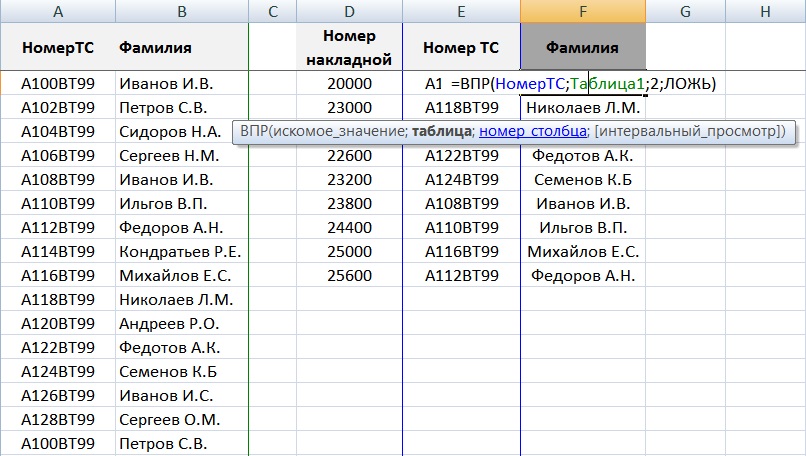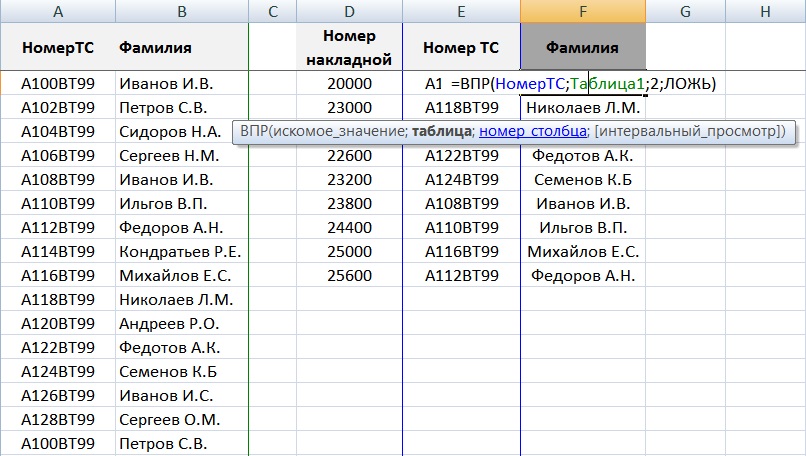Excel nedir excel. CP'yi çoklu koşullarla kullanmanın dört yolu.
Excel'deki CDF, veritabanıyla tablolarla çalışmak için değil, yalnızca çok kullanışlı ve sık kullanılan bir araçtır. Bu özelliğin öğrenilmesi kolaydır ve yürütmede çok işlevseldir.
CDF'nin sadeliği ve işlevselliğinin uyumlu birleşimi nedeniyle, kullanıcılar bunu elektronik tablolarla çalışma sürecinde aktif olarak kullanırlar. Ancak, bu işlevin olasılıkları sınırlayan birçok dezavantaja sahip olduğunu belirtmekte fayda var. Bu nedenle, bazen diğer işlevlerle birlikte kullanılması veya daha karmaşık işlevlerle değiştirilmesi gerekir. İlk olarak, bir fonksiyonun kullanımının bitmiş örneğinde, avantajlarını değerlendireceğiz ve sonra dezavantajları belirleyeceğiz.
CDF işlevi Excel'de nasıl çalışır: bir örnek
CDF işlevi, belirli arama kriterlerine göre bir Excel tablosundan veri seçmek için tasarlanmıştır. Örneğin, tablo iki sütundan oluşuyorsa: “Ürün Adı” ve “Fiyat”. Yakında, ilk tabloda madde adına göre arama yapacak ve ilgili fiyatın değerini alacak başka bir tablo var.
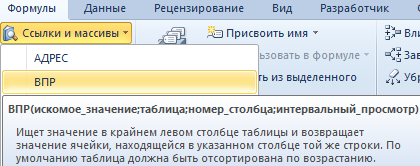
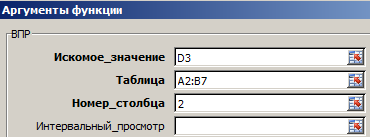
“Initial value” alanında ikinci tablo D3'ün ürün adı altındaki hücreye bağlantıyı giriyoruz. “Tablo” alanına, ilk tablo A2: B7'deki tüm değerlerin aralığını girin. “Sütun sayısı” alanına 2 değerini girin, çünkü ikinci sütunda bir ürünü ararken almak istediğimiz fiyat bizde. Ve Tamam'ı tıklayın.
Şimdi, ikinci tablonun “Mallar” başlığı altında, fiyatını bilmemiz gereken malların adlarını girin. Ve Enter tuşuna basın.
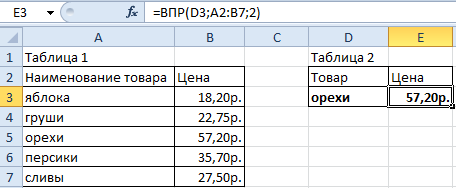
Fonksiyon hızlıca veri bulmamızı ve gerekli tüm değerleri büyük tablolardan almamızı sağlar. Bu veritabanları ile çalışmaya benzer. Veritabanında bir sorgu oluşturulduğunda ve cevap olarak, sorgu ölçütlerine bir cevap olan sonuçlar çıkar.
Excel'de VPR fonksiyonu ve iki tablo
Yapısını değiştirerek ve tablodaki veri miktarını artırarak görevi biraz daha karmaşık hale getirelim. İlk tablonun veri hacmini sütun ekleyerek genişletin: “Ocak”, “Şubat”, “Mart”. Resimdeki gibi ilk çeyrekte satış miktarını yazıyoruz:
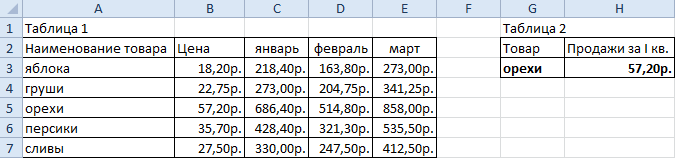
Gördüğünüz gibi, ikinci tablonun görevin özünü kaybetmemesi için biraz da değiştirilmesi gerekiyor.
Şimdi CDF işlevini ürüne göre ayrı ayrı kullanarak bir veri seçimi yapmalı ve ilk çeyrek için satışları toplamalıyız. Bunu yapmak için H3 hücresine gidin ve işlevi çağırdıktan sonra, argümanlarını aşağıdaki gibi doldurun:

- Başlangıç değeri: G3.
- Tablo: A2: E7. Masamızın menzili uzatıldı.
- Sütun numarası: (3; 4; 5). Bir işlevi kullanarak aynı anda birkaç sütuna erişmemiz gerekir, bu nedenle bu argümanın değeri küme parantezli bir diziye alınır. Ve sütun numaraları noktalı virgülle ayrılmalıdır.
- Aralıklı görüntüleme: YANLIŞ.
- Seçilen sütunlardaki değerlerin toplanması için, fonksiyonun tamamı SUM () fonksiyonunun içine yerleştirilmelidir. Bir bütün olarak bütün formül aşağıdaki gibidir: = SUM (FGM (G3; A3: E6; (3; 4; 5); FALSE)).
- Bu formüle girdikten sonra, tuş bileşimine basın: CTRL + ÜST KRKT + ENTER. Uyarı! Bu tuşların birleşimine basmazsanız, formül hatalı çalışacaktır. Excel'de, bazen bir dizide işlevler gerçekleştirmeniz gerekebilir.Bunu yapmak için, tuşları kullanmanız gerekir: İşlevlere girerken CTRL + ÜST KRKT + ENTER tuşlarına basın. Daha sonra formül çubuğunda, tüm içerik dizideki formülün uygulanmasını gösteren "()" küme parantezleri içine alınacaktır.
Şimdi ürünün adını G3 hücresine girin, H3 hücresine bu ürünün ilk çeyreğinde satış miktarını alıyoruz.
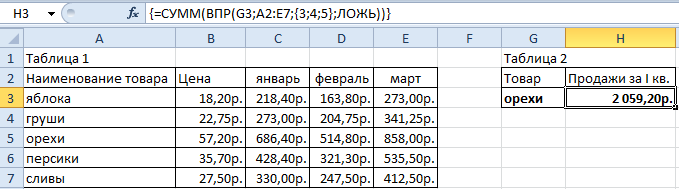
Excel'de iki tablonun CDF işleviyle karşılaştırılması vardır ve istenen verilerin tesadüfü tespit edilir edilmez, değerleri derhal SUMM işlevi tarafından toplanır. Tüm işlem, formül çubuğundaki küme parantezleriyle gösterildiği gibi, bir dizi işlev nedeniyle döngüsel olarak gerçekleştirilir.
Not. Aşırı parantezleri formül satırına el ile girerseniz, bu sonuç vermez. Fonksiyonu döngüsel bir diziyle sadece kısayol tuşu birleşimi ile çalıştırabilirsiniz: CTRL + ÜST KRKT + ENTER.
CDF fonksiyonunun ana dezavantajının, sorguda birkaç aynı başlangıç değerinin seçilememesi olduğu belirtilmelidir.
Başka bir deyişle, “armut” un değerleri tablomuzda tekrarlanırsa, tüm armut ve elmaları toplayamayız. Bunu yapmak için VIEW () işlevini kullanın. CDF'ye çok benzer, ancak orijinal değerlerdeki dizilerle iyi çalışabilir.
Kullanıcı, oldukça farklı bir veri yapısına sahip olabilecek tablolarla çalışırken, genellikle bir tablodan diğerine veri tanımlama ihtiyacı ile karşı karşıya kalır. Başka bir deyişle, bir tabloda (örneğin, fiyat listesi) veri bulmaya ve bunları başka bir tabloya aktarmaya ihtiyaç vardır (belirli bir süre için satılan mallar, fiyatlar ve adı sadece ilk tabloda belirtilir). Sevgili okuyucuyu, kelimelerin karışıklığını ve alegorik vinaigrette bir karışıklığa sokmamak için, işlevin excel'de nasıl çalıştığına dair pratik bir örneği ele alalım.
Bugün biz bakıyoruz:
Prolog: Sözdizimi
Bu fonksiyonun dört parametresi vardır:
- “WHAT”, bir arama nesnesini veya istenen değere sahip belirli bir hücre referansını gösteren nadir kullanılan bir değerdir. Sonuncusu, VPR işleviyle çalışırken en çok kullanılan parametreye güvenle bağlanabilir.
- “NEREDE”, “WHAT” parametresinin aranacağı ilk sütundaki bir dizi hücreye (iki boyutlu dizi) yapılan bir referanstır.
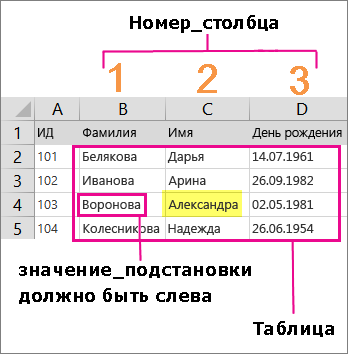
- "COLUMN NUMBER" - değerin döndürüleceği aralıktaki sütunun sayısı;
- “SIRALAN” çok önemli bir parametredir, çünkü uygulanan CDF işlevinin nihai sonucu seçilen koşulun doğruluğuna bağlı olacaktır: “1-TRUE” (“FALSE”) (ilk sütunun artan sırada mı sıralandığına dair veri)<ГДЕ>). İstediğiniz değeri ayarlama işlemini göz ardı ederseniz, parametrenin otomatik olarak “1-TRUE” koşulunu kabul edeceğini belirtmekte fayda var.
Yani, umarım, biz burada anladım. Şimdi anlatımın pratik kısmına dönüyoruz, tabiri caizse en çok beklenen.
Basit bir örnek: iki tablonun verilerini özetlemek.
Bu nedenle, dikkatinize klasik bir örnek: “Fiyat listesi” tablosundaki değerleri değiştirmek için gerekli olan “Satılan ürünler” tablosu.
- Hücre "D6" olduk.
- Konsoldaki servis penceresine “fx” ini ilgili tuşa basarak arayın ve fonksiyon sihirbazının belirtilen penceresinde “Kategoriler” onay kutusunu işaretleyin.
- "Bağlantılar ve diziler" öğesini seçin.
- İşlev seçim kutusunda, değeri “VPR” olarak ayarlayın.
- "OK" tuşuna basın ve bir sonraki adıma geçin - bu fonksiyonun argümanlarını girin.
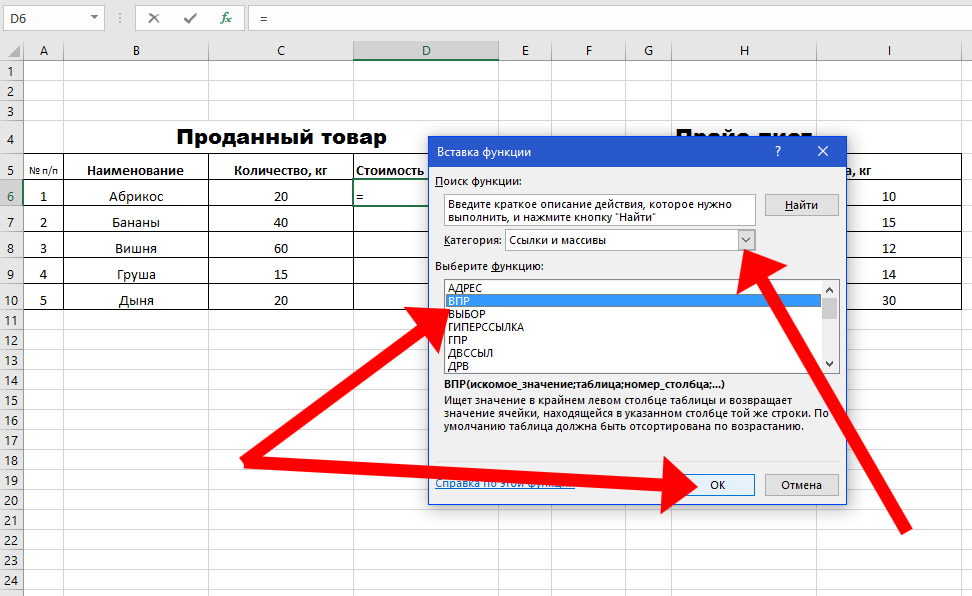
- Sol fare düğmesini kullanarak, öğeler listenizin ilk hücresini tıklayın, örneğimizde, bu eylem “B6” hücresinin aktivasyonuna atandı. Bu nedenle, "Zorunlu değer" maddesi "B6" değerine karşılık gelir.
- İkinci onay kutusundaki “Tablo”, aradığımız argümanı, yani ihtiyaç duyduğumuz değerlerin tam olarak nerede alındığını belirtiriz: Sol fare tuşunu basılı tutun ve tüm fiyat listesini seçin. Aksine, ana kısmı, sütun adlarının ve elbette kapakların seçilme anlarından kaçınan verilerdir.
- Şimdi referansı tabloya çevirmemiz gerekiyor, tabiri caizse mutlak bir ifadeye dönüştürelim - argümanı “G6: I10” örneğinden seçin ve “F4” tuşuna basın.
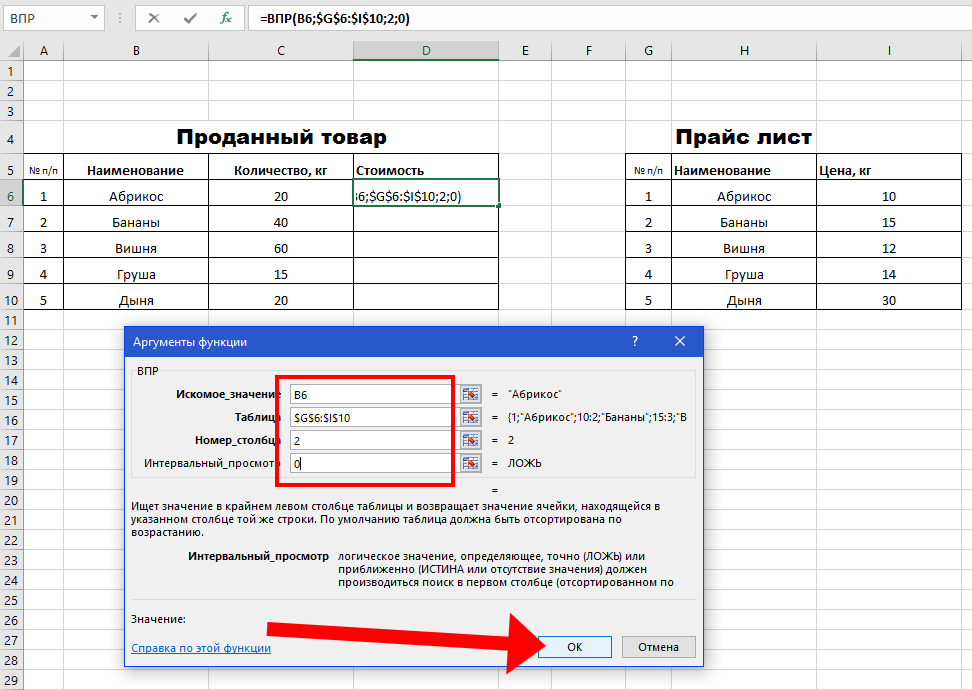
- Sonuç olarak, önceki bağlantının değiştiğini görüyoruz: orijinal semboller “$ G $ 6: $ I $ 10” dolar işareti ile çevrilmiş, bu da elde edilmesi gereken şeydi.
- “Sütun numarası” servis penceresinin üçüncü alanı, iki (2) sayısının gösterilmesini gerektirir, çünkü ilk tablonun ikinci sütunundan itibaren, değerlerin ilk tablonun adı ile ilişkilendirilmesi gerekir.
- Ve son olarak, belirtmemiz gereken dördüncü parametre “Aralık Görünümü” sütununda “sıfır” dır. “1” değeri, verinin sayısal parametrelerine karşılık geldiğinden, bizim durumumuzda, istenen nesneyi aramak, metin biçiminde, bu nedenle, bizim seçimimiz açık - yani “sıfır” olarak kullanılır.
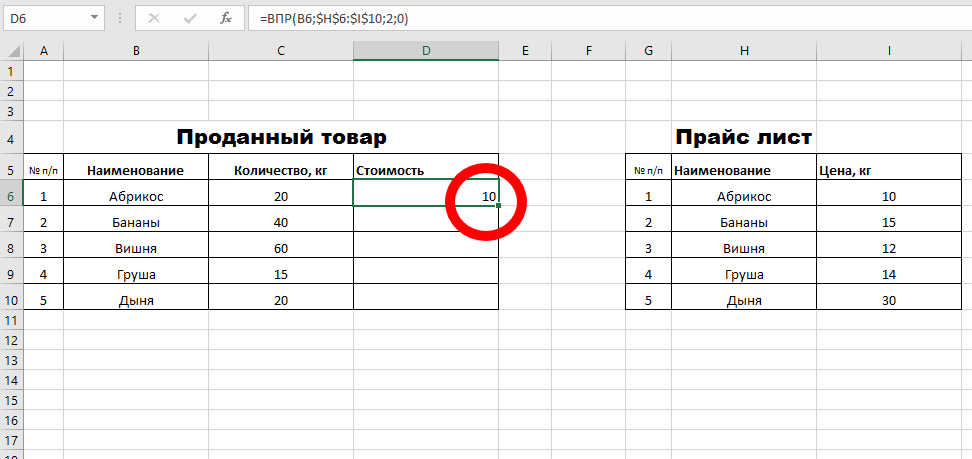
Eh, manipülasyonlarımızın sonucu, ikinci tablodaki belirtilen değere karşılık gelen “10” olan “Tablo”, “Satılan ürünler” başlıklı “Fiyat” sütununda ortaya çıkan değerdi.
Şimdi, bir şey kalıyor - fiyatı miktarla çarpma ve sonuçtan zevk alma formülünü girmek.
- "E6" hücresinde eşit bir işaret koyun.
- İşaretçiyi "C6" konumuna getirin.
- Ardından, çarpma işaretini tıklayın.
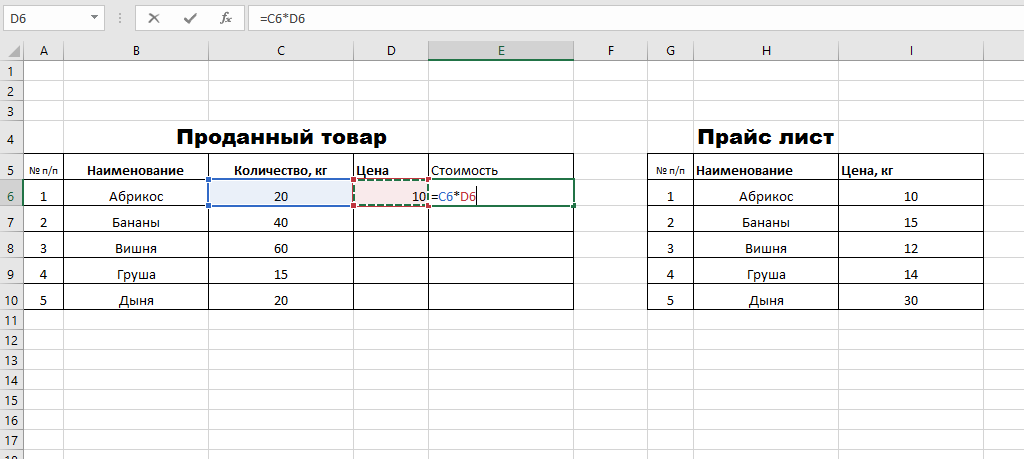
- "D6" hücresine gidin ve "Enter" tuşuna basın.
- Exel editörünün eylemlerimizin nihai sonucunu göstermesi için tek yapmamız gereken, son iki sütunu (veri alanı) yukarıdan aşağı çekerek formülü kopyalamaktır - gerçek değerler gerçekleştirilen işlemlere göre görünecektir.
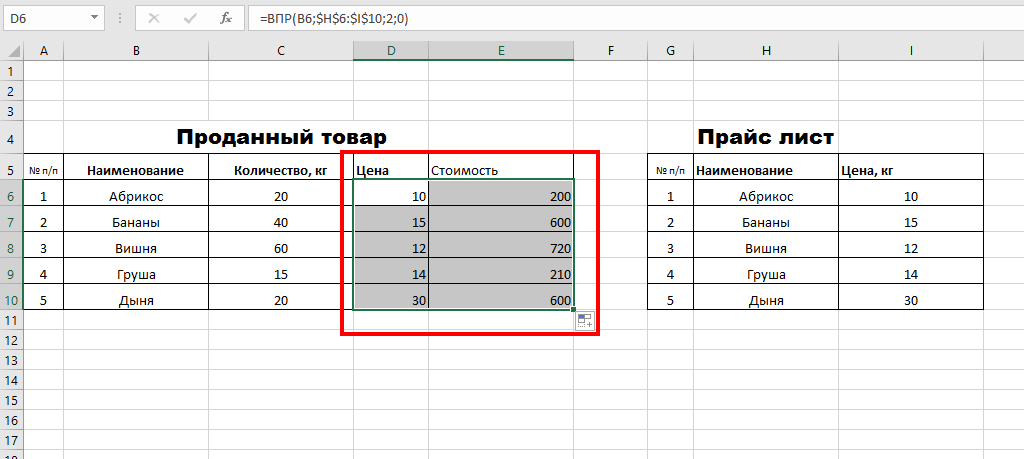
Bu konuda, size - doğru hesaplamalar, sevgili okuyucu!
Tablodaki değerin bulunması, Excel'de CDF'nin işlevine yardımcı olacaktır; bunların örnekleri aşağıda makalede açıklanmıştır.
Programla çalışırken, kullanıcıların genellikle bir tabloda bilgileri hızlıca araması ve başka bir sayfa nesnesine aktarması gerekir.
WRD'nin nasıl çalıştığını anlamak, excel'de çalışmak ve işleri daha hızlı tamamlamanıza yardımcı olur.
VLOOKUP (Vertical Lookup) tablo işlemcisinin ingilizce versiyonunda bulunabilen başka bir fonksiyon ismidir. Kısaltma CDR'si "dikey görüntüleme" anlamına gelir. Verilerin analizi ve tablodaki aramaları, her sütunda satırdan satıra kademeli eleman arama yardımı ile gerçekleştirilir.
Ayrıca, Excel'de HLOOKUP veya GPR - yatay görüntüleme adı verilen ters bir işlev vardır. Seçeneklerin işleyişindeki tek fark, DGP'nin tabloları satırları değil sütunları sıralayarak aradığıdır. Çoğu zaman, çoğu tablo sütuntan daha fazla satır içerdiğinden, kullanıcılar CDF işlevini tercih eder.
CDP sözdizimi neye benziyor?
Excel'deki bir işlevin sözdizimi, çağrılabileceği ve ayarlanabileceği bir dizi parametredir. Kayıt, matematik fonksiyonlarını kaydetme yöntemine benzer. Açarak doğru seçenek türünü görüntüleyin masa işlemcisi:
- Önceden oluşturulmuş belgeyi kullanın veya yeni bir boş sayfa açın;
- Aşağıdaki şekilde gösterildiği gibi “Formüller” düğmesine tıklayın;
- Arama çubuğuna, program diline bağlı olarak "RL" veya "VLOOKUP" yazın;
- Kategoriyi özelleştir "Tam liste";
- “Bul” a tıklayın.
Şekil 2 - Excel Formüllerini Ara
Arama formülü sonucunda listedeki varlığını göreceksiniz. Bir öğeye tıklamak, formülünü ekranın altında görüntüler. Parantezlerin arkasında fonksiyonun adı ve parantezlerin içinde - parametreleri bulunur. Formülün içinde, her bir parametre köşeye yazılmıştır.<> parantez. CDF tanımının genel görünümü şöyle görünür:
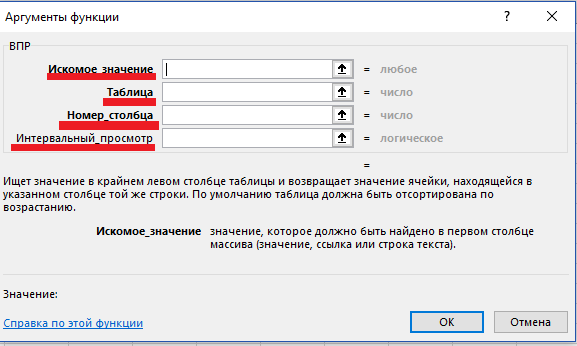
Şekil 3 - Parametrelerin listesi
Parantez içinde açıklanan değerlerin her birini daha ayrıntılı olarak ele alalım:
- <ЧТО> - ilk eleman. Bunun yerine, tabloda bulmak istediğiniz değeri tam olarak kaydetmeniz gerekir. Ayrıca, hücrenin adresini tabloya girebilirsiniz;
- <НОМЕР_СТОЛБЦА> - burada verilerin aranacağı sütunun numarasını yazdırmanız gerekir.
- <ГДЕ> - burada kullanıcı boyutlarını iki boyutlu bir veri dizisi biçiminde ayarlayarak hücre sayısını belirler. İlk sütun “WHAT” öğesidir;
- <ОТСОРТИРОВАНО> - CDF fonksiyonunun bu elemanı, ilk sütunu artan düzende sıralamaktan sorumludur (NEREDE için ilk sütun). Başarılı sıralama sonucu, değer gerçek olur (bir). Parametrelerin girişi sırasında herhangi bir yanlışlık veya hata varsa - yanlış bir sıralama değeri (sıfır) görünür. CDF iş sırasında dikkat çekici<ОТСОРТИРОВАНО> atlayabilirsiniz ve sonra varsayılan değeri true olarak alınır.
CDF nasıl çalışır? Faydalı örnek
VLOOKUP'ın nasıl çalıştığını daha iyi anlamak için, belirli örneklere bakalım. İki sütunlu en basit masayı alın. Ürünün kodunu ve adını belirtir.
Masayı doldurduktan sonra boş bir hücreye tıklayın ve formülü yazve CDF'nin sonucu. “Formüller” sekmesine tıklayın ve VLOOKUP'ı seçin. Ardından, gerekli tüm parametreleri Şekil 3'te gösterilen pencereye girin. İşlemi onaylayın. Hücre komutun sonucunu görüntüler.
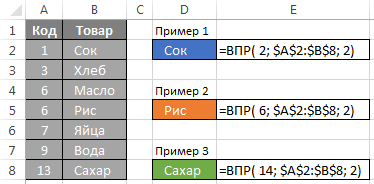
Şekil 4 - Basit bir tabloda bir arama örneği
Renk hücrelerinde yukarıdaki şekil, ürünün değerini gösterir. Sıralama için bir değer girmediyseniz, işlev bunu otomatik olarak bir birim olarak alır. Ayrıca, program tablonuzun ilk sütun öğelerinin yukarıdan aşağıya doğru artan bir sırada bulunduğunu "düşünür". Bu nedenle, arama prosedürü yalnızca, sayıyı önceden istenen nesneyi aşan bir satıra ulaşıldığında durdurulur.
Fiyat listeleri ve ürün isimlerinin listesi ile sık sık gerçek iş sırasında bulunan fonksiyonun kullanımına bir başka örnek düşünün. Kullanıcının çıktığında son elemanın parantez içinde olması durumunda, Excel aşağıdaki gibi çalışır: seçenek, dizinin belirtilen aralığındaki ilk sütunu denetler. “WHAT” parametresi ile ürün adı arasında bir eşleşme olduğu anda arama otomatik olarak durdurulur.
Tablo, ürün adı için girdiğiniz tanımlayıcıyı içermiyorsa, VLOOKUP aramasının sonucu “N / A” olacaktır, bu, belirtilen numara için öğe olmadığı anlamına gelir.
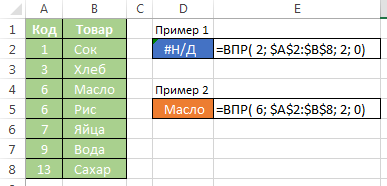
Şekil 5 - CDF için ikinci örnek
CDF ne zaman kullanılır?
Yukarıda VLOOKUP uygulamasının iki çeşidi açıklanmıştır.
İlk varyasyon VLOOKUP Aşağıdaki durumlar için uygundur:
- Tablo işlemci nesnesinin değerlerini aralıklarına göre bölmek gerektiğinde;
- WHERE parametresinin birkaç aynı değeri içerebileceği tablolar için. Bu durumda, formül yalnızca diziye göre son satırda olanı döndürür;
- İlk sütunda bulunabilecek değerden daha büyük olan değerleri aramanız gerektiğinde. Böylece masanın son sırasını neredeyse anında bulacaksınız.
İlk yazım seçeneği VLOOKUP, gerekli olandan daha düşük veya buna eşit bir değer bulunamazsa bir öğe bulamaz. . Sonuçtaki hücrede, yalnızca “N / A” döndürülür.
CDF için ikinci seçenek (sıralama için “0” ı gösterir), birkaç hücrede aynı ada sahip büyük tablolar için kullanılır. VLOOKUP, bulunan ilk dizgiyi döndürdüğü için verilerle çalışmayı kolaylaştırır.
Gerçek hayatta, seçenek belirli bir aralığı aramanız gerektiğinde kullanılır - tablonun tüm boyutuna uyması gerekmez. Farklı türden değerlerin bulunduğu sayfanın nesnelerinde, CDF metin dizelerini bulmanıza yardımcı olur.

Şekil 6 - bir metin değer araması örneği
VPR, çok fazla boşluğu kaldırmanız gerektiğinde kullanışlıdır. İşlev, boşluk içeren tüm isimleri hızlı bir şekilde bulur ve bunları hızlı bir şekilde silebilirsiniz. örnek:
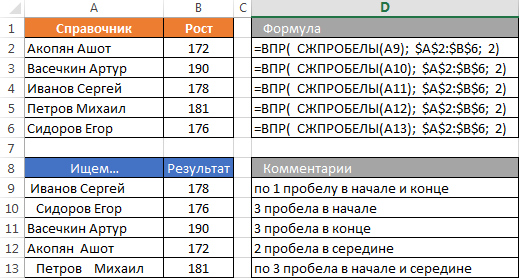
Şekil 7 - Boşluk kaldırırken VPR
Hız performansıVLOOKUP
Çoğu kullanıcı bir parametre girmemeyi tercih eder.<СОРТИРОВКА> fonksiyonla çalışırken. Tabii ki, sıfır girmek daha kolaydır, ancak işleci yok saymak aramayı yavaşlatır. Büyük veri kümeleriyle çalışırken, Excel çok yavaş çalışabilir. Eski cihazlarda, tablo işlemci bazen CDF ile yapılan yavaş arama nedeniyle kilitleniyor.
Belgenizin bir sayfasında bir kerede birkaç bin formül sunuluyorsa, ilk sütunu sıralamaya bakmak daha iyidir. Bu, genel arama performansınızı% 400 ila% 500 arasında artırmanıza olanak tanır.
Farklı VLOOKUP türlerini gerçekleştirme hızındaki bu fark, herhangi bir bilgisayar programının önceden sıralanmış verilerle çalışmasının ve ikili arama yapmasının çok daha kolay olmasıdır. Fonksiyonun ilk formunda, ikili bir arama kullanılır ve ikincisinde - fonksiyonu ayarlama fonksiyonunun optimizasyonu hala eksik olduğundan.
Yedek parça fiyatları için iki adet tablonuz olduğunu varsayalım, birincisi 2015 için, ikincisi 2016 için.
2015 yılı fiyatları tablosu:
2016 yılı fiyatları tablosu:
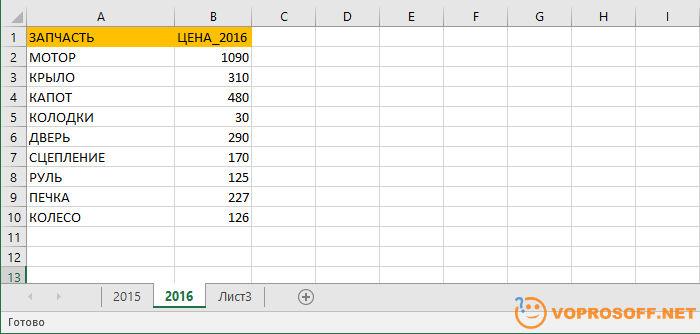
Bu görevde zor görünüyordu - sadece her iki tabloyu da parça adına göre sıralayın ve verileri bir tablodan diğerine kopyalayın. Ancak sorun şu ki, 2016'da yeni parçalar ortaya çıktı ve veriler tam olarak eşleşmeyecek. Veriyi elle aktarmak isteyebilirsiniz. Bu örnekte, bu kolayca yapılabilir, ancak örneğin bu gibi 10 hattınız olmadığını, ancak 10 000 olduğunu hayal edin. Bu, CDF fonksiyonunun tam olarak uyması gibi problemleri çözmek içindir.
Excel'de CDF işlevi nasıl kullanılır?
Büyük olasılıkla, tablolarınız farklı dosyalarda olacaktır. Kolaylık olması için, yukarıdaki örnekte olduğu gibi aynı kitabın farklı sayfalarına kopyalayın. 2015 yılı verilerini üçüncü sütundaki 2016 tablosunda görmemiz gerekiyor. C2 hücresini seçin ve yazın "= CDF (" alıntı olmadan, Excel hemen bir ipucu görüntüler:
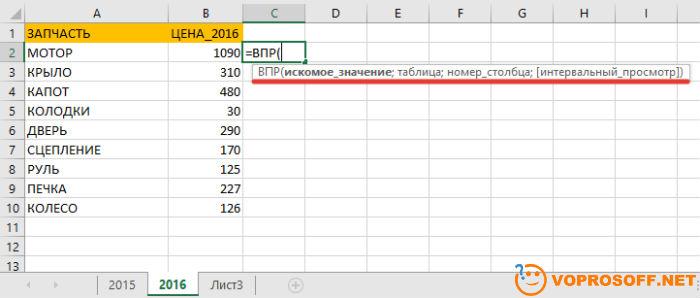
Komut sözdizimini göz önünde bulundurun "CDF (is_value, tablo, column_number, [interval_view])" Daha fazla detay
İstenen değer, başka bir tabloda arayacağımız değerlerdir, bizim durumumuzda bunlar A2-A10 hücreleridir.
Tablo, istenen değerleri arayacağımız ikinci tablonun (2015 örneğimizde) bir parçasıdır. Bizim durumumuzda, 2015'teki sekmeye gidin ve A ve B sütunlarını seçin.
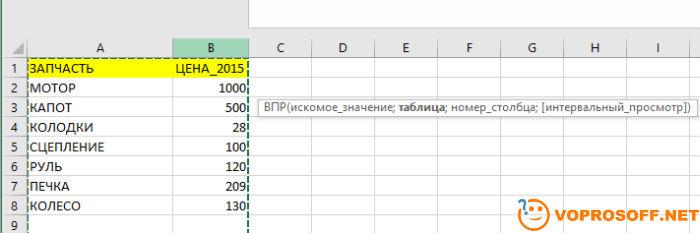
Sütun numarası, verilerin değiştirileceği sütundur, bizim durumumuzda “2” dir.
Aralıklı görüntüleme - kesin eşleşme veya yaklaşık bir değer arayın. Kesinliğe ihtiyacımız var, bu yüzden "YANLIŞ" olarak belirledik.
Toplam, son formül: "= CDF (A2;" 2015 "! A: B; 2; YANLIŞ)". Bu, bir kez daha, formülün belirli bir örnek üzerinde nasıl çalıştığını gösterir: MOTOR sözcüğü, 2015 tablosundan alınır ve 2016 tablosunda aranır, ardından 1000 sayısı ikinci sütundan alınır ve 2016 tablosuna alınır.
Yalnızca formülü sütunun tam uzunluğuna germek için kalır ve bizim durumumuzda, farklı bir sütun ekleyin.
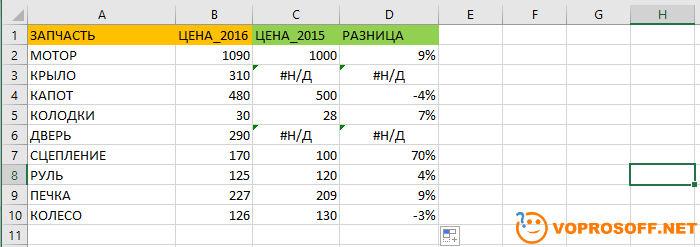
İki değer # N / D yazılır - bu "veri yok" anlamına gelir, bunlar tam olarak 2015 yılında bulunmayan konumlardır.
İşte bu! Sorularınız varsa -! İyi şanslar!
CDF işlevi, yalnızca Excel'de değil, en faydalı bilgisayar püf noktalarından biridir. Kendisini kim öğrendiysa, cidden o olmadan yaşayamaz. Diyelim ki metin içeren iki tablomuz var. Metin koşullarına (Araç Numarası) bağlı olarak bir listenin (Soyadı) değerlerini diğerinin hücrelerine aktarmak gereklidir. Daha spesifik olarak, aşağıdaki örnek:
Zadacha1. Çalışanların ve araçların isimlerinin listesi tek bir dosyada saklanır (Tablo 1). Tablo 2'de fatura sayısındaki bazı araçlar için doldurulmuş. Tablolar satır sayısına uymuyor. Nişan al. Tablo 2'deki her satır için çalışanların tam adını girin. Bunu yapmak için, sadece yararlı bir fonksiyon CDF.
Vpr işlevi Problem çözme
Sorunu çözmeden önce, bu güçlü işlevle sizi daha ayrıntılı olarak tanıtacağım.
VPR işlevi, Tablo 1'in sol sütununda bulunan değeri arar ve aynı satırdaki belirli bir sayı altında Tablo 2 sütununda bulunan hücrenin değerini döndürür (yazar). Her ikisinde de :) Ama aslında her şey daha kolaydır. Bunun için CDF'nin nelerden oluştuğunu anlamamız gerekir.
Değişkenler. Vpr işlevi
- İstenilen değer - Tablo1'in sol sütununda aradığımız değer. Tablo 2'deki araç numarası.
- tablo - Tablo1’deki tüm sütunlar, ilk sütun, aradığımız sütun olmalıdır (Araç Numarası)
- sütun_sayısı - değerleri döndürdüğümüz Tablo1'deki sütun numarası (TAM ADI)
- [Erim_bak] - sadece iki değer alabilir: Yanlış veya Doğru: Yanlış - tam bir eşleşme arar, Gerçek yaklaşık bir değerdir. Vakaların% 95'inde kesin bir değer gereklidir, yani. YANLIŞ seçin.
Excel'de CDF Kullanımı ve Çözüm Örneği
Öyleyse, görevimiz için bir işlev yazalım:
MUT (E: E; A: B; 2; YANLIŞ)
E: E, Excel'in koşulları Tablo 1 ile karşılaştıracağı değerlerin aralığıdır. A: B, tüm Tablo1'dir (ilk sütunun, arama koşulları için bir sütun olması şarttır). 2 sayısı, Tablo 1'deki F1 hücresine transfer edeceğimiz sütundur. YANLIŞ - yukarıya bakınız.
İnsanların binlerce kez söylediklerini duydum: “Bunu dönüştürelim” veya “iyi, o zaman önce yapabilirsin” ve bu mükemmel, insanların basit ve etkili yöntemler hakkında bilgi sahibi olmakla zaman kazandıkları anlamına geliyor. Devam et!
İşlevi aralığın sonuna sürüklemeyi unutmayın. Çabuk nasıl yapacağını bilmiyor musun?
Ve aynı işlevi uygun adlandırılmış aralıklar ile de yapabilirsiniz (aşağıdaki resimde). Beğen Burada.