Temiz bir Windows 7 diskini m. 7'ye yazma. Pencereleri bir diske yazma - yeni başlayanlar için ipuçları
Merhaba
Oldukça sık, Windows işletim sistemini kurarken, önyükleme disklerine başvurmanız gerekir (her ne kadar yakın zamanda, önyüklenebilir USB flash sürücüler daha çok kurulmakta kullanılmış gibi gözükse de).
Örneğin, PC'niz bir USB flash sürücüden yüklemeyi desteklemiyorsa veya bu yöntem hatalara nedense ve işletim sistemi kurulu değilse bir diske ihtiyacınız olabilir.
Aynı disk, Windows'u önyüklemeyi reddettiği zaman geri yüklemek için yararlı olabilir. Bir önyükleme diski veya USB flash sürücü yazabileceğiniz ikinci bir bilgisayar yoksa, diski her zaman el altında tutmak için önceden hazırlamak daha iyidir!
Ve böylece, konuya daha yakın ...
Ne gerekli disk
Bu acemi kullanıcıların sorduğu ilk soru. İşletim sistemi kaydetmek için en popüler diskler:
- CD-R, 702 MB atılabilir bir CD'dir. Windows kaydı için uygun: 98, ME, 2000, XP;
- CD-RW - yeniden kullanılabilir disk. Aynı işletim sistemini CD-R'deki gibi yazabilirsiniz;
- DVD-R 4.3 GB tek kullanımlık bir disktir. Windows işletim sistemi kaydetmek için uygun: 7, 8, 8.1, 10;
- DVD-RW - kayıt için tekrar kullanılabilir disk. Aynı işletim sistemini DVD-R'deki gibi yazabilirsiniz.
Disk genellikle hangi işletim sisteminin yükleneceğine bağlı olarak seçilir. Tek kullanımlık veya tekrar kullanılabilir disk - farketmez, sadece yazma hızının birkaç kez bir kez daha yüksek olduğuna dikkat edilmelidir. Öte yandan, işletim sistemini kaydetmek genellikle gerekli midir? Yılda bir kez ...
Bu arada, yukarıdaki öneriler orijinal Windows işletim sistemi görüntüleri için verilmiştir. Bunlara ek olarak, ağlarında, geliştiricilerin yüzlerce programı içeren her tür meclis vardır. Bazen bu tür koleksiyonlar her DVD'ye sığmayabilir ...
Yöntem 1 numaralı - UltraISO'ya bir önyükleme diski yazma
Bence, ISO görüntüleri ile çalışmak için en iyi programlardan biri UltraISO. ISO görüntüsü, önyükleme resimlerini Windows ile dağıtmak için en popüler biçimdir. Bu nedenle, bu programın seçimi oldukça mantıklı.
Bir diski UltraISO'da yazmak için ihtiyacınız olan:
1) ISO görüntüsünü açın. Bunu yapmak için programı başlatın ve "Dosya" menüsünde "Aç" düğmesini (veya Ctrl + O tuş kombinasyonunu) tıklayın. Şek. 1.
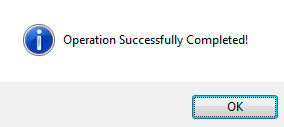

Şek. 2. Resmi diske yazın
3) O zaman seçmeniz gerekir:
- - yazma hızı (yazma hatalarını önlemek için maksimum değeri ayarlamamanız önerilir);
- - sürücü (gerçek, eğer birkaç tane varsa, eğer biri - o zaman otomatik olarak seçilecektir);
- - ISO görüntü dosyası (açılmış olanı değil, farklı bir görüntü kaydetmek isteyip istemediğinizi seçmeniz gerekir).

Şek. 3. Kayıt Ayarları
Yöntem # 2 - CloneCD kullanın
Resimlerle çalışmak için çok basit ve kullanışlı bir program (korumalı olanlar dahil). Bu arada, adına rağmen, bu program ve DVD görüntüleri kaydedebilirsiniz.
CloneCD
Resmi sitesi: http://www.slysoft.com/tr/clonecd.html
Başlamak için, Windows ISO veya CCD formatında bir görüntünüz olmalıdır. Sonra, CloneCD'yi başlattınız ve dört sekmeden "seçeneğini seçin CD'yi mevcut resim dosyasından yazın".

Şek. 4. CloneCD. İlk sekme bir görüntü oluşturmak, ikincisi diske yazmak, diskin üçüncü kopyalanması (nadiren kullanılan bir seçenek) ve sonuncusu diski silmek. İkinci seçiyoruz!
Resim dosyamızın konumunu belirtin.

Ardından, kaydın tutulacağı CD-Rom'u belirledik. Bu tıklamadan sonra yazmak ve yaklaşık min. 10-15 ...

Yöntem # 3 - Diski Nero Express'e Yaz
Nero ekspres - disk kaydı için en ünlü programlardan biri. Bugüne kadar, popülaritesi, elbette düştü (ancak bu, CD / DVD'lerin popülerliğinin bir bütün olarak düşmesinden dolayı).
Herhangi bir CD ve DVD'den hızlı bir şekilde yazmanıza, silmenize, bir görüntü oluşturmanıza olanak sağlar. Türünün en iyi programlarından biri!
Başladıktan sonra "sekmesini seçin görüntülerle çalışmak", sonra" görüntüyü yaz. "Bu arada, programın ayırt edici bir özelliği, CloneCD'den çok daha fazla görüntü formatını desteklemesidir, ancak, ekstra seçenekler her zaman alakalı değildir ...
İnternet bağlantısı ve DVD sürücüsü olan bir bilgisayar.
Kayıt yöntemleri
İşletim sistemini bir iso formatındaki veya başka bir formattaki bir görüntü dosyasına yazmak, sistem dosyalarının bulunduğu yere bağlıdır. İşletim sistemi bir diskte bulunuyorsa, önce bir kopyasını çıkarmanız, bilgisayarınıza kaydetmeniz ve ardından iso biçiminde bir görüntü dosyası oluşturmanız gerekir. Aynı zamanda, özel programlar kullanarak, bir CD / DVD'nin içeriğini hemen herhangi bir formattaki görüntü dosyasına kaydedebilirsiniz. Bu amaçla, UltraISO veya Nero gibi programları kullanmak gerekir. İşletim sistemi görüntü dosyası diskten yazılmışsa UltraISO programı uygundur ve Nero programı, bilgisayarın üzerinde bulunan işletim sistemi dosyalarına göre görüntü oluşturmak için uygundur.
İşletim sistemi diskte
İşletim sistemi bir disk üzerindeyse, diski sürücüye yerleştirin. UltraISO programını açın. Üst yatay menüde "Araçlar" maddesidir, üzerine tıklayın. Açılan menüden “CD Resmi Oluştur ...” seçeneğini seçin. Kayıt ayarlarını belirlemek için küçük bir pencere açılır. İşletim sisteminin bulunduğu sürücünün adını seçin. Daha sonra, okuma hatalarını dikkate almamak veya bir ISO filtresi kullanmak gibi okuma seçeneklerinden bazılarını etkinleştirebilirsiniz. Bu parametreler değişmeden bırakılabilir. Ardından, kayıttan sonra oluşturulacak resim dosyasının konumunu ve adını ve gelecekteki dosyanın formatını seçmeniz gerekir. Varsayılan ISO dosya formatı seçilmiştir. "Yap" düğmesine tıklayın ve kaydın bitmesini bekleyin. Sonundan sonra, görüntü dosyasının bulunduğu klasöre gidin ve kaydın doğru olduğundan emin olun.
İşletim sistemi bilgisayarda
Görüntülenecek işletim sistemi bir bilgisayarda ise, görüntü dosyasına dosya yazma prosedürü neredeyse disk ortamından yazma ile aynıdır. Bu durumda, işletim sistemi dosyalarını tek bir ortak görüntü dosyasında derlemeniz gerekecektir. Bu dosyalar bilgisayarınızda sıkıştırılmış biçimde bir arşiv olarak saklanırsa, kayıt işlemine başlamadan önce paketlerinin açılması gerekir. Nero Express programını açın. Verilen gezgini kullanarak kayıt için gerekli işletim sistemlerini seçin. İleri düğmesine tıklayın. Bundan sonra dosyaların kaydedileceği bir yer seçmeniz gerekir. Bir görüntü dosyası oluşturmayı seçin. Gelecekteki dosyanın adını aşağıya girin ve "Kaydet" i tıklayın. Tüm işletim sistemi dosyaları bir ISO görüntü dosyasına derlenir.
Günümüzdeki makalenin konusu disk görüntülemedir. Konu oldukça popüler olmakla birlikte, her kullanıcı bu basit prosedürü yerine getirmek için yeterli bilgi ve beceriye sahip değildir. Örnek olarak, ücretsiz ImgBurn programını kullanarak bir disk görüntüsünün nasıl yakılacağını göstereceğim.
İlk olarak, bir disk görüntüsünün ne olduğu hakkında birkaç kelime. Bir disk görüntüsü, dosya sistemi yapısının ve verilerinin tam bir kopyasını içeren bir dosyadır. Kaynak diskteki yapıyı tamamen kopyalar. Bu sadece diskin bir kopyası değil, kopyala-yapıştır, formdaki gerçek dosya sistemidir. iso dosyası (nrg, mdf, img, ccd, cue, dmg ve bin).
Disk görüntüsü nedir ve nasıl oluşturulur?
Neden bir disk imajına ihtiyacınız olduğunu açıklamak için belirli bir örnek vereceğim. Yazdığım gibi Windows işletim sistemini yeniden yüklememiz gerektiğini, ancak önce işletim sistemiyle bir diske ihtiyacımız olduğunu varsayalım. Tabii ki, onu satın alabilirsiniz, ama konuşmak için, kendin yapabilirsin. Bunun zor olduğunu düşünüyorsanız, sizi tekrar hayal kırıklığına uğratırım)).
Yalan söylemesine rağmen, belli bir karmaşıklık var - bir disk satın almamız gerekecek. Disk gereksinimi: DVD-R disk, eğer Windows XP ise, bir CD-R disk yeterlidir. Önerilen disk üreticileri: Verbatim, TDK. Kaydedildi, tekrar yazıldı ve tekrar tekrar test edildi.
Şimdi, Windows işletim sisteminin görüntüsüne ihtiyacımız var, tahmin edebileceğiniz gibi, daha fazla ya da daha az nezih olarak onu arıyoruz, bir örnek olarak nnm-club.me'yi önerebilirim (kayıt gereklidir). Dizüstü bilgisayarım için, Windows 7'nin 32 bit sürümünü indirdim, yani bu win7_3in1_x86_SP1u_ie10_2013_05_dvd.iso dosyası
İkincisi, programın kendisi. Bir disk görüntüsünü kaydetmek için program seçimi çok büyük, ancak tam olarak durdum ImgBurn. Neden? Program ücretsiz, sezgisel, kolay ve özellikle disk görüntülerini kaydetmek için yaratılmıştır (hepsi bir arada programların aksine). Programı veya imgburn.com resmi sitesinden indirebilirsiniz. Programın kendisi İngilizce'dir, ancak çatlak da buna bağlı.
Ruslaştırma prosedürü: Programı kurun - çalıştırmayın - şimdi russian.lng (file-crack) adresini - C: \\ Program Files \\ ImgBurn \\ Languages adresine kopyalamanız gerekir. Sonunda, bu gibi görünecek.
Programı başlattığınızda her şey İngilizce ise - Araçlar - Ayarlar menüsünü açın - Dil alanında Rusça'yı seçin.
Bir Windows görüntüsünü diske yazma
Şimdi en ilginçine geliyoruz. Satın alınan diski sürücüye yerleştirin ve ImgBurn programını çalıştırın. İki pencere görüyoruz.
İlk pencere arayüze sahip olan gerçek programdır, burada sadece ilk “Diske görüntüyü yazdır” maddesine ihtiyacımız vardır. İkinci pencere durum penceresidir, ImgBurn diske resim yazarken rapor verir.
Kapatmak gerekli değildir. Görüntü yakalama sırasında olası hataları bildirir. Kural olarak, olmamalıdırlar, bu nihai disk görüntüsünün hatasız olarak doğru kaydedildiğini gösterir.
"Görüntüyü diske yaz" ı tıklayın ve aşağıdaki program penceresine bakın.
Burada bir dosya seçmemiz gerekiyor (Windows işletim sistemi resmi, önceden indirilmiş) - .iso
Ve kaydı tıklayın (ekran görüntüsünde 2. adım). Ayarlarda kayıt hızını seçmek mümkündür, ilk kez olduğu gibi bırakın, tüm ayarları varsayılan olarak bırakın.
Kayıt başladı. Pencereye dikkat - ImgBurn Raporu. Tüm görüntü yakalama prosedürü boyunca hata mesajları olmamalıdır (sarı ünlem işaretleri).
Kaydın sonunda, disk sürücüsü bir disk çıkarır ve program penceresinde “Lütfen manuel olarak kapatın ve ardından Tamam'a tıklayın” mesajı görünecektir. Disk sürücüsünü disk geri kapattıktan sonra 30-40 saniye bekleyip ok tuşuna basın. Kayıtlı disk görüntüsünün kaynak dosyayla taranması başlayacaktır. Bu programın önemli bir avantajıdır, çünkü manuel olarak yapmanız gerekmeyecektir.
Kontrolün sonunda, komik bir melodi ve disk imaj kaydının başarılı bir şekilde tamamlandığını gösteren bir penceremiz olacak. Bu gibi görünüyor (ekran görüntüsüne bakın). Tamam'a tıklayın, diski alın ve programı kapatın. Önümüzde en güncel işletim sistemine sahip bir disk, Windows 7.
İşletim sistemi arızalar ve hatalar olmadan sonsuza dek çalışamaz. Er ya da geç, körüklenmeye, yavaşlamaya ve kaybolmaya başlayacaktır, bu da "mavi ölüm ekranları" veya BSOD görüntüsüne yol açabilir.
Windows'u yeniden yükleme nedenleri. İşletim Sistemini Diske Yaz
Mavi ekran, kullanıcıya işletim sisteminin dengesiz hale geldiğini gösteriyor. Bunun birkaç nedeni olabilir:
1) uygulamaların, programların vb.
4) şüpheli kalitede yazılım ve sadece.
Sağdan “...” öğesini seçmeniz gereken eylemlerin bir listesi açılır.

Sistem, önceden Internet'ten indirmiş olduğunuz önceden hazırlanmış bir işletim sistemi görüntüsünü aramamızı sağlayacak.
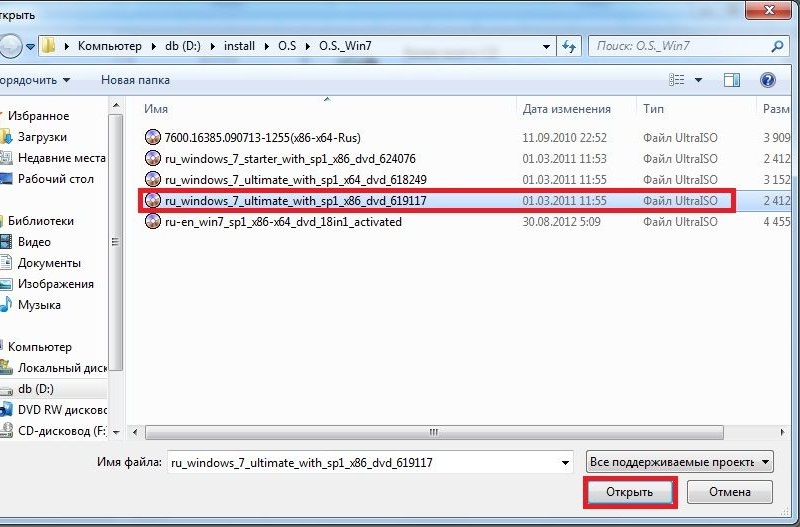
Örnek, çeşitli sistem türlerini gösterir, ancak sizin durumunuzda bir tane olması gerekir. Eğer sadece bir kaç tane indirme yapmadıysanız.
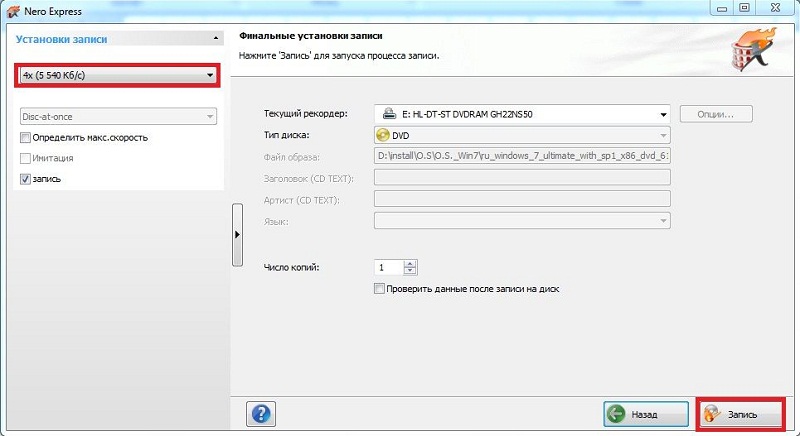
Kaydın kesin olarak yapılması için, hızın 4x olarak ayarlanması gerekir. Daha yüksek hızlarda, görüntü önemli dosyaları kaybedebilir ve işletim sisteminin kendisi kritik hatalarla girer. Birkaç dakika daha beklemek daha iyidir.
“Kayıt” kutucuğunu işaretlediğinizden ve sağ alt köşede “Verileri kontrol et ...” yanındaki kutuyu işaretleyin. Böylece görüntü yanlış kaydedildiyse sistem sizi bilgilendirecektir. "Record" (Kayıt) düğmesine tıklamaktan çekinmeyin ve tamamlanmasını bekleyin.
Alternatif giriş
Ancak görüntüyü indirmediyseniz ancak bir arkadaşınızdan aldı ve gelecek için saklamak istiyorsanız, aşağıdakileri yapmanız gerekir.
Hepsi aynı Nero'da bir kopya oluşturmanız gerekir. Bunu yapmak için, ana menüyü açın ve ekran görüntüsünde olduğu gibi görüntüler içeren bir bölüm seçin. Boş diski sürücüye beslemeyi unutmayın.
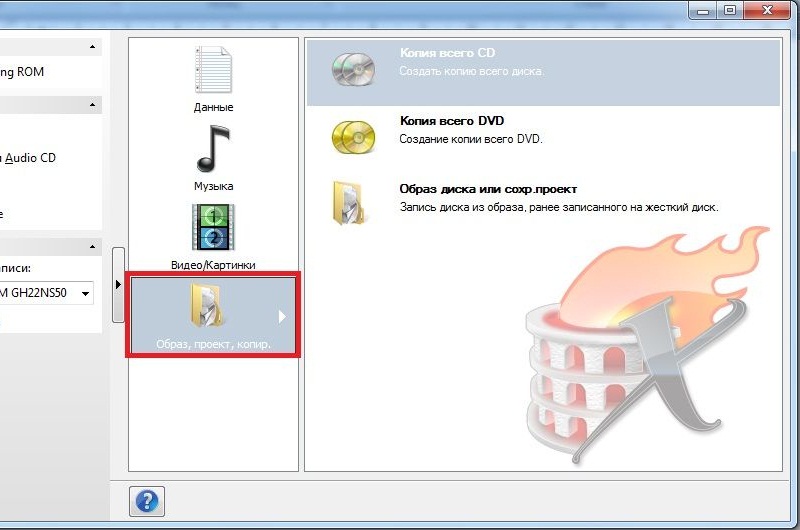
Bundan sonra, sağ köşede bir komut listesi görünecektir. "Tüm DVD'nin kopyası" maddesine ihtiyacımız var.

Sürücü alıcısını ve kaynağını seçmeniz gerekir. İki sürücünün varlığı - önkoşul değil, ama çok yararlı. Bu durumda, kopyalama işlemi çok daha hızlı gerçekleşir, işlemcinin sistem kaynakları daha az miktarda bellek yüklenmeden etkilenir.
Aksi takdirde, aynı sürücü bir alıcı ve kaynak olarak işlev görür.
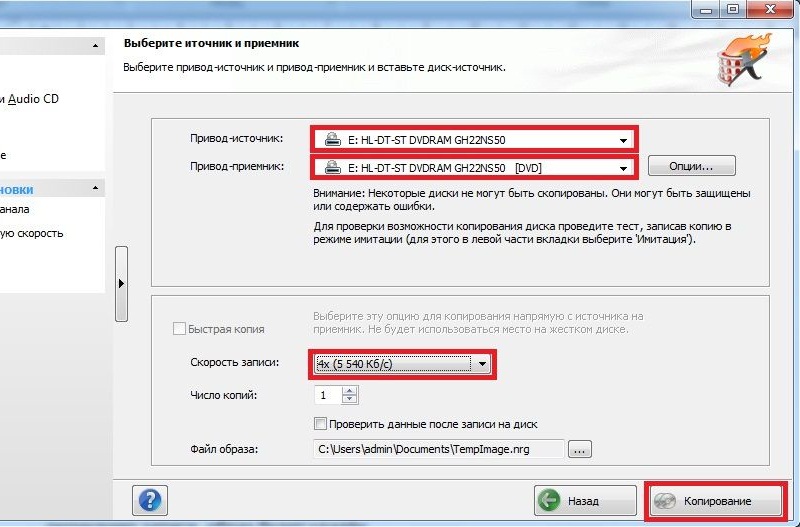
Yine minimum okuma hızını seçin. Sistem ilk önce verilerin bir görüntüsünü sabit diske kaydedecek, daha sonra üzerine gerekli tüm dosyaların kaydedileceği boş bir boşluk bırakmanızı isteyecektir.
"Kopyala" yı tıklayın ve bekleyin.
Boş DVD sayısı sınırlıysa, kayıt yerine, “taklit” öğesinin yanındaki kutuyu işaretleyin.
Bu nedenle, görüntünün başarılı bir şekilde yazıldığını ya da donör diskten bazı dosyaları okuyamaması nedeniyle ortaya çıkan hataların ortaya çıktığını göreceksiniz. Her şey yolunda ise, "kayıt" tıklayın.
Burada, torrentlerden veya başka bir yerden gerekli disk görüntüsünü ISO formatında indirdik ve diske yazdırmamız gerekiyor. En sevdiğin programı al Nero ve yaz, evet. Ya da başka bir tür ücretsiz CDBurnerXP, DeepBurner ya da her neyse. Ancak bunun için özel programlar var. Onların ISO imajımızı Windows 7'de bir diske yazmak için nasıl kullanılabileceğini görelim.
ImgBurn programı
Belki görüntü kaydetme konusunda akla gelen ilk program ücretsizdir. ImgBurn. Temelde, bu, birçok yararlı fonksiyona sahip çok kullanışlı bir küçük programdır. Yardımıyla, Windows 7'yi görüntü olarak indirmek ve bir diske yazmak görevi sadece anaokuluna dönüşüyor. Özellikle, diskin parametrelerini görüntülemenize, kayıt modunu seçmenize, sadece görüntüleri kaydetmenize ve daha pek çok şeye izin verir.
Genel olarak, ImgBurn ISO imajımızı diske yazmak için mükemmel ve güvenilir bir yol sunar. Ayrıca, onun yardımıyla, dosya ve klasörleri kolayca kaydedebilir, diskin kalitesini kontrol edebilirsiniz.
Bu arada, yararlı bir nüans - yukarıdaki linkteki pencerede ImgBurn'ü herhangi bir dile çevirmek için bir sürü dosya bulabilirsiniz. Bu yüzden kaydırma sayfasını bulmayı, dil tablosundaki alanı bulmayı unutmayın Rus ve düğmesine tıklayın Burayı tıklayın Russification dosyasını indirmek için.
ImgBurn'u her zamanki gibi yükleyin. Ve dikkat edin - kurarken, aşağıda gösterilen penceredeki tüm onay kutularının işaretini kaldırdığınızdan emin olun, aksi takdirde tarayıcıya Ask Araç Çubuğu adı verilen mega işe yaramaz bir etiket yüklenir. Nafik-nafik bu saçmalığı. Program daha sonra düzenli olarak güncellenmesi gerekip gerekmediğini soracak ve kurulum tamamlanmıştır.
Şimdi Rusça dilini ekle. Daha önce alınan Russian.zip dosyasının, Diller klasöründeki (C: \\ Program Files \\ ImgBurn \\ Languages) ImgBurn kurulum dizinine açılması gerekir. Ardından menüyü açın Araçlar\u003e Ayarlar ve alanda dil seçmek Rus.

Şimdi program değişecek. Gördüğünüz gibi iki pencereden oluşuyor. Üstte istediğiniz çalışma modunu seçebilirsiniz ve alt kısımda ayrıntılı bilgi verilecektir. Tabii ki, alt pencere kapatılabilir, ancak program direnecek ve bu pencerenin çok gerekli olduğu konusunda sizi uyaracaktır. Pek sayılmaz, öyleyse kendin için karar ver.
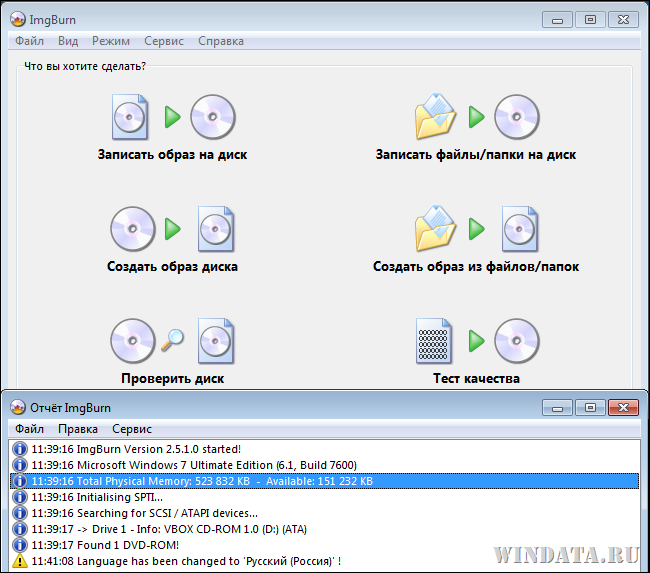
Gördüğünüz gibi, ImgBurn ile yapılabilecek tüm eylemler kendileri için konuşur. Bir disk görüntüsünü yakabilir, bir diskten bir görüntü oluşturabilir, bir diski kontrol edebilir, dosya veya klasörleri seçip bunları diske yazabilir veya dosya veya klasörlerden bir görüntü oluşturabilirsiniz.
Programı kullanmanın en kolay yolu, disk görüntüsüne sağ tıklayıp komutu seçmektir. ImgBurn kullanarak yazma. Lütfen dikkat - bu içerik menüsünde bir komut var. , sonra konuşacağız.
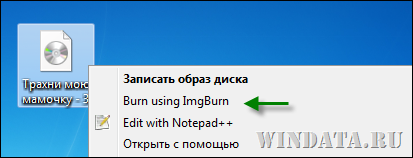
Yeni bir pencere açılacaktır. İçinde, optik sürücünün parametrelerini görüntüleyebilir (ve bunlardan birkaçının olup olmadığını seçin), test kayıt modunu etkinleştirin, kayıt hızını seçin, vb. Varsayılan olarak, hiçbir şey yapamazsınız, sadece aşağıdaki giriş simgesine tıklayın.
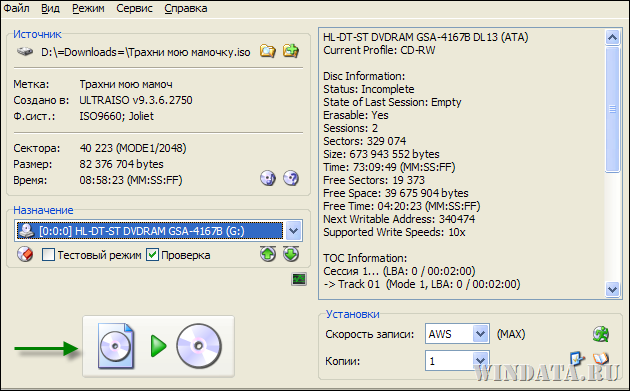
Hepsi bu. Düğmesine tıklayın tamam Kaydın tamamlanmasından sonra. Aslında, ImgBurn çok yetenekli, çok ilginç özelliklere sahip, bu yüzden okumak için tembel olmayın SSS. Ancak, bir ISO imgesi yazmak için hızlı bir yöntemle ilgilendiğimiz için, şimdilik duracağız. Img Burn, daha sonra ilgili makalede ayrıca açıklanacaktır.
ISO Kaydedici
Bu program bir havuç kadar oldukça basittir, çok küçüktür ve sadece görüntü kaydetmek için kullanılır. . Sayfada, Windows 7 x32 veya x64 sürümünü seçin.
ISO Kaydediciyi indirin ve kurun, orada kurulurken hiçbir fark yoktur. Kurulumdan sonra program hemen Rusça olacaktır - çok güzel.
Şimdi algoritma aynı. ISO simgesine sağ tıklayın ve komutu seçin Resmi CD / DVD'ye kopyala. Bir program penceresi açılacaktır.

Gördüğünüz gibi programda her şey imkansızlıktan basittir. Disk görüntüsünü zaten belirttik (veya manuel olarak seçebilirsiniz), kayıt hızını belirtin ve düğmesine tıklayın Sonraki., bundan sonra kayıt başlayacaktır. Basit ve zevkli.
Bu arada, kurulumdan sonra, ISO Kaydedici programı, Windows 7'de görüntülerin kaydedilmesi için standart programın yerine geçer. Bu nedenle, komut içerik menüsünden kaybolacaktır. . Geri dönmek için, ISO dosyalarını Windows 7'deki temel görüntü kayıt cihazıyla ilişkilendirmek üzere yeniden atamanız gerekir. Bu, herkes tarafından nasıl bilinir ve kim yapmaz, site arama sitesinde bulabilirsiniz :)
Windows 7 kullanarak ISO yakmak
Eh, bu yöntem en kolay ve herhangi bir program yüklemeden kullanılabilir. Windows 7'de, varsayılan olarak, görüntüye sağ tıklayarak ve komutu seçerek arayabileceğiniz disk görüntülerini kaydetmek için yerleşik bir araç vardır. .
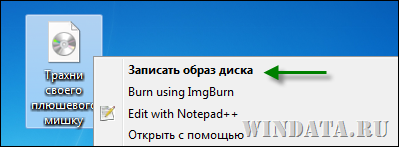
Bir disk kaydedici seçmeniz (optik görüntünüz) ve düğmesine tıklamanız gereken bir pencere açılacaktır. Bir yere yaz. Aslında, her şey :) Kutuyu da işaretleyebilirsiniz Yazdıktan sonra diski kontrol edin.

Şimdi dikkat: stüdyoda bir soru. Windows 7'de ISO görüntüleri kaydedildiğinde başlangıçta neden başka bir yazılım yüklemem gerekiyor?
Cevap çok basit: herkes Windows 7 yazara güvenmiyor, hayır, iyi. Ama bazen topallıyor
Bazen olur. Bir kişi Windows 7'deki yerleşik programla ISO imgeleri yazmaktan çekinmez, daha sonra birkaç diski güvenle bozar ve ... daha iyi bir yaşam arar.
Belki de bu bir kazaydı. Belki de değil. Bununla birlikte, Windows 7'deki dahili kayıt aracının en iyi kayıt kalitesini sağlamadığını söyleyelim.
Bu nedenle, rulet oynamak istemez ve (mutlaka, ancak mümkün olmamak kaydıyla) kaydedilmiş diskinizi ya da imajınızı bozabilecek bir araç kullanırsanız - makalede açıklanan programları kullanın. Örneğin, aynı program ImgBurn sadece iyi bir mucizedir;) Çalışmadaki güvenilirliği ve rahatlığı ile bilinir, bu yüzden tavsiye ediyoruz.



















