Diskpart programı. Komut satırı üzerinden önyüklenebilir bir flash sürücü veya disk biçimlendirin ve oluşturun. Komut satırıyla önyüklenebilir Windows USB ortamı oluşturun.
Önyüklenebilir USB flash sürücü Windows 10, işletim sistemini kurmak, yeniden yüklemek veya geri yüklemek için tasarlanmıştır. Bu işlemleri gerçekleştirmek için, bilgisayar harici bir USB sürücüden (flash sürücü) bir Windows görüntüsü indirecektir.
Önyüklenebilir bir USB flash sürücü Windows 10, komut satırı üzerinden oluşturulmuş, herhangi bir bilgisayarda çalışacaktır. Sitemde, çeşitli programların yardımı ile önyüklenebilir bir flash sürücü oluşturma hakkında birçok makale bulacaksınız. Bu makalede, işletim sistemini kullanarak önyüklenebilir bir Windows 10 flash sürücüsünü komut satırı üzerinden nasıl yapabildiğinize bakacağız.
Bu yöntemle, üçüncü taraf uygulamaları kullanmadan evrensel önyüklenebilir bir Windows flash sürücü oluşturabilirsiniz. Önyüklenebilir bir USB flash sürücüye kaydedilen bir işletim sistemi görüntüsü, normal BIOS ve MBR ile veya UEFI ve GTP ile herhangi bir bilgisayara yüklenebilir. Modern bilgisayarlar bir UEFI arayüzü ve bir GTP bölüm tablosu ile birlikte gelirken, önyüklenebilir ortamın FAT32 dosya sistemiyle biçimlendirilmesi gerekir.
Bu şekilde, işletim sistemi Windows 10, Windows 8.1, Windows 8, Windows 7, Windows Vista işletim sistemi ile önyüklenebilir bir USB flash sürücü oluşturabilirsiniz. Windows 7'nin BIOS ve MBR kullanan bilgisayarlara kolayca önyükleneceğini ve sistemi UEFI ve GTP'ye yüklemek için UEFI desteğine ve ek işlemlere ihtiyacınız olduğunu unutmayın.
Komut satırından önyüklenebilir bir Windows flash sürücü oluşturma konusundaki tüm çalışmalar iki aşamadan oluşur: bir USB flash sürücünün ön hazırlığı ve Windows 10 işletim sistemi görüntüsünden dosya kopyalama.
Önyüklenebilir bir USB flash sürücüyü komut satırında hazırlama
Windows 10 işletim sistemini kaydetmek için yeterli büyüklükte bir USB flash sürücü hazırlayın ve ardından USB flash sürücüyü bilgisayarın USB konektörüne takın.
Sonra “Başlat” menüsünde sağ tıklayın, içerik menüsünden “Komut İstemi (Yönetici)” seçeneğini seçin. Bu komut satırı tercüman penceresini açacaktır.
Ardından, komut satırı yorumlayıcısına sürekli olarak komutları girmeniz gerekecektir. Girilen komutu uygulamak için "Enter" tuşuna basın. Komutu yürüttükten sonra, yapılan işlem hakkında sistemin açıklamalarını içeren bilgileri göreceksiniz.
DiskPart yardımcı programını çalıştırmak için aşağıdaki komutu girin:
Diskpart'ın
Girilen komut altında, yardımcı program hakkında bilgi görüntülenir.
Diski listele
Flash sürücünün disk numarasına dikkat edin. Diskin boyutuna gitmeniz gerekir. Örneğin, bir bilgisayara bağlı 4 adet sabit diskim (ikisi harici) ve bir adet flash sürücü var. Flash sürücünün boyutu, sabit sürücülerden daha küçük olacaktır. Bu açıkça resimde görülmektedir.
Sonra, bir flash sürücü seçmek için bir komut girmeniz gerekir. Dikkatli ol! Sahip olacağınız disk numarası (yukarıdaki resimde görüldüğü gibi Disk 4'üm var), flash sürücünüzün disk numarasına karşılık gelir. Bu nedenle, disk numaranızı girin:
Disk 4'ü seçin
Disk 4 seçildi.
Şimdi flash sürücüyü temizlemek için bir komut çalıştırmanız gerekiyor (hızlı format):
Disk temizleme işlemi başarıyla tamamlandı.
Bölüm oluşturmak için komutu girin:
Bölüm birincil oluştur
Belirtilen bölüm başarıyla oluşturuldu.
Bir bölüm seçmek için komutu girin (sadece bir bölüm vardı):
Bölüm 1'i seçin
Bölüm 1 seçildi.
Ardından aktif bölümü işaretlemek için komutu girin:
Format fs = FAT32 HIZLI
DiskPart, birimi başarıyla biçimlendirdi.
Diske bir mektup atamak için bir komut girin (flash sürücü):
Sürücü adı veya bağlama noktası ataması başarılı oldu.
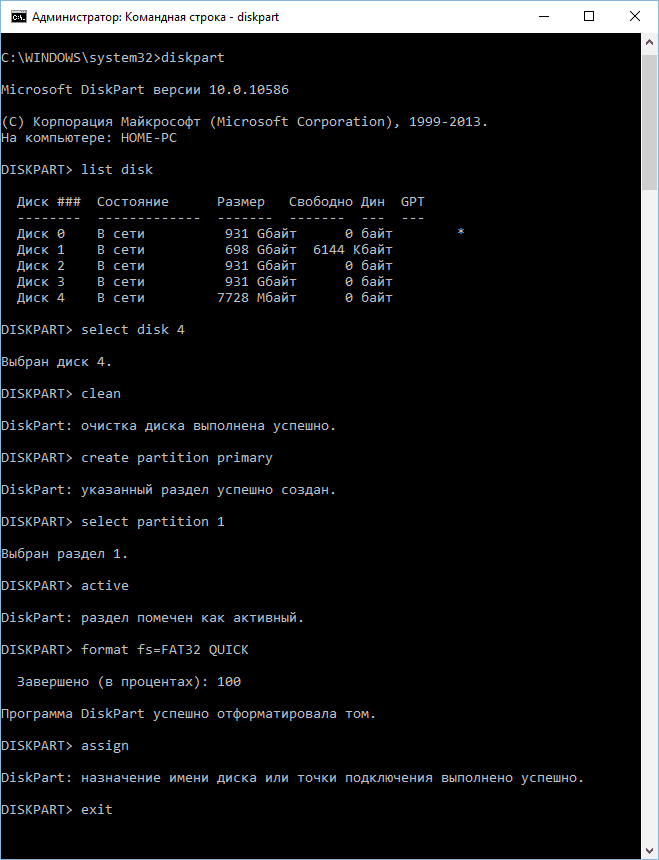
DiskPart yardımcı programından çıkmak için aşağıdaki komutu girin:
DiskPart'ı kapatın.
Şimdi komut satırı yorumlayıcısını kapatabilirsiniz, artık gerekli değil. Windows 10 ile önyüklenebilir bir flash sürücü oluşturmanın ikinci aşamasına gidin.
Dosyaları Windows 10 görüntüden önyüklenebilir bir USB flash sürücüye kopyalama
Sanal bir sürücüde Windows 10 görüntüsü açılacaktır. Önce seçimini yapın, ardından işletim sisteminin tüm dosyalarını bir USB flash sürücüye kopyalayın. Pencereleri kopyalama işlemi biraz zaman alacaktır.
Başka bir şekilde, bir arşivleyici kullanarak veya bir görüntü programı kullanarak dosyaları kopyalamak için bir Windows görüntüsü açabilirsiniz (örneğin, UltraISO).
Kopyalama tamamlandıktan sonra, komut satırını kullanarak önyüklenebilir USB flash sürücüye yazılmış Windows 10 işletim sistemi görüntüsü kullanıma hazırdır.
İçeriği işletim sisteminin dosyalarını kopyalamak için kullanılmış olan monte edilmiş Windows 10 görüntüsü sanal disk sürücüsünden çıkarılabilir, artık gerekli değildir.
Önyüklenebilir USB flash sürücüye bir ad verin, çünkü önyüklenebilir USB flash sürücünün sürücü harfinin bir adı vardır, çünkü sağ fare düğmesine sahip USB sürücüsüne tıklayın.

Ondan sonra, Windows 10 Pro önyüklenebilir USB flash sürücüsü Explorer'da açıkça görüntüleniyor.

32 bit veya 64 bit (Windows 10 x86 veya Windows 10 x64) bit derinliğine sahip bir görüntü seçerek, Windows işletim sistemli bir evrensel önyüklenebilir USB flash sürücü oluşturabilir veya programı kullanarak Microsoft web sitesinden ücretsiz olarak indirilebilen birleştirilmiş bir Windows 10 x86 / x64 görüntü yazabilirsiniz Medya Oluşturma Aracı. Bu konuda daha fazla okuyun.
Önyüklenebilir bir flash sürücü yeniden oluşturun
Bu şekilde bir flash sürücü hazırlayabilir ve ardından farklı Windows görüntülerini kaydetmek için bu USB sürücüyü kullanabilirsiniz.
Örneğin, Windows 10 ile önyüklenebilir bir USB flash sürücünüz var ve önyüklenebilir bir Windows 10 Pro flash sürücüye ihtiyacınız var (sistemler farklı rakamlara sahip olabilir) veya sistem sürümünüzü şu anki sürümüne yükseltmeniz gerekir. Bu durumda, flash sürücüyü komut satırını kullanarak yeniden hazırlamaya gerek yoktur.
Komut satırında oluşturulan önyüklenebilir bir USB flash sürücü için prosedür:
- USB flash sürücüyü FAT32'de biçimlendirin (hızlı biçimlendirme). Bu biçimlendirme ile, flash sürücünün önceden hazırlanmış bölümleri etkilenmeyecektir.
- Dosyaları başka bir Windows 10 işletim sistemi görüntüsünden (Windows 8.1) USB flash sürücüye kopyalayın.
- Önyüklenebilir USB flash sürücü herhangi bir bilgisayarda kullanım için hazır.
Sonuç
Kullanıcı, programları kullanmadan komut satırını kullanarak Windows 10 ile önyüklenebilir bir USB flash sürücü oluşturabilir. Evrensel önyüklenebilir Windows flash sürücü, BIOS ve MBR veya UEFI ve GTP ile herhangi bir bilgisayarda çalışacaktır.
Önyüklenebilir bir flash sürücü oluşturmak için hem üçüncü taraf üreticilerin programlarını hem de yerleşik Windows komut yorumlayıcısını kullanacağız. Her yöntem farklıdır ve kendine has özellikleri vardır, ancak basit bir son kullanıcının önerilen yöntemlerden herhangi birini kullanarak önyüklenebilir bir flash sürücünün oluşturulmasıyla başa çıkabileceğini düşünüyorum:
- komut satırını kullanarak önyüklenebilir bir flash sürücü nasıl yapılır
- ultraISO programını kullanarak önyüklenebilir bir flash sürücü nasıl yapılır
- programı kullanarak önyüklenebilir bir flash sürücü nasıl yapılır Windows7 USB / DVD İndirme Aracı
Linux işletim sistemi ailesi için önyüklenebilir bir USB flash sürücü oluşturma hakkında bilgi edinmek istiyorsanız, bu bağlantıdaki "Linux için önyüklenebilir USB flash sürücü" hakkındaki bilgileri okuyabilirsiniz.
Bu yüzden, sırasıyla yukarıdaki listede tanımlandığı şekilde ilk yönteme devam etmek için önyüklenebilir bir flash sürücü oluşturmaya başlamayı öneriyorum.
Komut satırı kullanarak USB FLASH YÜKLEME (I yöntemi)
Ardından, yalnızca önyüklenebilir bir flash sürücü oluşturmamız için gereken komutları kullanacağız. Bu nedenle, aşağıdaki şekil önyüklenebilir bir flash sürücü oluşturmak için sıralı komut girişini gösterir. Lütfen girdiğiniz komutların kırmızı alt çizgi ile belirtildiğini unutmayın!
Komut satırı girişinin grafik gösterimi
Şimdi daha önce girilen komutları açıklayacağız:
diskpart - Programı, metin modunun komut yorumlayıcısını çalıştırarak, komut dosyalarını kullanarak komut satırlarını veya doğrudan komut girişini kullanarak nesneleri (diskleri, bölümleri veya birimleri) yönetmenizi sağlar.
disk listesi - kişisel bir bilgisayara bağlı disk sürücülerinin listesini görüntüler.
disk 1'i seçin - Bizim durumumuzda çıkarılabilir bir flash sürücü olduğundan, "1" numaralı bir disk seçin.
temiz - çıkarılabilir medyadaki tüm verileri temizler - flash sürücüler.
bölüm birincil oluştur- birincil bölüm oluşturmak.
bölüm 1'i seçin - oluşturulan bölümü seçin.
aktif - bölümü aktif hale getirin.
fs formatı = NTFS - USB flash sürücüyü NTFS dosya sisteminde biçimlendirin.
mektup ata = T - gerekirse, bu yolla flash sürücüye bir mektup atayabilirsiniz.
çıkış - DISKPART programından çıkın.
BOOT FLAŞ YARATILDI!
NOT: Önyüklenebilir bir USB flash sürücü oluşturduktan sonra, işletim sistemi dosyalarını bu çıkarılabilir ortama aktarmanız gerekir. Dosyaların ambalajsız biçimde aktarılması gerekir, hiçbir durumda işletim sisteminin sadece görüntüsünü eklemeyin, örneğin bir dosya * .ISO, ÇALIŞTIRMAYACAK !!! Birincil aygıt önyüklemesini sistem G / Ç BIOS'una takmayı unutmayın, yani bilgisayarı önyüklenebilir ortamlardan önyükleme yapın;
Aşağıdaki tabloda Diskpart komutlarının tam listesini görebilirsiniz:
Tablo komut programı "DISKPART"
| TAKIM | AÇIKLAMA |
| AKTİF | - Seçilen bölümü aktif olarak işaretleyin. |
| ADD | - Basit bir birime ayna ekleme. |
| ATAMA | - Seçilen birime bir ad veya bağlantı noktası atama. |
| ÖZNİTELİKLERİ | - Bir birim veya diskin öznitelikleriyle çalışın. |
| ATTACH | - Sanal bir disk dosyası ekler. |
| automount | - Temel hacimlerin otomatik bağlantısını etkinleştirin veya devre dışı bırakın. |
| BREAK | - Bölme ayna seti. |
| TEMİZ | - Konfigürasyon bilgilerini veya diskteki tüm verileri temizleyin. |
| KOMPAKT | - Fiziksel dosya boyutunu azaltmaya çalışır. |
| CONVERT | - Disk formatlarını dönüştürün. |
| CREATE | - Bir birim, bölüm veya sanal disk oluşturun. |
| SİL | - Nesneyi kaldırın. |
| DETAY | - Nesne ayarlarını görüntüleme. |
| DETACH | - Sanal disk dosyasını çıkarın. |
| ÇIKIŞ | - Diskpart'ı kapatın. |
| EXTEND | - Tom'u genişlet. |
| GENİŞLETİN | - Sanal diskteki maksimum kullanılabilir alanı artırın. |
| fs | - Birim için geçerli ve desteklenen dosya sistemlerini görüntüler. |
| BİÇİM | - Bu birimi veya bölümü biçimlendirin. |
| GPT | - Seçilen GPT bölümüne nitelik atama. |
| YARDIM | - Bir komut listesini görüntüler. |
| İTHALAT | - Disk grubunu içe aktar. |
| AKTİF | - Seçilen bölümü etkin değil olarak işaretleyin. |
| LİSTESİ | - Nesnelerin bir listesini görüntüler. |
| BİRLEŞMEK | - Çocuğu ebeveyn diskle birleştirmek. |
| ONLINE | - "Çevrimdışı" olarak işaretlenmiş bir nesnenin "çevrimiçi" durumuna aktarılması. |
| ÇEVRİMDIŞI | - "Çevrimiçi" olarak işaretlenen nesnenin "çevrimdışı" durumuna aktarın. |
| RECOVER | - Seçilen paketin tüm disklerinin durumunu güncelle. Bozuk paket diskleri onarmayı denemek ve yansıtılmış ve RAID5 birimlerini eski pleks veya eşlik verileriyle yeniden senkronize etmek. |
| REM | - Herhangi bir işlem yapmaz. Komut dosyalarını yorumlamak için kullanılır. |
| KALDIR | - Diskin veya bağlantı noktasının adını silin. |
| ONARIM | - Bir RAID-5 biriminin başarısız bir üyeyle kurtarılması. |
| Yeniden tara | - Bilgisayardaki diskleri ve birimleri arayın. |
| DURDURMAYI | - Servis bölümünün basit bir hacme yerleştirilmesi. |
| SAN | - Yüklenmekte olan işletim sistemi için SAN politikasını görüntüleyin veya ayarlayın. |
| SEÇ | - Odağın nesneye ayarlanması. |
| SETID | - Bölüm tipini değiştirin. |
| SHRİNK | - Seçilen hacmin boyutunu azaltmak. |
| UNIQUEID | - GUID bölümleme tablosunun (GPT) kodunu veya diskin ana önyükleme kaydının (MBR) imzasını görüntüleyin veya ayarlayın. |
UltraISO (II yöntemi) kullanarak USB FLASH YÜKLEME
UltraISO programı, disk görüntüleri oluşturmak ve düzenlemek için tasarlanmıştır. Önyüklenebilir bir flash sürücü oluştururken bu programın yerleşik işlevlerini kullanacağız.
Ayarlarla indirmeniz, yüklemeniz ve anlamanız gereken özel bir yazılım kullanılmıştır. Tüm bu manipülasyonlar olmadan Windows'u kurabilmek güzel olurdu, değil mi? Böyle bir yöntem var, operatörünüzü üçüncü parti programlar olmadan kullanmak için hazırlayabilen Diskpart konsolu komutunu kullanarak gerçekleştiriliyor. Fena değil mi? Öyleyse DiskPart programında önyüklenebilir bir Windows flash sürücüsünün nasıl oluşturulduğunu bulalım.
Bir Windows yükleyicisi oluşturmak için DiskPart kullanımı işlemi basitleştirir.
DiskPart, diskleri, bölümleri ve birimleri komut dizileri kullanarak yönetmenize yardımcı olacak oldukça fazla sayıda komuta sahiptir. Gerekli programı indirirken vazgeçilmez bir araç, olasılık veya arzu yoktur. Bu programın tüm özelliklerini görüntülemek için "Yardım" ı kullanın.
ÖNEMLİ. Sürücü ile çalışmaya başlamadan önce gerekli tüm verileri başka bir yere aktarmanız önerilir. Flash sürücü biçimlendirilecek, üzerindeki tüm belgeler kaybolacak.
Başlarken
Diskpart - önyüklenebilir flash sürücüler oluşturun. Komutları değiştirmek için komut satırına gitmeliyiz. Bu birkaç şekilde yapılabilir:
- "Win + R" tuş kombinasyonunu kelepçeleyin, "cmd" girmemiz gereken "Çalıştır" penceresi açılır ve "Tamam" ı tıklayın. "Çalıştır" seçeneğine "Başlat / Tüm Programlar" üzerinden de erişilebilir.
- "Başlat" menüsüne gidersek, arama dizesine "cmd" veya "Komut Satırı" yazdık. Arama sonucuna tıklayın ve devam edin.
Komut satırının içindeyiz. Aşağıdaki komutları yerine getiririz:
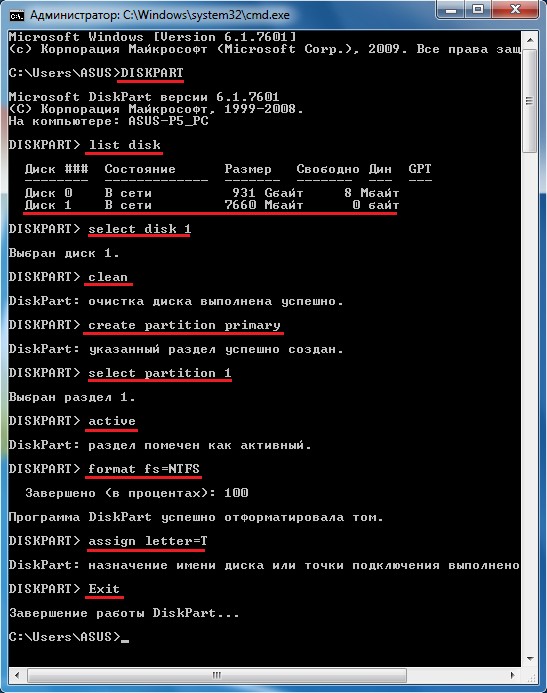
- DISKPART - Programın kendisini çalıştırın, bunun için adını giriyoruz.
- disk listesi - şu anda bilgisayara bağlı olan tüm diskleri gösterir.
- disk 1'i seçin - "1" in flash sürücünün sıra numarası olduğu diski seçin, önceki sorgunun sonuçlarına göre bu sayıyı hesaplamamız gerekir. Sürücünün hacmine bakarız, flash sürücünün belirtilen hacmiyle karşılaştırırız.
- temiz - disk temizleme.
- bölüm birincil oluştur - birincil bölüm oluştur
- bölüm 1'i seçin - bu bölümü seçin
- aktif - aktivasyonu
- format fs = NTFS - NTFS'de biçimlendirme. FAT dosya sistemini de seçebilirsiniz. Uzun süre beklemek istemezsek, normal biçimlendirme yerine, hızlı olanı kullanarak QUICK sözcüğünü ekleriz. Dosya sistemi seçimi büyük ölçüde kişisel tercihlere ve diğer çeşitli faktörlere dayanır. Neyi seçeceğinizi bilmiyorsanız, komutu değiştirmeden bırakın, büyük olasılıkla NTFS sizin için tercih edilir.
- atama = T - ortama "T" harfini atayın.
- Çık - çık.
Önyüklenebilir bir USB flash sürücü oluşturduk, dosyaları Dullardan ona aktarmaya devam ediyor. Görüntülere değil, dosyalara dikkat edin. Resmi kendin açmak zorundasın.
Sonuç
Böylece, yerleşik çözüm Diskpart ile başardık. Windows 7 ile önyüklenebilir bir USB flash sürücü oluşturulur, her gün sakin bir kalple kurabiliriz. Birçok acemi kullanıcı "komut satırı" kelimesinden korkuyor. Bundan hiç korkmanıza gerek yok, çoğu durumda hayatı çok kolaylaştırıyor, ancak ne yapacağınız hakkında somut bir anlayış olmadığı sürece oynamamalısınız. Bizim durumumuzda, sadece belirtilen komutları takip etmeniz yeterlidir;
Herhangi bir sorunuz varsa, yorumlarda onlara sorun!
Merhaba, sevgili blog okuyucuları. Bugün size böyle harika bir programdan bahsetmek istiyorum. Onun nesi harika? - sen sor. Ve yardımı ile kolayca önyüklenebilir bir USB flash sürücü (biçimlendirmeden sonra bir flash sürücüden veri) veya bir disk oluşturabilir ve en ilginç olanı, bu programın herhangi bir Windows kullanıcısı için komut satırı aracılığıyla mevcut olması, yani kurulum gerektirmemesidir. Ve "komut satırı" ifadesinden korkmamanıza izin verin - onu kullanmak, ilk bakışta göründüğünden çok daha rahat ve daha kolaydır.
Bu yüzden, USB flash sürücüyü USB konektörüne taktıktan sonra komut satırını çalıştırın. Bunu yapmak için tıklayın başlangıç ve arama çubuğuna yazıyoruz cmdve basın girmek.
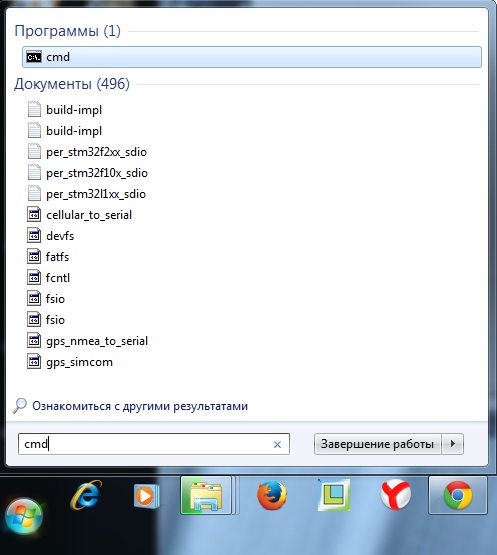
Beliren komut satırında yazıyoruz, böylece diskleri yönetmek için bir program başlatıyoruz. basın girmek.
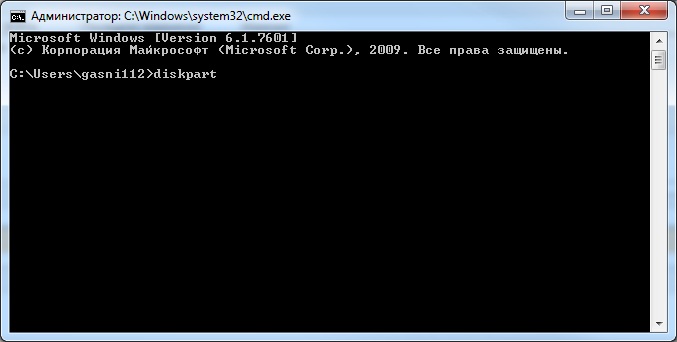
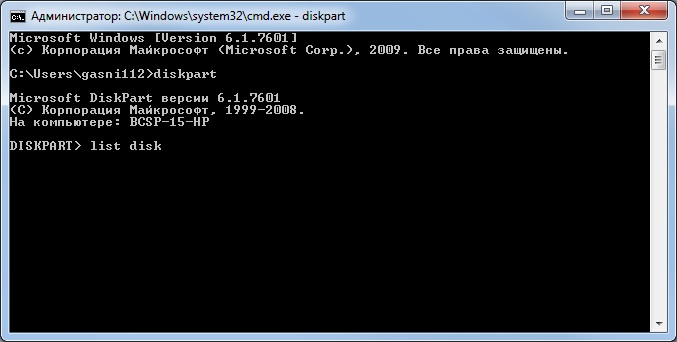
Aygıtlar listesinde flash sürücümüzü buluyoruz - boyutuna göre algılanabilir. Benim durumumda Disk 6. Bu nedenle, komutu daha da yazıyoruz. Flash sürücünüz 4 numaralıysa, bir komut girmeniz gerekir. 2 numara altında ise, sırasıyla. basın girmek.
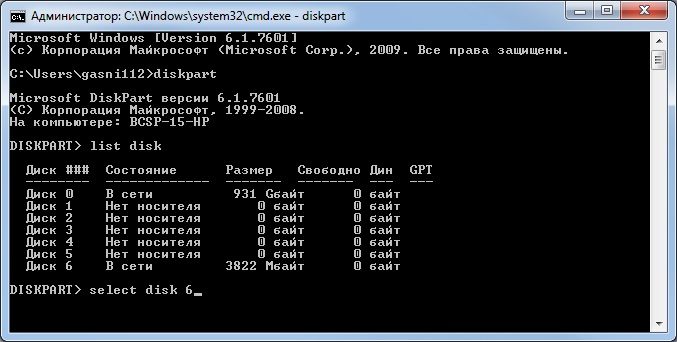
Sonra komuta giriyoruz temizbir flash sürücüden veya diskten tüm dosyaları kaldıracaktır. basın girmek.
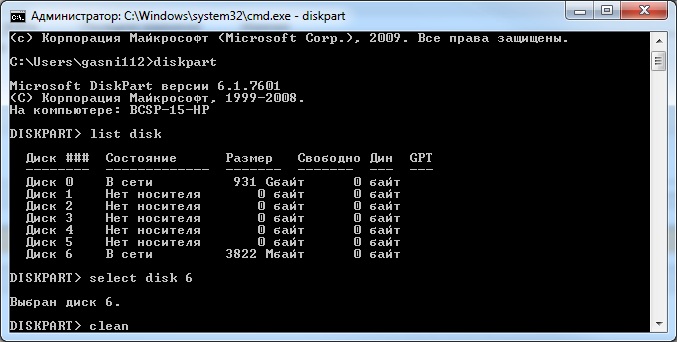
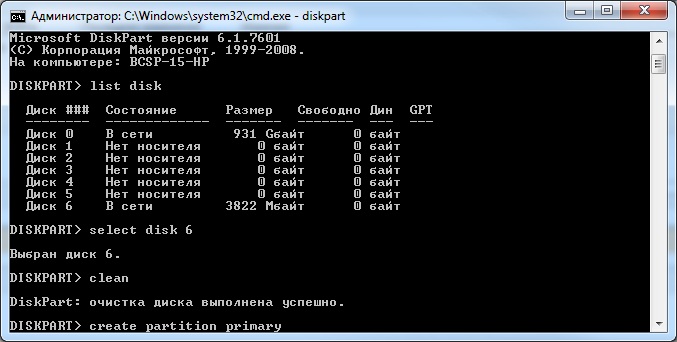
Sonra komutu giriyoruz. Böylece belirtilen bölümü seçeriz ve odağı ona taşırız. basın girmek.
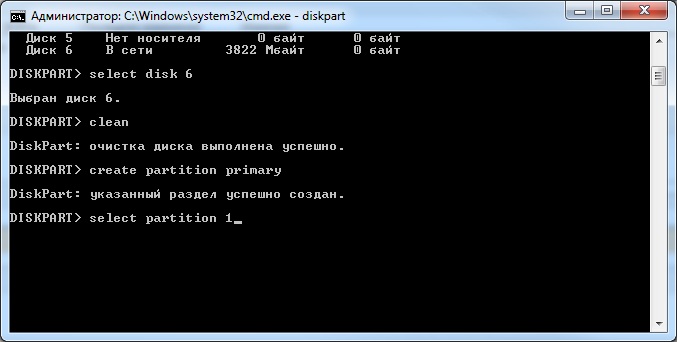
Sonra komutu yerine getiririz. Sistem bölümü aktif olarak işaretler. basın girmek.
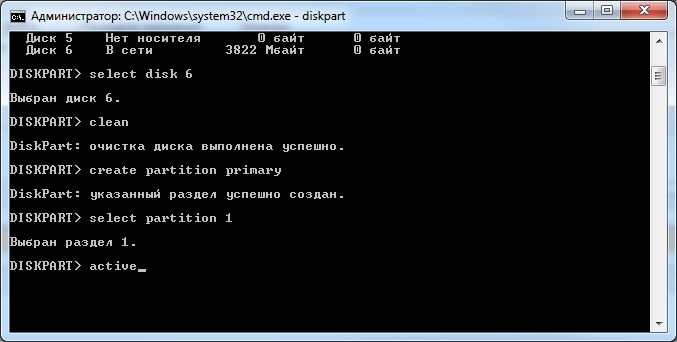
Şimdi flash sürücüyü NTFS'de biçimlendirmeniz gerekiyor. Hızlı ya da dolu olabilir. Tam biçimlendirme komutu ile yapılır fs formatı = NTFS. Beklemek istemiyorsanız ve zaman sıkışıksa, komutla hızlı bir format yaparız. fs formatı = NTFS QUICK. basın girmek.
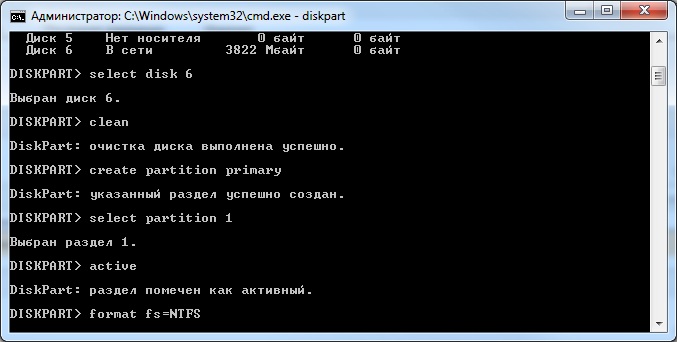
Biçimlendirmenin sona ermesini bekliyoruz.

Şimdi flash sürücüye bir mektup atamanız gerekir. Bunu komutla yapıyoruz atamak. Biz basıyoruz girmek.

Flash sürücüye otomatik olarak bir harf atanır ve bundan sonra ortamın otomatik olarak çalıştırılması tetiklenir.
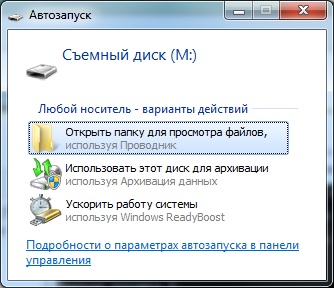
Şimdi programdan çıkabilirsiniz. Takıma gir çıkış ve it girmek.

Yapmanız gereken son şey işletim sistemi dağıtım kitinin (önyüklenebilir USB flash sürücüyü yaptığımız) dosyalarını aslında flash sürücümüze kopyalamak. Bundan sonra, flash sürücümüz önyüklenebilir olacak ve herhangi bir cihaza kesinlikle her yere yüklenecek. Bununla beraber işletim sisteminizi istediğiniz yere kurabilirsiniz.
Programın yardımıyla hem sabit sürücüler () hem de flash sürücülerle birçok manipülasyon gerçekleştirilebileceğini not etmek istiyorum. Bugün ele alınan örnek, tüm olasılıkların sadece küçük bir kısmı. Bu programla çalışmanın diğer komutlarını ve örneklerini aşağıdaki makalelerde tartışacağım.
Bu konuda da okuyun:
 NTFS'de flash sürücüleri biçimlendirme
NTFS'de flash sürücüleri biçimlendirme
 Silme veya biçimlendirme işleminden sonra flash sürücüdeki veriler nasıl kurtarılır?
Silme veya biçimlendirme işleminden sonra flash sürücüdeki veriler nasıl kurtarılır?
Önyüklenebilir bir flash sürücü oluşturmak için neye ihtiyacımız var:
1.
İlk adım, dizüstü bilgisayarınızın (veya ana kart modelinin) USB cihazlarından önyüklemeyi destekleyip desteklemediğini belirlemektir. Belgelere ya da BIOS'ta Önyükleme öğesi'ne bakın. Genel olarak, USB önyüklemesi desteklenmiyorsa, bu yükseltme yapmanız gerektiğinin kesin bir işaretidir.
2.
Dağıtım Windows
4.
Önyüklenebilir bir flash sürücü oluşturacağımız Windows Vista veya Windows 7 ile bilgisayar veya dizüstü bilgisayar kullanın.
5.
4 GB'tan itibaren USB flash sürücü. Flash sürücü biçimlendirilecektir, bu nedenle tüm önemli verileri güvenli bir yere kopyaladığınızdan emin olun.
Şimdi Windows Vista / 7 için önyüklenebilir bir flash sürücü oluşturma sürecine dönüyoruz:
1.
Yönetici haklarına sahip bir komut istemi çalıştırmamız gerekecek. Bunu yapmak için “Başlat” menüsüne, “Tüm Programlar”, “Standart” klasörüne ve “Komut Satırı” simgesindeki Sağ fare düğmesine gidin “Yönetici Olarak Çalıştır” ı seçin.
2.
Flash sürücümüzle ilgili bazı detayları bulalım. Komut satırında DISKPART yazın ve Enter'a basın Sonra LIST DISK yazıp tekrar Enter tuşuna basın. İşletim sistemindeki hangi sayı altında flash sürücümüz olduğu disk listesine bakıyoruz ve hatırlıyoruz. Benim durumumda, bu Disk 1.
3.
Bir önyükleme sektörü oluşturun ve USB flash sürücüyü biçimlendirin. Flash sürücünüz Disk 2 olarak tanımlanmışsa, ardından SELECT komutunun bir parametresi olarak, Disk 2'yi belirtin. En önemlisi diskleri karıştırmayın; böylelikle yanlışlıkla HDD'deki bölümü biçimlendirmemek için diskleri karıştırmayın. Sürekli komutları yazıyoruz:
DİSK SEÇ 1
TEMİZ
BÖLÜM İLK YARATMAK
BÖLÜM SEÇME 1
AKTİF
FORMAT FS = NTFS
(Biçimlendirme birkaç dakika sürebilir. Beklemek istemiyorsanız, hızlı biçimlendirme komutunu FORMAT FS = NTFS QUICK kullanabilirsiniz)
ATAMA
ÇIKIŞ

4. Şimdi komut satırını bir süre bırakın - sadece pencereyi küçültün, ancak kapatmayın, yine de gerekli olacaktır. Windows DVD'sini yerleştirin. Sisteminizdeki DVD sürücüsünün harfine bakın. Benim durumumda, bu F sürücüsü.
5.
Komut satırına geri dönelim. Diskteki önyükleme dosyalarının bulunduğu klasöre gitmemiz gerekiyor. Bunu yapmak için sürekli olarak şunu yazıyoruz:
F: ("F", sistemdeki sürücü harfidir)
CD BOOT
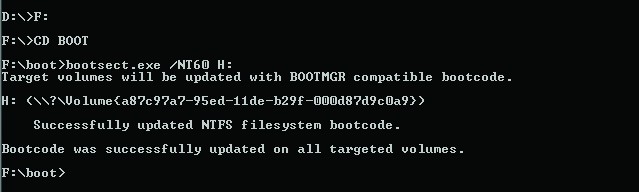
F: \\ BOOT klasöründe ihtiyacımız olan BOOTSECT.EXE dosyası var. Flash sürücümüzdeki bootloader kodunu oluşturmak için çalıştırın (onsuz, bilgisayar flash sürücüdeki bölümü önyüklenebilir olarak algılamaz).
BOOTSECT.EXE / NT60 H:(“H” nerede, USB flash sürücünün sisteminizde çalıştığı harf)
Enter tuşuna bastıktan sonra bir mesaj görünecektir: Başarıyla NTFS dosya sistemi önyükleme güncellendi. Tebrikler, bootloader oluşturuldu.
6. Windows'un dağıtımını yeniden yazmak için kalır. DVD'nin tüm içeriğini bir USB flash sürücüye kopyalamanız yeterli.
7. Artık bir flash sürücüden önyükleme yapabilir ve Windows'u yüklemeye başlayabilirsiniz. BIOS'ta önyükleme önceliğini ayarlamak için kalır. Diğer eylemlerin listesi yaklaşık olarak aşağıdaki gibidir. USB çubuğunu USB portuna yapıştırın. Yüklerken, Del tuşuna basın. Daha sonra, Önyükleme / Sabit Disk bölümündeki sabit sürücülerin sırasını değiştirmeniz gerekir, önce flash sürücü gitmelidir. Daha sonra Boot / Boot Device Priority'de flash sürücüyü 1. Boot Device olarak seçin. Bunlar% 100 çalışma talimatıdır, bu nedenle Windows yükleyici yüklenmezse, BIOS'taki önyükleme önceliğini dikkatlice kontrol edin.
Ve şimdi Windows XP altında önyüklenebilir bir flash sürücü oluşturuyoruz:
1. Flash sürücüyü biçimlendirin. Çıkarılabilir diski sağ tıklatın, içerik menüsünden Biçimlendir'i seçin (biçimlendirme penceresinde Hızlı Biçim onay kutusunu işaretleyebilirsiniz - bu daha hızlı olacaktır). Windows XP "flash" sürücülerini yalnızca FAT32'de biçimlendirir. Sizin de anladığınız gibi NTFS'ye ihtiyacımız var.



















