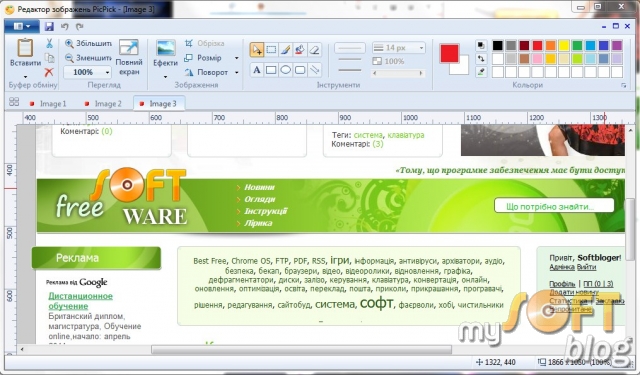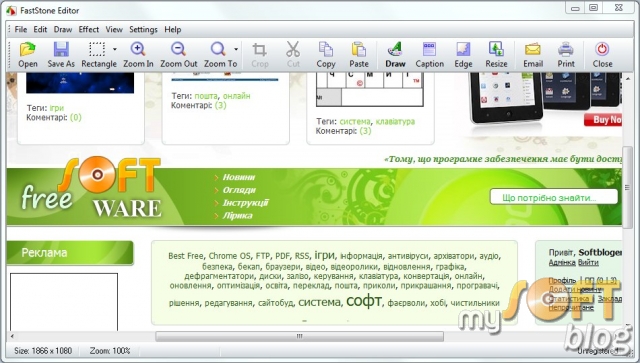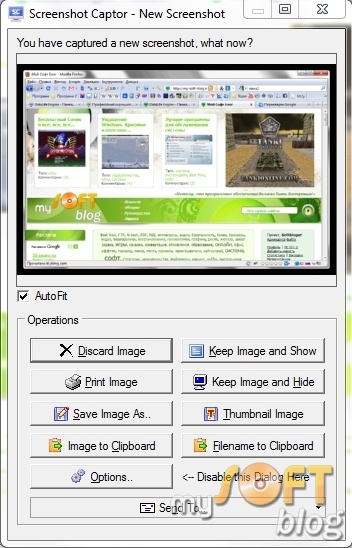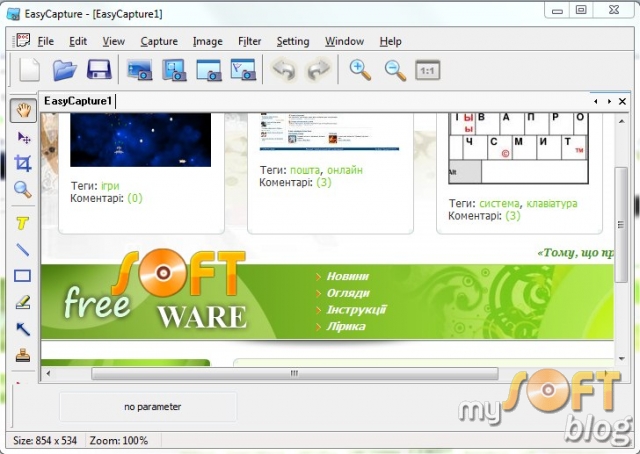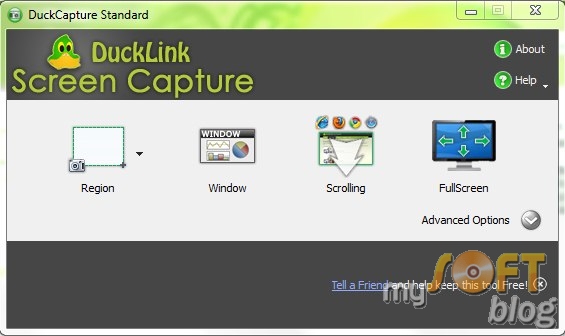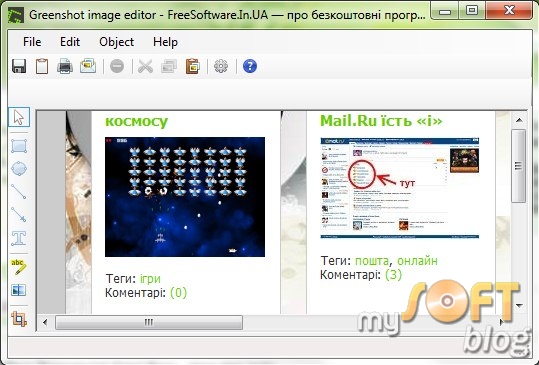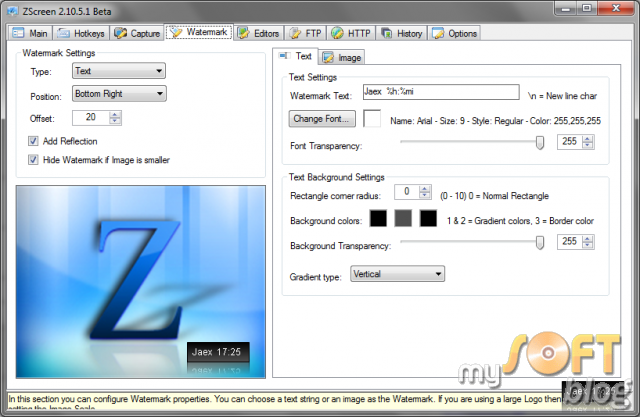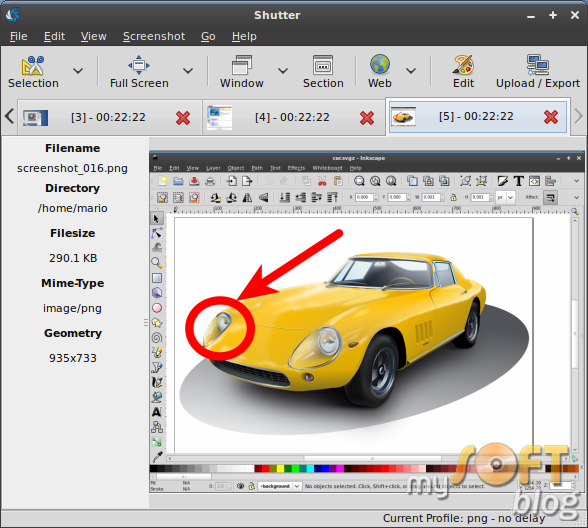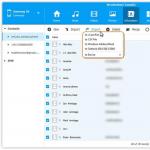Kayıt olmadan ekran görüntüsü indirin. Ekran Görüntüleri Yapma
ShareX, ekranı yakalamanıza ve ekran görüntüsü almanıza, popüler biçimlerde görüntüleri kaydetmenize, video kaydetmenize, GIF animasyonları oluşturmanıza, fotoğraflarda ayarlamalar yapmanıza veya filigran uygulamanıza olanak veren bir programdır. Uygulama görüntüleri yeniden boyutlandırabilir, altyazılar, kenarlıklar veya gölgeler ekleyebilir, resimleri basabilir veya panoya kopyalayabilir, bunları tercih edilen bir dosya türüne kaydedebilir (örneğin, PNG, JPG) ve barındırmaya yükleyebilir. Güzel bir artı uygulama aynı anda kopyalama, diske kaydetme ve barındırma yüklemek için yeteneği olarak kabul edilebilir. Görüntüler fotoğraf barındırma sitesine yüklendikten sonra ...
12/12/2016
PicPick, en iyi ekran yakalama yazılımlarından biridir. Özel özellikler arasında, tüm ekranı, etkin pencereyi, ekranın ayrı bir alanını, tüm web sayfalarını (kaydırma özelliği ile) veya masaüstünün isteğe bağlı bir bölümünü yakalama yeteneğini vurgulamak gerekir. Programın ticari olmayan kullanım için ücretsiz dağıtılmasının yanı sıra Rusça olarak da sunulmasının yanı sıra, cetvel, büyüteç, yazı tahtası, renk paleti vb. Gibi yararlı işlevlere de sahiptir. Programın ayarlarında, gerekli tüm eylemler için kısayol tuşları atayabilir, ekran görüntülerini uzaktan kumandaya otomatik olarak göndermek için FTP verilerini belirleyebilirsiniz ...
03/09/2016
IceCream Screen Recorder, oyunların veya filmlerin video kliplerini bir monitör ekranından kaydetmek için ilginç bir araçtır. Bir video oluşturmaya ek olarak, yardımcı program ekran görüntüsü alabilir. Tüm ekranı veya ayrı parçaları kolayca yakalar. Uygulama, video derslerini, oyunlardaki hareketlerini kaydetmek isteyenler için uygundur. Bir video kaydetmek veya bir ekran görüntüsü oluşturmak için, mevcut iki işlemden birini seçin, ardından gerekli alanı seçin ve boyutunu belirleyin, belirtilen bölümü kopyalayın ve bilgisayarınızdaki herhangi bir klasöre kaydedin. Çizimler oluşturmak için araçlar ile kendi paneli vardır, bu yapmanıza olanak sağlar ...
30/04/2016
Carambis ScreenShooter, bilgisayar ekranlarından hızlı ve yüksek kaliteli ekran görüntüsünün oluşturulmasından sorumlu olan en kullanıcı dostu programlardan biridir. Ayrıca, oluşturulan resmi bu programla başka bir kişiyle paylaşmak oldukça kolaydır - bunun için kullanıcının yalnızca birkaç tıklamaya ve birkaç saniyeye ihtiyacı vardır. Carambis ScreenShooter'ın özünde, kısayol tuşlarını kullanarak basit bir ekran görüntüsü oluşturma işlevi ve çok kolay kullanımlı düzenleme araçlarının yanı sıra görüntüyü kaydetmenin birçok farklı yolunu içeren Tray menüsü bulunur. Carambis ScreenShooter standart düzenleme özelliklerine sahiptir ...
29/02/2016
UVScreenCamera gösteri veya eğitim videoları oluşturmak için özel bir programdır. Program, teknik destek personeli veya kendi bilgisayar kurslarını yürüten kullanıcılar veya öğretmenler için mükemmeldir. Program özellikle çevrimiçi kurslar düzenleyenlerle ilgili olacaktır. Programın ayırt edici bir özelliği, ekranda olan hemen hemen her şeyi kaydedebilmesidir. Ek olarak, UVScreenCamera fare düğmesi tanımlarını (sol, sağ, orta) ve klavye kısayollarını da kaydedebilir. Buna ek olarak, alınan videoya ses ekleyebilirsiniz ve bu olabilir ...
20/01/2016
Joxi, Internet üzerinde çeşitli ekran görüntülerini ve dosyaları değiştirmenizi sağlayan çapraz platformlu bir araçtır. Programın bir özelliği de grafik editörler, barındırma veya arşivleyiciler gibi her türlü ek öğeyi kullanma gereksiniminin olmamasıdır. Dosyalarda düzeltme yapma fonksiyonlarına sahiptir ve derhal ağda yayınlanmasını da sağlar. Bu sadece bir kullanıcı tıklamasından kaynaklanıyor. Joxi araçları yardımıyla oluşturulan dosyalar, çeşitli sitelere ayrı veya grup halinde yüklenebilir. Önyükleme sürecinde asıl formu uygulayabilirsiniz ...
23/11/2015
Greenshot, tüm ekranın veya belirli alanların resimlerini çekmenizi sağlayan, kullanımı kolay bir araçtır. Ayrı ayrı programların pencerelerini de yakalayabilirsiniz. Uygulamanın biraz ağırlığında ve kurulumu kolaydır. Oluşturulan görüntüler herhangi bir görsel grafik editörüne aktarılabilir ve programın kendisinde değiştirilebilir. Greenshot'un yerleşik bir grafik editörü var, içinde oklar çizebilir, elipsler oluşturabilir, dikdörtgenler oluşturabilir, görüntüyü kırpabilir, bazı alanları kararabilir veya vurgulayabilir, yazıtlar uygulayabilirsiniz. Ayrıca editör ve üçüncü taraf görüntülerde içe aktarma işlevi de mevcuttur. Uygulamada, görüntü ile işlemleri mevcuttur ...
23/10/2015
Floomby - belirli bir web servisiyle çalışmak üzere tasarlanmış bir program. Ekranın belirli bir bölümünün ağ görüntülerini oluşturmak ve yayınlamak için uygun işlevlerle donatılmıştır - ekran görüntüleri. Bu uygulama, tüm ekranın veya belirli bir belirlenmiş alanın görüntüsünü çekmesini sağlayan özel bir sistem tepsisi tasarımı yardımı ile çalışır. Ayrıca, kullanıcıya program kullanılarak yaratılan görüntüyü düzenleme, yazıtlı çeşitli unsurlar ekleme veya buna grafiksel eleman önerme imkanı verilir. Floomby, çeşitli kombinasyonlarla çalışmayı destekler ...
Screenpresso, anında ücretsiz ekran görüntüsü alabileceğiniz Windows işletim sistemi için kullanımı kolay bir programdır. Screenpresso en iyi ekran görüntülerini birkaç saniye içinde alır ve Print Screen tuşuna müdahale eder. Bu program fotoğraf çekmenizi, pencereleri ve ekran alanlarını ve ekranın kaydırma kısımlarını çekmenizi sağlar. Ayrıca, bir resim grubunun boyutunu değiştirebilir, elde edilen resmi düzenleyebilir, örneğin efekt ekleyebilir ve ekran görüntülerini e-postayla gönderebilir ve çeşitli Web kaynaklarına yerleştirebilirsiniz. Bitmiş video olabilir ...
Öyle ya da böyle, ama bir bilgisayarı ya da başka bir modern aygıtı kullanan herkes, bir cep telefonu, tablet ya da dizüstü bilgisayar olsa da, sonunda belli sorunlarla karşılaşıyor: gerekli programı kuramamak; Her zaman ve sonra ekranda beliren can sıkıcı hata mesajını sonlandırma arzusu; favori sitenin yanlış görüntülenmesi vb. “Bilgisayar” listesi, deneyimli olmayan kullanıcılar için zorluklara neden olmaktadır.
Ortaya çıkan zorlukların giderilmesinde insanlar, bazen sorun hakkında konuşmanın yeterli olmadığı arkadaşlar, uzmanlar veya düzenli forum kullanıcılarının yardımına başvurmak zorunda kalıyorlar.
Sorunun daha etkili ve verimli bir çözümü için de aynı şekilde, tanıdık bir ineğe veya BT forumu kullanıcılarına yönelik açıklaması, ekran görüntüsüyle desteklenmelidir.
Ekranın ekran görüntüsü nedir?
Aslında, ekran görüntüsü kelimesinin anlamı kurucu kısımlarında gizlidir: bir ekran (İngilizce ekrandan) ve bir atış (atış). Yani ekran görüntüsü, kullanıcı cihazının ekran görüntüsünden başka bir şey değildir. Bu, ekran görüntüsü kullanılarak elde edilen görüntünün, ekran görüntüsünün yazarının oluşturulduğu sırada gördüğü ile aynı olacağı anlamına gelir.
Kameranı bir kenara koy
Çoğu durumda, ekran görüntüsü, işletim sisteminin yerleşik yeteneklerini veya ek yazılım ürünlerini kullanarak elde edilen dijital bir görüntüdür. Bu durumda, ekran görüntüsü bir bilgisayarda veya başka bir cihazda belirtilen konuma kaydedilir veya daha sonra kullanmak üzere panoya kopyalanır.
Örneğin, bir kamera veya video kamera gibi harici kayıt cihazlarını kullanarak bir ekran görüntüsü oluşturma "alternatif" yöntemine insanların sıklıkla başvurduğunu belirtmekte fayda var. Benzer şekilde elde edilen ekran görüntüleri nispeten düşük kalitededir. Katılıyorum, bir telefonun ekran görüntüsünü diğerine almak için aptalca mı?
Bilgisayar teknolojisinin gelişmesine ve genel teknik gelişmelere rağmen, birçok kişinin cehalet ve deneyimsizliğinde, cihazlarının bu şekilde ekran görüntülerini almaya devam ettiğini belirtmekte fayda var.
Ekranın ekran görüntüsü nasıl yapılır
Ekran görüntüsü oluşturmanın yollarının sayısı, kullanıcının dijital bir cihazının (bilgisayar, dizüstü bilgisayar, netbook, tablet veya cep telefonu) çalışmasını mümkün kılan işletim sistemleri ve yazılım platformları ile karşılaştırılabilir.
Mevcut tüm işletim sistemleri benzer, ancak birkaç küçük farkla ekran görüntüleri oluşturma mekanizmaları var. Daha sonra bu konuya daha detaylı bakacağız.
Windows'da ekran görüntüsü nasıl alınır
İşletim sistemi kullanıcıları arasında en popüler olan Windows için ekran görüntüleri oluşturmak için çok sayıda seçenek var. Her biri kendi yolunda iyidir ve hangisinin tercih edileceğine dair karar tamamen kullanıcının omuzlarındadır.
Windows'ta düzenli olarak ekran görüntüsü
Windows işletim sisteminde ekran görüntülerini oluşturmanın en kolay ve belki de en ünlü yolu, klavyedeki Print Screen tuşuna (bazen Prt Scr, PrtSc, vb.) Basmaktır. Bu tuş, klavyenin sağ tarafında, "oklar" denilen düz bir yerin üstünde bulunur.
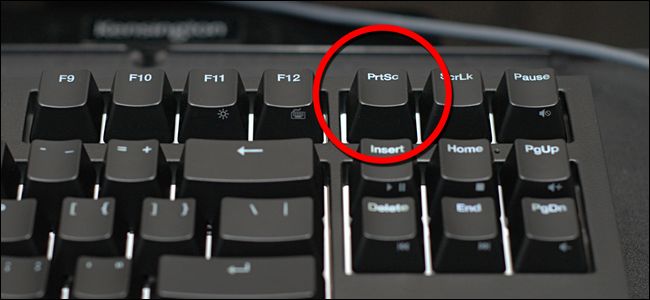
Bu tuşa bastıktan sonra, sistem bilgisayar ekranının durumunun tam ekran görüntüsünü panoya kopyalayacaktır.
Bu önemlidir! Dizüstü bilgisayarların ve netbookların çoğu durumda, dizüstü bilgisayarların klavyesindeki daha az sayıda düğme olması nedeniyle Fn tuşuyla birlikte Print Screen tuşuna basmanız gerekir.

Ortaya çıkan görüntü popüler Paint editörü kullanılarak kaydedilebilir. Bunu yapmak için, Print Screen tuşuna bastıktan sonra, Paint programını açın (Başlat - Tüm Programlar - Aksesuarlar - Boyama) ve ekranın üstündeki Ekle düğmesine tıklayın.
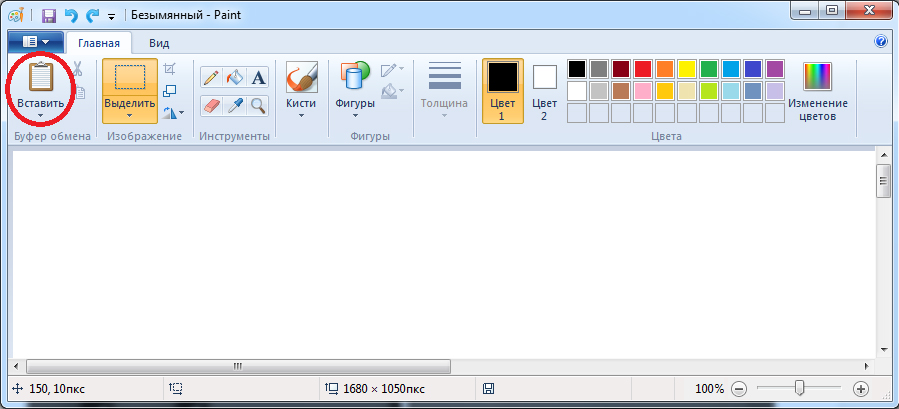
Bu şekilde çekilen ekran görüntüsü, Paint programını atlayarak da kullanılabilir. Örneğin, elde edilen görüntüyü Microsoft Office Word programına veya VKontakte mesajına ekleyebilirsiniz.
Print Screen tuşuna Alt tuşuyla birlikte bastığınızda, sistem yalnızca etkin pencerenin ekran görüntüsünü oluşturur. Bu, tüm ekranın büyük ve hacimli bir ekran görüntüsüne ihtiyaç duyulmadığı durumlarda uygundur.
Makas aracıMakas programı, Windows Vista, Windows 7, Windows 8 ve Windows 10'un standart uygulamalarında bulunan ve belirli bir alanın veya tüm ekranın ekran görüntüsünü oluşturmanızı ve kaydetmenizi sağlayan bir araçtır.
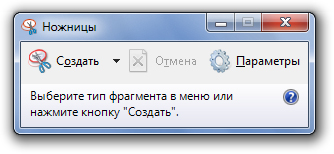
Makas kullanılarak elde edilen ekran görüntüsü PNG, JPEG, GIF, HTML formatlarında kaydedilebilir veya posta yoluyla gönderilebilir. Ayrıca, ortaya çıkan ekran görüntüsünde, yerleşik Kalem ve İşaretleyici araçlarını kullanarak notlar oluşturmak uygundur.

Programı çalıştırmak için adrese gidin (Başlat - Tüm Uygulamalar - Standart - Makas). Gelecekte kullanım kolaylığı için, çalışan bir programı görev çubuğuna sabitleyebilir veya masaüstündeki kısayolunu yerleştirebilirsiniz.

Üçüncü taraf programlarını kullanarak Windows'ta ekran görüntüsü
Windows işletim sisteminde ekran görüntüsü almak ve kaydetmek için pek çok program vardır. En popüler olanları düşünün.
Ana işlevselliğin yanı sıra, yerli BT endüstrisinin devinden gelen dosyaların bulut depolama hizmetlerine erişim programı, ekranın bir kısmının veya tamamının ekran görüntülerini oluşturmanıza olanak sağlar.
Yerleşik işlevleri kullanarak, program anlık görüntü aldıktan hemen sonra not eklemenizi sağlar.
Yandex.Disk'in benzer programlardan ayırt edici bir özelliği, anında buluta dosya ekleyebilmesi ve diğer insanlara bir bağlantı yoluyla erişebilmesidir.
LightShot, bir bilgisayarın veya dizüstü bilgisayarın ekranının ekran görüntülerini almak için kullanılan ücretsiz ve sezgisel bir programdır. Program, kullanıcının ekran görüntüsünü seçmek istediğiniz ekran görüntüsünü seçmesini sağlar.
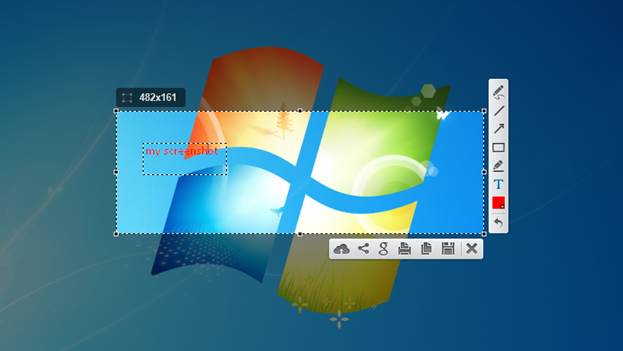
Ortaya çıkan ekran görüntüsü düzenlenebilir, üzerine etiket ve işaretler eklenebilir. Ayrıca, diğer insanlara erişim sağlamak için buluta bir ekran görüntüsü yüklemek de mümkündür.
JoxiJoxi, alınan ekran görüntülerini düzenleme ve kaydetme özelliğine sahip başka bir ücretsiz ekran göstericidir. Bu uygulamanın işlevselliği LightShot'a çok benzer, ancak Joxi'nin önemli bir işlevi vardır - elde edilen ekran görüntülerini sosyal ağlarda paylaşma yeteneği.
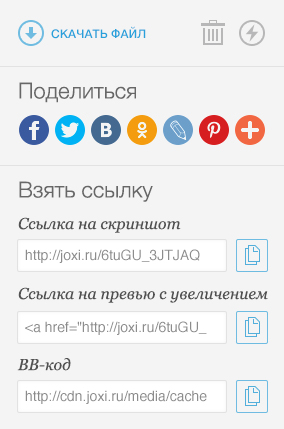
Mac OS X'te ekran görüntüsü nasıl oluşturulur
Bir Mac OS X kullanıcısı, yalnızca bir işletim sisteminin özelliklerini kullanarak birkaç ekran görüntüsü oluşturabilir:
Masaüstünde tam ekran ekran görüntüsü.
Bu tür ekran görüntüleri oluşturmak için tuş birleşimi aşağıdaki gibidir: Cmd + Shift + 3. Ekran görüntüsü bilgisayarın masaüstünde “Screenshot 2016-04-06 at 17.23.04.png” adıyla kaydedilecektir.
Pano tam ekran görüntüsü.
Bu tür bir ekran görüntüsü oluşturmak için, Cmd + Ctrl + Shift + 3 tuş birleşimine basmanız gerekir. Ortaya çıkan ekran görüntüsü panoya kaydedilecek ve daha sonra örneğin herhangi bir grafik düzenleyicide yapıştırılabilecektir.
Ekranın ekran görüntüsü.
Ekranın ayrı bir bölümünün ekran görüntüsü belki de en çok istenen ekran görüntüsüdür. Cmd + Shift + 4 tuş bileşimine bastıktan sonra, kullanıcı istenen ekran alanını seçmelidir. Bitmiş ekran görüntüsü masaüstünde mevcut olacak.
Aktif program penceresinin ekran görüntüsü.
Bu durumda, bitmiş ekran görüntüsü de masaüstüne kaydedilir. Böyle bir ekran görüntüsü oluşturmak için Cmd + Shift + 4 + Boşluk tuşu tuş birleşimine basın. Çok uygun değil, anlaştınız mı?
Bu nedenle, Mac OS X'te, Windows'ta olduğu gibi, üçüncü taraf yazılımların kullanılması önerilir.
Bu önemlidir! Zaten okuyucuyu tanıyan Yandex.Disk programları, LightShot ve Joxi çapraz platformludur, yani Mac OS X'te kullanılabilirler.
Linux'ta ekran görüntüsü nasıl alınır
Aslında, Linux bağımsız bir işletim sistemi değildir. Bu, onlarca farklı ve tamamen farklı işletim sistemi olan Linux dağıtımlarının temelini oluşturan bir tür temeldir. Bununla birlikte, çoğu zaman aynı kabuklar bütün dağıtımlarda kullanılır.
Linux işletim sistemlerinde ekran görüntüsü oluşturmak için standart araçlar mevcut değildir, ancak çalışma ortamları bu amaçlar için kendi yardımcı programlarını sunar. En yaygın Linux masaüstü ortamlarını düşünün:
KDE masaüstünde Print Screen tuşuna bastığınızda, ekran görüntüsünü diske veya panoya kaydetmenizi ve kaydetmenizi ve daha sonra işlenmek üzere grafik düzenleyiciye aktarmanızı sağlayan KSnapshot programı açılır.
GNOME kabuğu, gnome-screenshot yardımcı programını kullanarak tüm ekranın ekran görüntüsünü (Print Screen tuşuna basarak) veya bir kısmını (Alt + Print Screen tuşuna basarak) çekmenize olanak sağlar. Ortaya çıkan görüntü masaüstünde veya bir grafik düzenleyicide kaydedilebilir veya "sürüklenebilir".
Xfce'de ekran görüntüleri GNOME ve KDE ile aynı şekilde oluşturulur, ancak bir farkla - xfce4-screenshooter yardımcı programı bu amaç için kullanılır.
X Pencere Sistemi.
Bu önemlidir! Kullanıcının, belirli bir Linux masaüstü ortamında bulunan yardımcı programa bağlı olması gerekmez. Örneğin, üçüncü taraf programlarını kullanarak her zaman ekran görüntüsü alabilirsiniz - örneğin LightShot veya Joxi.
Bir mobil cihazda ekran görüntüsü alma
En yaygın mobil platformlar arasında:
İPhone ve iPad'in mutlu sahipleri aynı anda Ana Sayfa düğmesine (orta tuş) ve ekran kilitleme düğmesine basarak cihaz ekranlarının ekran görüntülerini oluşturabilirler. Ekran yanıp sönecek, kendine özgü bir ses çıkacak, iOS'ta bir ekran görüntüsü hazır olacak.
Android sürüm 4 ve yukarısını kullanan tüm modern akıllı telefonlarda ve tabletlerde, ekranın ekran görüntüsü, güç ve ses tuşlarına aynı anda basılarak oluşturulur.
Ancak, istisnalar da var. Örneğin, bazı HTC ve Samsung modellerinde, açma / kapatma tuşunu basılı tutmanız ve Giriş düğmesine basmanız gerekir.
Windows Phone 8'de, güç tuşuna ve Windows tuşuna aynı anda basarak ekran görüntüsünü alabilirsiniz. Windows Phone 8.1 ile başlayarak, tuş kombinasyonu aynı anda güç düğmesine ve ses açma düğmesine basmak üzere değiştirildi.
Her iki durumda da, elde edilen görüntü Fotoğraf Galerisi'ne kaydedilir.
Mobil cihazlarda ekran görüntüleri oluşturmak için Play Market, App Store ve Windows Mağazası'nda bulunan birçok uygulamadan birini de kullanabilirsiniz.
Diğer ekran görüntüleri
Oyunda ekran görüntüsü nasıl yapılır
Genellikle, bu tür ekran görüntüleri oluşturmak için, bir bilgisayar oyununun ya da üçüncü taraf yazılımın yerleşik araçlarını kullanabilirsiniz.
Oyundaki kontrol ayarlarında hangi tuşun ekran görüntüsü olduğunu görebilirsiniz. Bu genellikle F12 tuşu veya aynı Baskı Ekranıdır.
Fraps, ekran görüntüsü almak ve oyunlardan video kaydetmek için en ünlü programdır. Program, bu yardımcı programın kullanımını oldukça basit ve kullanışlı hale getiren, yeterince ince ayar yapabilme özelliğine sahiptir.
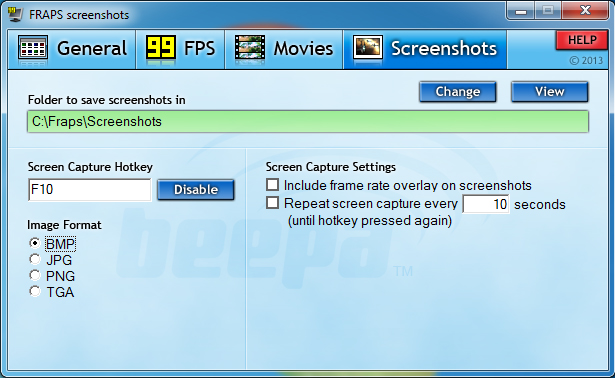
Fraps çalışma alanı sadece oyunlarla sınırlı değildir. Bu program ile masaüstünün normal bir tam ekran ekran görüntüsünü de oluşturabilirsiniz.
Tarayıcıda ekran görüntüsü nasıl yapılır
Bir ekran görüntüsünü Chrome, Opera, Firefox veya Yandex tarayıcı sayfasında açmak için tarayıcılar için özel bir LightShot uzantısı kullanmak en iyisidir. Bu eklenti, tarayıcı eklentileri sayfasında kurulum için ücretsiz ve kullanılabilir.
Video oynatıcıda ekran görüntüsü nasıl oluşturulur
En sevdiğiniz filmin dondurucu karesini almak istiyorsunuz, ancak nasıl yapılacağını bilmiyor musunuz? Çok basit. Sadece birçok video oynatıcıdan birini kullanmanız gerekiyor.
Örneğin, Windows Media Player Classic'te hareketsiz bir görüntü elde etmek için videoyu doğru anda duraklatmanız ve "Dosya - Görüntüyü Kaydet" i tıklamanız veya Alt + I tuş kombinasyonunu kullanmanız gerekir.
VLC Player'da ekran görüntüsü oluşturmak "Video - Resim Çekin" tıklanarak veya Shift + S kombinasyonu ile sağlanır.
KMPlayer'da videoya sağ tıklayın ve “Yakala” menü öğesini seçin. Ayrıca Ctrl + E (ekran adı ve kaydetme konumuyla ekran görüntüsü), Ctrl + A (ekran görüntüsü varsayılan klasöre kaydedilir) veya Ctrl + C tuşlarını (ekran görüntüsü panoya kaydedilir) kullanabilirsiniz.
YouTube'daki bir videodan ekran görüntüsü alma
Bu amaçlar için, AnyFrame servisini kullanmak en uygunudur. Çerçeveleri almak için, YouTube'da orijinal videonun adresini belirtmeniz gerekir; bunun ardından servis bunu yükler ve daha sonra kaydetme olasılığı olan çerçevelere böler.

Uzun bir ekran görüntüsü nasıl yapılır
Bazen insanlar belirli bir web sitesinin tam ekran görüntüsünü alma olanağına sahip olurlar. Bunun nedeni birçok olabilir: Bir rakip sitenin analizi, bir programcı için teknik şartnamelerin hazırlanması, kendi sitenizin tasarımını gözden geçirme vb. Uzun ekran görüntüleri oluşturmak için çevrimiçi hizmetlerden birini kullanmanız önerilir:
- http://www.capturefullpage.com/
- http://ctrlq.org/screenshots/
- http://snapito.com/
Çevrimiçi sürümlere ek olarak, yukarıdaki hizmetlerin Chrome, Opera ve Firefox tarayıcıları için uzantılar olarak mevcut olduğunu belirtmekte fayda var.
Acilen ihtiyacınız varsa, bunun için standart Prtsc anahtarının işlevselliği oldukça yeterli olacaktır. Ancak, ekran görüntüsü oluşturmak sizin için işin bir parçasıysa, özel programlar olmadan yapamazsınız.
Ekran görüntüleri oluşturmak için birçok yardımcı program vardır, hatta çok sayıda olsa da, sizin için doğru olanı seçmek zor olabilir. Şahsen, bir sürü benzer program denedim ve sonunda, bugün kullandığım bir programda durdum. Doğru, hala bir süre tereddüt ettim, üçünü seçtim, bana göründüğü gibi, o zaman ekran görüntüsü yakalamak için en iyi programlardı.
Ashampoo ek
Çok orijinal, ama biraz "ağır" bir araçtır. Program, harika tasarlanmış bir arayüze sahip, bu arada, kurulumdan sonra acele eden ve görüntü yakalama ve düzenleme için zengin bir araç setiyle bu ilk iş.
Ashampoo Snap, uygulama pencerelerinin, seçilen menü öğelerinin, çeşitli alan formlarının, web sayfalarının yakalanmasını, zamanlayıcının ekran görüntülerini almayı, e-postayla görüntü göndermeyi, sosyal ağları ve daha fazlasını destekler.
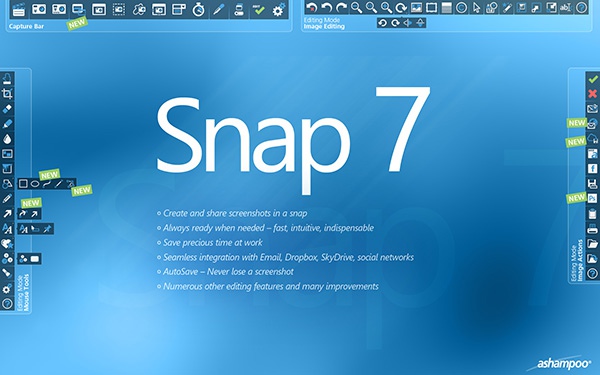
Screenpresso
Bir süredir, çok çeşitli görüntü yakalama ve düzenleme araçlarıyla yeterince güçlü bir program olan Screenpresso'nun ücretsiz sürümünü kullandım. Bu uygulamanın avantajları basitlik, görevlerin otomasyonu ve ayrıca çeşitli formların anlık görüntülerini oluşturma yeteneğidir.
Screenpresso, program pencerelerinin sınırlarının ve köşelerinin saydamlığını gizlemeyi, sosyal ağlara görüntü göndermeyi, e-posta ve FTP yoluyla göndermeyi, web sayfalarını otomatik kaydırmayı, ekran görüntülerini tarihe göre sıralamayı, video biçimlerini dışa aktarabilmeyi, kısaca doldurmayı destekler.
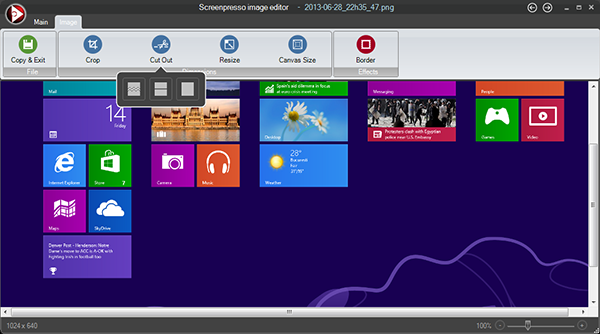
Screenpresso, temel çizim araçlarına sahip çok iyi bir yerleşik grafik düzenleyicisine bile sahiptir - oklar, şekiller, seçim, efekt uygulama yeteneği. Ve Screenpresso'nun hoş bir arayüzü var. Neden silindi Aynı anda daha basit ve güçlü bir şeye ihtiyacım vardı, bu yüzden FastStone Capture'ı seçtim.
FastStone Yakalama
Hafif ve küçük, minimalist bir kullanıcı arayüzü ile FastStone Capture, ekran görüntülerini hızlı ve doğru bir şekilde oluşturmak için ihtiyacınız olan her şeye sahiptir. Program, çeşitli görevleri gerçekleştirmek için on düğmeli küçük bir yüzer paneldir.
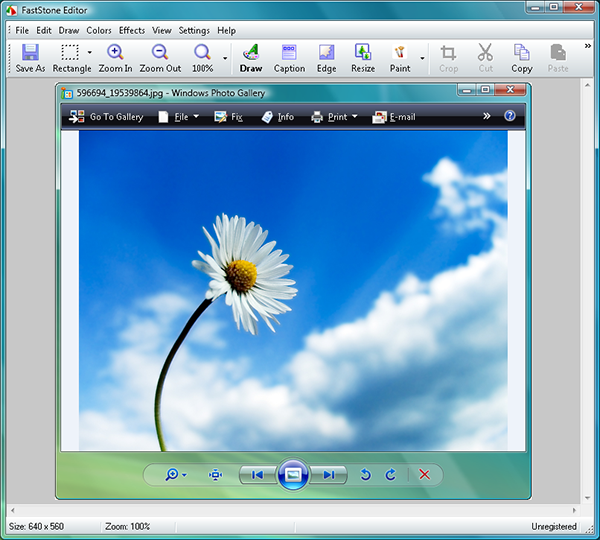
Çeşitli formların, pencerelerin ve tek tek öğelerin alanlarının yakalanmasını, web sayfalarını kaydırmayı, yakalanan ekran görüntülerini içe aktarmayı, üçüncü taraf uygulamalarını, panoyu, yazdırmayı, ftp ile göndermeyi, e-posta göndermeyi destekler.
Özel dikkat, yerleşik düzenleyiciyi hak ediyor - küçük boyutuna rağmen, hızlı görüntü işleme için ihtiyacınız olan her şeye sahip. Metin yerleşimi, işaretçiler, oklar, şekiller, efektler ve daha fazlasını destekler. Ve elbette otomasyon, hiçbir şekilde onsuz.
FastStone Capture'ı her görüntünün buna göre işlenmesini sağlayacak şekilde programlayabilirsiniz.
Genel olarak, FastStone'u seçtim. Program gücü, basitliği, kaynaklara kolaylık, rahatlık ve yüksek hız ve daha fazlasını ekran görüntüleri ile çalışmak için birleştiriyor ve hayal bile edemezsiniz.
Bildiğiniz gibi, Windows'un "klasik" sürümlerinin çoğu, "Ekranı Yazdır" tuşuna bastığınızda, ekranda olan her şeyin görüntüsü panoya kopyalanır. "Alt" tuşunu basılı tutarsanız, sadece etkin pencerenin görüntüsü panoya yazılır. Vista i'de, Windows 7 zaten ekran görüntülerini oluşturmayı ve düzenlemeyi kolaylaştıran iddiasız bir yazılıma sahip, ancak yetenekleri çok sınırlı.
Alternatif olarak, kullanıcıların ihtiyaç duyduğu çok sayıda yararlı özellik ve fonksiyona sahip birkaç ücretsiz yardımcı program vardır:
- Tüm ekranı veya kendine özgü (kullanıcı tarafından seçilen) alanı yakalayın.
- Pencerelerin ve nesnelerin otomatik tespiti (düğmeler, pencereler, araç çubukları, sekmeler ...).
- Kaydırma ile tüm etkin pencerenin bir görüntüsü (kaydırma).
- Ekran görüntüsü ve diğer birçok ek özellik tarafından oluşturulan araçları düzenleme.
En iyi ücretsiz ekran görüntüleri yazılımının gözden geçirilmesi
PicPick - Birçok özelliğe sahip güçlü ve kullanışlı bir ekran yakalama aracıdır. PicPick, doğrudan sistem tepsisinden çalışır ve ekranın dikdörtgen, sabit veya boş bir alanı olan tüm ekranın veya etkin pencerenin ekran görüntülerini oluşturmanızı sağlar. Ayrıca otomatik kaydırma ve iki monitörün anlık görüntüsü ile ekran görüntüsü oluşturulmasını destekler. Bonus - Ses Efektleri
Ekran görüntüleri (program ayarlarına bağlı olarak) bir dosyaya kaydedilebilir, panoya kopyalanabilir veya grafik düzenleyici PicPick'e gönderilebilir. Bu düzenleyiciyi kullanarak, ortaya çıkan resmi yeniden boyutlandırabilir, gerekli etiketleri ekleyebilir veya hatta bazı özel efektler uygulayabilirsiniz. Ek olarak, programın cephaneliğinde bir iletki, bir cetvel, bir renk numunesi, bir palet, bir iletki, vs. elde etmek için bir "pipet" gibi faydalı araçlar vardır.
Program FastStone Yakalama ayrıca ekran görüntüsü oluşturmak için bir dizi kullanışlı özellik sunar. Ekran görüntülerini kayan bir araç çubuğundan, sistem tepsisinden veya kısayol tuşlarını kullanarak kontrol edebilirsiniz. FastStone Capture'ın yardımıyla, aktif pencerenin veya nesnesinin, bir dikdörtgen veya isteğe bağlı alanın, tüm ekranın veya kaydırma içeren bir pencerenin “fotoğrafını” çekebilirsiniz. Diğer gelişmiş özellikler (ölçeklendirme ve renk damlalığı gibi) da mevcuttur.
Bitmiş ekran görüntüsünü panoya, bir dosyaya kaydedebilir, yazdırabilir veya kırpma, yeniden boyutlandırma, metin ekleme, vb. İçin yerleşik resim düzenleyiciye gönderebilirsiniz.
FastStone Capture'ın en son ücretsiz sürümü 5.3'ü aldı. O halaindirmek için uygun ancak artık geliştirici tarafından desteklenmiyor.
Diğer bir alternatif programdır. bağlam menüsü ve kısayol tuşları kullanılarak kontrol edilebilir. Diğerleri gibi, bu program birden fazla monitörün, etkin pencerenin, pencere nesnesinin ve manuel olarak seçilen ekran alanının ekran görüntülerini alabilir.
Screenshot Captor'da ekran görüntüsünün şeffaf bir arka planını ayarlayabilir ve düzensiz şekilli veya yuvarlak köşeli pencereleri “fotoğraflarken” yararlı olabilecek alfa kanalı ile PNG formatında kaydedebilirsiniz. Otomatik kaydırma da desteklenir, ancak PicPick'ten daha yavaştır.
Screenshot Captor'un ana penceresi ekran görüntülerini izlemek için bir tarayıcı, kapsamlı bir araç setine sahip bir resim editörü (yeniden boyutlandırma, kırpma, metin, çerçeveler, gölgeler, oklar, altı çizili vb.) İçerir. Daha deneyimli kullanıcılar için, nesneleri düzenlemek için tam bir araç seti ve bir küçük resim kitaplığı dahil olmak üzere birçok seçenek ve ayar mevcuttur. Ekran görüntüleri farklı formatlarda kaydedilir.
Ekran görüntüsü Captor ücretsiz bir programdır, ancak rahatsız edici mesajlara müdahale ederseniz, kayıt olmanız ve ücretsiz bir lisans anahtarı edinmeniz gerekir.
EasyCapture - Sistem tepsisinden, ana pencereden veya kısayol tuşlarını kontrol ederek ekran görüntüsü oluşturmak için başka bir kullanışlı program. Ayrıca tüm ekranın, aktif pencerenin, kontrol nesnelerinin, sabit ve boş alanın resimlerini çeker. Pencere kaydırma da var, ancak testlerim sırasında pencerelerde iyi performans göstermediFirefox ve Chrome
EasyCapture, alınan ekran görüntülerini görüntülemek için sekmeleri ve bunları düzenlemek için yeniden boyutlandırabileceğiniz, metin, oklar, etiketler, altı çizili vb. Bitmiş ekran görüntüsü çeşitli formatlarda kaydedilebilir.
(veya DuckLink Ekran Yakalama ) tüm ekranın anlık görüntüsünü, ayrı bir alanını, bir pencereyi (otomatik kaydırmalı veya otomatik kaydırma olmadan) veya bir nesneyi destekler. Programın kısayol tuşlarını kullanarak veya fareyi kullanarak arasında seçim yapabilirsiniz (sistem tepsisindeki simgeye tıklayarak).
Genel olarak, bu program oldukça basit ve sezgiseldir, ancak en azından basit bir görüntü düzenleyici ve diğer bazı işlevlerden (serbest biçimli bir görüntü çekerek veya ekran görüntüsünü geciktirmek için ayarlar) yoksundur.
- Ekran görüntüsü oluşturmak için küçük bir boyuta sahip basit ve kullanımı kolay bir araçtır. Gecikmiş yanıt ayarlarıyla belirli bir bölgenin, etkin pencerenin, nesnenin ve ekranın tamamında bir "döküm" oluşturmanıza olanak sağlar. Eksileri - otomatik kaydırma ve boş bir alan seçimi ile pencerenin ekran görüntüsünü oluşturamamak.
Greenshot'un yerleşik görüntü düzenleyicide kullanımı kolaydır. İçinde ekran görüntüsüne metin ekleyebilir, oklar ve semboller ekleyebilir (gölgeli), seçilen görüntü alanını karalatabilir ve jpg, gif, png veya bmp formatlarında kaydedebilirsiniz. Ayrıca kesilebilir, ancak yeniden boyutlandırma özelliği yoktur.
İnternette yayınlamak için sık sık ekran görüntüleri oluşturursanız, programı beğeneceksinizzscreen . Bununla beraber, sadece bir ekran görüntüsü oluşturmakla kalmaz aynı zamanda çevrimiçi görüntü havuzlarından birine yükleyebilirsiniz. Zscreen tüm ekranın, ayrı bir pencerenin, nesnelerin ve dikdörtgen alanların anlık görüntüsünü alır.
Elde edilen ekran görüntüsüne filigranları (hem metin hem de resim) uygulayabilir, otomatik olarak (ayarlara bağlı olarak) boyutunu değiştirebilir, ayrıca yerleşik veya harici düzenleyiciyi kullanarak düzenleyebilirsiniz. Ek özellikler arasında renk damlalığı, tercüman ve dosya sürükle ve bırak desteği bulunur. Ayrıca Zscreen ayarlarında, gecikmeli anlık görüntü ve periyodik olarak ekran görüntüsü oluşturma gibi kullanışlı özellikleri bulabilirsiniz. Dezavantajları - boş bir alan seçilememesi ve pencerenin kaydırma ile tanımlanamaması.
Linux için bir ekran yakalama aracı mı arıyorsunuz?
(daha önce GScrot) - Linux'ta ekran görüntüsü oluşturmak için eksiksiz bir araç setine sahip olan İsviçre çakısı gibi. Bu program Gnome-ekran görüntüsü ve KDE için KSnapshot'dan daha iyi çalışır. Deklanşör, pencerenin ve imlecin çerçevesini etkinleştirmek veya devre dışı bırakmak için tüm masaüstünün, bir dikdörtgen alanın, bir pencerenin veya alt pencerelerin zaman gecikmesi ve ayarlarının anlık görüntüsünü almanızı sağlar.
Bu programda oluşturulan ekran görüntüsü, entegre çizim araçları, alt çizgi, oklar vb. Kullanılarak düzenlenebilir. Görüntü düzenleyicinin işlevselliği, yeniden boyutlandırma, 3B ters çevirme, filigran, gölgeler, yumuşak kenarlar ve diğer özel efektler için eklentilerle genişletilebilir.Ekran görüntülerini düzenleme yeteneğini artırmak için Shutter, GIMP gibi harici bir görüntü düzenleyiciyle ilişkilendirilebilir. Ayrıca, bitmiş görüntülerin çeşitli biçimlerde korunmasını da destekler. Deklanşörün otomatik bir pencere kaydırma işlevi yoktur ve web sayfalarının ve html dosyalarının görüntülerini almanıza olanak sağlayan bu eksikliği gidermek için Gnome Web Fotoğrafçısı kullanır.
Diğer ekran yakalama yazılımı:
Jing - Pencereleri ve nesneleri otomatik olarak algılar ve ekran görüntüleri oluşturmanızı, saklamanızı ve "paylaşmanızı" sağlar. Ücretsiz pencere seçimi ve otomatik pencere kaydırmalı ekran görüntüsü oluşturma desteklenmez.
Shotty - Sistem tepsisindeki veya kısayol tuşlarını kullanarak etkin penceredeki simgeye tıklayarak bir ekran görüntüsü yapar. Programın uygun bir resim editörü var, ancak diğer kullanışlı özelliklerden yoksun.
Screenpresso - Kaydırma ile bir ekran görüntüsü oluştururken, kullanıcı dahil. Öncelikle istediğiniz ekranı (kaydırma çubuğu olmadan) seçmeniz ve kaydırma sırasında sol fare düğmesine birkaç kez basmanız gerekir (böylece ekranlar tek tek üst üste gelir). Farenin sağ tuşunu tıkladıktan sonra, tüm parçalar birleştirilir. Ücretsiz sürümdeki güncellemeleri kontrol etmek zorunludur.
MWSnap - Bu ayarlanabilir gecikme ile ekran görüntüsü almak için kolay bir programdır. Kaydırma pencereleri göstermez ve bazı temel düzenleme özelliklerinden yoksundur. Ekran cetveli, büyüteç ve damlalık renkleri bulunur.
Gadwin Baskı Ekranı - tüm ekranı, mevcut pencereleri, alt pencereleri ve dikdörtgen alanları (gecikme fonksiyonu dahil) kaldırır, ancak kayan pencereleri ve nesneleri algılamaz. Daha gelişmiş özellikler ve düzenleme özellikleri yalnızca ücretli sürümde bulunur.
SnapShot - Gecikme süresini ayarlayarak, tüm ekranı, etkin pencereyi ve kısayol tuşlarını veya kontrol panelini kullanarak dikdörtgen bir alanı yakalar. Kaydırma ile pencereleri ortaya çıkarmaz. Tamamlanan görüntü, program penceresinde panoya, harici bir düzenleyiciye gönderme veya sunucuya yükleme yeteneği ile görüntülenir.
- Ekranı, pencereyi ve ekran alanını fotoğraflıyor. Kontrol kısayol tuşları ile veya tepsiden yapılır. Program birkaç monitörle çalışmayı destekliyor, ancak yeterli düzenleme işlevi ve diğer özellikler yok.
Ekran avcısı ücretsiz - Bir resim gecikmesi ve okların eklenmesiyle dikdörtgen bir alan, aktif pencere ve tüm ekranın çekim işlevine sahiptir. Tüm özellikler yalnızca ücretli sürümde bulunur.
FoxArc Ekran Yakalama - Ekran alanı, pencere, nesne, masaüstünün ekran görüntüsünü yapabilir ve görüntüyü kaydedebilir. Kullanımı kolay, ancak çok az özelliği var.
Horizon33 - Tüm ekranın, etkin pencerenin ve dikdörtgen alanın ekran görüntüsünü alır. Bmp ve jpg formatlarında kaydeder. Paint'te bir zamanlayıcı ve otomatik görüntü iletme ile donatılmıştır.
Ekran kapmak pro - sadece tek bir tıklamayla masaüstünün, aktif pencerenin ve ayrı bir alanın ekran görüntüsünü yaratır. Desteklenen zamanlayıcı işlemi. Görüntü panoya gönderilebilir veya harici bir düzenleyicide açılabilir.
ekin - hızlı ve küçük programı kullanmak kolaydır (511 KB). Aynı anda iki dosya oluşturması farklıdır - bir ekran görüntüsü ve daha küçük kopyası, ancak programda neredeyse başka hiçbir kullanışlı işlev yoktur.
snippy - belki de bu derlemede ele alınan programların en küçüğüdür. Boyutu sadece 100 KB. Ekranın belirli bir alanının ekran görüntüsünü alır (dikdörtgen veya ücretsiz) ve panoya kopyalar. Hızlı ve kullanımı kolaydır, ancak gelişmiş özelliklere sahip değildir.