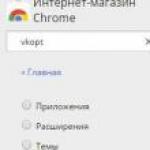Получить общий доступ к папке сетевой. Устранение ошибок доступа к сетевой папке.
Проблема: невозможно получить доступ к сетевому ресурсу. Сетевая папка отображается…
но при попытке входа система выдаёт сообщение:
Windows не может получить доступ к \\компьютер\сетевой_ресурс . Разрешение на доступ к \\компьютер\сетевой_ресурс отсутствует. Обратитесь к сетевому администратору для получения доступа.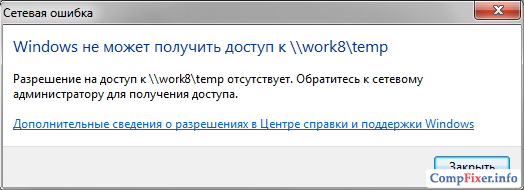
В операционной системе Windows XP аналогичное сообщение звучит так:
Нет доступа к \\компьютер\сетевой_ресурс . Возможно, у вас нет прав на использование этого сетевого ресурса. Обратитесь к администратору этого сервера для получения соответствующих прав доступа. Отказано в доступе
Почему нет доступа к сетевому ресурсу?
Причина может заключаться в следующих факторах:
- у пользователя нет разрешения для доступа к общему ресурсу.
Эти права настраиваются на вкладке Доступ и актуальны только для настройки доступа по сети. - у пользователя нет разрешения для доступа к папке на уровне прав NTFS
Настраиваются на вкладке Безопасность . Эта настройка регулирует права доступа как по сети, так и для локального доступа. - у пользователя нет ни разрешений на доступ по сети, ни NTFS прав.
Как открыть доступ к сетевой папке для всех пользователей
Настройки необходимо выполнять на компьютере, где расположен сетевой ресурс.
Заходим в Управление компьютером:
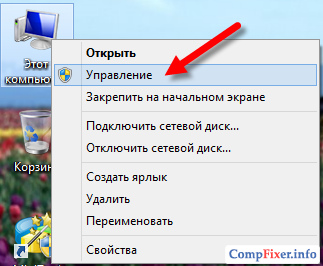
Открываем раздел Общие папки
. Выделяем подраздел Общие ресурсы
и выясняем локальный путь к папке, которая открыта для сети.
В нашем примере мы видим, что сетевому ресурсу temp
соответствует локальный путь C:\temp
:
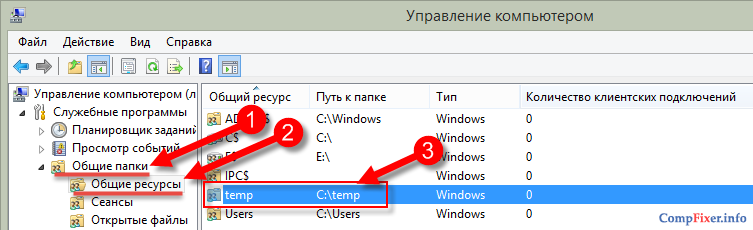
Находим локальную папку, нажимаем по ней правой кнопкой мыши и вызываем Свойства :
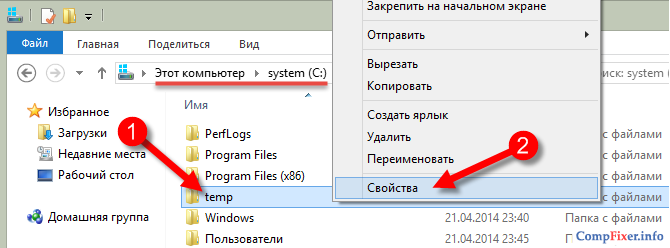
1 Первое, что нужно проверить, это разрешения для доступа по сети . Открываем вкладку Доступ и нажимаем кнопку Расширенная настройка :
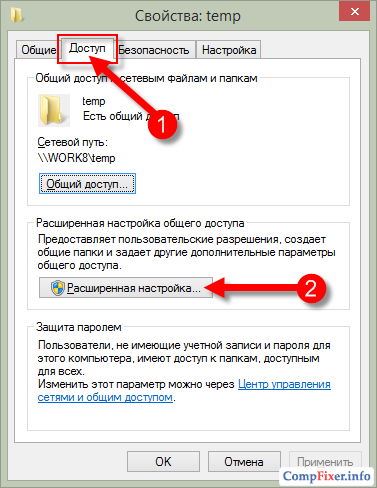
Нажимаем кнопку Разрешения :
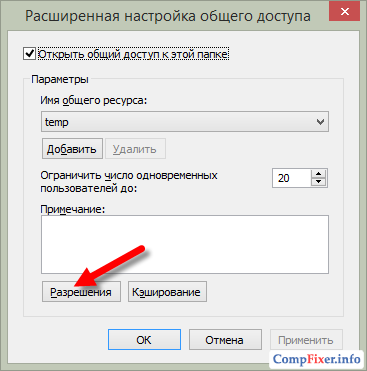
Проверяем, для кого открыт сетевой доступ, и также проверяем права.
Для того, чтобы входить на сетевой ресурс могли все пользователи, в список Разрешения для общего ресурса
необходимо добавить группу Все
.
В нашем случае, отрыт полный доступ для группы Все
. Значит, с разрешениями на доступ по сети всё в порядке:
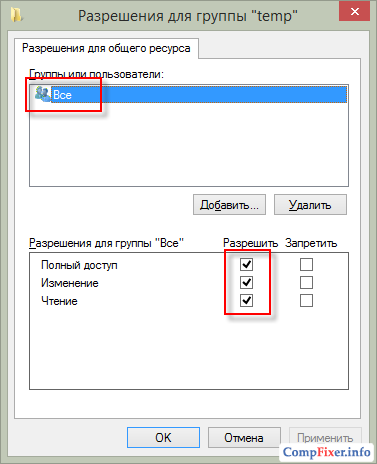
2
Второе, что нужно проверить, это NTFS права. Заходим на вкладку Безопасность
и проверяем глобальные разрешения для доступа к папке.
В нашем примере мы видим, что доступ к этой папке имеют только пользователи и администраторы локального компьютера. Это значит, что если мы попытаемся войти на сетевой ресурс под пользователем, у которого нет учётной записи на локальном компьютере, нам будет отказано в доступе.
Для того, чтобы разрешить доступ к папке всем пользователям, даже не имеющим учётной записи на локальном компьютере, необходимо добавить в список ту же группу Все . Для этого нажимаем кнопку Изменить :
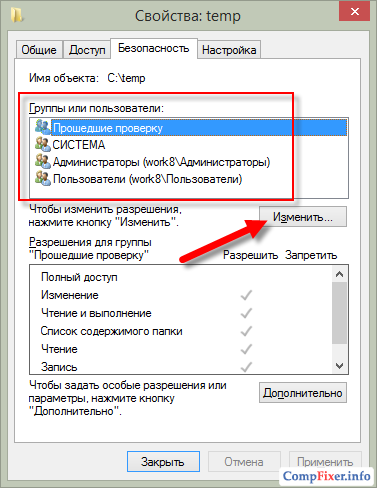
Жмём Добавить :
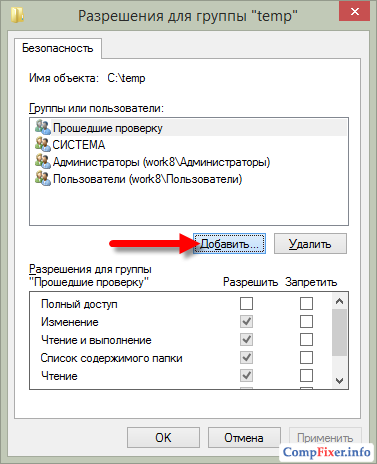
Добавляем группу Все и нажимаем OK .
Внимание! Искать группу в списке групп и пользователей НЕ обязательно. Можно просто прописать руками слово «Все» — обязательно с большой буквы.
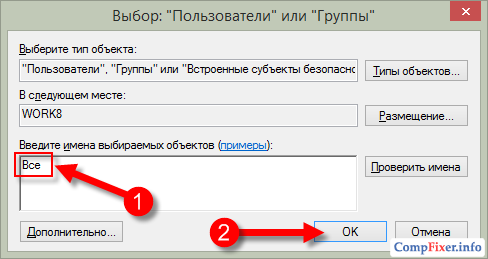
Теперь указываем, какие операции разрешены для группы Все. Для доступа и скачивания файлов по сети достаточно разрешить:
- Чтение;
- Чтение и выполнение;
- Список содержимого папки.
После задания разрешений нажмите OK , чтобы сохранить настройки разрешений:

Ещё раз OK :
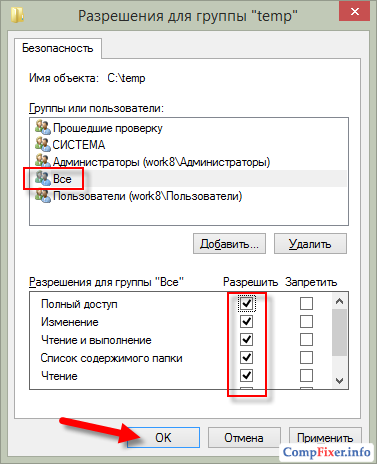
Проверяем. Доступ к папке есть как с компьютера под управлением Windows 7, так и с компьютера на Windows XP:
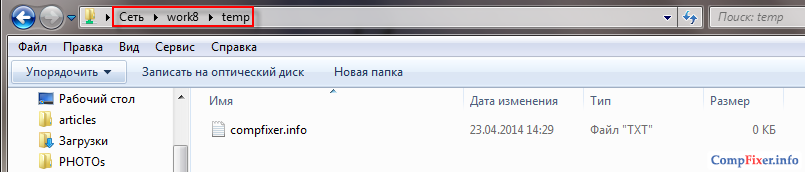
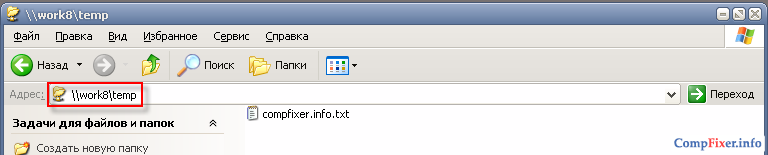
Если в процессе настройки доступа вы столкнетесь с «ошибкой применения параметров безопасности», читайте , как ее исправить.
Проводом или по Wi –Fi и обнаружили, что компьютеры «не видят» друг друга. И эти компьютеры управляются Windows 7, в то время как компьютеры со старенькой, но горячо любимой, XP прекрасно обнаруживают друг друга в сети и видят папки, открытые для общего доступа.
В windows 7 была кардинально переработана работа с сетями и общим доступом. Появились «сетевые размещения» (домашняя, рабочая, общественная сеть и сеть домена) и сделано это было конечно во благо наше с вами, но получилось, как говориться, как всегда.
По умолчанию семерка определяет все новые сети как общественные, а для них установлены очень суровые правила безопасности: сетевое обнаружение отключено (компьютер слеп и не видим другим машинам), выключен общий доступ к файлам и принтерам (другие компьютеры не видят расшаренные папки, папки, принтеры), доступ к компьютеру из сети запаролен.
Еще с мрачных времен Windows Vista многие помнят этот экран выбора сетевых размещений, появляющийся всякий раз, когда компьютер подключается к новой сети.
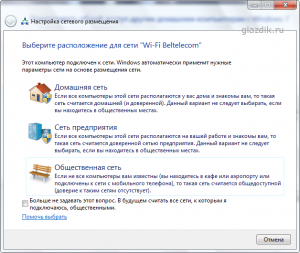
Итак, как открыть доступ к файлам по сети в windows 7 (расшарить
файлы)?
Можно каждый раз при выборе сетевого размещения выбирать Домашняя сеть. А можно один раз настроить компьютер для удобного пользования при подключении к любой сети, с обитателям которой вы хотите расшарить файлы. Если вас заботит сохранность ваших конфиденциальных данных, просто не предоставляйте к ним доступ и старайтесь не открывать к файлам и папкам полного доступа (на запись и чтение).
Если вы опасаетесь, что к вашим файлам будут иметь доступ сторонние лица, когда, например, вы находитесь в аэропорту и подключены к Wi – FI сети, установите программу
Kill Watcher
и закрывайте доступ к вашему компьютеру извне двумя кликами мыши. Kill Watcher останавливает службу сервера, и ваши файлы становятся недоступны по сети даже для чтения.
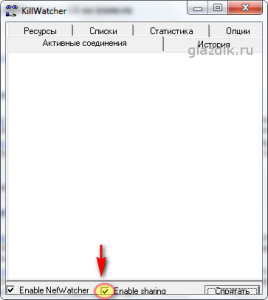
Подготовка к расшариванию
Нажмите на значке сети в трее и перейдите по ссылке в Центр управления сетями и общим доступом .

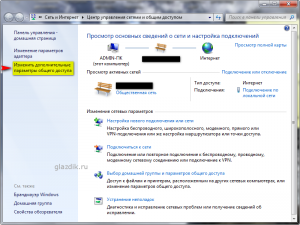
В появившемся окне выставьте значения переключателей, как показано на скриншоте:

Примечание. Не рекомендую открывать доступ, чтобы сетевые пользователи могли читать и записывать файлы в общих папках. Эти папки расположены на диске «С», и отрыв к ним доступ для записи, вы открываете путь троянам и вирусам на вашу машину. Делайте это только, если все компьютеры в сети вам знакомы и на них установлено антивирусное ПО.
Как Расшарить файл или папку
Нажмите на папке или файле правой кнопкой мыши и зайдите в Свойства
.
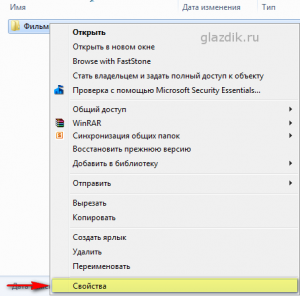
Перейдите на вкладку Доступ
и нажмите на кнопку Расширенная настройка
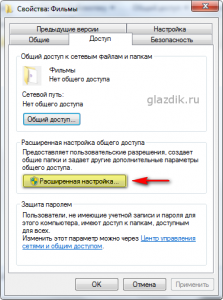
Поставьте галку возле Открыть общий доступ к этой папке
и нажмите на кнопку Разрешения

Нажмите Добавить
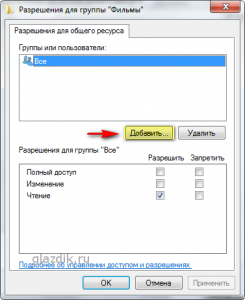
В появившемся окне нажмите кнопку Дополнительно
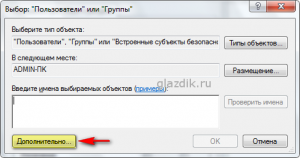
Нажмите кнопку Поиск
справа посередине (1) – в нижнем поле окна появится список служб и пользователей(2). Прокрутите список до низа и найдите Сеть
. Выделите Сеть
(3) левой кнопкой мыши и нажмите OK
(4). Затем еще раз OK
.
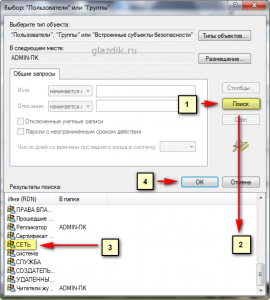
В поле, выделенным желтым, вы можете задать права для пользователей, которые будут подключаться к вам по сети.
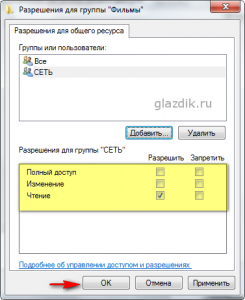
Отличия между полным доступом, изменением и чтением показаны в этой таблице (материал из справки Windows).
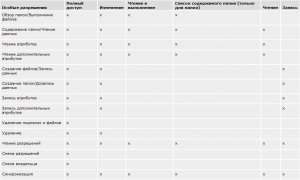
Если кратко, то разница между полным доступом и изменением только в том, что при полном доступе можно будет удалить файлы.
Когда вы настроите желаемые права для пользователей, нажмите OK
два раза и перейдите в окне свойств
папки на вкладку Безопасность
. Далее нужно выполнить действия, подобные тем, что мы выполняли при задании разрешений.
Нажмите кнопку Изменить .
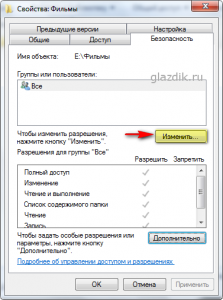
В появившемся окне нажмите Добавить
.
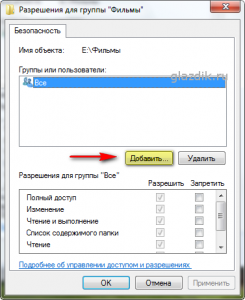
Нажмите кнопку Дополнительно в следующем окне.
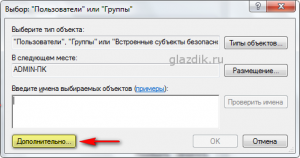
Далее нажмите Поиск
и найдите внизу списка Сеть
. Выделите Сеть
левой кнопкой мыши и нажмите OK
. Два раза подтвердите выбор нажатием OK
.
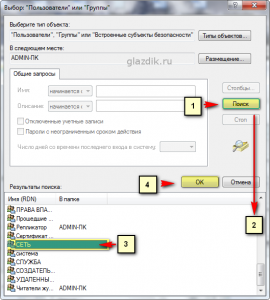
В этом окне, как и ранее в параметрах доступа, задайте желаемые параметры безопасности. Если вы оставите список без изменений, по умолчанию на папку будут заданы параметры для чтения. Подтвердите свой выбор, два раза нажав OK
.
Вот в принципе и все. Можете приступать к передаче файлов по сети.
Если, несмотря на все вышеперечисленные меры, компьютер по-прежнему недоступен для других, попробуйте отключить брандмауэр Windows или тот, что встроен в ваш Антивирус.
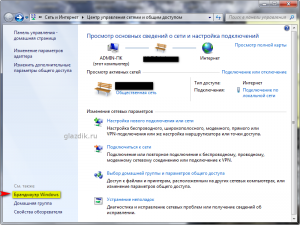
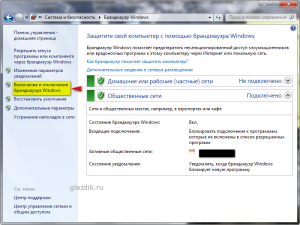
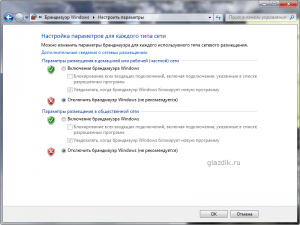
Особенно это актуально для пользователей Eset Smart Security, который по умолчанию очень любит блокировать все сетевые соединения. KIS тоже, бывает, грешит этим.
Если компьютер и в этом случае не удалось расшарить, попробуйте перезагрузиться и получить к нему доступ, набрав в строке адреса проводника (в любом окне) его – адрес. Перед адресом должно стоять два бэкслэша(\\).
В операционной системе Windows можно подключить общий доступ к папке, в локальной домашней сети для обмена данными между компьютерами при помощи общих папок. Это очень удобный и быстрый способ для передачи файлов по схеме компьютер-компьютер, без использования внешних носителей (флешек, внешних жестких дисков, карт памяти и т.п.).
В этой статье я расскажу про создание локальной сети на примере операционной системы Windows 10. Создание и настройка локальной сети в Windows 8 и в Windows 7 происходит подобным образом, данная инструкция универсальная.
В статье рассмотрен следующий вариант использования общих папок в локальной сети: к роутеру подключено несколько компьютеров, подключенных по кабелю и беспроводной сети Wi-Fi, объединенных в домашнюю сеть. На каждом компьютере создается общая папка, доступ к общим папкам имеют все компьютеры, входящие в данную локальную сеть.
На компьютерах, подключенных к домашней локальной сети, могут быть установлены операционные системы Windows 10, Windows 8, Windows 7 (разные ОС, или одинаковая операционная системы), подключенные к роутеру по Wi-Fi или по кабелю.
Создание и настройка локальной сети проходит в четыре этапа:
- первый этап - проверка имени рабочей группы и настроек сетевой карты
- второй этап - создание и настройка параметров локальной сети
- третий этап - подключение общего доступа к папке в локальной сети
- четвертый этап - обмен данными по локальной сети
Сначала необходимо проверить параметры рабочей группы и настройки сетевой карты, а потом уже создать локальную сеть Windows.
Проверка настроек сетевой карты и рабочей группы
На Рабочем столе кликните правой кнопкой мыши по значку «Этот компьютер» («Мой компьютер», «Компьютер»), в контекстном меню выберите пункт «Свойства». В окне «Система» нажмите на пункт «Дополнительные параметры системы».
В открывшемся окне «Свойства системы» откройте вкладку «Имя компьютера». Здесь вы увидите имя рабочей группы. По умолчанию, в Windows 10 рабочей группе дано имя «WORKGROUP».
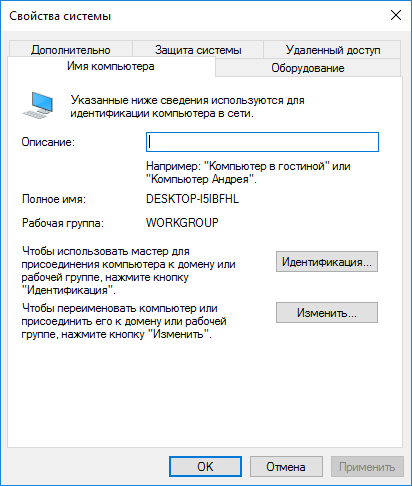
На всех компьютерах, подключенных к данной локальной сети, имя рабочей группы должно быть одинаковым. Если на подключаемых к сети компьютерах у рабочих групп разные имена, измените имена, выбрав одно название для рабочей группы.
Для этого, нажмите на кнопку «Изменить…», в окне «Изменение имени компьютера или домена» дайте другое имя для рабочей группы (напишите новое имя большими буквами, лучше на английском языке).
Теперь проверьте настройки сетевой карты. Для этого, в области уведомлений кликните правой копкой мыши по значку сети (доступ в интернет). Нажмите на пункт «Центр управления сетями и общим доступом». В окне «Центр управления сетями и общим доступом» нажмите на ссылку «Изменение параметров адаптера».
В окне «Сетевые подключения» выберите сетевую карту, Ethernet или Wi-Fi, в зависимости от способа подключения компьютера к интернету. Далее кликните правой кнопкой мыши по сетевой карте, в контекстном меню нажмите на «Свойства».
В окне свойства сетевой карты, во вкладке «Сеть» выделите компонент «IP версии 4 (TCP/IPv4)», а затем нажмите на кнопку «Свойства».
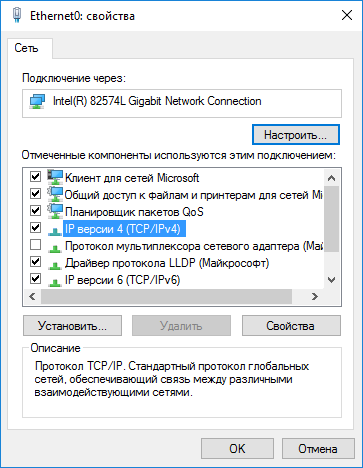
В открывшемся окне свойства протокола интернета, во вкладке «Общие» проверьте параметры IP-адреса и DNS-сервиса. В большинстве случаев эти параметры назначаются автоматически. Если данные параметры вставляются вручную, уточните соответствующие адреса у вашего интернет провайдера (IP-адрес на компьютерах, подключенных к сети должен быть разным).
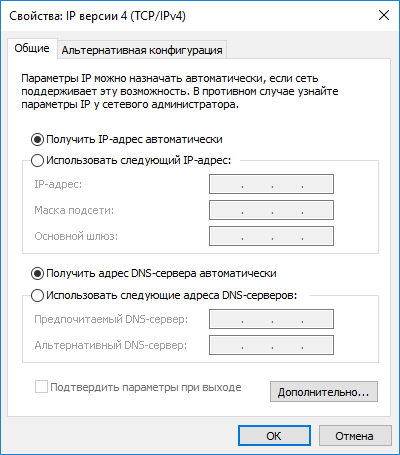
После завершения проверки параметров можно перейти непосредственно к созданию локальной сети в Windows.
Создание локальной сети
Первым делом настройте параметры локальной сети в Windows. Войдите в «Центр управления сетями и общим доступом», нажмите на пункт «Изменить дополнительные параметры общего доступа».
В окне «Дополнительные параметры общего доступа» настраивается изменение параметров общего доступа для различных сетевых профилей. Операционная система Windows для каждой используемой сети создает отдельный сетевой профиль со своими особыми параметрами.
Всего доступно три профиля сети:
- Частная
- Гостевая или общедоступная
- Все сети
В профиле частной сети в параметре «Сетевое обнаружение» выберите пункт «Включить сетевое обнаружение».
В параметре «Общий доступ к файлам и принтерам» активируйте пункт «Включить общий доступ к файлам и принтерам».
В параметре «Подключение домашней группы» выберите пункт «Разрешить Windows управлять подключениями домашней группы (рекомендуется)».
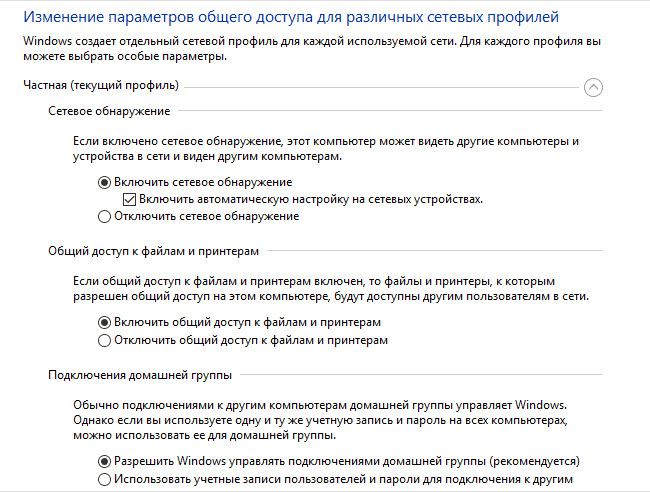
После этого откройте сетевой профиль «Все сети». В параметре «Общий доступ к общедоступным папкам» выберите пункт «Включить общий доступ, чтобы сетевые пользователи могли читать и записывать файлы в общих папках».
В параметре «Подключение общего доступа к файлам» выберите настройку «Использовать 128-битное шифрование для защиты подключений общего доступа (рекомендуется)».
В параметре «Общий доступ с парольной защитой» активируйте пункт «Отключить общий доступ с парольной защитой».
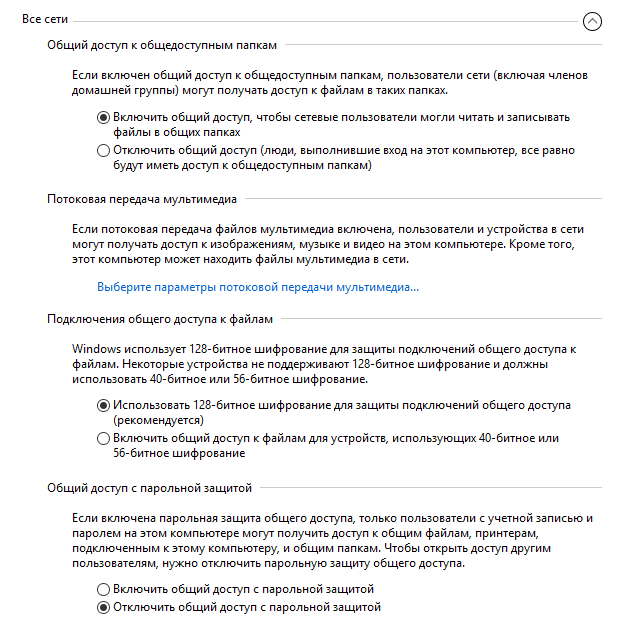
После завершения настроек, нажмите на кнопку «Сохранить изменения».
Повторите все эти действия на всех компьютерах, которые вы планируете подключить к домашней локальной сети:
- проверьте имя рабочей группы (имя должно быть одинаковым)
- проверьте настройки сетевой карты
- в параметрах общего доступа включите сетевое обнаружение, включите общий доступ к файлам и принтерам, отключите общий доступ с парольной защитой
Как включить общий доступ к папке
В данном случае я создал папку и именем «Общая». Кликните правой кнопкой мыши по этой папке, в окне свойства папки откройте вкладку «Доступ».
Затем нажмите на кнопку «Расширенная настройка».
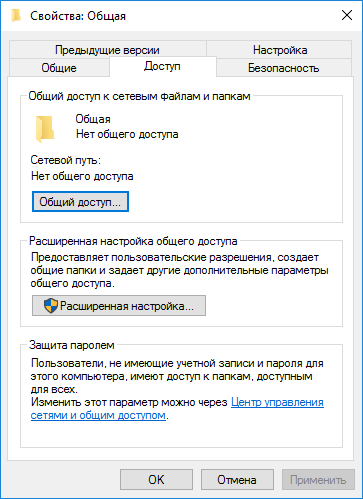
В окне «Расширенная настройка общего доступа» активируйте пункт «Открыть общий доступ к этой папке», а потом нажмите на кнопку «Разрешения».
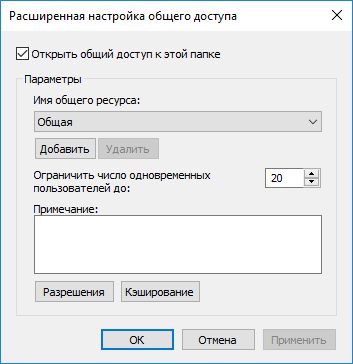
Выберите разрешения для использования данных общей папки с другого компьютера. Есть выбор из трех вариантов:
- Полный доступ
- Изменение
- Чтение
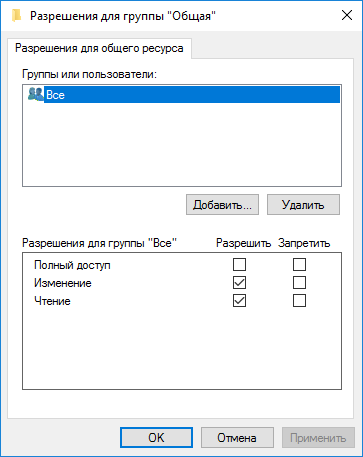
Для сохранения настроек нажмите на кнопку «ОК».
Вновь войдите в свойства папки, откройте вкладку «Безопасность», а затем нажмите на кнопку «Изменить…».
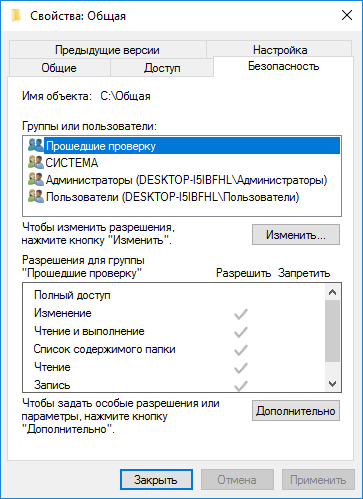
В открывшемся окне введите имя «Все» (без кавычек) в поле «Введите имена выбираемых объектов», а затем нажмите на кнопку «ОК».
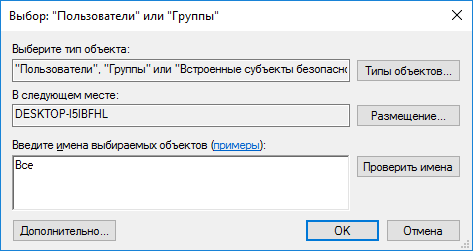
В окне свойства папки, во вкладке «Безопасность» настройте разрешения, которые вы ранее выбрали для общей папки.
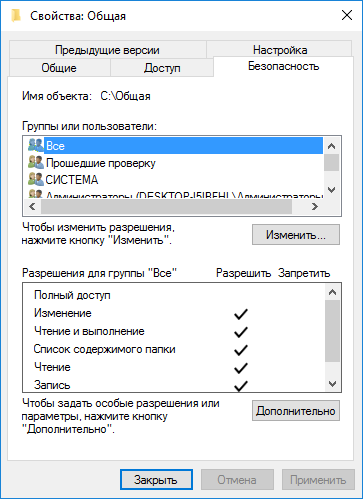
Для изменения разрешения для группы «Все», нажмите на кнопку «Дополнительно». В окне «Дополнительные параметры безопасности для общей папки» выделите группу «Все», а потом нажмите на кнопку «Изменить» для изменения разрешений.
Настройка локальной сети в Windows завершена. В некоторых случаях может понадобиться перезагрузка компьютера для того, чтобы все изменения вступили в силу.
Вход в локальную домашнюю сеть
Откройте Проводник, в разделе «Сеть» вы увидите все доступные компьютеры, подключенные к локальной домашней сети. Для входа на другой компьютер, кликните по имени компьютера, а затем кликните по имени общей папки для того, чтобы получить доступ к файлам и папкам, находящимся в общей папке.
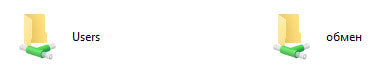
Локальная сеть в Windows 10 создана и настроена.
Устранение некоторых неполадок с сетью
Иногда, после настройки сети, возникают проблемы с доступом папкам в локальной сети. Одной из возможных проблем, может быть неправильно выбранный профиль сети. Я сам с этим столкнулся на своем компьютере. После переустановки системы, я создал и настроил локальную сеть, но мой компьютер не видел два ноутбука, подключенных к этой сети. С ноутбука можно было без проблем зайти в общую папку моего компьютера, а компьютер их вообще не видел.
Я несколько раз проверил все настройки локальной сети, и только потом заметил, что на моем компьютере работает общественная сеть, а не частная (домашняя) сеть, как на ноутбуках. Как можно решить такую проблему?
Войдите в «Центр управления сетями и общим доступом», нажмите на «Устранение неполадок». Выберите раздел «Общие папки», запустите диагностику и устранение неполадок. В самом конце приложение предложит настроить сеть как частную. Примените это исправление, а затем перезагрузите компьютер. После выполнения этой операции, мой компьютер получил доступ к общим папкам на ноутбуках в локальной сети.
Часто проблемы возникают из-за неправильной настройки сети. В Windows 10 есть возможность сбросить настройки сети на настройки по умолчанию. Войдите в «Параметры», «Сеть и Интернет», в разделе «Изменение сетевых параметров» нажмите на «Сброс сети» для применения сетевых настроек по умолчанию.
Могут возникнуть и другие проблемы, их решение ищите в интернете.
Заключение
В ОС Windows можно создать локальную частную (домашнюю) сеть между компьютерами, для организации обмена данными с помощью общих папок, получить доступ к принтеру. На компьютерах в одной сети могут быть установлены разные, или одинаковые операционные системы (Windows 10, Windows 8, Windows 7).
Является общепринятой нормой и их наличием уже никого не удивишь. В связи с доступностью интернет-подключения, всё более популярными становятся различные онлайн-сервисы. Одними из самых популярных являются сетевые папки и удалённые ресурсы, организованные как в домашней сети, так и предоставляемые вашим интернет-провайдером. Чаще всего всё работает так, как положено, но время от времени могут встречаться ошибки, препятствующие полноценной работе, которые обычный пользователь не знает, как решить. Одними из самых популярных ошибок являются ошибки «Нет доступа к сетевой папке». Некоторые из них могут обозначаться цифровым или буквенно-цифровым кодом, например, 1231 или 0x800704cf. Причинами возникновения этих неполадок могут быть различные факторы. В этой статье мы предлагаем вам разобраться со всеми причинами, а также предложим способы их решения.
Нет доступа к сетевой папке
Представим, что у вас есть несколько компьютеров, между которыми вы хотите настроить домашнюю сеть, чтобы постоянно не копировать необходимые файлы. В таком случае вам необходимо создать папку на одном из компьютеров, сделать её общедоступной, чтобы был доступ с любого другого устройства с выходом в интернет. Это может быть даже смартфон или планшет.
Одна из самых часто встречаемых ошибок при работе с удалёнными папками - нет доступа к сетевой папке, при этом может выдаваться код ошибки 0x800704cf. Вы в Проводнике видите общедоступную сетевую папку, но при попытке её открыть получаете сообщение «Нет доступа к ресурсу». Точный текст сообщения может отличаться в зависимости от версии операционной системы. Каковы возможные причины такой проблемы? Их может быть несколько:
- Отдельно взятому пользователю не были предоставлены права на доступ к папке, расположенному в сети.
- У пользователя нет разрешения на доступ к сетевому ресурсу на уровне безопасности операционной системы .
- У пользователя, вообще, нет никаких разрешений на доступ к ресурсу.

Решить можно каждую проблему. Давайте разберём подробнее.
Настройка доступа к сетевой папке для каждого пользователя
Все настройки должны выполняться на том компьютере или ресурсе, на котором хранится содержимое папки. Чтобы настроить доступ пользователей к папке, необходимо:
- Зайти в управление компьютером (зависимо от версии операционной системы, кликните правой кнопкой мыши по иконке Мой компьютер на рабочем столе Windows либо по кнопке Пуск, после чего выберите Управление либо Управление компьютером) и выбрать пункт Общие папки - Общие ресурсы.
- Найти в списке ресурсов папку, доступ к которой вы не можете получить, и посмотреть её расположение на жёстком диске.
- Открыть Проводник и найти нужную папку (пользователи Windows 10 могут выполнять дальнейшие действия, не переходя в Проводник, просто кликнув правой кнопки мыши прямо в меню утилиты Управление компьютером).
- Кликнуть по ней правой кнопкой мыши, выбрать Свойства - Доступ - Расширенные настройки - Разрешения (либо же Свойства - Разрешения для общего ресурса).
- Вы увидите как минимум два пункта - Администраторы и Все. Навести стрелочку курсора на пункт Все и убедиться, что стоят галочки напротив всех пунктов в столбике Разрешить (полный доступ, изменение, чтение). Если же напротив какого-то пункта стоит галочка в столбике Запретить, следует убрать его отсюда и поставить в столбик Разрешить.
- Подтвердить изменения, нажав Применить - OK, после чего повторить попытку воспользоваться сетевым ресурсом.
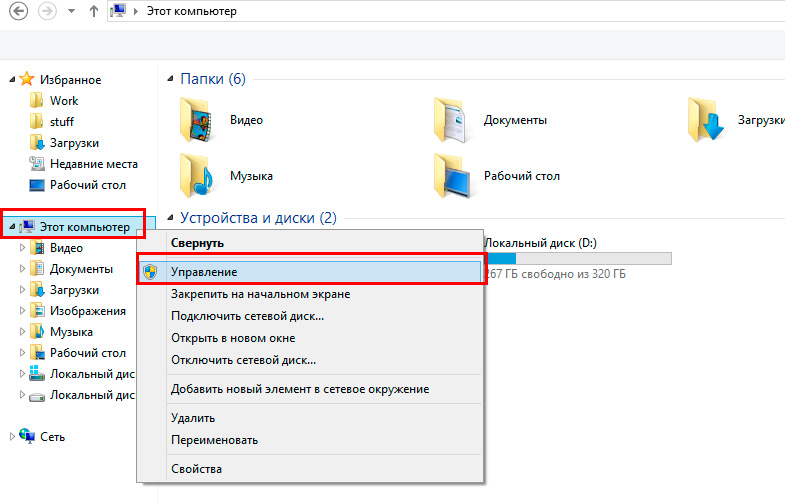
Кликните правой кнопкой по «Компьютер» и выберите «Управление» в контекстном меню
Настройка доступа к ресурсу на уровне безопасности системы
Иногда бывает, что на уровне безопасности операционной системы запрещён доступ сторонних пользователей к сетевому ресурсу. Чтобы исправить проблему:
- В меню Свойства откройте вкладку Безопасность и нажмите на кнопку Изменить, а затем Добавить.
- В строке «Введите имена выбираемых объектов» напечатайте с большой буквы Все и нажмите ОК.
- После того как вы будете переброшены обратно в список групп и пользователей, наведите курсор на вновь созданную группу Все и отметьте те действия, которые вы хотите разрешить. Отмеченных пунктов по умолчанию вполне достаточно для чтения данных с удалённого сетевого ресурса.
- Нажмите Применить - OK - OK и повторите попытку доступа к сетевой папке.
При попытке подключиться к интернету возникает ошибка 1231
Ошибка 1231 возникает в том случае, когда компьютер с Windows не может получить доступ к ресурсам, расположенным на удалённом сервере. Чаще всего возникает, когда провайдер интернета предоставляет доступ к международной сети по технологии VPN . Кроме того, она может возникнуть при попытке доступа к локальному ресурсу поставщика услуг сетевого доступа. Если доступ был и вдруг пропал, произойти эта неполадка может по одной из следующих причин:
- проблемы со стороны провайдера;
- обрыв связи между абонентом и сервером;
- поломка сетевой карты компьютера;
- сбой драйверов сетевой карты;
- система безопасности операционной системы блокирует соединение по VPN;
- некорректно налаженное или отключённое соединение по локальной сети;
- действия вирусных программ.
В первую очередь следует проверить, не возникает ли ошибка 1231 по вине поставщика интернета. Для этого вам нужно запустить командную строку (Win + R - cmd, или правой кнопкой по кнопке Пуск - Командная строка) и ввести следующую команду:
net view \\domain:имя домена,
где имя домена означает адрес сервера, которые провайдер предоставил вам для подключения к Всемирной паутине. Если выдаётся «Системная ошибка 53. Не найден сетевой путь», то проблема именно со стороны поставщика услуги. В таком случае вам следует обратиться в техническую поддержку.
Если же такой ошибки не выбивает, придётся искать причину в своём компьютере или ноутбуке на Windows. Что можно сделать для исправления ошибки 1231?
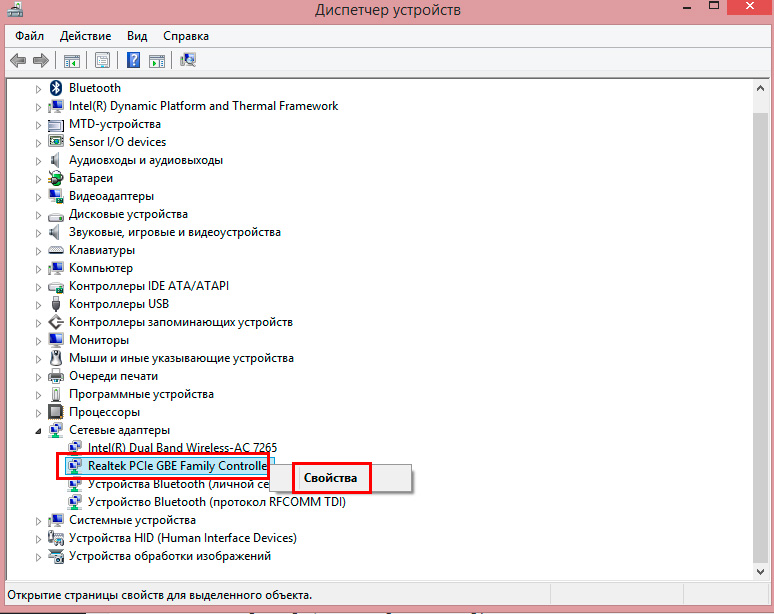
Заключение
Надеемся, что мы помогли вам с решением проблемы доступа к сетевым ресурсам с кодами 1231 и 0x800704cf. Мы уверены, что, если вы будете точно следовать нашим указаниям, у вас получится решить всё самостоятельно. В комментариях просим указать, получилось ли вам разобраться с вопросом без помощи специалистов.