Win 7 нет доступа к сетевым папкам. Нет доступа к сетевой папке.
Помимо неограниченного доступа к виртуальной мировой паутине важнейшей задачей локальной сети является обмен информацией между различными подключенными к ней устройствами. А информация эта, как правило, упакована в папку и лежит в закромах жесткого диска сетевого компьютера.
Соответственно, возникает вопрос: как расшарить папку в windows 7 в локальной сети, который мы и рассмотрим в данной статье.
Для этого перейдите в папку, которую вы хотите разделить, и щелкните ее правой кнопкой мыши, нажав «Свойства» сразу после. В открывшемся окне откройте вкладку «Совместное использование» и нажмите кнопку «Поделиться». Откроется новое окно, названное в честь пользователей, которые используют этот компьютер. Выберите одного из пользователей, например «Все» или создайте новый. Затем установите уровень разрешений.
Если вы еще не загрузили эту программу, просто нажмите кнопку ниже. 
После загрузки и установки приложения откройте его и перейдите в боковое меню, коснувшись кнопки гамбургера, расположенной в верхнем левом углу. На этом экране есть кнопка, которая автоматически ищет общие папки в одной сети. Прикоснитесь к нему и дождитесь анализа. Это имя моего компьютера.
К слову, чтобы открыть доступ к папкам на windows 8 и windows 10 нужно выполнить аналогичные действия: единственное отличие здесь – интерфейс операционной системы.
Как открыть общий доступ к папкам windows 7?
Итак, чтобы расшарить папку в windows 7 по локальной сети (LAN) в первую очередь необходимо:
Присвоить локальной сети значение «Домашняя» (если все члены сети пользуются абсолютным доверием) или «Сеть предприятия» (или «Рабочая»).
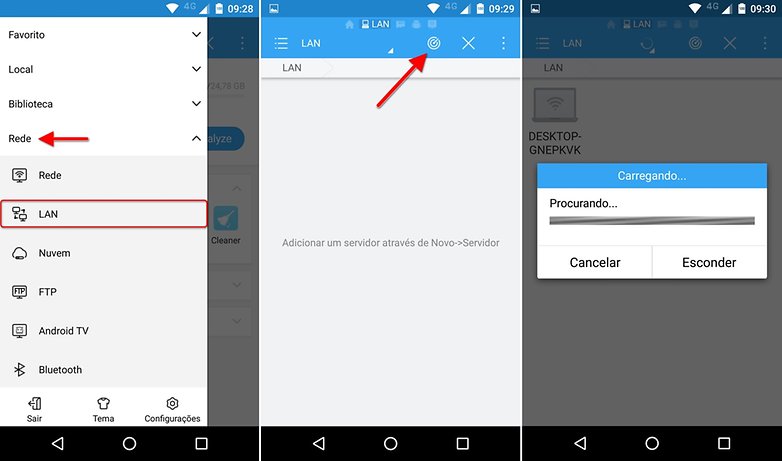
Также можно добавить сервер вручную, но этот метод немного сложнее, и мы должны использовать его только в том случае, если приложение не находит автоматическую общую папку. Ну, нажав на этот значок компьютера, вы увидите все папки, которые были им разделены. Системные папки также будут видны, но недоступны. Оттуда вы можете просматривать общие папки, как обычно. Нажатие на любой файл даст вам варианты для приложений, которые могут запускать это расширение. Выберите приложение по вашему выбору и дождитесь запуска файла.
Чтобы проверить или изменить данную опцию, нужно зайти «Пуск» -> «Панель управления» -> «Сеть и интернет» -> «Центр управления сетями» и кликнуть ссылку в левой части раздела активных сетей

В домашнюю группу стоит добавлять только тех пользователей, которым вы готовы предоставить неограниченный доступ к любым сетевым ресурсам.

Это очень простой способ доступа к папкам, находящимся на вашем компьютере, через ваш смартфон. Как правило, настройки сети обычно дают проблемы и не работают в первую очередь, но после этих советов у вас не будет серьезных проблем. Обычно вы используете этот тип функций для сохранения памяти вашего смартфона?
Доступ к общим папкам на других компьютерах. Внизу, слева от окна папки: - нажмите «Сеть». Появится список компьютеров в сети. Дважды щелкните по компьютеру, введите логин и пароль для доступа к общим папкам. Если общий доступ к файлам отключен:. - вы видите компьютер в сети, но: - вы не можете получить доступ к компьютеру.
Это необходимо чтобы брандмауэр не блокировал доступ к папке для данного типа подключений локальной сети.
Изменить свойства профиля сети.
Для этого зайдите «Пуск» -> «Панель управления» -> «Сеть и интернет» -> «Центр управления сетями» -> «Изменить дополнительные параметры общего доступа»,
раскройте здесь строку «Домашний или рабочий» и установите маркер на всех пунктах со словами «включить» и «разрешить» (за исключением «парольной защиты» - ее рекомендуется отключить).
Проверьте правописание имени, иначе может возникнуть проблема с вашей сетью Чтобы попытаться определить и разрешить сетевые пробники, нажмите «Диагностировать». Это необходимо, только если вы хотите обмениваться файлами или папками с другими компьютерами. Это не обязательно для доступа к общим файлам и папкам на других компьютерах.
Отобразится следующее окно. Нажмите ссылку «Общий доступ к файлам». Некоторые компьютеры и устройства могут быть недоступны. Выберите «Включить обнаружение сети и общий доступ к файлам». Теперь вы можете обмениваться файлами и папками в сети. Кроме того, при совместном использовании папки в папке пользователя общая папка «Пользователи».
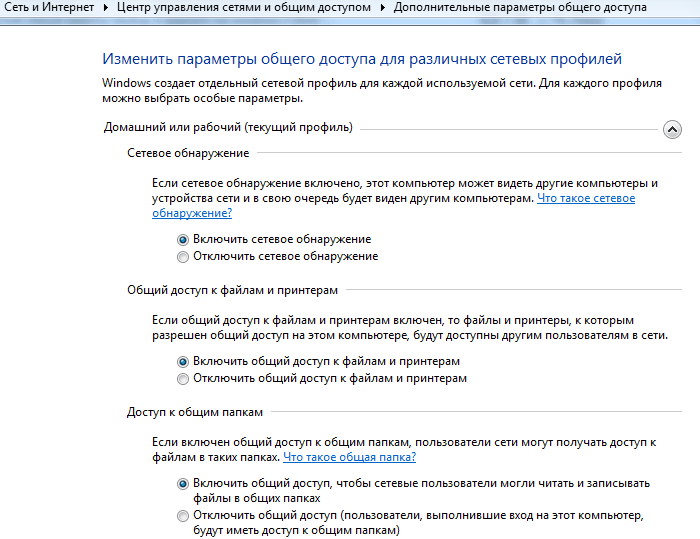
Шифрование можно оставить по умолчанию (128 бит), а раздел «Мультимедиа» пока пропустите.
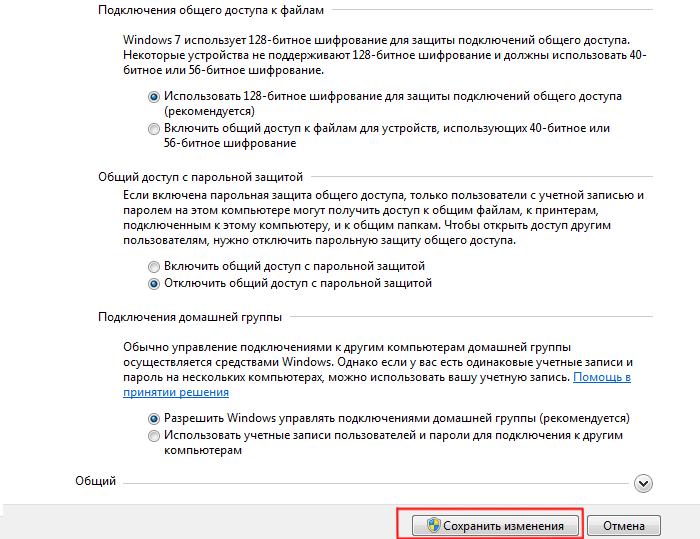
Эти опции позволят другим системам «видеть» диски компьютера, откроют путь к общим ресурсам, а также дадут возможность самостоятельно управлять «Домашней группой».
Создайте только учетные записи с паролем и убедитесь, что эти учетные записи одинаковы на каждом компьютере. Определите разрешения, которые «идут хорошо» в папках и файлах. Определите доли, которые «идут хорошо» в папках. Проверьте конфигурацию брандмауэра каждой машины, чтобы разрешить следующие порты.
Нажмите на свое начальное меню, а затем в области слева от кнопки «Стоп» в поле «Поиск программ и файлов, представленных небольшим увеличительным стеклом» введите следующую информацию. Конечно, вам придется заменить эту информацию на истинные значения, которые вы ранее восстановили.
На этом подготовительный этап окончен – можно открывать общий доступ к папке на windows 7. Для этого:
Однократно кликните правой кнопкой мыши по нужной сетевой папке;
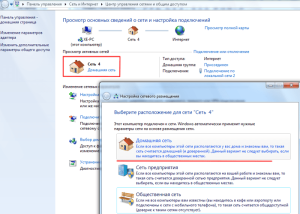
У вас есть доступ к доле и тому, что он содержит. Брандмауэр может блокировать этот тип доступа. Плохая или отсутствующая сетевая конфигурация может препятствовать этому типу доступа. Если есть сомнения, позвоните технику. Когда у вас несколько компьютеров в одной компьютерной сети, вполне вероятно, что вы хотите обмениваться папками, чтобы сделать их доступными с одного компьютера на другой. Простым методом является использование жилой группы, которая обеспечивает автоматический обмен файлами на нескольких компьютерах или ручной метод для профи.
Перейдите в графу «Общий доступ», после чего в правом контекстном меню выберите возможности других пользователей локальной сети в отношении данной папки.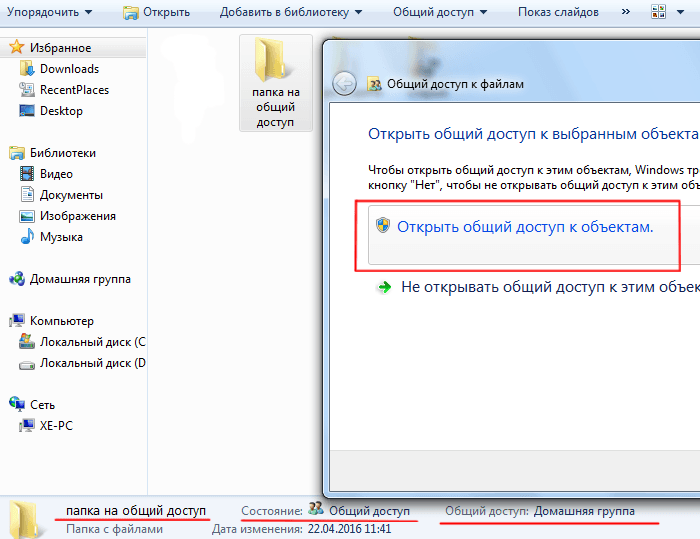
Как ограничить доступ к папке другим пользователям?
Чтобы частично закрыть доступ к папке windows 7 следует перейти в подраздел контекстного меню «Конкретные пользователи» и в открывшемся окне выбрать «Домашняя группа» или одного конкретного пользователя, которому вы разрешаете доступ к сетевой папке. Для остальных компьютеров локальной сети данная директория по-прежнему останется недоступной.
Возможные местоположения. Когда вы выбираете домашнюю сеть, вам предлагается присоединиться к жилой группе, чтобы поделиться своими файлами и ресурсами. Это общедоступные и небезопасные сети, общие ресурсы и значительная часть сетевых функций не будут доступны из этого места.
- Домашняя сеть: это персональная сеть дома.
- Настольная сеть: сеть, некоторые компоненты будут отключены или недоступны.
- Публичная сеть.
Также создать общую папку в локальной сети можно через свойства объекта:
Однократно кликните правой клавишей мыши по будущей сетевой папке и выберите пункт меню «Свойства»;
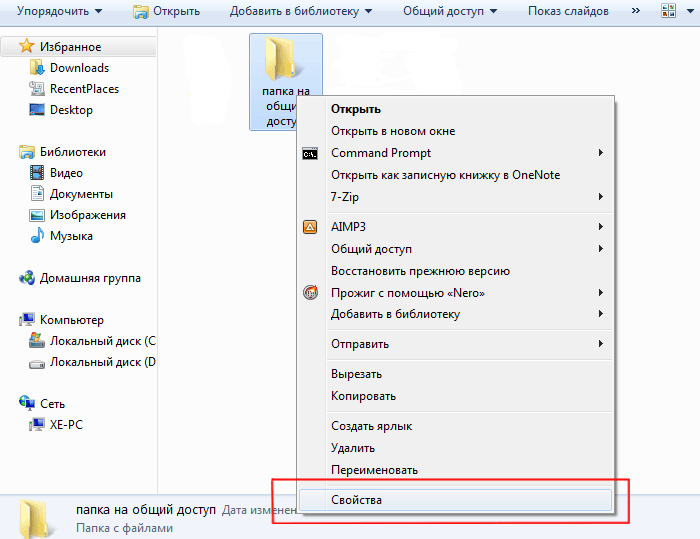
Здесь перейдите во вкладку «Доступ»;
В открывшемся окне кликните «Общий доступ» и выберите пользователей, которым вы разрешаете доступ к указанной сетевой папке;
По умолчанию документы, изображения и видео доступны. Тем не менее, вполне возможно поделиться файлами по своему выбору. В папке, которую вы хотите поделиться, щелкните правой кнопкой мыши, а затем поделитесь и выберите жилую группу. После этого у вас есть возможность предоставить доступ для записи в эту папку.
Затем папка отображается совместно с другого компьютера.
- Откройте Центр управления сетями и общим доступом.
- В левом нижнем углу нажмите кнопку «Жилая группа».
- Нажмите кнопку «Выход из группы жилых помещений».
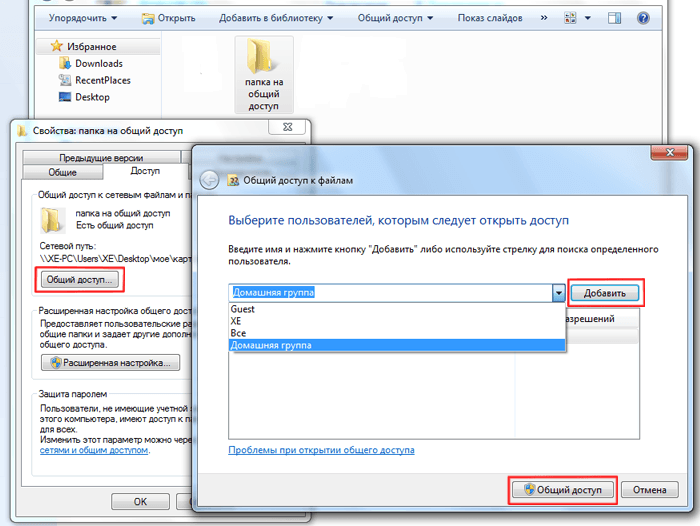
Вновь кликните «Общий доступ» и «Готово» для сохранения настроек.
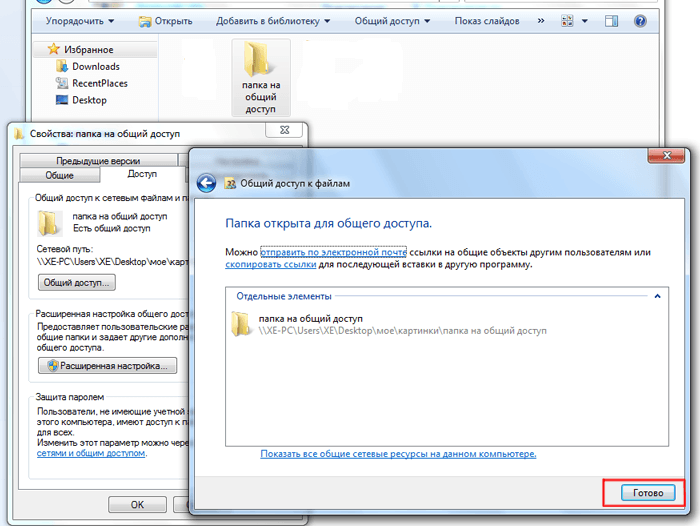
Для настройки дополнительных параметров общего доступа кликните «Расширенная настройка».
Отключить защиту паролем и домашнюю группу
Другой аспект, который нужно знать.
Создание учетных записей пользователей на каждом компьютере
Если разрешения и разрешения не подходят, вы получите сообщение. Обратитесь к администратору сети, чтобы запросить доступ. От «обмена» до «пиратства» это не далеко. Давайте поэтому «предостеречь» между этими двумя!Используйте услуги совместного доступа с умом!
Цель этого документа - не вникать в детали всех этих услуг и их конфигурации, а дать вам обзор правил безопасности, которые должны соблюдаться, чтобы они не подвергли вас риску Что может быть очень важным. Независимо от уровня риска нет необходимости активировать протоколы и открывать двери, которые не используются. Хорошее эмпирическое правило - закрыть все обращения, только чтобы открыть те, которые действительно нужны.
В открывшемся окне отметьте маркером «Открыть общий доступ», после чего кликните кнопку «Разрешения».
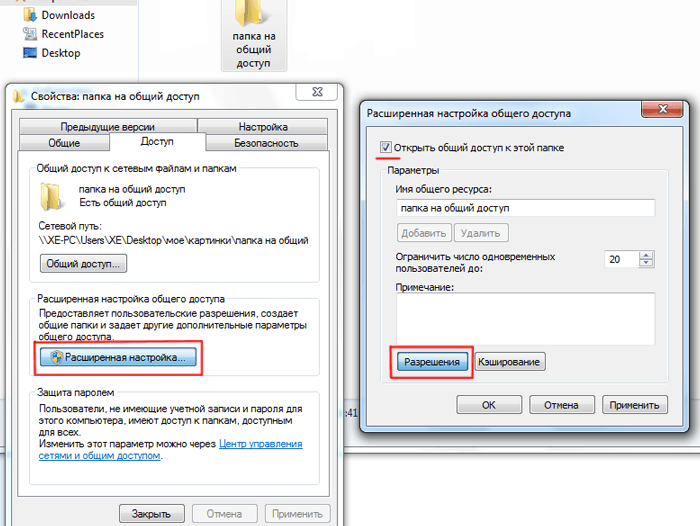
Вы перейдете к следующему диалогу, где нужно кликнуть кнопку «Добавить», в открывшемся окне щелкнуть по команде «Дополнительно», а затем - «Поиск».
Обратите внимание, что мы не советуем вам использовать эти услуги обмена! Опять же, они могут быть очень практичными. Мы советуем вам просто. Краткое описание, которое появляется, когда вы выделяете услугу, должно быть достаточно, чтобы сказать вам, если вам это нужно, но если вы решите активировать услугу, вам нужно будет узнать немного больше, чтобы не принимать ненужные риски и предоставлять доступ только доверенным людям. Приоритет для этих двух услуг. Вы, как и мы, выберете, что активировать эту услугу не совсем безобидно и что нужно использовать ее только с большой осторожностью!
Здесь раскроется список, в котором необходимо выделить строку «Сеть», после чего дважды кликнуть команду «Ок» для сохранения изменений.
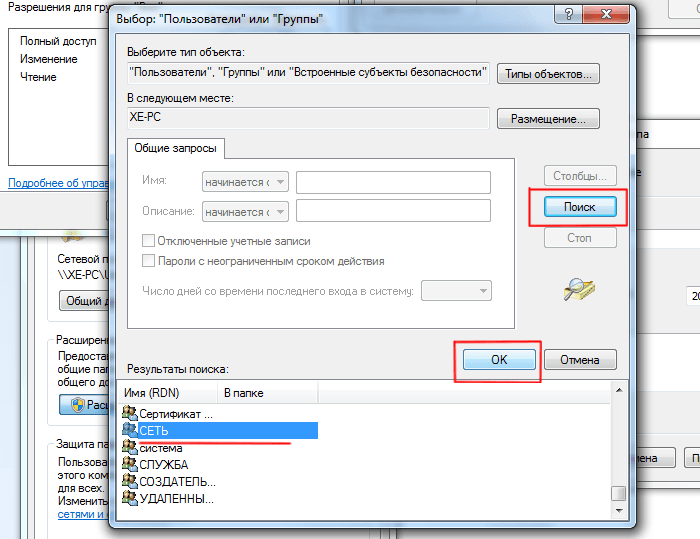
Вернувшись к «Расширенной настройке», внизу окна предоставьте необходимые разрешения или запреты для выбранной группы пользователей.
Это может быть очень полезно, в том числе. Например, для системного администратора или удаленного устранения неполадок. . Это означает, что эта информация может быть захвачена, включая пароли, которые вы вводили бы во время сеанса. Данные, передаваемые между компьютерами, не зашифрованы и не защищены, поэтому используйте эту службу только в безопасной среде. По умолчанию разделение экрана отключено и должно быть отключено, когда оно не используется.
Информация между компьютерами не зашифрована или не защищена, поэтому используйте эту службу только в защищенной среде. Совместное использование отключено по умолчанию и должно быть неактивным, когда оно не используется. Обратите внимание, что если вы включили опцию «Блокировать все входящие соединения» в брандмауэре, Разумеется, общий доступ к экрану невозможен, поскольку вы будете предупреждать об этом, и вам придется снять этот флажок. У вас есть два варианта авторизации доступа.
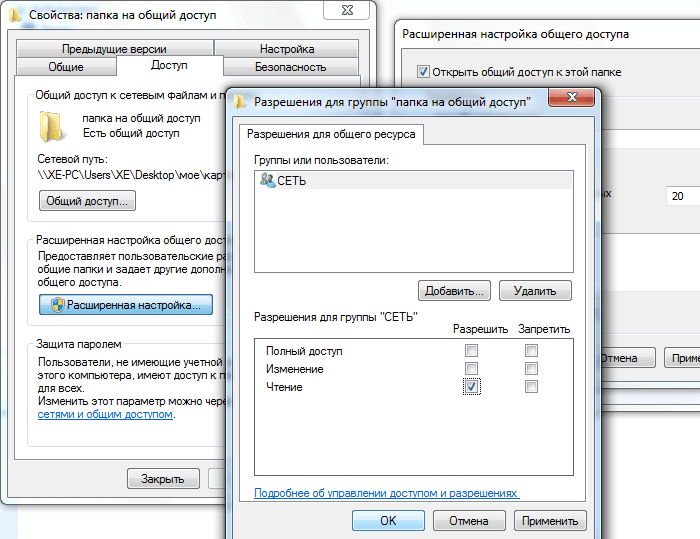
• По умолчанию дается право открывать и просматривать файлы из данной папки.
• Если разрешить «Изменение», то посетители смогут не только их читать, но и вносить изменения. Но создавать новые файлы или удалять существующие они не смогут. Это также касается запуска программ, если таковые имеются в данной папке.
Только эти пользователи: это, безусловно, самый безопасный вариант, и мы настоятельно рекомендуем его, если у вас действительно нет веских причин и действительно знаю, что вы делаете! Вам не нужно оставлять группу «Администраторы» В списке: вы можете удалить его, выбрав его и нажав кнопку - и добавить только свою собственную учетную запись, доверенную или созданную специально для этой цели. Обратите внимание, что если вы авторизованы как администратор из стандартной учетной записи, вам может потребоваться перейти на учетную запись администратора, чтобы управлять этим списком.
• «Полный доступ» снимает все вышеперечисленные ограничения.
Подтвердите общий доступ к папке нажатием кнопки «Ок».
Если после таких «операций» по-прежнему нет доступа к сетевой папке windows 7, следует перейти в окне свойств во вкладку «Безопасность» и проделать там аналогичные манипуляции:
В верхней части окна кликните кнопку «Изменить»;
Другие опции доступны с помощью кнопки «Настройка компьютера». Разрешение на управление экраном может запрашиваться кем угодно: это позволяет людям, которые не находятся в списке доступа, быть авторизованы. Обратите внимание, что длина этого пароля ограничена 8 символами. Смешайте цифры, буквы, строчные буквы и заглавные буквы для большей безопасности.
Мы начали с обсуждения «Общий доступ к экрану», потому что, из всех услуг совместного доступа, несомненно, это тот, который представляет наиболее потенциальные риски, и поэтому требует, чтобы мы знали их и максимально ограничивали их. Совместное использование действует немедленно, по адресу, отображаемому в правой части окна. Обратите внимание также, что, как и при использовании общего доступа к экрану, если вы включили опцию «Блокировать все входящие соединения» в брандмауэре, общий доступ к файлам Конечно, это будет невозможно, и вам придется снять этот флажок.
Выберите нужную вам группу пользователей и назначьте для нее право доступа к сетевой папке (здесь пунктов разрешений значительно больше, однако отмечайте только вышерассмотренные права).

Чтобы настроить доступ к сетевой папке по паролю следует включить пункт парольной защиты на этапе «Изменения дополнительных параметров общего доступа»
Необходимо несколько замечаний. Это означает, что пользователь с правами администратора сможет делать все, что мог, если он был перед машиной. И это не зависит от ваших общих папок и установленных вами разрешений. . Это будет зависеть в основном от операционных систем, используемых в сети, но безопасность не следует забывать.
Это не только самый безопасный, но и позволяет хранить все метаданные, связанные с файлами. Все идет ясно, включая вашу регистрационную информацию! Это, безусловно, выбор последней инстанции, будь то по соображениям безопасности или надежности. Если вам нужно это сделать, мы рекомендуем создать определенную учетную запись пользователя с минимальными правами и на нужное вам время и не более. Мы посчитали важным дать вам несколько рекомендаций, которые повлияли на всех из них, и потратить немного больше времени на два из более предупредительных услуг, чтобы вы могли использовать эти иногда очень полезные функции, не подвергая вас потенциальным рискам важно.
Проводом или по Wi –Fi и обнаружили, что компьютеры «не видят» друг друга. И эти компьютеры управляются Windows 7, в то время как компьютеры со старенькой, но горячо любимой, XP прекрасно обнаруживают друг друга в сети и видят папки, открытые для общего доступа.
В windows 7 была кардинально переработана работа с сетями и общим доступом. Появились «сетевые размещения» (домашняя, рабочая, общественная сеть и сеть домена) и сделано это было конечно во благо наше с вами, но получилось, как говориться, как всегда.
По умолчанию семерка определяет все новые сети как общественные, а для них установлены очень суровые правила безопасности: сетевое обнаружение отключено (компьютер слеп и не видим другим машинам), выключен общий доступ к файлам и принтерам (другие компьютеры не видят расшаренные папки, папки, принтеры), доступ к компьютеру из сети запаролен.
Еще с мрачных времен Windows Vista многие помнят этот экран выбора сетевых размещений, появляющийся всякий раз, когда компьютер подключается к новой сети.
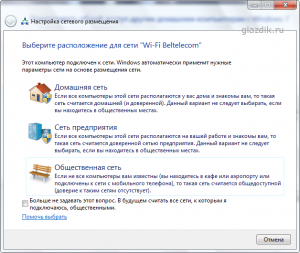
Итак, как открыть доступ к файлам по сети в windows 7 (расшарить
файлы)?
Можно каждый раз при выборе сетевого размещения выбирать Домашняя сеть. А можно один раз настроить компьютер для удобного пользования при подключении к любой сети, с обитателям которой вы хотите расшарить файлы. Если вас заботит сохранность ваших конфиденциальных данных, просто не предоставляйте к ним доступ и старайтесь не открывать к файлам и папкам полного доступа (на запись и чтение).
Если вы опасаетесь, что к вашим файлам будут иметь доступ сторонние лица, когда, например, вы находитесь в аэропорту и подключены к Wi – FI сети, установите программу
Kill Watcher
и закрывайте доступ к вашему компьютеру извне двумя кликами мыши. Kill Watcher останавливает службу сервера, и ваши файлы становятся недоступны по сети даже для чтения.
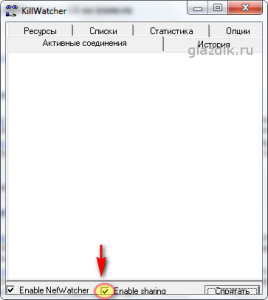
Подготовка к расшариванию
Нажмите на значке сети в трее и перейдите по ссылке в Центр управления сетями и общим доступом .

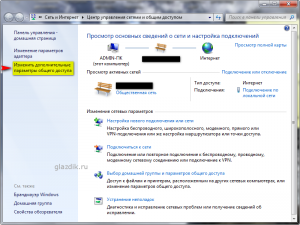
В появившемся окне выставьте значения переключателей, как показано на скриншоте:

Примечание. Не рекомендую открывать доступ, чтобы сетевые пользователи могли читать и записывать файлы в общих папках. Эти папки расположены на диске «С», и отрыв к ним доступ для записи, вы открываете путь троянам и вирусам на вашу машину. Делайте это только, если все компьютеры в сети вам знакомы и на них установлено антивирусное ПО.
Как Расшарить файл или папку
Нажмите на папке или файле правой кнопкой мыши и зайдите в Свойства
.
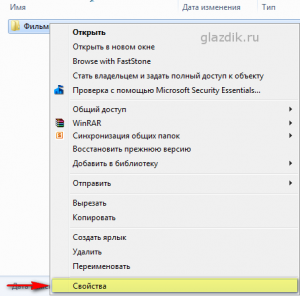
Перейдите на вкладку Доступ
и нажмите на кнопку Расширенная настройка
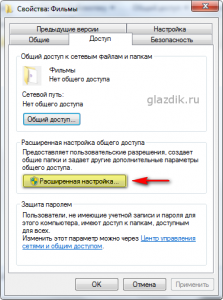
Поставьте галку возле Открыть общий доступ к этой папке
и нажмите на кнопку Разрешения

Нажмите Добавить
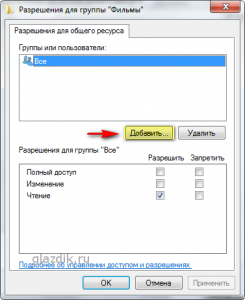
В появившемся окне нажмите кнопку Дополнительно
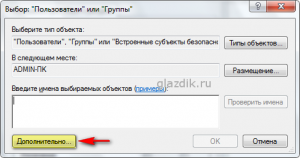
Нажмите кнопку Поиск
справа посередине (1) – в нижнем поле окна появится список служб и пользователей(2). Прокрутите список до низа и найдите Сеть
. Выделите Сеть
(3) левой кнопкой мыши и нажмите OK
(4). Затем еще раз OK
.
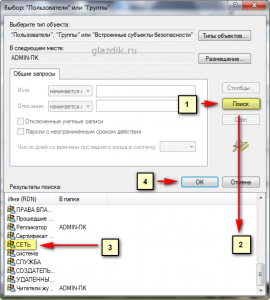
В поле, выделенным желтым, вы можете задать права для пользователей, которые будут подключаться к вам по сети.
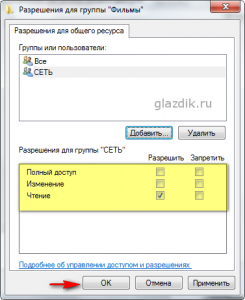
Отличия между полным доступом, изменением и чтением показаны в этой таблице (материал из справки Windows).
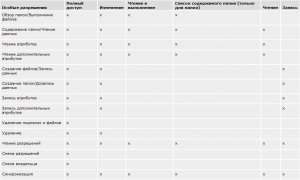
Если кратко, то разница между полным доступом и изменением только в том, что при полном доступе можно будет удалить файлы.
Когда вы настроите желаемые права для пользователей, нажмите OK
два раза и перейдите в окне свойств
папки на вкладку Безопасность
. Далее нужно выполнить действия, подобные тем, что мы выполняли при задании разрешений.
Нажмите кнопку Изменить .
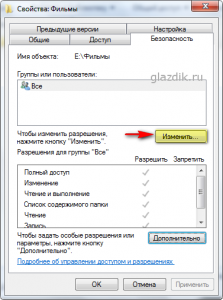
В появившемся окне нажмите Добавить
.
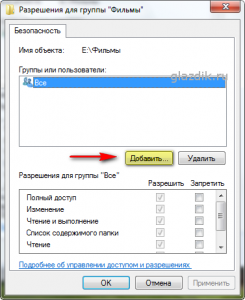
Нажмите кнопку Дополнительно в следующем окне.
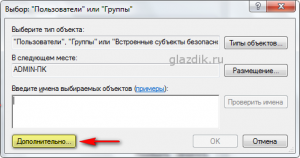
Далее нажмите Поиск
и найдите внизу списка Сеть
. Выделите Сеть
левой кнопкой мыши и нажмите OK
. Два раза подтвердите выбор нажатием OK
.
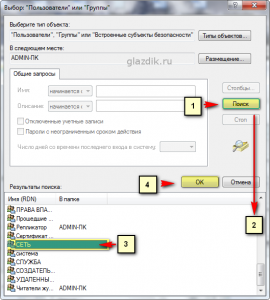
В этом окне, как и ранее в параметрах доступа, задайте желаемые параметры безопасности. Если вы оставите список без изменений, по умолчанию на папку будут заданы параметры для чтения. Подтвердите свой выбор, два раза нажав OK
.
Вот в принципе и все. Можете приступать к передаче файлов по сети.
Если, несмотря на все вышеперечисленные меры, компьютер по-прежнему недоступен для других, попробуйте отключить брандмауэр Windows или тот, что встроен в ваш Антивирус.
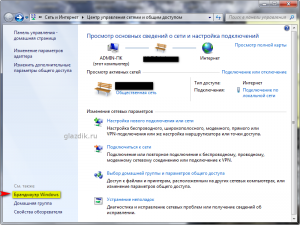
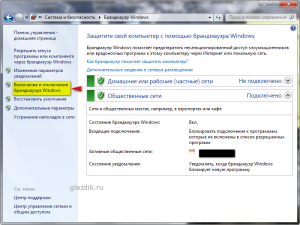
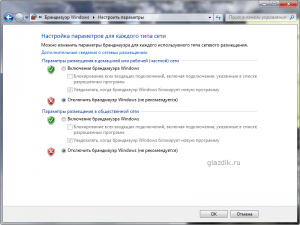
Особенно это актуально для пользователей Eset Smart Security, который по умолчанию очень любит блокировать все сетевые соединения. KIS тоже, бывает, грешит этим.
Если компьютер и в этом случае не удалось расшарить, попробуйте перезагрузиться и получить к нему доступ, набрав в строке адреса проводника (в любом окне) его – адрес. Перед адресом должно стоять два бэкслэша(\\).



















