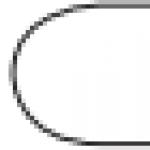Зачем ноутбуку маленький SSD, и стоит ли ставить на него Windows. Гибридные жёсткие диски SSHD. За и против
Появление твердотельных жёстких дисков или сокращённо SSD, безусловно, можно считать прорывом в развитии технологий создания устройств для записи и хранения цифровой информации. Первые поступившие на рынок SSD, за исключением высокой скоростью доступа к произвольным блокам информации, во многом уступали традиционным HDD-дискам. Мало того что их объёмы без преувеличения можно было назвать более чем скромными, они к тому же ещё имели низкую отказоустойчивость и стоили немалых денег.
Что c SSD не так?
Высокая скорость, бесшумность и малое энергопотребление твердотельных накопителей послужили неплохими драйверами для их развития. Современные SSD-диски – это лёгкие, очень быстрые и достаточно надёжные с точки зрения механики устройства, используемые в планшетах, ультрабуках и других компактных устройствах. Значительно снизилась и цена на SSD. Но всё же совершенными их никак назвать нельзя. Все SSD имеют значительный недостаток – ограниченное число циклов перезаписи.
Флеш-память большинства SSD имеет тип MLC и позволяет записывать данные примерно от 3 до 10 тысяч раз, тогда как обычные USB исчерпывают свой ресурс за 1000 и менее циклов перезаписи. Есть и такие SSD, например, с типом памяти SLC, которые могут выдержать несколько сотен тысяч циклов перезаписи. Нюансов много, поэтому нет ничего удивительного, что как раз эта особенность SSD-дисков и вызывает у рядовых пользователей массу вопросов касательно их эксплуатации, а главное – продления срока их службы. Нужна ли оптимизация SSD в Windows 7/10 или это просто всего лишь очередной миф, созданный самими производителями и разработчиками коммерческого ПО?
Базовая подготовка
Да, вы можете оставить на ПК с SSD всё так, как есть и, возможно, будете правы, но если вы действительно заботитесь о своём диске и желаете, чтобы он прослужил как можно дольше, стоит подумать о его настройке. Начнем с того, купили ли вы компьютер с интегрированным SSD или только сам диск, которым хотите заменить HDD, перенеся с него Windows. В первом случае ограничиться можно настройкой системы. Если же SSD вы устанавливаете сами, обязательно проверьте, включен ли в BIOS режим подключения AHCI для SATA контроллера.
Здесь есть два момента: после включения AHCI и переноса Windows на SSD система может не загрузиться, так как в ней не окажется соответствующих драйверов. Поэтому либо устанавливайте драйвера загодя, либо выполните переустановку Windows с нуля. Второе. В BIOS старых ПК может не оказаться режима AHCI. В этом случае БИОС придётся обновить. Теперь что касается прошивки контролёра SSD. Владельцы твердотельных дисков часто спрашивают, будет ли накопитель работать быстрее, если установить последнюю версию прошивки. Да, будет, но если вы решите её обновлять и вообще, если в этом возникнет нужда, лучше обратиться за помощью в сервис обслуживания.
Системные настройки. Отключение дефрагментации
Для HDD дефрагментация полезная штука, но SSD-дискам она, напротив, может повредить, поэтому Windows обычно автоматически отключает её. Тем не менее, стоит проверить, действительно ли она отключена. Запустите командой dfrgui утилиту оптимизации дисков и нажмите «Изменить параметры».

Убедитесь, что галочка «Выполнять по расписанию» снята. Если она там стоит, обязательно снимите её.

Включение TRIM
Механизм TRIM производит оптимизацию SSD-накопителя, очищая ячейки памяти от ненужных данных при удалении их с диска. Использование TRIM обеспечивает равномерный износ ячеек диска и увеличивает скорость его работы. Чтобы проверить, активна ли в вашей системе TRIM, выполните в запущенной от имени администратора командной строке команду fsutil behavior query DisableDeleteNotify .

Если значение возвращённого параметра DisableDeleteNotify будет 0, значит всё в порядке и функция трим включена, если 1 - значит отключена и её следует включить командой fsutil behavior set DisableDeleteNotify 0 .
Применима эта настройка SSD только к Windows 7/10, тогда как Vista и XP её не поддерживают. Варианта два: либо установите более новую систему, либо ищите SSD-диск с аппаратным TRIM. Учтите также, что некоторые старые модели твердотельных накопителей вовсе не поддерживают TRIM, правда, вероятность, что они ещё реализуются в магазинах цифровой техники очень мала.
В процессе в файл hiberfil.sys на системном диске может записываться значительный объём данных, сопоставимый с объёмом оперативной памяти. Нам же для продления службы SSD нужно сократить количество циклов записи, поэтому гибернацию желательно отключить. Минус такой настройки SSD в том, что вы больше не сможете сохранять открытыми файлы и программы при выключении компьютера. Чтобы отключить гибернацию, выполните в запущенной с администраторскими привилегиями команду powercfg -h off .

Перезагрузите компьютер и убедитесь, что скрытый системный файл hiberfil.sys удалён с диска C.

Отключение поиска и индексирования файлов
Что еще можно сделать, чтобы правильно настроить SSD диск для Windows 7/10? Ответ – отключить индексацию содержимого диска, ведь SSD и так достаточно быстрый. Откройте свойства диска и снимите галочку «Разрешить индексировать содержимое файлов…».


Но вот какая штука. Если помимо SSD у вас есть HDD, то отключать индексацию на нём вы вряд ли захотите. Что из этого получится? По умолчанию файл индекса располагается на диске C и писаться данные с диска D всё равно будут на твердотельный диск.
Если вы не хотите отключать индексацию на пользовательском томе, вам нужно будет перенести файл индексации с системного SSD-диска на пользовательский HDD. Откройте командой control /name Microsoft.IndexingOptions параметры индексирования.

Теперь нажмите «Дополнительно» и укажите своё расположение индекса, предварительно создав на пользовательском диске папку.


Если же на вашем ПК только SSD, можете полностью отключить индексирование и поиск, открыв командой services.msc оснастку управления службами и остановив службу Windows Search.

Отключение защиты системы
Спорный момент. Отключив создание системных теневых копий, вы с одной стороны уменьшите число циклов записи, с другой – увеличите риск получить нерабочую систему в случае какого-нибудь непредвиденного сбоя. Использование откатных – один из самых эффективных и простых способов вернуть Windows в рабочее состояние, по этой причине мы бы не рекомендовали отключать эту функцию, тем более что создаются точки нечасто и места занимают не так уже и много.
Не рекомендует отключать защиту системы для своих SSD Intel, того же мнения придерживается Microsoft. Впрочем, решать вам. Если вы используете другие средства резервного копирования, например, Acronis True Image, системную защиту можно отключить. Для этого зайдите в свойства системы, на вкладке «Защита системы» выделите SSD-диск и нажмите «Настроить». Далее в параметрах восстановления активируйте радиокнопку «Отключить защиту системы», ползунок передвиньте в ноль и нажмите кнопку «Удалить».

Отключать или нет файл подкачки?
Ещё более неоднозначным решением является отключение файла подкачки. Кто-то советует переносить его на HDD, кто-то полностью отключать, но не всё так просто. Файл подкачки необходим для оптимизации быстродействия системы и программ, требующих значительных ресурсов ОЗУ. Отключение подкачки действительно может снизить нагрузку на диск, но полученный эффект будет очень незначительным. К тому же это отключение может существенно снизить производительность компьютера.
Особого смысла в переносе файла подкачки на жёсткий HDD-диск тоже нет, так как он во много раз медленнее SSD, и постоянное обращение к нему системы станет замедлять её работу. Отключить, а ещё лучше уменьшить файл подкачки допустимо только в одном случае – если на вашем компьютере имеется более 10 Гб ОЗУ, и при этом вы не пользуетесь ресурсоёмкими приложениями. А так, конечно, лучше всё оставить по умолчанию. Выполнить все манипуляции с файлом подкачки вы можете в окне параметров быстродействия, вызываемого в окошке «Выполнить» командой systempropertiesperformance (далее Дополнительно – Изменить).

Prefetch и Superfetch
По идее, здесь также всё лучше оставить по умолчанию. Функция никак не влияет на долговечность твердотельных дисков, так как не производит никаких записей. Тем более, что при установке Windows на SSD система автоматически её отключает. Желаете убедиться, что она отключена? Перейдите в редакторе реестра по адресу HKEY_LOCAL_MACHINE/SYSTEM/CurrentControlSet/Control/Session Manager/Memory Management/PrefetchParameters и посмотрите значение параметра EnableSuperfetch . Он должен быть установлен в 0. Отключить её также можно через оснастку управления службами.

Что касается Prefetch, то производимые ею записи на диск столь незначительны, что её можно проигнорировать. Впрочем, можете её отключить, ничего страшного не произойдёт. Для этого в том же ключе реестра установите в качестве значения параметра EnablePrefetcher 0.

То же самое можно сказать об отключении дополнительной функции Prefetch ReadyBoot, логгируемой процесс загрузки приложений. Объем производимых ею записей в папку C:/Windows/Prefetch/ReadyBoot ничтожен, но если вы хотите отключить и их, установите в 0 параметр Start в ключе HKEY_LOCAL_MACHINE/SYSTEM/CurrentControlSet/Control/WMI/Autologger/ReadyBoot .

Программы для оптимизации SSD-диска
Практически все, что было показано на примерах выше, можно сделать с помощью специальных утилит. Как настроить SSD под Windows 7/10 с использованием сторонних программ? Очень просто. Большинство из них имеет интуитивно понятный интерфейс, представленный набором опций, которые можно включить или отключить. Оптимизаторов SSD много, но мы остановимся только на самых популярных.
SSD Mini Tweaker
Самая удобная портативная программка для оптимизации твердотельных накопителей. Утилитой поддерживается работа с функциями дефрагментации, гибернации и защиты системы, Trim, Superfetch и Prefetcher, управление файлом подкачки и Layout.ini, индексированием, кэшем файловой системы и некоторыми другими настройками.

Интерфейс SSD Mini Tweaker представлен окошком со списком доступных для управления функций. После применения новых настроек может потребоваться перезагрузка ПК.
Условно-бесплатная утилита для оптимизации и настройки производительности SSD диска. Русского языка в Tweak-SSD нет, но зато есть удобный пошаговый мастер, предлагающий оптимальные настройки. Возможности этой программы включают отключение индексации файлов, помощника совместимости программ, гибернации, файла подкачки, дефрагментации, записи времени последнего доступа к файлу, работу с TRIM, увеличение кэша файловой системы, снятие лимита NTFS на использование памяти, а также вынос ядра в памяти вместо выгрузки части модулей на диск.

SSD Fresh Plus
Ещё один оптимизатор SSD. В отличие от аналогов, поддерживает работу с данными S.M.A.R.T. С помощью Abelssoft SSD Fresh Plus можно отключить дефрагментацию, использование сокращённых имен для папок и файлов, временные метки, журнал Windows, службы предварительной выборки.

В общей сложности утилита поддерживает девять разных настроек, оптимизирующих работу SSD. Дополнительные возможности программы включают просмотр подробной информации о диске. Распространяется в платной и бесплатной редакциях.
Заключение
На этом, пожалуй, всё. Есть также и другие рекомендации по оптимизации SSD, но они по большей части либо сомнительны, либо вредны. В частности, не рекомендуется отключать кэширование записей для SSD-диска и USN-журнал файловой системы NTFS. Не следует также переносить с SSD программы и временные папки Temp, кэш браузеров и прочее, ведь какой тогда смысл в покупке SSD-диска? Нам нужно ускорение работы программ, перенеся же их на HDD, вы только замедлите работу системы.
И напоследок вот вам добрый совет. Не заморачивайтесь особенно с оптимизацией SSD. Чтобы выработать ресурс даже бюджетного твердотельного диска 128 Гб, вам потребуется как минимум десяток лет, если только вы не станете записывать и удалять ежедневно терабайты данных. А за это время безнадёжно устареет не только модель диска, но и сам компьютер.
- Сравнение производительности различных типов серверных накопителей (HDD, SSD, SATA DOM, eUSB)
- Сравнение производительности новейших серверных RAID-контроллеров Intel и Adaptec (24 SSD)
- Сравнение производительности серверных RAID-контроллеров
- Производительность дисковой подсистемы серверов Intel на базе Xeon E5-2600 и Xeon E5-2400
- Таблицы сравнительных характеристик: RAID-контроллеры , Серверные HDD , Серверные SSD
- Ссылки на разделы прайс-листа: RAID-контроллеры , Серверные HDD , Серверные SSD
Большинство серверных приложений работают с дисковой подсистемой сервера в режиме случайного доступа, когда данные читаются или записываются небольшими блоками размером несколько килобайт, а сами эти блоки могут располагаться в дисковом массиве случайным образом.
Жесткие диски имеют среднее время доступа к произвольному блоку данных порядка нескольких миллисекунд. Это время необходимо для позиционирования головки диска над нужными данными. За одну секунду жесткий диск может прочитать (или записать) несколько сотен таких блоков. Этот показатель отражает производительность жесткого диска на случайных операциях ввода-вывода и измеряется величиной IOPS (Input Output per Second, операций ввода-вывода в секунду). То есть производительность случайного доступа для жесткого диска составляет несколько сотен IOPS.
Как правило, в дисковой подсистеме сервера несколько жестких дисков объединяются в RAID-массив, в котором они работают параллельно. При этом скорость операций случайного чтения для RAID-массива любого типа возрастает пропорционально количеству дисков в массиве, а вот скорость операций записи зависит не только от количества дисков, но также и от способа объединения дисков в RAID-массив.
Довольно часто дисковая подсистема является фактором, который ограничивает быстродействие сервера. При большом количестве одновременных запросов дисковая подсистема может достичь предела своей производительности и увеличение объема оперативной памяти или частоты процессора не даст никакого эффекта.
Радикальным способом увеличения производительности дисковой подсистемы является использование твердотельных накопителей (SSD-накопителей), в которых информация записывается в энергонезависимую flash-память. У SSD-накопителей время доступа к произвольному блоку данных составляет несколько десятков микросекунд (то есть на два порядка меньше, чем у жестких дисков), благодаря чему производительность даже одного SSD-накопителя на случайных операциях достигает 60"000 IOPS.
На следующих графиках приведены сравнительные показатели производительности RAID-массивов из 8-ми жестких дисков и 8-ми SSD-накопителей. Приведены данные для четырех различных типов RAID-массивов: RAID 0, RAID 1, RAID 5 и RAID 6. Чтобы не перегружать текст техническими подробностями, информацию о методике тестирования мы поместили в конце статьи.
 |
Из диаграмм видно, что применение SSD-накопителей повышает производительность дисковой подсистемы сервера на операциях произвольного доступа от 20 до 40 раз. Однако широкому использованию SSD-накопителей мешают следующие серьезные ограничения.
Во-первых, современные SSD-накопители имеют небольшую емкость. Максимальная емкость жестких дисков (3TB) превосходит максимальную емкость серверных SSD-накопителей (300GB) в 10 раз. Во-вторых, SSD-накопители примерно в 10 раз дороже жестких дисков, если сравнивать стоимость 1GB дискового пространства. Поэтому построение дисковой подсистемы из одних только SSD-накопителей в настоящее время применяется довольно редко.
Однако можно использовать SSD-накопители в качестве кэш-памяти RAID-контроллера. О том, как это работает и что дает, давайте поговорим подробнее.
Дело в том, что даже в довольно большой дисковой серверной подсистеме емкостью в десятки терабайт объем "активных" данных, то есть данных, которые используются наиболее часто, относительно невелик. Например, если Вы работаете с базой данных, которая хранит записи за длительный период времени, активно использоваться скорее всего будет только небольшая часть данных, которая относится к текущему временному интервалу. Или если сервер предназначен для хостинга Интернет-ресурсов, большая часть запросов будет относиться к небольшому числу наиболее посещаемых страниц.
Таким образом, если эти "активные" (или "горячие") данные будут находиться не на "медленных" жестких дисках, а в "быстрой" кэш-памяти на SSD-накопителях, производительность дисковой подсистемы возрастет на порядок. При этом Вам не нужно заботится о том, какие данные должны быть размещены в кэш-памяти. После того, как в первый раз контроллер прочитает данные с жесткого диска, он оставит эти данные в кэш-памяти SSD и повторное чтение будет выполняться уже оттуда.
Более того, кэширование работает не только при чтении, но и при записи. Любая операция записи будет записывать данные не на жесткий диск, а в кэш-память на SSD-накопителях, поэтому операции записи также будут выполняться на порядок быстрее.
Практически механизм кэширования на SSD-накопителях может быть реализован на любом шести-гигабитном RAID-модуле или RAID-контроллере Intel второго поколения на базе микроконтроллера LSI2208: RMS25CB040, RMS25CB080, RMT3CB080, RMS25PB040, RMS25PB080, RS25DB080, RS25AB080, RMT3PB080. Эти RAID-модули и контроллеры применяются в серверах Team на базе процессоров Intel E5-2600 и E5-2400 (платформа Intel Sandy Bridge).
Чтобы использовать режим SSD-кэширования, необходимо установить на RAID-контроллер аппаратный ключ AXXRPFKSSD2. Кроме поддержки SSD-кэширования, этот ключ также ускоряет работу контроллера с "чистыми" SSD-дисками, когда они используются не в качестве кэш-памяти, а как обычные накопители. В этом случае можно достичь производительности на операциях случайного чтения-записи в 465"000 IOPS (режим FastPath I/O).
Давайте посмотрим на результаты тестирования производительности все того же массива из восьми жестких дисков, но уже с использованием четырех SSD-накопителей в качестве кэш-памяти и сравним их с данными этого массива без кэширования.
 |  |
Мы выполнили тестирование для двух вариантов организации SSD-кэш. В первом варианте 4 SSD-накопителя были объединены в RAID-массив нулевого уровня (R0), а во-втором случае из этих 4-х SSD-накопителей был образован зеркальный массив (R1). Второй вариант немного медленнее на операциях записи, зато он обеспечивает резервирование данных в SSD-кэш, поэтому предпочтительнее.
Интересно, что производительность чтения и записи практически не зависит от типа "основного" RAID-массива жестких дисков, а определяется только скоростью работы SSD-накопителей кэш-памяти и типом ее RAID-массива. Более того, "кэшированный" RAID 6 из жестких дисков на операциях записи оказывается быстрее, чем "чистый" RAID 6 из SSD-накопителей (29"300 или 24"900 IOPS против 15"320 IOPS). Объяснение простое - фактически мы измеряем производительность не RAID 6, а RAID 0 или RAID 1 кэш-памяти, а эти массивы быстрее на записи даже при меньшем числе дисков.
В качестве кэш-памяти можно использовать и один SSD-накопитель, однако мы рекомендуем этого не делать, поскольку не обеспечивается резервирование данных кэш-памяти. В случае выхода такого SSD-накопителя из строя, целостность данных будет нарушена. Для SSD-кэширования лучше использовать как минимум два SSD-накопителя, объединенный в RAID-массив первого уровня ("зеркало").
Надеемся, что информация, изложенная в данной статье, поможет Вам в выборе эффективной конфигурации дисковой подсистемы сервера. Кроме того, необходимую техническую консультацию всегда готовы оказать наши менеджеры и инженеры.
Конфигурация тестового стенда и методика тестирования
Серверная платформа — Team R2000GZ
Расширитель SAS-портов Intel RES2CV360 36 Port Expander Car
RAID-контроллер — Intel RS25DB080 с ключом AXXRPFKSSD2
HDD — 8 дисков SAS 2,5" Seagate Savvio 10K.5 300GB 6Gb/s 10000RPM 64MB Cache
SSD — 8 или 4 накопителя SSD SATA 2.5" Intel 520 Series 180GB 6Gb/s
Тестирование выполнялось при помощи программы Intel IO Meter.
Для каждого варианта аппаратной конфигурации выбирались оптимальные настройки кэш-памяти контроллера.
Объем виртуального диска для тестирования — 50GB. Такой объем был выбран для того, чтобы тестируемый диск мог полностью поместится в SSD-кэш.
Прочие параметры:
Strip Size — 256KB.
Размер блока данных для последовательных операций — 1MB.
Размер блока данных для операций случайного доступа — 4 KB.
Глубина очереди — 256.
Недавно я столкнулся с проблемой ускорения работы дисковой подсистемы, которая предусмотрена в ультра буке Lenovo U 530 (и других подобных моделей). А началось все с того, что выбор пал на этот ноутбук для замены более старого.
Данная серия имеет несколько конфигураций, которые можно посмотреть по этой ссылке: http ://shop .lenovo .com /ru /ru /laptops /lenovo /u -series /u 530-touch /index .html #tab -"5E =8G 5A :85_E 0@0:B 5@8AB 8:8
Я взял вариант с процессором Intel Core -I 7 4500U , 1Тб HDD + 16 Гб SSD кэша.
Примечание: в данном ультрабуке и аналогичных используется SSD в формате M2: http://en.wikipedia.org/wiki/M.2
В дальнейшем при работе с ним как то присутствие кэша не наблюдалось, начал разбираться как же все это работает?
В чипсетах Intel (в частности Intel Series 8) имеется такая технология как Intel rapid storage technology (подробнее о ней можно прочитать по этой ссылке: http ://www .intel .ru /content /www /ru /ru /architecture -and -technology /rapid -storage -technology .html ).В этой технологии есть функция Intel ® Smart Response , которая и позволяет использовать вариант гибридного SSHD или же HDD + SDD для ускорения дисковой подсистемы.
Если вкратце - то она позволяет хранить часто используемые файлы на SSD диске и при последующих запусках файлов читать их с SSD диска, что заметно улучшает производительность всей системы в целом (подробнее о Smart Response по этой ссылке:
2)Использовать технологию Windows ReadyBoost (http://ru.wikipedia.org/wiki/ReadyBoost)
3)Использовать вариант ExpressCache
Примечание: многие наверняка видели инструкции в интернете по переносу файла гибридизации на SSD, так вот, на своем опыте проверил, это НЕ РАБОТАЕТ, так как даже в этом случае, когда Вы создаете раздел гибридизации, все равно используется технология Intel Rapid Storage . Другими словами, режим гибридизации уже невиндовый , а управляет им данная интеловская технология, а поскольку у нас она не работает, то кроме бесполезного раздела гибридизации на SSD Вы ничего не получите, соответственно работать это не будет.
А теперь опишу более подробно, как настроить каждый из трех вариантов.
1.Использовать стороннюю утилиту от SanDisk - ExpressCache
Распишу по пунктам действия:
Если Вы еще ни разу не пользовались этой утилитой, то делаем следующее:
1)Скачиваем ее, например отсюда: http ://support .lenovo .com /us /en /downloads /ds 035460
2)Заходим в “Управление дисками” и удаляем все разделы с SSD диска;
3)Устанавливаем программу Express Cache на компьютер, перезагружаемся и все готово) Программа сама сформирует нужный раздел и будет его использовать.

4)Чтобы проверить работу, вызываем командную строку в режиме администратора, и вводим eccmd.exe -info
5)В результате, должна быть похожая картинка:

Рисунок 6 - проверка работы кэша при запуске утилиты eccmd.exe -info
2.Использовать технологию Windows
ReadyBoost

Для использования этой технологии необходимо:
2)Создаем один основной раздел на SSD ;
3)Новый раздел появится в виде нового диска со своей буквой. Заходим в Мой компьютер и жмем правой кнопкой на диске и в меню выбираем “свойства”, далее вкладку “Ready Boost ”.
4)Во вкладке выделяем опцию “Использовать это устройство” и ползунком выделяем все имеющееся пространство.
После этого SSD будет ускорять работу файловой системы используя технологию Microsoft Windows Ready Boost .
Не знаю, насколько она эффективна для работы с SSD , так как изначальное ее предназначение было - использование в качестве устройств хр анения обычные NAND Flash в виде брелоков, а скорость доступа к таким устройствам намного ниже, чем у mSATA SSD
3.Использовать вариант ExpressCache
+ перенос SWAP
файла на отдельный раздел SSD
.
На мой взгляд - это самый оптимальный для данного случая метод, так как, с одной стороны мы ускоряем работу со свопом, перенеся его на SSD , а так же обеспечиваем работу с кэшем. Данный метод скорее подходи для ультра буков с объемом SSD 16 и более Гб.
Как это сделать?
1)Заходим в “Управление дисками” и удаляем все разделы с SSD диска;
2)На SSD нужно два раздела, один делаем сами, второй делается программой Express Cache ;
3)Создаем раздел для свопа, например: 6 Гб вполне достаточно для ультра бука с 8Гб ОЗУ (RAM);
5)Теперь нам нужно перенести своп с диска C : на новый диск SSD . Для этого заходим в параметры Системы, далее “Дополнительные параметры системы”.

Рисунок 8- Дополнительные параметры системы
Во вкладке “Дополнительно” нажимаем на кнопку “Параметры*
”, вкладка “Дополнительно**
” и далее кнопку “Изменить**
”.
Отключаем “Автоматический режим***
”, затем из списка выбираем нужный для нас диск со свопом, а затем пробуем выбрать опцию “Размер по выбору системы***
” и нажимаем кнопку “Задать***
”. Если система ругнулась, то это, скорее всего из-за того, что диск в 6Гб. система считает слишком маленьким, но если Вы посмотрите снизу в окне рекомендуемый размер файла, то он будет колебаться в районе 4,5 Гб, что даже меньше нашего раздела, поэтому делаем следующее - выбираем опцию “Указать размер***
” и в поле “Исходный размер***
” записываем тот рекомендуемый снизу размер файла.
В поле “Максимальный размер***
” можно написать весь объем раздела, затем жмем кнопку “Задать***
”.
Далее, нам нужно отключить уже имеющийся своп, для этого из списка дисков выбираем на том, где в данный момент располагается своп (например
C
:), и ниже в опциях выбираем - “Без файла подкачки***
”, а затем “Задать***
”.
Все -т
еперь у Вас файл подкачки будет располагаться на SSD
диске.
Ждем “Ок
***
” и перегружаем компьютер.

6)Можно проверить, есть ли файл на диске или нет, заходим на диск C : (в проводнике должна быть включена функция видимости скрытых файлов или с помощьюTotal Commander ).

Рисунок 12 - Видимость SWAP раздела SSD
Файл подкачки называется pagefile . sys , он должен быть на новом диске, а на старом его быть не должно.
7)Теперь нужно установить раздел для кэширования, для этого делаем все, что было описано в пункте 1.
В итоге после проделанных действий мы получаем ускорение всей системы в целом.

Рисунок 13 - Разделы на SSD для SWAP и SSD кэша
Желаю Вам быстрой производительности Вашей системы и долгой работы SSD J
Буду рад комментариям к моей статье и всяческим рецензиям) Спасибо!
Если вы решили приобрести твердотельный SSD накопитель, то на это может быть несколько причин:
- Вас не устраивает скорость работы вашего HDD.
- Вам необходима быстрая работа windows и определенных типов приложений, игр.
Однако установить ССД в компьютер или ноутбук, а затем заполнить его информацией недостаточно. Необходимо также оптимизировать его работу с работой вашей OC.
Рассмотрим основные методы оптимизации SSD диска.
AHCI SATA
Технология, позволяющая использовать функцию TRIM для различных твердотельных накопителей. Ее включение производится на уровне BIOS вашего ПК или ноутбука.
Включение AHCI SATA:
- Открываете командную строку комбинацией клавиш win + R.
- Вводите команду: «regedit» (доступ в реестр).
- Переходите по следующему пути: HKEY_LOCAL_MACHINE → SYSTEM → CurrentControlSet → Services → storahci.
- Измените значение подраздела ErrorControl на 0 (по умолчанию 3), вызвав контекстное меню и нажав параметр «Modify».
- Перейдите в ветку с название «StartOverride» и измените его значение на 0 (по умолчанию 3).
- Перезагрузите ваш ПК (ноутбук), зайдите в BIOS/UEFI (как зайти в BIOS, смотрите отдельно для модели вашего ноутбука или материнской платы ПК). В разделе «storage configuration», и в подразделе «SATA port» выставить AHCI или же в разделе «SATA RAID/AHCI Mode», выставить AHCI (Для разных версий BIOS, свои разделы и подразделы).
- Проверьте работоспособность функции в Windows. Перейдите по следующему пути: Панель управления → Диспетчер устройств → IDE ATA/ATAPI controllers. В последнем подразделе должно появиться устройство: «Standard SATA AHCI Controller».
Функция TRIM
По умолчанию данная функция включена на windows 7 и выше, однако, лучше вручную проверить работает ли эта функция. Смысл TRIM в том, что после удаления файлов, windows передает SSD накопителю информацию, что определенная область диска не используется и ее можно очистить для записи. (в HDD данные остаются и запись производится «поверх» существующей). Со временем, если функция отключена, будет происходить падение производительности накопителя.
Проверка TRIM в Windows:
- Запустите командную строку, нажав комбинацию клавиш win + R.
- Введите команду: «fsutil behavior query disabledeletenotify».
- Если после ввода выводится сообщение: «DisableDeleteNotify = 0», то функция TRIM включена, если «DisableDeleteNotify = 1», то TRIM не функционирует. Если TRIM не работает, введите команду: «fsutil behavior set DisableDeleteNotify 0», затем повторите пункты 2 и 3.
Дефрагментация
Данная функция помогает оптимизировать и ускорить работу HDD, но для SSD, она оказывает пагубное влияние. Для SSD, функция «автоматическая дефрагментация» по умолчанию отключена. Чтобы проверить работает ли она необходимо:
- Нажать комбинацию win + R.
- В окне командной строки ввести команду: «dfrgui» и нажать «ОК».
- В открывшемся окне, выделите ваш ССД и посмотрите на пункт «Оптимизация по расписанию». Для нашего твердотельного накопителя она должна быть отключена.
Индексация
Функция Windows, помогающая выполнять быстрый поиск файлов на диске при больших объемах информации, однако, увеличивающая нагрузку по записи на SSD. Для ее отключения:
- Переходим в раздел «Этот компьютер», «Мой компьютер», «Компьютер» (для каждой ОС по-разному).
- Выбираете ваш ССД и в контекстном меню выбираете «Свойства».
- В открывшемся окне, снимаете флажок напротив параметра: «Разрешить индексирование содержимое файлов на этом диске в дополнение к свойствам файла».
Служба поиска
Ее функция создает файловый индекс, благодаря которому нахождение разнообразных файлов и папок производится быстрее. Однако скорости ССД вполне достаточно чтобы от нее отказаться. Для ее отключения необходимо:
- Переходите по следующему адресу: Панель управления → Система и безопасность → Администрирование → Управление компьютером.
- Переходите во вкладку: «Службы».
- Находите службу «Windows search» и во вкладке «Тип запуска» выбираете «Отключена».
Гибернация
Режим, который позволяет сохранять содержимое оперативной памяти на жёстком диске, благодаря чему при последующем включении, сохраняется информация и открытые приложения с предыдущего сеанса.
При использовании ССД смысл этой функции теряется, так как накопитель и так быстро стартует. А «Гибернация», создавая циклы «запись-перезапись», уменьшает продолжительность жизни SSD диска.
Отключение гибернации:
- Запускаете вновь cmd.exe сочетанием клавиш win + R.
- Вводите команду: «powercfg -h off».
Кэширование записи
Данная функция повышает производительность вашего твердотельного накопителя. При ее включении используется технология записи и чтения NCQ. NCQ – принимает несколько запросов одновременно, а затем организовывает их порядок выполнения таким образом, чтобы достичь максимальной производительности.
Для подключения необходимо:
- Вызвать командную строку комбинацией win + R
- Ввести команду: «devmgmt.msc».
- Открыть «Дисковые устройства», выбрать SSD и в контекстном меню выбрать «Свойства».
- Перейти во вкладку «Политика».
- Поставить «галочку» напротив параметра: «Разрешить кэширование записей для этого устройства».
Prefetch и Superfetch
Prefetch – технология, с помощью которой часто используемые программы загружаются в память заранее, тем самым ускоряется последующий их запуск. При этом на дисковом пространстве создается одноименный файл.
Superfetch – технология похожая на Prefetch с тем отличием, что ПК предугадывает какие приложения будут запущенны, заблаговременно загружая их в память.
Обе функции не имеют пользы при использовании SSD. Поэтому их лучше всего отключить. Для этого:
- Вызываем командную строку сочетанием клавиш win + R.
- Выполняем команду: «regedit» (переход в реестр).
- Переходите по пути: HKEY_LOCAL_MACHINE → SYSTEM → CurrentControlSet → Control → Session Manager → Memory Management → PrefetchParameters.
- Находите в подразделе реестра несколько параметров: «EnablePrefetcher» и «EnableSuperfetch», устанавливаете их значение в 0 (по умолчанию 3).
Утилита SSD Mini Tweaker
Все вышеперечисленные действия можно выполнять вручную, но руками программистов были созданы программы – твикеры, предназначение которых кастомизация ОС windows, а также отдельных ее компонентов с помощью нескольких кликов. Одной из таких программ является SSD Mini Tweaker .
SSD Mini Tweaker – программа, разновидность твикеров, позволяющая без особых усилий оптимизировать ваш SSD.
Преимущества:
- Полная русификация.
- Работает на всех ОС начиная с Windows 7.
- Бесплатная.
- Понятный интерфейс.
- Не требует установки.
Другие способы
Такие манипуляции, как перенос кэша браузеров, файлов подкачки, временных папок Windows, бэкапа системы с SSD диска на HDD (или отключение данной возможности) являются бесполезными, так как хоть и увеличивают продолжительность жизни ССД, но ограничивают потенциал его использования.
Тем самым выполнив несложные вышеперечисленные манипуляции с вашей ОС, вы сможете продлить жизнь вашего накопителя, а также настроить его на режим максимальной производительности.
Рассмотрим несколько различных вариантов построения дисковой подсистемы сервера с целью сравнения их по цене и быстродействию. В качестве величины полезной емкости дискового хранилища выберем значение 10TB. Во всех вариантах предполагается использование аппаратного RAID-контроллера с кэш-памятью 2GB.
Бюджетный вариант - два жестких диска 3,5" объемом 10TB с интерфейсом SATA и скоростью вращения шпинделя 7200 об./мин., объединенных в массив RAID1. Быстродействие такого массива не превысит 500 операций в секунду (IOPS) при чтении и 250 IOPS при записи. Дополнительный плюс этого решения – возможность кратного увеличения емкости хранилища за счет добавления новых дисков в свободные отсеки дисковой корзины сервера.
Производительный вариант - 12 HDD 2,5" 10’000RPM емкостью 1,8TB в RAID10 (RAID5 или RAID50 в два раза медленнее на операциях записи). Здесь мы получим на чтении около 5’000 IOPS, а на записи 2’500 IOPS - в 10 раз больше по сравнению с первым вариантом. Однако и обойдутся эти диски примерно в шесть раз дороже.
Максимальное быстродействие обеспечит массив RAID10 из SSD-накопителей, например, 12 штук Intel DC S4600 1,9TB. Производительность такого массива составит 800’000 IOPS на операциях чтения и 400’000 IOPS на операциях записи, то есть быстрее второго варианта в 160 раз, но дороже по сравнению с ним в 4 раза, а с первым вариантом – в 24 раза. Выбор SSD-накопителей большего размера даст примерно такие же цифры по стоимости и немного ниже – по производительности.
| Вариант массива |
Чтение (IOPS) |
Запись (IOPS) |
Во сколько раз быстрее |
Во сколько раз дороже |
| HDD 10TB x 2 | 500 | 250 | — | — |
| HDD 1,8TB x 12 | 5’000 | 2’500 | X 10 | X 6 |
| SSD 1,9TB x 12 | 800’000 | 400’000 | X 1600 | X 24 |
В общем, чем дороже, тем быстрее. И даже скорость обгоняет цену.
Прирост производительности на 3 порядка, который обеспечивают твердотельные накопители, является чрезвычайно привлекательным, однако на хранилищах такого объема обходится слишком дорого.
К счастью, существует менее затратная технология, которая может обеспечить производительность того же порядка, что и обычный массив из SDD-накопителей. Она основана на использовании SSD-накопителей в качестве кэш-памяти дисковой подсистемы.
Идея SSD-кэширования основана на концепции «горячих» данных.
Обычно серверные приложения активно работают лишь с небольшой частью данных, хранящихся в дисковой подсистеме сервера. Например, на сервере 1С транзакции осуществляются в основном с данными текущего операционного периода, а большинство запросов к серверу веб-хостинга обращается, как правило, к наиболее популярным страницам сайта.
Таким образом, в дисковой подсистеме сервера имеются блоки данных, к которым контроллер обращается значительно чаще, чем к другим блокам. Такие «горячие» блоки контроллер, поддерживающий технологию SSD-кэширования, хранит в кэш-памяти на SSD-накопителях. Запись и чтение этих блоков с SSD выполняются гораздо быстрее, чем чтение и запись с жестких дисков.
Понятно, что разделение данных на «горячие» и «холодные» достаточно условно. Однако как показывает практика, использование для кэширования «горячих» данных даже пары SSD-накопителей небольшого объема, объединенных в массив RAID1, дает очень большой прирост производительности дисковой подсистемы.
Технология SSD-кэширования применяется как для операций чтения, так для операций записи.
Алгоритм SSD-кэширования реализуется контроллером, он довольно простой и не требует от администратора никаких усилий по настройке и сопровождению. Суть алгоритма в следующем.
Когда сервер посылает контроллеру запрос на чтение блока данных
Если да, контроллер читает блок из SSD-кэш.
Если нет, контроллер читает блок с жестких дисков и записывает копию этого блока в SSD-кэш. При следующем запросе на чтение данного блока, он будет считываться из SSD-кэш.
Когда сервер посылает контроллеру запрос на запись блока данных , контроллер проверяет, находится ли данный блок в SSD-кэш.
Если да, контроллер записывает данный блок в SSD-кэш.
Если нет, контроллер записывает данный блок на жесткие диски и в SSD-кэш. При следующем запросе на запись данного блока, он будет записываться только в SSD-кэш.
Что произойдет, если при очередном запросе на запись блока, которого нет в SSD-кэш, там для него не окажется свободного места? В этом случае самый «старый» по времени обращения блок в SSD-кэш будет записан на жесткий диск, а его место займет «новый» блок.
Таким образом, через некоторое время после начала эксплуатации сервера с использованием технологии SSD-кэширования кэш-память на SSD будет в основном содержать блоки данных, к которым приложения сервера обращаются чаще.
Если SSD-кэширование планируется использовать только для чтения, в качестве кэш-памяти на SSD можно использовать одиночный SSD-накопитель или массив RAID0 из SSD-накопителей, поскольку SSD-кэш будет хранить только копии блоков данных, хранящихся на жестких дисках.
Если SSD-кэширование планируется использовать для чтения и записи, то «горячие» данные будут храниться только в кэш-памяти на SSD. В этом случае необходимо обеспечить резервирование таких данных, для чего использовать в качестве кэш-памяти два или более SSD-накопителей, объединенных в RAID-массив с избыточностью, например, RAID1 или RAID10.
Давайте посмотрим, как технология SSD-кэширования работает на практике, а заодно сравним эффективность ее реализации на контроллерах двух разных производителей – Adaptec и LSI.
Тестирование
Основной дисковый массив: RAID10 из шести HDD SATA 3,5" 1TB. Полезный объем массива 2,7TB.
SSD-кэш: RAID1 из двух SSD Intel DC S4600 240GB. Полезный объем массива 223GB.
В качестве «горячих» данных мы использовали первые 20 миллионов секторов, то есть 9,5GB, основного массива RAID10. Выбранный небольшой объем «горячих» данных принципиально ничего не меняет, но позволяет значительно сократить время тестирования.
Тестируемые контроллеры: Adaptec SmartRAID 3152-8i и BROADCOM MegaRAID 9361-8i (LSI).
Нагрузка на дисковую подсистему создавалась при помощи утилиты iometer. Параметры нагрузки: размер блока 4K, случайный доступ, глубина очереди 256. Мы выбрали большую глубину очереди, чтобы сравнивать максимальные показатели производительности, не обращая внимания на время задержки.
Производительность дисковой подсистемы фиксировались при помощи системного монитора Windows.
Adaptec (Microsemi) SmartRAID 3152-8i с технологией maxCache 4.0
Этот контроллер по умолчанию поддерживает технологию SSD-кэширования maxCache 4.0 и имеет 2GB собственной кэш-памяти c защитой от потери питания в комплекте.
При создании основного массива RAID10 мы использовали установки контроллера по умолчанию.
Массив RAID1 кэш-памяти на SSD был установлен в режим Write-Back, чтобы включить SSD-кэширование на чтение и запись. При установке режима Write-Through все данные будут записываться на жесткий диск, поэтому мы получим ускорение только на операциях чтения.
Картина тестирования:
График 1. Тестирование Adaptec maxCache 4.0
Красная линия - производительность дисковой подсистемы на операциях записи.
В первый момент наблюдается резкий всплеск производительности до значения 100’000 IOPS – данные записываются в кэш контроллера, который работает со скоростью оперативной памяти.
После заполнения кэш производительность падает до обычной скорости массива жестких дисков (примерно 2’000 IOPS). В это время блоки данных записываются на жесткие диски, поскольку этих блоков в кэш-памяти на SSD еще нет и контроллер не считает их «горячими». Копия данных записывается в SSD-кэш.
Постепенно все больше блоков записывается повторно, такие блоки уже есть в SSD-кэш, поэтому контроллер считает их «горячими» и записывает только на SSD. Производительность операций записи при этом достигает 40’000 IOPS и стабилизируется на этой отметке. Поскольку в SSD-кэш данные защищены (RAID1), нет необходимости перезаписывать их в основной массив.
Отметим, кстати, что заявленная производителем скорость записи для используемых нами здесь SSD-накопителей Intel DC S4600 240GB составляет как раз 38’000 IOPS. Поскольку мы записываем один и тот же набор данных на каждый накопитель из зеркальной пары массива RAID1, можно сказать, что SSD-накопители работают на максимально возможной для себя скорости.
Синяя линия - производительность дисковой подсистемы на операциях чтения. Левый участок – чтение данных из массива жестких дисков со скоростью примерно 2’000 IOPS, в кэш-памяти на SSD пока нет «горячих» данных. Одновременно с чтением блоков жестких дисков выполняется их копирование в кэш-память на SSD. Постепенно скорость чтения немного растет, поскольку начинают «попадаться» блоки, ранее считанные в SSD-кэш.
После записи в SSD-кэш всех «горячих» данных их чтение выполняется оттуда со скоростью более 90’000 IOPS (второй синий участок).
Фиолетовая линия - комбинированная нагрузка (50% чтение, 50% запись). Все операции выполняются только c «горячими» данными на SSD. Производительность в районе 60’000 IOPS.
Резюме
Контроллер Adaptec SmartRAID 3152-8i отлично справится с организацией SSD-кэширования. Поскольку контроллер уже включает поддержку maxCache 4.0 и защиту кэш-памяти, необходимо приобрести только SSD-накопители. Контроллер удобен и прост в настройке, установки по умолчанию обеспечивают максимальный уровень защиты данных.
Видео с записью тестирования Adaptec maxCache 4.0:
LSI (BROADCOM) MegaRAID 9361-8i
Этот контроллер поддерживает технологию SSD-кэширования CacheCade 2.0. Для ее использования необходимо приобрести лицензию стоимостью около 20’000 рублей.
Защита кэш-памяти не входит в комплект поставки, но по результатам тестирования мы выяснили, что для получения максимальных показателей производительности кэш контроллера лучше использовать в режиме Write-Through, который не требует защиты кэш.
Установки контроллера для основного массива: кэш контроллера в режиме Write-Through; режимы чтения Direct IO, No Read Ahead.
Кэш-память на SSD-накопителях (массив RAID1) в режиме Write-Back для кэширования операций чтения и записи.
Картина тестирования (здесь диапазон вертикальной шкалы в два раза больше, чем у Adaptec):

График 2. Тестирование LSI CacheCade 2.0
Последовательность тестирования такая же, картина похожая, но производительность CacheCade 2.0 несколько выше, чем maxCache.
На операциях записи «горячих» данных мы получили производительность почти 60’000 IOPS против 40’000 у Adaptec, на операциях чтения – почти 120’000 IOPS против 90’000 IOPS, на комбинированной нагрузке – 70’000 IOPS против 60’000 IOPS.
Здесь нет «всплеска» производительности в начальный момент тестирования операций записи, поскольку кэш контроллера работает в режиме Write-Through и не используется при записи данных на диски.
Резюме
У контроллера LSI более сложная настройка параметров, требующая понимания принципов его работы. Для использования SSD-кэширования не требуется обязательное наличие защиты кэш-памяти контроллера. В отличие от Adaptec возможно использование SSD-кэш для обслуживания сразу нескольких RAID-массивов. Более высокая производительность по сравнению с контроллерами Adaptec. Требуется покупка дополнительной лицензии CacheCade.
Видео с записью тестирования LSI CacheCade 2.0:
Заключение
Дополним нашу табличку. При сравнении цен учтем, что для массива в 10TB желательна кэш-память большей емкости. Цифры производительности возьмем из нашего тестирования.
| Вариант массива |
Чтение (IOPS) |
Запись (IOPS) |
Во сколько раз быстрее |
Во сколько раз дороже |
| HDD 10TB x 2 | 500 | 250 | — | — |
| HDD 1,8TB x 12 | 5’000 | 2’500 | X 10 | X 6 |
| SSD 1,9TB x 12 | 800’000 | 400’000 | X 1600 | X 24 |
| HDD 10TB x 2 + SSD 960GB x 2, maxCache | 90’000 | 40’000 | X 160 | X 2,5 |
| HDD 10TB x 2 + SSD 960GB x 2, CacheCade | 120’000 | 60’000 | X 240 | X 3 |
При кэшировании записи всегда используйте в качестве SSD-кэш массивы с избыточностью (RAID1 или RAID10).
Для SSD-кэш используйте только серверные SSD-накопители. Они имеют дополнительную «невидимую» область размером около 20% от заявленного объема. Эта резервная область используется для внутренних операций дефрагментации и «сборки мусора», благодаря чему производительность таких накопителей на операциях записи не падает даже при 100% их заполнении. Кроме того, наличие резервной области экономит ресурс накопителя.
Ресурс SSD-накопителей для кэш-памяти должен соответствовать нагрузке на подсистему хранения сервера по объему записываемых данных. Ресурс накопителя обычно определяется параметром DWPD (Drive Writes Per Day) – сколько раз в день можно полностью перезаписать накопитель на протяжении 5 лет. Накопители с ресурсом 3 DWPD и более обычно будут подходящим выбором. Измерить реальную нагрузку на дисковую подсистему можно при помощи системного монитора.
В случае, если возникнет необходимость перенести все данные из кэш-памяти на SSD-накопителях на основной массив, нужно переключить режим работы SSD-кэш с Write-Back на Write-Through и подождать пока данные полностью не перепишутся на жесткие диски. По окончании этой процедуры, но не ранее, контроллер «позволит» удалить том SSD-кэширования.
Если у Вас появились вопросы или замечания по данному материалу, пожалуйста, направляйте их на .