Super Backup: CMC и Контакты. Обзор приложений для резервного копирования на Android
Контакты, фотографии, прогресс в играх – смартфоны содержат в памяти ничуть не меньше нужной информации, чем жесткие диски компьютеров. Резервное копирование Android позволяет исключить потерю важных данных, надежно сохранив их на серверах Google или на компьютере.
Резервное копирование на серверы Google
Для полноценной работы Андроида нужен аккаунт Google – учетная запись почты Gmail, с помощью которой можно авторизоваться на любом сервисе от глобальной корпорации. Поэтому резервная копия Андроид в Google – это самый простой способ сохранить контент и настройки. Чтобы выполнить резервное копирование контактов, данных некоторых приложений, календаря и диска, достаточно добавить в настройках аккаунт Google и включить синхронизацию.
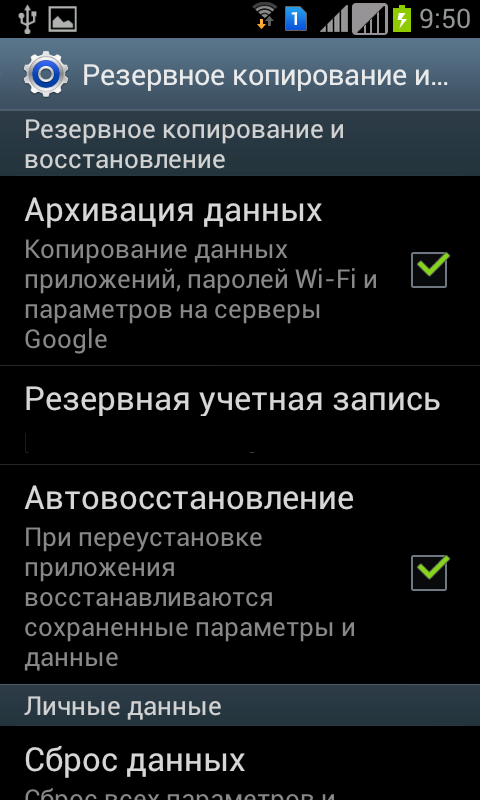
Отмеченные данные будут автоматически сохраняться на серверы Google. Чтобы восстановить их на телефон из резервной копии или перенести на другое устройство, достаточно добавить аккаунт и включить синхронизацию.
В настройках телефона также есть раздел «Восстановление и сброс». Здесь необходимо включить резервное копирование, добавить аккаунт Google для синхронизации и активировать автовосстановление, которое поможет вернуть копию настроек и данных некоторых приложений при их переустановке.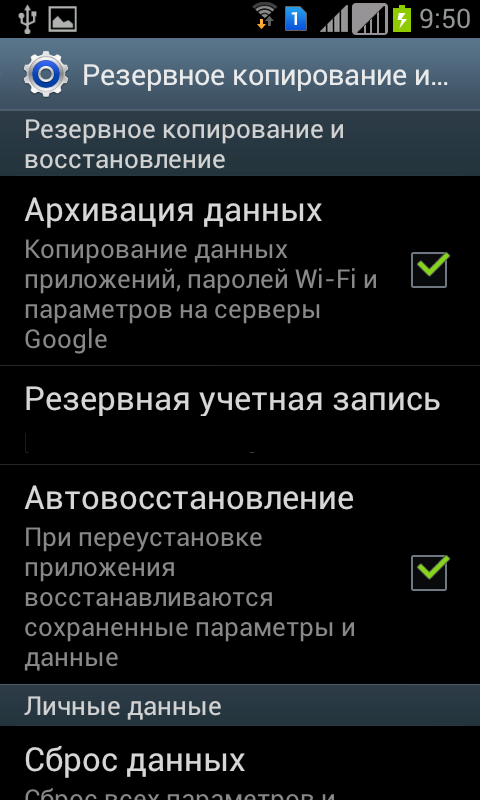
На серверах Google сохраняется важная информация, но, например, прогресс в игре перенести на другое устройство с помощью такой синхронизации не выйдет. Если хотите сохранить абсолютно все данные, то вам нужно знать, как сделать полный бэкап.
Бэкап через Recovery
Стандартное меню восстановления Android (Recovery) имеет крайне ограниченный функционал – сброс настроек да установка обновлений. Но если поставить на телефон альтернативный Recovery (например, Clockworkmod), то можно выполнить целый ряд операций, в числе которых будет бэкап. По сути, это будет не резервная копия данных, а полноценный слепок системы.
Если вы не знаете, что такое кастомное Recovery, и никогда его не ставили, то рекомендуется сразу переходить к следующему пункту руководства, где описан порядок создания бэкапа с помощью программы для резервного копирования Android на ПК, которая называется Adb Run.
Если у вас стоит кастомное Recovery, то сделать слепок Android не составит труда:
- Выключите телефон, зайдите в Recovery (обычно нужно зажимать клавиши «Громкость+» и «Питание»).
- С помощью качельки громкости и кнопки питания откройте раздел «Backup and Restore».
- Выберите «Backup», чтобы создать копию текущего состояния прошивки.

Бэкап сохранится на карту памяти, в папку с названием «CWM» или «TWRP» в зависимости от того, какое Recovery стоит. Дальше есть два варианта:
- Хранить образ системы на карте памяти.
- Подключить телефон к компьютеру и перенести бэкап на жесткий диск, чтобы не забивать память мобильного устройства большим объемом данных.
Чтобы выполнить восстановление данных Android после бэкапа через Recovery, необходимо убедиться, что образ системы лежит в соответствующей папке на SD-карте. Затем следует снова зайти в Recovery, открыть раздел «Backup and Restore» и перейти в «Restore». Появится перечень доступных для восстановления бэкапов, из которых нужно выбрать подходящий слепок системы.
Использование программы Adb Run
Если вы хотите выполнить резервное копирование Android на компьютер, минуя создание бэкапа в меню Recovery и настройку аккаунта Google, то используйте бесплатную утилиту ADB RUN. Чтобы она работала, должно быть соблюдено два условия:
- На телефоне включена отладка по USB.
- На компьютере установлены драйверы мобильного устройства.
Драйверы должны быть для той модели, которую вы подключаете к компьютеру. Если условия соблюдены, можно переходить к созданию резервной копии.
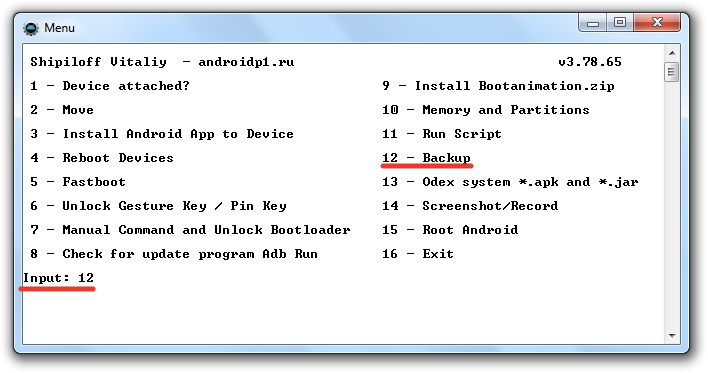
Резервная копия хранится на компьютере, чтобы вернуть данные в телефон, необходимо снова запустить Adb Run и перейти в раздел «Backup». Здесь следует открыть подраздел «Adb Restore» и выбрать нужный бэкап, после чего данные будут скопированы обратно в память мобильного устройства и на SD-карту.
Способы создания резервной копии на Андроиде не исчерпываются описанными инструментами. В Play Market можно найти с десяток приложений (с root или без root), позволяющих сохранить разный объем данных – Safe Backup, Super Backup, Titanium Backup. Но прежде чем применять возможности приложения, обязательно прочитайте отзывы пользователей о его работе – некоторые программы работают нестабильно.
Если Вас интересует вопрос: как сделать полную резервную копию своего Андроид гаджета, то в этой статье будут описанные основные способы, которые решат этот вопрос. Согласитесь, мы живем в эпоху технологического бума и мобильные девайсы, стали её неотъемлемой частью, мы храним на них много ценной информации, которую необходимо копировать и сохранять.
Резервная копия или бекап в Андроид
В основном существует три метода: облачный, программный и через системное рекавери, будем рассматривать все поэтапно и постараемся не пропустить ни один пункт. Начнем, с самых легких и постепенно будем переходить к более сложными.
Облачный сервис Google
Почти каждое Андроид устройство подвязано под действующий аккаунт Google, если у Вас нет так, то вначале создайте аккаунт для этого перейдите по этой ссылке . После того, как аккаунт создан заходим в меню — > настройки (раздел личное) — > резервное копирование и восстановление.
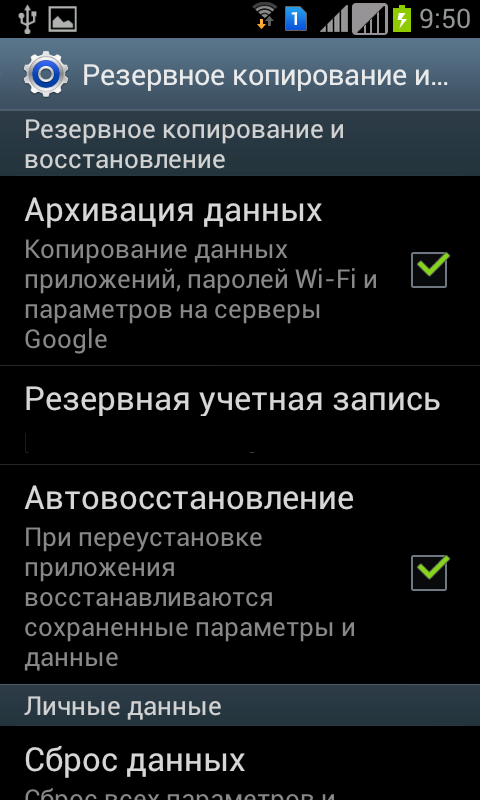
И проверяем чтобы везде стояли галочки, если у Вас не было записи, то нажимаем «Резервная учетная запись» и клавишу добавить, вводим все данные от ранее регистрированной записи.
Для того чтобы настроить, что гаджет должен запоминать, возвращаемся в предыдущее меню и заходим в «Учетные записи и синхронизация», там мы отмечаем пункты которые необходимо резервировать.
Важно! На смартфоне или планшете должна быть активна синхронизация, обычно он находится в верхнем выпадающем меню.
z
Это самый примитивный способ, и не способен сохранить Ваши сообщения, приложения и так далее, для того чтобы это сделать читайте далее.
Программный метод
Для этого нам понадобиться программа , как её скачать и установить мы описывали раннее, поэтому считаем, что она уже установлена у Вас, также необходимо, чтобы на девайсе была . Теперь следуем инструкции:
1. Запускаем программу MyPhoneExplorer;
2. Подсоединяем гаджет к ПК с помощью кабеля;
3. Нажимаем F1 или в меню Файл -> Подключить (телефон с ОС Андроид и метод USB кабель);
4. Ждем минуту;
5. Как только телефон подключится, заходим в «Разное» -> «Создать резервную копию»;

6. Выбираем папку для бекапа;
7. Отмечаем все пункты, которые необходимо сохранить;


8. Жмем «Создать резервную копию»;
9. Заходим в «Разное» -> «Восстановить из резервной копии».
Titaniumbackup
Есть еще метод создание копий с помощью приложения , но Вам необходимы будут рут-права и само приложение.
Для, того чтобы сделать копию:
1. Открываем TitaniumBU Pro;
2. Переходим в раздел «Резервные копии»;
3. Нажимаем иконку лист с галочкой (правый верхний угол);

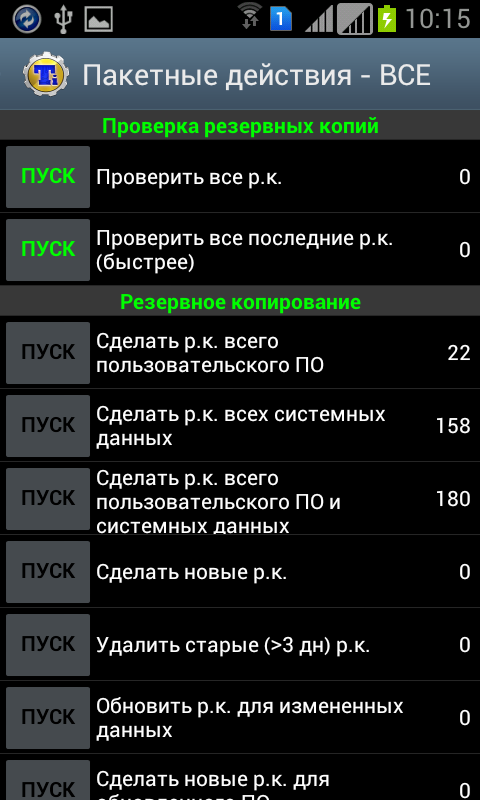

4. В разделе резервное копирование: «Сделать р.к. всего пользовательского ПО и системных данных»;
5. Для восстановления переходим в раздел ниже и тапаем на необходимый пункт.
Путь, по которому будет доступен файл р.к. (резервная копия) указывается в настройках приложения.
Rom manager
Еще один вариант с помощью приложения , как установить и настроить её мы описывали ранее, поэтому не будем повторяться, также Вам необходим будет .
Открываем утилиту, заходим в пункт «резервирование и восстановление» и выбираем «Сохранить текущий ROM», далее вводим его имя.

По умолчанию, он будет сохранен на карту памяти /sdcard/clockworkmod/backup
Для восстановления тапаем пункт «Резервные копии».
После этого Андроид будет перегружен в системное recovery и будет создана копия, или наоборот выполнено восстановление.
Для смартфонов и планшетов от Самсунг
Производитель позаботился о своих пользователях и выпустил специальную программу , поэтому будет считать, что она уже у Вас есть. Далее действуем согласно инструкции.
1. Запускаем kies;
2. Включаем отладку USB на Андроид;
3. Подключаем с помощью кабеля смартфон или планшету к персональному компьютеру;
4. Ждем пока программа определит модель;
5. Переходим в пункт «Резервное копирование / восстановление»;
6. Выбираем нужные пункты и нажимает «резервное копирование»;
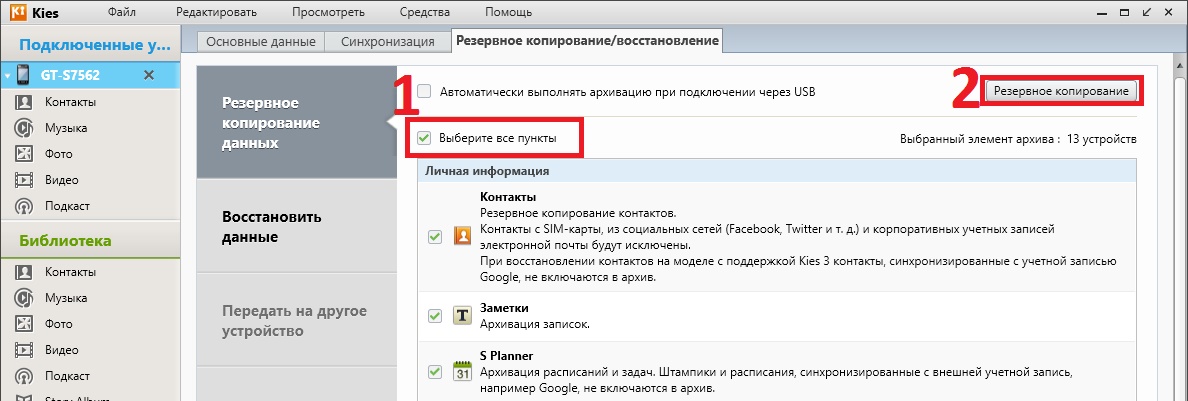
Знаете ли вы, что перед получением рута или выполнения каких-либо экспериментов с мобильным девайсом необходимо ознакомиться с информацией по теме: «как сделать бэкап Андроид».
Немалый процент пользователей мобильных устройств заинтересовывают неограниченные привилегии (root-права) и всевозможные эксперименты с программным обеспечением. Их они получают после рута.
В итоге эти юзеры нередко начинают искать информацию о том, что делать, когда не загружается, появляется та или иная ошибка, как инсталлировать системное приложение обратно и т. д.
Хорошо, если устройство будет работать с неполадками или загружаться по кругу, но гораздо хуже, когда оно превращается в «кирпич». Даже в последнем случае не функционирующее программное обеспечение можно возвратить к жизни, всего лишь выполнив откат ПО.
Как сделать бэкап Андроид и рассмотрим в рамках этой статьи, причем коснемся не только прошивки, но и программ, фотографий, и любой иной информации.
Содержание:Разработчики Android предлагают базовый набор функций бэкапа, причем осуществляемого в автоматическом режиме.
В параметрах устройства придется лишь галочки проставить напротив необходимых пунктов, и вся требуемая информация после сброса конфигурации смартфона или его прошивки будет восстановлена после .
Резервирование Андроид посредством ADB
Первый, помимо рассмотренного выше, метод решения проблемы также предлагается Google. Он далеко не самый удобный, но имеет место быть. Итак, для создания резервной копии следует:
Инструкция по эксплуатации утилиты выглядит следующим образом.
- Вызываем приложение и кликаем по пункту «Backup» .
- Выбираем «ADB Backup» для резервирования информации на смартфоне/планшете.
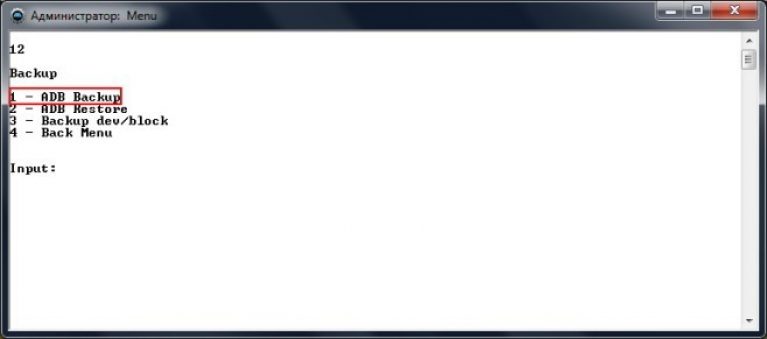
Рис. 3 – Запуск резервирования в программе
- На гаджете тапаем по пиктограмме «Создать резервную копию…» .
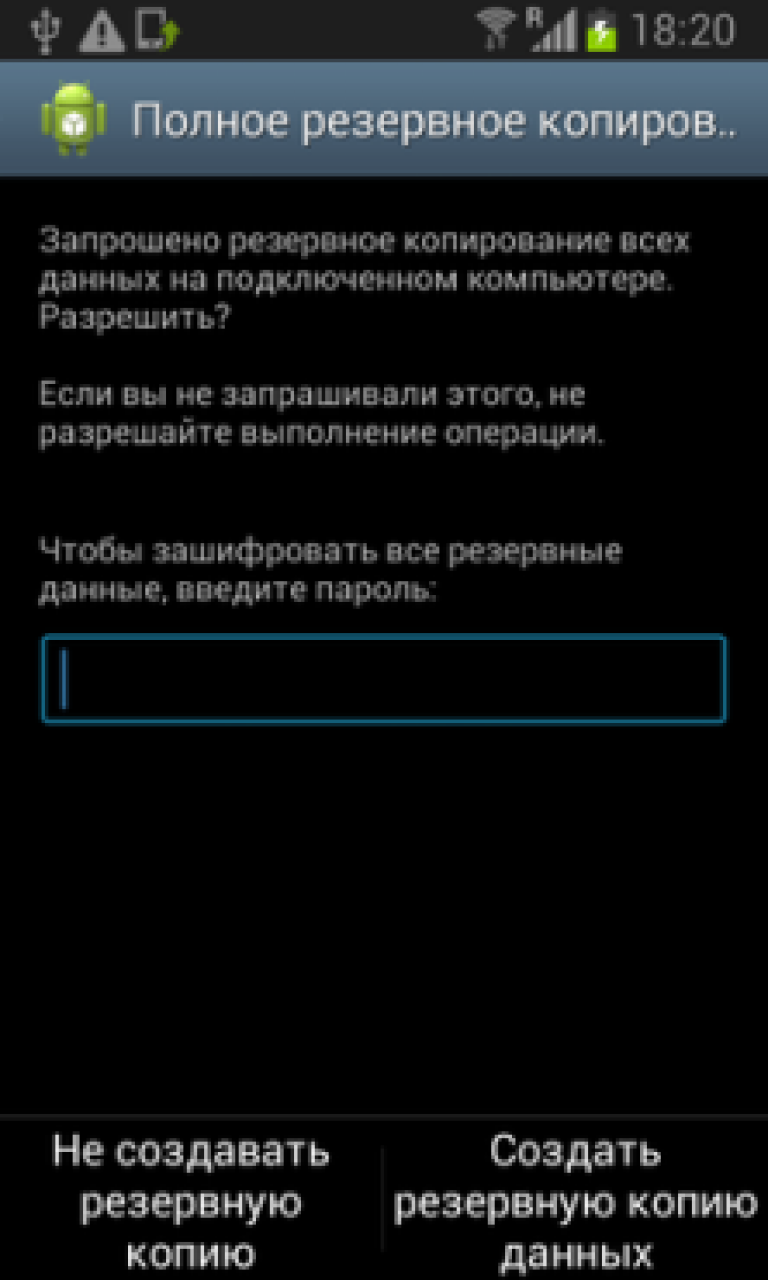
Рис. 4 – Подтверждаем создание резервной копии
Вводим пароль, если он требуется, или поле для шифрования информации оставляем пустым.
- Дожидаемся архивирования файлов.
Для отката операционной системы со всеми приложениями и сопутствующей информацией делаем следующее.
- Подключаем устройство через USB.
- Запускаем ADB и выбираем «Backup» .
- В следующем окне жмем «ADB Restore» .

Рис. 5 – Окно восстановления через инструмент ADB
- На девайсе тапаем по иконке «Восстановить данные» после введения пароля, если резервная копия была зашифрована.

Рис. 6 – Подтверждение реанимации данных на устройстве
Главным недостатком методов резервирования Андроид от Google является отсутствие поддержки приложений, которых нет в . Да и с удобством работы очень много вопросов возникает, поэтому переносить свой софт, их настройки и достижения проще через сторонние программы.
Резервируем только необходимую информацию
Рассматривать будем только несколько программ, высоко оцененных юзерами. Первая в списке – Titanium Backup.
Titanium Backup
Утилита не нуждается в представлении, но для ее работы необходимы рут-права. В ее функционал входят: резервирование и восстановление приложений, их замораживание и полная деинсталляция, перенос на SD-карту программ, которые не поддерживают этого по умолчанию, автоматизация многих процессов, работа с несколькими копиями одного приложения.
Поддерживает Titanium Backup историю звонков, СМС и ММС, данные о точках беспроводного доступа к интернету, адресную книгу, информацию календаря и умеет синхронизировать данные с облачными сервисами.
Самым распространенным применением утилиты является перенос настроек и персональной информации между устройствами или прошивками.
Прежде всего выполняем следующие требования.
- Освобождаем необходимый для резервирования объем памяти на SD-карте или внутренней памяти устройства.
- Получаем root-права.
Порой может потребоваться активация отладки по USB, но бывает это крайне редко.
- Переходим в меню групповых действий, кликнув по иконке с галочкой справа вверху или вызываем команду «Групповые действия» через кнопку «Доп. Меню».

Рис. 7 – Окно групповых действий Titanium Backup
Здесь появится перечень пакетных действий:
![]()
Рис. 8 – Перечень пакетных действия для резервирования информации в Titanium Backup
- резервирование всех приложений с их данными;
- копирование только системного ПО с настройками;
- объединение двух первых вариантов;
- создание новой резервной копии, не затрагивая уже имеющуюся;
- удаление старых бэкапов;
- обновление имеющейся копии после изменений (пришло СМС, добавился контакт);
- аналог предыдущего варианта, но касающийся стороннего ПО (установили/удалили приложение, изменили его настройки);
- объединение двух предыдущих вариантов;
- то же, что и 8-й способ, но с включением изменений, касающихся системных приложений.
После клика по кнопке «Пуск» возле нужной опции, в зависимости от варианта, появится возможность выбора программ/игр и данных, подвергаемых резервному копированию.

Рис. 9 – Интерфейс выбора приложений в Titanium Backup
Справа вверху жмем по иконке галочки для запуска .
Выполнить откат в случае потребности поможет то же меню пакетных действий, где доступны следующие операции:
- восстановление только отсутствующих приложений;
- реанимация всей содержащейся в архиве информации об установленных программах;
- откат только данных, касающихся системных сервисов и программ;
- объединение двух предыдущих пунктов;
- замена новых версий программ и игр на содержащиеся в архиве.

Рис. 10 – Список пакетных операций по восстановлению ПО через Titanium Backup
Резервирование и сброс
На покупку Titanium Backup можно и не тратиться, смартфоны/планшеты уже содержат в себе все инструменты, позволяющие обезопасить себя от потери данных. В пункте настроек «Резервное копирование/сброс» доступны опции ручного и автоматического архивирования приложений со всеми файлами, и прочих параметров Google. Храниться резервная копия будет на серверах корпорации, и для отката придется подключиться к беспроводной сети.

Рис. 11 – Интерфейс окна резервного копирования и сброса параметров устройства
После прошивки устройства или сброса его состояния система предложит загрузить хранящиеся на удаленном сервере данные.
Резервная копия android - Полный Backup
Сегодня я решил рассказать и показать один из многих способов сделать полную резервную копию своего телефона или планшета. Данное действие займёт несколько минут вашего времени но в будущем может уберечь от потери важной информации и вашего времени. Для того чтоб сделать полный backup телефона или планшета - на нём должны быть установлены Root права, как это сделать можно узнать перейдя по ссылке в видео
Helium - App Sync and Backup
В отличие от конкурентов, Helium не требует рута, хотя при наличии рутинга раскроет весь потенциал. Для телефонов без прав суперюзера придется установить дополнительное приложение Helium Desktop на компьютер.
Поддерживает большой перечень данных, в число которых не входит информация о системных приложениях, и они сами даже при наличии рута.
Некоторые программы не поддерживаются, они отображены внизу списка ПО, зато Helium запоминает и различает все устройства, где был запущен, и созданные для них копии.
Рассмотрим, как сделать бэкап Андроид на устройствах без root.
- После запуска программы активируем отладку по USB в настройках гаджета.

Рис. 12 – Включение отладки по USB в настройках мобильного девайса
- Запускаем компьютерную версию ПО и коммутируем устройства.
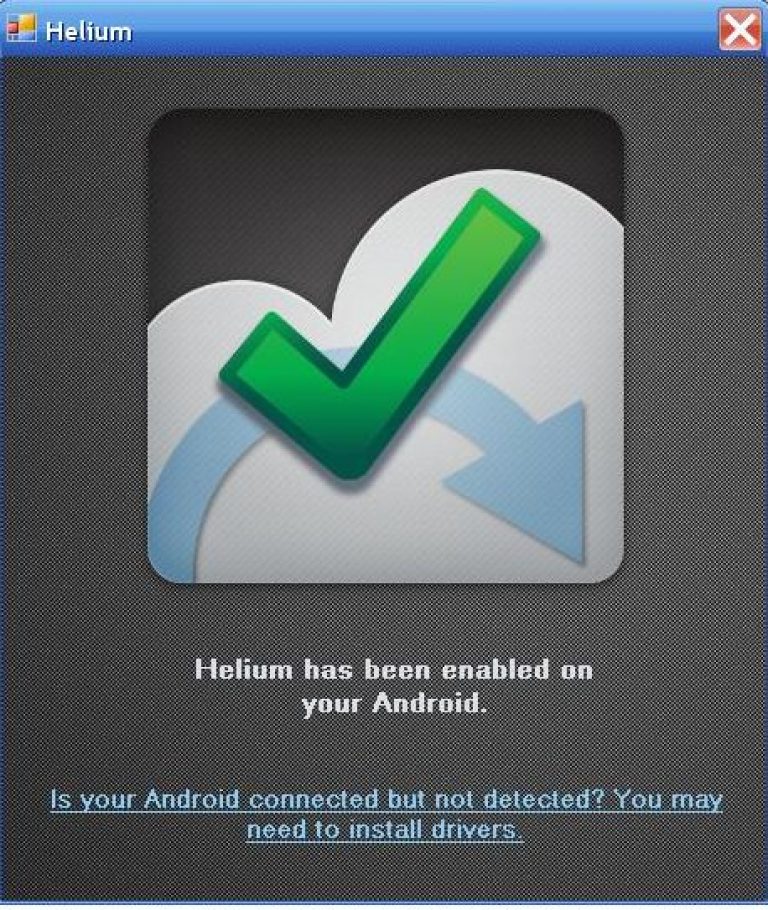
Рис. 13 – Результат удачного подключения – зелёная галочка
Перед внесением изменений в программу обычно необходимо сделать резервную копию данных на вашем Android, переместив их на микро-SD, компьютер или в систему хранения данных «Облако», чтобы потом в случае необходимости можно было восстановить это безопасно и успешно. Есть много приложение на магазине Play, которая предлагает легко это сделать. Мы рассмотрели ряд приложений и выбрали из них 5 лучших.
1. Super Backup: SMS & Contacts (Супер Резервного копирования: SMS и Контактов)
Super Backup копирование – это простое приложение с точки зрения пользовательского интерфейса, удобное в использовании. Разработчик приложения действительно сделал мудро, сделав его более простым с основной UI, вместо того, чтобы сделать его более сложным, как вы могли заметить, в некоторых приложениях, но они не служат своей цели, они просто показать. Я уверен, что Супер Резервное копирование не подведет и будет прекрасно выполнять свои функции, помогая вам сделать резервную копию приложений, контактов, SMS, журналов вызовов, закладок и календарей на SD-карте или Gmail.
Другие его функции:
Резервное копирование приложений для SD-карты;
- резервное копирование и восстановление данных приложения (нужен root);
- пакетное восстановление приложений с SD-карты (нужен root);
- резервное копирование контактов, SMS, журналы вызовов, календарей, закладок на SD карту;
- восстановление контактов, SMS, журнала вызовов, календарей, закладок из SD карты.
- можете выбрать SMS, разговоры для резервного копирования;
- удаление резервной копии данных на SD-карту;
- расписание автоматического резервного копирования;
- автоматическое копирование по расписанию и закачка файлов на ваш Gmail;
- показ количества последнего резервного копирования и времени;
- пользователь может изменить путь к папке резервного копирования в настройках;
- возможность резервного копирования свойств группы и фотографий контактов.
Если это приложения вас устраивает, вы можете загрузить и установить его на ваш телефон с помощью ссылки ниже.
2. Mobile Backup & Restore: (Мобильное резервное копирование и восстановление)
Это новое, уникальное приложение для резервного копирования практически любого типа данных (контактов, SMS, журналов вызовов, фото, музыки, видео, приложений) с вашего Android телефона или планшета для обеспечения безопасности на «облачные» серверы, так что вы сможете повторно получить к ним доступ в любое время в любом месте.
Хорошо, что вы можете запланировать резервное процесс по конкретным пунктам. Приложение разработал один из самых известных брендов под названием Avast. Однако один недостаток есть, он в том, что приложение не является полностью бесплатным, и чтобы использовать его основные функции, такие как музыка, видео и приложения, вам придется купить премиум-версию приложения. Но будет необходимо сделать резервную копию ваших контактов, SMS, журналов звонков и фотографий. Но вообще приложение отличное и обновляется на регулярной основе и, самое главное – оно очень простое в использовании.
Получить его из Google Play Store здесь
3. Helium – приложение синхронизации и резервного копирования:
Helium является еще одним приложением от ClockworkMod, разработавшем целый ряд хороших и полезных приложений для Android сообщества, и многие из них являются бесплатными для использования. Helium отлично поддерживает параметры резервного копирования и восстановления для ПК. Приложение идеально подходит для пользователей с рут правом и без рут права, но нужно будет приложить немного больше усилий для того, чтобы установить его и работать на Android устройствах. Пошаговая процедура дается на установку приложения Play Store, ее вы можете получить по приведенной ниже ссылке. К сожалению, но пользователи Motorola не могут воспользоваться этим приложением.
4. App Backup & Restore:
Это приложение популярно, но в последнее время многие пользователи жалуются на некоторые его недостатки, но, скажем откровенно, мы до сих пор их не и верим, что это по-прежнему одно лучших приложений для резервного копирования и синхронизации данных вашего телефона. Попробуйте его и дайте нам знать!
5. Titanium Backup: (Root Требуется)
Titanium считается одной из лучших утилит резервного копирования, но работает только с рутированными устройствами, и в этом главная причина, почему оно в нашем списке последне. В силу своих особенностей (Почти резервное копирования/Восстановление/Удаление любых данных на вашем Android) оно получило хорошие отклики, комментарии и отзывы от ряда Android пользователей и экспертов. Как и другие приложения оно имеет два варианта: базовый бесплатный и премиум версия. Кроме того, вы можете также использовать Titanium, чтобы избавиться от не желательный приложений (официальный установленных приложений). В целом, она предоставляет те же возможности, как и другие, как составление расписания и так далее.
Получить его из Google Play Store
Это все, о лучших резервного копирование и восстановление для Android телефонов и планшетов. Надеемся, что мы помогли найти вашу любимый приложений. Если поделитесь с нами, мы будем рады!
Ввиду того, что я работаю сразу с несколькими устройствами на android’e, мне приходится довольно часто переносить информацию с одного гаджета на другой. И хорошего в этом мало: очень уж много лишних телодвижений. А если учитывать, что большая часть времени у меня уходит на написание сценариев и съемку роликов для сайта revolverlab ., смартфоны приходится менять очень часто, при этом теряется очень много драгоценного времени на настройку очередного гаджета.
Можно, конечно надеяться на то, что данные сохранятся автоматически в облаке хранилища Google, откуда потом можно их выудить в случае повреждения гаджета или обычного переноса данных на другое устройство. Но с другой стороны, ни в чем нельзя быть уверенным, а особенно, в надежности подобного хранилища. Поэтому я начал поиски адекватного приложения для резервного копирования.
А поиск хорошего Android-приложения, скажу я вам, задача не из простых. На первый взгляд, выбор большой, но на деле, лишь единицы способны выполнять простые функции качественно и оперативно.
К счастью для меня, нашелся выход – стороннее приложение Helium, которое позволяет без проблем осуществить бэкап на карту памяти смартфона, другое устройство на операционке Android, различные интернет хранилища файлов или же на персональный компьютер.
В этом уроке я покажу вам, как нужно настраивать приложение на смартфон под управлением Android, и как, собственно, оно работает. Итак, начнем.
1. Скачайте из Google Play Store приложение для синхронизации и резервного копирования под названием Helium и установите на своем смартфоне.


2. Скачайте Helium на компьютер . Если ваш аппарат имеет root-права, вы можете пропустить этот шаг. Если же на ПК не установлены драйвера, загрузите их с сайта производителя, в моем случае это Kies для Samsung. Далее скачайте и установите Helium Desktop App и откройте его. Приложение есть как на Windows, так и на Mac.



3. Сделайте резервную копию приложения . Для этого необходимо открыть «Гелий» на своем устройстве. Вам будет предложено скачать Helium для ПК, однако мы это уже сделали, ну а если ваш HTC будет иметь root-права, этого и вовсе не понадобится. Если же вы не «укоренились», подключите смартфон к компьютеру при помощи USB.
У вас есть варианты: сохранить всю информацию или выбрать приложения индивидуально. Можно также выбрать для резервного копирования приложения с данными или только данные. Такой вариант будет актуален, если вы хотите сэкономить пространство на своем гаджете.
Когда вы сделаете выбор, можно нажимать пункт «Резервное копирование». Информацию можно сохранить на внутреннюю память, SD-карту, Dropbox. Скопировать данные можно и на компьютер. Для этого нажмите кнопку «меню» и выберите скачать ПК. Вы запустите сервер, который выдаст вам IP-адрес. Его-то и нужно поместить в ваш браузер в адресную строку.

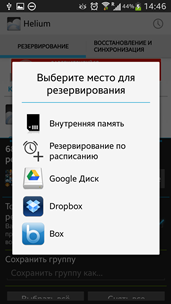

Перейдя по этому адресу в своем браузере, вы увидите простой интерфейс. Как видите, ничего сложного. Вы можете легко перетащить резервное копирование в веб-страницу.

4. Восстановление резервной копии данных или приложений .
Для резервного копирования при помощи этого приложения просто нажмите на «Восстановление и синхронизация». Далее выберите, место, на которое нужно установить резервную копию.

![]()

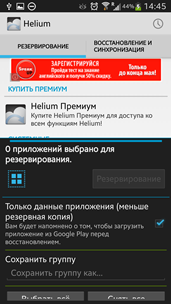
Теперь вы сможете, не тратя драгоценное время, восстановить приложения и данные при обновлении или замене поврежденного телефона.



















