Устанавливаем mac os x на pc. Установка Mac OS X на ПК. В один несчастный год Apple не поссорилась со своим поставщиком процессоров PowerPC и не перешла к Intel.
Многие пользователи уже успешно перешли с OS X Lion и OS X Mountain Lion на новую операционную систему при помощи Mac App Store. Однако есть маководы, которые предпочитают делать чистую установку ОС. В этом случае операционка накатывается на отформатированный раздел жесткого диска, с которого удалены все данные. Либо вообще используется новый накопитель.
На этом этапе мы объединили два процесса установки; в любом случае все шаги одинаковы для обоих методов чистой установки. Оценка времени не очень точная, поэтому сейчас самое подходящее время, чтобы взять кофе-брейк или пойти на прогулку с собакой. Еще раз, вы можете сделать это позже. Это так, поэтому обязательно Обратите внимание на имя пользователя и пароль, которые вы выбрали. Процесс установки завершен.
Выполнение этого приведет к тому, что нежно известно как «Хакинтош». Прежде чем начать, вам нужно немного вещей. Когда он будет завершен, он автоматически запустит установщик. Убедитесь, что установщик находится в папке «Приложения». Теперь вы готовы начать установку.
Считается, что этот метод наиболее надежен и перспективен в плане будущей стабильности работы ОС. Приложения и моды, установленные в среде и под контролем OS X Mavericks, будут работать с максимальной стабильностью. Если вы выбрали этот метод установки новой операционной системы, рекомендуем предварительно выполнить резервное копирование всей важной информации.
Когда дело доходит до выбора диска, на который вы хотите установить Сьерра, вариантов выбора нет. Через полчаса он закончит. Вы можете найти больше об этом и о том, как его использовать. Таким образом, он официально не поддерживается никем. Указанное выше руководство будет работать в большинстве случаев, если это не так, вы можете найти справку.
Установка и удаление кекстов
И как только вы это сделаете, процесс не будет более простым, чем использование вышеописанного процесса. Делая это, вы всегда можете вернуться к своей рабочей установке. Следуйте за каждым шагом к письму. Процесс займет около 10 минут, в зависимости от скорости системы и скорости. Не отключайте и не выключайте в течение этого времени.
Чистая установка OS X Mavericks:
Шаг 1 : из магазина Mac App Store, но не устанавливайте ОС.
Шаг 2 : Используя руководство , создайте загрузочную USB-флешку с OS X Mavericks.
Шаг 3 : После подготовки загрузочного накопителя перезагрузите Mac, удерживая кнопку Option (ALT).
Шаг 4 : При запуске машины выберите из меню загрузки «Установщик Mac OS X».
Для дальнейшей настройки загрузчика загрузите и запустите. Если ваша система имеет безопасный режим загрузки, отключите ее. Нажмите горячую клавишу, чтобы выбрать загрузочное устройство. Когда вы придете к установщику, выберите язык. Если у вас есть проблемы с установщиком, вы можете использовать пробел на экране загрузки, чтобы ввести альтернативные режимы загрузки, такие как подробный и безопасный режим. В разделе. В верхней строке меню выберите «Утилиты» и откройте «Дисковая утилита».
По завершении система автоматически перезапустится. Выберите соответствующие аудио и сетевые параметры для вашей системы. Однако для этого требуется несколько предварительных условий, и процесс чрезвычайно сложный. Затем следуйте инструкциям в этой статье. Если это невозможно, выполните действия, описанные в этой статье.
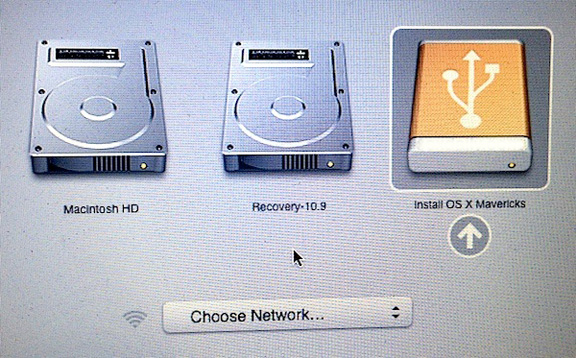
Шаг 5 : Откройте Дисковую утилиту и укажите жесткий диск, который вы хотите отформатировать. Перейдите на вкладку Стереть. Из выпадающего меню Формат выберите Mac OS Extended (журнальный) и напишите желаемое имя диска.
Шаг 6 : Нажмите кнопку Стереть для запуска форматирования накопителя.
При необходимости удалите том запуска
Вы должны удалить том запуска в следующих случаях. Удаление загрузочного тома постоянно удаляет все сохраненные данные. Если вы хотите удалить свой загрузочный том, действуйте следующим образом. Выполните следующие действия.
- Вам предлагается выбрать том автозагрузки и нажать «Установить».
- Затем нажмите «Отключить».
Затем вы найдете программу установки в папке «Приложения». Откройте утилиту на диске и отформатируйте память. Для форматирования памяти требуется несколько минут. Аналогичным образом, вы не должны хранить важные данные перед началом работы. С нами все работает гладко, но это не значит, что в любом случае это будет так.
Шаг 7 : После завершения операции закройте Дисковую утилиту и выберите из верхнего меню «Установить Mac OS X».
Шаг 8 : Укажите диск и запустите установку OS X Mavericks.
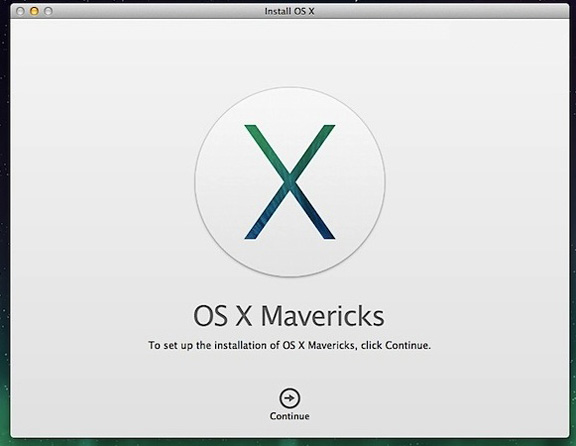
После чистой установки OS X Mavericks вы можете перенести приложения и другие важные файлы из резервной копии Time Machine или использовать ОС «с нуля».
Распакуйте архив с помощью патча. В приложении вы открываете диалоговое окно файла, нажимая на левый символ. Приложение покажет вам это как «подтвержденное», если вы сделали это правильно. Процесс завершается. Вы получите прогресс бар говорит вам, как все происходит. Оставьте его открытым, пока инструмент патча не будет завершен.
Нажмите на установку и выполните любые настройки. Помимо прочего, вас попросят выбрать раздел, на котором вы хотите установить операционную систему. Установка может занять 20 минут и больше времени. Это вас не интересует. Маленький совет: перед тем, как поле выбора уже находится в правиле, вы должны выбрать «признанная модель». Первоначально система оптимизирует систему.
Первым делом людей, которые хотят пересесть на «макинтош», интересуют вопросы, что они выиграют совершив такое апгрейд своего компьютера. Сейчас существуют даже некоторые мифы, которые витают над этой операционной системой и не дают пользователям решиться перейти с обычного «виндовса» на макинтош (Mac OS).
Перед тем, как установить Mac OS X на персональный компьютер, мы постараемся развеять эти мифы.
Это может занять несколько минут. Процесс создания требует определенной формы обучения и часто заканчивается без успеха. Эта инструкция подходит для любого настольного или портативного компьютера с минимальными требованиями к установке. Выберите «Разделы» и «Разметка разделов» нажмите «Текущий» и выберите раздел: 1 раздел.
Подтвердите изменения кнопкой «Применить», чтобы начать процесс. Пропустите первые экраны, нажав кнопку «Продолжить», а затем нажмите «Согласен». Введите пароль и нажмите «Установить». Когда вы закончите, закройте «Дисковая утилита» и вернитесь к установщику. Установите операционную систему.
Мифы про «макинтош»
- Первый миф гласит о том, что OS устанавливается только на некоторые компьютеры, которые оборудованы процессорами Intel и видеокартами Nvidia. Раньше это было так, но сейчас это уже совсем не проблема. Сейчас данная операционная система спокойно реагирует на AMD процессоры и Radeon видеокарты. Дело в том, что сейчас практически все «видюхи» имеют нужное для «макинтоша» аппаратное ускорение типов: GL, Core Image и другие.
- Второй миф, самый распространённый – что OS сложно установить. Нет, это не так. Макинтош установить не сложнее, чем всем известную ХР, даже легче. Об этом мы подробнее расскажем.
Итак, разобравшись с мифами, перейдем к этому извечному вопросу, как установить Mac OS? Эти сведения для простоты, сделаем виде пошаговой инструкции. Сейчас вы должны понять то, для чего вы это делаете и зачем. Но если вы твердо хотите поменять приевшийся «виндовс» на что-то новое, то вперед.
Среди них - возможность установки программного обеспечения онлайн, без необходимости использовать какой-либо физический диск. Важно следить за тем, чтобы головка винта была изношена, поэтому инструмент должен быть достаточным. Найдите жесткий диск, который должен быть рядом с батареей, и удалите винты, которые фиксируют его во внутренней структуре.
- Сначала выключите компьютер и отсоедините его от источника питания.
- Вы можете купить комплект в магазине, интернет-магазине или универмагах.
- Если это так, поднимите устройство и снимите четыре боковых винта.
Пошаговая инструкция установки Mac OS Х
- Первый шаг – это подготовка вашего компьютера к установки кардинально новой для вас операционной системы. Для этого ваша «машина» должна соответствовать таким требованиям: минимальный объем памяти – 256 мегабайта и не очень старая видеокарта (начиная с GeForce4). Далее нужно преобразовать свои файловые системы с на FAT 32 и не забудьте перекинуть свою важную информацию, на всякий случай, например, на флэшку.
- Далее приступаем ко второму шагу – выбор версии OS. На данный момент, есть последняя версия 10.5. Советуем, вам устанавливать ранние версии – 10.4.6 или 10.4.7. Так, как они стабильно устанавливаются, вы всегда можете обновить свою операционную систему через update. Записывайте свою операционную систему на диск через NERO или Alcohol 120%.
- После этого приступаем к самому важному – установка. Вставляете свой записанный диск в привод и перезагружайте компьютер. С этого момента вы можете совершать установку в двух режимах: если нажмете кнопку F8 и введете параметр «-v» (скобки не нужно вводить), то вы будете получать мгновенные отчеты об ошибках, если же просто нажмете «Далее» - будете наблюдать красивый графический режим (отчет об ошибках будет выдаваться только в текстовом режиме).
- Далее, как и в других операционных системах, вы должны выбрать язык (русский). Жмете на стрелочку и выбираете Утилиты, в них выбираете дисковую утилитуutility), благодаря этой программе вы сможете отформатировать свой раздел. Формат раздела проводиться в тип MacOS Extended journaled. Если вдруг у вас не получится справится с этой задачей с помощью этой утилиты, используйте «Акронис» и форматните раздел в FAT 32.
- После удачного форматирования раздела, жмете «Продолжить». В следующем окне вам нужно выбрать «customize» (настройки), сделав это выбирайте только нужные для вас патчи и компоненты, которые подходят под тип вашего процессора. Опять жмете «Продолжить» и ждете окончания установки, которая закончится перезагрузкой (как обычно).
После удачной загрузки, система потребует от вас ввести необходимую информацию. И все, установка завершена. Действительно не так страшен зверь, как его рисуют!
Таким образом, музыка, документы, фотографии и другой контент будут в безопасности. Настал момент истины. Важно не потерять интернет-соединение, поэтому старайтесь не сворачивать сеть с другим устройством. Основным недостатком этой операционной системы является то, что она работает только на компьютерах самой компании, слишком дорого для многих компьютеров, что закрывает возможность тестирования этой операционной системы для многих пользователей или, по крайней мере, через официальную ветвь.
Йосемитская зона, универсальный хакинтош
Этот процесс, довольно сложный, кстати, известен под именем Хакинтош. Свойствами виртуальной машины были. Задача монтирования хакинтоса требовала чрезвычайно ограниченных аппаратных опций и большого количества технических ноу-хау. Теперь есть несколько вариантов, и процесс установки довольно прост.



















