Programm zum Überprüfen der Schraube an schlechten Sektoren. HDD Scan ist ein Dienstprogramm zum Testen von Laufwerken.
Die Festplatte ist eine wichtige, aber keineswegs perfekte Komponente eines PCs. Für einige Benutzer funktioniert es unzuverlässig, es "gießt", Daten von ihm gehen verloren oder können erheblich beschädigt werden. Eines der häufigsten Probleme einer Festplatte ist das Auftreten von sogenannten "defekten" (schlechten) Sektoren, die zum "Kopfschmerz" vieler Benutzer werden. In diesem Artikel werde ich über die Gründe für das Auftreten von fehlerhaften Sektoren auf der Festplatte sprechen, eine Reihe von Programmen auflisten, die es ihnen ermöglichen, erkannt zu werden, und erklären, wie die Festplatte auf fehlerhafte Sektoren auf Ihrem PC überprüft wird.

Was ist der "gebrochene Sektor"?
Wie es bekannt ist, besteht eine herkömmliche Festplatte aus mehreren rotierenden Magnetplatten, über die sich Magnetköpfe bewegen, einen beliebigen Teil der Platte magnetisieren und somit Information aufzeichnen (in Form von Nullen und Einsen).
Die Scheibe selbst ist in Spuren unterteilt, und die letzteren wiederum sind in Sektoren unterteilt, die aufgezeichnet werden vom Benutzer gewünscht Informationen.
Aus bestimmten Gründen (ich werde sie unten auflisten), können Informationen aus einer Reihe von Sektoren nicht als Festplatte gelesen werden. Solche Sektoren erhalten den Status "schlechte Sektoren" (fehlerhafter Sektor), und das System versucht entweder die Leistung eines solchen Sektors wiederherzustellen (Wiederherstellung) oder die Adresse eines solchen defekten Sektors dem Backup-Sektor zuzuordnen (Neuzuordnen) oder die gesamte Reinigung des unterbrochenen Sektors durchzuführen (löschen). Im Falle der Neuzuordnung (Neuabbildung) befinden sich die Ersatzarbeitssektoren normalerweise am Ende der Festplatte, und die Festplatte benötigt zusätzliche Zeit, um auf sie zuzugreifen, was sich unweigerlich auf die Geschwindigkeit der Festplatte und das Laden auswirkt verschiedene Anwendungen und Programme. Als nächstes werde ich Ihnen sagen, welche Möglichkeiten Sie prüfen können festplatte Computer auf schlechten Sektoren.

Ursachen für fehlerhafte Sektoren
Was sind die Gründe für das Auftauchen von defekten Sektoren auf dem Festplattenlaufwerk? Normalerweise sind sie wie folgt:
- Das allmähliche "Ablösen" der Oberfläche der Festplatte aufgrund ihrer Abnutzung, weshalb die schlechten Sektoren auf der Platte immer mehr werden;
- Physische Auswirkungen auf die Festplatte aufgrund verschiedener externer Einflüsse;
- Spannungsspitzen, die sich direkt auf die Integrität der Daten auf der Festplatte auswirken und zu fehlerhaften Sektoren führen;
- Falsches Herunterfahren des Computers (falscher Betrieb), wodurch fehlerhafte Sektoren auf der Festplatte erscheinen.
Symptome von schlechten Sektoren
Aus den beschriebenen Gründen werden die defekten Sektoren auf der Festplatte immer mehr, was sich direkt auf die Arbeit auswirkt betriebssystem. Insbesondere können Sie Folgendes feststellen:
- Das System wird langsam geladen.
- Das System wird langsamer (friert ein), wenn Daten von der Festplatte gelesen und geschrieben werden;
- Das System weigert sich normalerweise zu booten (ziemlich oft - in der Mitte des Prozesses);
- Der Computer startet manchmal ohne Grund neu;
- Während des Betriebs des Betriebssystems treten regelmäßig verschiedene Fehler auf.
Nachdem wir die Symptome und die Gründe für das Auftreten fehlerhafter Sektoren beschrieben haben, fahren wir mit der Beschreibung fort, wie die Festplatte auf fehlerhafte Sektoren überprüft werden kann.
Die beste Möglichkeit, die Festplatte auf fehlerhafte Sektoren zu überprüfen
So, wie man schlechte Sektoren prüft (und sie korrigiert)? Im Folgenden beschreibe ich eine Reihe von Möglichkeiten, die sich bei der Arbeit mit verschiedenen Festplatten bewährt haben.
Methode 1. Verwenden Sie das Systemdienstprogramm CHKDSK
Die einfachste und bequemste Möglichkeit zum Suchen und Beheben fehlerhafter Sektoren auf einer HHD-Festplatte ist die Verwendung der Funktionalität des CHKDSK-Systemdienstprogramms.
- Um seine Funktionen zu nutzen, starten Sie den Explorer, klicken Sie mit der rechten Maustaste auf ein inaktives Volume (auf dem kein Betriebssystem installiert ist), wählen Sie "Eigenschaften" im angezeigten Menü.
- In dem sich öffnenden Fenster gehen Sie zur Registerkarte "Service" und klicken dann auf die Schaltfläche "Run check".
- Kreuzen Sie die beiden Check-Optionen an, klicken Sie auf "Ausführen" und warten Sie, bis der Prozess beendet ist.

Das gleiche gilt für das Systemvolume (auf dem das Betriebssystem installiert ist). Die einzige Sache, die dies erfordert, kann ein Neustart des Systems sein, aber nach dem Systemneustart wird es beginnen, den Datenträger nach fehlerhaften Sektoren zu überprüfen.
Sie können CHKDSK auch über die Konsole ausführen. Führen Sie dazu aus befehlszeile im Namen des Administrators, und schreiben Sie darin:
chkdsk c: / f / r - (anstelle von: falls erforderlich, geben Sie einen anderen Buchstaben des Problemdatenträgers an) Drücken Sie die Eingabetaste und warten Sie, bis der Vorgang abgeschlossen ist.

Methode 2. Verwenden Sie das Programm Victoria HDD, um die Festplatte zu analysieren und zu behandeln.
Victoria HDD - wahrscheinlich das beliebteste Programm, um die Festplatte auf fehlerhafte Sektoren zu überprüfen (und sogar letztere wiederherzustellen). Es prüft und repariert fehlerhafte Sektoren effektiv, hat gutes Feedback von Experten und kann sowohl im klassischen Grafikmodus als auch im DOS-Modus verwendet werden.
Einer der Wiki-Boni ist die Fähigkeit, den SMART-Index Ihrer Festplatte zu lesen, mit dem Sie den Grad seiner Leistung ausreichend detailliert verfolgen können (die Registerkarte SMART des Programms). Darüber hinaus führt das Victoria-Programm eine "Neuzuordnung" (Neuzuweisung beschädigter Sektoren) durch, setzt fehlerhafte Sektoren auf Null, führt einen detaillierten Test der Festplattenoberfläche durch und ordnet die Sektoren abhängig von der Geschwindigkeit des Lesens von Informationen in verschiedene Gruppen ein.
- Um dieses Programm zu verwenden und auszuführen.
- Gehen Sie dann zur Registerkarte "Test", wählen Sie dort "Ignorieren" und überprüfen Sie die Oberfläche auf das Vorhandensein von defekten Sektoren.
- Wenn solche gefunden werden, lohnt es sich, den "Remap" -Modus auf der gleichen Registerkarte zu wählen, damit Sie Adressen aus fehlerhaften Sektoren neu zuweisen können.
- Wenn nach der Neuzuordnung fehlerhafte Sektoren verbleiben, können Sie versuchen, sie mit der Funktion "Wiederherstellen" wiederherzustellen, während die Funktion "Löschen" Daten in fehlerhaften Sektoren vollständig löscht, indem Sie dort Nullen schreiben.
Im Allgemeinen ist die Funktionalität von Victoria ziemlich umfangreich, und um sich mit seiner vollständigen Beschreibung vertraut zu machen, ist es notwendig, zu dem Material über die Verwendung des Programms zu wechseln.
Methode 3. Verwenden Sie das HDD-Scan-Programm, um die Festplatte auf fehlerhafte Sektoren zu überprüfen
Ein anderes Programm, das eine Festplattenprüfung für fehlerhafte Sektoren durchführen kann, ist. Dies ist ein ziemlich beliebtes Dienstprogramm, das mehrere verschiedene Tests anbietet (Oberflächenprüfung, intelligente Offline-Tests usw.). Wählen Sie Oberflächentest, aktivieren Sie das Kontrollkästchen neben "Lesen" auf der rechten Seite und starten Sie die Überprüfung der Plattenoberfläche.
Das Programm analysiert die Antwortzeit der verfügbaren Sektoren und gibt uns das Ergebnis in einem grafischen Modus.

Methode 4. Überprüfen Sie Ihre Festplatte mit HDD Regenerator
HDD-Regenerator-Programm ermöglicht es Ihnen, Daten auf Ihrer Festplatte zu überprüfen und wiederherzustellen, das gleiche gilt für defekte Sektoren. Ich stelle fest, dass das Programm bezahlt ist, aber diejenigen, die möchten, können ihre kostenlosen Optionen online suchen.
- Um die Funktionen des Programms nutzen zu können, müssen Sie es starten, einen Datenträger auswählen, mit dem Sie arbeiten möchten, den Scanmodus festlegen (ich empfehle Normal Scan) und dann die Option "Scannen und reparieren" auswählen.
- Dann müssen die Grenzen des Scans festgelegt werden (beginnend mit Sektor 0) und der Scanvorgang selbst überwacht werden.
- Bei Abweichungen von der Geschwindigkeit des Antwortsektors werden diese mit unterschiedlichen Buchstaben und Farben markiert.
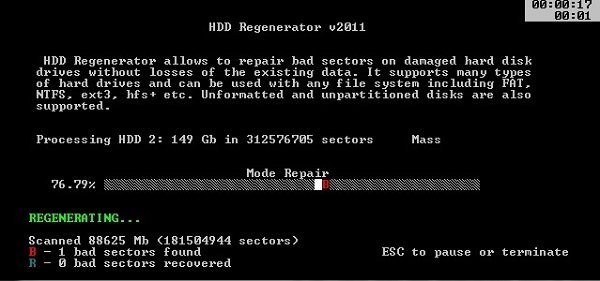
Methode 5. Scannen Sie die Festplatte mit HDD Health für fehlerhafte Sektoren
Ein anderes Programm, um die Oberfläche der Platte zu überprüfen, ist ein beschädigter Sektor. HDD Health analysiert den allgemeinen Zustand der Festplatte und bietet detaillierte Statistiken zu den verfügbaren Partitionen (unter Verwendung der SMART-Technologie, einschließlich des allgemeinen Status der Struktur, des Indikators der Temperatur der Festplattenrotation, des Vorhandenseins fehlerhafter Sektoren usw.).
Das Icon des laufenden Programms befindet sich in der Taskleiste, das Programm selbst benachrichtigt den Benutzer bei Bedarf über Probleme auf der Festplatte.

Festplattenwiederherstellung, Entfernung von BAD (defekten) Sektoren [Video]
In der Regel wird die Festplatte mit speziellen Software-Tools wie Victoria HDD oder HDD Regenerator auf fehlerhafte Sektoren überprüft. Der effektivste aller in diesem Artikel aufgeführten Programme - Victoria HDD ermöglicht es nicht nur, die Oberfläche der Festplatte auf defekte Sektoren zu überprüfen, sondern diese auch wiederherzustellen, neu zu mappen und zu säubern. Wenn fehlerhafte Sektoren auf Ihrer Festplatte erscheinen, dann empfehle ich Ihnen, die Funktionalität der oben aufgeführten Programme zu verwenden. Sie haben ihre Effektivität beim Arbeiten mit Festplatten vieler Benutzer bewiesen.
Fehlfunktionen von Computerkomponenten können zu Fehlfunktionen des Windows-Betriebssystems oder zum plötzlichen Verlust wertvoller Daten führen. Daher müssen wir systematisch prüfen, ob etwas mit unseren Geräten nicht stimmt. Und vor allem müssen Sie regelmäßig Tests auf Fehler durchführen festplatteImmerhin sind Dutzende, Hunderte oder Tausende von Gigabytes unserer Fotos, Videos, Texte und viele andere nützliche Informationen darauf gespeichert.
Im Internet finden Sie viele kostenlose Programme und Anwendungen, die zum Testen des Status verwendet werden festplatten Computer. Der HDD-Test kann entweder mit integrierten Windows-Tools oder dafür entwickelten Programmen durchgeführt werden.
Einer der beste Programme Um den Zustand und die Leistung der Festplatte, die wir empfehlen können, zu überprüfen, ist HD Tune. Zusätzlich zu seiner geringen Größe ist es einfach zu bedienen und hat eine anständige Funktionalität.
Nachdem das Programm installiert und gestartet wurde, erscheint das Hauptfenster des Programms mit einem schwarzen Feld und mehreren Registerkarten. Ein Testplan wird auf dem Feld mit einem "unterbrochenen" Raster angezeigt, und das Hauptmenü bietet bequemen Zugriff auf verschiedene Programmfunktionen.
Um den Test zu starten, müssen Sie ihn zunächst im Dropdown-Menü (in der oberen linken Ecke) diagnostizieren und dann auf der Registerkarte Benchmark auf die Schaltfläche Start klicken. Warten Sie einige Minuten bis zum Ende der HDD-Überprüfung.
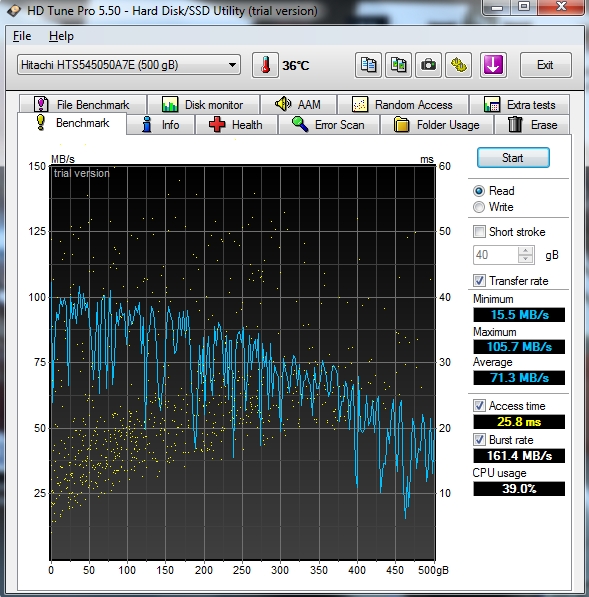
Der aktuelle Status der Festplatte wird in der Grafik angezeigt. Im Feld rechts werden Informationen wie minimale (Min), maximale (Max) und durchschnittliche (durchschnittliche) Datenübertragungsgeschwindigkeit, Zugriffszeit auf die Plattenzugriffszeit, Schnittstellengeschwindigkeit Burst Rate (Geschwindigkeit des Lesens von Daten von der Festplatte durch das Betriebssystem) und Prozent angegeben CPU-Last CPU-Auslastung. Es ist erwähnenswert, dass im oberen Teil des Fensters die Temperatur der ausgewählten Festplatte angezeigt wird.
Die verbleibenden Registerkarten HD Tune ermöglichen es Ihnen, detailliertere Informationen zum Status und zur Leistung zu erhalten. Die Registerkarte Info enthält Informationen zu installiert auf computer hart Datenträger, ihr Volumen, Prozentsatz des freien Speicherplatzes, dateisystem, Leistung, sowie die unterstützten Funktionen. Im unteren Bereich des Fensters werden die Firmware-Version der Festplatte, ihre Seriennummer und die Standardschnittstelle für die Laufwerksverbindung angezeigt.
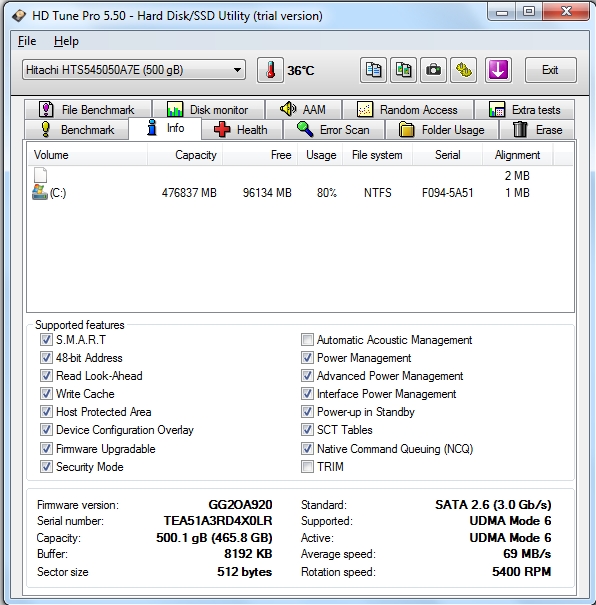
Die Registerkarte "Health" (Gesundheit) zeigt HDD-Statistiken an - die aktuellen Ergebnisse (Aktuelle Spalte) und die schlechtesten (Worst) sowie die Gesamtlaufzeit in Power On Hours Count. Am unteren Rand des Fensters im Statusstatus wird der aktuelle Status angezeigt. Wenn der Festplattenstatus OK ist, bedeutet dies, dass das Programm keine Unregelmäßigkeiten beim Betrieb des Geräts festgestellt hat. Wenn jedoch Failed angezeigt wird, zeigt im Extremfall eines der aufgelisteten Unterelemente einen Fehler an. Dies ist das erste Signal, dass die Festplatte ausfallen kann und Maßnahmen ergriffen werden müssen, um keine Daten zu verlieren.
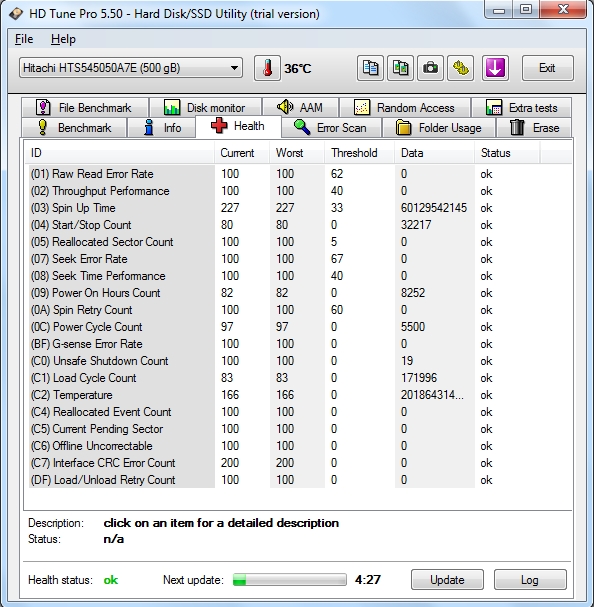
Auf der Registerkarte Fehlersuche können Sie einen HDD-Oberflächenzustandstest auf Fehler in Sektoren durchführen. Wenn rote "Blöcke" erscheinen, zeigt dies das Vorhandensein von defekten Sektoren an. So können wir abschätzen, wie groß der mögliche Schaden an der Festplatte ist.
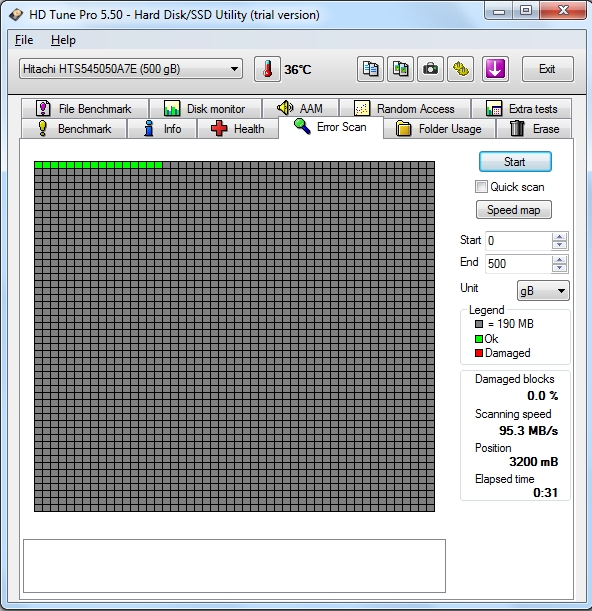
Sie können die Parameter für den Programmbetrieb auf der Registerkarte "Einstellungen" einstellen. Hier können Sie die Arbeit des Programms minimieren (Start minimized), fügen Sie es zu Windows-Start (Ausführen beim Start), stellen Sie die Testgeschwindigkeit (Testgeschwindigkeit / Genauigkeit), ändern Sie den Schwellenwert der kritischen Temperatur, beim Erreichen wird das Programm den Benutzer warnen.
Laufwerkverifizierung mit MHDD
Um die Festplatte zu testen, können Sie das MHDD-Programm verwenden, mit dem Sie auch dessen Status und Leistung erfahren können.
Um zu beginnen, muss das Programm geschrieben werden bootdiskette oder Flash-Laufwerk. Nach dem Herunterladen erscheint ein Fenster. Wählen Sie Option 2 und fahren Sie fort.
Eine Liste der auf dem Computer installierten Festplatten erscheint auf dem Bildschirm:
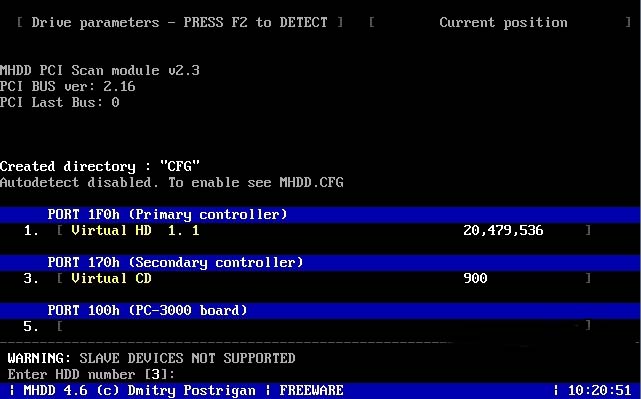
Wählen Sie die Festplatte für den Test. In unserem Fall ist dies die Position 1. Geben Sie die Nummer der ausgewählten Festplatte ein und drücken Sie "Enter". Somit werden Sie in das Hauptmenü des Programms eingetragen.

Um eine Festplatte nach Fehlern zu durchsuchen, drücken Sie F4. Ein Fenster mit erweiterte Einstellungen.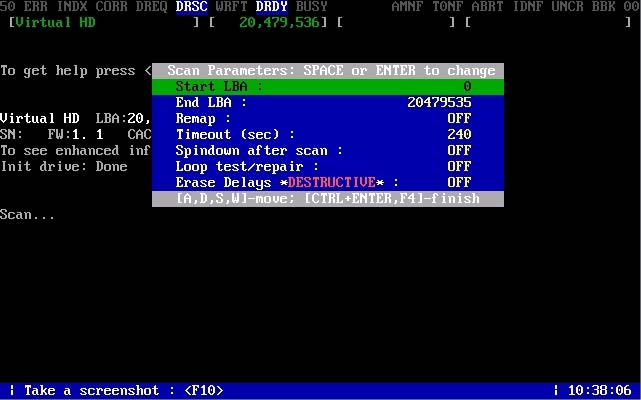
Um einen primären Test durchführen zu können, müssen Sie keine weiteren Parameter einstellen. Drücken Sie F4 erneut, um fortzufahren.
Für neugierige Benutzer stellen wir jedoch zusätzliche Funktionen vor, die jede Option darstellt:
- Start LBA ist die Startposition des Oberflächenbereichs, den wir scannen möchten. Diese Option ist nützlich, denn wenn Sie den vorherigen Scan stoppen, können Sie mit dem Punkt fortfahren, an dem der Test gestoppt wurde.
- End LBA - ein Platz auf der Oberfläche der Festplatte, auf dem wir den Scanvorgang beenden möchten.
- Neu zuordnen - wenn die Funktion aktiviert ist, schreibt sie defekte Sektoren in das G-Blatt.
- Timeout - die angegebene Zeit in Sekunden, die für das Lesen des fehlerhaften Sektors vorgesehen ist.
- Spindown nach dem Scan - stoppen Sie die Disk nach dem Scanvorgang (die Disk geht in den Schlafmodus).
- Loop Test / Repair - zum zyklischen Testen und Wiederherstellen.
- Löschverzögerungen - die Funktion, fehlerhafte Sektoren zu mischen. Arbeitet selektiv in den Herkunftsorten dieser Sektoren.
Lediglich für den Test sind keine weiteren Optionen erforderlich, wir drücken F4. Nach dem Start des Programms wird die Festplatte gescannt.
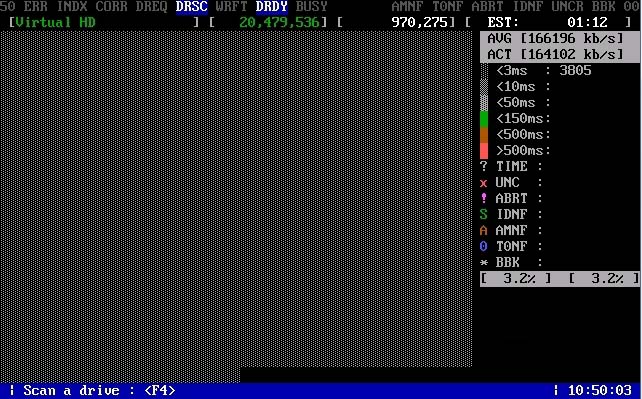
Auf der rechten Seite der Konsole werden die Scan-Ergebnisse angezeigt. Die grau markierten Sektoren sind Arbeiter. Grün zeigt an, dass der Sektor für längere Zeit gelesen wurde, aber innerhalb des normalen Bereichs. Rosa Sektoren zeigen das Problem des Lesens von Daten an und informieren den Benutzer über eine signifikante Verzögerung beim Lesen. Brown ist instabil und kann sich im "schlechten" Sektor verändern. Die letzten, die mit X markiert sind, sind diese "schlechten" Sektoren. Idealerweise ist dies der Fall, wenn der Test alle grauen Blöcke anzeigt.
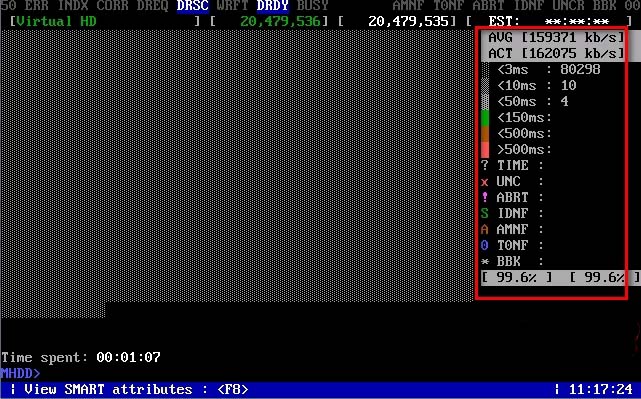
Natürlich sind die Testergebnisse von unschätzbarem Wert für die Beurteilung des Zustands der Festplatte. Wenn die Festplatte fehlerhafte Sektoren aufweist, können Sie sie beheben, indem Sie die Operation "Löschen" ausführen.
HDD-Status-Test mit integrierten Windows-Tools
Sie können auch mit der integrierten Windows-Anwendung auf Festplattenfehler testen. Dieses Tool ist verfügbar auf windows-Versionen 7/8/10.

Wechseln Sie dazu auf die Registerkarte "Arbeitsplatz" und rechtsklick Klicken Sie auf die Festplatte, die Sie überprüfen möchten. Geben Sie das Fenster "Eigenschaften" ein und im Bereich "Service" können Sie auf Fehler prüfen. Eingebaut windows-Anwendung nicht so effizient und weniger funktional für die oben genannten Programme.
Fazit
Periodische Tests der Festplatte verhindern, dass Ihre Geräte fallen. Wir können im Voraus erkennen, dass etwas mit der Disc nicht stimmt, und Maßnahmen ergreifen, um wichtige Daten auf ein anderes Medium zu kopieren.
Viele PC-Benutzer denken fast nie daran, den Status ihrer Festplatte zu überprüfen. Das Überprüfen der Festplatte wird hauptsächlich für benötigt Früherkennung von Fehlern in ihm.
Wenn es Ihnen gelingt, das Problem der Festplatte im Voraus zu erkennen, können Sie alle wichtigen Informationen bis zum endgültigen Ausfall speichern.
In diesem Artikel beschreiben wir anhand konkreter Beispiele das Verfahren zur Überprüfung des Festplattenstatus und beschreiben, wie Sie sich in einer Situation befinden, wenn Ihre Festplatte fehlerhaft ist.
So überprüfen Sie den Status der Festplatte
Sie können den Status der Festplatte mit verschiedenen Dienstprogrammen überprüfen, die den Status Ihrer Festplatte von ihrem Selbstdiagnosesystem ablesen. SMART. Die SMART-Technologie ist jetzt auf jeder hergestellten Festplatte installiert. Die SMART-Technologie wurde bereits 1992 entwickelt und wird immer noch verbessert. Die Hauptaufgabe von SMART ist aufzeichnung des Alterungsprozesses der Festplatte. Das heißt, Informationen wie die Anzahl der HDD-Starts, die Anzahl der Spindeldrehungen und viele andere werden gesammelt. Mehr SMART verfolgt Fehler "Schrauben", beide Programm und mechanische und wann immer möglich korrigiert sie. Im Tracking-Prozess führt SMART verschiedene Tests durch, z. B. kurz und lang, um genau die Fehler zu identifizieren. In diesem Artikel werden wir solche Programme betrachten, die Informationen von SMART lesen können:
- Ashampoo HDD Steuerung 3;
- Defraggler;
- HDLebensdauer;
- Victoria.
Jedes Programm aus der Liste bietet neben dem Lesen von SMART eine Reihe von Funktionen, Tests, die die Lebensdauer der Festplatte teilweise verlängern. Aber das Interessanteste ist das Programm Victoria. Victoria Programm zusätzlich zur Bestimmung des Zustands der Festplatte kann auch erstelle Remap-Sektoren. Das ist sie kann verstecken Sie fehlerhafte Sektoren, indem Sie sie durch Backup ersetzenwenn es welche gibt. In der Tat kann das REMAP-Verfahren festplatte vollständig wiederherstellen. Erwähnenswert ist auch die Möglichkeit, die Festplatte über die Konsolenanwendung zu fixieren. " chkdsk". Das Konsolenprogramm "chkdsk" kann Dateisystemfehler beheben, wodurch Windows nicht neu installiert werden kann.
Ashampoo HDD Steuerung 3
Zuerst schauen wir uns das Programm an. Ashampoo HDD Steuerung 3. Führen Sie dieses Dienstprogramm auf dem Computer unter aus fenster laufen lassen 10.
Im Fenster Ashampoo HDD Control 3 sehen Sie die Nachricht " ✓ OK", Sowie die Inschrift" Diese Festplatte hat kein Problem.". Diese Information bedeutet, dass die Festplatte in einwandfreiem Zustand ist. Wenn Sie beim Öffnen des Programms die Nachricht sehen " Fehler", Sowie die Inschrift" Diese Festplatte hat ein Problem", Es bedeutet, dass es Sektoren gebrochen hat oder überhitzt. Um die vollständigen Informationen über den Zustand von "Schraube" zu sehen, die vom Smart übernommen wurden, müssen Sie auf die Fußnote "" klicken, die sich in der Zentraleinheit befindet.

Zusätzlich zur Anzeige von Informationen vom Smart kann Ashampoo HDD Control 3 ausgeführt werden Selbsttest S.M.A.R.T. und oberflächen-Test-Test. Sie können diese Tests im Block "" testen.
![]()
Nach Abschluss dieser Tests können Sie auch Probleme mit der Festplatte erkennen. Ashampoo HDD Control 3 kann nicht nur Messungen von Smart und Tests durchführen, sondern auch:
- Defragmentieren;
- Um das System von Müll zu reinigen;
- Suchen und löschen Sie doppelte Dateien;
- Es ist sicher, Dateien von der Festplatte zu überschreiben, ohne dass eine Wiederherstellung möglich ist.
Das Vorhandensein solcher Funktionalität Ashampoo HDD Control 3 bei der Überwachung der Gesundheit der Schraube und zusätzliche Funktionen stellt das Dienstprogramm an erster Stelle.
Defraggler
Dienstprogramm Defraggler hauptsächlich für bestimmt Defragmentierungaber außer dem kann sie lies SMART. Das Dienstprogramm ist kostenlos und jeder Benutzer kann es von www.piriform.com herunterladen. Gehen Sie nach dem Ausführen des Dienstprogramms zum Tab " Zustand».

Das Fenster zeigt an, dass das Dienstprogramm eine Nachricht über den Status der Schraube anzeigt, wie " GUT"- das bedeutet, dass er in perfekter Ordnung ist. Wenn Sie die Nachricht sehen " Fehler"Im Status bedeutet dies, dass auf der Festplatte fehlerhafte Sektoren vorhanden sind und es Zeit ist, sie zu ändern. Das Dienstprogramm ist recht einfach und eignet sich vor allem für PC-Anfänger, die den Zustand der Festplatte überwachen und defragmentieren möchten. Ich möchte auch anmerken, dass das Dienstprogramm alle aktuellen Betriebssysteme unterstützt, beginnend mit Windows XP und endend mit Windows 10.
So überprüfen Sie die Festplatte mit HDDlife
Dienstprogramm HDDLeben Es hat eine schöne Schnittstelle und gibt uns sofort die Informationen, die wir für die Gesundheit und den Bruch der Schraube verantwortlich sind.
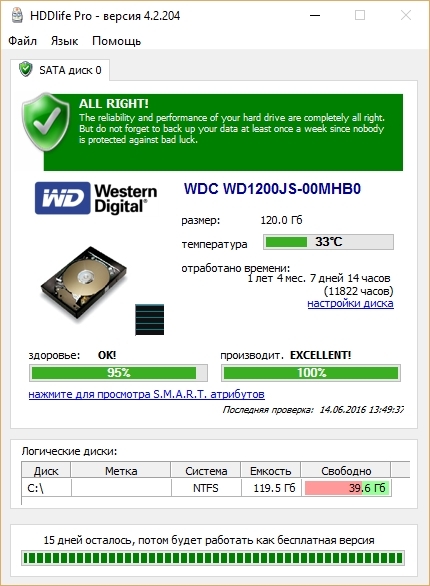
Aus dem Bild oben ist klar, dass in der Block Gesundheit ist " OK!", Was bedeutet, dass die HDD in Ordnung ist. Um die Details des Smart zu sehen, klicken Sie einfach auf den Link " klicken, um S.M.A.R.T. Attribute».
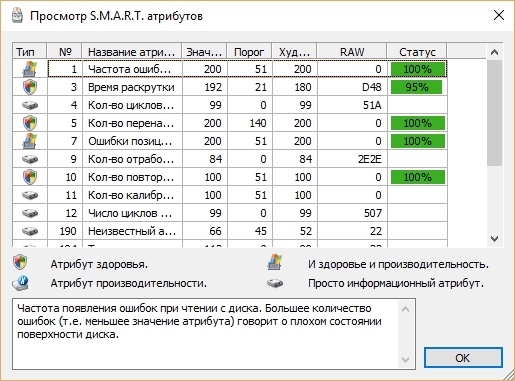
Wenn Sie eine Nachricht im Health-Block sehen " GEFAHR!"Dies bedeutet, dass Ihre Festplatte bald unbenutzbar wird.
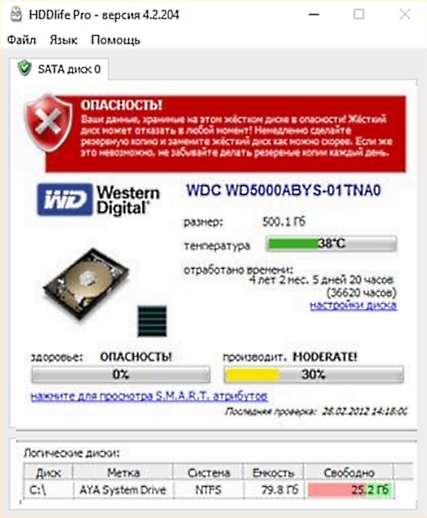
In diesem Fall müssen Sie die alte Festplatte durch eine neue ersetzen. Das HDDlife-Dienstprogramm ist hauptsächlich für PC-Neulinge geeignet, da es aufgrund seiner Einfachheit einfach ist, den Zustand der "Schraube" zu überwachen. Neben dem Standard-Dienstprogramm veröffentlicht der Entwickler auch HDDlife für Notebooks, die für Laptops konzipiert ist. Die Version für Laptops hat die gleiche Funktionalität wie die Standardversion, kann aber auch implementieren festplatten-Rauschunterdrückung. Bemerkenswert ist auch, dass das Programm alle gängigen Betriebssysteme unterstützt, angefangen bei Windows XP bis hin zu Windows 10.
Victoria
Das Programm Victoria ist in der Version unter entwickelt Dos und durch Windows. In unserem Beispiel verwenden wir die Windows-Version von Windows, die von http://hdd-911.com heruntergeladen werden kann. Derzeit ist Victoria in der Version 4.47 verfügbar. Mit dem Dienstprogramm Victoria, werden wir in ein solches Fenster kommen.

Victoria hat keine schöne Schnittstelle, wie in früheren Dienstprogrammen und ist in so alten Sprachen wie geschrieben Delphi und Assembler.
In der ersten Registerkarte von Victoria " Standart"Ist alles informationen über installiert festplatten in den Computer.
Die zweite Registerkarte ist " SMART"Notwendigkeit für intelligente Lesungen. Um die Ergebnisse des Smart anzuzeigen, müssen Sie auf klicken Holen Sie sich SMARTdann werden die Ergebnisse angezeigt.
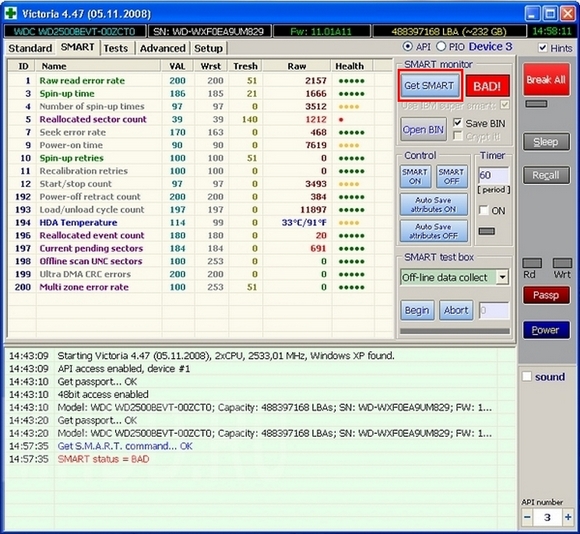
Auf dieser Festplatte fand Victoria 1212 kaputten Sektor. Diese Anzahl von BAD-Sektoren ist kritisch, daher muss in diesem Fall implementiert werden vollständige Sicherung alle Daten von der Festplatte. Um die Festplatte mit dem REMAP-Teig in Victoria zu reparieren, gehen Sie zum Tab " Tests"Und wählen Sie den Modus" Neu zuordnen". Nach diesen Aktionen können Sie die Prozedur zum Neuzuweisen der fehlerhaften Sektoren zur Sicherungsschaltfläche beginnen Starten.
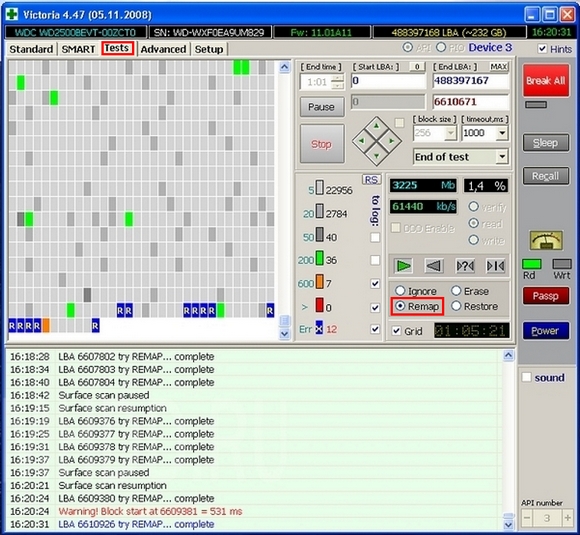
Victorias REMAP-Test kann sehr lange dauern. Die Testzeit hängt von der Anzahl der BAD-Sektoren ab. Dieser Test des Victoria Utility hilft nicht immer, da es keine Ersatzsektoren in der "Schraube" geben kann.
Beachten Sie, dass bei Verwendung von Victoria-Tests der Zustand der Festplatte und die darin enthaltenen Informationen beschädigt werden können.
Wie man eine Festplatte mit Hilfe von "chkdsk" auf Gesundheit überprüft
Es kann passieren, dass durch Überprüfen der Werte von S.M.A.R.T. Mit den oben beschriebenen Dienstprogrammen haben Sie keine Probleme festgestellt, aber das System verhält sich immer noch instabil. Instabilität kann durch blaue Bildschirme des Todes angezeigt werden, hängt in Programmen. Dieses Verhalten des Windows-Betriebssystems wird verursacht durch dateisystemfehler. In diesem Fall hilft uns der Konsolenbefehl. " chkdsk". Indem Sie den Befehl "chkdsk" ausführen, können Sie vollständig erholen Betriebssystem Windows. In diesem Beispiel nehmen wir einen Computer mit einem neuen Betriebssystem windows-System 10. Öffnen Sie zuerst die Konsole in Windows 10 als Administrator. Dies kann leicht durch Rechtsklick auf den " Starten"Und wir wählen den Artikel aus, den wir brauchen.

Führen Sie in der running console folgenden Befehl aus: CHKDSK F: / F / R Nach dem Überprüfen mit dem Befehl "chkdsk" wird das Ergebnis der Prüfung in der Konsole angezeigt.

Betrachten Sie nun den Befehl " CHKDSK F: / F / R»Mehr. Unmittelbar nach dem Befehl "chkdsk" ist der Buchstabe " F"- Dieser Brief lokales Laufwerkwo wir Bugs beheben. Schlüssel / F"Und" / R» behebt Fehler im Dateisystem, und auch korrigiere schlechte Sektoren. Diese Tasten werden im Gegensatz zu den anderen fast immer benutzt. Um andere Schlüssel zu sehen, ist es möglich, einen Befehl chkdsk /?
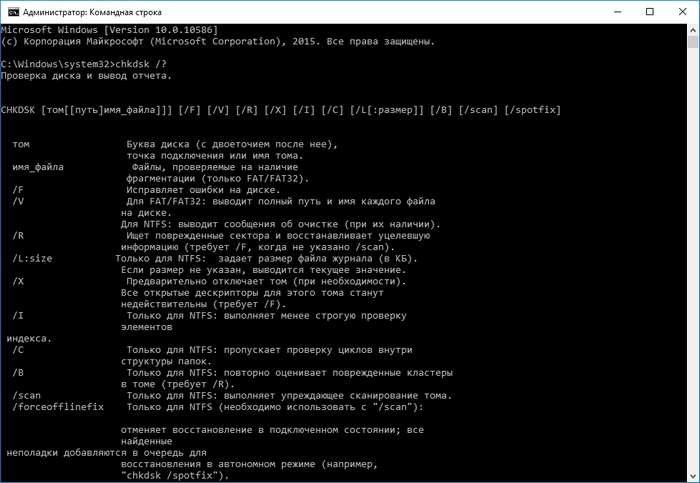
Es ist auch erwähnenswert, dass in Windows 10 die chkdsk-Anwendungsfunktionen mit neuen Schlüsseln erheblich erweitert wurden.
So überprüfen Sie die Festplatte auf Funktionsfähigkeit mit DST
Abkürzung DST steht für Festplatten-Selbsttest, also selbsttest-Laufwerk. Die Hersteller bauen diese Methode speziell auf der Festplatte auf, so dass sie später mit Hilfe einer speziellen Software die DST-Selbstdiagnose durchführen können, was zu Problemen führen wird. Testen der "Schraube" mit DST kann erhalten werden daten über den möglichen Ausfall der Festplatte. Es ist besonders praktisch, DST auf Servern und Computern von Unternehmen zu verwenden, bei denen eine zuverlässige Speicherung von Informationen eine große Rolle spielt. Betrachten Sie nun die Verwendung von DST am Beispiel von HP Laptops. Für neue HP Notebooks mit Unterstützung UEFI BIOS es gibt ein spezielles Diagnosemenü " Startmenü". Dieses Menü wird mit gestartet power-Taste und Tastenkombinationen Esc.
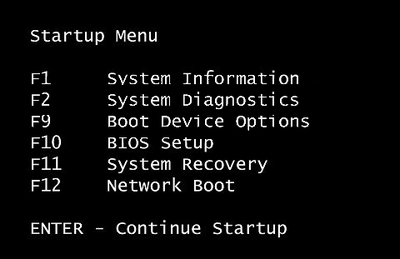
Um die Systemtests zu starten, klicken Sie auf die Schaltfläche.
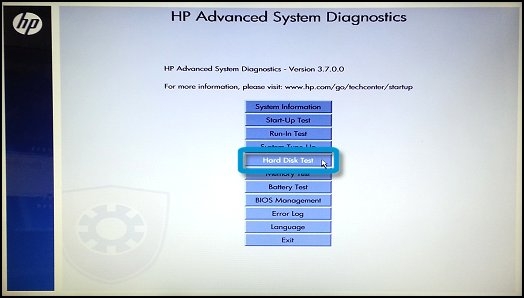
In dem resultierenden Fenster wird DST Hard Disk Test genannt. Nach der Auswahl startet ein Selbsttest.
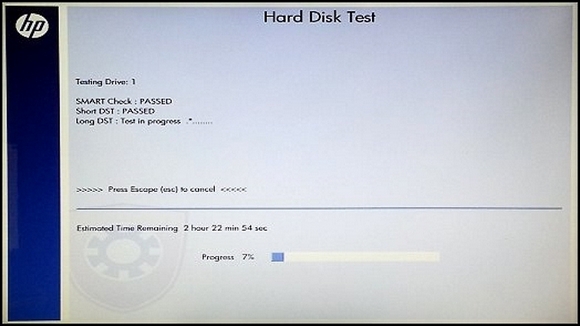
Andere Hersteller haben auch eine DST-Methode, nur auf einem PC von anderen Herstellern läuft unterscheidet sich von den oben genannten.
Überprüfen der Festplatte in Linux
Nehmen Sie zum Beispiel einen computerbasierten Betrieb vor ubuntu-Systeme 16.04. Führen Sie dazu das Terminal in Ubuntu aus. Geben Sie im Terminal den folgenden Befehl ein: sudo apt-get install smartmontools Dieser Befehl sollte installieren Konsolen-Dienstprogramm Smartmontools.

Jetzt, da das Dienstprogramm Smartmontools installiert ist, können Sie den Befehl sudo smartctl -a / dev / sda verwenden, der zeigt in der Konsole alle Informationen einer intelligenten Festplatte an.

Wenn Sie nicht gerne im Konsolenmodus arbeiten, können Sie das grafische Dienstprogramm installieren Gnome-Disk-Dienstprogramm. Darin sehen Sie alles, was Sie über die Festplatte und ihren Zustand wissen müssen.
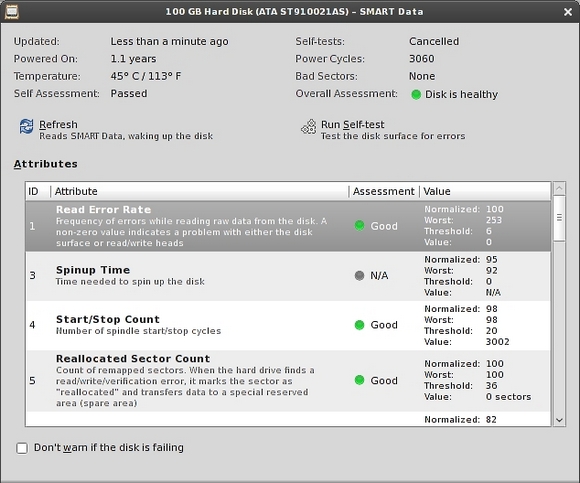
Fassen Sie zusammen
In dem Artikel, den wir besprochen haben, haben wir beschrieben, wie zu überwachen ist festplattenstatusund auch, wie man seine Sektoren und das Dateisystem, wenn möglich, repariert. Aus dem Material wird deutlich, dass das Überwachen des Status von Festplatten sehr wichtig ist, weil es erlaubt antizipieren HDD Ausfall.
Wenn Sie feststellen, dass Ihre Festplatte ein Problem ist, dann verschieben Sie sie nicht für später. Problem "Schraube" kann jederzeit fehlschlagen, und Sie werden alle auf Ihrem Computer gespeicherten Informationen verlieren.
Wir hoffen, dass unser Material unseren Lesern nützlich sein wird, und werden das Problem der Überprüfung der Festplatte vollständig lösen.
Ähnliche Videos
HDD-Scan ist kostenloses Programm zum Testen und Diagnostizieren verschiedener Laufwerke (HDD, RAID, Flash). Es kann verwendet werden, um das Vorhandensein von fehlerhaften Blöcken auf der Festplatte zu bestimmen, die S.M.A.R.T.-Attribute des Laufwerks zu betrachten oder spezielle Einstellungen zu ändern (Start / Stopp der Plattenspindel, Anpassen des akustischen Modus, Energieverwaltung). Darüber hinaus kann HDD Scan verschiedene Service-Befehle ausführen, was die Arbeit mit einem bestimmten Laufwerk erheblich erleichtert.
HDD Scan Hauptmerkmale
Wie oben erwähnt, kann das HDD Scan-Programm mit allen Typen arbeiten - HDD-Laufwerke mit ATA / SATA / USB / FireWire-Schnittstellen, RAID-Arrays mit SCSI / ATA / SATA, SSD-Laufwerke mit ATA / SATA-Schnittstelle und verschiedenen Flash Laufwerke mit USB-Schnittstelle. Das Programm enthält eine große Anzahl von Tests, die eine vollständige Diagnose des Informationsspeichers ermöglichen:
• laufwerksoberflächen-Tests für fehlerhafte Sektoren (Lese-, Schreib-, Lese- / Schreib-Check, künstlicher Zufallslesetest);
• temperaturüberwachung;
• geschwindigkeitstest;
• S.M.A.R.T. Tests.
Das heißt, mit dem HDD-Scan-Programm können Sie Informationen zu Problemsektoren des Laufwerks anzeigen und S.M.A.R.T. Parameter von der Festplatte überwachen den Temperaturmodus des Laufwerks (in diesem Fall kann der Temperaturmonitor als separates Fenster angezeigt oder in das Fach eingelegt werden).
Zusätzliche HDD-Scan-Funktionen
Zusätzlich zu den grundlegenden Funktionen im Dienstprogramm HDD Scan bietet eine große Anzahl zusätzliche Funktionen zur Optimierung der Arbeit mit Speichergeräten. Einschließlich solcher wie:
• lesen und Analysieren von Identifikationsinformationen;
• informationen zu Defekten auf Speichergeräten anzeigen;
• Änderung der Parameter Lärmschutz, Energieeinsparung, Spindelstopp (AAM / AWP / PM);
• spindeldrehung starten / stoppen;
• speichern Sie Berichte im MNT-Format und drucken Sie sie.
Vor- und Nachteile von HDD Scan
Der Hauptvorteil des HDD-Scan-Dienstprogramms besteht darin, dass keine Installation erforderlich ist. Darüber hinaus kann die Tatsache, dass das Archiv eine Anleitung in russischer Sprache (im PDF-Format) enthält, die die Arbeit mit der englischen Oberfläche des Programms erheblich erleichtert, nur Freude machen. Zu den Nachteilen von HDD Scan gehört die Tatsache, dass das Dienstprogramm als Administrator ausgeführt werden muss, um viele Tests durchzuführen.
Ich empfehle, die Website h-disk.blogspot.com zu besuchen, wo Sie das HDD-Scan-Programm lernen können.
Entwickler:
Version: 3.3
Betriebssystem: Windows XP / Vista / 7
Sprache: Englisch
Status: Kostenlos
Größe: 3,65 Mb
Downloaden Sie Free HDD Scan
Eine Festplatte ist nicht das "Herz" eines Computers, aber Sie können nicht ohne sie auskommen. Er ist wie alles andere nicht ewig.
Wenn der Computer nicht mehr funktioniert (es funktioniert nicht), muss die Festplatte überprüft werden - das Programm hilft dabei, obwohl es mit den integrierten Windows-Tools möglich ist.
Seit dem Artikel laden Sie das Programm herunter, um die Diskette zu überprüfen - wir werden das Programm "Victoria" herunterladen, prüfen und korrigieren.
Warum es angeboten wird, die Anwendung Victoria herunterzuladen und zu benutzen. Es ist kostenlos, qualitativ hochwertig und seine Geschwindigkeit ist in Ordnung.
Laden Sie das Programm herunter, um die Festplatte "Victoria" am Ende dieses Eintrags zu überprüfen. Bitte beachten Sie, dass es zwei Downloadlinks geben wird.
Das erste für X86 - Bit, das zweite für X64 - Bit. Machen Sie keinen Fehler, sonst kann das Programm die Festplatte nicht überprüfen.
Wie verwende ich das heruntergeladene Programm, um die Festplatte zu überprüfen
Entpacken Sie "Victoria" nach dem Herunterladen in einen normalen Ordner - es muss installiert werden. Öffnen Sie als nächstes den Ordner, in dem sich das heruntergeladene (entpackte) Programm befindet, und klicken Sie auf das grüne Plus.

Hinweis: Wenn "Victoria" Ihre Festplatte nach dem Start nicht selbst gefunden hat, dann helfen Sie ihr.
Drücken Sie die Taste "P" und wählen Sie die gewünschte aus. Ich erinnere Sie noch einmal: Bevor Sie herunterladen, bestimmen Sie die Bittiefe.
Durch Drücken von "getsmart" wird das Programm schnell Ihre Festplatte überprüfen, während Sie auf den Boden selbst achten.
Wenn Sie die Inschrift dort sehen: "SMARTstatus = Gut" - es bedeutet, dass alles in Ordnung ist, können Sie mit dem Test fortfahren. Klicken Sie dazu auf den Reiter "Tests" und klicken Sie auf "Start".
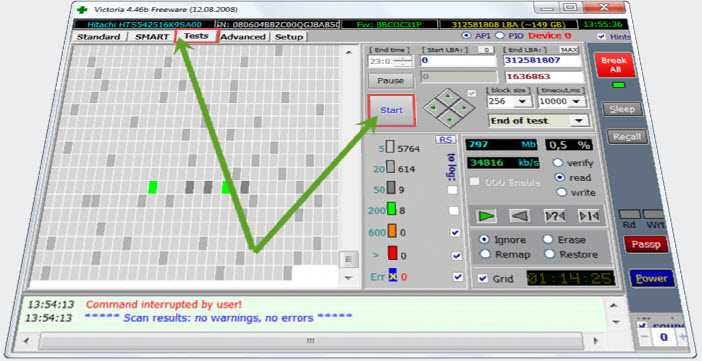
Der Wert von Optionen im Programm beim Überprüfen der Festplatte
Farbindikatoren: gelb - der Sektor atmet kaum, rot - überhaupt nicht lesbar, blau - sieht so aus, als müsste die Scheibe ersetzt werden, grün ist normal, grau ist ausgezeichnet.
Testmodus: "verify" - test, "read » - nur lesen, "schreiben" - auf Schreibzugriff prüfen, dann werden alle Daten überschrieben, "ignorieren" - wenn es einen defekten Sektor gibt, wird es nicht aufwachen, "löschen" - löschen, "neu zuordnen" » - ersetzen, mit einem gesunden Sektor, "wiederherstellen" - wiederherstellen.
Es wird empfohlen, ignorieren und reparieren, um am Ende durchzuführen. Wenn Victoria nach der Überprüfung einen gebrochenen Sektor findet, wird es als "Err X" bezeichnet.
Dann den Parameter "Remap" ankreuzen und erneut testen - die Sektoren werden fixiert.
Sie können auch ganz am Ende auf die "X" -Taste klicken und die "Alt + Strg + Entf" -Knopfkombination auswählen und den Computer neu starten. Erfolge.
Entwickler-URL:
http://hdd-911.com
Betriebssystem:
XP, Windows 7, 8, 10

















