So aktivieren Sie die Lampe in Ubuntu nach dem Herunterfahren. Laden des Images der virtuellen Maschine Bestätigen Sie die Konfiguration mit dbconfig-common.
Wenn Sie jemals Blogs oder Websites erstellt haben, wissen Sie wahrscheinlich, dass es vor dem Start des Projekts wünschenswert wäre, es zuerst zu testen lokaler Computer. Mit einfachen HTML-Seiten ist alles einfach. Wenn Sie jedoch eine dynamische Site auf einer Art CMS, WordPress oder Joomla erstellen, benötigen Sie zum Beispiel einen Webserver für ihre Arbeit. In Windows wird meistens Denwer verwendet. Aber jetzt, so wie ich es verstehe, werden Sie eine Site in Linux erstellen. Und hatte wahrscheinlich schon Zeit, nach Denwer für Linux oder Denwer für Ubuntu zu suchen. Ich beeile mich, Sie zu informieren - Sie werden Denwer nicht für Linux finden. Es ist nur für Windows. In Linux, LAMPE.
LAMP ist eine Gruppe von Server-Software, die auf Servern oder für die Web-Entwicklung auf PCs verwendet wird. Es steht für: Linux Apache MySQL PHP - die Hauptkomponenten des Komplexes.
Unten werde ich an meinem Beispiel zeigen, wie man LAMP in Ubuntu installiert. Danach ist es möglich, das CMS zu installieren und die Site zu konfigurieren.
LAMP installieren
Zuerst installieren wir Apache Webserver, MySQL Datenbankverwaltungssystem (DBMS) und PHP Programmiersprache. Um dies zu tun, hat Ubuntu einen speziellen Befehl. Öffne das Terminal und schreibe:
Sudo apt-get install Lampenserver ^
Zur Zeit mySQL-Einstellungen Spezifizieren Sie das root-Passwort:
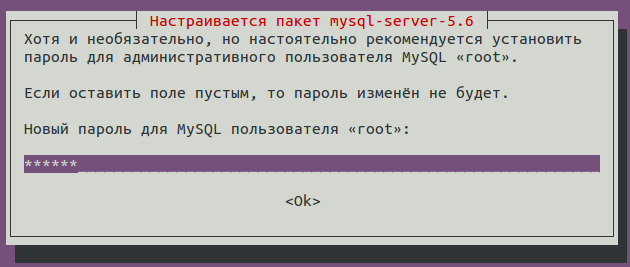
Dies ist zwar nicht notwendig, besonders für einen lokalen Server, aber wir werden uns daran gewöhnen, alles gemäß den Regeln zu machen. Wiederholen Sie das Passwort erneut.
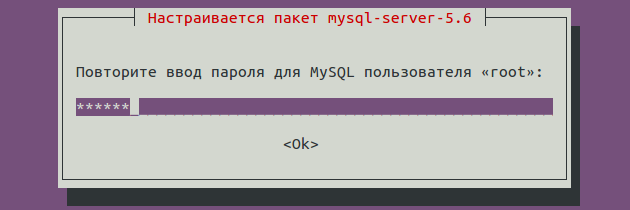
Wir warten auf den Abschluss der Installation und prüfen den Betrieb der installierten Komponenten
Überprüfen Sie Apache
Hier ist alles einfach. Klicken Sie im Browser auf den Link http: // localhost. Die nächste Seite sollte öffnen.
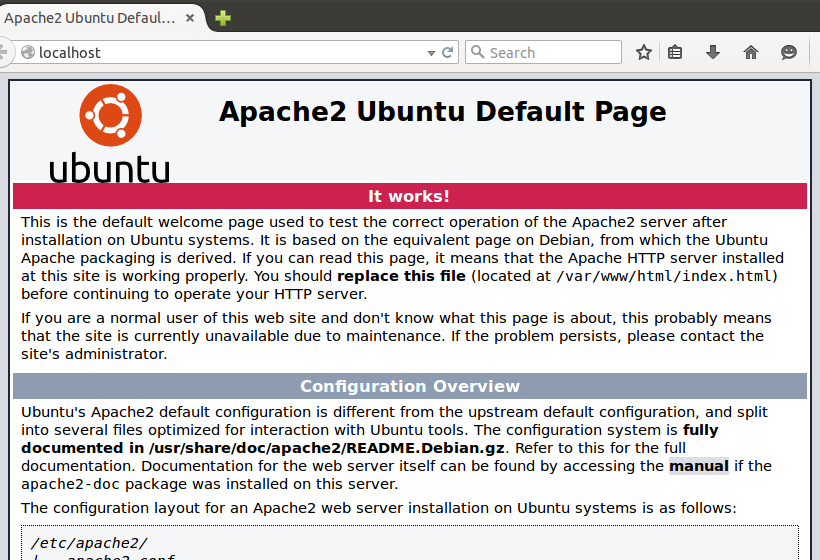
PHP testen
Erstellen Sie dazu eine Datei "test.php" unter der Adresse / var / www / html, die Informationen zu unserem Server anzeigt.
Echo ""| sudo tee /var/www/html/test.php
Starten Sie Apache neu
Öffnen Sie den Browser in der erstellten Datei http: //localhost/test.php

Die Seite wurde geöffnet. PHP funktioniert.
Testen von MySQL
Geben Sie das Terminal in das Terminal ein
Mysql -p -u Wurzel
Geben Sie das Passwort ein, das Sie während der MySQL-Konfiguration angegeben haben. Wir bekommen so eine Schlussfolgerung.

Für eine Ausgabe schreiben wir:
Sudo apt-get installieren phpmyadmin
Während der Installation müssen Sie den Server für phpMyAdmin angeben.

Wir verwenden Apache, wählen Sie also apache2 aus der Liste, drücken Sie "Enter"
Jetzt müssen Sie die Datenbank für phpMyAdmin konfigurieren.
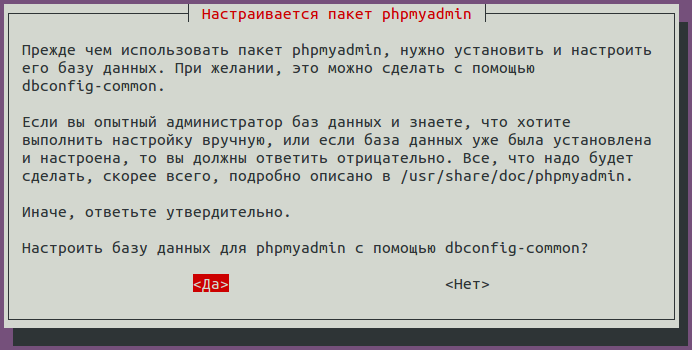
Sie können dies entweder manuell oder mit Hilfe von tun dbconfig-common. Da wir keine erfahrenen Administratoren sind (obwohl einige von Ihnen einer von ihnen sind), gehen Sie kein Risiko ein und wählen Sie die Einstellung mit dbconfig-common, dh wählen Sie "Ja". Drücken Sie "Enter".
Geben Sie das root-Passwort des Benutzers MySQL ein, drücken Sie "Enter".
![]()
Erstellen Sie ein Passwort, um phpMyAdmin auf dem Datenbankserver zu registrieren.
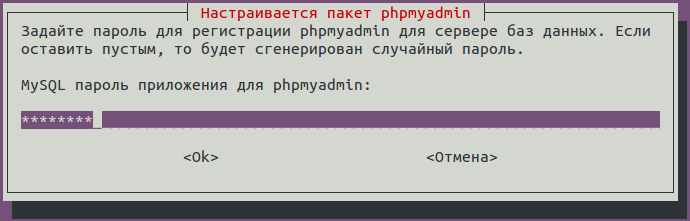
Wir wiederholen es noch einmal.

Wir warten auf den Abschluss der Installation und nach dem Neustart von Apache
Sudo-Dienst apache2 neu starten
Überprüfen von phpMyAdmin
Wir versuchen, zu phpMyAdmin unter http: // localhost / phpmyadmin zu gelangen. Die Anmeldeseite sollte geöffnet sein.
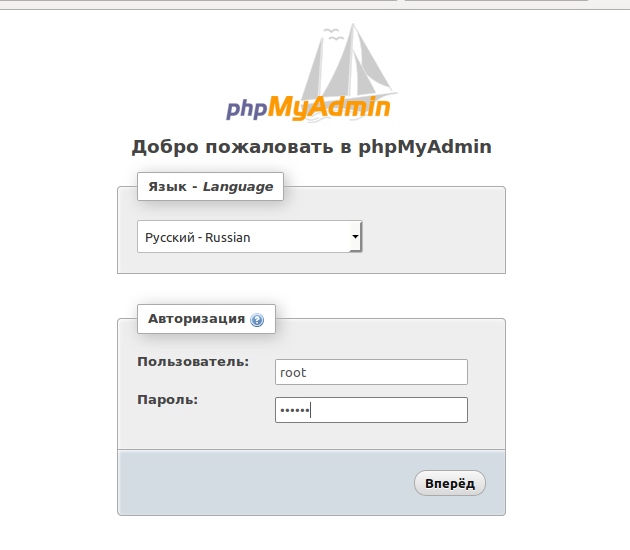
Wenn stattdessen die 404 Not Found-Fehlerseite angezeigt wird (dies passiert sehr oft), öffnen Sie die Datei "apache2.conf" im Texteditor:
Gedit /etc/apache2/apache2.conf
Und am Ende der Datei fügen wir die Zeile hinzu
Schließen Sie /etc/phpmyadmin/apache.conf ein
Speichern Sie die Datei und starten Sie den Server neu
Sudo /etc/init.d/apache2 neustarten
Jetzt sollte alles funktionieren.
Nun, wir haben LAMP auf Ubuntu installiert. Jetzt können Sie Ihre eigenen Sites in Linux erstellen. Und im nächsten Artikel werde ich für mehr Bequemlichkeit erzählen.
Vorheriger EintragNächster Eintrag
Der LAMP-Stapel ist eine Gruppe offener Programme, die der Server zur Unterstützung dynamischer Websites und Webanwendungen benötigt. Das Akronym LAMP steht für Linux ( operationssystem), Apache (Webserver), MySQL (Datenbankverwaltungssystem) und PHP (Server-Skriptsprache zur Verarbeitung dynamischer Inhalte).
Der Server hat bereits die erste Komponente - das Betriebssystem ubuntu-Systemwas ist linux-Verteilung. Dieser Leitfaden hilft Ihnen bei der Installation der übrigen Komponenten des Stapels.
Anforderungen
- Der Ubuntu Server 16.04.
- Ein Nicht-Root-Benutzer mit Zugriff auf den Befehl sudo (alle Anweisungen zum Erstellen eines solchen Benutzers finden Sie).
1: Apache installieren und Firewall konfigurieren
Apache ist einer der beliebtesten Webserver der Welt.
Die Installation von Apache ist sehr einfach, die Pakete dieses Webservers sind im Standard-Ubuntu-Repository verfügbar. Verwenden Sie zum Installieren den Paketmanager apt; es hilft zu etablieren software und halte es auf dem neuesten Stand.
Hinweis:: Mehr über Apt Manager.
Aktualisieren Sie den Paket-Index und installieren Sie Apache:
sudo apt-get Aktualisierung
sudo apt-get installiere apache2
Um Befehle mit sudo-Rechten auszuführen, müssen Sie das aktuelle Benutzerkennwort angeben.
Nachdem Sie ein gültiges Passwort erhalten haben, wird Ihnen der Apt-Manager mitteilen, welche Pakete installiert werden und wie viel Speicherplatz benötigt wird.
Um fortzufahren, drücken Sie Y und Enter.
Jetzt müssen Sie sicherstellen, dass die UFW-Firewall HTTP- und HTTPS-Datenverkehr weiterleitet. Sehen Sie sich die verfügbaren Apache-Profile an:
sudo ufw App-Liste
Verfügbare Anwendungen:
Apache
Apache voll
Apache Sicher
OpenSSH
Das Apache Full-Profil ermöglicht Verkehr zu den Ports 80 und 443.
sudo ufw App-Info "Apache voll"
Profil: Apache voll
Titel: Webserver (HTTP, HTTPS)
Beschreibung: Apache v2 ist die nächste Generation des allgegenwärtigen Apache-Webs
Server.
Häfen:
80.443 / tcp
Eingehenden Datenverkehr zulassen:
sudo ufw erlauben in "Apache Full"
Um sicherzustellen, dass die Firewall jetzt eingehenden Datenverkehr an Port 80 oder 443 unterstützt, rufen Sie die externe IP-Adresse Ihres Servers im Browser auf.
http: // Ihre_Server_IP_Adresse
Der Bildschirm sollte die Standard-Apache-Seite für Ubuntu anzeigen:
Es funktioniert!
Dies ist die Standard-Startseite, die verwendet wird, um den korrekten Betrieb des Apache2-Servers nach der Installation auf Ubuntu-Systemen zu testen. ...
So finden Sie Ihre externe IP-Adresse heraus
Es gibt mehrere Möglichkeiten, die externe IP-Adresse des Servers über die Befehlszeile zu ermitteln.
Zuerst können Sie die Tools iproute2 verwenden:
ip addr show eth0 | Grep inet | awk "(print $ 2;)" | sed "s / \\ /.*$//"
Der Befehl gibt mehrere Adressen zurück, aber der Server kann nicht alle diese Adressen verwenden, sondern nur eine; Überprüfen Sie jede empfangene Adresse.
Sie können Ihre Adresse auch von einem Dritten anfordern, indem Sie das Dienstprogramm curl verwenden.
sudo apt-get installieren locken
locken http://icanhazip.com
2: Installation von MySQL
MySQL ist ein relationales Datenbankverwaltungssystem (DBMS), das Site-Daten organisiert und speichert.
Dieses System kann auch mit dem Apt Manager installiert werden. Geben Sie Folgendes ein, um MySQL und mehrere Hilfsprogramme zu installieren:
sudo apt-get installieren mysql-server
Hinweis: In diesem Fall müssen Sie den Paketindex nicht aktualisieren, da er vor der Installation von Apache aktualisiert wurde.
Der Manager teilt Ihnen die Liste der zu installierenden Pakete und den dafür erforderlichen Speicherplatz mit.
Während der Installation fordert das Programm Sie auf, das Root-Passwort des MySQL-Benutzers auszuwählen und zu bestätigen. Dies ist das MySQL-Administratorkennwort. Achten Sie darauf, ein sicheres Passwort auszuwählen und es zu installieren.
Nach Abschluss der Installation müssen Sie ein Sicherheitsskript ausführen, das unzuverlässige Parameter entfernt und die Datenbank vor unbefugtem Zugriff schützt.
sudo mysql_secure_installation
Das Skript fordert Sie auf, das MySQL-Root-Passwort anzugeben und anschließend eine Reihe von Fragen zu stellen.
Warnung: Das Skript fordert Sie auf, den Parameter VALIDATE PASSWORD PLUGIN zu aktivieren. Wenn diese Option aktiviert ist, werden Kennwörter, die die angegebenen Kriterien nicht erfüllen, vom MySQL-System als Fehler zurückgewiesen. Dies führt zu Problemen, wenn Sie ein schwaches Passwort in Programmen verwenden, die automatisch MySQL-Anmeldeinformationen konfigurieren (z. B. PhpMyAdmin). Es ist sicherer, diese Option zu deaktivieren und vertrauenswürdige eindeutige Kennwörter zu verwenden.
Um die Standardeinstellungen zu übernehmen, drücken Sie y bei den restlichen Fragen im Skript.
VALIDATE PASSWORD PLUGIN kann zum Testen von Passwörtern verwendet werden
und verbessere die Sicherheit. Es überprüft die Stärke des Passwortes
und erlaubt den Benutzern, nur diejenigen Passwörter zu setzen, die es sind
Sicher genug. Möchten Sie das VALIDATE PASSWORD Plugin einrichten?
Drücken Sie y | Y für Ja, einen beliebigen anderen Schlüssel für Nein:
Wenn Sie die Kennwortüberprüfung aktiviert haben, fordert das Programm Sie auf, die Ebene auszuwählen. Level 2 - Höchste; Nur gültige Passwörter mit Ziffern, Groß- und Kleinbuchstaben und Sonderzeichen werden validiert. Passwörter, die aus gewöhnlichen Wörtern bestehen, werden zurückgewiesen.
Es gibt drei Ebenen der Passwortüberprüfungsrichtlinie:
NIEDRIG Länge\u003e = 8
MEDIUM Length\u003e = 8, numerisch, Groß- / Kleinschreibung und Sonderzeichen
STRONG Länge\u003e = 8, numerisch, Groß- / Kleinschreibung, Sonderzeichen und Wörterbuchdatei
Bitte geben Sie 0 = LOW, 1 = MEDIUM und 2 = STRONG ein: 1
Wenn die Kennwortüberprüfung aktiviert ist, zeigt das Programm die Zuverlässigkeit des aktuellen Befehls an root-Passwort und schlagen vor, es zu ändern. Wenn Sie mit Ihrem Passwort zufrieden sind, geben Sie n ein.
Vorhandenes Passwort für root verwenden.
Geschätzte Stärke des Passwortes: 100
Ändern Sie das Passwort für root? ((Drücken Sie y | Y für Ja, jede andere Taste für Nein): n
Für andere Fragen können Sie Y und Enter drücken. Dadurch werden anonyme Benutzer und Testdatenbanken entfernt, die Remote-Root-Anmeldung deaktiviert und die aktuellen MySQL-Einstellungen aktualisiert.
3: Installieren von PHP
PHP ist eine Server-Skriptsprache zum Erstellen dynamischer Seiten. Sie können Skripts ausführen, eine Verbindung zur MySQL-Datenbank herstellen und den verarbeiteten Inhalt zur Anzeige an den Browser übertragen.
PHP kann auch mit dem Apt Manager installiert werden. Um PHP und mehrere Hilfspakete zu installieren (um die Interaktion mit Apache und MySQL zu konfigurieren), geben Sie folgenden Befehl ein:
sudo apt-get installieren php libapache2-mod-php php-mcrypt php-mysql
In den meisten Fällen wird empfohlen, den Apache-Webserver für die Dateiverarbeitung beim Anfordern eines Verzeichnisses zu konfigurieren. Im Moment dient Apache zuerst index.html. Damit der Webserver die PHP-Dateien zuerst bereitstellen kann, müssen Sie die Datei dir.conf bearbeiten:
sudo nano /etc/apache2/mods-enabled/dir.conf
Die Datei sieht so aus:
Verzeichnisindex index.html index.cgi index.pl index.php index.xhtml index.htm
Wie Sie sehen, befinden sich index.php-Dateien am Ende der Zeile, was bedeutet, dass der Webserver sie zuletzt bedient. Verschieben Sie index.php an den Anfang der DirectoryIndex-Zeile:
DirectoryIndex index.php index.html index.cgi index.pl index.xhtml index.htm
Speichern und schließen Sie die Datei (Strg-X, Y, Enter).
Starten Sie Apache neu, um die Einstellungen zu aktualisieren:
sudo systemctl starte apache2 neu
Überprüfen Sie den Status des apache2-Dienstes mit systemctl:
sudo systemctl status apache2
apache2.service - LSB: Apache2 Webserver
Loaded: loaded (/etc/init.d/apache2; bad; Herstellervoreinstellung: enabled)
Drop-In: /lib/systemd/system/apache2.service.d
└─apache2-systemd.conf
Aktiv: aktiv (läuft) seit Mi 2016-04-13 14:28:43 EDT; Vor 45 Jahren
Dokumente: man: systemd-sysv-generator (8)
Prozess: 13581 ExecStop = / etc / init.d / apache2 stop (Code = beendet, Status = 0 / ERFOLG)
Prozess: 13605 ExecStart = / etc / init.d / apache2 start (code = beendet, status = 0 / SUCCESS)
Aufgaben: 6 (Limit: 512)
CGroup: /system.slice/apache2.service
├─13623 / usr / sbin / apache2 -k Start
├─13626 / usr / sbin / apache2 -k Start
13─13627 / usr / sbin / apache2 -k Start
13─13628 / usr / sbin / apache2 -k Start
13─13629 / usr / sbin / apache2 -k Start
13─13630 / usr / sbin / apache2 -k Start
Apr 13 14:28:42 Ubuntu-16-Lampe Systemd: Gestoppt LSB: Apache2 Webserver.
Apr 13 14:28:42 ubuntu-16-lamp systemd: Start LSB: Apache2 Webserver ...
Apr 13 14:28:42 Ubuntu-16-Lampe Apache2: * Apache httpd Webserver Apache2 starten
13. April 14.28.42 ubuntu-16-Lampe apache2: AH00558: apache2: Kann nicht zuverlässig den Server bestimmen "s Fully Qualified Domain Namen, unter Verwendung von 127.0.1.1 des Set." ServerNam
Apr 13 14:28:43 Ubuntu-16-Lampe apache2: *
Apr 13 14:28:43 ubuntu-16-lamp systemd: Gestartet LSB: Apache2 Webserver.
Installieren Sie PHP-Module (optional)
Die PHP-Funktionalität kann mit Modulen erweitert werden.
Verwenden Sie den folgenden Befehl, um eine Liste der verfügbaren PHP-Module und -Bibliotheken anzuzeigen:
apt-cachesuche php- | weniger
Hinweis: Verwenden Sie die Pfeiltasten, um zu navigieren. Um die Liste zu schließen, drücken Sie q.
Eine Liste der optionalen Komponenten erscheint auf dem Bildschirm mit einer kurzen Beschreibung der einzelnen Komponenten:
libnet-libidn-perl - Perl-Bindings für GNU Libidn
php-all-dev-Paket hängt von allen unterstützten PHP-Entwicklungspaketen ab
PHP-CGI-Server-Side, HTML-eingebettete Skriptsprache (CGI-Binärdatei) (Standard)
PHP-CLI-Kommandozeilen-Interpreter für die PHP-Skriptsprache (Standard)
php-common - Gemeinsame Dateien für PHP-Pakete
php-curl - CURL-Modul für PHP
php-dev - Dateien für PHP-Modulentwicklung (Standard)
PHP-GD - GD-Modul für PHP
php-gmp - GMP-Modul für PHP
…
Um detaillierte Informationen über das Modul zu erhalten, verwenden Sie:
apt-cache show Paketname
Dieser Befehl gibt eine volumetrische Ausgabe zurück, einschließlich des Felds Beschreibung-en, das eine detaillierte Erläuterung der Funktionsweise des angeforderten Moduls enthält.
Zum Beispiel können Sie mehr über das php-cli Modul lernen:
apt-cache show php-cli
…
Description-de: Kommandozeilen-Interpreter für die PHP-Skriptsprache (Standard)
Dieses Paket enthält den Befehlsinterpreter / usr / bin / php, der nützlich für
Testen von PHP-Skripten aus einer Shell oder Ausführen allgemeiner Shell-Skriptaufgaben.
.
PHP (rekursives Akronym für PHP: Hypertext Preprocessor) ist ein Shared-Used
Open-Source-Allzweck-Skriptsprache, die besonders geeignet ist
für die Web-Entwicklung und kann in HTML eingebettet werden.
.
Dieses Paket ist ein Abhängigkeitspaket, das vom Debian-Standard abhängt
PHP-Version (derzeit 7.0).
…
Um das ausgewählte Modul zu installieren, verwenden Sie den Befehl apt-get install unter Angabe des Modulnamens. Um beispielsweise php-cli zu installieren, müssen Sie Folgendes eingeben:
sudo apt-get installieren php-cli
Um mehrere Module mit einem Befehl zu installieren, listen Sie einfach die Namen der benötigten Module über ein Leerzeichen auf.
sudo apt-get install paket1 paket2 ...
4: Testen von PHP
Der LAMP-Stack ist also vollständig installiert und betriebsbereit. Jetzt müssen Sie sicherstellen, dass der Webserver mit PHP interagiert. Um dies zu tun, müssen Sie ein einfaches PHP-Skript, info.php, erstellen. Damit der Apache-Webserver diese Datei findet, muss sie im Stammverzeichnis des Webservers abgelegt werden (in Ubuntu ist es / var / www / html /).
sudo nano /var/www/html/info.php
Eine leere Datei erscheint auf dem Bildschirm. Fügen Sie den folgenden Code ein:
phpinfo ();
Speichern und schließen Sie die Datei.
Versuchen Sie nun, es im Browser zu öffnen:
http: // Server_Domain_oder_IP/info.php
Eine Webseite mit Informationen zum Server wird auf dem Bildschirm angezeigt. Wenn eine solche Seite angezeigt wird, bedient der Webserver die PHP-Dateien.
Wichtig! Vergewissern Sie sich nach der Überprüfung, dass Sie diese Datei löschen, da sonst jeder Benutzer auf vertrauliche Serverinformationen zugreifen kann.
sudo rm /var/www/html/info.php
Fazit
Jetzt auf Ubuntu 16.04 Server installierten Software-Stack LAMP - eine zuverlässige und flexible Plattform für die Bereitstellung einer Website oder Anwendung.
Zum Schutz der Verbindung zum Web-Server des Clients.
Außerdem können Sie die folgenden Elemente benötigen:
Tags :,Was Sie einen lokalen Server ermöglicht auf Ihrem Computer schnell zu implementieren. Leider funktioniert Denwer nur auf dem Betriebssystem (OS) Windows. Was tun, wenn Sie ein Linux-Betriebssystem verwenden? In diesem Fall sollten Sie ein ähnliches Werkzeug verwenden LAMP genannt. In diesem Artikel werde ich im Detail besprechen lAMP-Installation auf UbuntuVielleicht ist die beliebteste bisher Linux-Distributionen.
Was ist LAMP
LAMPE - eine Abkürzung, die ersten Buchstaben der Worte L inux + A pache + M + P ySQL HP:
- Linux - ein Betriebssystem;
- Apache - Webserver;
- MySQL - Datenbankmanagementsystem (DBMS);
- PHP - eine Skriptsprache verwendet serverseitige Websites zu erstellen.
In der Tat ist dies alles, was für den lokalen Host benötigt wird. Das einzige, was fehlt, ist es Import Import phpMyAdmin, die mit MySQL-Datenbanken macht die Arbeit. PhpMyAdmin separat installiert, und von denen ich werde in einem späteren Artikel besprechen.
Einbauanleitung LAMP
Öffnen Sie ein Terminal und geben Sie den folgenden Befehl ein:
| sudo apt-get install Lampen- Server ^ |
passieren das Administrator-Passwort nach der Eingabe überprüfen, welche Pakete bereits im Betriebssystem sind, und die installiert werden sollen.
Sie werden aufgefordert: „Hotit fortfahren?“. Eingeben von Buchstaben q und drücken Sie die Eingabetaste.
Beginnen Sie den Installationsprozess.

Sie müssen nur das Administrator-Kennwort eingeben zweimal MySQL, der Rest wird automatisch erledigt.
Sobald die Installation von LAMP auf Ubuntu abgeschlossen ist, einen Browser öffnen und die Adresse des lokalen Servers eingeben: http: // localhost. Sie sollten eine Testseite mit der Aufschrift sehen «Es funktioniert!».

Wenn starten, stoppen und neu zu starten Denwer „und drei Etiketten werden auf dem Desktop verwendet, verwenden Sie die LAMP zu diesem Zweck den Befehl:
Danach kann mit den Ordnern und Dateien in dem, was jeder Benutzer tun.
PHP wird die Leistung überprüfen. Um dies zu tun, laden Sie die Datei (unzip) und kopieren Sie sie in das Verzeichnis / var / www. Gehen Sie mit Ihrem Browser die folgende URL-Adresse: http: //localhost/www/test.php/. Sie sollten eine Seite mit detaillierten Informationen über die Version von PHP sehen.
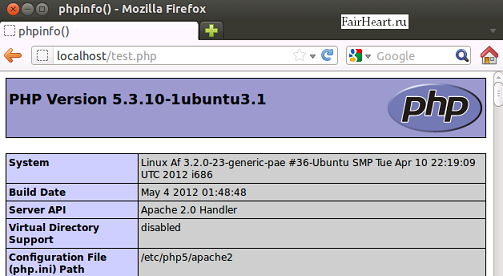
Wie man mehrere Websites auf LAMP erstellen
In der Praxis ist viel einfacher zu erstellen Ordner mit Dateien von lokalen Standorten in seinem Home-Verzeichnis, aber in diesem Fall für jeden neuen Host wird die folgende Prozedur ausführen müssen:
1. Erstellen Sie im Home-Verzeichnis / home / USERNAME den Ordner www. Darin erstellen wir ein Unterverzeichnis mit dem Namen unserer zukünftigen Site. Zum Beispiel, mysite. In diesem Unterverzeichnis müssen Sie später die Site-Dateien herunterladen. Wenn Sie den zweiten Host erhöhen möchten, erstellen Sie einen Hotelordner dafür im Verzeichnis / home / USERNAME / www und wiederholen Sie alle nachfolgend beschriebenen Schritte.
2. Öffnen Sie das Terminal und gehen Sie zum Verzeichnis / etc / apache2 / sites-available:
Diese Datei wird sofort zur Bearbeitung geöffnet. Wir schreiben die Zeilen auf:
und füge eine Zeile hinzu:
6. Es bleibt nur, den Apache-Server neu zu starten:
| sudo / etc / init. d / apache2 neu starten |
Jetzt wird die neue Seite unter http: // mysite verfügbar sein.
Auf dieses für heute, danke für Ihre Aufmerksamkeit! Passen Sie auf sich auf!
Um neue Sites zu erstellen oder Änderungen an bestehenden zu testen, benötigen Sie oft einen lokalen Server. Erstens ist die neue Website in vorgefertigter Form besser angelegt, um potentielle Besucher nicht mit leeren Seiten, unvollendeten Materialien und halbfertigen Funktionen zu verwirren. Zweitens, neue Features für bestehende Sites sind auch besser zu testen, nicht auf einer Live-Site, sondern auf seinem Klon. Nun, in der dritten, wird es Ihnen ermöglichen, auf der Website zu arbeiten, auch mit einem vorübergehenden Mangel an Zugang zum Internet. Zum Beispiel habe ich einen Testserver auf einem Netbook, damit ich ohne Internet sicher arbeiten und irgendwo unterwegs sein kann.
Da die Beziehung zu Windows für mich nicht funktioniert hat, werden wir hier keine Reden über Denver, WAMP und andere Sets für dieses Betriebssystem halten. Unser Testserver wird auf Ubuntu 14.04 (oder auf Linux Mint 17, die im Wesentlichen ein und dasselbe ist). In früheren Versionen sind einige Unterschiede möglich. Ich werde versuchen, sie festzulegen (woran ich mich erinnern werde).
Einleitung
Also, lass uns definieren, was wir brauchen. Gut für den Anfang (nur für Anfänger) entschlüsseln wir die Abkürzung LAMP - Linux, Apache, MySQL, PHP. Es wird erwartet, dass Linux, die wir bereits haben (Wenn nicht, setzen, keine Angst. Von Ubuntu oder Minze, zum Beispiel ist jetzt fast einfacher als Windows platziert.). Was Sie installieren müssen.
- Apache - eigentlich der Webserver selbst.
- MySQL - Datenbankverwaltungssystem (DBMS).
- PHP ist eine Programmiersprache.
Wenn Sie kein MySQL-Guru sind und Datenbanken in der Konsole nicht verwalten, indem Sie Befehle mit Stiften eingeben, ist das nächste Element
- phpMyAdmin - MySQL Datenbankverwaltung GUI
Sie müssen auch darüber nachdenken, E-Mails von der Website zu senden - dies ist auch oft notwendig, um zu testen.
- Sendmail - Mailserver
Außerdem benötigen Sie mit hoher Wahrscheinlichkeit einige PHP-Bibliotheken. Insbesondere habe ich installiert
- GD - Bibliothek zum Arbeiten mit Bildern
- CURL - Bibliothek zum Arbeiten mit URL
Außerdem sollten Sie sich um den Fernzugriff auf unseren Server kümmern. Warum? Nun, wie gesagt, der Server auf meinem Netbook. Und es ist bequemer für mich, an einem Computer mit einer normalen Tastatur und einem größeren Monitor zu arbeiten. Deshalb arbeite ich direkt am Netbook unterwegs. Und du kannst umgekehrt den Server am Arbeitscomputer haben (oder sogar irgendwo in der Speisekammer zugeteilt bekommen), und du willst mit dem Tablet auf der Couch auseinanderfallen. Oder Sie möchten von überall auf der Welt auf Ihren Heimserver zugreifen (obwohl Sie eine echte externe IP-Adresse für Ihr Apartment-Netzwerk benötigen). Im Allgemeinen eine bequeme Sache. Wenn Sie jedoch all dies nicht benötigen, wird der nächste Absatz weggelassen.
- SSH-Server - ermöglicht Ihnen die Arbeit mit einem Remote-Computer, beide mit Ihren eigenen
Und schließlich, ein weiterer optionaler, aber sehr nützlicher Punkt. Versionskontrollsystem (SCR). Wenn etwas nicht mehr funktioniert und die Änderungen zuvor signifikant waren, kann es sehr schwierig sein, sie abzurollen. SLE ermöglicht es Ihnen, alle Änderungen zu verfolgen und mit einem einzigen Befehl zu einem der vorherigen Zustände zurückzukehren. Es gibt viele SLEs, aber dafür lokale Verwendung (ohne Zugang zum Internet) ist am besten Git - die Idee von Linus Torvalds.
- Git - Versionskontrollsystem
Nachdem die erforderlichen Komponenten des Webservers ermittelt wurden, wird mit der Installation und Konfiguration fortgefahren
Die ersten drei Elemente können mit einem Befehl im Terminal vollständig installiert werden
Sudo apt-get install Lampenserver ^
Das Symbol ^ am Ende ist nicht zufällig, es ist Teil des Teams. Wir benötigen ein Administratorpasswort, wir geben es ein.
Der erste Vorbehalt: Dieser Befehl funktioniert, wie es scheint, mit Ubuntu 13.04. In früheren Versionen müssen alle Komponenten separat installiert werden. Sie können dies jedoch auch mit einem Befehl tun
Sudo apt-get installieren apache2 php5 php5-mysql mysql-server
Während der Installation müssen Sie zwei Fragen beantworten. Zuerst wird es eine Liste der installierten Pakete und die Frage geben, ob wir die Installation fortsetzen wollen. Drücken Sie Enter. Dann werden wir aufgefordert, das root-Passwort für MySQL einzugeben. Einführen, bestätigen. Warten Sie auf das Ende der Installation.
Jetzt werden wir alle Komponenten konfigurieren und testen.
Apache
Öffnen Sie den Browser und geben Sie in die Adresszeile ein
Http: // localhost
Nachdem wir zu dieser Adresse gegangen sind, sehen wir eine Willkommensseite.
Dies bedeutet, dass der Server ausgeführt wird. In früheren Versionen sah diese Seite übrigens viel einfacher aus - nur zwei Textzeilen mit dem Titel "It works!" auf weißem Hintergrund.
Führen Sie nun einige Einstellungen durch. Um dies zu tun, werden wir öffnen konfigurationsdatei Apache /etc/apache2/apache2.conf. Und das muss unter der Wurzel getan werden, dh. mit Administratorrechten. Sie können diese Operation auch in der grafischen Umgebung ausführen, aber jetzt haben sie sich so stark vervielfacht, dass es in jedem von ihnen für eine lange Zeit erforderlich ist zu sagen, wie dies zu tun ist. Also, wenn Sie wissen, wie - tun Sie es. Wenn nicht, beschreibe ich hier vielleicht den einfachsten Weg - den Konsolentext-Editor nano.
Sudo nano /etc/apache2/apache2.conf
Vergiss nicht. Nachdem Sie den Befehl mit sudo eingegeben haben, müssen Sie das Administratorkennwort eingeben. Ich werde dich nicht mehr daran erinnern.
Suchen Sie nach Tags hier
Hier liefen wir etwas vor der Lok, aber da wir diese Datei öffnen mussten, werden wir sofort Änderungen vornehmen. Natürlich wird es später sein, während ich kurz erklären werde. Wir haben insgesamt Verzeichnisoptionen (Ordner) für alle Standorte registriert, nämlich für ihre fayl.htaccess benutzen darf (für CNC, zum Beispiel, aber nicht nur) und das Recht auf Zugang zu gewähren (via Web-Server) für alle.
ServerName localhost
Speichere den Hotkey Strg + o, bestätige den Enterer und beende nano (Strg + x).
Da in der überwältigenden Mehrheit (wenn nicht allen) unserer Seiten die Standardseite index.php und nicht index.html lautet, öffnen Sie die nächste Datei.
Sudo nano /etc/apache2/mods-available/dir.conf
Und hier wird index.php vor index.html an den Anfang der DirectoryIndex-Zeile gesetzt. Es sollte so aussehen.
Speichern und schließen.
Virtuelle Hosts
Konfigurieren Sie nun die virtuellen Hosts. Warum? Nun, im Allgemeinen können Sie darauf verzichten. Alle Standorte sind in einem separaten Ordner im Verzeichnis / var / www / html gespeichert und localhost / Site-Namen (wo Site-Name - mit der Website Ordnernamen) unter der Adresse Typ ihnen gehen. Aber hier ist eine Nuance. Wenn wir mit einem Klon von einem bestehenden Standort arbeiten, wo URL wie „/file.html“ registriert, das heißt mit einem Schrägstrich am Anfang (wie URLs sind durchaus üblich), dann bekommen los solche Urlu in localhost / file.html (dh nirgendwo, weil auf diese Weise haben wir nicht) anstelle von localhost / Site-Name / file.html. Schließlich ist der Stammordner des Servers ein - / var / www / html. Und es wird die Wurzel für alle Websites sein. Ie. Wir benötigen den Stammordner jeder Site als seinen Ordner. Und für jede unserer Websites müssen Sie einen virtuellen Host registrieren.
Angenommen, wir haben eine Teststelle. Und es befindet sich nicht in / var / www / html, sondern in (wo benutzer - Ihr Benutzername in Linux). Warum dort? Wenn Sie neu installieren das System (na ja, man weiß nie, was ...) nicht müssen neu füllen Sie alle Websites (Na ja, ich hoffe, / Zuhause Sie in einem separaten Abschnitt?). Und mit den Rechten weniger Ärger.
Diese Seite haben wir nur eine Datei index.htmlmit folgendem Inhalt
Lass uns öffnen / etc / hosts
Sudo Nano / etc / Hosts
Hier in der ersten Zeile den Namen unserer Website hinzufügen.
127.0.0.1 localhost testsite
Speichern und schließen (abrufen, Strg + o bzw. Strg + x).
Jetzt führen wir im Terminal aus
Sudo cp /etc/apache2/sites-available/000-default.conf /etc/apache2/sites-available/testsite.conf
Daher haben wir die Konfigurationsdatei der Testseite erstellt, indem wir die Konfigurationsdatei der Standard-Site kopiert haben. Öffnen Sie diese Datei und konfigurieren Sie sie für unsere Site.
Sudo nano /etc/apache2/sites-available/testsite.conf
Hier geben wir eine Zeile aus (dh entfernen #)
#ServerName www.beispiel.com
Und verschreiben Sie den Namen unserer Website. Es sollte sich herausstellen:
Speichern und schließen. Jetzt schließen wir unsere Seite ein.
Sudo a2ensite testsite
Im Terminal werden wir freundlich aufgefordert, die neue Konfiguration durch Zurücksetzen der Apache-Einstellungen zu aktivieren.
Sudo-Service apache2 neu laden
In der Adressleiste des Browsers schreiben wir
Http: // Testseite
Und siehe unsere Testseite. Wenn Sie nicht sehen - überprüfen Sie sorgfältig die Richtigkeit ihrer vorherigen Aktionen.
Nun, in Zukunft werden wir mit dieser Testseite arbeiten, nicht mit der Standardseite.
CNC
In den meisten Fällen müssen wir mit CNC-Verbindungen arbeiten. Daher müssen Sie das Apache-Modul mod_rewrite verbinden.
Sudo a2enmod umschreiben
Lass uns das überprüfen. Erstellen Sie im Stammverzeichnis unserer Website (Ordner testsite) Datei .htaccess und schreibe das Folgende auf
RewriteEngine auf RewriteRule ^ test sef.html [L]
Dies bedeutet, dass Anfragen für Testseite / Test auf die Seite sef.html umgeleitet werden.
Erstellen Sie jetzt die gleiche Datei sef.html mit Inhalt ähnlich index.html, mit Ausnahme der Kopfzeile und des Textes:
Gehe zu http: // Testseite / Test. Wenn wir unsere neu erstellte Seite sehen, bedeutet das Ordnung.
PHP
Jetzt schauen wir uns PHP an. Um dies zu tun, in dem Ordner / home / user / public_html / Testseite Erstellen Sie eine Textdatei mit folgendem Inhalt:
Wir speichern diese Datei unter einem Namen, zum Beispiel info.php. Wenn wir jetzt zur Adresse gehen http: //testsite/info.phpWir werden sehen vollständige Information etwa im PHP-System installiert.
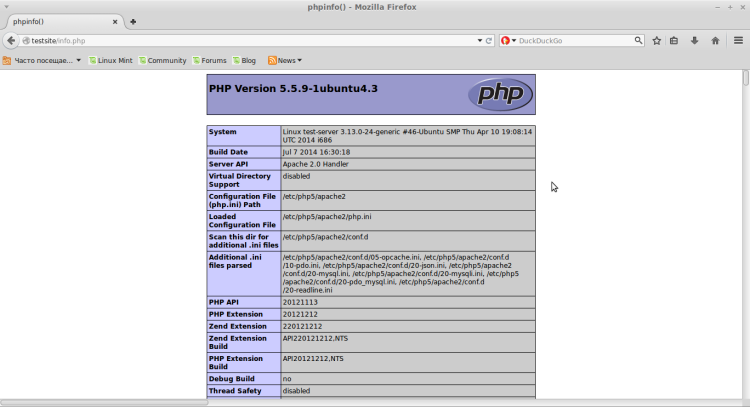
Wenn Sie sehen - PHP funktioniert.
Wenn der Server lokal ist und es keinen externen Zugriff darauf gibt, kann diese Datei verlassen werden, sie kann dennoch nützlich sein. Aber machen Sie das auf keinen Fall auf einem öffentlichen Server, hier sollte diese Datei sofort nach der Verifizierung gelöscht werden!
php.ini
Nun, wir schauen uns die PHP-Konfigurationsdatei an /etc/php5/apache2/php.ini. Ja, graben Sie nicht nur tiefer, sondern verändern Sie auch etwas.
Sudo nano /etc/php5/apache2/php.ini
Kurzform der Aufzeichnung
short_open_tag = AusDies bedeutet, dass es standardmäßig verboten ist, eine kurze Form von Aufzeichnungstags zu verwenden, d.h.
Fehleranzeige
display_errors = AusDie Fehleranzeige ist deaktiviert. Es ist ganz normal für Arbeitsstätten - Besucher (unter denen auch Cracker rüberkommen) müssen keine Fehler sehen (ganz zu schweigen von Warnungen). Auf unserem eigenen Testserver ist es wünschenswert, diese Option zu aktivieren. Obwohl es manchmal toll sein kann zu stören, so ist es hier individuell. Am Ende sind Fehler im Magazin zu sehen. Wenn Sie drucken möchten - setzen An.
Display_startap_errors = Aus
Fehler beim Start anzeigen. Wenn Sie Fehler bei der Ausführung von PHP verfolgen müssen, wechseln Sie zu An.
Track_errors = Aus
Wenn wir sagen AnDer letzte Fehler ist der erste Fehler in der Variablen $ php_errormsg.
Speichern und schließen.
Dateigrößen
Standardmäßig ist die maximale Größe der hochgeladenen Datei auf 2 MB beschränkt. Dies gilt auch für das Importieren von Datenbanken in phpMyAdmin. Und die Grundlagen sind oft öfter und sogar signifikant. In großen Online-Shops ist eine 40-MB-Datenbank nicht ungewöhnlich. Aber selbst diese Größe verblasst vor der Basis von mehr als 800 MB, auf die ich mich einmal einstellen musste. Dort wurden Bilder direkt in der Datenbank gespeichert - im BLOB-Format. Wenn wir also mit ähnlichen Datenbanken arbeiten müssen, ändern wir die folgenden Parameter:
Upload_max_filesize = 2M post_max_size = 8M
Wir legen die Werte fest, die uns passen.
Es kann sehr wohl notwendig sein, die
Max_execution_time = 30
MySQL
Überprüfen Sie jetzt MySQL. Zu diesem Zweck betreten wir das Terminal
Mysql -p -u Wurzel
Geben Sie das Passwort ein, das wir bei der Installation von MySQL für den Root-Benutzer eingegeben haben. Wir sehen so etwas
Willkommen beim MySQL-Monitor. Befehle enden mit; oder \\ g.
Ihre MySQL-Verbindungs-ID ist 36
Serverversion: 5.5.38-0ubuntu0.14.04.1 (Ubuntu)
Copyright (c) 2000, 2014, Oracle und / oder seine Tochtergesellschaften. Alle Rechte vorbehalten.
Oracle ist eine eingetragene Marke der Oracle Corporation und / oder ihrer
Mitgliedsorganisationen. Andere Namen können Marken ihrer jeweiligen sein
Besitzer.
Geben Sie "Hilfe" ein. oder "\\ h" für Hilfe. Geben Sie "\\ c" ein, um die aktuelle Eingabeanweisung zu löschen.
Alles in Ordnung. MySQL funktioniert. Wir stellen vor beenden aussteigen.
Sie können die MySQL- und PHP-Bindungen in einem weiteren Schritt überprüfen. Um dies zu tun, erstellen Sie eine Datei db-test.php (egal in der Wurzel unserer Website - / home / user / public_html / Testseite) und schreibe folgendes.
Lass uns zur Adresse gehen http: //testsite/db-test.php. Wenn Sie den Text "OK ... Localhost über UNIX-Socket" sehen, ist alles in Ordnung.
Sudo apt-get installieren phpmyadmin
Nachdem Sie die Liste der Pakete erhalten haben, drücken Sie die Eingabetaste in der Frage, ob wir fortfahren möchten. Während der Installation werden wir gefragt, welcher Server konfiguriert wird. Da wir Apache haben, wählen wir natürlich dasselbe. Um dies zu tun, drücken wir das Leerzeichen und stellen sicher, dass der rote Cursor in eckigen Klammern gegenüber der Linie platziert ist apache2. Und wir sind überzeugt, dass in den Klammern ein Sternchen steht.
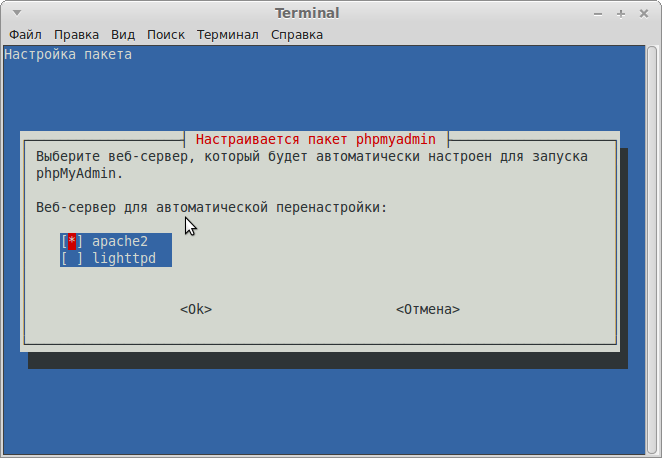
Drücken Sie Enter. Nach einer Weile wird es ein weiteres Fenster mit einem Vorschlag zum Installieren und Konfigurieren der Datenbank geben. Wir haben bereits "Ja" gewählt und drücken Enter. Geben Sie das Kennwort der administrativen Benutzerdatenbank (das gleiches, die eingeführt wurde, wenn die Installation von MySQL), klicken Sie auf Eingabe, ein Passwort für die Registrierung in der Datenbank phpmyadmin, bestätigt. Warten Sie auf das Ende der Installation.
Jetzt im Terminal trete ich ein
Sudo php5enmod mcrypt sudo Dienst apache2 neu starten
Und gehe zum Browser.
Http: // localhost / phpmyadmin
Wir sehen das Anmeldefenster in phpMyAdmin
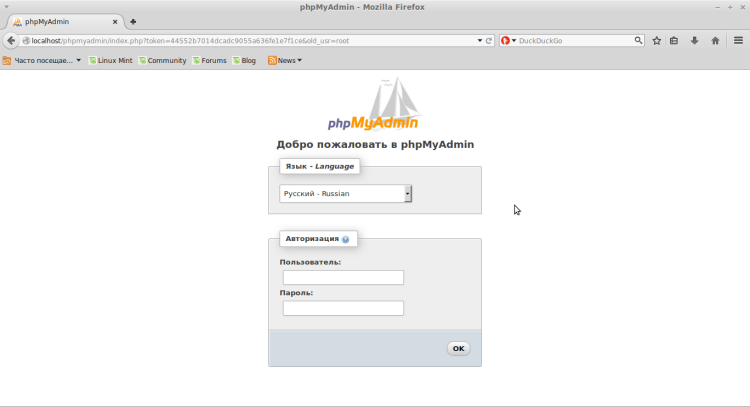
Geben Sie den Benutzernamen ein wurzel und das Passwort, das wir bei der Installation von MySQL eingegeben haben. Wir geben phpMyAdmin ein.
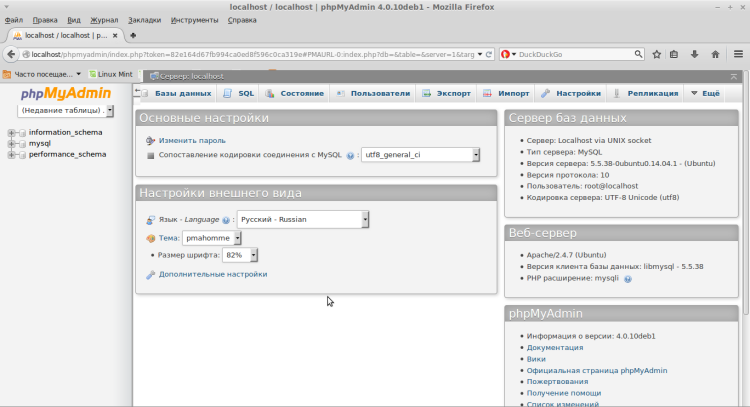
Bibliotheken GD und CURL
Installieren Sie nun die PHP GD und CURL Bibliotheken. Hier ist alles sehr einfach. Im Terminal betreten wir
Sudo apt-get installieren php5-gd php5-curl
Auch hier bestätigen wir, dass wir sie wirklich etablieren wollen (ich erwähne dies auch zum letzten Mal). Und starte Apache neu.
Sudo-Dienst apache2 neu starten
Mail Server
SSMTP
Jetzt der Postbote. Im Prinzip können Sie SSMTP verwenden - ein einfaches Dienstprogramm, das Nachrichten über einen SMTP-Server eines Drittanbieters sendet, z. B. Google Mail. In diesem Fall müssen Sie jedoch vergessen, die Mail offline zu testen. Wenn der Offline-Test nicht relevant ist, legen Sie Folgendes fest und konfigurieren Sie Folgendes:
Sudo apt-get installieren Sie ssmtp sudo nano /etc/ssmtp/ssmtp.conf
Und hier ändern wir die Werte in die folgenden (für Google Mail-Server).
[E-Mail geschützt] mailhub = smtp.gmail.com: 587 [E-Mail geschützt] AuthPass = Passwort UseSTARTTLS = YES
Hier [E-Mail geschützt] - Ihre bestehende Adresse in Gmail; Passwort ist das Passwort für Ihr Google Mail-Konto. Wenn Sie Google Mail nicht möchten, unterscheiden sich die Einstellungen für andere Dienste nicht grundlegend.
Sendmail_path = / usr / sbin / ssmtp -t
Wir starten den Server neu.
Sudo-Dienst apache2 neu starten
Und jetzt werden wir überprüfen. Erstellen Sie die Datei index.php in der Testseite, öffnen Sie sie und weisen Sie Folgendes zu
Hier nochmal [E-Mail geschützt] - Ihre vorhandene Adresse, auf die Sie Zugriff haben (hier - alle, nicht unbedingt Google Mail).
Jetzt gehen wir weiter http: // Testseite. Wir sollten eine leere Seite anzeigen. Jetzt überprüfen wir [E-Mail geschützt] - da muss unser Testbrief kommen.
Sendmail
Wenn Sie das Senden von E-Mails offline testen möchten, legen Sie Sendmail fest.
Nur für den Fall. Es geht nicht um die gleichzeitige Verwendung von SSMTP und Sendmail - wir installieren entweder das eine oder das andere!
Sudo apt-get installieren sendmail
Am Ende der Installation beginnen wir
Sudo sendmailconfig
Auf alle drei Fragen, die während der Installation gestellt werden, antworten wir bejahend, d.h. Drücke Enter.
Sudo Nano / etc / Hosts
Und hier in der Zeile mit 127.0.0.1 fügen wir den Platz hinzu
Localhost.loc Testserver
Hier testserver ist der Name unseres Servers. Es ist bereits in der Zeile unten für 127.0.1.1 geschrieben. Speichern, schließen und starten Sie den Server neu.
Sudo-Dienst apache2 neu starten
Jetzt befehlen wir
Telnet localhost smtp
Wir bekommen.
Versucht 127.0.0.1 ...
Verbunden mit localhost.
Escape-Zeichen ist "^]".
220 localhost.loc ESMTP Sendmail 8.14.4 / 8.14.4 / Debian-4.1ubuntu1; Sa, 26 Jul 2014 21:46:56 +0300; (Kein UCE / UBE) Protokollierungszugriff von: localhost (OK) -localhost
Wir beginnen mit dem Testen. Wir stellen vor
Helo localhost Antwort 250 localhost.loc Hallo localhost, freut sich dich kennen zu lernen Weiter, alternative Befehle und Antworten Mail von: [E-Mail geschützt] 250 2.1.0 [E-Mail geschützt] Absender ok rcpt zu: [E-Mail geschützt]
Hier ist Benutzer Ihr Benutzername in Linux.
250 2.1.5 [E-Mail geschützt] Empfänger-OK-Daten 354 Mail eingeben, mit "." auf einer Linie für sich
Jetzt geben wir den Text des Testbriefes ein. Um es unbedingt zu einem Punkt zu machen.
Testnachricht
Drücken Sie die Eingabetaste und erhalten Sie die Antwort.
250 2.0.0 s6QItc6L010145 Nachricht zur Zustellung angenommen
Großartig. Und jetzt werden wir uns einrichten mail-Clientin der Lage zu sehen von der Website gesendet und empfangen in [E-Mail geschützt] Buchstaben. Ich benutze Thunderbird, also werde ich es anpassen. Gehe zu Erstellen - Andere Konten. Wählen Sie den Typ konto Unix-Mailspool (Movemail), klicken Sie auf Weiter. Der abgeleitete Name ist absolut ohne Unterschied, wir erhalten hier nur Buchstaben und die Adresse e-Mail verschreiben [E-Mail geschützt] (Wiederum ist der Benutzer Ihr Ubuntu-Benutzername). Klicken Sie auf Weiter, dann auf Weiter und dann auf Weiter und schließlich auf Fertig stellen. Wenn alles richtig gemacht wurde - im Eingang sehen wir unseren Brief gerade während des Tests gesendet.
Wir können mit PHP testen, ähnlich wie wir es gemacht haben, nur in index.php korrigieren wir die Adresse des Empfängers [E-Mail geschützt] .
Wenn wir jetzt mit einem beliebten CMS im Admin-Bereich arbeiten, schreiben wir die Adresse des Empfängers der Briefe von der Seite auf [E-Mail geschützt] . Warum nicht? [E-Mail geschützt] ? Weil eine solche Adresse die Validierung nicht besteht. Und ich werde nicht müde zu erinnern: benutzer Ersetzen Sie Ihren Benutzernamen in Ubuntu.
SSH
Es bleibt der SSH-Server zu installieren. Wie bereits erwähnt, ist dies nur erforderlich, wenn Sie den Server remote verwalten müssen.
Sudo apt-get installieren Sie ssh sudo nano / etc / ssh / sshd_config
Die Konfigurationsdatei geöffnet. Hier würde ich empfehlen, den Port zu ändern, auf dem der SSH-Server auf die Verbindung wartet. Finde den String
Hafen 22
und zu einem der Bereiche von 1025 bis 65536 wechseln. Die Hauptsache ist, es danach nicht zu vergessen. In unserem Beispiel werden wir zuweisen
Hafen 1111
und wir werden es in den folgenden Beispielen verwenden.
PermitRootLogin ja
und ändere den Wert von Ja in nein.
Sie können es generell verbieten, sich bei allen außer einem Benutzer - Sie - bei SSH anzumelden. Fügen Sie dazu folgende Zeile hinzu (hier, wie immer, benutzer muss durch Ihren Benutzernamen ersetzt werden).
AllowUsers Benutzer
Starten Sie den SSH-Server neu
Sudo-Dienst ssh Neustart
Und jetzt versuchen wir, von einem entfernten Gerät aus eine Verbindung herzustellen. Angenommen, die IP-Adresse des Servers lautet 192.168.1.2. Enter (ersetzt den Benutzer mit Ihrem Benutzernamen auf dem Server)
Ssh -p 1111 [E-Mail geschützt]
Geben Sie Ihr Passwort auf dem Server ein und genießen Sie es. Um zu trennen, treten wir ein verlassen.
Hinweis:. Wenn Sie bereits von einem beliebigen Gerät aus eine Verbindung mit dem Server hergestellt haben, aber das Betriebssystem auf dem Server neu installiert haben, funktioniert es danach nicht mehr. Löschen Sie in diesem Fall die Datei /home/user/.ssh/known_hosts auf dem Client, erneut verbinden und reagieren ja auf die Frage Sind Sie sicher, dass Sie die Verbindung fortsetzen möchten? (Wollen Sie wirklich eine Verbindung herstellen?). Alles, du kannst arbeiten.
Um Dateien remote auf den Server zu laden, können Sie auch SSH anstelle von herkömmlichem FTP verwenden. Sie können dies in der Konsole tun. Aber es ist möglich und einfacher. Ich zeige mit gutem Beispiel dateimanager Delphin in KDE.
Klicken Sie im linken Bereich (Einstiegspunkte) auf Netzwerk, hier Hinzufügen netzwerkordner. Wählen Sie SSH Folder, klicken Sie auf Weiter und füllen Sie die Felder aus:
Name - schreibe alles, nur um zu verstehen, wo wir uns verbinden. Nun, zum Beispiel, LocalServer.
Benutzer ist der Benutzername auf dem Server.
Server - IP-Adresse (oder Name, falls in / etc / hosts geschrieben) des Servers.
Port - wir haben 1111 geändert, es ist hier und verordnen. Wenn nicht, verlassen wir 22.
Protokoll - Wählen Sie Fisch.
Ordner - zur Vereinfachung schreiben wir den Stammordner unseres Webservers auf, d. H. / home / benutzer / public_html. Wenn Sie jetzt eine Verbindung herstellen, werden wir sofort dorthin gelangen. Wenn Sie das Feld leer lassen, wird der Ubuntu-Stamm geöffnet, d. /.
In Zukunft, klicken Sie auf Netzwerk und in dem Fenster, das den Ordner mit dem Globus über den Namen LocalServer öffnet.
Git
Installieren.
Sudo apt-get installieren git
Anpassen.
Git config --global user.name "Benutzername" git config --global user.email " [E-Mail geschützt]"
Hier benutzername - dein Name und [E-Mail geschützt] - Ihre vorhandene Mail. Im Allgemeinen ist das alles. Ich hoffe, einen separaten Artikel über die Verwendung von Git in naher Zukunft zu schreiben.
Fernzugriff auf Websites
Es bleibt zu verstehen, wie man den Browser von einem entfernten Computer (in lokale Netzwerke) zu unserem Server. Lass uns meine Situation nehmen. Ich erinnere Sie daran, dass der Server auf einem Netbook ist und ich an einem Desktop-Computer arbeite. Also, auf dem Computer, den wir öffnen / etc / hosts und in einer neuen Zeile registrieren wir uns
192.168.1.2 Testseite
Hier ist 192.168.1.2 die IP-Adresse unseres Servers, Testseite ist der Name der Test-Site (es kann viele von ihnen durch ein Leerzeichen geben). Jetzt tippen wir in die Adressleiste http: // testsite, wir bekommen genau auf der Testseite auf unserem Server.
Eigentümer und Rechte
Und schließlich drei weitere Teams.
Sudo adduser Benutzer www-data chown Benutzer: www-data -R public_html chmod -R 775 public_html
Hier benutzer ist dein Ubuntu-Benutzername. Wir haben sich auf die www-data hinzugefügt (als Benutzer www-data www-data Gruppe mit Apache, und als Ergebnis alle gängigen CMS) Gruppe und machte die Gruppe www-data Gruppe Eigentümer des Stammordner unserer Seiten und in diesem Ordner Leseberechtigung zugewiesen und Aufzeichnungen für den Besitzer und seine Gruppe. Damit soll sichergestellt werden, dass der Benutzer Benutzer (der Name, von dem wir Dateien auf den Server hochladen) und den Benutzer www-data (in deren Auftrag rabotet CMS) haben die gleichen Rechte. Wenn Sie jede Seite auf den entsprechenden Ordner hinzufügen, müssen diese Prozedur durchzuführen (mit Ausnahme der ersten Mannschaft, aber nicht auf die gesamte public_html, sondern nur an einen neuen Standort-Ordner). Sie müssen dies auch für neue Dateien tun, die vom Server geändert werden müssen.
Alles, du kannst arbeiten.

















