Installation der Ubuntu Lamp Server Rolle. Installieren und konfigurieren Sie PhpMyAdmin. Installieren Sie MySQL oder MariaDB.
Sie bieten ihren Nutzern großartige Möglichkeiten, Websites zu erstellen, auf dem Server zu speichern und zu testen. Viele haben das wohl gehört richtige Einstellung Mit Apache und MySQL können Sie bequem mit Servern arbeiten. Es ist Zeit, sich mit LAMP vertraut zu machen, die alle vereint, und zu verstehen, wie man einen LAMP-Server in Ubuntu installiert und konfiguriert.
Durch die Installation von LAMP können Sie einen Webserver erstellen.
LAMP ist kein Programm, wie Sie vielleicht zuerst denken, und kein Server. Diese Abkürzung verbirgt einen Stapel oder eine Reihe von serverseitigen Programmen: Apache, MySQL, PHP. Daher der Name - die ersten Buchstaben jedes dieser Programme. Der erste Buchstabe stammt von Linux.
Lesen Sie mehr über die Komponenten.
- Apache ist ein kostenloser HTTP-Server.
- MySQL ist ein leistungsfähiges, auch kostenloses Datenbankmanagementsystem. Wird auf vielen Websites verwendet.
- PHP ist eine Programmiersprache. Es wird oft von verschiedenen Web-Anwendungen geschrieben.
All diese Software ist nützlich und fast unverzichtbar für die Platzierung von Websites im Netzwerk. Es bleibt zu lernen, wie man es installiert und benutzt.

LAMP Installation
LAMP ist auf verschiedene Arten installiert. Da es sich um einen Komplex von Programmen handelt, können Sie sie einzeln herunterladen, aber es ist bequemer, dies zusammen zu tun. Dafür ist es einfacher, Tasksel zu verwenden:
sudo tasksel installiert Lampenserver
Tasksel ist ein auf Ubuntu installiertes Spezialwerkzeug, mit dem es einfach ist, verschiedene Softwarepakete in das System zu laden. Während der Installation werden Sie vom System aufgefordert, ein Kennwort für MySQL einzugeben. Es ist notwendig, dies zu tun.
Löschung
Sie können den gesamten Stapel auch mit einem Befehl entfernen:
sudo tasksel remove Lampenserver
Es wird eine Installation aller Komponenten geben: PHP 7, Apache, MySQL. Für eine bequemere Arbeit des Programms werden Autoload hinzugefügt. Wenn Sie es ändern möchten, tun Sie dies über die Einstellungen: System - Einstellungen - Startbare Anwendungen. Dort entfernen Sie einfach die LAMP-Komponenten.
Installation und Einrichtung
Trotzdem würde ich wahrscheinlich sofort einen Test bekommen, aber einen funktionierenden Server. Folgen Sie dann den Anweisungen.

Konfigurieren Sie den Server und fügen Sie die Website hinzu
Die Einrichtung des LAMP-Servers ist der wichtigste Teil, da die Installation von MySQL, Apache, PHP 7 unter Ubuntu keine Schwierigkeiten bereitet. Als nächstes müssen Sie mit dem Programmcode arbeiten.
sudo ln -s / etc / phpmyadmin / var / www
Öffnen und bearbeiten Sie dann die Serverkonfiguration:
sudo nano /etc/apache2/apache2.conf
![]()
Zum Ende der Zeile hinzufügen:
ServerName localhost: 80
Öffnen Sie die Datei hosts:
Fügen Sie eine Zeile hinzu:

Eine neue Site-Konfigurationsdatei erstellen:
\u003cVirtualHost *: 80\u003e
ServerAlias testsite.ru www.testsite.ru
DocumentRoot /home/server/testsite.ru
\u003cVerzeichnis home / server / testseite.ru /\u003e
AllowOverride Alle
\u003c/ Directory\u003e
\u003c/ VirtualHost\u003e
Wir legen diese Datei mit root-Rechten hier: / etc / apache2 / sites-available /
Aktivieren Sie die Site:
sudo a2ensite testseite.ru
Starten Sie den Server neu:
sudo /etc/init.d/apache2 neustarten
Erstellen einer Seite für eine Website
Wir machen die erste Seite - die Datei index.php im Ordner mit der Seite (home / server / testseite.ru).
Geben Sie dort ein:
‹?
Echo 'Hallo !!!';
?›
Im Allgemeinen können Sie alles eingeben, Sie benötigen es nur, um den Server zu testen.
Öffnen Sie über den Browser unsere Seite: Geben Sie die Webadresse in die Zeile ein.
Danach sollten wir das geschätzte "Hallo !!!" sehen. Wenn dies passiert, ist alles korrekt eingerichtet. Jetzt können Sie in diesem Ordner eine vollwertige Website platzieren, die auf LAMP getestet wird. Der Ordner sowie natürlich die Site-Adresse können natürlich geändert werden.
Jetzt wissen Sie, dass die Installation und Konfiguration von MySQL, Apache, PHP (LAMP) auf Ubuntu nicht so schlimm ist, wie es zunächst scheint. Dies sind nur die Grundfunktionen der Software. Im Laufe der Zeit werden Sie lernen, die volle Kraft von Programmen zu nutzen.
- Tutorial
Viele unerfahrene Webentwickler wechseln zu Linux-basierten Distributionen, um einen eigenen stabilen Webserver zum Testen und Debuggen ihrer Projekte zu erstellen. Und Projekte am häufigsten natürlich in PHP. In diesem Artikel biete ich Ihnen meine eigene Möglichkeit, einen LAMP-Webserver (Linux + Apache + MySQL + PHP) in einer sehr zugänglichen Form bereitzustellen.
Diese Methode wird seit einigen Jahren auf .deb-basierten Distributionen verwendet. Zuvor war der Webserver auf Debian, Mint, Ubuntu, LMDE (mit einigen Änderungen) installiert und funktionierte gut und läuft jetzt auf elementarOS.
Also lass uns anfangen.
Im Voraus gehen wir davon aus, dass unsere Site unter mysite.zz erreichbar sein sollte, und der Ordner mit den Site-Dateien befindet sich unter dem Pfad /home/user/server/mysite.zz. Der Webserver wird auf ElementaryOS installiert. Daher wird der Standardtext-Editor für den Scratch-Text-Editor im Setup-Prozess verwendet. Sie können einen beliebigen Texteditor verwenden, indem Sie den "Scratch-Text-Editor" durch den Namen Ihres Editors ersetzen.
1. Installieren Sie die erforderlichen Pakete
Wir betreten das Terminalsudo apt-get installieren apache2 mysql-server php5 phpmyadmin
Bei der Installation von Paketen müssen diese im Pseudo-Modus des Terminals vorkonfiguriert werden.
Im ersten Fenster werden wir aufgefordert, ein Passwort für den MySQL-Benutzer "root" einzugeben. Geben Sie das Passwort ein und bestätigen Sie es:
geben Sie das Passwort für root mysql ein
passwortbestätigung für root mysql
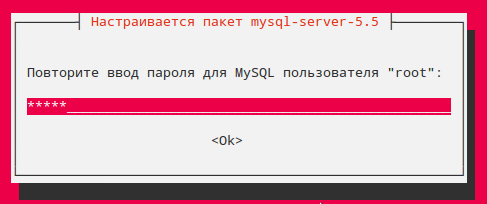
Als nächstes kommt phpmyadmin setup.
Hier werden wir gefragt, auf welchem Webserver phpmyadmin ausgeführt werden soll. Markiere apache2 mit der Leertaste und drücke Enter:
wählen Sie einen Webserver, um phpmyadmin auszuführen
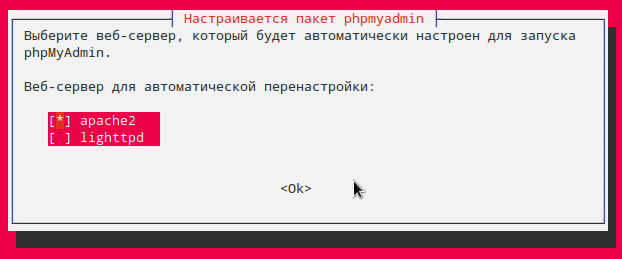
Lesen Sie auf dem nächsten Bildschirm einige Informationen und klicken Sie auf Enter.
einige Informationen
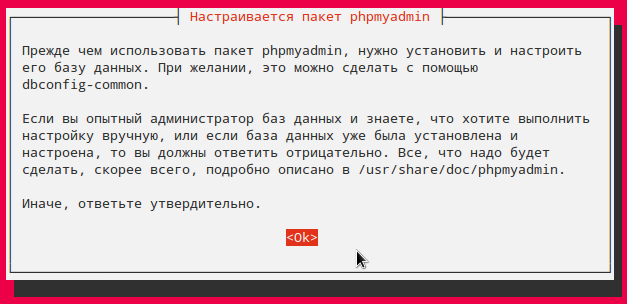
Als nächstes bestätigen wir die Konfiguration der Datenbank mit dbconfig-common:
bestätigung der Einstellung mit dbconfig-common
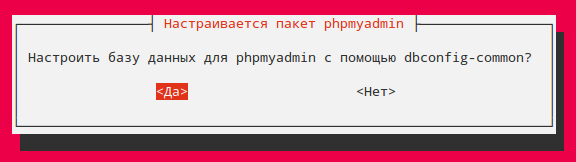
Geben Sie das oben eingegebene Passwort ein
die folgenden drei Bildschirme

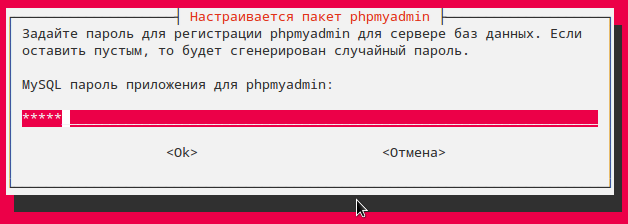
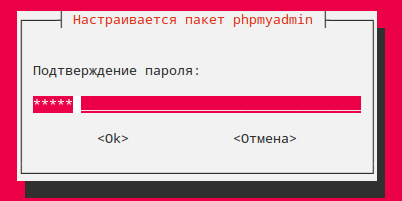
2. Überprüfen Sie Server und phpmyadmin
Gehe zu einem beliebigen Browser bei localhost. Wenn der Server normal installiert ist, sollten wir die Server-Testseite sehen:server-Testseite

Um auf phpmyadmin zuzugreifen, folgen Sie dem Link localhost / phpmyadmin. Geben Sie den Benutzernamen "root" und das zuvor eingegebene Passwort ein:
phpmyadmin Login-Seite
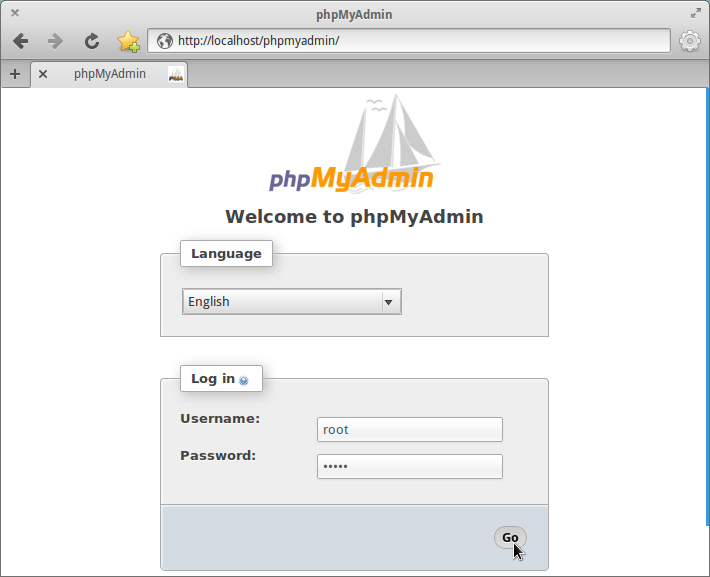
Sie können auch die Sprache der phpmyadmin-Oberfläche ändern.
Wenn alles richtig gemacht ist, werden wir mit der Verwaltung unserer Datenbanken fortfahren:
phpmyadmin Homepage
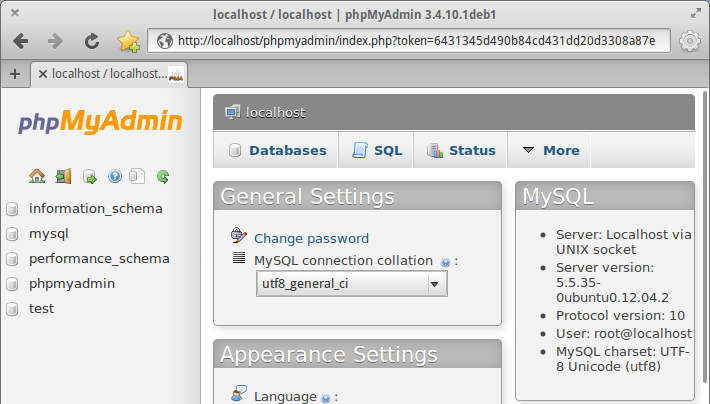
3. Servereinrichtung
Erstellen Sie einen Link zu phpmyadmin in / var / wwwsudo ln -s / etc / phpmyadmin / var / www
Öffne dich konfigurationsdatei Server:
sudo scratch-text-editor /etc/apache2/apache2.conf
und füge die Zeile am Ende der Datei hinzu:
ServerName localhost: 80
/etc/apache2/apache2.conf
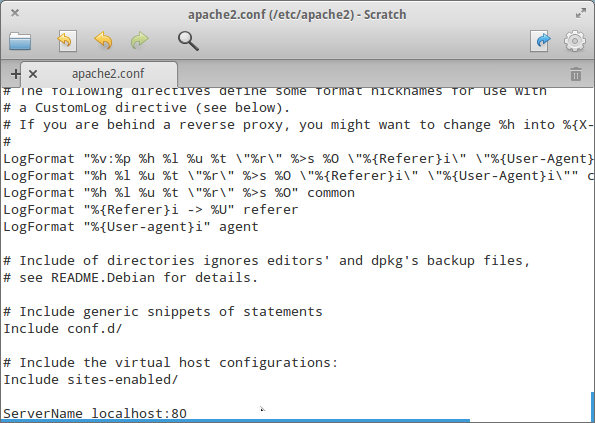
4. Hinzufügen unserer Website
Öffnen Sie die Datei hosts, um unsere Site hinzuzufügen:sudo scratch-text-editor / etc / hosts
und fügen Sie der Datei eine Zeile hinzu
127.0.1.1 mysite.zz
/ etc / hosts
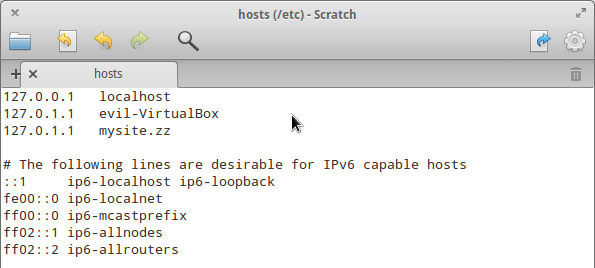
Erstellen Sie in einem beliebigen Ordner eine Site-Konfigurationsdatei namens "mysite.zz" mit Inhalt
und kopieren Sie es mit Superuser-Rechten in / etc / apache2 / sites-available
sudo cp full_path nach / etc / apache2 / sites-available /
Wir aktivieren unsere Seite:
sudo a2ensite mysite.zz
Aktivieren Sie das Mod-Rewrite-Modul (notwendig für die Implementierung der CNC):
sudo a2enmod umschreiben
Und starte den Server neu:
sudo /etc/init.d/apache2 neustarten
5. Überprüfen Sie den Betrieb unserer Website
Erstellen Sie eine index.php-Datei in unserem Site-Ordner (/home/user/server/mysite.zz), zum Beispiel mit folgendem Inhalt:Weiter, in jedem Browser, gehen Sie zu mysite.zz
testseite unserer Seite

Wenn wir unsere Seite sehen, ist alles richtig gemacht.
6. Mögliche Probleme
Phpmyadmin ist nicht verfügbar unter localhost / phpmyadmin
Um diesen Fehler zu beheben, müssen Sie phpmyadmin neu konfigurierensudo dpkg-reconfigure phpmyadmin
Die folgenden Probleme wurden von mir nur bei LMDE beobachtet. Es ist jedoch möglich, dass sie in anderen Distributionen vorkommen.
Der Zugriff auf unsere Website kann vom Server verweigert werden.
Um dieses Problem zu beheben, fügen Sie die Erweiterung .conf zum Namen der Konfigurationsdatei unserer Site in / etc / apache2 / sites-available hinzumysite.zz.conf
Dateiinhalt sollte wie folgt bearbeitet werden
Die Aktivierung der Site sollte über den Konfigurationsnamen erfolgen
sudo a2ensite mysite.zz.conf
Login und Passwort sind bei der Eingabe von phpmyadmin nicht definiert
Um diesen Fehler zu beheben, werden wir einige Änderungen an der phpmyadmin Konfigurationsdatei vornehmen.Öffne es
sudo scratch-text-editor /etc/phpmyadmin/config.inc.php
und füge die folgenden Zeilen hinzu
$ dbuser = "root"; $ dbpass = "kenny";
nach den Zeilen
$ cfg ["Server"] [$ i] ["controluser"] = $ dbuser; $ cfg ["Server"] [$ i] ["controlpass"] = $ dbpass;
Jetzt sollte phpmyadmin unseren Login und Passwort erkennen.
Ergänzung
In diesem Artikel wurde die Verbindung des Projekts mit der Datenbank nicht berücksichtigt. Sowohl im prozeduralen PHP als auch im objektorientierten Bereich gibt es viele Verbindungsmöglichkeiten. Das einzige, was ich dazu sagen kann, ist, dass Sie bei jeder Implementierung einer Verbindung zu einer bestimmten Datenbank den Benutzer "root" und das Passwort verwenden müssen, das wir bei der Konfiguration der Pakete bei der Installation angegeben haben.Auch die Installation des Postnordens wurde nicht berücksichtigt, da dies bereits Gegenstand eines gesonderten Artikels ist. Viele verfügbar mail-Server in den Repositorien jeder Distribution, und jede mit ihren eigenen Nuancen.
Abschließend stelle ich fest, dass die PHP-Konfigurationsdatei php.ini im Verzeichnis / etc / php5 / apache2 / eingerichtet ist.
Erfolgreich für Sie Projekte und sauberen Code!
Tags: Tags hinzufügen
Jeder Anfänger Web-Entwickler ist einmal mit der Notwendigkeit konfrontiert, LAMP unabhängig zu installieren und zu konfigurieren. Heute werde ich dir sagen, wie es geht.
Artikelserie über LAMP:
Hinweis
Dieser Artikel ist für Ubuntu 16.04 und höher beschrieben.
Aber bevor wir zur Führung übergehen, lassen Sie uns diese Abkürzung entziffern.
Apache - Eigentlich ein Webserver. Verantwortlich für das Empfangen und Verarbeiten von Benutzeranfragen, kann aber viel mehr tun.
Mysql - eines der am häufigsten verwendeten Datenbank-Management-Systeme. Genau genommen können Sie die begehrte "Hello World" mit PHP ohne diese Komponente ausgeben. Es ist jedoch sowohl für populäre CMS wie WordPress, Joomla und Drupal erforderlich, als auch für selbst geschriebene Systeme.
Php - eine der beliebtesten Programmiersprachen. Der Server Teil der überwiegenden Mehrheit der Websites in der Welt ist in PHP geschrieben.
Installieren Sie Apache, MySQL und PHP.
Es ist möglich, das oben erwähnte Set unter Verwendung der grafischen Schnittstelle und durch zu installieren befehlszeile. Wir werden die zweite Option als universeller betrachten.
Beachten Sie: Dieser Artikel beschreibt das Installieren und Konfigurieren eines Servers für lokale Verwendung. Das Vorbereiten einer Site zum Hosten einer Site, auf die von außen zugegriffen werden kann, erfordert eine ernsthaftere Einrichtung.
Aktualisieren Sie die Liste der verfügbaren Pakete:
sudo apt-get Aktualisierung
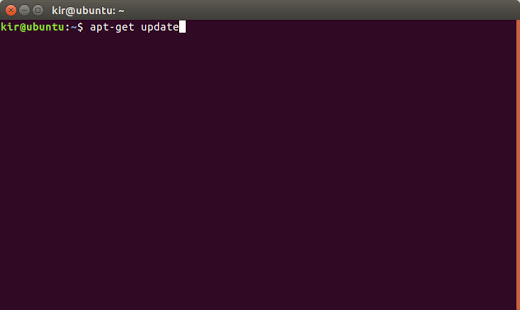
Danach installieren Sie Apache:
sudo apt-get installiere apache2
![]()
Der Paketmanager findet die notwendigen Abhängigkeiten und bittet um Bestätigung der Installation. Geben Sie Y ein, drücken Sie die Eingabetaste und warten Sie, bis die Installation abgeschlossen ist.

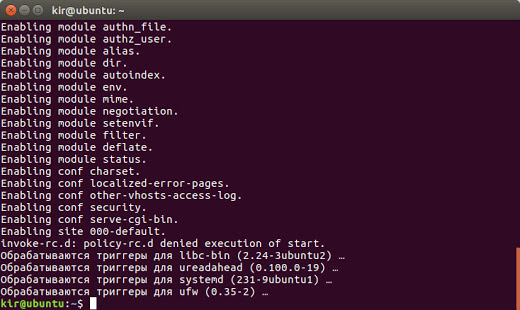
Wir überprüfen die Arbeit von Apache, indem wir die folgende Adresse in die Adresszeile des Browsers eingeben:
Wenn Sie die unten abgebildete Seite sehen, bedeutet dies, dass der Server ordnungsgemäß funktioniert.
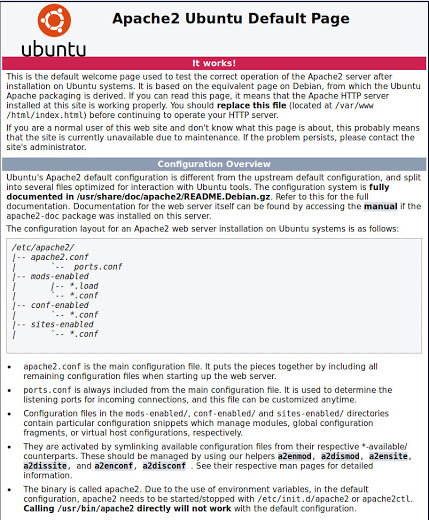
Wenn Sie eine Fehlermeldung erhalten, haben Sie es nicht eilig, sich zu ärgern, höchstwahrscheinlich startet Apache nicht automatisch. Mach es manuell:
sudo Service Apache starten
Dann aktualisieren Sie die Seite.
Installieren Sie den MySQL-Server:
sudo apt-get installieren mysql-server
Wir bestätigen die Vereinbarung erneut und in wenigen Sekunden erhalten wir ein Angebot, ein Passwort zu setzen.

Warten Sie nach Abschluss des erforderlichen Vorgangs auf das Ende und geben Sie folgenden Befehl ein:
sudo apt-get installieren php
Der Paketmanager wird die Liste der Abhängigkeiten erneut sammeln, wir müssen nur zustimmen.
Grundlegende Operationen bei Verwendung von LAMP in Ubuntu 16.04
Einleitung
Dieser Artikel wiederholt den Artikel Ändern der Umgebung unter Ubuntu 16.04, aber hier sehen Sie sich die Lampeninstallation und die Einrichtung der Umgebung an, die Sie möglicherweise benötigen.
Installieren von LAMP Ubuntu 16.04
Strg + Alt + T und geben Sie diesen Weg ein (mit dem Kappensymbol am Ende)
sudo apt installlampen-server ^
Einrichten Ihres virtuellen Hosts
sudo mkdir /var/www/site.local/publick_html Erstellen Sie einen Ordnerfür die Website
sudo vi /var/www/site.local/public_html/index.php Erstellen Sie eine Datei
Jetzt können Sie einen virtuellen Host hinzufügen
sudo vi /etc/apache2/sites-available/site.local.conf
Options Indexes FollowSymlinks - Damit können die Dateien im Verzeichnis angezeigt werden, wenn keine index.html vorhanden ist.
AllowOverride All - hiermit können Sie .htaccess verwenden.
Erfordern alle für - Zugriff ist allen erlaubt.
Fügen Sie den Host dann zu den lokalen DNS hinzu
sudo vi / etc / hosts
Und starte Apache neu
sudo service apache2 neu laden
Korrigiere einige Einstellungen in der php.ini (optional)
sudo vi /etc/php/7.0/apache2/php.ini
display_errors = Ein
short_open_tag = Ein
Aktiviere mod_rewrite Ubuntu 16.04
Nach der Installation von LAMP in Ubuntu 16.04 ist mod_rewrite bereits installiert. Aber Sie müssen es einschalten
sudo a2enmod umschreiben
Installation weiterer notwendiger PHP-Module
Ob das curl-Modul installiert ist oder nicht, ist jedoch nicht klar, um curl_init () funktionieren zu lassen, es war genug, um php7-curl zu installieren
sudo apt installiert php7.0-curl
Es ist bekannt (auf eigene Erfahrung) dass sqlite3 nicht im Standard LAMP Build funktioniert. Und damit es funktioniert, müssen Sie das Modul php7.0-sqlite3 installieren
sudo apt installiert php7.0-sqlite3
Wenn Sie mit Excel-Dateien (PHPExcel) arbeiten müssen, benötigen Sie die Bibliotheken php7.0-zip und php7.0-xml
sudo apt installiert php7.0-zip
sudo apt installiert php7.0-xml
Außerdem musste ich GD installieren
sudo apt installiert php7.0-gd
Wenn Sie alle verfügbaren PHP-Module installieren müssen, können Sie diesen Befehl ausführen.
sudo apt installieren PHP *
Installieren Sie PhpMyAdmin
Bei der Installation von phpmyadmin müssen Sie darauf achten, dass die automatische Anpassung für den apache2-Server ausgeführt wird (es wird angeboten, Sie müssen nur den Server mit der Leertaste auswählen)
sudo apt installieren phpmyadmin php7.0-mbstring php-gettext
Einstellungsdateien LAMP Ubuntu 16.04
Apache: / etc / apache2
PHP-Server: /etc/php/7.0/apache2/php.ini
PHP-Konsole: /etc/php/7.0/cli/php.ini
MySQL: /etc/mysql/my.cnf
Wenn Änderungen in der my.conf benötigt werden
Änderungen in my.cnf sollten nicht durchgeführt werden, da alle Dateien im Verzeichnis enthalten sind
/etc/mysql/conf.d/ mit der Erweiterung .cnf wird automatisch verbunden.
Und wir werden sofort die Kodierung für mysql ändern, da die Standard Ubuntu Kodierung latin-1 ist. Nun, um sicherzustellen, dass dies tatsächlich der Fall ist
zeige Variablen wie `char%`;
Fix dies:
sudo vi /etc/mysql/conf.d/utf8_set.cnf
Zeichensatzserver = utf8
Vergleichsserver = utf8_general_ci
Weitere Umgebungsinformationen in Ubuntu 16.04
Der Name des Benutzers, unter dem apache2 in Ubuntu 16.04 funktioniert: www-Daten
Wenn wir also einen Ordner zum Schreiben von Dateien über einen Webserver zur Verfügung stellen wollen, müssen wir das so machen chown -R www-data: www-data / pfad / zu / ordner /
Das sollte natürlich nur geschehen, wenn wir das nicht machen wollen.
LAMP ist die Abkürzung für Linux, Apache, MySQL, PHP. Diese Anleitung zeigt, wie Sie einen Apache-Webserver einrichten können ubuntu-Server 16.04 LTS (Xenial Xerus) mit Unterstützung für PHP 7 (mod_php) und MySQL / MariaDB, und konfigurieren Sie auch ein SSL-Zertifikat mit Let's Verschlüsselung. Zusätzlich werde ich PHPMyAdmin installieren, um die MySQL-Administration zu vereinfachen. Die Installation von LAMP ist die ideale Basis für CMS-Systeme wie Joomla, WordPress oder Drupal.
In diesem Handbuch verwende ich den Hostnamen server1.example.com mit der IP-Adresse 192.168.1.100. Diese Einstellungen können für Sie unterschiedlich sein, daher müssen Sie sie bei Bedarf ersetzen.
Ich führe alle Schritte dieses Handbuchs mit root-Rechten aus, also stelle sicher, dass du als root angemeldet bist:
LAMP installieren Ubuntu 16.04 ist ziemlich einfach. Jetzt werde ich Ihnen über die besten Wege erzählen. schnelle Installation LAMP in Ubuntu.
Installieren Sie MySQL oder MariaDB
Derzeit sind zwei weit verbreitete MySQL-Datenbanksysteme verfügbar - ein klassischer "MySQL" -Server, der von Oracle entwickelt wurde und jetzt in Version 5.7 erhältlich ist, sowie ein MySQL-Zweig namens MariaDB, der von MySQL-Startentwickler Monty Videus entwickelt wurde.
Ich werde Ihnen zeigen, wie Sie beide Alternativen unten installieren. Folge einfach Kapitel 1.1 oder 1.2, aber nicht beides. Sie müssen die beste Option für Sie auswählen. Ich werde MySQL 5.7 für das Bild verwenden virtuelle Maschinewelches kann von Howtoforge heruntergeladen werden.
1.1 Installation von MySQL 5.7
Führen Sie den folgenden Befehl aus, um MySQL 5.7 zu installieren:
apt-get -y install mysql-server mysql-client
Die Pakete mysql-server und mysql-client heißen "Meta-Pakete", sie installieren immer die neueste Version von MySQL, die in Ubuntu zur Verfügung steht. Neueste Version - Das ist MySQL 5.7.
Wir haben installiert root-Passwort für MySQL schon während der Installation, aber ich möchte den anonymen Benutzer und die Test-Datenbank aus Sicherheitsgründen entfernen. Führen Sie dazu den folgenden Befehl mysql_secure_installation aus.
mysql_secure_installation
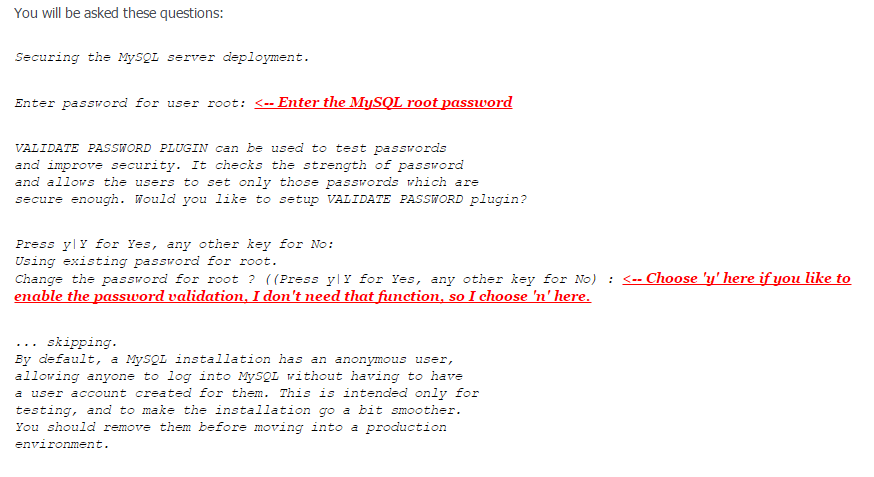
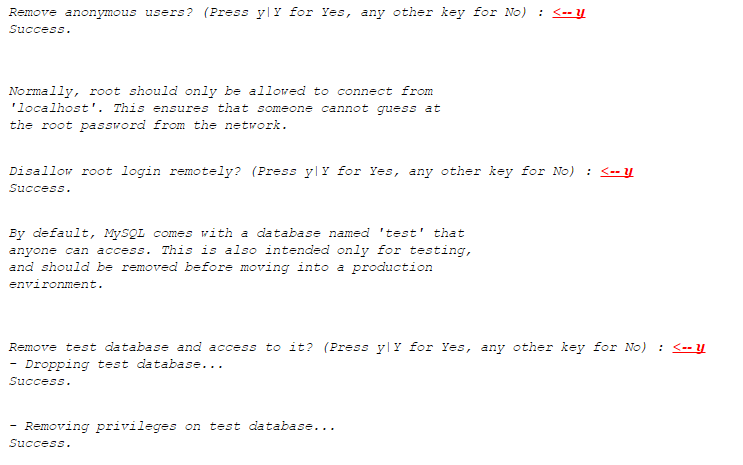
Das MySQL-Setup wurde jetzt geschützt.
1.2 Installation von MariaDB 10
Führen Sie den folgenden Befehl aus, um den MariaDB-Server und den Client zu installieren:
apt-get -y install mariadb-server mariadb-client
Jetzt haben wir das Root-Passwort für MariaDB festgelegt.
mysql_secure_installation
Ihnen werden die folgenden Fragen gestellt:
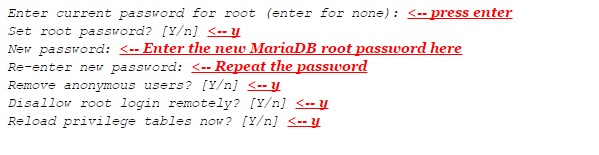
Überprüfen Sie den MariaDB-Anmeldenamen mit dem Befehl "mysql"
Und geben Sie das oben definierte Passwort von MariaB root ein. Das Ergebnis sollte folgendermaßen aussehen:
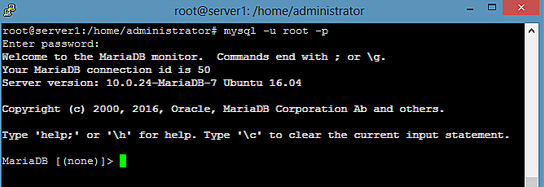
Um MariaDB zu beenden, geben Sie den Befehl "quit" ein und drücken Sie die Eingabetaste.
Installieren Sie Apache 2.4.
Das nächste Element im Artikel "LAMP Ubuntu 16.04 installieren" ist Apache.
Apache 2 ist als Ubuntu-Paket verfügbar, so dass wir es wie folgt installieren können:
apt-get -y installiert apache2
Zeigen Sie nun mit Ihrem Browser auf http://192.168.1.100, und Sie sehen die Standard-Apache2-Seite (es funktioniert!):

3. Installieren Sie PHP 7
Wir können PHP 7 und das Apache PHP Modul wie folgt installieren:
apt-get -y installiere php7.0 libapache2-mod-php7.0
Dann starte Apache neu:
systemctl Neustart apache2
Testen Sie PHP und erhalten Sie Informationen über Ihre PHP-Installation.
Das Dokumentenstammverzeichnis der Standardwebsite ist / var / www / html. Jetzt erstellen wir eine kleine PHP-Datei (info.php) in diesem Verzeichnis und rufen sie im Browser auf. Die Datei wird viele nützliche Informationen über unsere PHP-Installation anzeigen, zum Beispiel installierte Version PHP
nano /var/www/html/info.php
phpinfo ();
?>
Ändern Sie dann den Besitzer der Datei info.php in den Benutzer und die www-Datengruppe.
chown www-daten: www-data /var/www/html/info.php
Jetzt rufen wir diese Datei im Browser auf (zB http://192.168.1.100/info.php):
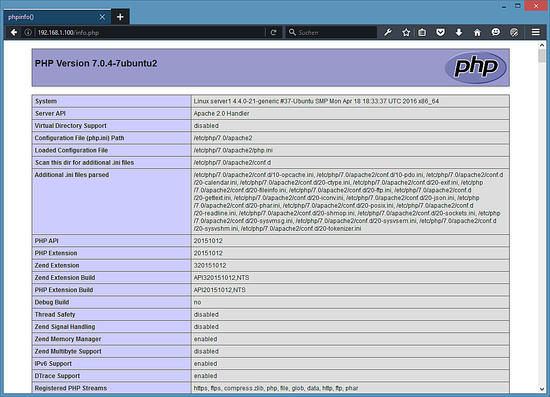
Wie Sie sehen können, funktioniert PHP 7.0 und es funktioniert über den Apache 2.0 Handler, wie in der Server-API-Zeile gezeigt. Wenn Sie nach unten scrollen, sehen Sie alle Module, die bereits in PHP5 enthalten sind. MySQL fehlt hier, was bedeutet, dass wir keine MySQL / MariaDB-Unterstützung in PHP haben.
MySQL / MariaDB Unterstützung in PHP
Um MySQL-Unterstützung in PHP zu erhalten, können wir das php7.0-mysql-Paket installieren. Es ist eine gute Idee, einige andere PHP-Module zu installieren, die auch für Ihre Anwendungen benötigt werden. Sie können nach verfügbaren PHP-Modulen wie folgt suchen:
apt-cachesuche php7.0
Wählen Sie die benötigten aus und installieren Sie sie wie folgt:
apt-get -y installieren php7.0-mysql php7.0-locken php7.0-gd php7.0-intl php-birnen php-imagick php7.0-imap php7.0-mcrypt php-memcache php7.0-pspell php7.0-recode php7.0-sqlite3 php7.0-sauber php7.0-xmlrpc php7.0-xsl php7.0-mbstring php-gettext
Starten Sie nun Apache2 neu:
systemctl Neustart apache2
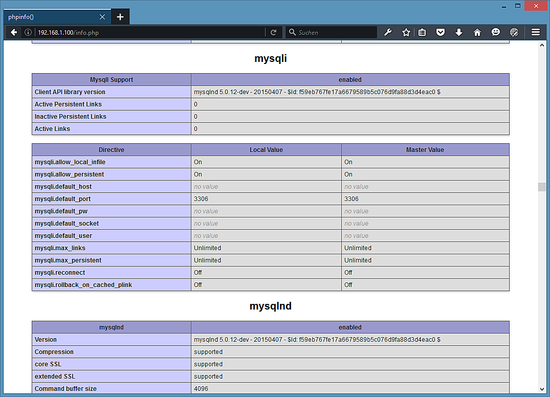
PHP 7 unterstützt jetzt MySQL / MariaDB, wie oben in phpinfo () gezeigt.
Installieren Sie Opcache + APCu PHP Cache, um PHP zu beschleunigen
PHP 7 verfügt über einen integrierten Caching-Opcode zum Zwischenspeichern und Optimieren des PHP-Zwischencodes, er heißt "Opcache" und ist im php7.0-opcache-Paket verfügbar. Es wird dringend empfohlen, Opcache zu installieren, um die Performance Ihrer PHP-Seite zu beschleunigen. Zusätzlich zu Opcache, werde ich APCu, eine Kompatibilitäts-Shell für Opcache, installieren, um APC-Cache-Funktionen bereitzustellen, ein häufig verwendetes Caching-System in php 5.x-Versionen, und viele CMS-Systeme verwenden es immer noch.
Opcache und APCu können wie folgt eingestellt werden:
apt-get -y installieren php7.0-opcache php-apcu
Keine Sorge, wenn Opcache bereits installiert ist.
Starten Sie Apache neu:
systemctl Neustart apache2
Laden Sie nun die Seite http://192.168.1.100/info.php in Ihrem Browser neu und scrollen Sie die Seite erneut zum Modulbereich. Jetzt müssen Sie viele neue Module finden:
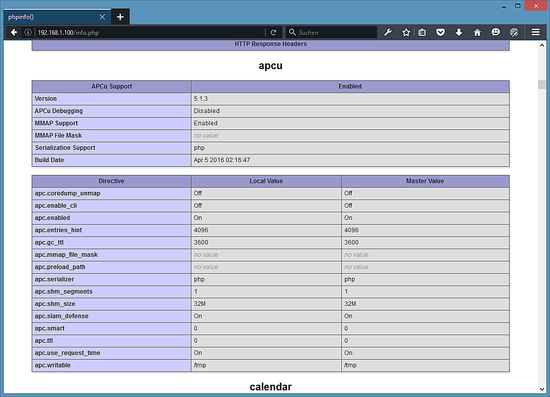
Bitte denken Sie daran, die Datei info.php zu löschen, wenn Sie sie nicht mehr benötigen, da sie vertrauliche Informationen über Ihren Server liefert. Führen Sie den folgenden Befehl aus, um die Datei zu löschen.
rm -f /var/www/html/info.php
Aktivieren Sie die SSL-Website in Apache.
SSL / TLS ist eine Sicherheitsstufe zum Verschlüsseln der Verbindung zwischen einem Webbrowser und Ihrem Server. Die meisten Webbrowser zeigen Sites als unsicher an, wenn die Verbindung zwischen dem Server und dem Webbrowser nicht mit SSL verschlüsselt ist. In diesem Kapitel zeige ich Ihnen, wie Sie Ihre Site mit SSL schützen können.
Führen Sie die folgenden Befehle auf Ihrem Server aus, um die SSL-Unterstützung (https: //) zu aktivieren:
a2enmod ssl
a2ensite default-ssl
Die Methode enthält das SSL-Modul und fügt dem Ordner / etc / apache2 / sites in der Datei /etc/apache2/sites-available/default-ssl.conf eine symbolische Verknüpfung hinzu, um sie in die aktive Apache-Konfiguration aufzunehmen. Starten Sie dann den Apache neu, um die neue Konfiguration zu aktivieren:
systemctl Neustart apache2
Überprüfen Sie nun die SSL-Verbindung, indem Sie https://192.168.1.100 in einem Webbrowser öffnen.

SSL-Warnung in Firefox akzeptieren
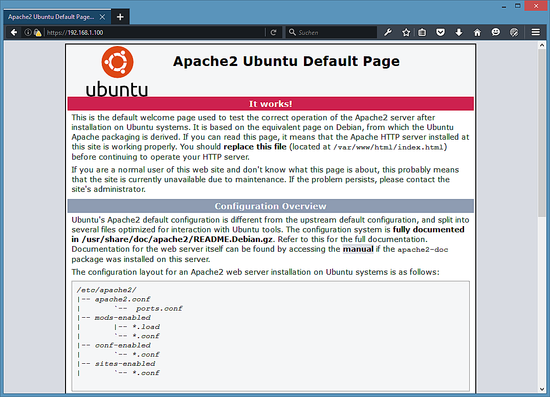
Sie erhalten eine SSL-Warnung, da das SSL-Serverzertifikat ein "selbstsigniertes" SSL-Zertifikat ist, was bedeutet, dass der Browser diesem Zertifikat standardmäßig nicht vertraut und Sie zuerst die Sicherheitswarnung akzeptieren müssen. Nachdem Sie die Warnung akzeptiert haben, wird die Standard-Apache-Seite angezeigt.
Apache-Standardseite im https-Modus
Ein geschlossenes "Green Lock" vor der URL im Browser zeigt an, dass die Verbindung verschlüsselt ist.
Es gibt zwei Möglichkeiten, die SSL-Warnung loszuwerden: Entweder ersetzen Sie das selbstsignierte SSL-Zertifikat /etc/ssl/certs/ssl-cert-snakeoil.pem durch ein offiziell signiertes SSL-Zertifikat, das Sie von der SSL-Autorität kaufen, oder Sie erhalten ein Kostenloses SSL-Zertifikat von Lassen Sie uns verschlüsseln, was ich in Kapitel 8 beschreiben werde.
Holen Sie sich ein kostenloses SSL-Zertifikat von Let's Encrypt
Der erste Schritt beim Sichern einer Website mit dem Let's SSL-Zertifikat besteht darin, das Python-Letsencrypt-Apache-Paket zu installieren. Führen Sie den folgenden Befehl aus:
apt-get -y installiert python-letsencrypt-apache
Im nächsten Schritt werden wir ein SSL-Zertifikat von Let's Encrypt anfordern, während Let's Encrypt versuchen wird, eine Verbindung zu Ihrem Server herzustellen, indem Sie den Domain-Namen verwenden, den Sie für den Befehl letsencrypt angegeben haben. Es ist wichtig, dass dieser Domain-Name bereits auf Ihren DNS-Server verweist, so dass die Website ihren Domain-Namen bereits auf Port 80 (http) erreicht. Wenn die Website nicht über das Internet zugänglich ist, schlägt das Erstellen des Let's Encrypt SSL-Zertifikats fehl.
Bevor Sie mit der Erstellung eines SSL-Zertifikats beginnen, legen Sie den Domänennamen in der vhost-Konfigurationsdatei fest. Öffnen Sie die Standard-vhost-Datei mit dem Editor:
nano /etc/apache2/sites-available/000-default.conf
Und füge die Zeile hinzu:
Direkt unter der Zeile "DocumentRoot". Ersetzen Sie example.com durch den Domain-Namen Ihrer eigenen Website.
Erstellen Sie dann ein SSL-Zertifikat mit dem folgenden Befehl:
letsencrypt -apache -d beispiel.com
Ersetzen Sie example.com erneut durch Ihren Domain-Namen. Das Team wird einen Assistenten starten, der Ihnen einige Fragen stellen wird.
Adresse eingeben e-Maildem ein Administrator zugewiesen werden kann, der für diese Website verantwortlich ist.
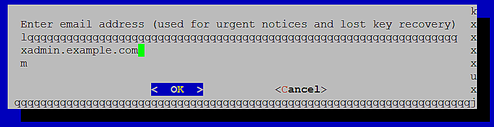
Akzeptieren Sie die Bedingungen der Let's Encrypt SSL-Lizenz.

Wählen Sie, ob Sie Nicht-SSL-Anfragen automatisch an https: // weiterleiten möchten. Ich werde ja hier wählen, um Doppelungen von Problemen mit Inhalten zu vermeiden, wenn die Website als http: // und https: // version verfügbar ist.

Das SSL-Zertifikat wurde erfolgreich ausgestellt.

Wenn Sie nun über einen Browser auf die Website zugreifen, werden Sie automatisch zu SSL weitergeleitet, und der grüne Block vor der URL im Browser zeigt an, dass wir ein vertrauenswürdiges SSL-Zertifikat verwenden.
![]()
8.1. Verschlüsseln Sie die automatische Verlängerung
SSL-Verschlüsselungszertifikate sind nur für einen kurzen Zeitraum von 80 Tagen gültig. Daher werden wir nun einen Cronjob konfigurieren, um bei Bedarf automatisch ein SSL-Zertifikat zu erneuern. Team: "Lizenz verlängern".
Installiere Cronjob, um LE automatisch zu aktualisieren. Laufen:
Um die root crontab im Editor zu öffnen. Fügen Sie die folgende Zeile am Ende der Datei ein:
0 1 * * * / usr / bin / letsencrypt erneuern &\u003e / dev / null
Speichern Sie die Datei, dies aktiviert den Cronjob. Dieser Cronjob wird jeden Abend um 1 Uhr morgens den Befehl 'Let's Encrypt renew' aufrufen. Das Team erneuert das SSL-Zertifikat nur bei Bedarf (30 Tage vor Ablauf), es gibt kein Problem, es jede Nacht auszuführen.
Installieren Sie phpMyAdmin
PhpMyAdmin ist ein Web-Interface, mit dem Sie Ihre MySQL-Datenbanken verwalten können. Eine gute Idee wäre, es zu installieren:
apt-get -y installiere phpmyadmin
Nach der Installation sollten die folgenden Fragen angezeigt werden:
9.1. PHPMyAdmin-Root-Zugriff mit MariaDB
Der nächste Schritt im Abschnitt "LAMP Ubuntu 16.04 installieren" ist nur für MariaDB-Installationen erforderlich. Wenn Sie MySQL 5.7 verwenden, überspringen Sie diesen Schritt.
Standardmäßig lässt MariaDB das Plug-in "unix_socket" root für den Benutzer zu, aber dieses Plug-in verhindert, dass sich der Benutzer mit root-Rechten bei PHPMyAdmin anmeldet, und in diesem Fall arbeiten TCP-Verbindungen mit MySQL für den root-Benutzer.
Um Root-Rechte zum Erstellen anderer Benutzerkonten und Datenbanken in PHPMyAdmin zu erhalten, erstelle ich einen neuen MySQL-Benutzer mit dem Namen "admin" mit den gleichen Berechtigungen wie der Benutzer root.
Melden Sie sich als root-Benutzer in der Befehlszeile an der MySQL-Datenbank an:
Erstellen Sie einen neuen Benutzer mit dem Namen "admin" und dem Passwort "linuxinsider". Ersetzen Sie das Passwort "linuxinsider" durch ein sicheres Passwort, wie im Befehl gezeigt!
CREATE USER 'admin' @ 'localhost' IDENTIFIED VON 'linuxinsider';
GRANT ALLE PRIVILEGES ON *. * 'Admin' @ 'localhost' MIT GRANT OPTION;
FLUSH PRIVILEGES;
verlassen
Danach können Sie unter http://192.168.1.100/phpmyadmin/ auf phpMyAdmin zugreifen:
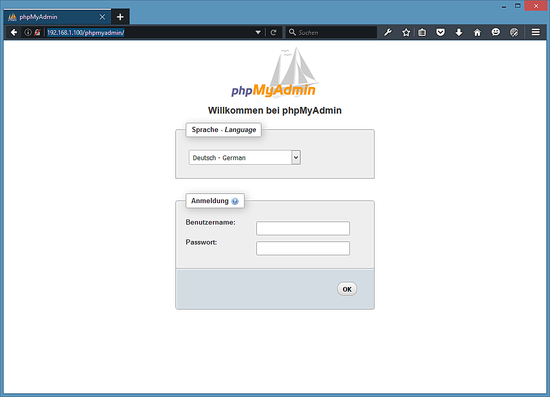
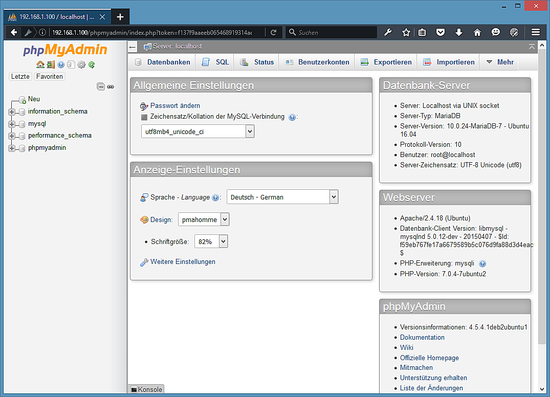
Laden Sie ein Image einer virtuellen Maschine herunter
Dieses Tutorial ist als gebrauchsfertiges VM-Image im ovf / ova-Format verfügbar, das mit VMWare und Virtualbox kompatibel ist. Das Image der virtuellen Maschine verwendet die folgenden Anmeldeinformationen:
SSH / Shell-Anmeldung
Benutzername: Administrator
Passwort: linuxinsider
Dieser Benutzer hat sudo-Rechte.
MySQL-Anmeldung
Benutzername: root
Passwort: linuxinsider
Die IP-Adresse der virtuellen Maschine lautet 192.168.1.100 und kann in der Datei / etc / network / interfaces geändert werden. Ändern Sie alle obigen Kennwörter, um die virtuelle Maschine zu schützen.
Übersetzung eines Artikels von der ausgezeichneten englischen Website HowtoForge.
Schlussfolgerungen
Wenn Sie noch Fragen zum Thema "Installation von LAMP Ubuntu 16.04" haben, schreiben Sie diese bitte in das Kommentarformular auf unserer Website. Versuchen Sie, Ihre Frage so detailliert wie möglich zu beschreiben.



















