Das Debian-Betriebssystem installieren.
In diesem Artikel erfahren Sie, wie Sie ein USB-Flash-Laufwerk erstellen, das vollständig automatisiertes Debian enthält. Diese Installation verwendet das Wallix-System zusätzlich zu den herkömmlichen Einstellungen. Booten von Linux von einem USB-Stick ist der bequemste und schnellste Weg, um auf den neuesten Stand zu bringen. Dieses Installationsmedium basiert auf dem Image des Debian-Installationsprogramms.
Die in diesem Artikel beschriebene Methode ist einfach zu wiederholen. Darüber hinaus können Sie das Debian-Betriebssystem auf Wechselmedien verwenden. Die Installation von Debian vom Flash-Laufwerk wird in diesem Fall auf Standard-ISO-Images basieren.
Erstellen boot-Flash-Laufwerk
Der erste Schritt besteht darin, Abschnitte für ein USB-Flashlaufwerk vorzubereiten, ein Dateisystem zu erstellen und grub2 zu installieren. Wenn Sie Ihr Flash-Laufwerk nicht vollständig säubern möchten, können Sie eine der vorhandenen Partitionen verwenden, während Grub2 das Dateisystem darauf unterstützt (wenn genügend Speicherplatz vorhanden ist).
Sie können fdisk, Cfdisk oder ein anderes Ihr Lieblingswerkzeug für die Partition verwenden. So erstellen Sie eine primäre Partition, die Größe, die mindestens, 2G und setze Boot (zum Beispiel einen Befehl in Bezug auf den Stick / dev / sdb) # cfisk / dev / sdb).
Erstellen Sie das Dateisystem in der ersten Partition - # mkfs.ext2 / dev / sdb1

Dann installiere Grub2 # mkdir / mnt / usb
# mount / dev / sdb1 / mnt / usb
# grub-install --root-directory = / mnt / usb / dev / sdb
Grub2 muss über MBR (Master Boot Record) auf die ersten 512 Bytes des Flash-Laufwerks geschrieben werden, da das boot.img-Image kopiert werden muss. Außerdem wird dadurch ein Verzeichnis erstellt, das eine Reihe von GRUB-Modulen enthält. Später in diesem Verzeichnis sollten Sie die Datei grub.cfg erstellen.
Jetzt müssen Sie Debian vom Flash-Laufwerk über HD-Medien installieren. Diese Methode sucht nach einem ISO-Image vom Debian-Installationsmedium. Geben Sie den Befehl # mkdir / mnt / usb / hdmedia-squeeze ein
Danach sollten Sie Folgendes verwenden:
# Wget http://ftp.debian.org/debian/dists/squeeze/main/installer-amd64/current/images/hd-media/vmlinuz -O / mnt / usb / hdMEDIA-Squeeze / vmlinuz
# Wget http://ftp.debian.org/debian/dists/squeeze/main/installer-amd64/current/images/hd-media/initrd.gz -O /mnt/usb/hdmedia-squeeze/initrd.gz
# mkdir / mnt / usb / isos
# cp debian-6.0.3-amd64-CD-1.iso / mnt / usb / isos /
Um die Vorbereitung abzuschließen, müssen Sie eine Konfigurationsdatei für GRUB bereitstellen:

#set color_normal = "grün / schwarz"
#set color_highlight = "hellgrün / schwarz"
# Ermitteln Sie die erforderliche Route
# / Geben Sie das Root-Verzeichnis des Installationsdatenträgers an (/ dev / sdb1)
set isosdir = "/ ISO-Image"
setze hdmediasqueeze = "/ hdmedia-" squeeze "
# Dann, wenn es eine Debian-Installation von einem USB-Laufwerk ist, findet das Programm automatisch die Datei, die Sie angegeben.
Machen Sie zuerst wichtige Dateien auf Ihrem Computer. Die Installation von Debian auf Ihrem Computer erfordert das Löschen des gesamten festplatte und überschreibt es durch Löschen aller Daten im Prozess. Halten Sie wichtige Informationen auf wechseldatenträger bevor Sie mit der Installation beginnen.
Wenn Sie nicht ein Flash-Laufwerk erstellt haben, laden Sie das Debian-Installer-Image von der offiziellen Web-Seite, die für die Prozessorarchitektur geeignet ist. Wenn Sie in Ihrem Computer installiert ist nicht sicher, welche Art von Prozessor sind, wählen Sie das Bild für 32-Bit-PCs, wie es mit den Standard-32-Bit-Intel oder AMD kompatibel ist.
Schreiben Sie das Installations-Image auf eine CD oder DVD. Sobald Sie die Datei heruntergeladen haben (es wird eine Erweiterung auf der Festplatte mit Hilfe spezieller Software. Heute gibt es mehrere kostenlose Anwendungen, die diese Aufgabe ausführen zu können, wenn Ihr Computer mit einem CD-R-Laufwerk oder DVD-R hat.
Starten Sie den Computer von der gerade aufgenommenen CD. Nachdem Sie die .ISO-Datei auf dem Datenträger installiert haben, legen Sie die Datenträger ein und starten Sie den Computer neu. Der Computer startet von der Festplatte und führt Sie direkt zum Debian-Installationsassistenten.
Sie können Debian Live von der Disc ausprobieren, wenn Sie möchten. Debian OS enthält eine Option, dass Sie das Betriebssystem von einer CD oder DVD laufen zu lassen, ohne die Festplatte Informationen überschrieben wird (diese Option genannt wird Debian Live). Wählen Sie diese Option im Installationsassistenten, wenn Sie die Shell vor der vollständigen Installation testen möchten. Beachten Sie, dass die Leistung bei Ausführung dieser Option ziemlich niedrig ist.
Installiere Debian gemäß den Anweisungen des Installationsassistenten. Wenn Sie bereit sind, den vollständigen Systemstart zu starten, folgen Sie den Anweisungen des Installationsassistenten und nehmen Sie die gewünschten Einstellungen vor betriebssystem nach Belieben. Sie erhalten die Möglichkeit, Abschnitte zu verwalten festplatte, wenn Sie Debian zusammen mit einem anderen Betriebssystem ausführen möchten, zum Beispiel mit Microsoft Windows.
Wenn Sie die Installationsimages aus irgendeinem Grund nicht herunterladen und installieren können, können Sie diese erwerben bootdiskette auf der Seite. Die Installation von Debian kann einige Zeit in Anspruch nehmen, daher ist es am besten, andere Dinge zu tun, während Sie auf den Download warten.
Debian ist eine der ältesten und stabilsten Linux-Distributionen. Es wird von einer großen Community von Entwicklern entwickelt und enthält nur die stabilsten und getesteten Pakete. Die Entwicklung von Debian begann 1993. Ihr Gründer ist Ian Murdoch. Jetzt unterstützt das Betriebssystem mehr als zehn Architekturen und enthält mehr als 37.000 Pakete. Debian wird sowohl für Server als auch für Heimcomputer verwendet. Die aktuelle Version von Debian 8.5 Jessie. Der Übergang zur Niederlassung 8.0 erfolgte am 25. April 2015. Die letzte Korrekturversion 8.5 wurde kürzlich - 4. Juli 2016 - durchgeführt.
Dieser Artikel beschreibt die Installation von Debian 8.5 Jessie auf einem Computer oder Laptop. Wir werden Schritt für Schritt ins Detail gehen, wie man das installiert neueste Version Dieses wunderbare Betriebssystem auf Ihrem Computer.
Debian 8.5 installieren
Beginnen wir mit der Vorbereitung und gehen Sie nahtlos zum Installationsprozess des Systems über.
Sie können das Installationsabbild von Debian 8.5 auf der offiziellen Website herunterladen.
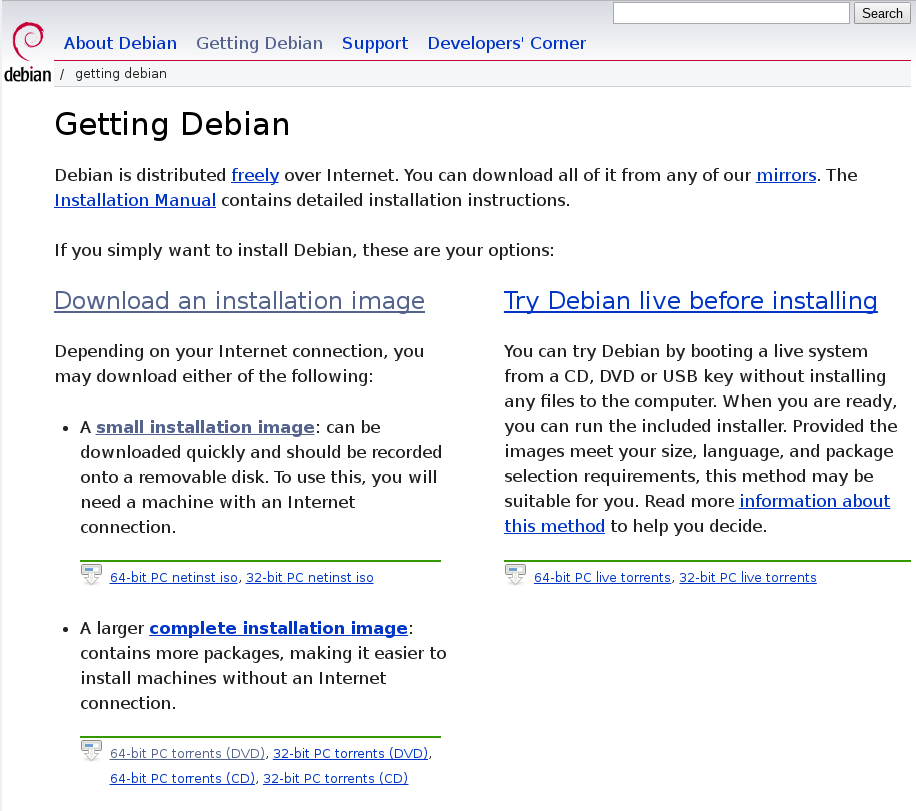
Es gibt zwei Varianten von Bildern. kleines Installations-Image - ein kleines Bild, die meisten Pakete werden während der Installation aus dem Internet heruntergeladen und vervollständigen das Installations-Image - ein DVD-Image, das alles enthält, was Sie brauchen software. Sie können das Bild direkt herunterladen oder Torrents verwenden.
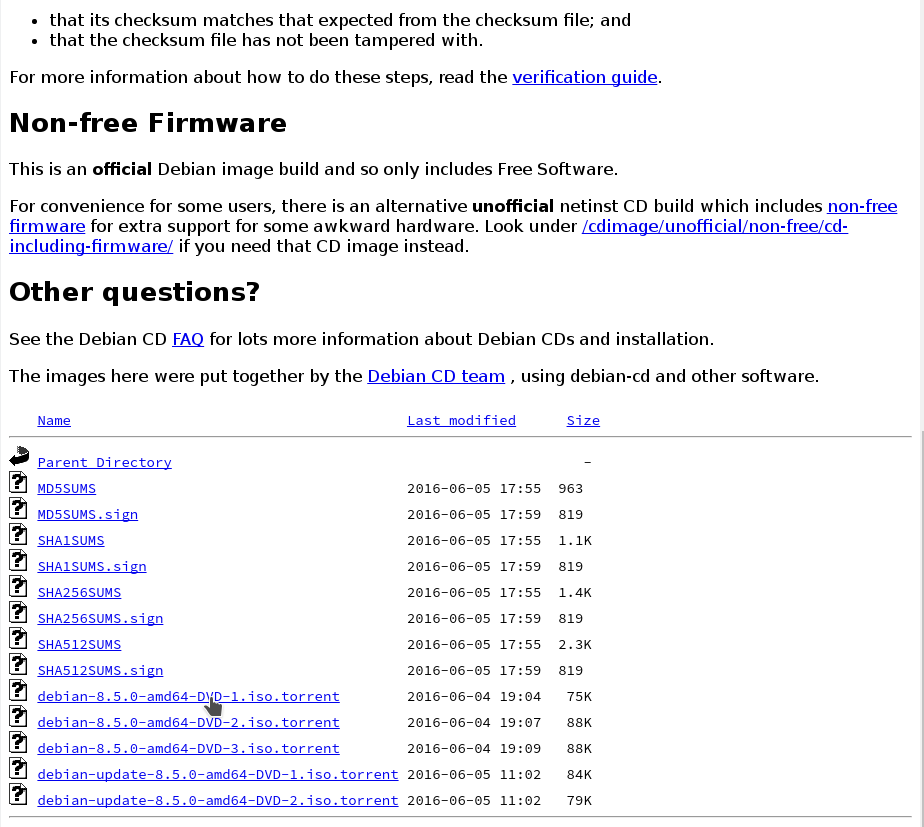
Wählen Sie auf der Download-Seite einfach die gewünschte Datei, für den kompletten Installationssatz enthält DVD1 das Hauptinstallationspaket und DVD2 und DVD3 zusätzliche Software.
Schritt 2. Brennen Sie das Bild auf das Medium
Sie können debian 8.5 auf USB-Stick mit einem beliebigen Programm schreiben. Zum Beispiel, unetbootin oder das Konsolen-Dienstprogramm dd:
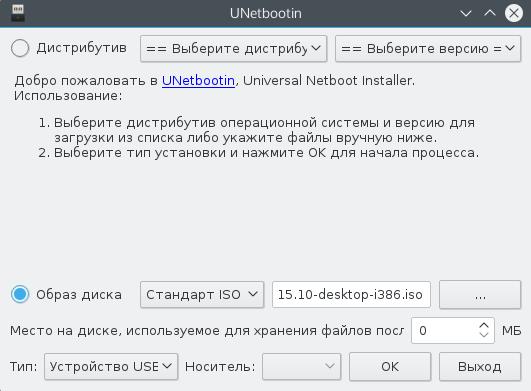
In Windows für die gleiche Aufgabe ist es bequem, rufus zu verwenden:
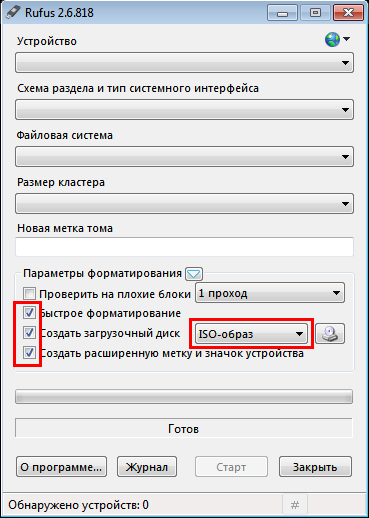
Die Installation von Debian 8 vom USB-Stick ist identisch mit der des Laufwerks. Um Debian auf Festplatte zu schreiben, können Sie Dienstprogramme wie k3b und Brasero unter Linux und UltraISO unter Windows verwenden.
Schritt 3: Konfigurieren Sie das BIOS
Wenn das Bild fertig ist, starten Sie den Computer neu und geben Sie ein bIOS-Setup Drücken Sie die Taste F8, Entf, F2 oder Umschalt + F2, bevor das Betriebssystem zu booten beginnt.
In dem Menü, das sich öffnet, gehen Sie zum Tab Boot und in der Startgerätepriorität oder 1. Startgerät Wählen Sie Ihre Medien:
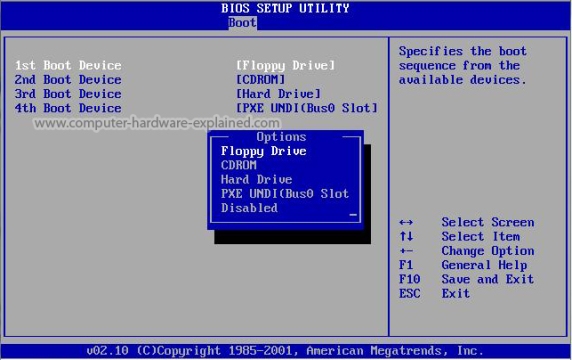
Schritt 4. Starten Sie die Installation
Nach dem Verlassen des Menüs wird das BIOS gestartet installationsdiskette. Wählen Sie das zweite Element, um das grafische Installationsprogramm auszuführen grafische Installation:
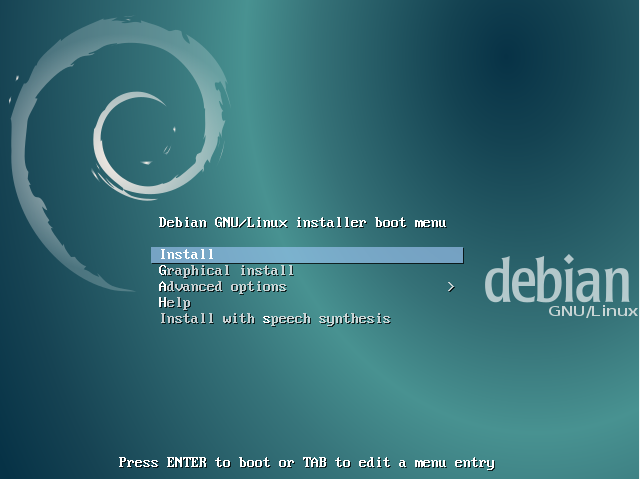
Schritt 5. Sprachauswahl
Wählen Sie die Sprache des Installers:
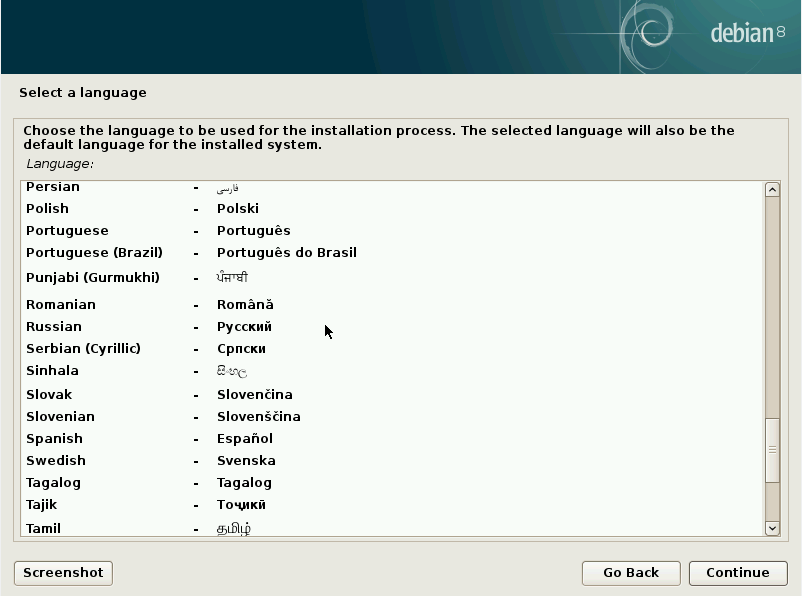
Schritt 6. Standort
Wählen Sie Ihren Standort:

Schritt 7. Layout der Tastatur
Wählen Sie ein Tastaturlayout:
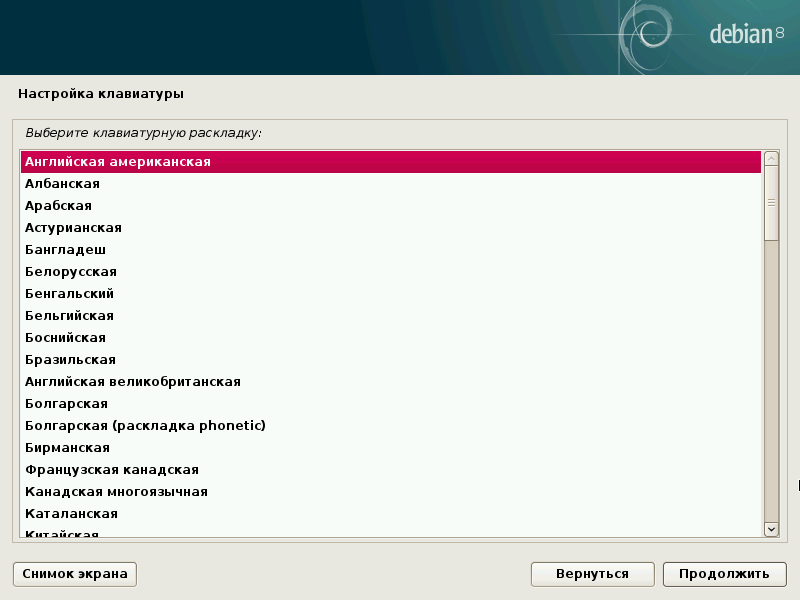
Schritt 8. Initialisierung
Warten Sie, bis das Installationsmedium initialisiert ist:
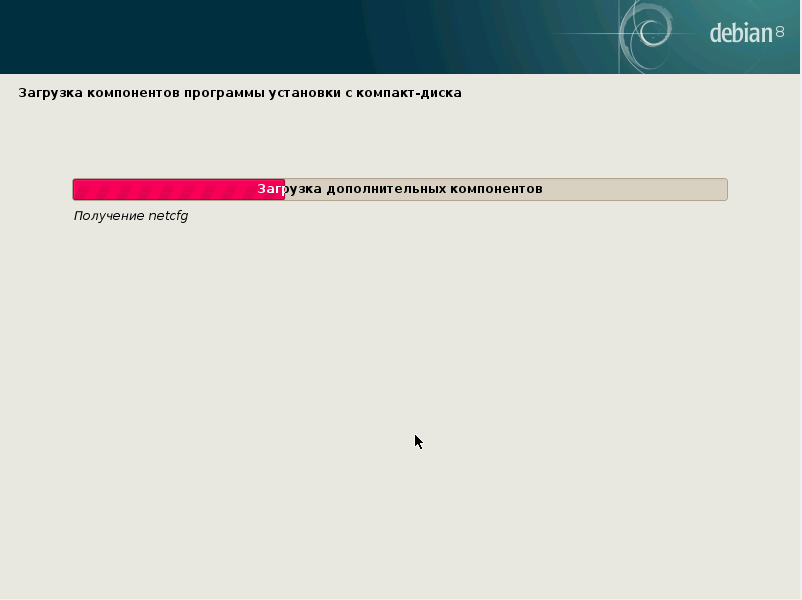
Schritt 9. Computername
Geben Sie den Computernamen ein:
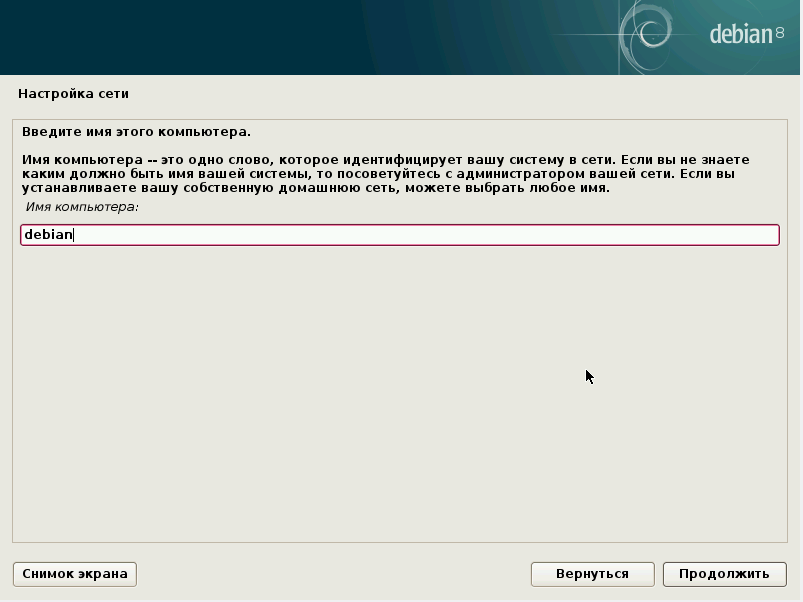
Schritt 10. Domänenname
Wird verwendet, um Computer mit einem Netzwerk zu verbinden. Wenn Sie zu Hause installieren, können Sie lokal schreiben:
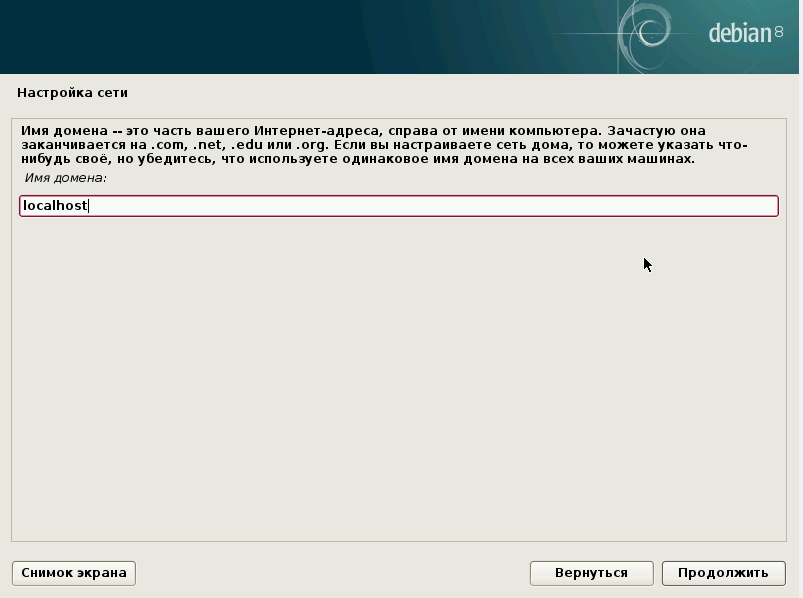
Schritt 11. Superuser-Passwort
Geben Sie das Superuser-Passwort ein:

Schritt 12. Benutzername
Geben Sie Ihren vollständigen Namen ein, er wird in den Systemeinstellungen angezeigt:

Schritt 13. Einloggen
Geben Sie den Benutzernamen ein, mit dem Sie sich anmelden:

Schritt 14. Benutzerpasswort
Geben Sie das Passwort für Ihren Benutzer ein:

Schritt 15. Die Methode zum Partitionieren der Festplatte
In diesem Handbuch werden wir die manuelle Markierung berücksichtigen, also wählen Sie von Hand. Aber wenn Sie eine saubere Festplatte haben, können Sie die automatische Option wählen:
Schritt 16. Auswahl einer Disc
Wählen Sie die Festplatte, auf der Sie debian 8 Jessie installieren möchten:
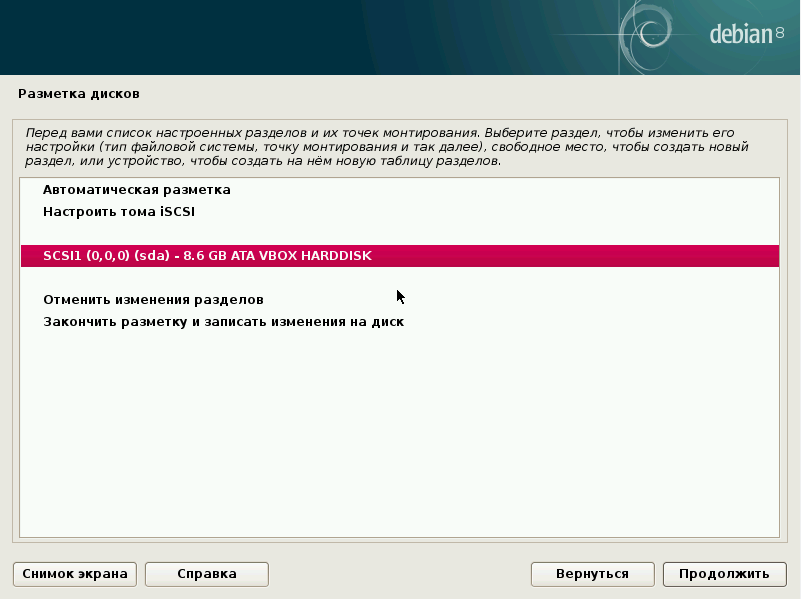
Schritt 17. Tabelle der Abschnitte
Wenn die Festplatte sauber ist, stimmen wir der Erstellung einer neuen Partitionstabelle zu:
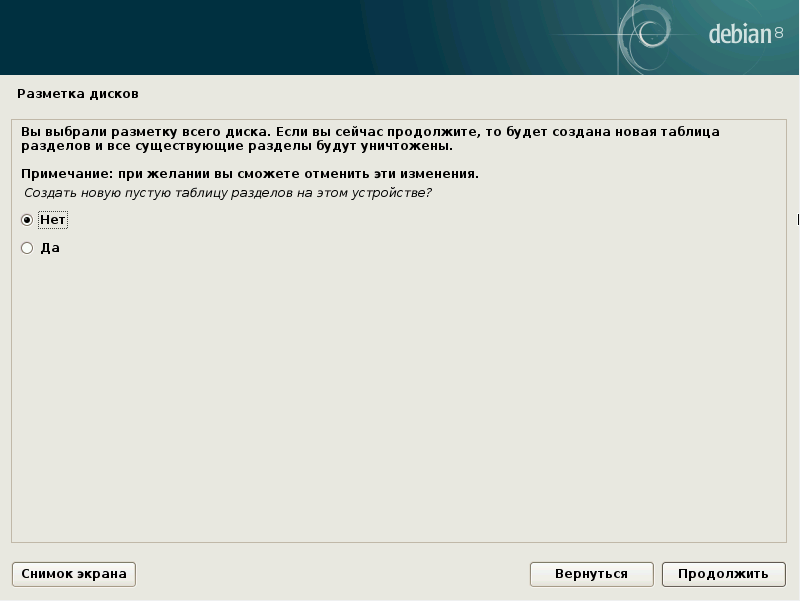
Schritt 18. Erstellen Sie LVM
In diesem Tutorial sehen wir uns an, wie debian 8 auf LVM installiert wird. Aber wenn Sie LVM nicht verwenden möchten, können Sie normale Partitionen erstellen, dann können Sie alles auf die gleiche Weise wie für LVM tun. Bitte auswählen konfigurieren des LVM Logical Volume Manager:
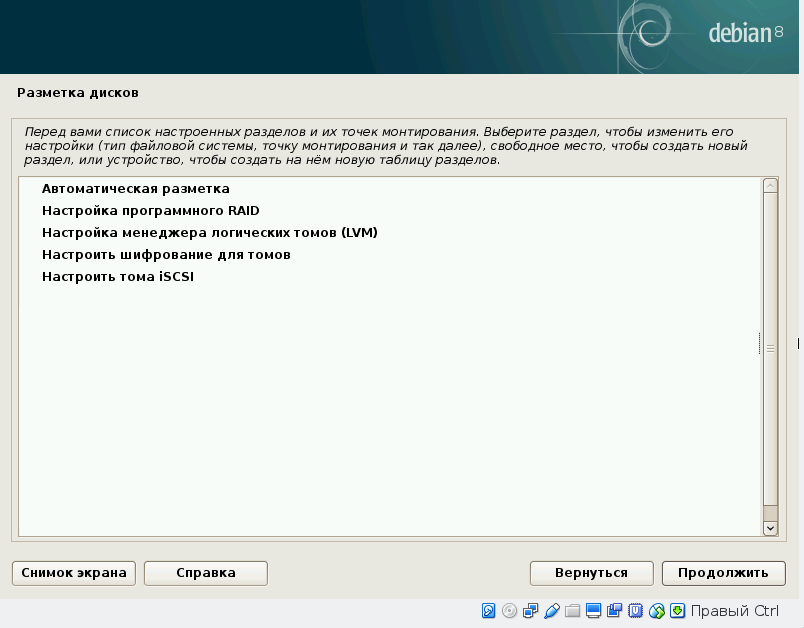
Schritt 19. Bestätigen Sie LVM
Wir stimmen der Schaffung von LVM zu:
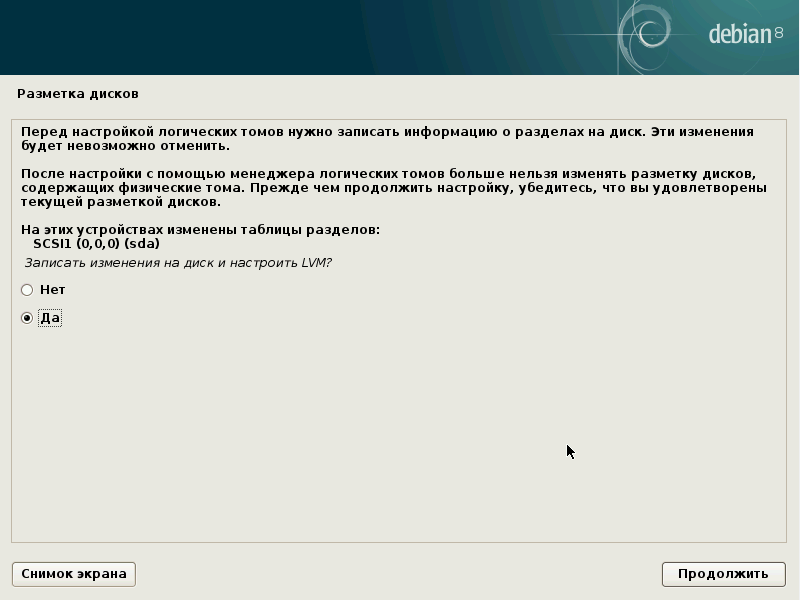
Schritt 20. Erstellen Sie eine Datenträgergruppe
Wählen Sie in diesem Schritt des Assistenten erstellen Sie eine Datenträgergruppe:
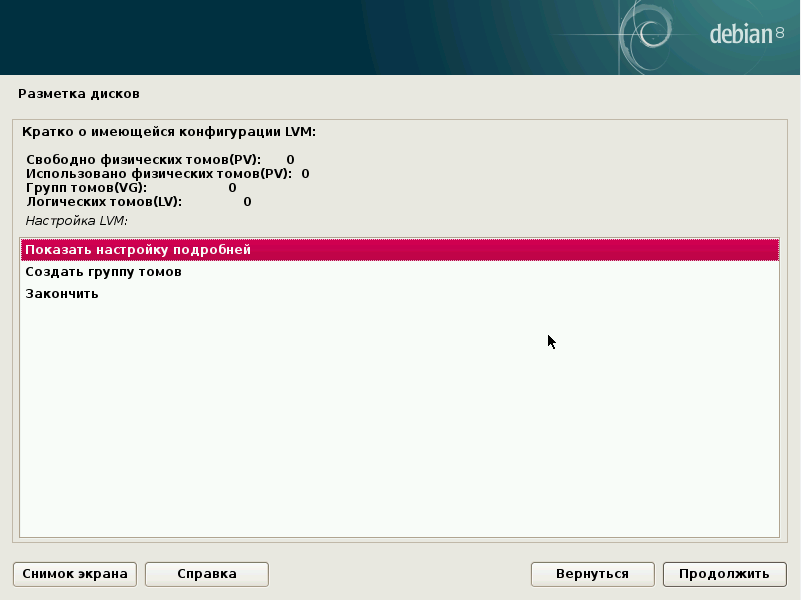
Dann geben Sie den Namen der Gruppe ein:
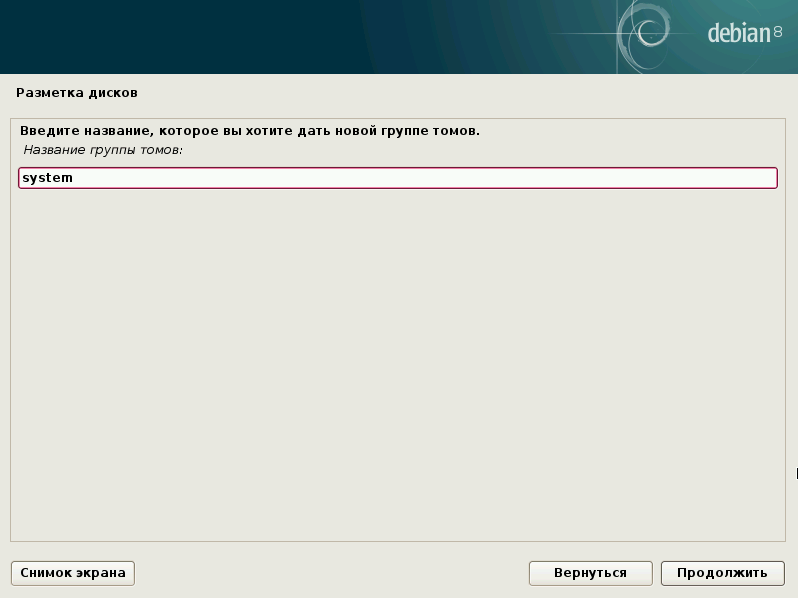
Und wählen Sie die physischen Festplatten aus, auf denen es sich befindet:
![]()
![]()
Schritt 21. Abschnitt für den Bootloader
Erstellen Sie ein neues logisches Volume:
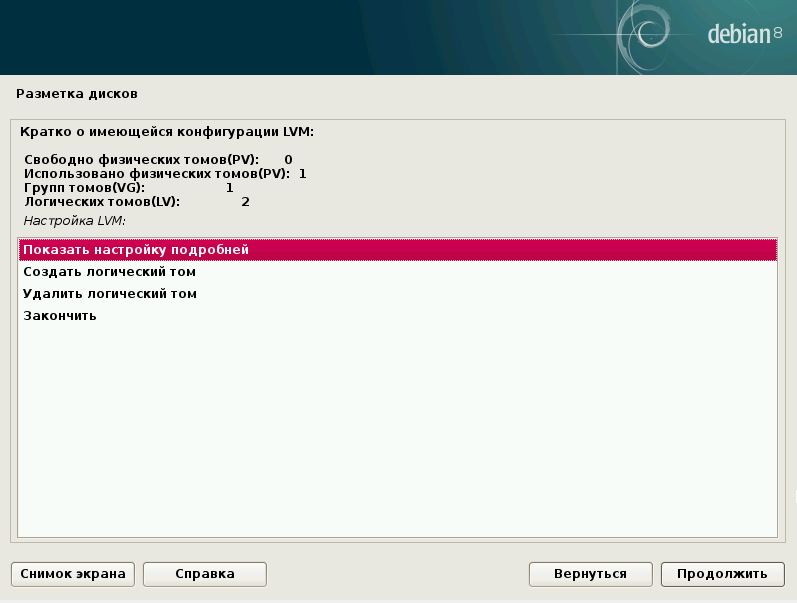
Wählen Sie zunächst die LVM-Gruppe aus, in der sich das Volume befinden soll:
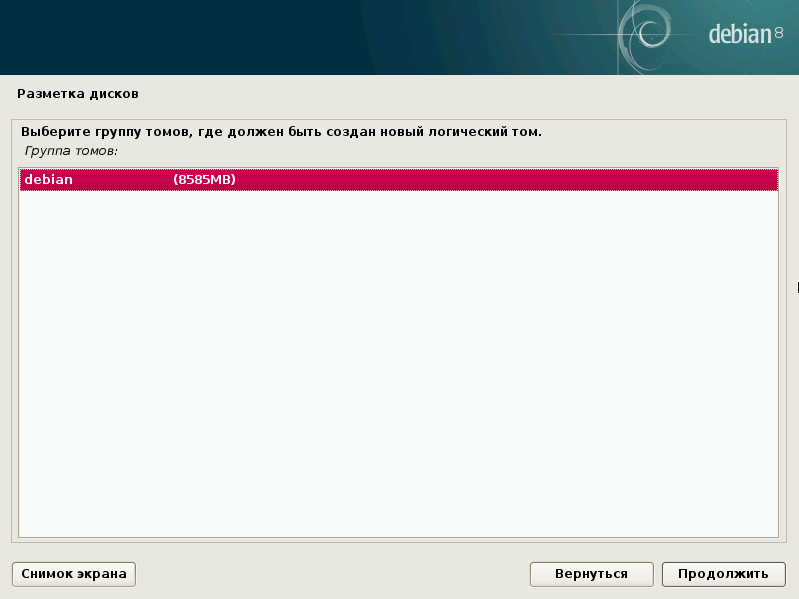
Geben Sie die Größe des Volumes ein, da die Startpartition über 200 Megabyte verfügt:
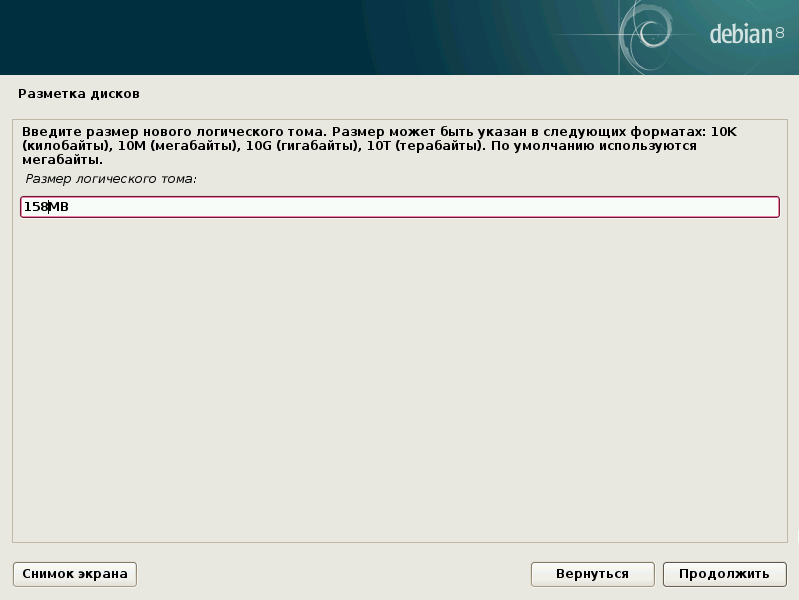
Wählen Sie einen Titel, der Name wird verwendet, um es für Sie einfacher zu verstehen, welche Art von Abschnitt es ist:
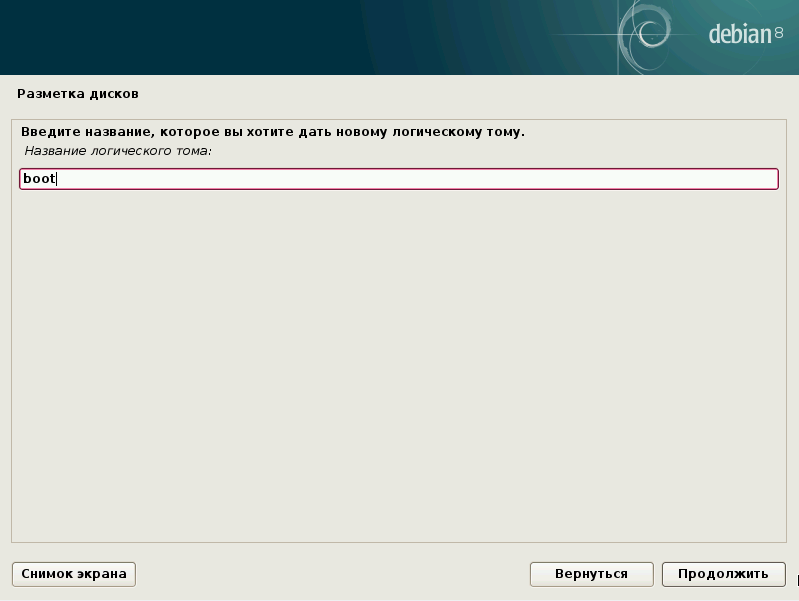
Schritt 22. Der Abschnitt für die Wurzel
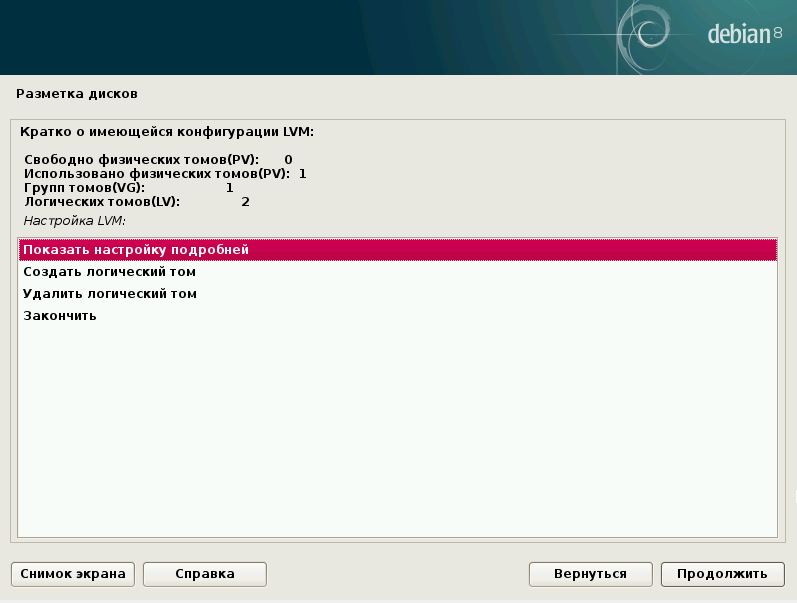
Wählen Sie die LVM-Gruppe und geben Sie die Partitionsgröße ein. Für den Stamm wird empfohlen, 30-50 GB zu verwenden:
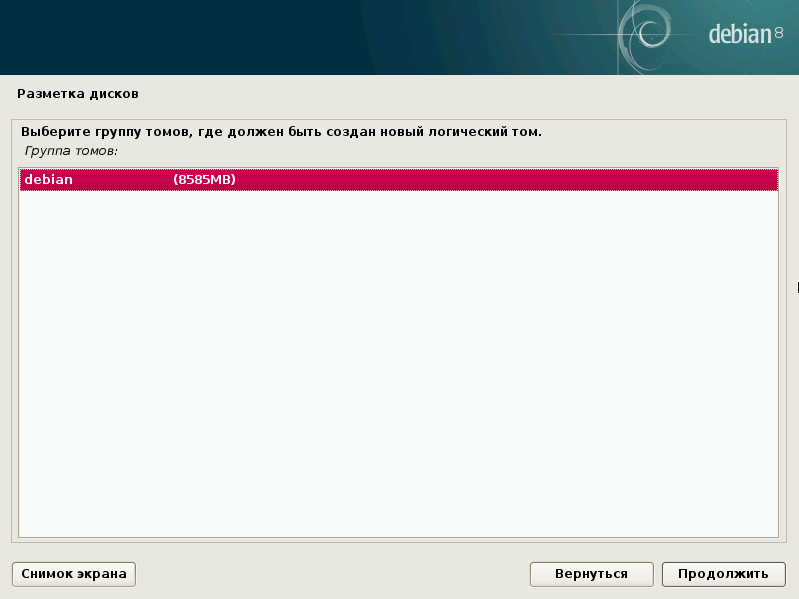
 Geben Sie den Namen des Abschnitts ein.
Geben Sie den Namen des Abschnitts ein.
Schritt 23. Abschnitt für Zuhause
Wiederholen Sie die gleichen Schritte für den Home-Bereich. Größe - der gesamte verbleibende Speicherplatz:
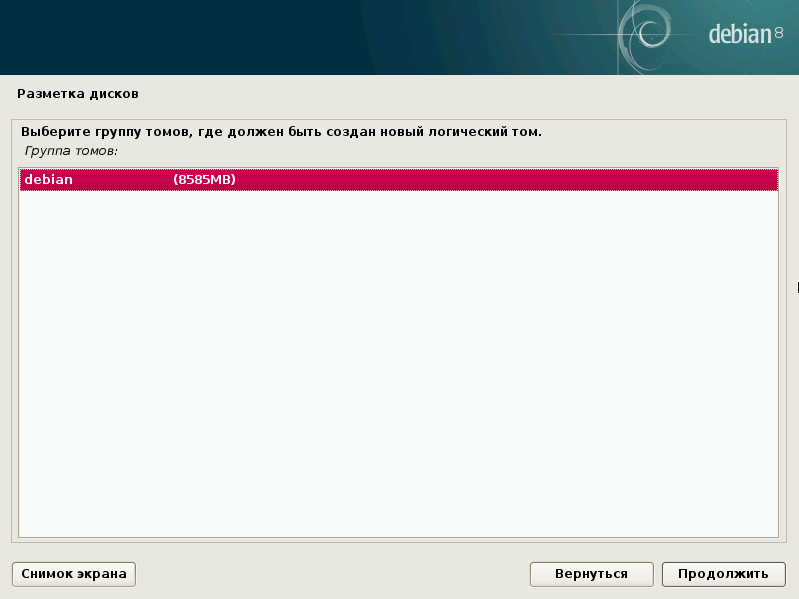
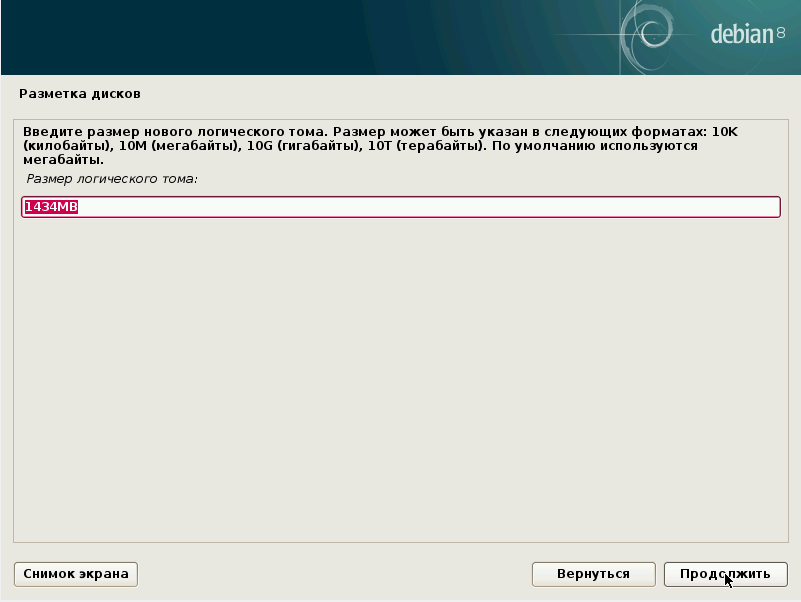
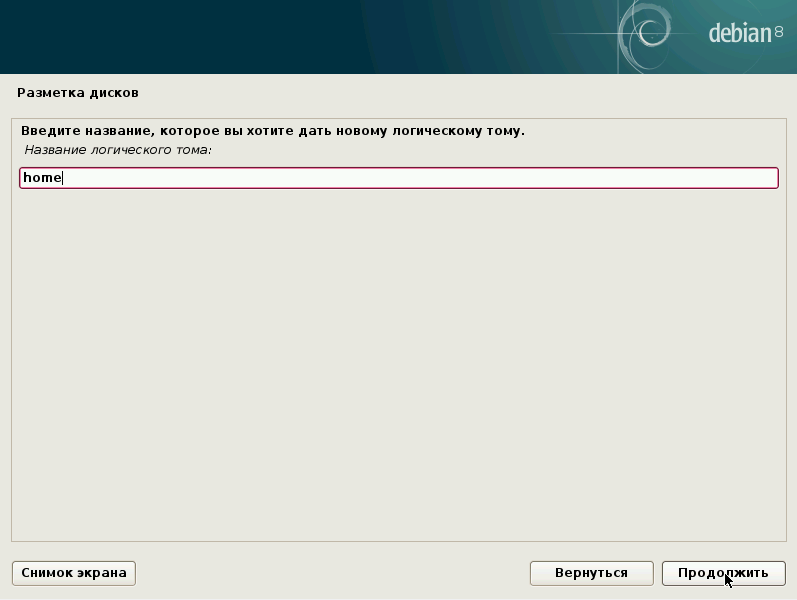
Wenn Sie fertig sind, wählen Sie Finish:
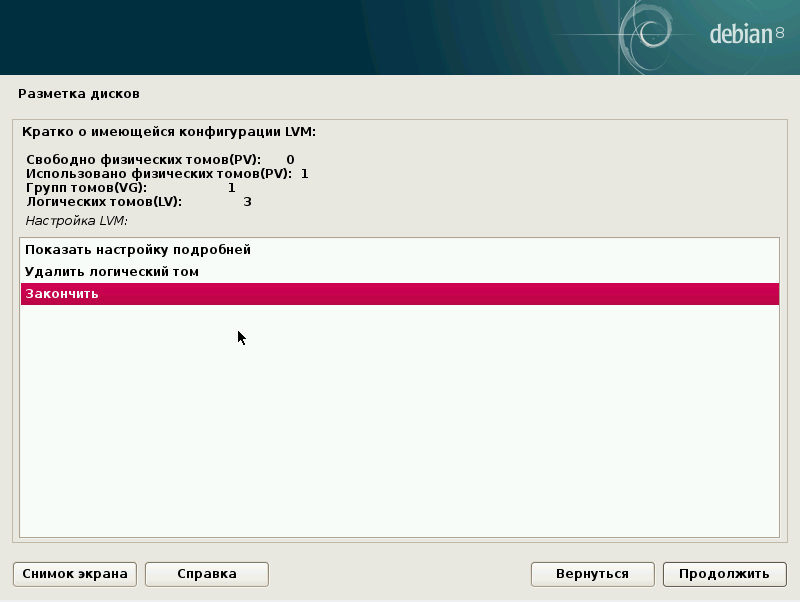
Schritt 24. Partitionieren der Festplatte
Es sollte so aussehen:
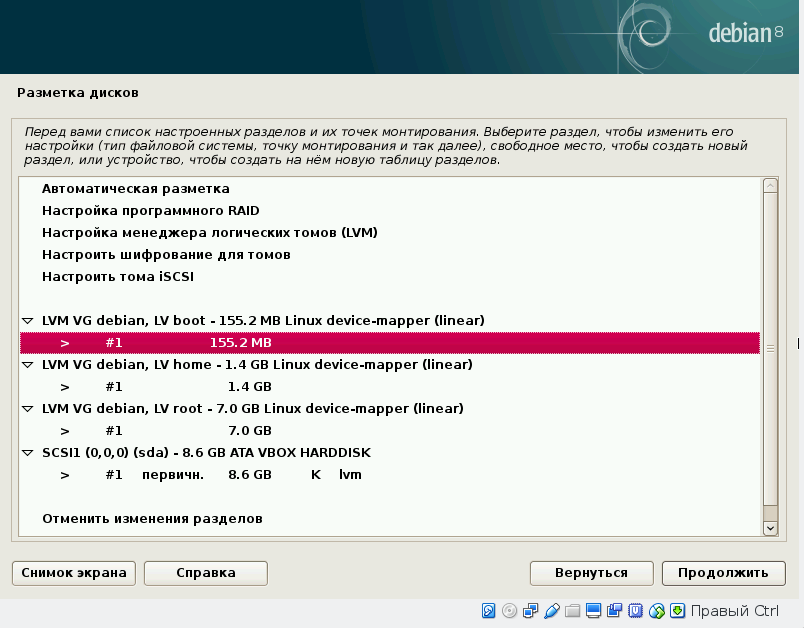
Schritt 25. Der Zweck des Bootvorgangs
Wählen Sie die Boot-Partition und klicken Sie dann auf Verwenden Sie als.
Mit jedem Tag verdrängen Solid State Drives zunehmend optische Platten außer Betrieb, der Markt und das Angebot reagieren entsprechend, Computerhersteller verzichten zunehmend auf optische Laufwerke zugunsten anderer, wichtigerer Elemente. Neben dem Fortschritt der Medientypen treten auch neue Methoden der Informationsverarbeitung auf. Jetzt muss ein fortgeschrittener Benutzer und insbesondere ein Entwickler einfach mit Flash-Laufwerken, externen Festplatten oder Cardreadern mit einer USB-Schnittstelle arbeiten können. Eine der Facetten dieses Wissens in unserem Artikel wird ein bootfähiges Flash-Laufwerk mit einem Betriebsbild sein linux-Systeme. Wir werden herausfinden, wie Debian Linux von einem Flash-Laufwerk installiert wird.
Es gibt verschiedene Möglichkeiten, Debian Linux zu installieren.
Der Prozess der Installation und Konfiguration des Betriebssystems wird nicht berücksichtigt, es ist wichtig für uns, in der Lage zu sein, ein bootfähiges USB-Flash-Laufwerk zu erstellen. Für unerfahrene Benutzer erscheinen alle Manipulationen äußerst unverständlich und nicht naheliegend, aber den Anweisungen folgend, ist es für jeden möglich, mit der Erstellung eines bootfähigen USB-Flash-Laufwerks fertig zu werden.
WICHTIG. Berücksichtigen Sie bei allen Phasen und Arten der Erstellung Ihre Architektur. In unserem Beispiel werden i386 alle Befehle verwendet, und zuerst wird das Image des Betriebssystems passend sein. Für den "# wget" -Befehl werden die Bootpfade für ein Beispiel angegeben, obwohl zum Zeitpunkt des Schreibens des Artikels, an dem sie arbeiten, nicht die Tatsache, dass sie in ein oder zwei Jahren weiter funktionieren werden. Um dieses Problem zu lösen, ist es besser, das gewünschte Bild selbst zu finden.
Es gibt vier Möglichkeiten, einen bootfähigen USB zu erstellen: drei für Linux und einen für Windows. Wenn Sie keinen Computer mit installiertem Debian Linux oder einem anderen auf Debian basierenden Linux haben, können Sie es verwenden virtuelle Maschine, auf dem dieses Betriebssystem installiert wird. LiveCD / DVD ist auch in diesem Fall geeignet.
Markierung: LiveCD / DVD ist eine Diskette mit einem tragbaren Betriebssystem. Dies bedeutet, dass Sie das Betriebssystem nicht auf der Festplatte installieren müssen. Sie können alle Funktionen des Geräts durch direktes Starten von der optischen Festplatte aus steuern. Der Empfang ist in einigen Situationen unerlässlich, insbesondere wenn Sie ein beschädigtes Betriebssystem wiederherstellen oder wichtige Daten speichern müssen.
Vorläufige Manipulation
Zuerst legen wir den USB-Stick in den Computer ein und formatieren ihn. Bleiben wichtige Daten erhalten - übertragen Sie sie auf ein anderes Medium, alle Daten auf unserer Festplatte werden gelöscht. Weiter prüfen wir, ob es vom Kernel bestimmt wird, dafür geben wir den Befehl ein:
Wir müssen diese Zeile in dem Bericht sehen:
sd 4: 0: 0: 0: Laufwerk-Cache wird angenommen: Durchschreiben
Es bedeutet, dass der Kernel unser Gerät bemerkt hat und damit arbeiten kann. Es ist nötig sich zu erinnern, wie das Gerät heißt, in unserem Fall - "sdc". Als nächstes brauchen wir das, die Befehle haben diesen Namen und Sie müssen ihn zu Ihrem eigenen ändern, wenn Ihr Gerät unter einem anderen Namen definiert ist. Achten Sie auf die Formulierung von Befehlen, müssen Sie sie nicht gedanklich kopieren.
Der erste Weg (Linux)
Für verschiedene Arten Träger sind für verschiedene Versionen des Betriebssystems geeignet. Der entscheidende Faktor ist das Volumen. Entscheiden Sie selbst, was das Beste für Sie ist. Bei einem Kartenleser mit einer MicroSD mit 256 MB ist beispielsweise eine Visitenkarte besser geeignet. Wir verwenden die netinst-Version, Sie können das Installations-Image von der ersten CD oder DVD des offiziellen Debian-Sets verwenden. Vergessen Sie nicht die Architektur, wir bearbeiten die Befehle entsprechend. Also, lade das Bild herunter:
# wget (Pfad)
Die Quelle des Bildes kann alles sein. Das Bild ist bei uns, jetzt müssen Sie folgendes eingeben:
# cat debian-6.0.3-i386-netinst.iso\u003e / dev / sdc
Anstelle von zwei Befehlen können Sie einen verwenden:
# dd if = debian-6.0.3-i386-netinst.iso von = / dev / sdc
Dies schließt die erste Methode ab. Leider funktioniert es nicht immer, aus einer Vielzahl von Gründen, das Gute, das wir haben, ist noch drei, wenn wir in diesem Stadium versagten, dann gehen wir weiter zum nächsten.
Der zweite Weg (Linux)
Diese Methode verwendet immer 256 MB Speicherplatz, sodass wir nur die Optionen netinst oder businesscard verwenden können. Wenn Sie den verbleibenden Speicherplatz auf dem Medium verwenden möchten, muss er in zwei Partitionen neu verteilt werden.
Wir führen aus:
# wget http://http.us.debian.org/debian/dists/stable/main/installer-i386/current/images/hd-media/boot.img.gz
# zcat boot.img.gz\u003e / dev / sdc
# cp debian-6.0.3-i386-netinst.iso / dev / sdc
Wir haben das Bild erneut heruntergeladen, diesmal aus einem anderen Verzeichnis. Entpacke es zum Träger und kopiere das Bild dort. Der Boot-Flop ist fertig, versuch es.
Der dritte Weg (Linux)
Die folgende Methode ist komplexer und erfordert vorinstallierte Pakete von mtools, osfstools und syslinux. Wenn irgendetwas nicht genug ist, muss es installiert werden. Das Arbeiten mit Paketen ist das Thema eines separaten Artikels. Sie müssen sich also mit ihnen auseinandersetzen.
Wir werden unser Laufwerk in zwei Partitionen unterteilen: eine wird das Image des Betriebssystems sein und die andere in den normalen Dateien. Diese Trennung ermöglicht es Ihnen, Medien mit einer großen Kapazität zu verwenden, nicht nur bei der Installation des Betriebssystems, sondern auch für den weiteren Betrieb. Im zweiten Abschnitt können Sie wichtige Bibliotheken und Programme werfen und sofort nach der Installation verwenden.
Wählen Sie die Größe der ersten Partition so, dass sie zum Bild passt. Für eine offizielle CD reichen 700 MB, für eine DVD - 5 GB, für einen Net- istischen - 200 MB, für eine Visitenkarte - 50 MB. Wir fahren mit dem Markup fort, geben den Befehl ein:
# cfdisk / dev / sdc
Ein Fenster erscheint. Sie können Partitionen mit der Taste "d" löschen.
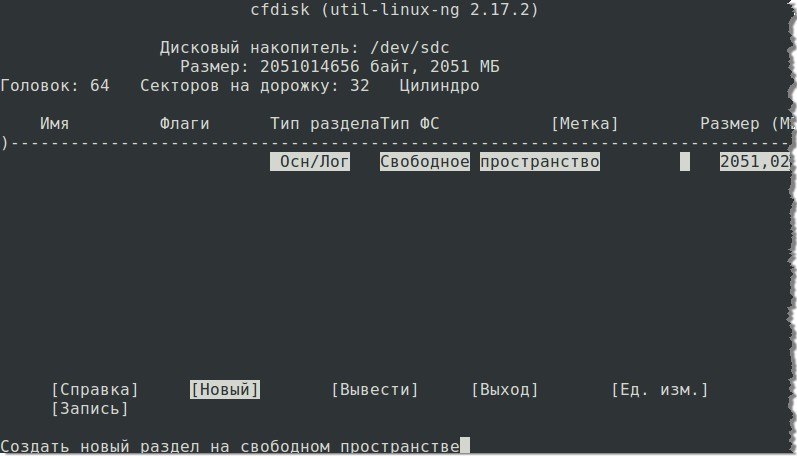
Erstellen Sie eine neue Hauptstartpartition. Alle notwendigen Tasten befinden sich auf einem separaten Bedienfeld, das Interface ist mehr oder weniger intuitiv, Probleme sollten in diesem Stadium nicht auftreten.
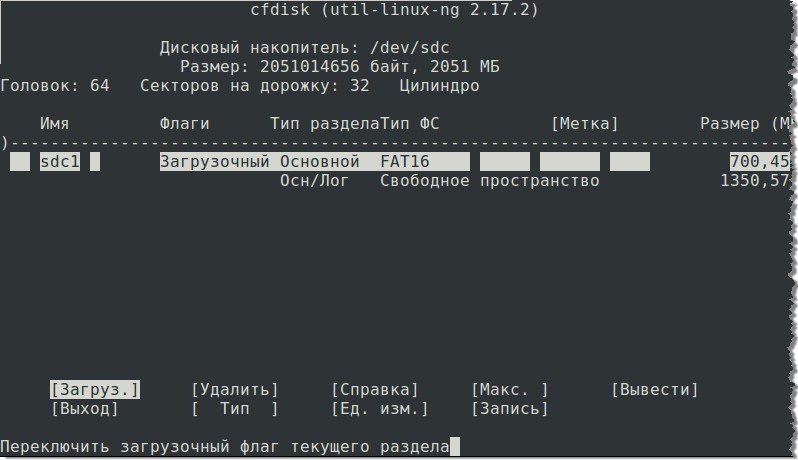
Setzen Sie im Feld "Partitionstyp" für beide Partitionen den Wert auf FAT16, dieser Wert entspricht 06.
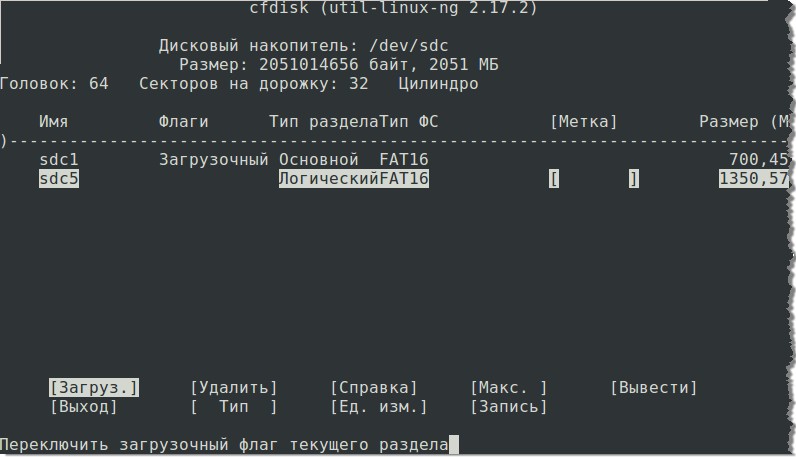
Abschnitte werden erstellt, wir führen aus:
#mkdosfs / dev / sdc1
#mkdosfs / dev / sdc5
# syslinux / dev / sdc1
Laden Sie die notwendigen Elemente herunter (vmlinuz, initrd.gz und image):
# Wget http://http.us.debian.org/debian/dists/stable/main/installer-i386/current/images/hd-media/vmlinuz
# Wget http://http.us.debian.org/debian/dists/stable/main/installer-i386/current/images/hd-media/initrd.gz
# Wget http://cdimage.debian.org/debian-cd/6.0.3/i386/iso-cd/debian-6.0.3-i386-CD-1.iso
Wir arbeiten mit dem ersten Abschnitt:
# mount / dev / sdc1 / mnt
# cp vmlinuz initrd.gz debian-6.0.3-i386-CD-1.iso / mnt
# nano /mnt/syslinux.cfg
append initrd = initrd.gz Priorität = niedrig
Die Zeilen "default ..." und "append ..." sind der Inhalt von syslinux.cfg, dem letzten Befehl:
Der vierte Weg (für Windows)
Und der letzte Weg, wir werden das Unetbootin Programm benutzen. Unter Mac OS oder Linux wird es auch funktionieren. Laden Sie die neueste Version von der offiziellen Seite herunter, führen Sie vor uns ein Fenster aus und füllen Sie es mit dem Screenshot aus:
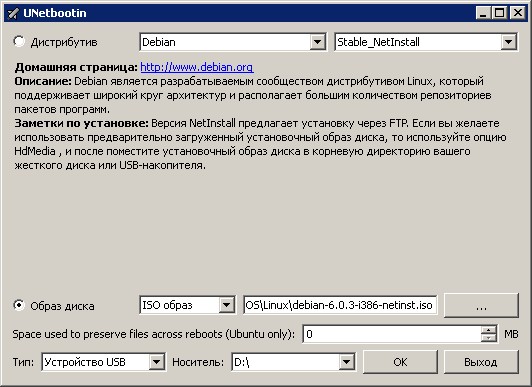
Die gesamte Methode endet damit, klicken Sie auf die Schaltfläche OK und warten Sie, bis das Programm beendet ist.
Fazit
Also mussten wir Debian von dem USB-Flash-Laufwerk installieren, wir haben es auf die eine oder andere Weise gemacht, um bootfähige Medien zu erstellen. Auf den ersten Blick ist die Aufgabe nicht einfach, aber wenn man etwas herausgefunden hat, kann jeder Benutzer damit zurechtkommen, sogar der Anfänger.
Wenn Sie irgendwelche Fragen haben - schreiben Sie sie in die Kommentare.
Grüße an alle, Vladimir Vasilyev und ich haben sehr nützliches Material für Sie vorbereitet. Dieses Material wird heute ein Computer-Thema sein und ist der Installation des Linux-Betriebssystems Debian 8 gewidmet.
Und jetzt werde ich Ihnen sagen, was mich dazu veranlasst hat, diese nicht allzu beliebten Betriebssysteme zu studieren.
Ich habe eine kleine Laptop-Marke DNS, die, obwohl nicht sehr schlau, aber extrem bequem aufgrund seiner geringen Größe und Kompaktheit.
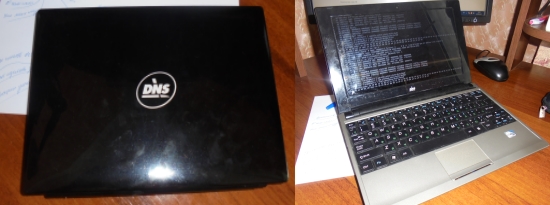
Aus diesem Grund, wenn ein entfernter Ausflug, zum Beispiel, eine Geschäftsreise oder Sommerferien mit der Familie braut, wird dieser Laptop sicher mein Mitreisender. Wo auch immer ich bin, ich kann mich immer melden, ich kann zu Skype gehen oder einen Brief schicken e-Mail. Die Hauptsache in solchen Situationen ist das Vorhandensein des Internets in Form von Wi-Fi oder in Form von mobiles Internet von der Biline.
Angesichts der kleinen Schnelligkeit dieses Computers habe ich es immer auf den Betrieb genommen systemfenster 7. Und setzen Sie normalerweise eine minimale Versammlung, um die schwache Maschine nicht zu überlasten. Das ist alles, die neueren vindovs, die nicht für nicht gezogen werden, setzen und winsows xp wollen nicht, das abgestandene Schwein ...
Ich begann, nach Optionen zu suchen, und meine Ansicht fiel unbeabsichtigt auf Linux-Betriebssystemverteilungen. Es hat viele Vorteile, es ist kostenlos und flexibel und stabil und nutzt Computer-Hardware effizienter. Im Allgemeinen ist alles gut für Linux OS, aber hier ist, was Eisen Ressourcen effizienter nutzt, für mich wurde es ein entscheidendes Argument.
Nun, meine Freunde, obwohl ich nicht viel Erfahrung in der Installation einer Vielzahl von Betriebssystemen habe, aber das Betriebssystem linux entschieden zu liefern.
Was ist Debian Linux?
Debian ist ein freies Betriebssystem, das auf dem Linux-Kernel basiert. Distributionen wie debian werden von der Gemeinschaft der altruistischen Programmierer erstellt und gepflegt und sind daher völlig kostenlos und haben vollständig offenen Quellcode. Dank der Offenheit des Betriebssystems kann Linux für Sie selbst modifiziert und für Ihre eigenen Aufgaben geschärft werden. Neben Debian gibt es Distributionen wie Ubuntu, Manjaro, Kubuntu - es gibt eine Menge von ihnen, sie dienen verschiedenen Aufgaben und haben unterschiedliche Schnittstellen.
Wo kann ich Debian Linux herunterladen?
Bevor Sie debian installieren, gehen Sie zu www.debian.org.
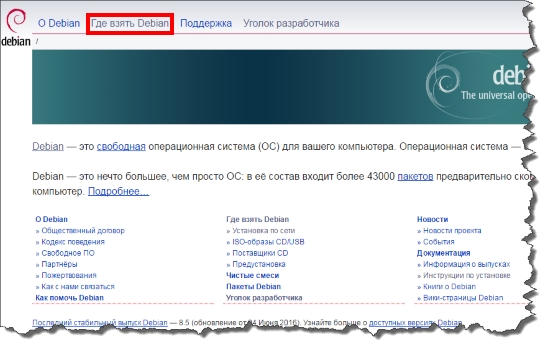
Die Seite, die ich automatisch auf Russisch geöffnet habe, war sehr bequem wegen des bürgerlichen Programms, musste keinen Browserübersetzer verwenden.
Um das Installationspaket herunterzuladen, klicken Sie oben auf der Seite auf den Link "Wo debian zu bekommen ist".
Auf der nächsten Seite haben wir zwei Möglichkeiten, Debian zu installieren.
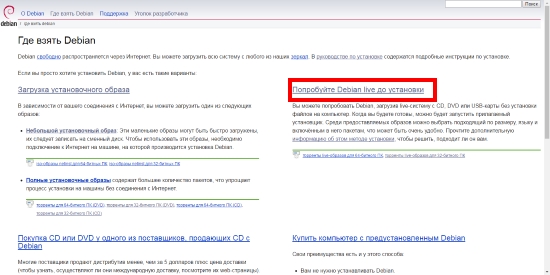
Der erste Link angeboten werden einfach das Installationsimage herunterladen und zusätzlich zu der zweiten Lastverteilung sind wir in der Lage, die Debian von einem USB-Laufwerk ohne Installation auf dem Computer zu laden. Meiner Meinung nach ist dies vorzuziehen, weil wir die Prozeduren zum Installieren / Entfernen des Betriebssystems verwenden können, wir können Debian mit verschiedenen grafischen Shells verwenden.
Ich denke, dass für diejenigen, die sich vorher nicht mit Linux beschäftigt haben, es interessant wurde, welche Art von Grafik-Shells, wie Debian und einige Shells zu installieren. Nichts, dann werde ich erklären, welche Art von Schale das sind. Und jetzt klicke auf "Debian live vor der Installation ausprobieren".
Wir haben eine Seite namens "Live-Bilder der Installation" mit einer Vielzahl von erklärenden Informationen. Uns interessiert das aber nicht und wir ziehen uns in den Bereich "Offizielle Installation Live-Bilder für stabile Veröffentlichung" zurück.
![]()
Hier werden wir zwei Straßen und auf jeder Straße zwei Wege öffnen. Mit anderen Worten, hier müssen Sie auswählen, wo Sie herunterladen möchten, vom Torrent oder vom Server. Es ist nicht wichtig, aber es ist bevorzugt, einen Strom zu wählen - und die Debian-Webseite wird zu laden und die Geschwindigkeit von Torrent-Tracker Download ist in der Regel höher.
Wir müssen auch die Architektur des Prozessors 32 Bits oder 64 Bits wählen. Für den 32-Bit-Prozessor ist i386 geeignet, und wenn Sie 64-Bit-Prozente haben, wählen Sie amd64. Für meinen Laptop wählte ich den i386.
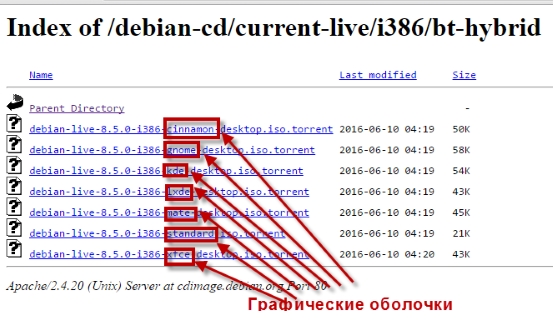
Dies sind alles Distributionen von Debian mit verschiedenen grafischen Shells, darunter Cinnamon, KDE, GNOME, Xfce und andere. Diese grafischen Shells sind nicht nur in Debian enthalten, auch andere Linux-Distributionen nutzen sie aktiv. All diese grafischen Shells sehen anders aus, einige davon sind in der folgenden Abbildung zu sehen.
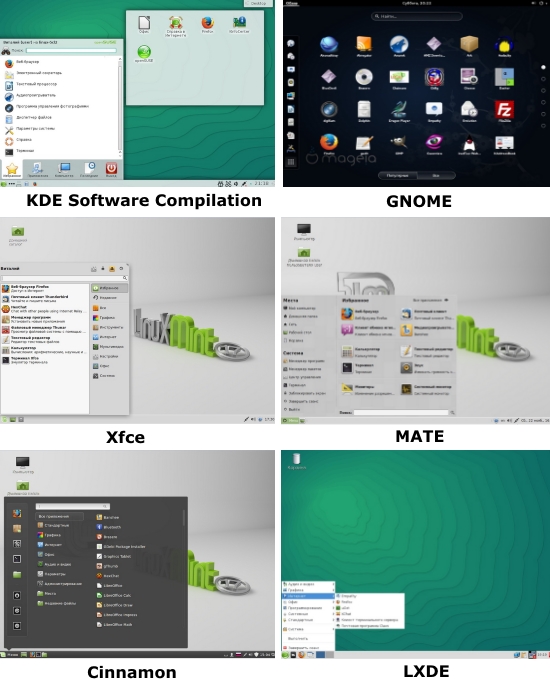
Im Allgemeinen wählen Sie die Shell nach Ihrem Geschmack, ich werde zum Beispiel die Standard-GNOME-Shell wählen. Klicken Sie auf und laden Sie die Torrent-Datei herunter. Außerdem ist es nicht schwierig, mit dem Mtorrent-Programm die Verteilungsdatei auf Ihren Computer hochzuladen.
die Installationsdatei heruntergeladen hat, und jetzt für den nächsten Schritt, den wir warten, müssen wir ein bootfähigen USB-Flash-Laufwerk erstellen, weil es so den Titel des Artikels klingt.
Wie mache ich ein bootfähiges USB-Flash-Laufwerk für Linux Debian 8?
Um ein bootfähiges USB-Flash-Laufwerk zu erstellen, benötigen wir ein USBWriter-Programm, also gehen Sie zu
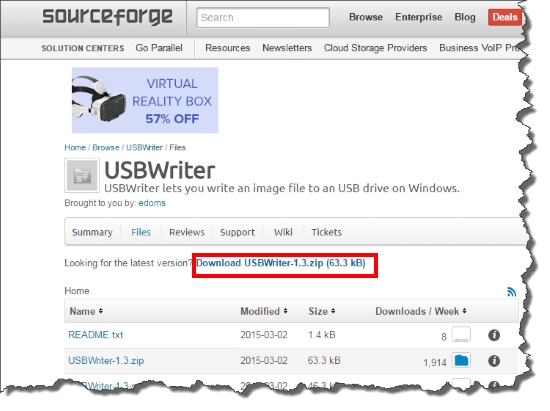
So heruntergeladen USBWriter müssen jetzt besorgt über die USB-Unterstützung sein, und paßt jede Flash-Karte von 2 GB und höher (als das Abbild der Verteilung wir haben, ist nur 1,42 GB).
Das Flash-Laufwerk muss formatiert werden, und das Dateisystem ist FAT 32, die Cluster-Größe ist 4.096 Bytes (siehe das Bild). 
Wir fügen das vorbereitete USB-Flash-Laufwerk in den USB-Port des Computers ein und starten das USBWriter-Programm.
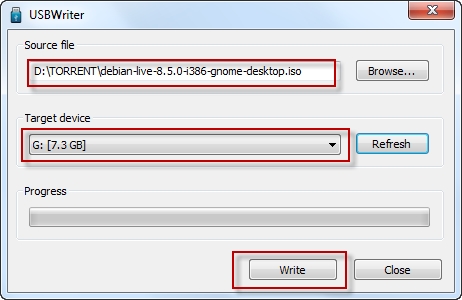
Wählen Sie in der Spalte Sousche Datei das ISO-Image unserer Distribution und im Feld Zielgerät das vorbereitete Flash-Laufwerk aus. Klicken Sie auf Schreiben. Das Prog hat eine Warnung ausgegeben, aber wir quetschen weiter und warten ... Wenn Sie danach die Meldung "Quelldatei wurde erfolgreich auf das Zielgerät geschrieben" sehen, freuen Sie sich, dass der Aufzeichnungsprozess abgeschlossen ist!
Debian von einem USB-Stick installieren
Wir nehmen diesen Inferno-Flash-Laufwerk und durchbohren es uSB-Anschluss unser Patient, obwohl ich nicht in den Patienten eintauchen werde, habe ich ein Netbook DNS 😉 Wir starten den Computer, wir versuchen, das Boot-Menü aufzurufen. Wenn die Erinnerung zurückgeschlagen wird, wie bei mir, dann kann ich dieses wundervolle Tablet benutzen, das ich sorgfältig im Internet noglilliere und sorgfältig unter dieser Linie ausgebreitet habe.
| Hersteller / Gerät | BIOS-Version | Bootmenü-Taste | BIOS-Schlüssel |
| Mat. MSI-Karten | AMI | F11 | Del |
| Mat. Gigabyte-Karten | Auszeichnung | F12 | Del |
| Mat. Asus Boards | AMI | F8 | Del |
| Mat. Intel-Boards | Phoenix-Preis | Esc | Del |
| Mat. AsRock Boards | AMI | F11 | Del |
| asus Notebooks | Esc | F2 | |
| acer Notebooks | In H2O | F12 | F2 |
| acer Notebooks | Phoenix | F12 | F2 |
| dell Laptops | Dell | F12 | F2 |
| hP Notebooks | Esc -\u003e F9 | Esc -\u003e F10 | |
| laptops Lenovo | AMI | F12 | F2 |
| packard Bell Notizbücher | Phoenix Sicherer Kern | F12 | F2 |
| laptops Samsung | Phoenix Sicherer Kern | Esc (Einmal, wenn Sie erneut drücken, verlässt die Menü) |
F2 |
| sony Vaio Notizbücher | In H2O | F11 | F2 |
| toshiba Notizbücher | Phoenix | F12 | F2 |
| toshiba Notizbücher | In H2O | F12 | F2 |
Für mein Netbook mit den Eingeweiden von Intel kommt der Esc-Schlüssel.
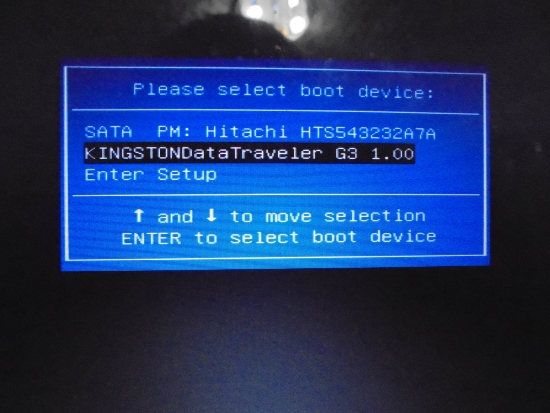 Sofort erscheint das Fenster Boot-Menü, in dem wir das Gerät auswählen, von dem wir den Computer laden werden. Wählen Sie natürlich ein Flash-Laufwerk mit der Verteilung darauf.
Sofort erscheint das Fenster Boot-Menü, in dem wir das Gerät auswählen, von dem wir den Computer laden werden. Wählen Sie natürlich ein Flash-Laufwerk mit der Verteilung darauf.
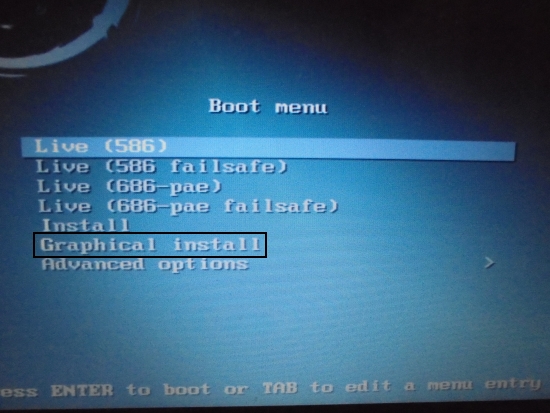
Der nächste Schritt ist ein Fenster mit verschiedenen Gegenständen. Die ersten vier Elemente ermöglichen es uns, Debian direkt von dem USB-Flash-Laufwerk herunterzuladen, ohne es auf dem Computer zu installieren. Also kannst du das Betriebssystem anprobieren und generell selbst entscheiden, ob es das wert ist oder nicht.
Item Install spricht für sich selbst, hier gibt es bereits eine Rede über die Installation von Debian auf einem Computer. Die einzige Sache, dass diese Installation in der Textschnittstelle (nicht graphisch) stattfindet. Sie können wählen, aber ich bevorzuge den Punkt Grafische Installation - das ist die gleiche Installation nur in der GUI, hier können Sie bereits die Maus verwenden.
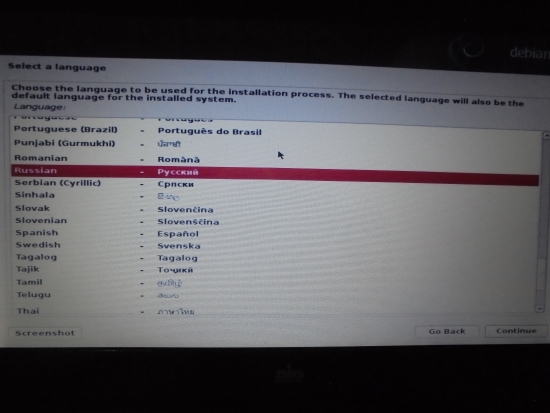
Im nächsten Schritt müssen wir eine Sprache wählen, meine Wahl fiel auf Russisch. Drücken Sie "Weiter" und gehen Sie weiter.
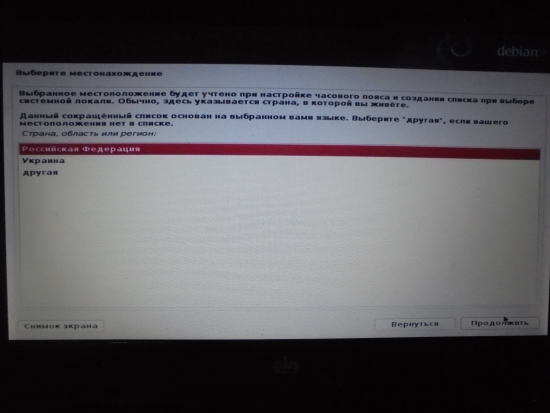
Ja, der Installateur kaute unseren Wunsch und jetzt können wir die Fenster auf Russisch sehen. Wählen Sie nun das Land und klicken Sie auf "Weiter".

Gehen Sie zur Einstellung der Tastatur, wählen Sie die Sprache und drücken Sie die Taste, um fortzufahren
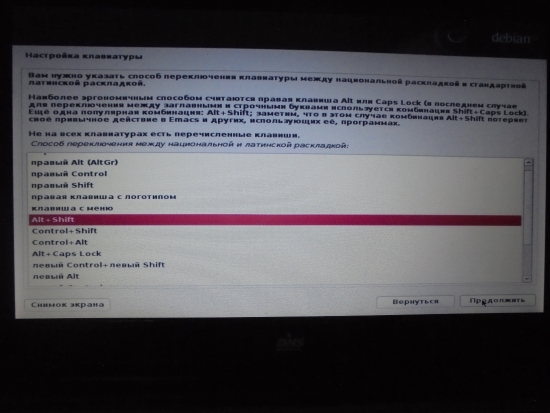
Fahren Sie fort, die Tastatur zu konfigurieren, in diesem Schritt müssen wir wählen, welche Tastenkombination wir das Tastaturlayout wechseln werden.
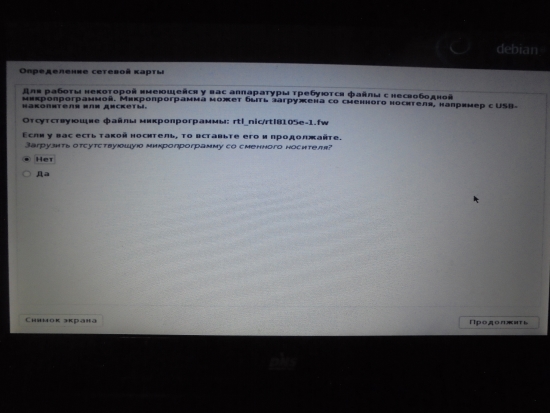
Als nächstes entschied der Installer, die Netzwerkkarte zu bestimmen, und gab mir daher eine Nachricht, dass es keine Firmware-Datei gibt. Dies passiert, wenn der Treiber der Netzwerkkarte standardmäßig nicht alle 100% passt. Ich habe mich nicht gestört und klickte "NEIN" und fuhr fort (und übrigens nach der Installation netzwerkkarte ziemlich eine Funktion).
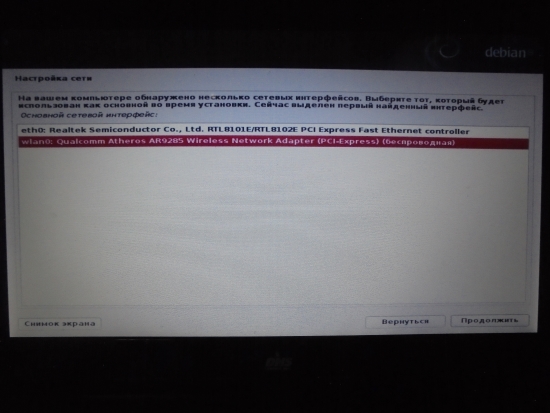
Als nächstes richten wir das Netzwerk ein. Der Installateur fummelte in den Eingeweiden meines Laptops und fand zwei Schnittstellen, um sich mit dem Netzwerk zu verbinden. Es gibt einen gewöhnlichen vernetzten Hochtöner zum Anschließen eines verdrillten Paares, und da ist es auch drahtloses Wi-Fi. Für mich ist es bequemer ohne Kabel, also wählte ich den zweiten Punkt.
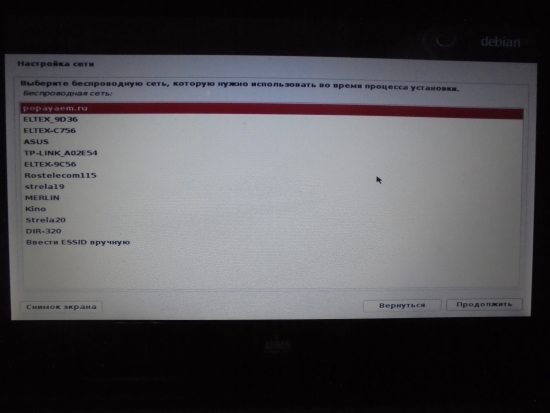
Der nächste Schritt besteht darin, die Netzwerkeinrichtung fortzusetzen, z drahtlose Verbindung Zur Auswahl stehen mehrere Netze.
Mein Raster für den Zugriff auf das Internet wird als Website bezeichnet. Hier ist eine PR-Site unter meinen Nachbarn.
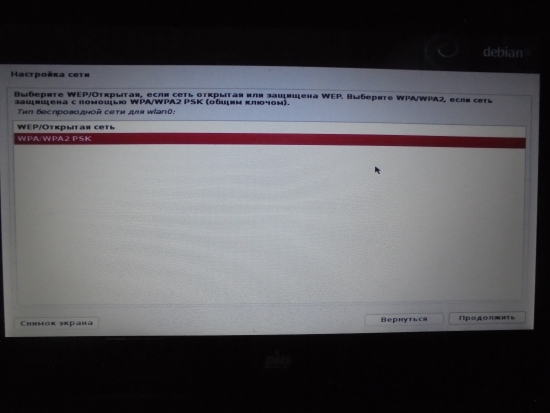
Jetzt müssen wir den Typ des Netzwerks auswählen und wir haben nur zwei Optionen. Es gibt netzwerk öffnen und geschützt, ich habe eine geschützte, die ich wähle.
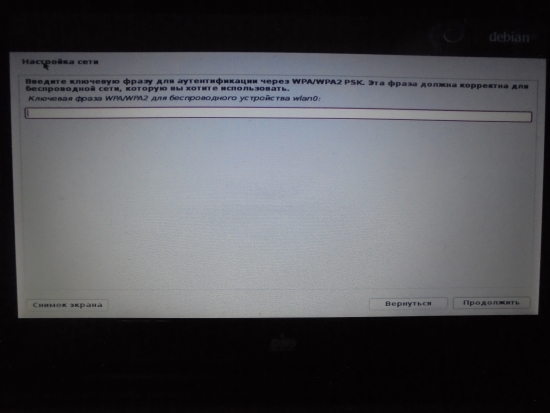
Sie müssen auch ein Passwort für das sichere Netzwerk eingeben.
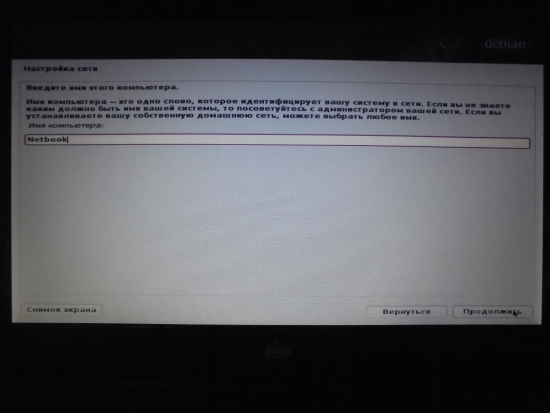
Geben Sie den Namen des Computers ein und geben Sie Netbook ein, da in meinem heimnetzwerk Es gibt zwei Computer, mit diesem Namen wird es einfacher für mich, einen stationären Computer von einem mobilen Laptop zu unterscheiden.
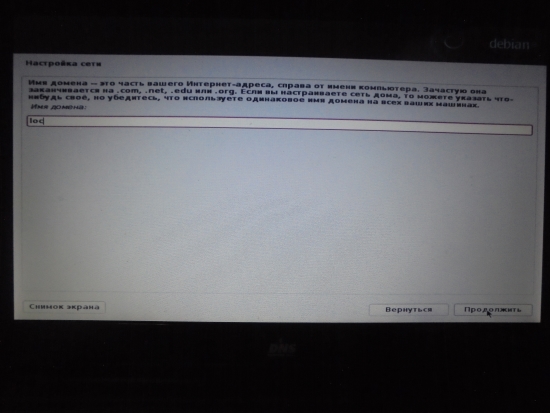
In diesem Schritt müssen Sie zur Vereinfachung eine Domäne angeben, LOC. Sie können Debian konfigurieren webserver und suchen Sie sie im World Wide Web, kann es nützlich und beliebter Domänen wie ru oder com sein.
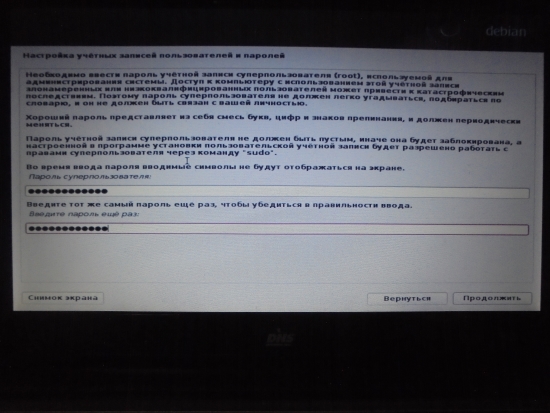
Als nächstes geht es um das Einrichten von Konten. Unter Linux debian muss es einen Superuser geben volle Rechte Administrator, hier heißt es root. In diesem Schritt müssen Sie ein Passwort dafür auswählen, vorzugsweise komplizierter.
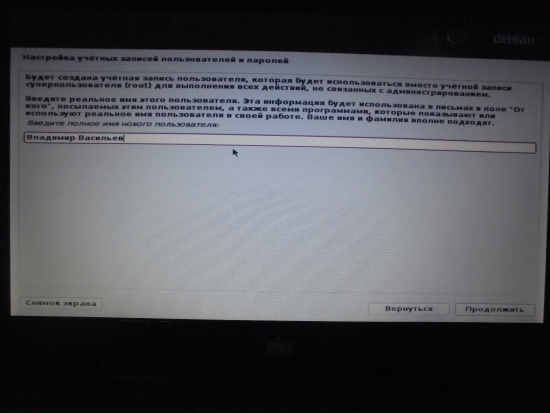
Beim Administrator ist der Benutzername immer root, aber es muss ein normaler Benutzer vorhanden sein. In diesem Schritt müssen Sie den vollständigen Benutzernamen eingeben (nicht den Root-Administrator). Dies ist notwendig, damit das System den Benutzer höflich mit Namen und Vatersnamen anspricht.
In der Linux-Philosophie wird es nicht akzeptiert, unter der Admin für zu viel Macht zu arbeiten und somit können Sie versehentlich Brennholz brechen.
Das Administratorkonto wird nur für die Einrichtung des Systems verwendet, es ist notwendig, ausschließlich unter dem Benutzer zu arbeiten. Wenn Sie unter dem Admin sitzen, tauchen ständig Erinnerungen darauf auf.
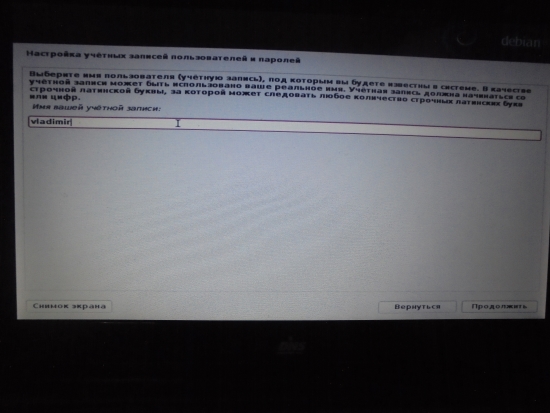
Jetzt war es an mir einen Namen zu wählen konto ein gewöhnlicher Benutzer.
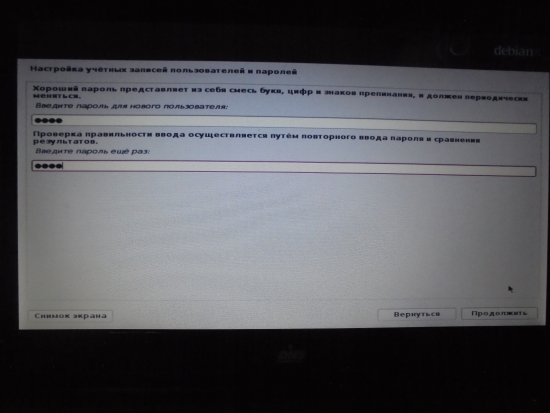
Der Name für das Benutzerkonto wurde übernommen, jetzt ist es an der Zeit, ein Passwort zu erstellen. Ich habe mir nicht etwas Schwieriges einfallen lassen, es hat einfach beim Benutzer angehalten.
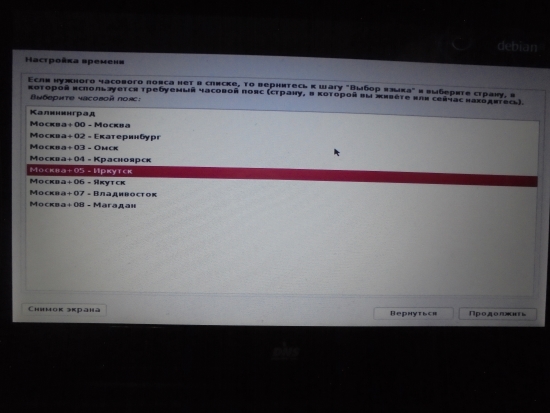
Wir legen die Zeit fest, wählen Sie Ihre Zeitzone nach GMT.
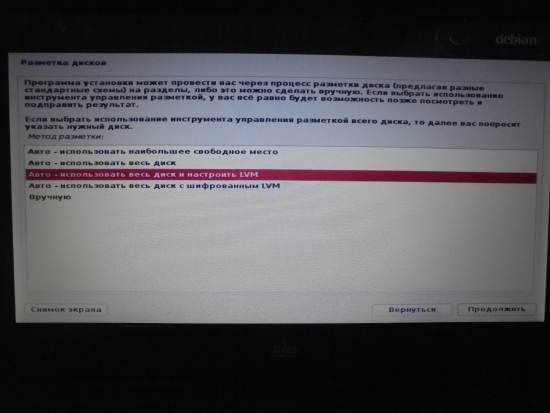
Hier ist der Dreh und vor dem Markup der Festplatte. Der erste Punkt, der sich auf die Verwendung des größten freien Speicherplatzes bezieht, wird verwendet, wenn Sie bereits über ein Betriebssystem verfügen. Wenn wir die gesamte Festplatte verwenden wollen, sollten wir "die gesamte Festplatte verwenden" auswählen. Aber ich wähle den dritten Weg, "die gesamte Festplatte zu nutzen und LVM zu konfigurieren".
LVM ist ein Plattenspeicherverwaltungssystem. Ie. Mit lvm können Sie logische Partitionen auf Ihrer Festplatte flexibel konfigurieren.
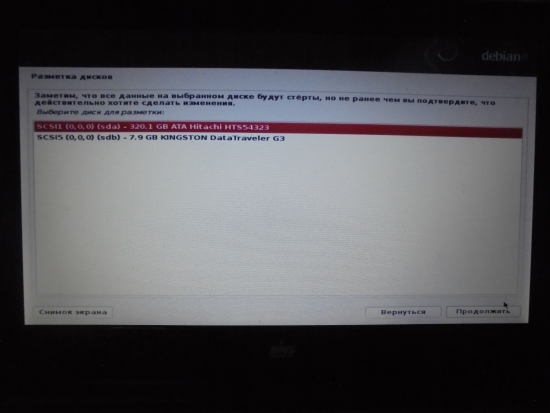
Wählen Sie eine Festplatte für das Markup. Das Installationsprogramm hat zwei identifiziert festplattenEines davon ist ein Flash-Laufwerk. Ich wählte die Option, die sein sollte. 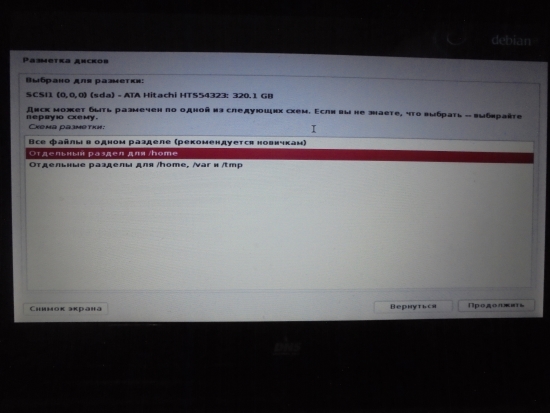
Jetzt müssen wir ein Layoutschema wählen. Standardmäßig wird empfohlen, alle Dateien in einem Abschnitt zu platzieren, aber wir werden es anders machen, wir werden einen separaten Abschnitt für Zuhause erstellen. Im Home-Bereich werden Kontoordner gefunden. Und wir drücken den Knopf "Weiter".

Zu diesem Zeitpunkt entdeckt das Installationsprogramm, dass meine Festplatte nicht sauber genug ist und fragt, ob es wirklich wert ist, sie zu löschen. Wir antworten ihm zustimmend und gehen weiter.
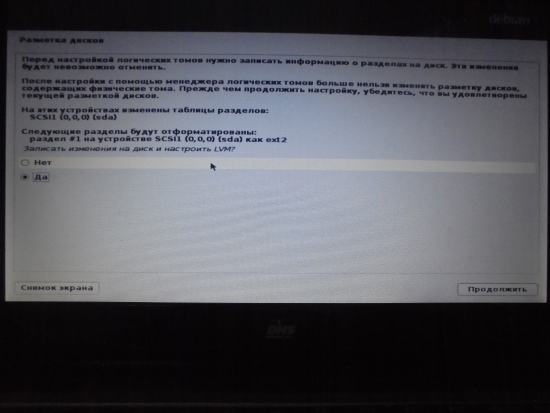
Und hier haben wir eine weitere Warnung, dass die Festplatte formatiert wird und es sich im Allgemeinen lohnt, Änderungen auf die Festplatte zu schreiben. Aber wir sind bereit dafür, drücken Sie "Ja" und fahren fort.
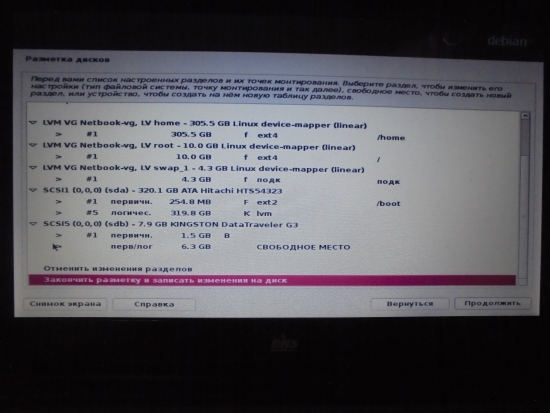
Wählen Sie die Zeile "Beenden Sie das Markup und schreiben Sie die Daten auf die Festplatte", gehen Sie weiter.
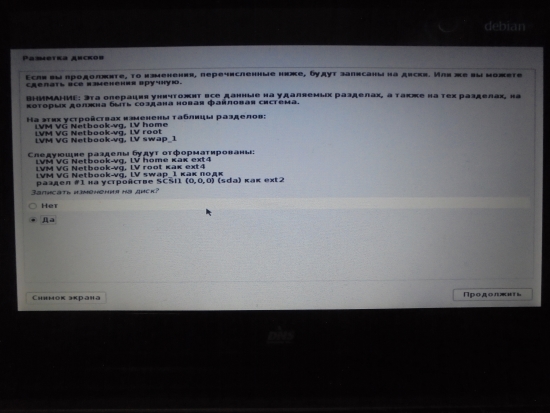
Ja, übrigens, ich habe bemerkt, dass der Linux-Debian-Installer ein sehr großer Rückversicherer ist, fragt nach der Bestätigung ihrer Aktionen über jeden Schritt. Hier fragt er auch, ob es sich lohnt, Änderungen auf die Festplatte zu schreiben. 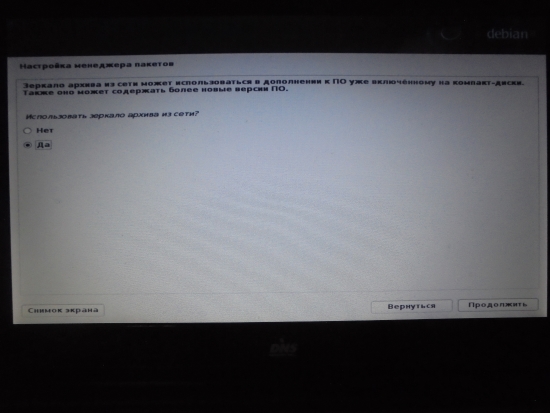
Jetzt ist es an der Zeit, den Paketmanager zu konfigurieren. Soweit ich weiß, können die Verteilungsdateien für alles andere über das Netzwerk aktualisiert oder ergänzt werden. Darüber wird im Prinzip, und bei diesem Schritt gefragt, so die Frage der Nutzung des Spiegelarchivs aus dem Netzwerk bejaht. 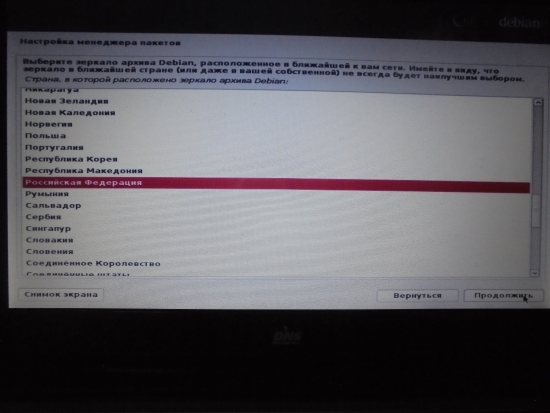
Und wieder müssen wir unser Land wählen, naja, wählen Sie ...
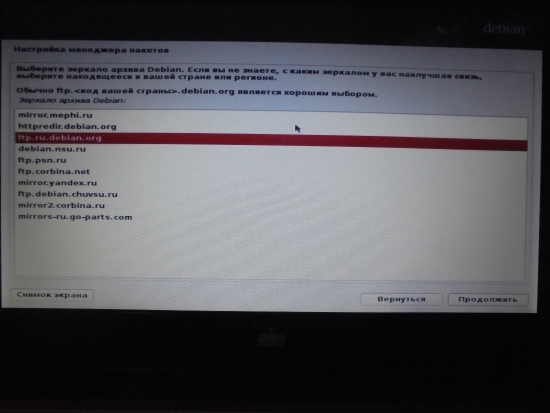
Jetzt ist es klar, warum im vorherigen Schritt das Land von uns gefragt wurde, um uns Spiegel mit einer nahen Zone zu liefern. Wählen Sie etwas nach Ihrem Geschmack aus der Liste.
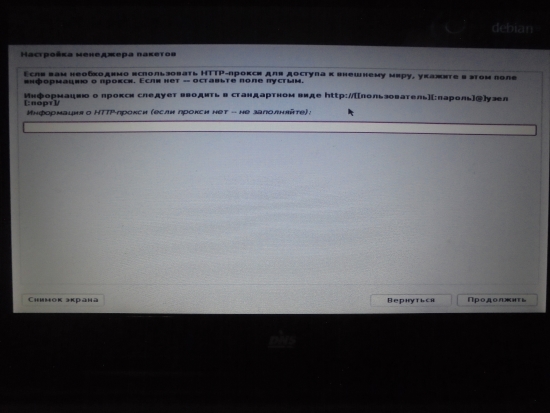
Sie können eine Verbindung zum Spiegel des Archivs über einen Proxy herstellen, wenn Sie es benötigen, können Sie es verwenden. Ich habe diese Nachricht ignoriert und die "Weiter" -Taste gedrückt.
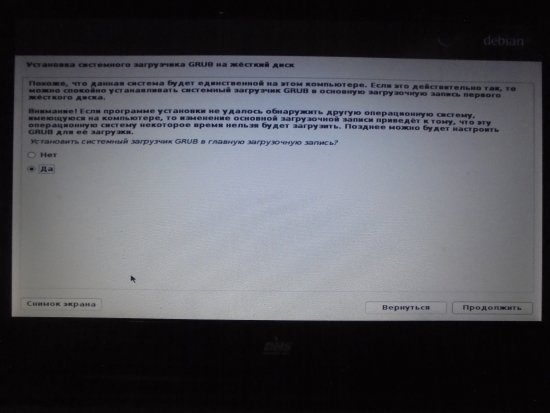
Nachdem die Konfiguration des Paketmanagers abgeschlossen ist, müssen Sie das System installieren gRUB-BootloaderOhne es wird unser System nicht starten. Klicken Sie hier auf "Ja".
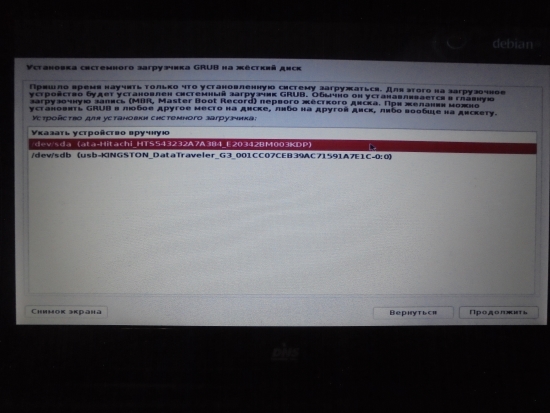
Jetzt müssen Sie ein Gerät für den Systemlader angeben. Dieses Gerät haben wir eine Festplatte, aber kein USB-Stick oder etwas anderes, sei vorsichtig.
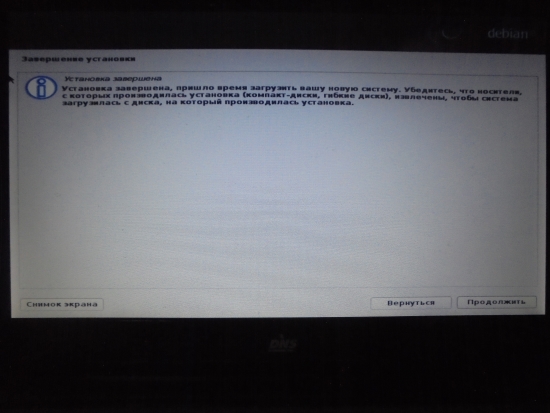
Nun, endlich ist die Installation des Linux Debian Systems abgeschlossen, lassen Sie uns einfach das Fenster wissen, drücken Sie "Weiter". Die Downloadleiste wird ausgeführt und der Computer wird neu gestartet. Herzliche Glückwünsche!
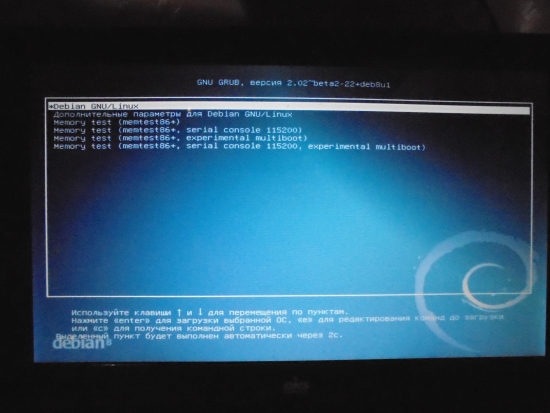 Wenn alles richtig gemacht wurde, kann man beim Booten des Systems ein solches Fenster sehen. Hier gibt es normalerweise nichts zu tun, warten Sie einfach auf den Linux-Download.
Wenn alles richtig gemacht wurde, kann man beim Booten des Systems ein solches Fenster sehen. Hier gibt es normalerweise nichts zu tun, warten Sie einfach auf den Linux-Download.
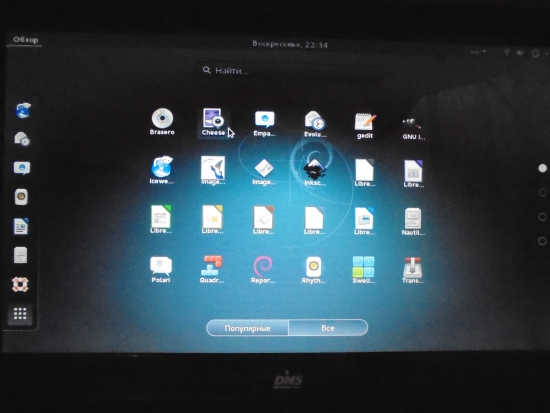
Und nachdem Sie den Benutzernamen und das Passwort eingeben können Sie die grafische Benutzeroberfläche GNOM in seiner ganzen Pracht genießen, oder dass Sie selbst ausgewählt haben.
Installationsvideo
Außerdem können Sie das Verfahren sehen linux-Installationen Debian 8 im Videoformat.
Hier hat sich hier die Reihenfolge der Installation des Betriebssystems Linux Debian herausgestellt. Ich habe versucht, Schritt für Schritt alle Stufen der Installation Schritt für Schritt auszuarbeiten, so dass ich mich sehr freuen werde, wenn dieser Artikel sich für Sie als nützlich erweist.
Es ist schon dunkel vor dem Fenster und es ist Zeit ins Bett zu gehen und ich habe alles dabei. Freunde, sicher sein, Updates zu abonnieren, lassen Sie einfach Ihre E-Mail in das Formular unten, auch mit Ihren Freunden über soziale Netzwerke Symbole zu teilen.
Ich wünsche dir viel Erfolg und gute Laune!
Mit n / a, Vladimir Vasilyev
In diesem Artikel erfahren Sie, wie Sie ein USB-Flash-Laufwerk erstellen, von dem Sie Debian Linux installieren können.
Einleitung
Hier werde ich Ihnen zeigen, wie Sie einen bootfähigen USB-Stick mit Debian Lenny herzustellen und installieren Debian mit ihm auf einem beliebigen Laufwerk (IDE / USB HDD). Beachten Sie, dass dieser Artikel nicht beschreibt, wie Sie Debian auf einem USB-Laufwerk / USB-Flash-Laufwerk installieren, sondern wie Sie eine "USB-Installations-CD" erstellen. Das heißt, Sie können Debian Lenny von einem USB-Laufwerk anstelle einer herkömmlichen CD-ROM installieren.Es gibt verschiedene Möglichkeiten, Debian Lenny zu installieren:
1. Verwenden von CDs / DVDs, die von der Debian-Website heruntergeladen oder von vielen Lieferanten bestellt werden können
2. Verwenden einer Diskette
3. Verwenden eines USB-Laufwerks (Schlüsselbund). Dies ist was hier beschrieben wird.
4. Verwenden des Netzwerkstarts (PXE-Start)
Methode 1 ist die beliebteste und einfachste Methode.
Methode 2 ist veraltet und nur sehr wenige nutzen sie.
Die Methoden 3 und 4 sind nicht sehr klar, aber die Debian-Entwickler haben viel Arbeit geleistet, um sie so einfach wie möglich zu machen.
Schritt 1: Suchen Sie einen Computer mit Linux und USB-Stick
Sie benötigen einen Computer mit bereits laufendem Linux und einem USB-Flash-Laufwerk mit einer Mindestgröße von 256 MB, das wir als Installationsdiskette vorbereiten.Schritt 2: Schließen Sie das USB-Flash-Laufwerk an den Computer an
Verbinde deine USB-Speicher zu einem Computer mit Linux und stellen Sie sicher, dass es vom Linux-Kernel bestimmt wird. linux-Distributionen kann bestimmen USB-Geräte im laufenden Betrieb und erfordern nicht etwas Bestimmtes. Sie können überprüfen, ob das USB-Gerät erkannt wurde oder nicht, indem Sie den folgenden Befehl verwenden:Und Sie werden so etwas sehen:
SD 8: 0: 0: 0: 4001760 512-Byte-Hardware Sektoren (2049 MB)
SD 8: 0: 0: 0: Schreibschutz ist ausgeschaltet
SD 8: 0: 0: 0: Modus Sinn: 03 00 00 00
sd 8: 0: 0: 0: Laufwerks-Cache wird angenommen: Durchschreiben
SD 8: 0: 0: 0: 4001760 512-Byte-Hardware Sektoren (2049 MB)
SD 8: 0: 0: 0: Schreibschutz ist ausgeschaltet
SD 8: 0: 0: 0: Modus Sinn: 03 00 00 00
sd 8: 0: 0: 0: Laufwerks-Cache wird angenommen: Durchschreiben
SDC:
SD 8: 0: 0: 0: Attached SCSI-Festplatte
Schritt 3: Laden Sie die Boot-Image-Datei für das USB-Gerät herunter
Laden Sie die Datei jetzt herunter boot.img.gz von hierHinweis: Dieses Bild ist für i386-Architektur. Sie müssen ein Bild für Ihre Architektur finden. Unter "Architektur" wird der Typ des Systems, für das Sie Debian Lenny installieren wollen, aussortiert.
Wenn Sie beispielsweise Debian auf einem Computer mit AMD64-Architektur installieren möchten, müssen Sie in das Verzeichnis wechseln / installer-amd64 / und lade die Datei herunter boot.img.gz von dort.
Schritt 4: Vorbereiten des USB-Laufwerks zum Herunterladen
Hinweis: In diesem Schritt werden alle Daten von Ihrem USB-Stick gelöscht!Führen Sie nun den folgenden Befehl aus:
# zcat boot.img.gz\u003e / dev / sdX
Wo? sDX - der Name Ihres USB-Geräts ( sDC in diesem Handbuch). Sie können den Namen mit dem Befehl herausfinden dmesg (siehe Schritt 2)
Jetzt ist eine gute Idee - zurück zu ziehen und halten Sie Ihren USB-Stick auf die neue Struktur / Partitionstabelle wird von Linux erkannt „om Dies aktualisiert die Partitionstabelle udev gespeichert ..
Überprüfung: Sie können den Erfolg dieses Schritts überprüfen, indem Sie die folgenden Befehle ausführen:
# mount / dev / sdX / mnt /
# ls / mnt
Und Sie sollten die Installationsdateien sehen, wie syslinux.cfg, setup.exe, usw.
Hinweis: Es gibt keine Suffixe "1" oder "2", wie z / dev / sdc1 oder / dev / sdc2. Nachdem Sie auf das Flash-Laufwerk-Image kopiert haben boot.img.gz es hat keine Partitionstabelle, dateisystem erstellt direkt auf dem Gerät selbst.
Schritt 5: Laden Sie das NetInstall- oder Business-CD-Image herunter
Bis jetzt haben wir gerade ein USB-Flash-Laufwerk zum Booten vorbereitet, aber wir brauchen noch ein Installations-Image, das zur Installation von Debian verwendet wird. Sie haben zwei Möglichkeiten:1. Laden Sie das ISO-Image herunter netinstallation Die Größe ist 150-180MB von hier. Netinstall installiert das Basissystem, das Netzwerk wird nicht benötigt.
2. Herunterladen visitenkarte Bildgröße von ca. 40 MB von hier. Ein Netzwerk ist für die Installation erforderlich.
Schritt 6: Kopieren Sie das ISO-Image auf ein USB-Laufwerk
Jetzt müssen wir den letzten Schritt ausführen - um das zuvor heruntergeladene ISO-Image auf das USB-Laufwerk zu kopieren (im vorherigen Schritt). Führen Sie dazu die folgenden Befehle aus: # mount / dev / sdX / mnt
# cp
# umount / dev / sdX
Das ist alles. Sie haben erfolgreich eine Installations-USB-Festplatte erstellt, die immer bei Ihnen ist und von Ihnen überall zur Installation von Debian Linux verwendet werden kann. Schließen Sie einfach das USB-Laufwerk an den Computer an, auf dem Sie Debian Lenny installieren möchten, und wählen Sie den BIOS-Start von USB aus. Jetzt funktioniert CD-ROM überhaupt nicht!
Erfolgreiche Installation!
Meine Übersetzung, einige Ergänzungen - auch.

















