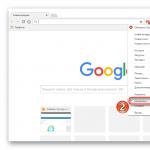So installieren Sie die Wiederherstellungs-IMG-Datei. So installieren Sie die benutzerdefinierte Wiederherstellung auf Android. Installieren Sie die benutzerdefinierte Wiederherstellung auf Android
Jedes Telefon, das mit funktioniert Android-Steuerung, hat ein eingebautes Menü Erholung. Sie können es aufrufen, indem Sie auf dem ausgeschalteten Telefon gleichzeitig die Ein- / Aus-Taste und die Lauter-Taste drücken (bei einigen Gerätemodellen werden andere Kombinationen verwendet). Das Standardmenü verfügt jedoch normalerweise nicht über sehr umfangreiche Funktionen, mit denen Sie das System sichern und wiederherstellen, auf die Werkseinstellungen zurücksetzen und einige weitere Vorgänge ausführen können. Angesichts dieser Einschränkung suchen viele Benutzer, insbesondere fortgeschrittene, nach der sogenannten benutzerdefinierten Wiederherstellung, die über einen erweiterten Funktionsumfang und eine viel angenehmere Oberfläche verfügt. Eines der beliebtesten modifizierten Wiederherstellungsmenüs ist TWRP Recovery (Team Win Recovery Project). Wie man es installiert, sprechen Sie einfach in diesem Artikel.
TWRP über ADB und Fastboot installieren
Zunächst geben wir die gebräuchlichste Installationsmethode an - mit einem Computer und der Fastboot-Konsolenanwendung. Diese Methode ist nicht erforderlich, aber der Bootloader muss auf dem Telefon entsperrt werden. Sie können lesen, was es ist und wie Sie es auf Huawei-Geräten entsperren können.
Wir gehen also davon aus, dass der Bootloader entsperrt ist, und Sie können mit dem Vorgang selbst fortfahren. Zuerst benötigt. Nachdem dies erledigt ist, über das USB-Kabel und aktivieren Sie das USB-Debugging auf Ihrem Mobilgerät ( Einstellungen – Für Entwickler – USB-Debugging).
Nächster Lauf Befehlszeile und navigieren Sie zum Speicherort der ADB- und Fastboot-Dateien, indem Sie den Befehl eingeben cd Pfad_zum_Ordner_mit_ADB(in unserem Fall cd C:\sdk-tools-windows-3859397\platform-tools). Erkundigen Sie sich beim Team ADB-Geräte Sichtbarkeit des Mobilgeräts. Wenn Ihr Telefon in der Konsole angezeigt wird, ist alles in Ordnung und Sie können mit dem nächsten Schritt fortfahren.

Jetzt müssen Sie die TWRP-Wiederherstellungs-Image-Datei speziell für Ihr Gerät herunterladen. Gehen wir auf die Seite https://twrp.me/Devices/ und wählen Sie Ihr Telefonmodell aus der Liste aus.


Suchen Sie auf der nächsten Seite das Element „Download-Links“ und klicken Sie auf den primären Link.

Wir speichern die Datei im selben Ordner, in dem sich adb und fastboot befinden (wir haben diese C:\sdk-tools-windows-3859397\platform-tools).

Benennen Sie die Datei nach dem Herunterladen der Einfachheit halber in "twrp.img" um.

Wenn sich Ihr Gadget-Modell nicht auf der twrp.me-Website befindet, sollte das gewünschte TWRP-Wiederherstellungs-Image im XDA-Entwicklerforum gesucht werden ( https://forum.xda-developers.com/). Hier können Sie sich auch über alle Nuancen in Bezug auf eine bestimmte Marke von Mobilgeräten informieren.


Jetzt ist alles direkt bereit, um die benutzerdefinierte TWRP-Wiederherstellung zu installieren. Es wird vom Team produziert Fastboot-Flash-Wiederherstellung twrp.img wo twrp.img – neue Wiederherstellungsdatei. Wenn alles geklappt hat, erscheint eine Meldung wie im Screenshot unten.

Mit dem Befehl können Sie Ihr Telefon im normalen Modus neu starten Fastboot-Neustart.
Der Aufruf der TWRP Recovery-Wiederherstellungsumgebung erfolgt auf die gleiche Weise wie im Werksmenü. Wir schalten das Gerät aus und verwenden dann die Tastenkombination Ein + Lauter (oder eine andere Kombination, je nach Modell und Hersteller). TWRP Recovery für Android sieht wie im Bild unten aus.

Mit der offiziellen TWRP-App
Wenn es Ihnen nicht gelungen ist, TWRP Recovery über einen Computer zu installieren, oder wenn Ihnen diese Methode zu kompliziert erschien, hindert Sie nichts daran, sie zu verwenden offizielles Programm von den Entwicklern von TWRP. Richtig, in diesem Fall benötigen Sie auf jeden Fall Superuser-Rechte. Wir laden die Anwendung herunter und führen sie dann aus, wobei wir beim ersten Start Root-Rechte bereitstellen.

Wir bestätigen den Übergang zur offiziellen TWRP-Website, von der wir die Wiederherstellung herunterladen.

Nachdem der Download abgeschlossen ist, klicken Sie auf „Select a file to flash ..“ und wählen Sie das gespeicherte img-Bild aus.

Klicken Sie auf die Schaltfläche „Flash to recovery“, um die Installation zu starten.

Nach erfolgreichem Abschluss erscheint die Meldung „Flash Completed Successfully!“.
Programme von Drittanbietern zum Installieren von TWRP Recovery
Sie können die standardmäßige Android-Wiederherstellungsumgebung mit einer Reihe anderer Anwendungen durch eine modifizierte TWRP-Wiederherstellung ersetzen. Jeder von ihnen funktioniert nur, wenn Sie Root-Rechte haben. Wir listen die beliebtesten Programme auf.


TWRP-Manager


Die Abfolge der Aktionen ist in allen Anwendungen nahezu gleich. Zuerst wird das Telefon- / Tablet-Modell ausgewählt und dann die Version von TWRP Recovery. Nach dem Herunterladen der Datei wird das benutzerdefinierte Menü installiert. Um zu überprüfen, ob es funktioniert, startet das Gadget im Wiederherstellungsmodus neu.
Abschließend möchte ich sagen, dass die Installation von TWRP anstelle des regulären Recovery mit gewissen Risiken verbunden ist. Um diese zu minimieren, muss die Installationsdatei streng nach Gerätemodell ausgewählt werden. Wenn Ihr Gadget nicht in der Liste enthalten ist oder Sie sich nicht sicher sind, ob das Bild img richtig ausgewählt wurde, ist es besser, das Verfahren zum Ersetzen des Wiederherstellungsmenüs vollständig abzubrechen. Andernfalls riskieren Sie, ein funktionsunfähiges Gerät zu erhalten.
Jeder Mobilgerät Laufendes Android kommt mit zusätzlicher Diagnosesoftware unter Genesung genannt(Wiederherstellungs- oder Wiederherstellungsmodus). Das Funktionsprinzip und das Wiederherstellungskonzept auf Android ähneln dem BIOS in Computern - diese Software wird auch separat von installiert Betriebssystem und diagnostische Funktionen ausführen. Was ist Wiederherstellung in Android - lesen Sie unseren Artikel über die Treshbox.
Wiederherstellung der Android-Aktien
Recovery (Wiederherstellung) - Software in Android-Geräte, wird für Hardwarediagnose, Systemwiederherstellung und Sicherungen verwendet. Jedes Smartphone, egal von welchem Hersteller, verfügt über diese Betriebsart. Die vom Hersteller vorinstallierte Wiederherstellung nennt sich Stock. Um in den Wiederherstellungsmodus zu gelangen, müssen Sie das Gerät ausschalten und eine bestimmte Kombination von Hardwaretasten gedrückt halten. Jeder Hersteller hat eine andere Kombination. Sie können die Wiederherstellung auch mit Befehlen des adb-Dienstprogramms aufrufen, indem Sie einen Computer mit einem daran angeschlossenen Android-Gerät verwenden.Kombinationen zur Anrufwiederherstellung auf gängigen Geräten:
- So geben Sie die Wiederherstellung ein Samsung Galaxy: Halten Sie bei ausgeschaltetem Gadget gleichzeitig die Tasten Power, Home und Volume Up gedrückt. Klemme bis zum Eingang der Erholung.
- So geben Sie die Wiederherstellung bei LG ein: Halten Sie bei ausgeschaltetem Smartphone gleichzeitig die Ein- / Aus-Taste und die Leiser-Taste gedrückt. Halten Sie gedrückt, bis das LG-Logo erscheint - lassen Sie dann los und drücken Sie diese beiden Tasten erneut gleichzeitig. Das Wiederherstellungsmenü wird angezeigt.
- So rufen Sie die Wiederherstellung auf Google Nexus auf: Halten Sie bei ausgeschaltetem Gerät die Tasten „Lauter“ und „Leiser“ und dann die Ein-/Aus-Taste gedrückt. Es erscheint „Start“ und ein Auswahlmenü erscheint. Verwenden Sie die Leiser-Taste, um Wiederherstellung auszuwählen, und drücken Sie die Ein- / Aus-Taste, um in diesen Modus zu booten.
- So geben Sie die Wiederherstellung auf den meisten Android-Geräten ein: Auf vielen Geräten, die wenig bekannt sind oder sogar große Hersteller Ein einziger Weg, um Wiederherstellungsarbeiten einzugeben - Halten Sie die Verringern-Tasten gedrückt oder Erhöhen Sie die Lautstärke gleichzeitig mit der Ein- / Aus-Taste.
Bestandswiederherstellung in Android
Sogar die Bestandswiederherstellung ermöglicht es Ihnen, Firmware und OTA-Updates zu installieren oder das Betriebssystem auf die Werkseinstellungen zurückzusetzen. Allerdings hinein Bestandserholung kann nicht installiert werden Drittanbieter-Firmware aus der Community - es wird nur für Updates und Firmware der offiziellen Entwicklerfirma geschärft.
Benutzerdefinierte Android-Wiederherstellung
Die benutzerdefinierte Wiederherstellung für Android wird von der riesigen Betriebssystem-Community von Google erstellt. Die benutzerdefinierte Wiederherstellungsfirmware hängt vom Gerät und der Wiederherstellung selbst ab, aber nach der Firmware ersetzt sie das Standardgegenstück. Die Recovery-Firmware ist sinngemäß identisch mit der Installation neue Firmware(von Stock zu CyanogenMod), aber nur hier geht man vom Stock Recovery Mode zu TWRP oder Clockwork Mod.





Schnittstelle und Funktionen TWRP-Wiederherstellung
Die Möglichkeiten der beliebten benutzerdefinierten Wiederherstellung sind viel größer als die der Standardwiederherstellung. Zum Beispiel, TWRP (Team Win Recovery Project) ermöglicht es Ihnen, vollständig zu erstellen Sicherungen Betriebssystem (Nandroid). Somit ist es möglich, das System zu beenden und es in einen funktionierenden Zustand zu versetzen, selbst wenn es nicht bootet. Sie können auch Firmware von Drittanbietern installieren, die Firmware auf die Werkseinstellungen zurücksetzen, Partitionen mounten, das Terminal verwenden und sogar Themen ändern. TWRP-Wiederherstellung hat . Es bietet Zugriff auf alle Wiederherstellungsfunktionen (Installation, Sicherungen, Wiederherstellung), ohne dass ein Neustart in den Modus selbst erforderlich ist. Das Hauptmerkmal von TWRP ist eine benutzerfreundliche Touch-Oberfläche mit Themenunterstützung.
So installieren Sie die benutzerdefinierte TWRP-Wiederherstellung auf Android – bald auf Treshbox.

Uhrwerk-Mod-Wiederherstellungsschnittstelle
Eine weitere beliebte benutzerdefinierte Wiederherstellung für Android ist Uhrwerk-Mod. Es kann mit der Anwendung installiert werden , aber nur , wenn Ihr Gerät dies bereits getan hat . CWM kann Backups erstellen und wiederherstellen, Firmware installieren und produzieren Hard-Reset Systeme. Das Hauptmerkmal der Clockwork Mod-Wiederherstellung sind zusätzliche Funktionen zum Installieren von benutzerdefinierter Firmware. Im Gegensatz zu TWRP ist die Benutzeroberfläche von CWM nicht so praktisch und schön.
So installieren Sie Clockwork Mod Custom Recovery auf Android – Demnächst auf Trashbox
Das Schöne an TWRP und CWM ist auch, dass sie offen für die Community sind. Jeder kann den Code dieser Wiederherstellung nehmen, um sie auf offiziell nicht unterstützte Geräte zu portieren.
Installieren der benutzerdefinierten Wiederherstellung auf Android
Bald wird es separate Artikel auf Treshbox geben, wie man zwei beliebte benutzerdefinierte Wiederherstellungen auf Android installiert - TWRP und CWM. Es ist jedoch erwähnenswert, dass solche Operationen einen entsperrten Bootloader (Bootloader) erfordern. Solche Anweisungen werden auch auf unserer Website erscheinen - warten Sie.Oder sonst mit experimentieren Android-System, dann ist die benutzerdefinierte TWRP-Wiederherstellung genau das, was Sie brauchen. Wenn Sie wundern wie man die TWRP-Wiederherstellung auf Android installiert, dann ist dieser Artikel definitiv für Sie.
Die "Wiederherstellungsumgebung" Ihres Telefons ist ein Teil davon Software die man selten sieht. Es wird zum Installieren verwendet Android-Updates, stellt die Werkseinstellungen wieder her und führt andere Aufgaben aus. Wiederherstellungsumgebung von Google, standardmäßig eingestellt, sehr einfach, aber Entwickler von Drittanbietern bieten ihre eigenen Lösungen an, zum Beispiel das Team Win Recovery Project (oder TWRP) - ermöglicht es Ihnen, Backups zu erstellen, benutzerdefinierte Firmware zu installieren, Superuser-Rechte zu erhalten und vieles mehr. Wenn Sie also Ihr Smartphone wechseln möchten, dann benötigen Sie TWRP. Sie können auch lesen, was eine benutzerdefinierte Wiederherstellung auf Android ist und warum Sie sie brauchen. Heute erklären wir Ihnen, wie Sie die TWRP-Wiederherstellung auf Android installieren.
Schritt 1: Entsperren Sie Ihr Gerät und überprüfen Sie die Kompatibilität
Sie müssen sicher sein, dass Sie einen entsperrten Bootloader (Booloader) haben. Wenn Sie dies noch nicht getan haben, empfehlen wir Ihnen, den Artikel zum Entsperren des Bootloaders auf einem Android-Smartphone zu lesen. Wenn Sie fertig sind, kehren wir zur Installation von TWRP zurück. Wenn der Bootloader Ihres Telefons nicht entsperrt werden kann, müssen Sie TWRP auf andere Weise installieren.
Stellen Sie außerdem sicher, dass TWRP für Ihr Gerät verfügbar ist, und besuchen Sie die TWRP- und XDA-Entwickler-Website, um sicherzustellen, dass unterwegs keine Probleme auftreten. Zum Beispiel sind Nexus 5X-Telefone standardmäßig verschlüsselt, aber als TWRP zum ersten Mal für das Nexus 5X herauskam, unterstützte es keine verschlüsselten Telefone. Daher mussten Nexus 5X-Besitzer ihr Smartphone entweder selbst entschlüsseln, um TWRP zu installieren, oder auf ein Update warten, woraufhin TWRP begann, verschlüsselte Smartphones zu unterstützen. Stellen Sie sicher, dass Sie alle "Macken" Ihres Geräts kennen, bevor Sie fortfahren.
Sichern Sie auch alles, was Sie behalten möchten. Dieser Vorgang löscht Ihre Daten nicht von Ihrem Smartphone, aber das Erstellen eines Backups vor dem Systemwechsel ist eine gute Angewohnheit.
Schritt 1: USB-Debugging aktivieren
Als nächstes müssen Sie einige Optionen auf Ihrem Telefon aktivieren. Gehen Sie zu Ihren Telefoneinstellungen und wählen Sie „Über das Telefon“. Scrollen Sie nach unten zu "Build-Nummer" und tippen Sie 7 Mal darauf. Sie sollten eine Meldung sehen, dass Sie im Entwicklermodus angemeldet sind.
Zurücksenden an Startseite Einstellungen, sollten Sie einen neuen Punkt „Für Entwickler“ haben. Aktivieren Sie „OEM-Entsperrung“, wenn diese Option vorhanden ist (wenn nicht, keine Sorge – dieses Element ist nur auf einigen Telefonen verfügbar).
Aktivieren Sie dann das USB-Debugging. Geben Sie bei Bedarf ein Passwort oder eine PIN ein.
Wenn Sie das getan haben, verbinden Sie Ihr Telefon mit Ihrem Computer. Sie erhalten ein Fenster auf Ihrem Telefon mit der Frage „USB-Debugging aktivieren?“. Aktivieren Sie das Kontrollkästchen „Diesen Computer immer zulassen“ und klicken Sie auf „OK“.
Schritt 2Laden Sie TWRP für Ihr Smartphone herunter
Sie müssen zur TeamWin-Website im Gerätebereich gehen. Suchen Sie Ihr Gerätemodell und klicken Sie darauf, um TWRP herunterzuladen.

Diese Seite enthält normalerweise wichtige Informationen über das Gerät, die Sie kennen müssen. Wenn Sie etwas nicht verstehen, finden Sie weitere Informationen im XDA-Entwicklerforum.
Gehen Sie zum Abschnitt „Download-Links“ und laden Sie das TWRP-Image herunter. Kopieren Sie es in den Ordner, in dem ADB installiert ist, und benennen Sie die Datei in twrp.img um. Dies ist notwendig, damit der Installationsbefehl schneller geschrieben werden kann.
Schritt 3: Rufen Sie den Bootloader-Modus auf
Um die TWRP-Wiederherstellung auf Android zu installieren, müssen Sie in den Bootloader-Modus wechseln. Dies wird auf allen Telefonen unterschiedlich gemacht, vielleicht hilft Ihnen eine Google- oder Yandex-Suche, herauszufinden, wie dies auf Ihrem Gerät gemacht wird. Bei vielen Geräten hilft diese Methode: Schalten Sie das Telefon aus, halten Sie die Ein-/Aus-Taste und die Leiser-Taste 10 Sekunden lang gedrückt und lassen Sie sie dann los.
Sie haben den Bootloader-Modus aufgerufen, wenn Sie ein Bild ähnlich dem folgenden sehen:

Der Bootloader Ihres Telefons sieht möglicherweise etwas anders aus (z. B. in HTC auf weißem Hintergrund), enthält jedoch normalerweise ungefähr denselben Text.
Schritt 4: So installieren Sie TWRP Recovery auf Android
Sobald Sie in den Bootloader-Modus wechseln, verbinden Sie Ihr Telefon mit dem Computer über USB Kabel. Ihr Telefon sollte anzeigen, dass das Gerät verbunden ist. Öffnen Sie auf Ihrem Computer den Ordner, in dem Sie ADB installiert haben, und drücken Sie Umschalt+Rechtsklick auf eine leere Stelle und wählen Sie „Befehlsfenster öffnen“. Führen Sie dann den folgenden Befehl aus:
Fastboot-Geräte
Das Team muss zurückkehren Seriennummer Ihr Gerät, was anzeigt, dass es erkannt wird. Wenn die Seriennummer nicht gefunden wird, gehen Sie zurück zum ersten Schritt und stellen Sie sicher, dass alles richtig gemacht wurde.
Wenn Ihr Gerät erkannt wurde, ist es an der Zeit, TWRP zu installieren. Führen Sie den folgenden Befehl aus:
Fastboot-Flash-Wiederherstellung twrp.img
Wenn alles gut geht, sehen Sie eine Erfolgsmeldung auf der Kommandozeile:

Schritt 5 Booten Sie im TWRP-Wiederherstellungsmodus
Trennen Sie das Telefon vom Computer und gehen Sie durch Steuern der Leiser-Taste zum Punkt „Wiederherstellung“. Drücken Sie die Lauter-Taste oder die Einschalttaste (je nach Telefon), um sie auszuwählen. Ihr Telefon wird in TWRP booten.
Wenn TWRP nach einem Passwort fragt, geben Sie das Passwort oder die PIN ein, die Sie zum Entsperren Ihres Telefons verwenden. Dies wird benötigt, um auf den Speicher zuzugreifen.
TWRP fragt möglicherweise auch, ob Sie es im „Read Only“-Modus verwenden möchten. Dieser Modus bedeutet, dass alle Änderungen nach dem Neustart gelöscht werden. Wenn Sie sich nicht sicher sind, klicken Sie auf „Keep Read Only“. Sie können Schritt 3 und 4 jederzeit wiederholen dieses Handbuch um TWRP bei Bedarf neu zu installieren.
Wenn du fertig bist, wirst du sehen Hauptbildschirm TWRP. Sie können damit ein „Nandroid“-Backup erstellen, ein vorheriges Backup wiederherstellen, benutzerdefinierte Firmware installieren und vieles mehr.

Das Wichtigste ist jetzt, Ihr Telefon zu sichern, bevor Sie Änderungen vornehmen.
Klicken Sie im Hauptmenü von TWRP auf die Schaltfläche „Sichern“. Wählen Sie „Boot“, „System“, „Data“ und wischen Sie mit dem Schieberegler am unteren Bildschirmrand. Sie können auch den Namen des Backups ändern, indem Sie darauf klicken.
Bitte warten Sie, während das Backup erstellt wird. Wenn der Vorgang abgeschlossen ist, kehren Sie zum Backup-Menü zurück. Deaktivieren Sie alle Optionen und scrollen Sie nach unten. Wenn Sie nach der „Wiederherstellung“ eine spezielle Partition haben, wie z. B. WiMAX, PDS oder EFS, überprüfen Sie diese und erstellen Sie eine weitere Sicherung. Dieser Abschnitt enthält normalerweise Ihre EFS- oder IMEI-Informationen, die sehr wichtig sind. Wenn diese Informationen eines Tages beschädigt sind, funktioniert die Datenübertragung für Sie nicht und mit einer Sicherungskopie können Sie alles wiederherstellen.
Und schließlich, wenn TWRP fragt, ob Sie Superuser-Rechte erhalten und SuperSU installieren möchten, klicken Sie auf „Nicht installieren“. Besser installieren letzte Version diese Anwendung als die von TWRP angebotene.
Sobald Sie ein Backup erstellt haben, können Sie damit beginnen, TWRP zu erkunden, Superuser-Rechte zu erhalten, benutzerdefinierte Firmware zu installieren oder Android OS herunterzuladen. Denken Sie daran: Erstellen Sie ein Backup, bevor Sie Änderungen an TWRP vornehmen. Es hilft Ihnen, Ihr Telefon wiederherzustellen, wenn etwas schief geht.
Die Installation der modifizierten Firmware erfolgt über die benutzerdefinierte Wiederherstellung - das Installationsprogramm im Telefon. Ein solches Programm ist clockworkmod oder kurz CWM. Welche Eigenschaften und Eigenschaften der Flash-Treiber hat, erfahren Sie in diesem Artikel.
Was ist CWM-Wiederherstellung?
CWM ist eine Art modifizierter "Wiederherstellungsmodus" mit erweiterten Funktionen im Vergleich zu offizielle Version die von Elektronikherstellern verwendet wird. Installationsbeschränkungen wurden aufgehoben, sodass Besitzer Firmware von Drittanbietern und andere Modifikationen – Kernel, Patches oder Anwendungen – installieren können.
Wenn vorhanden CWM-Wiederherstellung, sollten Benutzer bei der Auswahl der installierten Firmware und Add-Ons vorsichtiger sein. Da falsche Aktionen zu Softwareschäden am Gerät führen, manchmal ohne die Möglichkeit, es zu Hause oder in einem Servicecenter anzuheben.
Was die CWM-Wiederherstellung bewirken kann
- Installieren Sie Images von benutzerdefinierter Firmware, Kerneln, Add-Ons, Patches und Programmen.
- Erstellen Sie komplette „Abgüsse“ des Systems oder speichern Sie nur bestimmte Abschnitte.
- Stellen Sie ein zuvor gespeichertes Image oder eine bestimmte Partition wieder her.
- Mounten Sie eine bestimmte Partition, markieren Sie eine Memory Map, um zusätzliche Bereiche zu erstellen.
- Benutzerdaten löschen, Informationen aus einem bestimmten Abschnitt löschen.
Navigieren in der CWM-Wiederherstellung
Das Erscheinungsbild von CWM kommt dem standardmäßigen "Wiederherstellungsmodus" nahe. Optische Unterschiede liegen in der Farbgebung. Die Verwaltung ist ebenfalls Standard: Mit den Lautstärketasten können Sie nach oben und unten scrollen, mit der Einschalttaste - um ein Element auszuwählen. Gleichzeitig gibt es eine Version von CWM touch, bei der die Eingabe über das Touchpanel erfolgt.
CWM-Wiederherstellungspartitionen

- System neu starten - Starten Sie das System neu.
- update.zip von SD-Karte anwenden - Installieren Sie das Archiv mit dem Image / Update, das sich auf der Speicherkarte befindet.
- Daten löschen/Zurücksetzen auf Werkseinstellungen - Benutzerinformationen löschen.
- wischen Cache-Partition- Löschen des Caches im internen Speicherbereich.
- Zip von SD-Karte installieren - Installieren Sie ein Archiv von einer Speicherkarte.
- Sichern und Wiederherstellen - Speichern eines gesamten Systemabbilds oder nur einer bestimmten Partition. Wiederherstellen eines zuvor erstellten Images oder einer zuvor erstellten Partition.
- mounts and storage - enthält Einhängepunkte für das System, Laufwerke und andere Partitionen. Weitere Tools zum Reinigen und Formatieren.
- erweitert - zusätzliche Werkzeuge. Der Abschnitt enthält Elemente zum Löschen des Dalvik-Cache, zum Neustarten der Wiederherstellung und mehr.
Partitioniert die CWM-Wiederherstellungsversion von Touch

install zip – ein Abschnitt mit Optionen zur Auswahl, ein Systemabbild zu installieren, zu aktualisieren oder von einem externen Speicher zu installieren.

Daten löschen/Zurücksetzen auf Werkseinstellungen – Mit diesem Abschnitt können Sie Benutzerdaten löschen. Wird oft benötigt, um einen neuen Mod zu installieren oder das System zurückzusetzen und neu zu konfigurieren.
Cache-Partition löschen - Cache-Partition löschen.

Sicherung und Wiederherstellung - Der Abschnitt enthält Elemente zum Speichern von System- / Partitionsabbildern sowie zum Zurückgeben einer Sicherung bei erfolglosen Manipulationen am System oder im Falle eines Rollbacks von einer Firmware auf eine andere.

mounts and storage - enthält Einstellungen zum Mounten und Bereinigen von Partitionen.

Erweitert - umfasst die Funktionen zum Wechseln zur Wiederherstellung oder zum Bootloader, Ausschalten des Geräts, Löschen des Cache usw.

Wo Sie die CWM-Wiederherstellung herunterladen können
Das Dienstprogramm ist als Teil des Programms verfügbar. Ein passendes CWM-Paket ist häufig an die Anleitung für ein bestimmtes Gerätemodell angehängt, beispielsweise auf der XDA-Ressource. Das Herunterladen von CWM von der offiziellen Website ist nicht mehr verfügbar.
Möglichkeiten zur Installation der CWM-Wiederherstellung
Falls vorhanden, ist die Installation von CWM über das Programm möglich Rom-Manager oder andere Analoga, mit denen Sie einen benutzerdefinierten Wiederherstellungsmodus festlegen können. Gleichzeitig ist diese Methode höchst unerwünscht, da sie häufig zu einem Hängenbleiben während des Bootvorgangs des Geräts oder anderen Problemen führt. Der Grund ist die mangelnde Kompatibilität des Programms mit einem bestimmten Gerät. Daher ist es besser, diese Installationsmethode nicht zu verwenden, wenn es keinen genauen Beweis dafür gibt, dass die Methode funktioniert.
In einem früheren Artikel habe ich darüber gesprochen. Heute werden wir dieses Thema fortsetzen und ausführlich über Gewohnheiten sprechen Wiederherstellungsmodi, ihre Vorteile gegenüber Lagerware und wie man sie installiert.
Was ist benutzerdefinierte Wiederherstellung
Die benutzerdefinierte Wiederherstellung ist im Wesentlichen eine erweiterte Version des Wiederherstellungsmodus in Smartphones und Tablets. Sein Hauptvorteil gegenüber Lagerbeständen ist das Vorhandensein solcher Funktionen, die Hersteller normalerweise vor Benutzern verstecken, um ihre Geräte vor „experimentellen Liebhabern“ zu schützen.
Mit der benutzerdefinierten Wiederherstellung können Sie:
- Erstellen Sie Sicherungskopien verschiedener Teile des Gerätespeichers oder der gesamten Firmware und stellen Sie diese entsprechend wieder her (Elemente sichern und wiederherstellen)
- Inoffizielle Firmware installieren (Custom Rom)
- Installieren Sie inoffizielle Add-Ons und Patches über das Element „Zip von SD-Karte installieren“.
- Verschiedene Bereiche des Speichers formatieren (darunter solche Bereiche wie: boot - Boot-Partition, System - Systempartition, Daten - Benutzerdaten, Cache - Anwendungs-Cache, SD-Karte - Speicherkarte)
- Erstellen Sie neue Partitionen auf der Speicherkarte
Die gebräuchlichsten benutzerdefinierten Wiederherstellungsversionen sind CWM (entwickelt von ClockworkMod) und TWRP (entwickelt von TeamWin). Beide Konsolen haben fast die gleiche Funktionalität, und die Wahl der einen oder anderen Wiederherstellung wird normalerweise dadurch bestimmt, welche einfacher zu installieren ist, oder durch das banale Fehlen oder Vorhandensein von Geräteunterstützung.
So installieren Sie CWM Recovery
Installation über RomManager
Der einfachste Weg CWM-Installationen ist die Verwendung der RomManager-Anwendung. Diese App kann kostenlos von installiert werden Google Play, und flashen Sie bereits CWM daraus, indem Sie „Flash ClockworkMod-Wiederherstellung". Von dort aus können Sie das Gerät auch im Wiederherstellungsmodus neu starten, indem Sie das Element „In Wiederherstellung neu starten“ auswählen. Denken Sie daran, dass RomManager Root benötigt, um zu funktionieren. Sie können lesen, wie Sie es bekommen.
Aufmerksamkeit! Bevor Sie die Wiederherstellung über RomMnager installieren, überprüfen Sie unbedingt, ob Ihr Gerätemodell in der Liste der unterstützten Geräte hier https://clockworkmod.com/rommanager aufgeführt ist. Mit gedankenlosen Aktionen können Sie Ihr Gerät in einen „Stein“ verwandeln!
Installation über den Fastboot-Modus
Die „klassische“ Methode zur Installation der Wiederherstellung besteht darin, die Datei recovery.img über den FastBoot-Modus direkt in die Wiederherstellungspartition Ihres Geräts zu flashen. Diese Methode, kann leider nicht den Anspruch erheben, universell zu sein, denn Es braucht einen entsperrten Bootloader. Aber erstens ist es bei weitem nicht möglich, es auf allen Geräten zu entsperren, und zweitens haben nicht alle Geräte einen Wiederherstellungsabschnitt.
Wenn Ihr Gerät jedoch alle erforderlichen Anforderungen erfüllt, können Sie die weiteren Anweisungen bedenkenlos verwenden.

So installieren Sie die TWRP-Wiederherstellung
Installation über TWRP-Manager
Das einfachste TWRP kann analog zu CWM mit einem speziellen installiert werden TWRP-Apps Manager. Auch hier benötigen Sie Root-Rechte.

Installation über ADB
Ähnlich wie FastBoot kann TWRP über ADB installiert werden
- Laden Sie das Android SDK einschließlich der Pakete herunter und installieren Sie es Android SDK Tools, Tools der Android SDK-Plattform und Google USB-Treiber
- Laden Sie die Datei Recovery.img herunter, die Sie von der TeamWin-Website (http://teamw.in/twrp_view_all_devices) herunterladen können, indem Sie Ihr Gerät aus der Liste auswählen.
- Benennen Sie es in twrp.img um und kopieren Sie es in das Stammverzeichnis der SD-Karte Ihres Geräts
- Verbinden Sie Ihr Gerät über USB mit Ihrem Computer
- Führen Sie den Befehl aus Windows-String durch Eingabe von „cmd“ in das Feld „Ausführen“ im Menü „Start“.
- Geben Sie im sich öffnenden Fenster „cd C:\android-sdk-windows\platform-tools\adb“ ein
- Geben Sie die folgenden Zeilen ein:
so
dd if=/sdcard/twrp.img of=/dev/block/mmcblk0p34 - Starte dein Gerät neu
Außerdem kann TWRP über FasBoot installiert werden, genau so, wie ich es für CWM beschrieben habe.
Was tun, wenn Ihr Gerät nicht in der Liste der unterstützten Geräte aufgeführt ist?
Meistens erstellen Freiwillige in Ermangelung offizieller Entwicklerunterstützung ihre eigenen Versionen von CWM. Die Installationsmethoden können sehr unterschiedlich sein, es kann die Installation von einer SD-Karte, Firmware über Flashtool oder Odin (im Fall von Samsung-Geräten) sein. Auf Geräten mit gesperrtem Bootloader kann die Installation auch über Anwendungen von Drittanbietern durchgeführt werden.
Auf dem russischsprachigen Portal w3bsit3-dns.com oder dem globalen englischsprachigen Portal können Sie herausfinden, ob es möglich ist, eine benutzerdefinierte Wiederherstellung auf Ihrem Gerät zu installieren, und wie dies in speziellen Zweigen durchgeführt wird