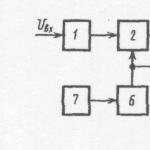Die Anwendung konnte nicht gestartet werden, da sie nicht korrekt ist. Behebung des Fehlers: „Die Anwendung konnte nicht gestartet werden, da ihre Parallelkonfiguration falsch ist.“
Die Anwendung konnte nicht gestartet werden, da ihre parallele Konfiguration falsch istHallo zusammen!
Heute bin ich auf das gleiche Problem gestoßen – ich habe versucht, mich einzuloggen Browser Google Chrome, aber aufgrund eines unerwarteten Fehlers nicht möglich: „ Die Anwendung konnte nicht gestartet werden, weil seine parallele Konfiguration falsch ist. Weitere Informationen finden Sie im Anwendungsereignisprotokoll oder verwenden Sie ein Befehlszeilenprogramm sxstrace.exe für mehr Informationen."
C:ProgrammeGoogleApplicationchrome.exe
Ich habe lange und mühsam nach einer Lösung für dieses Problem gesucht und schließlich diese Methode gefunden!
Es war also so: Ich bin über diesen Link https://goo.gl/V0Jr7C zum offiziellen Google-Forum gegangen. Alle im Forum sagen, dass man Bibliotheken herunterladen muss visuelles C++ 2005 oder 2008 für Ihr Windows-System. Ich habe es installiert Windows 7 SP1 32 Bit, also habe ich angefangen, die benötigten Bibliotheken herunterzuladen und diese Dateien hier zu installieren: https://goo.gl/sI51HY – JETZT DAS WICHTIGSTE!!! DIESE METHODEN HABEN MIR NICHT GEHOLFEN!!! Vielleicht helfen sie dir, aber mir haben sie nicht geholfen!!! Nach all den Installationen öffnete sich der Google Chrome-Browser immer noch nicht!!! Für all diese Aktionen habe ich 30 Minuten gekostet!
Ich empfehle Ihnen, sich der Methode zuzuwenden, die dies ermöglicht Schritt für Schritt Anweisungen wird unten beschrieben, oder Sie können mit diesen Bibliotheken herumspielen und sie werden korrekt auf Ihrem PC installiert – das Geschäft und die Entscheidung liegen bei Ihnen!
Lassen Sie mich meine Methode zur Lösung des Problems für Windows 7 SP1 beschreiben (vielleicht ist diese Option für andere Betriebssysteme geeignet).
1) Gehen Sie zu Laufwerk C im Ordner „Benutzer“.
3) Wenn Sie sich in diesem Ordner befinden, schauen Sie in der oberen linken Ecke nach und finden Sie den Eintrag „BESTELLUNG“ – klicken Sie!
4) Im Popup-Menü finden wir den Punkt „ORDNEREINSTELLUNGEN UND SUCHEN“ – klicken!
5) Gehen Sie zur Registerkarte „ANSICHT“ und senken Sie den Fensterschieber bis zum Anschlag ganz nach unten
6) Setzen Sie einen Punkt in „VERSTECKTE DATEIEN, ORDNER UND FESTPLATTEN ANZEIGEN“ – klicken Sie auf „OK“.
7) Wir schauen uns den Ordner an – darin erscheint ein versteckter Ordner mit dem Namen „ Anwendungsdaten„ – lasst uns darauf eingehen
9) Im Ordner „Benutzerdaten“ versuchen wir den Ordner „ Standard" - Wenn Sie diesen Ordner finden, LÖSCHEN SIE IHN. Wenn Sie ihn nicht finden, unternehmen wir nichts, sondern schließen einfach alle Ordner und fahren auf Laufwerk C.
10) Gehen Sie zur offiziellen Google-Website https://goo.gl/b2w8xZ und laden Sie die neue Installationsdatei für den Chrome-Browser herunter
11) Installieren Sie das Programm und fertig!!! CHROME funktioniert wieder! Alle Lesezeichen bleiben unberührt!!! Vielen Dank an alle fürs Zuschauen! Wenn Sie Fragen zu Ihrem Computer haben, schreiben Sie mir und ich werde versuchen, Ihnen zu helfen.
Der Rat hat geholfen. Aber..... Anstatt den Standardordner zu löschen, habe ich ihn an einem separaten Ort ausgeschnitten. Chrome installiert. Nach dieser Installation wurden alle Paneleinstellungen, Passwörter usw. zurückgesetzt, d.h. Das Ergebnis ist völlig reines Chrom. Ich bin zum Ordner „AppDataLocalGoogleChromeUser Data“ zurückgekehrt und habe den darin enthaltenen Standardordner gelöscht und stattdessen die alte Schnittversion hochgeladen. Nach diesem Trick wurden alle Browsereinstellungen des Benutzers wiederhergestellt.
Ich kann die Browserverknüpfung nicht starten Google Chrome gibt den Fehler aus: Die Anwendung konnte nicht gestartet werden, da ihre parallele Konfiguration falsch ist. Überprüfen Sie das Anwendungsereignisprotokoll auf weitere Informationen oder verwenden Sie das Befehlszeilentool sxstrace.exe für weitere Informationen. Chrome-Browsersymbol auf dem Desktop lässt sich nicht öffnen, Inkompatibilitätsfehler, Meldung C:ProgrammeGoogleApplicationchrome.exe, Chrome ist abgestürzt, Symbol kann nicht geöffnet werden Auf dem Desktop lädt der Chrome-Browser nicht, Visual C Plus Plus-Bibliothek, Visual C++ 2005 2008 32-Bit-64-Bit-System für Windows Seven 7, Service Pack 1 SP1, 32-Bit-Version des Betriebssystems, 64 -Bit-Betriebssystem, bewährte Lösung des Problems, Video-Lektionsansicht auf YouTube, YouTube-Videokurs
Im Operationssaal Windows-System 7 erhalten Sie möglicherweise die Fehlermeldung „Die Anwendung konnte nicht gestartet werden, weil ihre Parallelkonfiguration falsch ist“, was übersetzt „Die Anwendung konnte nicht gestartet werden, weil ihre Parallelkonfiguration falsch ist.“ Das gleiche Problem wurde kürzlich auf laufenden PCs entdeckt Windows-Steuerung 10. Was ist der Grund für diesen Fehler und wie kann er behoben werden?
Behebung des Problems über die Befehlszeile in Windows 10
Der vollständige Text des Fehlers lautet: „Die Anwendung konnte nicht gestartet werden, da ihre Parallelkonfiguration falsch ist.“ Weitere Informationen finden Sie im Anwendungsereignisprotokoll oder verwenden Sie das Befehlszeilentool sxstrace.exe für weitere Informationen.
Um das zu beheben dieses Problem Wenn Sie die Befehlszeile verwenden, sollten Sie Folgendes tun:
- Drücken Sie „Win+R“ und geben Sie „cmd“ ein.
- Die Konsole wird geöffnet. Geben Sie „Sxstrace“ ein.
- Geben Sie als Nächstes „sxstrace Trace /logfile:sxstrace.etl“ ein. Der Weg zum Magazin kann unterschiedlich sein. Schauen wir uns den Fehler an.
- Geben Sie dann erneut „sxstrace parse /logfile:sxstrace.etl /outfile:sxstrace.txt“ ein.
- Die Datei sxstrace.txt wird geöffnet.

Im Editor werden Informationen geöffnet, die genau angeben, welcher Fehler aufgetreten ist und welche Version der Visual C++-Bibliotheken benötigt wird.

Wir schauen uns die Daten an und laden neue Software herunter.
Behebung des Fehlers durch Neuinstallation von Visual C++
In den meisten Fällen liegt die Ursache dieses Fehlers in der fehlerhaften Bedienung des installierten Geräts Software oder ein Konflikt zwischen verschiedenen Versionen von Visual C++. Daher können Sie das Problem lösen, indem Sie die Microsoft-Bibliotheken neu installieren.
Fehler: „Die Anwendung konnte nicht gestartet werden; die Parallelkonfiguration ist falsch“
Bei der aktiven Nutzung eines PCs kann es zu unangenehmen Situationen kommen, in denen ein bestimmtes Spiel oder Programm einfach den Start verweigert und einen bestimmten Fehler erzeugt. Heute befassen wir uns in diesem Artikel mit einem ziemlich häufigen Fehler: „Die Anwendung konnte nicht gestartet werden, da ihre Parallelkonfiguration falsch ist.“
Es gibt zwei wirksamste Methoden, um diesen Fehler zu beseitigen, der beim Starten von Anwendungen in Windows auftritt.
- Neuinstallation des Microsoft VISUAL C++-Pakets;
- Bearbeiten der Registrierung.
Behebung eines parallelen Konfigurationsfehlers durch Neuinstallation von Microsoft VISUAL C++
Die erste Methode ist sehr einfach und schnell. Es wird nicht viel Zeit in Anspruch nehmen und erfordert auch keine tiefgreifenden Kenntnisse im Computerbereich. Sie müssen das Programm lediglich neu installieren und zunächst entfernen.
Sehr oft starten Programme und Spiele nicht und zeigen einen parallelen Konfigurationsfehler an, der auf Inkompatibilität mit den installierten Versionen der Systembibliothek Visual C++ 2008 oder Visual C++ 2010 zurückzuführen ist. Diese werden wir neu installieren.
Gehen Sie dazu auf „“ und wählen Sie „“ Programme und Komponenten«.
Als nächstes auf der Liste installierte Programme Entfernen Sie die im Bild unten hervorgehobenen, nämlich Microsoft Vusial C++ 2005, Microsoft Vusial C++ 2008 und Microsoft Visual C++ 2010, Microsoft Vusial C++ 2015 und Microsoft Vusial C++ 2013 X64- und X68-Bits.

Visual C-Bibliotheken in der Liste der installierten Programme
Der nächste Schritt besteht darin, Ihren Computer neu zu starten und Visual C++-Installationspakete von der offiziellen Microsoft-Website herunterzuladen.
Nachdem Sie die Pakete heruntergeladen haben, installieren Sie sie, starten Sie den PC erneut und versuchen Sie, die Anwendung auszuführen, die den Fehler „Die Anwendung konnte nicht gestartet werden, die Parallelkonfiguration ist falsch“ auslöste.
Korrekturen an der Registrierung vornehmen
Diese Methode ist etwas komplizierter als die vorherige. Es erfordert höchste Sorgfalt und die strikte Einhaltung der Anweisungen.
Aufmerksamkeit! Sie führen alle Vorgänge mit der Registrierung auf eigene Gefahr und Gefahr durch. Es wird empfohlen, zu erstellen Kontrollpunkt Erholung.
Starten Sie das Fenster „Ausführen“ mit der Tastenkombination „ Gewinnen Sie „+“R" und geben Sie den Befehl ein " regedit«.

Die Kombination der Tasten „Win“ + „R“ auf der Tastatur
Der Registrierungseditor wird geöffnet. Sie müssen zum folgenden Pfad gehen und die Ordner auf der linken Seite des sich öffnenden Fensters öffnen:
HKEY_LOCAL_MACHINE – SOFTWARE – Microsoft – Windows – CurrentVersion – SideBySide – Gewinner – x86_policy.9.0.microsoft.vc90.crt_(verschiedene Buchstaben und Zahlen) – 9.0
Nachdem Sie dem angegebenen Pfad gefolgt sind, werden auf der rechten Seite des Fensters 3 Parameter angezeigt. Der erste wird „(Standard)“ heißen und die anderen beiden werden numerische Namen sein.
Der Wert des Parameters „(Default)“ sollte also dem Namen des letzten Parameters in diesem Ordner entsprechen. Ist dies nicht der Fall, müssen Sie den Wert des Parameters „Default“ durch Doppelklick auf einen Wert ändern, der dem Namen des letzten Parameters im Ordner entspricht.

Übereinstimmung zwischen Werten und Namen in der Windows-Registrierung
Folgen Sie nun dem Pfad:
HKEY_LOCAL_MACHINE – SOFTWARE – Microsoft – Windows – CurrentVersion – SideBySide – Gewinner – x86_policy.8.0.microsoft.vc80.crt_(verschiedene Buchstaben und Zahlen) – 8.0
Machen Sie dasselbe: Überprüfen Sie, ob der Standardwert des Parameters mit dem Namen des letzten Parameters im Ordner übereinstimmt. Und wenn sie unterschiedlich sind, ändern Sie den Wert des Parameters „(Standard)“.
Nachdem alle Manipulationen durchgeführt wurden, starten Sie den Computer neu und versuchen Sie, das Programm auszuführen, das die Fehlermeldung „Die Anwendung konnte nicht gestartet werden, weil ihre Parallelkonfiguration falsch ist“ ausgegeben hat.
Beim Start sind einige nicht die neuesten, aber notwendige Programme Unter Windows 10, 8 und Windows 7 kann der Benutzer auf die Fehlermeldung „Die Anwendung konnte nicht gestartet werden, weil ihre Parallelkonfiguration falsch ist – in englischen Versionen von Windows“ stoßen.
In dieser Anleitung erfahren Sie Schritt für Schritt, wie Sie diesen Fehler auf verschiedene Arten beheben können. Eine davon wird Ihnen höchstwahrscheinlich helfen und Ihnen ermöglichen, ein Programm oder Spiel auszuführen, das Probleme mit der Parallelkonfiguration meldet.
Behebung einer falschen Parallelkonfiguration durch Neuanordnung von Microsoft Visual C++ Redistributable
Die erste Möglichkeit, den Fehler zu beheben, erfordert keine Diagnose, ist aber für einen unerfahrenen Benutzer am einfachsten und funktioniert am häufigsten unter Windows.
In den allermeisten Fällen ist der Grund für die Meldung „Die Anwendung konnte nicht gestartet werden, da ihre parallele Konfiguration falsch ist“ ein fehlerhafter Betrieb oder Konflikte der installierten Software der verteilbaren Visual C++ 2008- und Visual C++ 2010-Komponenten, die zum Ausführen der Anwendung erforderlich sind Programm, und Probleme mit ihnen sind relativ einfach zu beheben.
- Gehen Sie zu Systemsteuerung – Programme und Funktionen
- Wenn die Liste der installierten Programme die x86- und x64-Versionen von Microsoft Visual C++ Redistributable 2008 und 2010 (oder Microsoft Visual C++ Redistributable, wenn die englische Version installiert ist) enthält, entfernen Sie diese Komponenten (wählen Sie sie aus und klicken Sie oben auf „Entfernen“). .
- Starten Sie nach dem Entfernen Ihren Computer neu und installieren Sie diese Komponenten von der offiziellen Microsoft-Website neu (Download-Adressen unten).
Sie können die Pakete Visual C++ 2008 SP1 und 2010 auf den folgenden offiziellen Seiten herunterladen (installieren Sie für 64-Bit-Systeme sowohl die x64- als auch die x86-Version, für 32-Bit-Systeme nur die x86-Version):
- Microsoft Visual C++ 2008 SP1 32-Bit (x86) – https://www.microsoft.com/ru-ru/download/details.aspx?id=5582
- Microsoft Visual C++ 2008 SP1 64-Bit – https://www.microsoft.com/ru-ru/download/details.aspx?id=2092
- Microsoft Visual C++ 2010 SP1 (x86) – https://www.microsoft.com/ru-ru/download/details.aspx?id=8328
- Microsoft Visual C++ 2010 SP1 (x64) – https://www.microsoft.com/ru-ru/download/details.aspx?id=13523
Starten Sie Ihren Computer nach der Installation der Komponenten erneut und versuchen Sie, das Programm auszuführen, das den Fehler gemeldet hat. Wenn es dieses Mal nicht startet, Sie aber die Möglichkeit haben, es neu zu installieren (auch wenn Sie dies bereits zuvor getan haben) – probieren Sie es aus, vielleicht klappt es.
Hinweis: In einigen Fällen müssen Sie möglicherweise dieselben Schritte für Microsoft Visual C++ 2005 SP1-Komponenten ausführen, obwohl dies heutzutage selten vorkommt (bei älteren Programmen und Spielen) (leicht zu finden auf der offiziellen Microsoft-Website).
Zusätzliche Möglichkeiten zur Behebung des Fehlers
Der vollständige Text der betreffenden Fehlermeldung lautet: „Die Anwendung konnte nicht gestartet werden, da ihre Parallelkonfiguration falsch ist.“ Weitere Informationen finden Sie im Anwendungsereignisprotokoll oder verwenden Sie das Befehlszeilentool sxstrace.exe für weitere Informationen. Sxstrace ist eine Möglichkeit zu diagnostizieren, welches Modul die parallele Konfiguration das Problem verursacht.
Um das sxstrace-Programm zu verwenden, führen Sie es aus Befehlszeile als Administrator ein und führen Sie dann die folgenden Schritte aus.
- Geben Sie den Befehl sxstrace Trace /logfile:sxstrace.etl ein (Sie können einen anderen Pfad zur ETL-Protokolldatei angeben).
- Führen Sie das Programm aus, das den Fehler verursacht, und schließen Sie das Fehlerfenster (klicken Sie auf „OK“).
- Geben Sie den Befehl sxstrace parse /logfile:sxstrace.etl /outfile:sxstrace.txt ein
- Öffnen Sie die Datei sxstrace.txt
Im Befehlsausführungsprotokoll sehen Sie Informationen darüber, welcher Fehler genau aufgetreten ist, sowie die genaue Version ( installierte Versionen Sie können unter „Programme und Funktionen“ die Bitanzahl der Visual C++-Komponenten (sofern dies der Fall ist) einsehen, die für den Betrieb dieser Anwendung erforderlich sind, und diese Informationen verwenden, um das erforderliche Paket zu installieren.
Eine weitere Option, die helfen oder im Gegenteil Probleme verursachen kann (d. h. verwenden Sie sie nur, wenn Sie wissen, wie und bereit sind, Probleme mit Windows zu lösen), ist die Verwendung des Registrierungseditors.
Öffnen Sie die folgenden Registrierungszweige:
- HKEY_LOCAL_MACHINE\ SOFTWARE\ Microsoft\ Windows\ CurrentVersion\ SideBySide\ Winners\ x86_policy.9.0.microsoft.vc90.crt_(character_set)\ 9.0
- HKEY_LOCAL_MACHINE\ SOFTWARE\ Microsoft\ Windows\ CurrentVersion\ SideBySide\ Winners\ x86_policy.8.0.microsoft.vc80.crt_(character_set)\ 8.0
Bitte beachten Sie den Wert „Default“ und die Liste der Versionen in den Werten unten.
Wenn der Standardwert nicht mit der neuesten Version in der Liste übereinstimmt, ändern Sie ihn entsprechend. Schließen Sie anschließend den Registrierungseditor und starten Sie Ihren Computer neu. Überprüfen Sie, ob das Problem behoben wurde.
Dies sind zum jetzigen Zeitpunkt alle Möglichkeiten, die ich vorschlagen kann, um den parallelen Konfigurationsfehler zu beheben. Wenn etwas nicht klappt oder Sie etwas hinzuzufügen haben, warte ich in den Kommentaren auf Sie.
Windows wird ständig aktualisiert, sodass einige Programme und Spiele nicht mit dem System mithalten können. Infolgedessen gibt es Probleme mit der Kompatibilität und dem Starten von Anwendungen. Normalerweise reicht es aus, einfach die Kompatibilität mit mehr zu aktivieren alte Version, aber einige Fehler werden auf andere Weise korrigiert. Insbesondere handelt es sich um einen Fehler, der mit der Meldung einhergeht, dass die Parallelkonfiguration falsch ist.
Den Grund finden
Wenn Sie die Fehlermeldung „Parallelkonfiguration ist falsch“ erhalten, werden Sie von Windows aufgefordert, Maßnahmen zu ergreifen, um die Fehlerursache zu ermitteln. In der Regel weist die Meldung darauf hin, dass Informationen zur Ursache im Ereignisprotokoll des Programms zu finden sind. Wenn kein Protokoll vorhanden ist, verwenden Sie den Befehl sxstrace.exe, um festzustellen, bei welchem Modul Konfigurationsprobleme auftreten.

Um den Fehler mit sxstrace.exe zu diagnostizieren, gehen Sie folgendermaßen vor:

Grundsätzlich können Sie auf eine Diagnose verzichten und sofort mit der Behebung des Fehlers beginnen. Mit der Diagnose können Sie nur grob bestimmen, mit welcher Methode der Fehler behoben werden soll.
Fehlerbehebung
Der häufigste Grund für die Meldung, dass die Konfiguration falsch ist, ist ein Konflikt zwischen Visual C++ und Windows. So lösen Sie einen Konflikt mit Visual C++:

Wenn nach der Neuinstallation der Bibliotheken das Programm, das den Fehler verursacht hat, nicht mehr ausgeführt wird, versuchen Sie, es zu deinstallieren und erneut zu installieren.
Noch eine möglicher Grund– Fehler in der Registrierung. Um sie zu finden und zu beheben, müssen Sie zunächst den Registrierungseditor starten: Drücken Sie Win+R und führen Sie „regedit“ aus. Bevor Sie Änderungen an der Registrierung vornehmen, erstellen Sie einen Wiederherstellungspunkt.

Stellen Sie sicher, dass Sie Ihren Computer neu starten, nachdem Sie die Änderung vorgenommen haben. Beim nächsten Systemstart sollte es kein Problem mit der Konfiguration geben.
Eine Standardaufgabe für Softwareentwickler ist die Konfiguration einer Anwendung. Die Lösung ist für jede Plattform spezifisch. Zu den Konfigurationsfunktionen gehören:
- Prozesssynchronisation;
- Sammlung von Ergebnissen;
- Arbeitsverteilung;
- Start usw.
Die Anwendungen nutzen eine Parallelverarbeitungstechnik, die die gleichzeitige Ausführung mehrerer Aktionen ermöglicht.
Bei der gemeinsamen Verwendung von Programmen kommt es vor, dass das Programm nicht startet und den Fehler anzeigt: „Die Anwendung konnte nicht gestartet werden, weil ihre Parallelkonfiguration falsch ist.“
Ursachen der Manifestation
Die Art des Fehlers kann angenommen werden, wenn man weiß, dass die Anwendungsentwicklung in einer bestimmten Umgebung unter Verwendung einer Reihe von Tools durchgeführt wird. Am häufigsten liegt es an Schäden an den C++-Bibliotheksdateien (Microsoft Visual C++ weiterverteilbar).
Um das Problem des Anwendungsstarts zu lösen, verwenden wir das vorgeschlagene Diagnoseprogramm für die Anwendungskonfiguration. Das Befehlszeilenprogramm findet das problematische Manifest. Die Aufgabe des Benutzers besteht darin, beschädigte Manifeste (Systemkomponenten) wiederherzustellen.
Programmbefehle:
Sxstrace Trace Sxstrace-Paket
In den resultierenden Protokollen finden wir mit dem Wort „Fehler“ oder „Fehler“ die beschädigte Komponente. Unsere Aufgabe ist es, es wiederherzustellen.
Wiederherstellungsalgorithmus
Lassen Sie uns den Algorithmus zum Wiederherstellen des Anwendungsstarts ausführen:
- Um Probleme bei der Installation von Betriebssystemupdates zu vermeiden, installieren Sie das Systemupdate-Bereitschaftstool über den Link. Wir wählen die Version aus, die unserer Architektur entspricht.
- Lassen Sie uns nun Fehler aus der Anwendungsentwicklungsumgebung beseitigen, indem wir Microsoft Visual C++ neu installieren. Laden Sie MS Visual C++ mit SP1 herunter, was der Bitzahl des installierten Betriebssystems entspricht. Bevor Sie die heruntergeladene Version installieren, müssen Sie Folgendes tun:
- Entfernen Sie das problematische Programm.
- Entfernen Sie das vorhandene weiterverteilbare Visual C++-Paket.
- Starten Sie das System neu.
- Installieren Sie das heruntergeladene Visual C++-Paket.
- Starten Sie die Maschine neu.
- Lassen Sie uns Fehler in der Toolkit-Umgebung und der Programmausführung beseitigen. Dazu müssen Sie das .NET Framework neu installieren:
- Laden Sie die Komponente über den Link herunter.
- die vorherige Version löschen;
- Aktualisieren Sie die Systemregistrierung und starten Sie neu.
- Installieren Sie das heruntergeladene Paket.
- Installieren Sie die Anwendung, die den Fehler verursacht hat.
- Starten Sie den Computer neu.
In den meisten Fällen lösen die durchgeführten Manipulationen das Problem.
Zusätzliche Möglichkeiten zur Lösung des Problems
Wenn die Wiederherstellung nicht hilft:
- Sie können es verwenden – führen Sie ein Rollback durch.
- Wenn dieses Tool bei der Lösung des Problems nicht hilft, müssen Sie auf einen letzten Ausweg zurückgreifen – die Neuinstallation des Betriebssystems. Kann auf das vorhandene gesteckt werden. In diesem Fall verbleiben möglicherweise problematische Dateien, was die Zeit zur Behebung des Problems verlängert. Es ist besser, eine Neuinstallation mit vollständiger Formatierung durchzuführen.
Um das Betriebssystem zu installieren, ist ein lizenziertes Distributionskit wünschenswert, damit Sie sich bei späteren Arbeiten nicht mit Installationsproblemen herumschlagen müssen:
- Fahrer;
- Softwareprodukte;
- nicht vorhandene Schriftarten usw.
Beratung! Verwenden Sie keine Assemblys von Drittanbietern wie Beast, lDimm, Filk usw.
Wenn Sie Fragen zur Behebung des Fehlers haben, ! Bitte geben Sie an, wo das Problem lag und was Sie bereits getan haben, damit wir Ihnen helfen können.
Beim Starten von Programmen, meist alten, stoßen Benutzer manchmal auf die Fehlermeldung „Die Anwendung konnte nicht gestartet werden, weil ihre Parallelkonfiguration falsch ist.“ Dieser Fehler hat viel mit einem anderen Fehler gemeinsam, dessen Beschreibung darauf hinweist, dass die eine oder andere DLL-Datei auf dem Computer fehlt, und dennoch sind sie unterschiedlich. Alle in der Windows-Umgebung gestarteten Programme nutzen auf die eine oder andere Weise deren Ressourcen, dargestellt durch Systemkomponenten, insbesondere Microsoft Visual C++ Redistributable-Bibliotheken.
Jedes Programm enthält ein Manifest, das angibt, welche Versionen von Komponenten verwendet werden. Wenn eine Anwendung gestartet wird, liest Windows das Manifest, sucht dann nach den erforderlichen Komponenten und zeigt den entsprechenden Fehler an, wenn sie nicht gefunden werden. Nehmen wir an, im Manifest des Programms, das Sie starten, steht, dass es Microsoft Visual C++ 2008 verwendet. Wenn das System nicht über diese Version verfügt, versucht Windows, die erforderliche Bibliothek in einer älteren Version zu finden. In diesem Fall kommt es häufig zu einem Konflikt, der zu einem Fehler führt, der auf eine falsche Konfiguration hinweist.
Neuinstallation von Microsoft Visual C++
In den allermeisten Fällen ist die Ursache des oben genannten Fehlers ein Konflikt zwischen MSVC-Komponenten der Versionen 2008 und 2010. Die einfachste und offensichtlichste Möglichkeit, das Problem zu beheben, besteht darin, sie neu zu installieren. Gehen Sie zu „Programme und Funktionen“, entfernen Sie zunächst das problematische Programm, suchen Sie dann die Microsoft Visual C++-Pakete der angegebenen Versionen in der Liste und entfernen Sie sie.

Starte deinen Computer neu. Dann laden Sie es von der offiziellen Website herunter www.microsoft.com die erforderlichen Versionen (am einfachsten zu finden über Google) und installieren Sie diese nacheinander.

Bitte beachten Sie, dass das Problem möglicherweise nicht nur mit den Versionen 2008 und 2010 zusammenhängt; alle Pakete müssen möglicherweise neu installiert werden. Wenn einige MSVC-Pakete auf Ihrem System fehlen und Sie über Versionen von 2005 bis 2015 verfügen möchten, laden Sie diese herunter und installieren Sie sie. Starten Sie Ihren Computer neu, installieren Sie das Programm neu, führen Sie es aus und prüfen Sie, ob der Fehler verschwindet. In den meisten Fällen löst die Installation/Neuinstallation von MSVC das Problem. Tritt der Fehler erneut auf, empfiehlt es sich außerdem, die NET Framework-Komponente (heruntergeladen von der Microsoft-Website) neu zu installieren.
Manifestanalyse
Um eine Neuinstallation aller Versionen von MSVC zu vermeiden, können Sie das integrierte Konsolendienstprogramm verwenden sxstrace.exe, mit dem Sie Manifeste analysieren und herausfinden können, welche Komponente den Konflikt verursacht. Führen Sie dazu eine Eingabeaufforderung als Administrator aus und führen Sie den folgenden Befehl aus:
sxstrace Trace -logfile:D:/sxsTrace.etl

Als Ergebnis der Nachverfolgung werden die Daten in einer Datei gespeichert sxsTrace.etl in das Stammverzeichnis von Laufwerk D. Jetzt konvertieren wir die resultierende Datei in ein lesbares Textdokument. Führen Sie dazu sofort den folgenden Befehl aus:
sxstraceanalysieren -Logdatei:D:/sxsTrace.etl -Ausgabedatei:D:/sxsTrace.Protokoll

Öffnen Sie das resultierende Textdokument und finden Sie darin eine Zeile mit den Elementen „Error“ oder „ERROR“.

Suchen Sie oben im Suchergebnisblock nach der Zeile, die mit „INFO“ beginnt. Es zeigt die Version von Microsoft Visual C++ an, die Ihr Programm ausführen muss. Wenn die in der Trace-Datei aufgeführte Version nicht unter „Programme und Funktionen“ verfügbar ist, laden Sie sie herunter und installieren Sie sie.
Erst neulich hatte ich ein Problem. Ich denke, anhand des Titels des Artikels verstehen Sie bereits, um welchen Artikel es sich handelt. Bei der Installation eines meiner Lieblingsspielzeuge auf meinem PC habe ich versehentlich die Installation von C++ und DirectX abgelehnt. Die Installation war erfolgreich. Aber als ich das Programm startete, sah ich eine Systemfehlermeldung, dass die Anwendung nicht gestartet werden konnte, weil ihre Parallelkonfiguration falsch war usw.
In 90 % der Fälle tritt dieser Fehler aufgrund von Konflikten oder fehlenden erforderlichen Visual C++-Komponenten auf. Höchstwahrscheinlich ist es die Abwesenheit. Wenn Sie bei der Installation eines Programms oder Spiels die Installation zusätzlicher Software deaktiviert haben, stellt sich heraus, dass nicht alle für den ordnungsgemäßen Betrieb erforderlichen Systembibliotheken und Komponenten installiert wurden. Dies könnte wie in meinem Fall auch passieren, indem einfach die Installation derselben Komponenten abgebrochen wird.
Das lässt sich ganz einfach lösen.
Eine andere Lösung
Wie ich oben geschrieben habe. Die beschriebenen Methoden helfen in 90 % der Fälle, aber was ist mit den restlichen 10? Lesen Sie weiter unten.
Vergessen Sie nicht das Ende unserer Fehlermeldung: „Überprüfen Sie das Anwendungsereignisprotokoll auf weitere Informationen oder verwenden Sie das Befehlszeilentool sxstrace.exe für weitere Informationen.“ Deshalb lassen Sie uns unser sxstrace-Programm ausführen. Sie müssen es in einer Befehlszeile als Administrator ausführen.
Um die Konsole zu starten, befolgen Sie diese Schritte:
Geben Sie den Befehl sxstrace Trace -logfile:sxstrace.etl ein
Führen Sie das Programm mit dem Fehler aus, ohne die Konsole zu schließen. Dann schließen Sie einfach die Fehlermeldung.
Geben Sie an der Eingabeaufforderung den Befehl sxstrace parse -logfile:sxstrace.etl -outfile:sxstrace.txt ein
Öffnen Sie die Datei sxstrace.txt selbst
In dieser Datei können Sie die Bittiefe und die erforderliche Version von Visual C++-Komponenten ermitteln. Gehen Sie gerne ins Internet und laden Sie unser Programm herunter, installieren Sie es, starten Sie es neu und starten Sie es. Am Ende sollte alles perfekt funktionieren!
Heute werden wir herausfinden, was eine parallele Konfiguration ist und was zu tun ist, wenn die Anwendung nicht startet, weil ihre parallele Konfiguration falsch ist. Wie kann dieses Problem behoben werden?
Wie die Apps funktionieren
Durch die Parallelkonfiguration können Sie in einem speziellen Anwendungsmanifest alle Versionen der Bibliotheken angeben, die zur Ausführung verwendet werden. Es wird bei der Erstellung der Software geschrieben. Wenn Sie versuchen, die Anwendung zu starten, liest das System daher dieses Manifest und sucht nach den erforderlichen Ressourcen. Ihr Fehlen führt dazu, dass die Anwendung nicht gestartet werden kann. Und der Grund ist eine falsche Parallelkonfiguration. Wenn die Situation nicht behoben wird, können Sie die Anwendung nicht starten (und oft ist dies Ihr Lieblingsspiel).
Das eigentliche Konzept der parallelen Konfiguration wurde von Microsoft eingeführt, dessen Software-Erstellungsplattform .NET Framework überall verwendet wird. Der Konflikt beginnt aufgrund mehrerer Versionen des Softwareprodukts Microsoft Visual C++ Redistributable. Hierbei handelt es sich um ein Programmiersystem, in dem eine große Anzahl von Programmen erstellt wird. Die Installation erfolgt häufig während der Softwareinstallation. Sie können selbst sehen, welche Versionen Sie haben. Gehen Sie dazu zur Programmübersicht:
Die parallele Konfiguration ist falsch – wie kann man das beheben?
Es sind verschiedene Methoden bekannt, um fehlerhafte Parallelkonfigurationen beim Starten einer Anwendung zu beheben. Aber zuerst müssen Sie verstehen: Windows ist hier überhaupt nicht schuld, und selbst nach einer Neuinstallation können Sie das alte Spiel nicht ausführen. Daher können Sie ein Rollback auf einen Wiederherstellungspunkt durchführen, der VOR dem Auftreten des Konflikts erstellt wurde. Andere Aktionen auf dem Betriebssystem helfen nicht, das Problem zu beheben und die Anwendung zu starten.
Das allererste, was Sie tun müssen, ist die Neuinstallation der Anwendung, die nicht gestartet werden konnte. Beispielsweise startet der Yandex-Browser nicht – die Parallelkonfiguration ist falsch. Laden Sie ein neues Installationsprogramm von der Website des Entwicklers herunter und führen Sie es aus. Möglicherweise können Sie die Anwendung jetzt starten.
Wenn Sie die Software, die den Fehler verursacht hat, nicht neu installieren können (z. B. weil kein Installationsprogramm vorhanden ist) oder sich nach der Neuinstallation nichts geändert hat, fahren Sie mit der Behebung des Fehlers fort.
Wir bieten Ihnen drei Möglichkeiten, die, wie die Praxis gezeigt hat, dabei helfen, den Fehler „falsche parallele Anwendungskonfiguration“ zu beheben:
- Neuinstallation von Microsoft Visual C++ Redistributable.
- Analyse von Fehlern in Systemmanifesten.
- Bereinigen der Registrierung.
MSVC-Pakete neu installieren
Dies ist die akzeptabelste Möglichkeit, eine falsche Parallelkonfiguration zu beheben. Die meisten Benutzer stellen fest, dass sie die Software nach diesen Schritten starten konnten. Notieren Sie sich zunächst, welche Versionen Sie haben, damit Sie nicht vergessen, die richtige herunterzuladen. 64-Bit-PCs erfordern x86 und x64, während 32-Bit-PCs nur x86 benötigen. Sie benötigen genau die Indikatoren x## und Jahr.
Die Deinstallation ist einfach: Klicken Sie im Fenster „Programme und Funktionen“ mit der rechten Maustaste auf die Anwendungszeile und wählen Sie „Deinstallieren“. Oder klicken Sie auf die Schaltfläche oben in der Symbolleiste. 
Starten Sie Ihren PC neu. Es hat keinen Sinn, irgendetwas auszuführen – die meisten Ihrer Programme werden nicht mehr funktionieren, da noch nichts behoben wurde.
Als nächstes sollten Sie die Remote-Versionen nacheinander herunterladen und installieren. Sie finden sie auf der offiziellen Microsoft-Website:
Wählen Sie „Herunterladen“ oder „Herunterladen“. Die Installationsdatei wird in der Downloadleiste Ihres Browsers (unten) angezeigt. Klicken Sie darauf und folgen Sie den Anweisungen. 


Starten Sie nach allen Installationen das Betriebssystem neu, indem Sie den Computer neu starten. Wenn die Anwendung immer noch nicht gestartet werden kann, installieren Sie sie erneut. Möglicherweise konnten Sie die falsche Parallelkonfiguration beheben.
Aufmerksamkeit! Die Liste enthält alle Adressen für Updates von Paketen unterschiedlicher Versionen. Wählen Sie nur die aus, die Sie brauchen!
Um die falsche Parallelkonfiguration zu korrigieren, sollten Sie außerdem das .NET Framework selbst neu installieren. Adressen herunterladen:
Manifestanalyse
Wenn Sie die Fehlermeldung zur falschen Parallelkonfiguration sorgfältig lesen, werden Sie aufgefordert, das Problem mit dem Programm sxstrace.exe zu beheben. Hierbei handelt es sich um eine Systemanwendung, mit der Sie alle Daten über Anwendungsstarts in einer separaten Datei speichern können. Um es zu verwenden, gehen Sie wie folgt vor:

Behebung über den Registrierungseditor
Manchmal ist die Ursache einer falschen Parallelkonfiguration ein Fehler in den Registrierungseinträgen. Damit wir dieses Problem beheben können, starten wir die Registrierung – geben Sie mit RMB auf der Hauptmenüschaltfläche „Ausführen“ regedit ein. 
Erstellen Sie eine Kopie der Registrierung. Führen Sie dazu den Befehl im Menü „Datei“ – „Exportieren“ aus und geben Sie an, wo Sie speichern. Wenn Sie etwas vermasseln, können Sie den Vorgang „Importieren“ verwenden. Erstellen Sie außerdem einen Wiederherstellungspunkt.
Folgen Sie im Registrierungseditor dem im Screenshot unten hervorgehobenen Pfad. Seien Sie sehr vorsichtig, um den Fehler beheben zu können. 
Suchen Sie im sich öffnenden Ordner nach den Einträgen:
x86_policy.8.0.microsoft.vc80.crt_....
UND
x86_policy.9.0.microsoft.vc80.crt_ .... 
Gehen Sie zum Ordner 8.0 und schauen Sie auf der rechten Seite nach. 
Der Standardwert ist die Version des letzten Parameters. Wenn nicht, ändern Sie es. Klicken Sie in der ersten Zeile auf RMB. 
Und geben Sie den gewünschten Wert ein. 
Machen Sie dasselbe im Ordner 9.0. Schließen Sie den Editor und starten Sie neu. Versuchen Sie, das Programm auszuführen. Höchstwahrscheinlich konnten Sie die parallele Konfiguration reparieren.
Wir möchten Sie noch einmal daran erinnern, dass es besser ist, die Registrierung nur dann zu öffnen, wenn dies unbedingt erforderlich ist, und dass Sie selbst nichts daran ändern sollten. Speichern Sie auf jeden Fall eine Kopie davon, erstellen Sie vorab eine Wiederherstellungsdiskette oder ein Flash-Laufwerk und einen Wiederherstellungspunkt. Und dann experimentieren.
Wir hoffen, dass die Informationen Ihnen helfen, das Problem der falschen Parallelkonfiguration zu lösen.