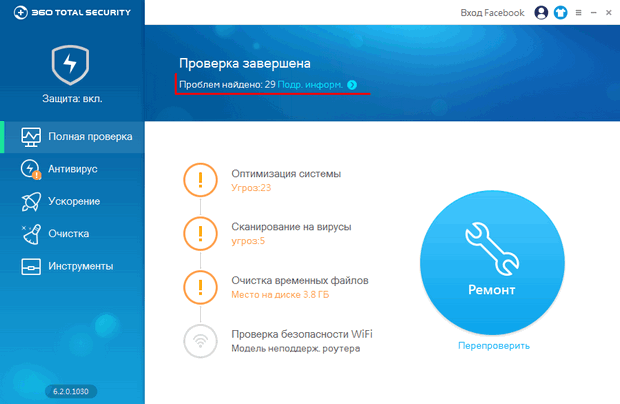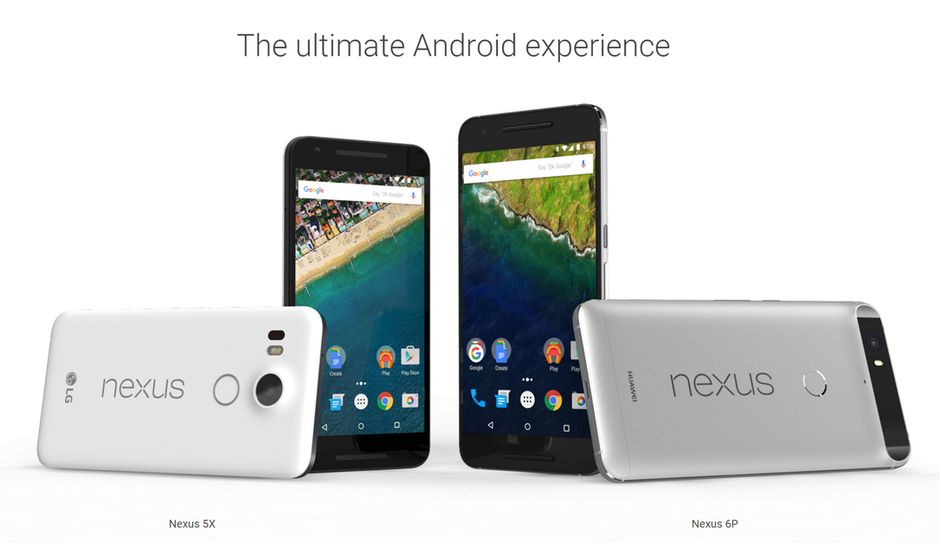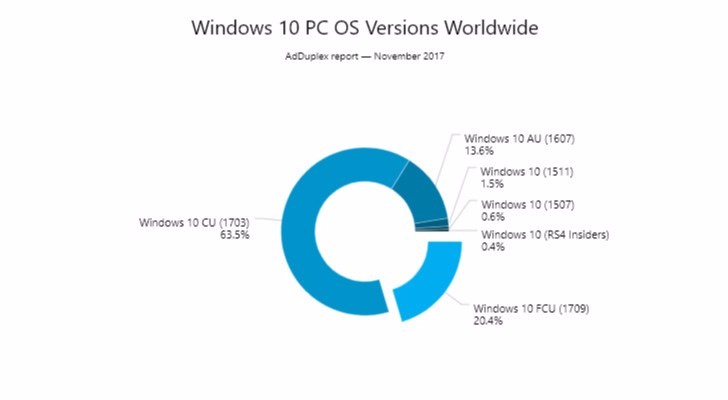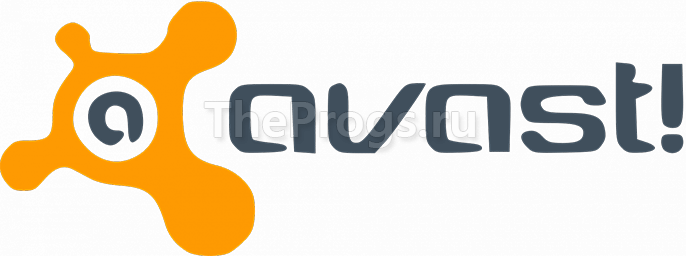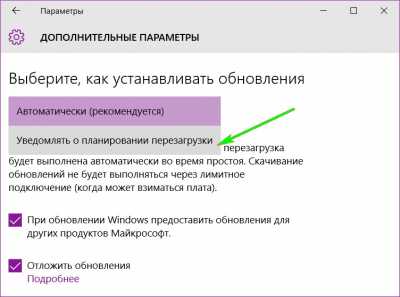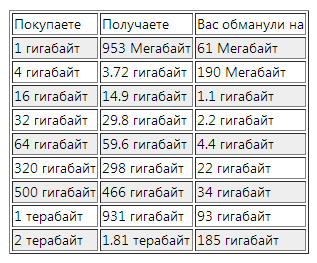Installieren Sie Android 6.0 auf dem PC. Zehn beste Android-Firmware für die anspruchsvollsten Benutzer
Es scheint, dass Google beschlossen hat, das Prinzip der Nummerierung von Android zu ändern, und nun wird sich die erste Zahl einmal im Jahr ändern. Android 6 Marshmallow wurde auf der Google I / O-Konferenz am 28. Mai 2015 vorgestellt. Die ersten Geräte mit einer Release-Version des Betriebssystems an Bord waren zwei Vertreter der Nexus-Linie: das Huawei Nexus 6P und das LG Nexus 5X. Die sechste Version von Android fühlt sich an wie eine leicht modifizierte Version von Android 5.x Lollipop, aber wenn Sie tiefer graben, finden Sie mehrere wichtige Änderungen.

Achtung: Der Test beschäftigt sich hauptsächlich mit den Funktionen der Benutzeroberfläche der OS-Version für das Smartphone. Die Bewertung basiert auf der Firmware, auf der Android 6.0.1 installiert ist. Diese Überprüfung ist auch das Grundmaterial für unsere Website. In zukünftigen Überprüfungen von Marken-Android-Shells von Drittherstellern wird auf diesen Artikel verwiesen.
Bildschirm sperren
Sie können das Gerät aufwecken, indem Sie die Ein- / Aus-Taste drücken, zweimal auf den Bildschirm tippen oder es einfach in die Hand nehmen. In den letzten beiden Fällen benötigen Sie Unterstützung auf Hardwareebene. Das Entsperren des Smartphones erfolgt durch Wischen von unten nach oben in einem beliebigen Bereich des Bildschirms. Dies ist unterwegs und ohne hinzuschauen ganz einfach. Sie können sich auf verschiedene Arten vor unbefugtem Zugriff auf das Gerät schützen: Installieren Sie die Entsperrung anhand des Musters. Legen Sie ein Passwort oder eine PIN fest. oder über die Funktion Smart Lock, mit der Sie das Gerät entsperren können, wenn eine Verbindung mit der Uhr, dem Bluetooth-Headset im Auto, einem NFC-Tag oder der Erkennung des Gesichts oder der Stimme des Besitzers besteht. Die native Unterstützung für den Fingerabdruckscanner wurde der aktuellen Betriebssystemversion hinzugefügt. Wenn die Fingerabdrucksperre aktiviert ist, muss das Gerät nicht einmal geweckt werden. Halten Sie einfach den registrierten Finger an den Scanner, und das System zeigt unter Umgehung des Sperrbildschirms den Desktop an. Es gibt noch eine weitere Nuance: Sie können das Gerät entsperren, indem Sie das Konto des Gasts ändern, sofern es sich im System befindet (standardmäßig aktiviert).







Der Sperrbildschirm zeigt Folgendes an: die Statusleiste - darin den Namen des Betreibers, Anzeigen des Mobilfunknetzsignals, des WLAN- und des Akkuladezustands (ohne die Möglichkeit, den Ladezustand in Prozent anzuzeigen); Benutzerinformationen; Stunden, Wochentag und Datum. In der Mitte des Bildschirms wird unter der Uhr eine Liste der verpassten Ereignisse angezeigt, geordnet nach Wichtigkeit, basierend darauf, von wem sie stammen und von welcher Anwendung. Zuvor fielen alle verpassten Ereignisse in den Benachrichtigungs-Blind. Wenn Ihr Smartphone kennwortgeschützt ist, müssen Sie eine von drei Optionen auswählen, um Informationen auf einem gesperrten Bildschirm anzuzeigen: Vollständige Benachrichtigungen anzeigen, Persönliche Informationen ausblenden oder Benachrichtigungen nicht anzeigen.


Auf dem Sperrbildschirm können Sie die Kamera- oder Sprachsuche ausführen, indem Sie von den entsprechenden Symbolen zur Seite wischen oder den Benachrichtigungsvorhang mit einem Wisch vom oberen Rand des Bildschirms herunterziehen. Die Interaktion mit der Liste der Benachrichtigungen erfolgt folgendermaßen: Wenn Sie auf eine Benachrichtigung doppeltippen, wird der Benutzer zur entsprechenden Anwendung weitergeleitet. Durch Streichen nach links oder rechts wird die Benachrichtigung gelöscht. Wenn Sie von der Benachrichtigung nach unten wischen, wird das Ereignisvorschau-Fenster geöffnet, das möglicherweise Schaltflächen für die schnelle Interaktion mit diesem Ereignis enthält, z. B. "Antworten" und "Löschen" für eine E-Mail. Im Vorschaufenster unterhalb der Liste befindet sich eine Schaltfläche zum Löschen aller Benachrichtigungen.




Desktop, Multitasking und Benachrichtigung
Der Hauptarbeitsbereich war und ist der Desktop, der horizontal gescrollt wird. Das System verfügt über ein separates Anwendungsmenü, auf das von jedem Desktop aus zugegriffen werden kann, indem Sie auf eine nicht entfernbare Verknüpfung im unteren Dock klicken. Das untere Dock kann zusätzlich zu dieser Verknüpfung bis zu 4 beliebige Verknüpfungen zu Anwendungen oder Ordnern mit Verknüpfungen enthalten. Das Anwendungsmenü enthält eine Suchleiste, eine Reihe ausgewählter Anwendungen und Symbole aller vorinstallierten Anwendungen und Anwendungen von Drittanbietern, während der Desktop nur die vom Benutzer hinzugefügten Verknüpfungen enthält.


Ein Desktop kann bis zu 25 Anwendungsverknüpfungen in einem 5 * 5-Raster enthalten. Neben Verknüpfungen auf dem Desktop gibt es Widgets und Ordner mit Verknüpfungen. Ein Ordner kann eine unbegrenzte Anzahl von Verknüpfungen enthalten, es werden jedoch nur 16 Elemente gleichzeitig angezeigt. Andere Ordner oder Widgets können nicht in den Ordner eingefügt werden. Nachdem Sie eine Verknüpfung mit einer Verknüpfung, einem Ordner oder einem Widget verknüpft haben, können Sie sie auf den Desktops verschieben oder durch Ziehen der Schaltfläche "Löschen" löschen. Um eine Verknüpfung zum Desktop hinzuzufügen, müssen Sie zum Anwendungsmenü gehen und die Anwendung mit demselben langen Fingertipp einhängen und auf den Desktop verschieben. Wenn Sie die Anwendung auf das oben angezeigte Symbol „Löschen“ verschieben, fordert das System den Benutzer auf, die Anwendung zu löschen. Wenn Sie es auf das Symbol „Über die Anwendung“ verschieben, wird der Benutzer zum entsprechenden Menü weitergeleitet. In diesem Menü können Sie die Anwendung stoppen, ihre Daten löschen oder zurücksetzen, einschließlich der Systemzuordnungen. Hier können Sie auch den Cache dieser Anwendung löschen.






Das Menü zum Verwalten der Desktop-Einstellungen wird durch langes Tippen auf einen freien Bereich des Bildschirms aufgerufen. Das Menü enthält drei Elemente: HINTERGRUNDBILDER - Mit dieser Option können Sie das Desktop-Image ändern. WIDGETS - Wird benötigt, um Widgets zum Desktop hinzuzufügen. und EINSTELLUNGEN - eine Verknüpfung, die zu den Google Now-Einstellungen führt.




Das Multitasking-Menü wird durch Drücken der entsprechenden Taste aufgerufen. Die Liste der ausgeführten Anwendungen wird in Form von Karten angezeigt, die nacheinander angeordnet sind, und es wird ein vertikaler Bildlauf durchgeführt. Einige Anwendungen können durch mehrere Karten dargestellt werden. Bei Google Chrome wird beispielsweise jeder Browser-Registerkarte eine eigene Karte zugewiesen. Das Schließen einer Anwendung erfolgt durch Drücken der entsprechenden Taste oder seitliches Streichen. Die entsprechende Schaltfläche zum Löschen des Speichers wird nicht bereitgestellt, ist jedoch aufgrund der Prinzipien des Multitasking in Android nicht erforderlich. Heute sieht der Multitasking-Mechanismus in Android gut aus: Zuerst wird die Rückkehr zur vorherigen Anwendung, zum Beispiel, wenn der Benutzer die Vkontakte-Anwendung durch Klicken auf den Link verlassen hat, über die Schaltfläche auf dem Bildschirm ausgeführt, und Sie müssen das Multitasking-Menü nicht aufrufen. Zweitens wird der Multitasking-Menüaufruf selbst mit einem Fingertipp ausgeführt.


Die Prinzipien für das Arbeiten mit Benachrichtigungen wurden in Android 5.0 grundlegend überarbeitet. Zunächst wurde eine Liste interaktiver Benachrichtigungen auf dem Sperrbildschirm angezeigt. Zweitens wird die klassische Schnittstelle des eingehenden Anrufs zum Vollbild nur angezeigt, wenn das Gerät gesperrt ist. In allen anderen Fällen wird bei einem eingehenden Anruf eine kleine Karte mit Informationen darüber angezeigt, wer anruft, und zwei Schaltflächen: „Schließen“ und „Annehmen“. Die Auswahloberfläche für den Benachrichtigungsmodus, die in der fünften Version von Android verfügbar war, wurde jedoch erheblich vereinfacht. Wenn nach dem Reduzieren der Alarmlautstärke die Taste erneut gedrückt wird, wird der Modus „Nicht stören“ aktiviert. Sie können das Verhalten des Smartphones im Modus „Nicht stören“ im entsprechenden Abschnitt der Anwendung „Einstellungen“ ändern. Die Schnittstelle bietet die Möglichkeit, die Lautstärke für Alarm und Multimedia separat zu ändern.





Bedienelemente, Tastatur
Die Smartphone-Steuerung in Google Android 6.0 Marshmallow umfasst einen Ein- / Ausschalter, Lautstärketasten und drei Bildschirmtasten: Zurück, Start und Multitasking-Menü - Es ist zulässig, dass die Bildschirmtasten in Form von Berührungs- oder mechanischen Tasten auf das Gehäuse gerendert werden. außerdem werden Swipe und Long Tap aktiv genutzt. Sprachsteuerung ist weit verbreitet, der Benutzer hat die Möglichkeit, die Phrase "Okay Google" von jedem Bildschirm aus zu verwenden, einschließlich des gesperrten (Hardware-Support ist erforderlich), die Sprachsteuerung zu initiieren und dann einen Befehl oder eine Suchabfrage zu diktieren.


Eine wichtige Rolle bei der Interaktion mit dem Gerät spielt der Auslöser für Benachrichtigungen in Kombination mit dem Schaltfeld. Es wird durch Wischen vom oberen Bildschirmrand oder durch zweimaliges Tippen auf die Statuszeile aufgerufen. Wenn Sie von oben nach unten wischen, wird jedoch an einer beliebigen Stelle des Bildschirms das Schaltfeld geöffnet. Um das Schalterfeld sofort zu öffnen, müssen Sie dasselbe Wischen mit zwei Fingern ausführen. Das Bedienfeld ist nicht konfigurierbar, es enthält 9 Schalter und einen Schieberegler zur Einstellung der Bildschirmhelligkeit.


Die Systemtastatur sieht standardmäßig flach aus: Die Tasten sind optisch nicht getrennt, und das Haupt-Gamma hat sich von dunkel nach hell geändert, das Funktionsprinzip bleibt jedoch gleich. In den Tastatureinstellungen können Sie das Gamma in Dunkel ändern oder die Tastaturansicht unter Android 4.x auswählen. Nirgends besteht die Möglichkeit, eine Tastatur von Drittentwicklern zu installieren. Der Dialer blieb derselbe.





Suche und Google Now
Traditionell ist das System tief in die Google-Suche integriert, genauer gesagt in den personalisierten Suchdienst von Google Now, der Informationen in Form von Karten basierend auf dem Kontext bereitstellt: aktueller Standort, Kalenderinformationen, Suchverlauf, Bewegungsverlauf, Browserverlauf und mehr Der Helper wird durch Scrollen nach links auf dem Hauptdesktop gestartet, und im oberen Teil aller Desktops befindet sich eine nicht auswählbare Suchleiste. Darüber hinaus kann die Suche von jedem Bildschirm aus gestartet werden, indem die Abfrage nach dem Begriff "Okay Google" diktiert wird.



In der sechsten Android-Version erhielt der Dienst die Funktion „Now on Tap“: Durch langes Drücken der Home-Taste scannt das System den Inhalt des aktuellen Bildschirms und gibt interaktive Hinweise auf der Grundlage des Inhalts (ab Android 6.0.1 funktioniert dies auch in der russischen Lokalisierung des Systems). Tipps werden in Form von Karten angezeigt, eine für jedes Keyword. Die Karten enthalten Schaltflächen oder Links zu Websites, Profilen für soziale Netzwerke usw. Zum Zeitpunkt des Schreibens sieht die Funktion noch roh aus. Now on Tap erkennt häufig nicht den offensichtlichen Kontext oder funktioniert überhaupt nicht, hat jedoch ein ernstes Entwicklungspotential.




Einstellungen
Im Anhang Einstellungen Sie erhalten: durch Klicken auf das Symbol im Anwendungsmenü (oder auf dem Desktop) oder durch Klicken auf das Symbol im Schaltfeld. Alle Smartphone-Einstellungen sind in 4 Gruppen unterteilt: Drahtlose Netzwerke, Gerät, Persönliche Daten und System; und in 22 Abschnitte unterteilt:
- WI-FI - Der Hauptbildschirm des Abschnitts enthält einen W-Fi-Switch, eine Liste der verfügbaren Netzwerke und eine Schaltfläche mit zusätzlichen Funktionen:

- Bluetooth - Der Hauptbereich des Bildschirms enthält einen Bluetooth-Schalter, eine Liste der verfügbaren Geräte mit der Möglichkeit, nach Namen zu suchen, und eine Schaltfläche, die zusätzliche Funktionen auslöst:

- Datenübertragung - Der Hauptbildschirm des Abschnitts enthält: Mobiler Datenschalter; Mobiler Verkehrsgrenzschalter mit der Möglichkeit, ein Limit und eine Warnung festzulegen; detaillierte Statistiken über die Nutzung des Datenverkehrs durch Anwendungen mit einer Auswahl von Zeiträumen; und die Schaltfläche, die zusätzliche Funktionen verursacht:






- More - Zusätzliche Einstellungen für drahtlose Netzwerke.

- Bildschirm

- Sounds und Benachrichtigungen

- Anwendungen - Auf dem Hauptbildschirm des Abschnitts finden Sie eine Liste aller auf dem Smartphone installierten Anwendungen.



- Speicher und USB-Laufwerke - Der Hauptbildschirm des Abschnitts enthält Statistiken für den permanenten Speicher und die Schaltfläche Öffnen, die an den einfachsten Dateimanager gesendet wird.


- Batterie - Der Hauptbildschirm des Abschnitts enthält: den aktuellen Ladezustand in Prozent; geschätzte verbleibende Akkulaufzeit; grundlegende Statistiken zur Nutzung der Batterieladung durch verschiedene Anwendungen und Geräte; und die Schaltfläche, die zusätzliche Funktionen verursacht:




- Arbeitsspeicher - Auf dem Hauptbildschirm des Abschnitts werden kurze Informationen zur Verwendung des Arbeitsspeichers angezeigt. Auf dem zusätzlichen Bildschirm werden detailliertere Statistiken zu Anwendungen und Diensten für verschiedene Zeiträume angezeigt.


- Benutzer - Der Hauptbildschirm des Abschnitts enthält eine Liste von Benutzern mit der Möglichkeit, neue hinzuzufügen, und eine Schaltfläche, die zusätzliche Funktionen verursacht:




- Kontaktloses Bezahlen - In diesem Bereich können Sie die Zahlung über NFC einrichten. Das System ist Android Pay vorinstalliert, es wird auch als Standardzahlungsdienst installiert.


- Lage

- Sicherheit

- Konten - Enthält eine Liste der auf dem Gerät erstellten Konten, die gelöscht und neue hinzugefügt werden können


- Google-Einstellungen - Ein Bereich, in dem alle Einstellungen eines benutzerdefinierten Google-Kontos erfasst werden




- Sprache und Eingabe

- Wiederherstellen und zurücksetzen - In diesem Bereich können Sie die Geräteeinstellungen auf die Werkseinstellungen zurücksetzen und alle Daten sichern

- Datum und Uhrzeit

- Besonderes Möglichkeiten - hier sind Funktionen zusammengefasst, um die Interaktion mit dem Gerät für Menschen mit Behinderungen zu erleichtern


- Drucken - Zeigt eine Liste der Druckdienste an und ermöglicht das Hinzufügen neuer Dienste.

- Über das Telefon

Grundlegende Anwendungen
Telefon - Auf dem Hauptbildschirm der Anwendung werden angezeigt: Suchzeichenfolge mit Sprachsuchschaltflächen und Anwendungseinstellungen, unten, Wählanruftaste. Die Registerkarte Kurzwahl enthält Karten mit häufig gewählten Kontakten, die Registerkarte Zuletzt verwendet enthält eine Liste der zuletzt getätigten Anrufe, die Registerkarte Kontakte sowie alle Kontakte. In den Anwendungseinstellungen können Sie Schnellantwortvorlagen und die Liste der gesperrten Teilnehmer verwalten.






Kontaktieren Sie uns - ist eine Anwendung zum Arbeiten mit Benutzerkontakten. In Bezug auf die Funktionalität unterscheidet es sich nicht von der Registerkarte Kontakte in der Telefon-App.




Messenger (Nachrichten) - Der Hauptbildschirm der Anwendung enthält eine Liste von Dialogen, Suchschaltflächen, Einstellungen und das Erstellen einer neuen Nachricht. Die Anwendung sieht so einfach wie möglich aus und verfügt über eine einfache Funktionalität. Anhand des Ungewöhnlichen werde ich feststellen, wie die Anwendung jedem Dialogfeld eine eigene Grundfarbe zuweist.






Google Mail - Ab der 5. Version von Android wird die Hauptanwendung für die Arbeit mit E-Mails Google Mail. Jetzt können Sie Postfächer hinzufügen, nicht nur von Google, sondern auch von anderen Mail-Diensten. Der Hauptbildschirm zeigt eine Liste von Buchstaben, Suchschaltflächen, Einstellungen und das Erstellen einer neuen Nachricht an. Das Streichen vom linken Bildschirmrand wird als Seitenleiste bezeichnet, die eine Liste von Ordnern und eine Verknüpfung von Einstellungen enthält. Einstellungen so einfach wie möglich.



Google Chrome - ist der Standard-Systembrowser. Ein Merkmal seiner Arbeit ist die Möglichkeit, die Anzeige von Registerkarten im Multitasking-Menü als separate Karten festzulegen. Der Rest ist das übliche Chrome. Zu den Vorteilen dieses Browsers gehören die Integration mit Google-Diensten und die umfassende Synchronisierung von Registerkarten, Formularen, Kennwörtern usw. Die Nachteile sind die nicht ideale Benutzeroberfläche und die Überfrachtung der Systemressourcen.





Uhr - beinhaltet: Wecker, Weltzeit, Stoppuhr und Timer; Nachtmodus hinzugefügt.







Kamera - Die Anwendungsoberfläche wurde grundlegend überarbeitet. Auf dem Hauptbildschirm befinden sich ein Sucher und Auslöser, die auf die Frontkamera umschalten, Galerien, Timer-Aktivierung, Blitzaktivierung, HDR + -Modusumschaltung und Erweitert. Das Umschalten zwischen Foto- und Videoaufnahmemodus erfolgt durch Wischen zur Seite. Zusätzlich zum Hauptaufnahmemodus gibt es noch drei weitere Optionen: Rundpanorama - Ermöglicht das Erstellen von Fotos mit einer 180 ° -Ansicht entlang aller Achsen, Panorama ermöglicht das Erstellen von Panoramafotos mit einem Betrachtungswinkel von bis zu 360 ° in der horizontalen oder vertikalen Ebene, Weichzeichnen ermöglicht das Erstellen von Fotos mit einem künstlichen Bokeh-Effekt .



Google Fotos - Dies ist ein Anwendungsclient des gleichnamigen Dienstes von Google, der gleichzeitig als Systemgalerie dient.




Kalender - Die Hauptpräsentation der Anwendung ist der Zeitplan, in dem alle Ereignisse in einer Liste aufgeführt sind, was interessant ist: Der Beginn jedes Monats in dieser Liste ist mit einem schönen Bild versehen, das den Kern dieses Monats widerspiegelt. Um den Monat anzuzeigen, müssen Sie im Titel auf den Namen des aktuellen Monats tippen. Die Präsentation kann auf Tag, 3 Tage, Woche und Monat geändert werden. Die Schaltfläche zum Hinzufügen eines Ereignisses wird in der unteren rechten Ecke angezeigt.





Rechner - hat eine Standardfunktionalität. Im Hochformat wird ein Bedienfeld mit zusätzlichen Funktionen (sin, cos, tan, ln usw.) durch Streichen vom rechten Bildschirmrand aufgerufen. Im Querformat ist dieses Bedienfeld immer sichtbar.



Karten - Dies ist ein Anwendungsclient für Google Maps. Der Hauptbildschirm enthält eine Suchzeichenfolge und Schaltflächen: eine Seitenmenüschaltfläche, eine Sprachsuchschaltfläche, eine Schaltfläche für die Nordausrichtung, eine Schaltfläche zum Bestimmen des aktuellen Standorts und eine Schaltfläche zum Erstellen einer Route. Im Seitenmenü befinden sich Schaltflächen: eine Schaltfläche zum Anzeigen von Staus, öffentlichen Verkehrswegen, Radwegen, einem Blick vom Satelliten, einem Relief des Gebiets; und einen Link zur Earth-Seite im Play Store. Im Bereich "Ihre Orte" werden Privat- und Geschäftsadressen sowie bevorzugte Adressen angezeigt. Von hier aus können Sie den ausgewählten Kartenausschnitt im Telefonspeicher speichern, um die Anwendung im Offline-Modus weiter zu verwenden. Im Abschnitt "Zeitleiste" wird das Bewegungsprotokoll des Benutzers gespeichert. Der Abschnitt „Ihre Eindrücke“ enthält Bewertungen zu öffentlichen Orten: Restaurants, Einkaufszentren, Schönheitssalons usw.




Downloads - Der einfachste Download-Manager.


Markenanwendungen
Markt spielen - Dies ist ein App Store-Client und die wichtigste proprietäre App von Google. Es wird zum Kaufen, Installieren und Aktualisieren von Anwendungen von Drittanbietern verwendet. Der Bereich "Spiele und Anwendungen" ist eine virtuelle Storefront, in der verschiedene Produktkollektionen, z. B. "Neue Produkte" oder "Beliebteste Spiele", in Form von Anwendungsminiaturen angezeigt werden, die die entsprechende Auswahl und Links zur gesamten Liste enthalten. Der Bereich „Unterhaltung“ ist ebenfalls ein virtuelles Schaufenster, aber auch Filme, Musik, Bücher und die Presse werden in Form von Sammlungen und Bannern präsentiert. Der Abschnitt „Meine Anwendungen“ besteht aus zwei Listen: Installiert und Alle. Der Abschnitt "Wunschliste" zeigt alle Produkte an, die der Benutzer je nach Wunsch markiert hat.








Spiele spielen - Diese Anwendung ist ein Client mit demselben Namen. Im Bereich „Home“ werden grundlegende Benutzerdaten angezeigt: Name, Stufe, wie viele Erfahrungspunkte Sie benötigen, um zur nächsten Stufe zu gelangen. Nachfolgend finden Sie eine Liste der Spiele: Empfohlene Spiele, vom Benutzer gespielte Spiele und was Freunde spielen. Der Bereich „Meine Spiele“ enthält drei Registerkarten: Neueste, Alle und Installierte. Der Abschnitt "Posteingang" in drei Registerkarten enthält eine Liste der Einladungen, eine Liste der Geschenke und Anfragen sowie eine Liste der Quests. Der Abschnitt "Spieler" in zwei Registerkarten zeigt eine Liste der hinzugefügten Spieler und eine Liste der Freunde - Freunde von Freunden. Der Abschnitt „Spiele suchen“ enthält außerdem drei Registerkarten: Empfohlen, Beliebt und Netzwerkspiele.






Musik abspielen - Dies ist ein Musikplayer und gleichzeitig ein Kunde des gleichnamigen Cloud-Musikdienstes. Im Bereich „Home“ wird eine Liste der zuletzt ausgeführten Benutzeraktionen angezeigt: Abgehörte oder gekaufte Titel. Im Bereich "Meine Datensatzbibliothek" werden alle von ihm gekauften oder von einem Computer heruntergeladenen Titel des Benutzers in Registerkarten nach Wiedergabeliste, Interpret, Album oder Genre sortiert angezeigt. Es gibt eine interessante Funktion „Automix“, die das Erstellen von Wiedergabelisten aus einer großen Anzahl von Titeln erheblich vereinfacht. Um einen Automix zu erstellen, genügt es, den Namen des Interpreten, des Albums oder des Genres anzugeben, und die Anwendung erstellt selbst eine neue Wiedergabeliste. Im Seitenmenü gibt es auch einen Link zum Play Store, weil Der Kauf von Tracks erfolgt nur von ihm.
Das Marshmallow-ROM-Rollout für Android 6.0. Die Android 6.0.1-Version für die Marshmallow-Firmware wurde installiert.
Seltsamerweise ist die nächste Version der Build-Version auf den 1. Dezember 2015 datiert. Es ist ein Android-Sicherheitsupdate.
Auch wenn es auch um die Nexus-Serie geht. Es ist ein Problem mit der kürzlich empfangenen Android 6.0-Firmware aufgetreten.
Darüber hinaus wurde es in eine flashbare Zip-Datei konvertiert. Zip enthält nur System- und Bootpartitionen. Diese reichen für das Upgrade aus. Wenn Sie die Partitionen gleichzeitig durchlaufen.
Wenn Sie versuchen, es richtig zu machen, können Sie es sofort mit TWRP oder Fastboot flashen. Informieren Sie uns auch über dieses Update.
Stellen Sie vor dem Installieren des ROM sicher, dass Sie die Stabilität der Firmware überprüfen können. Flashen Sie es mit einem TWRP oder einer ähnlichen benutzerdefinierten Wiederherstellung.
Warnung: Die Garantie erlischt möglicherweise, wenn Sie ein benutzerdefiniertes ROM auf Ihrem Gerät installieren. Wir haben uns schon gefragt. Wir akzeptieren Ihr Gerät nicht. Das Ermessen des Lesers wird empfohlen.
Downloads
- Android 6.0.1 Marshmallow ROM für Android One-Geräte
- Android 6.0.1 Marshmallow ROM - Herunterladen | Datei: ROM-STOCK_MMB29K-seed.zip
Anforderungen
- Das aufgeführte benutzerdefinierte ROM ist nur mit Android One-Geräten kompatibel.
- Stellen Sie sicher, dass Sie sich erholen. Holen Sie sich das empfohlene offizielle Build von hier.
- Sie müssen in der Lage sein, Ihr Gerät herunterzuladen.
- Sie müssen in der Lage sein, Ihr Gerät zu mindestens 60% aufzuladen.
Sichern Sie Ihre Apps und Daten
Bevor Sie fortfahren, stellen Sie sicher, dass Sie alle Ihre Daten sichern. Für den internen Speicher. Daher wird eine vollständige oder keine Android-Sicherung empfohlen. Sichern Sie Ihre internen Speicherdateien. Erstellen Sie ein Nandroid-Backup der benutzerdefinierten Wiederherstellung, bevor Sie das ROM flashen.
Der folgende Vorgang besteht darin, die flashbare Zip-Firmware-Datei durch eine benutzerdefinierte Wiederherstellung zu installieren. Wenn dies für Sie jedoch fehlschlägt, blinken Sie system.img und boot.img Verwenden von Fastboot-Befehlen.
So erhalten Sie Android 6.0.1 Marshmallow für Android One-Geräte
- Herunterladen die EibischROM aus dem Download-Bereich. Laden Sie auch die Marshmallow Google Apps Ihrer Wahl herunter.
- Jetzt übertragen zip-Datei in den internen Speicher Ihres Geräts. Platzieren Sie die Zip-Datei dort, wo Sie sie leicht finden können.
- Jetzt neu starten in Benutzerdefinierte Wiederherstellung (wie TWRP). Zur gleichen Zeit. Wenn Sie das TWRP-Logo sehen, haben Sie die Wiederherstellung erfolgreich gestartet.
- Es wird dringend empfohlen, dass Sie eine nandroid backup. Um Ihr ROM zu sichern, tippen Sie auf das Backup und wählen Sie alle Partitionen einschließlich System, Daten, Boot, Wiederherstellung, EFSund streichen Sie gegebenenfalls nach rechts, um eine Sicherungskopie zu erstellen.
- Führen Sie nach dem Durchführen der ROM-Sicherung einen vollständigen Löschvorgang durch. Kehren Sie zum TWRP-Hauptmenü zurück und tippen Sie auf abwischenund wählen Sie Erweitertes Wischen. Dann wählen Sie Dalvik Cache, System, Datenund CacheWischen Sie nun mit der Bestätigungstaste, um den Vorgang abzubrechen.
- Kehren Sie nun zum Bildschirm zurück. installieren Option. Navigieren Sie zu ROM-Datei und wähle es aus.
- Wischen Sie über die Bestätigungsschaltfläche, um mit der Installation fortzufahren. Das ROM wird installiert.
- Einmal installiert, starten Sie das System neu.
Wenn Sie das ROM auf Ihrem Gerät sehen. Wenn Sie zurückkommen, können Sie Ihr ROM aus der Sicherung wiederherstellen.
Bei Fragen kommentieren Sie unten. Liken und teilen Sie uns auf sozialen Plattformen. Wenn Sie Hilfe mit anderen Geräten benötigen, lassen Sie es uns wissen.
Es fand im Oktober 2015 statt, ist aber jetzt auf etwas mehr als 2% der Geräte auf dieser Plattform installiert. Wie Sie wissen, sind die Updates hier nicht zu schnell.
Unabhängig davon, ob Sie über dieses System verfügen oder nicht, können Sie anhand der folgenden Tipps etwas Neues dazu lernen. Lesen Sie sie und bringen Sie Ihrem Smartphone oder Tablet neue Fähigkeiten bei. Beachten Sie, dass sich die Beschreibung auf die reine Version des Systems ohne Shells von Drittanbietern bezieht, bei denen der Speicherort der Einstellungen möglicherweise unterschiedlich ist.
1. Verwenden Sie Now on Tap bis zum Maximum.
Eine der am meisten angepriesenen neuen Funktionen des Systems ist Now on Tap. Dies ist eine Art virtueller Google-Assistent, der kontextbezogene Informationen darüber bereitstellt, was aktuell auf dem Bildschirm angezeigt wird. Halten Sie zum Verwenden die Home-Taste gedrückt.Jetzt kann on Tap eine Menge Vorteile bringen, seine Fähigkeiten werden nach der Veröffentlichung ständig erweitert. Wenn diese Option aktiviert ist und eine Flugnummer auf dem Bildschirm angezeigt wird (z. B. in Korrespondenz), können Sie mit Now on Tap den Flugstatus anzeigen, ohne eine andere Anwendung öffnen zu müssen. Wenn Sie zum Zeitpunkt der Anzeige der Produktnummer beim Kauf im Online-Shop aktivieren, wird eine Beschreibung des Lieferprozesses gegeben.
Now on Tap kann verwendet werden, um Wegbeschreibungen, Adressen von Organisationen und die Suche nach Straßen abzurufen, Daten zu Restaurants und Sitzungszeiten im Kino abzurufen. Es ist nur erforderlich, dass das gewünschte Thema auf dem Bildschirm des Geräts gestartet wird.
2. Deaktivieren Sie Tap
Trotz des vollen Potenzials von Now on Tap sind die Vorteile der Funktion vorerst begrenzt. Für einige ist es nicht vielfältig genug, einen Platz auf der Startseite zu belegen, zumal in früheren Versionen von Android Google Now durch Klicken darauf geöffnet wurde.Zum Glück ist Now on Tap deaktiviert. Wenn Sie anschließend auf "Startseite" klicken, wird Google Now geöffnet. Öffnen Sie die Betriebssystemeinstellungen, Google Einstellungen -\u003e Suche und Tipps -\u003e Jetzt auf Tippen Sie auf und wechseln Sie den Schieberegler. Bei Bedarf können Sie die Funktion dann sofort wieder aktivieren.
3. Ändern Sie das Schnelleinstellungsfeld
Sie können die im Schnellzugriffsfeld angezeigten Symbole ändern, in denen WLAN-Verbindungen, Bluetooth, Taschenlampe, Flugmodus usw. angezeigt werden. Dies erfolgt im System UI Tuner Tool. Wischen Sie doppelt vom oberen Bildschirmrand. Klicken und halten Sie das Zahnradsymbol oben rechts, es dreht sich, nachdem eine Meldung zur Verfügbarkeit des System UI Tuner angezeigt wird.
Öffnen Sie die Einstellungen und am Ende der Liste. Dort erschien die Option System UI Tuner.
4. Wir optimieren das System weiter
Wenn Sie weiterhin Änderungen am System vornehmen möchten, verwenden Sie die benutzerdefinierte Schnelleinstellung eines Drittanbieters. Es ist noch tiefer als der Tuner, dringt tief in das System ein und ermöglicht es Ihnen, dem Einstellungsfeld verschiedene Verknüpfungen hinzuzufügen.Wir warnen jedoch davor, dass dieses Programm nicht sehr benutzerfreundlich ist. Arbeiten Sie nur mit ihr zusammen, wenn Sie sich Ihrer Fähigkeiten und Kenntnisse sicher sind.
5. Erhöhen Sie die Lautstärke
Die Lautstärke in Android 5.0 wurde ungünstig eingestellt, aber es gibt keine Probleme mit Marshmallow. Sie können alle Elemente des Systems öffnen, um den Ton zu steuern - für den Alarm und Benachrichtigungen, Musik, Anruf. Sie sind überall im System verfügbar.
Wenn Sie die Lautstärketaste nach oben oder unten drücken, öffnet das System die Toneinstellung für die derzeit ausgeführte Aktivität. Wenn Audio wiedergegeben wird, wird die Audioeinstellung dafür geöffnet. Wenn Sie den Ton an einer anderen Stelle ändern möchten, verwenden Sie den Abwärtspfeil rechts neben dem Lautstärkeregler. Es werden weitere Schieberegler angezeigt, mit denen Sie den Ton an anderen Stellen ändern können.
6. Stille einstellen
Teil des überarbeiteten Lautstärkeregelungssystems ist der neue Modus „Nicht stören“. Wenn Sie eine vollständige Stille benötigen, klicken Sie in den Schnelleinstellungen auf diese Option. Alle Geräusche und Vibrationen werden für eine Weile ausgeschaltet. Sie können alles zum Schweigen bringen, indem Sie den Wecker oder Benachrichtigungen von Anwendungen mit Priorität lassen.7. Einfache Stille
Wenn Sie keine Zeit zum Überlegen von Optionen haben und das Gerät schnell ausschalten müssen, drücken Sie die Lautstärketaste. Es wird ein Symbol angezeigt, dass nur Vibration funktioniert. Lassen Sie dann die Taste los und drücken Sie erneut.Dies versetzt Android in den Ruhe-Modus, der nur einen Wecker hat. Benutzer von Android Lollipop werden die Einfachheit dieser Lösung zu schätzen wissen.
8. Automatischer Ruhemodus
Sparen Sie sich eine zusätzliche Minute und zwingen Sie das Gerät, im Voraus zu schweigen, wenn Sie wissen, dass Sie beschäftigt sind.
Öffnen Sie die Einstellungen im Bereich Sounds und Benachrichtigungen und klicken Sie auf Nicht stören. Hier können Sie verschiedene Regeln erstellen, die festlegen, wann der Ruhe-Modus abhängig von Tag und Uhrzeit oder dem Vorhandensein bestimmter Aufgaben im Kalender automatisch aktiviert werden soll.
9. Prioritäten setzen
Nicht jeder möchte von jedem Quietschen eines Smartphones abgelenkt werden, aber wichtige Benachrichtigungen sollten Sie nicht verpassen. Der Fall kommt in der Android 6.0 Benachrichtigungspriorität.Bevor Sie es verwenden, müssen Sie Einstellungen vornehmen. Öffnen Sie erneut In Sounds und Benachrichtigungen nicht stören und tippen Sie auf die Option Nur wichtig.
Hier finden Sie eine Liste mit Benachrichtigungstypen, die Sie mit hoher Priorität festlegen können - Erinnerungen, Ereignisse, bestimmte Anrufe und Kurzmitteilungen. Sie können sogar Anrufe von bestimmten Teilnehmern zulassen, wenn diese innerhalb von 15 Minuten ein zweites Mal anrufen.
Nachdem Sie alles wie gewünscht eingerichtet haben, aktivieren Sie den Modus Nur wichtig, wie in Hinweis 6 angegeben, und nur Personen und Ereignisse, die Sie interessieren, werden Sie stören.
10. Steuern Sie Benachrichtigungen
Ein weiterer Nachteil von Android 5.0 ist die aufdringliche Anzeige einer Benachrichtigung (Heads-up oder Peek). Größere kartenbasierte Benachrichtigungen wurden in Android 5.1 aktualisiert, dies war jedoch nur eine Zwischenlösung für das Problem.
In Marshmallow können Benachrichtigungen gesteuert und festgelegt werden, welche Anwendungen sie auf dem Bildschirm anzeigen können und welche nur im Statusbereich. Öffnen Sie die Einstellungen Sounds & Benachrichtigungen -\u003e Anwendungsbenachrichtigungen und wählen Sie die Anwendung aus. Eine Liste von Einstellungen wird angezeigt, in der Sie Benachrichtigungen von dieser Anwendung wichtig machen können (wird angezeigt, wenn Nicht stören aktiviert ist) oder die Anzeige von Benachrichtigungen auf dem Bildschirm deaktivieren können.
11. Weitere Anwendungskonfiguration
Android 6.0 setzt das Thema der Kontrolle über Anwendungen fort und vereinfacht deren Anzeige. Außerdem werden Registerkarten mit den Funktionen angezeigt. Öffnen Sie den Bereich Anwendungen in den Einstellungen und wählen Sie den gewünschten aus.Hier sehen Sie, wie viel Speicherplatz die Anwendung im Speicher belegt und welche Arten von Datenzugriffsberechtigungen sie erhalten hat. Die Verwendung von RAM und Akku wird angezeigt. Dadurch kann der Ressourcenverbrauch des Programms zu schnell ermittelt werden (Hinweis: Folgen Sie Google Fotos und Facebook).
12. Arbeiten Sie mit Text
Das Textauswahlwerkzeug im System wurde vereinfacht. Es bietet Zugriff auf Entwicklerprogramme von Drittanbietern mit neuen Funktionen.Achtung! Der erste Schritt besteht darin, eine Sicherung aller Daten zu erstellen. Kopieren Sie alle Fotos, Videos, Dokumente und sonstigen Informationen, die Sie auf dem Gerät benötigen, an einen sicheren Ort.
Eine manuelle Aktualisierung führt unweigerlich dazu, dass alle Benutzerdaten vollständig aus dem Gerätespeicher gelöscht werden. Mit etwas Pech kann Ihr Nexus zu einem Baustein werden. Alle nachfolgenden Aktionen führen Sie auf eigenes Risiko durch!
Bild herunterladen
Die manuelle Installation von Android stammt aus dem Image. Suchen Sie das gewünschte Bild auf der entsprechenden Seite in Google Developers und laden Sie es herunter. In unserem Fall wird Android 6.0 auf Nexus 5 installiert, und daher finden wir dieses Gerät in der Liste.

Herunterladen und Installieren des Tools zum Herunterladen des Abbilds auf das Gerät
Um keine Zeit und Mühe mit dem Herunterladen und Installieren des gesamten Android SDK zu verschwenden, wird empfohlen, auf das ADB-Installationsprogramm zuzugreifen, das auf XDA-Developers verfügbar ist. Hier ist ein direkter Link zum Herunterladen von Google Drive. Das Dienstprogramm wiegt nur 9 Megabyte, die Installation ist äußerst einfach und dauert weniger als eine Minute.
Lassen Sie sich von der DOS-Oberfläche nicht einschüchtern. Wir bestätigen jede Anfrage mit dem englischen "y" und drücken die Eingabetaste.

Wir stimmen zu und installieren den Google USB-Treiber.

Wenn Sie sich nun das Stammverzeichnis des Laufwerks C auf Ihrem Computer ansehen, finden Sie dort einen neuen Ordner adb. Es enthält alles, was Sie benötigen, um das Android-Image manuell zu installieren.
Wir kehren zu unserem Bild zurück, das bereits heruntergeladen wurde und in Form eines TGZ-Archivs auf der Festplatte gespeichert ist. Es muss von jedem geeigneten Archivierer ausgepackt werden. Zum Beispiel 7-Zip.

Das TGZ-Archiv verbirgt ein weiteres Archiv, diesmal im TAR-Format. Es muss auch ausgepackt werden. Als Ergebnis erhalten Sie einen Ordner mit diesem Inhalt.

Aus Bequemlichkeitsgründen ist es besser, diesem Ordner einen kurzen Namen zu geben (zum Beispiel, den ich gewählt habe) a60m). Wenig später werden Sie die Bedeutung des Kurztitels verstehen. Verstecken Sie es auch nicht in einem Dutzend Unterordnern. Es erschien mir optimal, den Ordner mit dem entpackten Bild im ADB-Ordner abzulegen. Es stellte sich so heraus.

Der Vorbereitungsprozess ist fast abgeschlossen und es müssen nur noch die notwendigen Einstellungen am Mobilgerät selbst vorgenommen werden.
Zuerst schalten wir das USB-Debugging ein. Gehen Sie dazu zu "Einstellungen" und scrollen Sie zum unteren Bildschirmrand. Hier müssen Sie den Artikel "Für Entwickler" finden.

Wenn dies nicht der Fall ist, gehen Sie zu "Einstellungen", wir finden "Über das Telefon", der letzte in der Liste ist hier die "Build-Nummer". Tippe sieben Mal darauf.

Gehen Sie nach der Meldung zum Abrufen des Entwicklerstatus zu „Einstellungen“ → „Für Entwickler“ zurück, suchen Sie den Eintrag „USB debuggen“ und aktivieren Sie ihn. Eine Warnung wird angezeigt - bestätigen Sie.

Schalten Sie Ihr Mobilgerät aus und wieder ein. Ganz am Anfang des Downloads sehen Sie einen schwarzen Bildschirm und ein weißes Google-Zeichen. Wenn auf demselben Bildschirm unten ein offenes Schloss angezeigt wird, können Sie den nächsten Schritt überspringen.

Wenn es keine Sperre gibt, müssen wir den Bootloader entsperren.
Wir verbinden das mobile Gerät über USB mit dem Computer und aktivieren das Debuggen.

Führen Sie die Windows-Eingabeaufforderung als Administrator aus.

In der Kommandozeile schreiben wir:
adb bootloader neu starten

Dieses Menü wird auf dem mobilen Bildschirm angezeigt.

Beachten Sie die Zeichenfolge LOCK STATE. Jetzt ist der Bootloader gesperrt.
Achtung! Die Ausführung des folgenden Befehls führt tatsächlich zum Zurücksetzen auf die Werkseinstellungen, alle Ihre Daten und Anwendungen werden vom Gerät gelöscht!
Geben Sie zum Entsperren des Bootloaders Folgendes in die Befehlszeile ein:
fastboot OEM entsperren

Auf dem Bildschirm des Mobilgeräts wird eine Warnung angezeigt, und Sie werden aufgefordert, den Vorgang zu bestätigen. Wählen Sie mit den Lautstärketasten Ja und drücken Sie die Ein- / Aus-Taste.

Wir warten darauf, dass in der Befehlszeilenschnittstelle OK und die Meldung Fertig angezeigt werden.

Jetzt wurde die Einstellung LOCK STATE auf dem Bootloader-Bildschirm in Unlocked geändert und Ihr Nexus ist bereit, das neue Android zu akzeptieren.

Die Magie beginnt
Wir kehren zu unserem entpackten Bild zurück. Darin finden Sie unter anderem das Skript alleskönner. Unsere Aufgabe ist es, es über die Kommandozeile zu starten. Sie können dies einmal im Bildordner tun. Ändern Sie den Ordner in der Befehlszeile mit dem Befehl cd.
Wenn Sie alles genauso gemacht haben wie ich, heißt Ihr Image-Ordner auch a60m und befindet sich im Ordner adb im Stammverzeichnis von Laufwerk C. Um über die Befehlszeile zu diesem Ordner zu gelangen, führen Sie den folgenden Befehl aus:

Und hier ist es - der Moment der Wahrheit. Wir schreiben alles auf die Kommandozeile.

Die Installation beginnt. Der Vorgang dauert ziemlich lange.


Seien Sie geduldig und warten Sie, bis die Befehlszeilenschnittstelle Sie auffordert, eine beliebige Taste zu drücken, um die Befehlszeile zu verlassen.

Aus Sicherheitsgründen ist es sinnvoll, den Bootloader wieder zu schließen. Führen Sie dazu nacheinander zwei Befehle in der Befehlszeile mit einem an den Computer angeschlossenen Mobilgerät aus und drücken Sie dann die Ein- / Aus-Taste.
adb bootloader neu starten
fastboot OEM-Sperre
Vergessen Sie nicht, das USB-Debugging in den Einstellungen für Entwickler zu deaktivieren. Sie können auch den Ordner mit dem entpackten Bild vom Computer löschen.
Fertig
Bitte nimm meine aufrichtigen Glückwünsche an. Jetzt können Sie jede unterstützte Android-Version manuell auf Ihrem Nexus installieren.
Android ist das beliebteste Betriebssystem, das auf Millionen von Geräten weltweit installiert ist. Daher ist es großartig, dass Google eine neue, beste Version erstellt hat - Android 6.0 Marshmallow.
Wie üblich hat das Android 6.0-Update Marshmallow eine Reihe von Verbesserungen und neuen Funktionen erhalten. Es ist zwar nur für das Nexus 5X und Nexus 6P verfügbar, wird aber demnächst auf den meisten modernen Android-Geräten kostenlos erscheinen.
Android 6.0 Marshmallow wird in der Regel vom Gerätehersteller aktualisiert. Das Warten auf ein neues Betriebssystem kann mehrere Monate dauern, da die Hersteller neue Software testen, um sie so kompatibel wie möglich mit Geräten zu machen.
Wenn Sie nicht so lange warten möchten, gibt es jetzt Möglichkeiten, Android 6.0 Marshmallow herunterzuladen und zu installieren. Wenn Sie dennoch auf Aktualisierungen des Herstellers warten möchten (der einfachste und sicherste Weg), folgen Sie den Nachrichten und finden Sie heraus, wann Ihr Gerät offiziell aktualisiert wird.
Artikelinhalt
Ist das Update mit Ihrem Gerät kompatibel?
Derzeit ist nur eine Testversion von Android 6.0 Marshmallow für Nexus 5, Nexus 6, Nexus 9 und Nexus Player verfügbar. Sie können versuchen, diese Software auf anderen Android-Geräten zu installieren, dies wird jedoch derzeit nicht empfohlen, da höchstwahrscheinlich alles sehr schlecht enden wird, möglicherweise sogar ein defektes Telefon. Sie werden gewarnt.

Die Vollversion von Android 6.0 Marshmallow wird mit einer größeren Auswahl an Geräten kompatibel sein. Wir werden diesen Artikel aktualisieren, wenn wir mehr über alle Geräte erfahren, für die Android 6.0 Marshmallow verfügbar sein wird.
Sichern Sie Ihr Gerät
Bevor Sie das Android 6.0 Marshmallow-Update auf Ihrem Android-Gerät installieren, müssen Sie zunächst eine Sicherungskopie erstellen. Das Aktualisieren des Betriebssystems ist immer ein riskanter Vorgang, und egal, wie minimal der Eingriff ist, kann etwas schief gehen. Das Android-Update ist keine Ausnahme, insbesondere wenn Sie ein Update der Version installieren, die Ihr Gerät offiziell nicht unterstützt.
Erstellen Sie eine Sicherungskopie Ihres Smartphones. Wenn beim Update ein Fehler auftritt, können Sie Fotos, Videos und andere Daten schnell und einfach auf dem Telefon wiederherstellen. Die Methode, mit der wir das Android 6.0 Marshmallow-Update manuell installieren, zerstört die Gerätedaten vollständig. Sie möchten also auf jeden Fall ein Backup erstellen, egal was passiert.

Wenn Sie nur Fotos sichern möchten, können Sie Ihr Android-Gerät am schnellsten über ein USB-Kabel mit Ihrem Computer verbinden, das Telefon unter Windows oder Mac OS X durchsuchen und dann den Ordner DCIM öffnen und die Daten kopieren.
Sie können Fotos von Ihrem Android-Gerät auch automatisch im Internet sichern, indem Sie die Foto-App öffnen und auf das Menüsymbol klicken (drei kurze horizontale Linien in der oberen linken Ecke des Bildschirms). Gehen Sie zu Einstellungen\u003e Start und Synchronisierung und stellen Sie sicher, dass Start aktiviert und mit Ihrem Google-Konto verbunden ist.
Stellen Sie außerdem sicher, dass die Autoload-Funktion auf Ihrem Telefon aktiviert ist. Gehen Sie dazu zu Einstellungen\u003e Sichern und zurücksetzen und stellen Sie sicher, dass die Kontrollkästchen neben Sichern und Automatische Reparatur aktiviert sind.
Aktivieren Sie das USB-Debugging
Jetzt müssen Sie das USB-Debugging aktivieren. Dazu müssen Sie zu Einstellungen und zu Gerät wechseln. Drücken Sie diese Taste siebenmal, und das Telefon weist Sie darauf hin, dass Sie in den Entwicklermodus gewechselt sind. Dieser wird auf der Seite Einstellungen angezeigt. Klicken Sie darauf und aktivieren Sie das USB-Debugging.

Sie müssen auch die OEM-Entsperrung aktivieren. Beachten Sie jedoch, dass dadurch alle Daten vom Telefon gelöscht werden.
Laden Sie den ADB Installer für 15 Sekunden herunter
Sie benötigen ein zusätzliches Windows-Tool, um Android Marshmallow auf Ihrem Gerät zu installieren. Das Programm heißt 15 Sekunden ADB Installer. Um es von der Site herunterzuladen, scrollen Sie nach unten zu „Version 1.4.2“, klicken Sie auf den Link, wählen Sie Download starten und installieren Sie das Programm.

In einem Fenster werden Sie gefragt, ob Sie ADB oder Fastboot installieren möchten. Drücken Sie zur Bestätigung Y auf der Tastatur. Drücken Sie erneut Y, wenn Sie gefragt werden, ob Sie ADB systemweit und mit Treibern installieren möchten. Es öffnet sich ein neues Fenster, in dem die Installation der Treiber beginnt. Aktivieren Sie es und klicken Sie auf Jetzt neu starten, um den Computer neu zu starten.
Das Programm wird in C: \\ adb installiert (wenn C: \\ Ihre Festplatte standardmäßig ist).
Gehen Sie zu Google Android Developer, wo Sie eine Liste mit einigen Downloads des technischen Supports für Android 6.0 finden.

Jedes Hardware-Image ist für verschiedene Nexus-Geräte konzipiert. Wählen Sie also das richtige aus.
Nachdem Sie auf das Bild des erforderlichen technischen Supports geklickt haben, wird die komprimierte Datei a.tgz geladen. Nach dem Laden müssen Sie Dateien und Ordner mit dem WinRAR-Programm extrahieren. Wählen Sie die heruntergeladenen Dateien aus (wenn Sie eine Datei mit dem Namen shamu-MPA44I-preview-62b9c486.tgz für Nexus 6 hochgeladen haben), klicken Sie darauf, wählen Sie "Dateien extrahieren ..." und extrahieren Sie die Dateien in den ADB-Ordner, den Sie im vorherigen Schritt erstellt haben (z. B. C: \\ adb).
Jetzt können Sie Android 6.0 Marshmallow auf Ihr Gerät herunterladen. Schalten Sie Ihr Gerät aus und schließen Sie es an Ihren Computer an. Jetzt müssen Sie es im Fastboot-Modus aktivieren. Halten Sie dazu auf dem Nexus 6 gleichzeitig die Lautstärketaste und die Ein- / Aus-Taste gedrückt. Halten Sie beim Nexus 5 gleichzeitig die Lauter- und Leiser-Tasten gedrückt und halten Sie dann die Ein- / Aus-Taste gedrückt.

Halten Sie beim Nexus 9 die Lautstärketaste gedrückt und halten Sie dann die Ein- / Aus-Taste gedrückt. Halten Sie beim Nexus Player einfach die Ein- / Aus-Taste gedrückt.
Wenn Ihr Gerät im Schnellstartmodus geladen ist, öffnen Sie den Ordner auf Ihrem Computer, in dem Sie die extrahierten Android 6.0-Dateien abgelegt haben. Der Ordner wird eine Datei mit dem Namen flash-all.bat sein. Doppelklicken Sie darauf, um Android 6.0 Marshmallow auf Ihrem Gerät zu installieren.
Jetzt müssen Sie das Gerät neu starten und, wenn alles gut gegangen ist, funktioniert Ihr Gerät jetzt mit Android 6.0 Marshmallow.