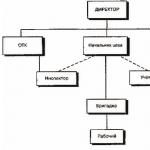So installieren Sie Skype richtig auf Ihrem Computer. Skype installieren. So finden Sie Ihren Login heraus
Jetzt zeige ich Ihnen, wie Sie sich schnell auf Ihrem Computer oder Telefon bei Skype registrieren können. Zuerst erstellen wir ein neues Konto und lernen dann, wie man Skype nutzt.
So registrieren Sie sich bei Skype
Skype ist ein Programm zur Kommunikation über das Internet von Microsoft. Dadurch können Sie kostenlos anrufen und korrespondieren sowie per Video kommunizieren. Damit das alles möglich ist, müssen Sie sich jedoch zunächst als neuer Benutzer registrieren.
Im Folgenden zeige ich Ihnen anhand eines Beispiels, wie Sie sich am Computer und Laptop kostenlos bei Skype registrieren. Ich werde dies über die offizielle Website auf Russisch tun.
Auf einem Telefon oder Tablet ist die Registrierung für Skype ab dem dritten Schritt genau gleich. Zuerst müssen Sie die Anwendung installieren, öffnen und auf „Konto erstellen“ klicken.
1 . Öffnen Sie die offizielle Website www.skype.com.
2. Klicken Sie oben rechts auf „Anmelden“ und wählen Sie „Registrieren“ aus der Liste.
3. Wir drucken Ihre Mobiltelefonnummer mit dem Betreibercode. Beispiel: 9001112233

Wenn Sie sich ohne Telefonnummer bei Skype anmelden möchten, klicken Sie auf den Link „Vorhandene E-Mail-Adresse verwenden“. Es erscheint ein Feld zur Eingabe einer E-Mail-Adresse, in das Sie Ihre Adresse eingeben müssen.
Hier bietet das System an, eine neue E-Mail-Adresse zu erhalten. In diesem Fall müssen Sie Ihr Konto jedoch noch per Mobiltelefon bestätigen. Wenn Sie sich also ohne Telefon registrieren möchten, aber keine persönliche E-Mail-Adresse haben, erstellen Sie diese zunächst auf einer anderen Website. Und dann geben Sie diese Adresse bei der Registrierung an.
4 . Wir erstellen ein Passwort mit acht oder mehr Zeichen: Es muss aus Zahlen und englischen Buchstaben bestehen. Beispielpasswort: 45826967s
Wenn das Passwort nicht funktioniert, erstellen Sie eine komplexere Version, die sowohl Groß- als auch Kleinbuchstaben enthält. Beispiel: 45826967RNs
Notieren Sie sich unbedingt das Passwort. Ohne diese können Sie sich dann nicht bei Skype anmelden!

6. Jetzt müssen Sie den Zahlencode eingeben, der an Ihre Handy- oder E-Mail-Adresse gesendet wird, und auf „Weiter“ klicken.

Auf Ihrem Telefon kommt eine Nachricht von einer unbekannten Nummer mit einem Registrierungscode:

Und wenn Sie statt einer Nummer eine E-Mail-Adresse angegeben haben, erhalten Sie einen Brief vom technischen Support.
Die E-Mail enthält einen Registrierungscode.

Versuchen Sie nicht, den Code zu verwenden, den ich auf den Bildern gezeigt habe. Bei dir wird es anders sein.
7. Wir drucken die Zeichen aus dem Bild. Die Größe der Buchstaben spielt keine Rolle.

8 . Skype online wird geöffnet. Klicken Sie auf „Erste Schritte“ und das System wird gestartet.
Wenn ein Fenster erscheint, in dem Sie aufgefordert werden, Benachrichtigungen anzuzeigen, klicken Sie auf „Zulassen“.

Das war’s – die Registrierung ist abgeschlossen! Jetzt sind Sie bei Skype und können mit der Kommunikation beginnen.
So nutzen Sie Skype: Anleitung für Einsteiger
Es gibt drei Arten von Skype:
- Browser (Skype online)
- Als separates Programm für einen Computer
- Als App für Ihr Telefon oder Tablet
Dies ist das gleiche Programm, nur in verschiedenen Versionen. Und Sie können alle gleichzeitig verwenden.
Installieren Sie beispielsweise eine Computerversion auf einem Laptop und eine Anwendung auf einem Smartphone. Und nutzen Sie browserbasiertes Skype auf dem Computer einer anderen Person.
Browser (Skype online) – dies ist die Version ohne Download. Es funktioniert einfach über einen Browser: über Google Chrome, Yandex, Mozilla Firefox oder jedes andere Internetprogramm.

Computer Programm- das ist Skype, das Sie zunächst herunterladen und auf Ihrem PC installieren müssen. Dies ist praktisch, wenn Sie Skype regelmäßig nutzen möchten. Das Programm bleibt im Speicher des Computers hängen und sobald jemand mit Ihnen in Kontakt treten möchte, wird es sofort geöffnet.

Anwendung für Telefon oder Tablet- Das ist das gleiche Programm, aber nur für Mobilgeräte. Es bleibt auch im Speicher des Geräts hängen und sobald jemand anruft oder Ihnen schreibt, wird es sofort aktiviert.

So melden Sie sich bei Ihrem Skype an
Um sich bei Skype anzumelden, müssen Sie zunächst das Programm starten. Danach öffnet sich entweder automatisch das Konto oder es öffnet sich ein Anmeldefenster, in dem Sie Ihre Daten eingeben müssen. Sie haben diese bei der Registrierung angegeben: Telefonnummer oder E-Mail, Passwort.
So öffnen Sie ein Programm auf einem Computer. Um die Computerversion zu starten, öffnen Sie das Skype-Symbol auf Ihrem Desktop (Bildschirm).
Wenn das Symbol nicht vorhanden ist, suchen Sie unter „Start – Alle Programme“ danach.

Normalerweise startet das Programm selbst, wenn Sie den Computer einschalten, und befindet sich immer in der Taskleiste und in der Taskleiste.
So öffnen Sie die Anwendung. Um die Anwendung zu starten, klicken Sie auf das Skype-Symbol auf dem Bildschirm Ihres Smartphones oder Tablets.
So öffnen Sie Skype online. Um sich beim browserbasierten Skype anzumelden, folgen Sie dem Link web.skype.com.
So finden Sie eine Person
Sie können eine Person im System über E-Mail-Adresse, Telefonnummer oder Login finden. Sie können auch nach dem Vor- und Nachnamen suchen, mit dem sich der Benutzer bei Skype registriert hat. Dies erfolgt über die Suchleiste.
In einem Computerprogramm:

Im Anhang:

Im browserbasierten Skype:

So fügen Sie einen Kontakt hinzu
Kontakte sind so etwas wie ein Telefonbuch. Dort fügen Sie eine Person hinzu und diese wird Ihrem Konto zugeordnet. Auf diese Weise können Sie einen Freund, Verwandten oder Kollegen zu Skype hinzufügen.
Um einen neuen Kontakt hinzuzufügen, müssen Sie die Person zunächst über Skype finden. Geben Sie dazu seinen Namen oder Login im System, seine E-Mail-Adresse oder Telefonnummer in die Suche ein.

Wählen Sie dann den Benutzer aus und klicken Sie auf „Zur Kontaktliste hinzufügen“. Es erscheint ein Anfragefenster. Es empfiehlt sich, statt Standardtext Ihre Person einzugeben.

Unmittelbar nach dem Absenden wird die Person zu Ihrer Kontaktliste hinzugefügt. Aber neben seinem Symbol wird ein kleines Symbol mit einem Fragezeichen angezeigt. Das bedeutet, dass der Benutzer die Anfrage noch nicht genehmigt hat. Wenn er es erhält und akzeptiert, ändert sich das Fragezeichen in etwas anderes.
Wie man kommuniziert
Die Kommunikation über Skype ist in drei Varianten möglich:
- Anruf
- Videoanruf
- Korrespondenz
Ein Anruf ist so etwas wie ein Telefongespräch. Sie hören Ihren Gesprächspartner, und er hört Sie. Dazu benötigen Sie ein Mikrofon, Kopfhörer oder Lautsprecher sowie eine relativ schnelle Internetverbindung. Moderne Laptops, Tablets und Smartphones verfügen in der Regel sowohl über ein Mikrofon als auch über Lautsprecher.
Um einen Anruf zu tätigen, klicken Sie auf die Person in der Kontaktliste und dann auf die Schaltfläche mit dem Bild eines Mobilteils.

Ein Videoanruf ist Sprachkommunikation + Videoübertragung. Sie hören den Gesprächspartner nicht nur, sondern sehen ihn. Und er wiederum sieht dich. Dafür benötigen Sie jedoch eine spezielle Kamera. Sie nennt sich Webcam und ist in jedem modernen Laptop, Tablet oder Smartphone integriert. Für einen Personalcomputer kann es separat erworben werden.
Um einen Videoanruf zu tätigen, klicken Sie auf den Anrufer und dann auf die Schaltfläche mit einem Kamerabild.

Für die Videokommunikation muss das Internet schnell und möglichst unbegrenzt sein.
Korrespondenz ist ein Austausch von Textnachrichten (Chat). Sie schreiben, was Sie sagen möchten, und erhalten eine Antwort. Im Chat können Sie nicht nur eine Nachricht, sondern auch eine Datei senden: Foto, Video, Dokument.
Für die Korrespondenz nutzen Sie das untere Fenster. Klicken Sie einfach zuerst auf den Benutzer in Ihrer Kontaktliste.
Achten Sie vor dem Chatten auf das Symbol neben dem Benutzersymbol. Wenn es grün ist und ein Häkchen enthält, bedeutet dies, dass die Person derzeit Skype nutzt und antworten kann. Und wenn das Symbol gelb, rot oder leer (weiß) ist, bedeutet dies, dass der Teilnehmer beschäftigt oder offline ist.
So finden Sie Ihren Login heraus
Login (Spitzname) ist Ihre Skype-Adresse, persönliche Nummer im System. Es besteht aus englischen Buchstaben ohne Leerzeichen und kann Zahlen und Zeichen enthalten. Beispiele für Adressen: ivan.petrov, live:petrov_19, petrucho333
Wo kann ich mein Login sehen?. Um herauszufinden, wie Sie sich für das Programm auf Ihrem Computer angemeldet haben, klicken Sie oben links auf Ihren Namen. Ihre Adresse wird im Abschnitt „Konten“ eingetragen.

Um Ihr Login in der mobilen App zu finden, müssen Sie oben in Skype auf Ihr Symbol klicken.

Im Punkt „Profil“ wird Ihr Skype-Name eingetragen.

Sie können Ihre Skype-Nummer auch ganz einfach über die Browserversion herausfinden. Gehen Sie dazu unter Ihren Daten auf web.skype.com und klicken Sie auf den Namen in der oberen linken Ecke. Es öffnet sich eine Seite, auf der das Login eingetragen wird.
Antworten auf häufig gestellte Fragen
Sind Skype-Anrufe kostenlos?
Ja, Anrufe, Videoanrufe, Chat-Gespräche und Dateiübertragungen sind alle kostenlos. Lediglich das Internet wird verbraucht.
Kann ich Skype-Anrufe zu normalen Telefonen tätigen?
Ja, Sie können über Skype normale Nummern anrufen – Festnetz- und Mobiltelefonnummern. Aber das ist bereits bezahlt. Um sich über die Tarife zu informieren und auch Geld auf Ihr Konto einzuzahlen, folgen Sie dem Link.
Ist es möglich, Skype erneut zu erstellen, wenn ich mich bereits registriert habe?
Ja, Sie können sich erneut bei Skype registrieren und ein weiteres Konto erstellen. Dazu müssen Sie jedoch bei der Registrierung andere Daten angeben: eine andere Telefonnummer oder E-Mail.
Ist eine Registrierung ohne Telefonnummer und E-Mail möglich?
Bisher konnten Sie mit dem alten Registrierungsformular ein Konto erstellen, indem Sie eine fiktive E-Mail-Adresse angeben. Jetzt ist jedoch eine E-Mail-Bestätigung erforderlich. Deshalb müssen Sie jetzt, im Jahr 2018, Ihre persönlichen Daten angeben: eine echte Telefonnummer oder E-Mail-Adresse.
Wie melde ich mich richtig von Skype ab?
Um sich vom Programm auf Ihrem Computer abzumelden, klicken Sie auf die Skype-Schaltfläche in der oberen linken Ecke und wählen Sie „Vom Konto abmelden“. Wenn keine Schaltfläche vorhanden ist, klicken Sie auf die drei horizontalen Linien oben links ().
Klicken Sie in der mobilen App auf Ihr Symbol, scrollen Sie dann nach unten und wählen Sie „Abmelden“.
Klicken Sie im browserbasierten Skype auf Ihren Namen und wählen Sie unten „Abmelden“.
Was tun, wenn Sie Ihr Passwort vergessen haben?
Das Passwort kann geändert werden. Gehen Sie dazu auf login.live.com, geben Sie Ihre Telefonnummer, E-Mail-Adresse oder Ihren Skype-Login ein und klicken Sie auf „Weiter“. Klicken Sie dann auf den Link „Passwort vergessen?“. und befolgen Sie die Anweisungen.
Wie kontaktiere ich den Support?
Um den technischen Support zu kontaktieren, öffnen Sie den Abschnitt „Hilfe“ und wählen Sie unten auf der Seite „Kontakt“.
Ich habe die Antwort auf meine Frage nicht gefunden
Skype ist eine Anwendung, die es Ihnen ermöglicht, unbegrenzt und völlig kostenlos mit engen Freunden und Verwandten zu kommunizieren. Dabei macht es absolut keinen Unterschied, wo genau sich Ihr Gesprächspartner befindet – in einem Land oder auf der anderen Seite des Planeten. Während eines Gesprächs hören Sie nicht nur die vertraute Stimme Ihres Gesprächspartners, sondern können ihn mithilfe der Kamera sehen. Außerdem können Sie mit diesem Programm nach neuen Freunden suchen, sie zu Ihrer Kontaktliste hinzufügen, Sofortnachrichten mit ihnen austauschen, sie auf Mobiltelefonen und normalen Telefonen anrufen, an Gruppenanrufen teilnehmen und mit mehreren Personen gleichzeitig kommunizieren. Das Herunterladen und Installieren von Skype ist selbst für unerfahrene Benutzer nicht schwierig.
Download- und InstallationsanweisungenSkype
Um das Programm zu installieren, benötigen Sie keine zusätzlichen Anwendungen. Zunächst müssen Sie lediglich die Programminstallationsdatei auf Ihren PC herunterladen. Klicken Sie dazu auf den Link zum Programm oder gehen Sie zur offiziellen Entwicklerseite. Sie haben außerdem die Möglichkeit, selbstständig auszuwählen, welche Version des Programms Sie auf Ihrem Computer verwenden möchten.

Nachdem Sie den Entpacker ausgeführt haben, wird ein Installationsfenster angezeigt, in dem Sie eine Sprache auswählen müssen, nachdem Sie zuvor darauf hingewiesen haben, dass das Programm beim Starten des Windows-Programms gestartet werden muss. Wenn Sie brauchen Skype kostenlos installieren nicht in einen Standardordner, Sie können dies tun, indem Sie auf „Erweiterte Einstellungen“ klicken, dann die gewünschte Art des Entpackens auswählen und mit dem nächsten Punkt fortfahren.

Der nächste Schritt wird die Frage der Auswahl einer Homepage von MSN und der Yandex-Suchmaschine sein. Wenn Sie diese Module verbinden möchten, lassen Sie alles so, wie es ist. Wenn nicht, müssen Sie die Kontrollkästchen neben den Programmen deaktivieren.


Laden Sie Skype kostenlos für den Computer herunter
Um Skype nun vollständig kostenlos auf Ihrem Computer zu installieren, müssen Sie 20 Sekunden warten, bis die Datei vollständig entpackt ist. Nach der Installation können Sie sich beim Dienst registrieren oder sich in Ihr bereits vorbereitetes Konto einloggen.
Der heutige Artikel ist einem der beliebtesten Programme zur Kommunikation im Internet gewidmet – Skype. Ich zeige Ihnen, wie Sie es installieren und konfigurieren, aber am wichtigsten ist, dass Sie lernen, wie Sie Skype und seine nützlichsten Funktionen verwenden, die nicht jeder kennt (Nachricht senden, anrufen, Kontakte finden, Bildschirmfreigabe aktivieren, eine Gruppe erstellen). Anruf usw.).
Skype erlangte seine Popularität dank der Entwicklung des schnellen Internets und der Möglichkeit, Audio- und anschließend Videobilder kostenlos über das Internet zu übertragen. Benutzer auf der ganzen Welt begannen, kostenlos zu kommunizieren – es ist bequem und angenehm.
Fangen wir an zu lernen.
So installieren Sie Skype auf einem Computer
Um Skype zu installieren, laden Sie die Installationsdatei von der offiziellen Website herunter – Skype herunterladen.
Ihnen wird die Möglichkeit geboten, das Programm auf verschiedenen Geräten zu installieren; wir ziehen Skype für PC in Betracht. Derzeit sind Versionen sowohl für Desktop-Computer als auch für Smartphones, Tablets und sogar Spielekonsolen verfügbar. Klicken Sie auf die Schaltfläche „Skype für Windows herunterladen“.
Führen Sie als Nächstes die heruntergeladene Datei aus. Die Installation des Programms dauert nur wenige Minuten, Sie müssen lediglich den Nutzungsbedingungen zustimmen. Wählen Sie eine Sprache und stimmen Sie zu. Wir warten einige Zeit, während die Installation stattfindet.
Voila, Skype wird auf Ihrem Computer installiert und im Willkommensfenster werden Sie aufgefordert, Ihren Benutzernamen zur Autorisierung einzugeben.
So erstellen Sie ein Konto bei Skype
Das Programm funktioniert individuell für jeden Benutzer. Wenn Sie über ein Konto verfügen, geben Sie es an. Wenn Sie das Programm zum ersten Mal nutzen, fahren Sie mit der Registrierung fort. Derzeit können Sie sich über das soziale Netzwerk Facebook anmelden, ein Microsoft-Konto oder Skype verwenden.
Klicken Sie auf „Konto erstellen“, um ein Microsoft-Konto zu erstellen.
Füllen Sie alle Felder aus, einschließlich des Captchas, und klicken Sie auf „Konto erstellen“.
Ihnen wurde eine Bestätigungs-E-Mail zugesandt; sie enthält einen Sicherheitscode, den Sie in das entsprechende Feld eingeben müssen. Klicken Sie nach der Eingabe auf „Weiter“.
Die Registrierung ist nun abgeschlossen. Abschließend werden Sie aufgefordert, das Mikrofon und die Kamera zu testen und einen Avatar festzulegen (verwenden Sie die Kamera oder laden Sie ein Foto von Ihrem Computer hoch). All dies kann später in den Einstellungen erledigt werden, jetzt klicken Sie einfach auf „Weiter“.
Skype-Programmoberfläche
So sieht das Skype-Fenster aus:

Oben befindet sich ein Bedienfeld mit Dropdown-Menüs. Auf der linken Seite befindet sich Ihr Avatar mit Namen und Status, darunter befindet sich eine Suchleiste, darunter befinden sich Schaltflächen auf der Hauptseite – Wähltasten, Erstellen einer neuen Konversation und Hinzufügen von Bots. Unterhalb der Schaltflächen befindet sich eine Liste mit Kontakten. Auf der rechten Seite befindet sich ein großes Dialogfeld.
Skype-Status
Neben deinem Avatar siehst du in meinem Beispiel deinen Status, grün mit einem Häkchen (bedeutet, ich bin online), in Skype gibt es fünf davon:
- im Netzwerk – grün – zeigt an, dass der Benutzer beim Programm angemeldet ist und sein Computer arbeitet (nicht im Ruhezustand);
- weg – gelb – das Programm ist eingeschaltet, aber der Benutzer hat sich vom Arbeitsplatz entfernt oder der Computer befindet sich im Standby-Modus;
- Nicht stören – rot – schaltet alle Töne und Popup-Fenster des Programms aus, um nicht abgelenkt zu werden;
- offline – weiß mit grünem Rand – der Computer oder das Programm ist ausgeschaltet, möglicherweise ist der Benutzer einfach nicht angemeldet;
- Unsichtbar – weiß mit grünem Rand – ermöglicht es Ihnen, tatsächlich online zu sein, aber andere Benutzer erfahren nichts davon, es sei denn, Sie schreiben ihnen.
Einige Status ändern sich automatisch, jeder kann jedoch manuell festgelegt werden – klicken Sie auf das Statussymbol neben dem Avatar.
Der Unterschied zwischen „offline“ und „unsichtbar“ beim manuellen Umschalten besteht darin, dass der unsichtbare alle anderen sieht und „offline“ das Programm vollständig deaktiviert, als ob keine Verbindung zum Internet besteht.
So richten Sie Skype ein
Schauen wir uns die grundlegenden Skype-Einstellungen an, auf die Sie achten sollten, bevor Sie das Programm verwenden. Um sie zu öffnen, klicken Sie im Hauptmenü auf „Extras“ und dann auf „Einstellungen“.
Es öffnet sich das im Screenshot unten gezeigte Fenster.
Autostart und automatische Autorisierung sowie automatische Abwesenheitsnotiz
In den allgemeinen Einstellungen können Sie die Kontrollkästchen Autostart und automatische Autorisierung entfernen oder aktivieren. Wenn Sie möchten, dass Ihr Status nach einer bestimmten Zeit der Inaktivität automatisch auf „Offline“ wechselt, aktivieren Sie das entsprechende Kontrollkästchen und geben Sie die Uhrzeit an.
Überprüfen der Toneinstellungen
Wählen Sie dazu den Punkt „Toneinstellungen“. Wählen Sie das gewünschte Gerät aus und testen Sie Mikrofon und Kopfhörer – der grüne Balken sollte beim Sprechen ins Mikrofon und bei der Wiedergabe aus den Lautsprechern springen. Verwenden Sie die Schieberegler, um die Lautstärke des Mikrofons und der Lautsprecher zu ändern.
Blockieren von Nachrichten von Fremden
Der Abschnitt „Sicherheitseinstellungen“ hilft Ihnen, unnötige Nachrichten von Spammern zu blockieren. Sie werden aufgefordert, eine von zwei Optionen zu aktivieren: Nachrichten und Anrufe von allen Benutzern oder nur von Personen in Ihrer Kontaktliste empfangen. Nur das Akzeptieren von Nachrichten aus Ihrer Kontaktliste kann Sie vor unnötigem Spam bewahren.
„Offene zusätzliche“ Anrufe, Videoanrufe und Chats werden separat betrachtet, hier passen Sie alles an Ihre Bedürfnisse an.
Eine ähnliche Anrufeinrichtung nehmen wir im Reiter „Anrufe“ vor:
So suchen und fügen Sie Kontakte in Skype hinzu
Einen Kontakt können Sie wie folgt finden. In der Skype-Menüleiste benötigen Sie ein Dropdown-Menü „Kontakte“, darin „Kontakt hinzufügen“ und „Im Skype-Verzeichnis suchen“.
Sie werden zur Suchleiste im Hauptfenster des Programms weitergeleitet (oder können direkt ohne das Hauptmenü auf die Suche zugreifen), wo Sie Ihren Namen, Skype-Login oder Ihre E-Mail-Adresse eingeben können. Klicken Sie dann auf die Schaltfläche „In Skype suchen“ und wählen Sie den gewünschten Kontakt aus der Liste aus.
Nachdem Sie die gewünschte Person ausgewählt haben, wird eine Meldung angezeigt, dass diese nicht in Ihrer Kontaktliste enthalten ist. Klicken Sie auf die Schaltfläche „Zur Kontaktliste hinzufügen“ und hinterlassen Sie einen Kommentar darüber, wer Sie sind oder warum Sie hinzugefügt werden, damit die Leute nicht denken, Sie seien nur ein weiterer Spammer. Eine Anfrage senden.
Sie können die persönlichen Daten des Nutzers erst einsehen, wenn er dem Antrag zustimmt, dieser kann Ihre Daten jedoch nicht einsehen, ohne sie zur Kontaktliste hinzuzufügen, weshalb Sie einen Kommentar zum Antrag benötigen.
Sobald Sie Skype nach der Registrierung starten, haben Sie bereits zwei Kontakte in Ihrer Kontaktliste – das sind Bots. Zum Testen der Kommunikation wird der Echo/Sound Test Service-Bot benötigt. Dafür steht Ihnen nur die Anruffunktion zur Verfügung: Anrufen, auf den Anrufbeantworter hören, nach dem Signal sprechen, sich selbst zuhören und beurteilen, ob die Qualität Ihrer Verbindung Sie zufriedenstellt.
Der Skype-Bot ist ein Informanten-Bot. Sie können ihn weder anrufen noch ihm schreiben. Dieser Bot sendet Ihnen regelmäßig Tipps und Tricks zur Verwendung von Skype.
So senden Sie eine Nachricht über Skype
Sie können jedem Benutzer schreiben oder ihn anrufen, mit Ausnahme derjenigen, denen der Empfang von Nachrichten und Anrufen von Benutzern, die nicht in der Kontaktliste enthalten sind, untersagt ist.
Um das Dialogfeld zu öffnen, wählen Sie einfach den gewünschten Kontakt in der Liste aus und klicken Sie mit der linken Maustaste darauf. Sie können ein Emoticon in eine Nachricht einfügen, ein Bild oder Dokument anhängen oder Kontakte eines Benutzers auf Ihrer Liste senden. Alle diese Funktionen werden durch blaue Symbole dargestellt.
Sie können eine gesendete Nachricht bearbeiten oder löschen; dazu müssen Sie nur mit der rechten Maustaste darauf klicken und im Dropdown-Menü die entsprechende Funktion auswählen.
So rufen Sie über Skype an
Die Schaltflächen für Anrufe und Videoanrufe befinden sich im Dialogfeld oben gegenüber dem Namen des Gesprächspartners. Für den ersten Schritt reicht ein Mikrofon; Videogespräche sind nur möglich, wenn Sie über eine Videokamera verfügen.
Während eines Anrufs können Sie Video und Mikrofon ein- oder ausschalten, indem Sie auf die Schaltflächen mit den entsprechenden Bildern klicken. Mit der Plus-Schaltfläche können Sie der Konversation weitere Benutzer hinzufügen.
So aktivieren Sie die Bildschirmfreigabe in Skype
Eine der nützlichen Funktionen ist die Bildschirmfreigabe. Um es zu starten, müssen Sie im Hauptmenü das Dropdown-Menü „Anrufe“ und die entsprechende Funktion darin öffnen. Es ist während des Anrufs aktiv.
Sie können zur Demonstration auch mit der rechten Maustaste auf den gewünschten Kontakt in der Liste klicken und im Dropdown-Menü „Bildschirmfreigabe“ auswählen. Wenn Sie den Kontakt noch nicht angerufen haben, wird ein Fenster angezeigt, in dem Sie zum Anruf aufgefordert werden.
Mithilfe der Bildschirmfreigabe können Sie Ihren Gesprächspartnern in Echtzeit zeigen, was auf Ihrem Monitor passiert. Sie können den gesamten Bildschirm oder ein bestimmtes Fenster anzeigen.
Nachdem Sie den zu übertragenden Bereich ausgewählt haben, klicken Sie auf die Schaltfläche „Start“. Der Anzeigebereich wird mit einem roten Rahmen hervorgehoben. Sie können die Vorführung jederzeit unterbrechen, indem Sie auf die Schaltfläche „Show stoppen“ klicken oder den Anruf beenden.
Gruppenanruf über Skype und Gruppenchat
Die Möglichkeit, eine Konferenz (Gruppenanruf) abzuhalten, ist ein großer Vorteil von Skype. Sie können einen Gruppenanruf auf die oben beschriebene Weise erstellen, als wir besprochen haben, wie man anruft (Pluszeichen im Bedienfeld beim Tätigen eines Anrufs), oder vor dem Anruf müssen Sie dazu auf die Schaltfläche mit a klicken Person neben den Videoanruf- und Anruftasten.
In der sich öffnenden Liste wählen Sie die benötigten Kontakte aus und fügen diese dem Dialog hinzu. Alle Teilnehmer können Personen zur Konferenz hinzufügen, aber nur der Ersteller kann sie entfernen. Aus den ausgewählten Kontakten wird ein Gruppenchat erstellt, in dem jeder Nachrichten schreiben kann und jeder gleichzeitig die allgemeine Konversation sehen kann.
Wenn ein Gruppenanruf aktiv ist, können ihm hinzugefügte Benutzer jederzeit an der Konversation teilnehmen oder diese verlassen. Wenn jedoch die Person, die die Konferenz gestartet hat (die alle angerufen hat, dies ist nicht unbedingt der Ersteller der Gruppe), den Anruf unterbricht, wird der Anruf für alle unterbrochen.
Der Gruppenchat funktioniert kontinuierlich, auch wenn kein Anruf stattgefunden hat oder dieser unterbrochen wurde. Die Korrespondenz wird für alle Benutzer gespeichert.
Damit ist die Lektion abgeschlossen und Sie können Skype in vollem Umfang nutzen.
Hallo, heute erkläre ich euch Schritt für Schritt, wie man installiert Skype auf Ihrem Computer und natürlich kostenlos. Damit es in Zukunft ohne Unterbrechungen und Verbindungsabbrüche funktioniert.
Heutzutage verfügt fast jede Familie über einen Computer oder Laptop. Für viele ist es ein Mittel zur Entspannung, zum Arbeiten und zur Kommunikation mit Freunden, Familie oder Kollegen. Eines der bequemsten und am weitesten verbreiteten Programme, mit dem Sie Textnachrichten austauschen, Videoanrufe tätigen oder per Sprache kommunizieren können, ist Skype.
- Was ist Geschwindigkeit der Internetverbindung? Wenn Sie bei der Nutzung von Skype nur über Text- oder Sprachnachrichten kommunizieren möchten, ist ein Tarif mit einer Geschwindigkeit von 250 Kbit/s völlig ausreichend. Bei der Planung von Videoanrufen ist es besser, auf eine Verbindungsgeschwindigkeit von mindestens 500 Kbit/s umzustellen. Die Internetverbindung muss stabil sein, sonst ist die Kommunikation über Skype nicht möglich oder schwierig.
- Um Skype mit allen erforderlichen Funktionen zu nutzen Webcam, Mikrofon Und Kopfhörer oder Lautsprecher Ton abzuspielen.
Wenn der Benutzer Erfahrung hat, wird es ihm nicht schwer fallen, diese Software auf seinem Computer oder Laptop mit dem Betriebssystem Windows 7, 8 oder 10 und sogar Linux zu installieren, aber wenn er gerade erst Erfahrung sammelt, lohnt sich der Einsatz spezielle Anweisungen.
Wie installiere ich Skype Schritt für Schritt auf einem Computer?
- Zunächst müssen Sie die Programmentwickler im Internet finden und das Programm von dort herunterladen, indem Sie im Menü oder einfach auf der Hauptseite auf dem Bildschirm die Schaltfläche „Herunterladen“ finden. Natürlich können Sie Skype von jeder Website herunterladen, aber die offizielle Website garantiert, dass es sich um die neueste Version des Programms mit allen Updates handelt und dass der Benutzer keine schädlichen Viren zusammen mit der erforderlichen Software herunterlädt.
- Danach wird die Person zu einer Download-Seite weitergeleitet. Es wird empfohlen, eine Skype-Version auszuwählen, die mit der Software des Benutzers kompatibel ist.
 Hier müssen Sie sehr vorsichtig sein, alle verfügbaren Informationen lesen und auf die Schaltfläche „Skype für Windows“ klicken. Dann beginnt der automatische Download von Skype in den Ordner „Downloads“ oder einen anderen von Ihnen angegebenen Ordner.
Hier müssen Sie sehr vorsichtig sein, alle verfügbaren Informationen lesen und auf die Schaltfläche „Skype für Windows“ klicken. Dann beginnt der automatische Download von Skype in den Ordner „Downloads“ oder einen anderen von Ihnen angegebenen Ordner. 
- Zu diesem Zeitpunkt müssen Sie die heruntergeladene Installationsdatei namens „SkypeSetup.exe“ ausführen. Nach einem Doppelklick öffnet sich ein Fenster, in dem Sie auswählen müssen, in welcher Sprache das Programm geöffnet wurde – Russisch oder eine andere. Sollte die Software eine andere Sprache als die von Ihnen benötigte anbieten, können Sie diese selbst auswählen.

- Im nächsten Fenster deaktivieren Sie am besten alle Kontrollkästchen, um weitere vom Entwickler beworbene Microsoft-Dienste abzulehnen. Anschließend müssen Sie erneut auf „Weiter“ klicken.
- Danach beginnt das Programm mit der eigentlichen Installation, die zwei bis drei Minuten dauern kann, und dann wird Skype selbst gestartet.

- Im angezeigten Fenster werden Sie vom Programm aufgefordert, Ihre Anmeldeinformationen einzugeben, um sich bei Skype anzumelden.
 oder registrieren Sie ein neues Konto.
oder registrieren Sie ein neues Konto.  Wenn der Benutzer seinen Skype-Benutzernamen und sein Passwort mindestens einmal auf seinem Computer oder einem anderen Gerät eingerichtet hat, sind diese für das neu installierte Programm geeignet.
Wenn der Benutzer seinen Skype-Benutzernamen und sein Passwort mindestens einmal auf seinem Computer oder einem anderen Gerät eingerichtet hat, sind diese für das neu installierte Programm geeignet. - Wenn Sie noch keinen haben, müssen Sie an dieser Stelle den Code eingeben, der an Ihr Telefon oder Ihre E-Mail-Adresse gesendet wurde.

So installieren Sie ein Skype-Symbol auf Ihrem Desktop
Normalerweise erscheint die Skype-Verknüpfung nach der Installation des Programms automatisch auf dem Desktop. Wenn dies nicht der Fall ist, ist es notwendig.
Wenn Sie es nicht verstehen und nicht wissen wie einen Kontakt auf Skype hinzufügen, Dann machen Sie sich keine Sorgen, das geht ganz einfach und fast automatisch. Es kann schwieriger sein, die richtigen Leute im Internet zu finden, und dann ist es, wie man sagt, eine Frage der Technik.
So suchen und fügen Sie Abonnenten auf Skype hinzu
Um etwas hinzuzufügen, müssen Sie es zuerst finden. Es gibt verschiedene Möglichkeiten, in Skype nach Benutzern zu suchen.

Danach senden Sie eine Nachricht an den Abonnenten, nach einer Antwort wird der Kontakt hinzugefügt und wenn diese Person online ist, wird ihr Avatar grün hervorgehoben. 
So fügen Sie Skype eine Telefonnummer hinzu
Um eine Telefonnummer hinzuzufügen Skype-Kontakte Sie müssen zum Menü gehen " Kontakte" und Element auswählen "Kontakt hinzufügen". 
Geben Sie anschließend die Nummer über die Tastatur ein und drücken Sie „Telefonnummer speichern.“ 
- Sie können es mit der Flagge Ihres Wohnsitzlandes kennzeichnen.
- Sie können angeben Telefon-Typ– Mobil oder Festnetz, Arbeit oder Zuhause.
Sie müssen die Liste nicht öffnen, sondern versuchen einfach, den Teilnehmer anzurufen. Nach Beendigung des Anrufs werden Sie aufgefordert, eine Nummer hinzuzufügen. Nachdem Sie Freunde hinzugefügt haben, werden alle auf der Skype-Anmeldeseite mit einer Statusangabe angezeigt. Wenn sie in der Leitung verfügbar sind, werden sie grün markiert, und wenn sie außer Reichweite sind, werden sie grau markiert.
Im Allgemeinen können Sie genauso wie mit einem normalen Mobiltelefon telefonieren und Telefonnummern hinzufügen. Die Details können unterschiedlich sein, aber die allgemeinen Prinzipien sind genau die gleichen. Was wäre, wenn nicht Sie den Abonnenten gefunden hätten, sondern der Anruf an Sie gerichtet wäre? Oder haben Sie eine SMS erhalten? Wie füge ich dann Kontakte zu Skype hinzu? Wenn Sie den Benutzer hinzufügen möchten, der Sie zuerst kontaktiert hat, verwenden Sie dasselbe Kontextmenü. Nachdem die Verhandlungen abgeschlossen sind, klicken Sie mit der rechten Maustaste und wählen Sie aus Zu den Kontakten hinzufügen. Als nächstes stellen Sie die gewünschten Parameter ein und von nun an können Sie diese Person mit einem Klick auf ihr Icon kontaktieren.