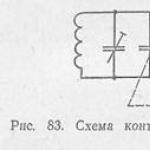So stellen Sie ein gelöschtes Etikett wieder her. Wiederherstellen von Desktop-Verknüpfungen in Windows. Anwendungen zusätzlicher Software
Manchmal stellt sich heraus, dass Sie den Computer einschalten, um mit der Arbeit zu beginnen, aber anstelle des üblichen Arbeitsbereichs sehen Sie einen "Golyak" - Verknüpfungen vom Desktop sind verschwunden. Keine Panik gleich. Mal sehen, warum das so sein könnte.
Zeichnen
Die erste und angenehmste Antwort auf die Frage: "Warum verschwinden Verknüpfungen vom Desktop?" - ist, dass Sie einfach von jemandem gespielt werden. Leben Sie allein? Haben Familie/Freunde/Arbeitskollegen Zugriff auf Ihren „Eisernen Freund“? Wissen Sie, wie Sie auf Computerprobleme reagieren? Dann sollten Sie sich nicht wundern, dass Sie eines Tages Ihr Gerät einschalten und Verknüpfungen vom Desktop darauf verschwunden sind. In diesem Fall gibt es keinen Platz für Panik - alles kann mit Hilfe einfacher Manipulationen behoben werden. Aber dazu später mehr, denn es gibt einen weiteren Grund, warum Sie Ordner und Verknüpfungen möglicherweise nicht an ihren Stellen sehen.
Systemfehler
Wenn Sie darüber nachdenken müssen, wie Sie Verknüpfungen vom Desktop wiederherstellen können, während niemand sonst Zugriff auf Ihren Computer hat (oder er passwortgeschützt ist) und nichts mehr auf dem Monitor verbleibt (außer dem Task-Manager), dann höchstwahrscheinlich im Betriebssystem ist ein Fehler aufgetreten. Dafür kann es viele Gründe geben. Trotzdem besteht auch in diesem Fall kein Grund zur Panik - es ist leicht zu beheben, um den Fehler zu beheben. Es wäre viel schlimmer, Daten oder sogar "Betriebssysteme" zu verlieren. Es gibt aber auch einen weniger erfreulichen Grund.

Viren
Der häufigste, unangenehmste Grund dafür, dass Verknüpfungen und Ordner vom Desktop verschwinden, ist die Infektion des Computers mit allerlei Viren. Ja, vielleicht haben Sie sich eine Comic-Infektion "eingefangen", die nur Symbole verbirgt und das System nicht beschädigt.
Ja, es ist unangenehm, aber in diesem Fall sollten Sie nicht in Panik geraten, wenn die Verknüpfungen vom Desktop verschwunden sind. Aber wenn Ihr "eiserner Freund" mit etwas Ernsterem infiziert ist, dann können solche Versteckspiele einen frühen "Tod" des Betriebssystems bedeuten. Wenn jedoch Probleme rechtzeitig erkannt werden, ist die Behebung recht einfach. Lassen Sie uns also darüber sprechen, was bei Problemen mit dem Desktop zu tun ist.
Bei einem Unentschieden
Nun, Verknüpfungen sind vom Desktop verschwunden, was soll ich tun? Für den Fall, dass Sie ausgespielt wurden, können Sie die Situation buchstäblich mit nur zwei Mausklicks beheben. Starten Sie zuerst Ihren Computer. Wenn Sie einen leeren Tisch sehen, geraten Sie nicht in Panik. Warten Sie, bis das Betriebssystem vollständig geladen ist, und klicken Sie dann mit der rechten Maustaste auf eine beliebige Stelle (vorzugsweise dort, wo es keine Verknüpfungen gab, als alles normal war). Gehen Sie auf „Ansicht“. Sehen Sie nach, ob neben "Desktopsymbole anzeigen/anzeigen" ein Häkchen gesetzt ist. Fehlen? Ja, das ist die Wurzel allen Übels. Wir markieren den Artikel und das war's - die Etiketten rasten ein. Doch nicht immer werden Probleme so schnell behoben.

Starten des Prozesses "do it yourself"
Beginnen wir nun mit der Untersuchung der Frage "Wohin führten die Verknüpfungen und was ist zu tun?" noch ein Weg. Wenn die erste Methode nicht geholfen hat, denken Sie darüber nach: Wurden alle Systemprozesse gestartet? Höchst wahrscheinlich nicht. Sie müssen sie also selbst aktivieren. Wenn Sie wissen wie, dann wird alles schnell und effizient erledigt.
Rufen Sie also zunächst den Windows Task-Manager auf. Dies geschieht durch Drücken der Kombination Strg + Alt + Entf. Wählen Sie dort „Datei“ – „Neue Aufgabe“ (Ausführen). Jetzt ist es an der Zeit, darüber nachzudenken, was genau gestartet werden muss. Wenn Sie sich die Tasks genau ansehen, die ausgeführt werden, wenn das System in Ordnung ist, finden Sie dort den Prozess "Explorer". Er ist für die Anzeige von Verknüpfungen und Ordnern auf dem Desktop verantwortlich. Unter "Ausführen" müssen Sie explorer.exe registrieren. Wenn alles geklappt hat, beginnt der Prozess, die Etiketten kehren an ihre Plätze zurück. Andernfalls wird eine Fehlermeldung angezeigt, die darauf hinweist, dass die Datei beschädigt ist. Sie müssen also nach Problemumgehungen suchen.
Erholung
Wenn Sie sich also fragen, warum Verknüpfungen vom Windows-Desktop verschwinden und die vorherigen Methoden nicht geholfen haben, können Sie versuchen, eine Systemwiederherstellung durchzuführen. Sie können es auf verschiedene Weise versuchen. Die erste ist über die Option "Wiederherstellen".
Gehen Sie dazu in das Startmenü. Dort finden Sie "Standard" - "Service". Als nächstes wählen Sie Systemwiederherstellung. Um also das „OS“ zurückzusetzen, wählen Sie ein Datum aus, das noch dem Normalzustand entspricht. Richtig, Windows-Wiederherstellungspunkte müssen im Voraus gepflegt werden. Es ist wünschenswert, etwa drei von ihnen zu machen. Folgen Sie danach den einfachen Anweisungen und warten Sie, bis Ihr Computer neu gestartet wird. Etiketten und Ordner finden Platz.
Sie können das System auch über den Task-Manager wiederherstellen. Rufen Sie es über Strg + Alt + Entf auf, gehen Sie dann zu "Anwendungen" und klicken Sie auf "Neue Aufgabe". Erstellen Sie es und geben Sie "Öffnen" ein: %SystemRoot%\system32\restore\rstrui.exe Bestätigen Sie die Aktion. Das Fenster Systemwiederherstellung wird geöffnet. Wählen Sie das gewünschte Rollback-Datum aus und befolgen Sie die Anweisungen, um den Vorgang abzuschließen. Am Ende kehrt der Desktop in seinen vorherigen Zustand zurück.

Registrierung
Wenn Verknüpfungen und Ordner vom Desktop verschwinden und sich das System-Rollback als nutzlos herausstellt, müssen Sie ein wenig mit der Systemregistrierung "poshamaniten". Wählen Sie im Startmenü „Ausführen“ und führen Sie regedit aus. Das Systemregistrierungsfenster wird geöffnet. Öffnen Sie dort Ordner von HKEY_LOCAL_MACHINE, bis Ausführungsoptionen für Bilddateien angezeigt werden. Es muss geöffnet werden. Dort müssen Sie den bereits bekannten „Explorer“ und iexplorer.exe finden
Wenn etwas gefunden wurde, löschen Sie es, indem Sie mit der rechten Maustaste klicken und "Löschen" wählen. Suchen Sie nun nach Winlogon. Es hilft, die Einstellungen von explorer.exe zu überprüfen. Suchen Sie nach der Shell-Option. Es sollte eine Inschrift explorer.exe im Punkt "Ändern eines Zeichenfolgenparameters" vorhanden sein. Wenn es irgendwelche "Kritzeleien" gibt, entfernen Sie sie. Bestätigen Sie Ihre Aktionen und starten Sie Ihren Computer neu.
Virenschutz
Stellen Sie sich immer noch Fragen: "Warum sind die Verknüpfungen vom Desktop verschwunden? Was soll ich tun?" Wenn Sie vermuten, dass Ihr Computer mit Viren infiziert ist, können Sie natürlich versuchen, ihn mit einem guten Antivirenprogramm auf eine Infektion zu scannen. Natürlich ist es am besten, Kopien der Daten anzufertigen und eine Installationsdiskette oder ein Systembeatmungsgerät griffbereit zu haben.

Wenn Ihre Desktop-Verknüpfungen fehlen, führen Sie einen Systemscan durch. Sie müssen einen tiefen Check machen. Dieser Vorgang kann von einigen Minuten bis zu mehreren Stunden dauern. Entfernen Sie nach Abschluss des Scans alles, was das Antivirensystem erkennt. Starten Sie nun Ihr Betriebssystem neu. Wenn die Systemdateien nicht gelöscht wurden und die Bereinigung erfolgreich war, kehren die Ordner und Verknüpfungen "in ihren vollen Kreis" zurück. Aber es gibt Fälle, in denen selbst die oben genannten Maßnahmen nicht helfen.
Neuinstallation
Wenn Sie alle Verknüpfungen vom Desktop verloren haben und dies regelmäßig und ständig passiert (oder alle vorherigen Methoden nutzlos waren), hilft nur eine Sache - die Neuinstallation des Betriebssystems. Es ist wünschenswert, "sauber" zu machen. Dies alles, um die Behebung aller Probleme zu gewährleisten, die zuvor vorhanden waren (immerhin können Viren manchmal außerhalb der Systemfestplatte "sitzen", aber nur Systemdateien "fressen"). Notieren Sie alle wichtigen Daten auf Medien und machen Sie sich dann an die Arbeit.

Nehmen Sie die Installations-CD und legen Sie sie in das Laufwerk ein. Schalten Sie Ihren Computer ein / starten Sie ihn neu und rufen Sie das BIOS auf. Stellen Sie dort in den Bootoptionen an erster Stelle "Reading CD / DVD-ROM" ein. Speichern Sie Ihre Einstellungen und beenden Sie. Warten Sie, bis der Neuinstallationsprozess beginnt.
Das Fenster „Willkommen bei Windows Setup und Wiederherstellung“ wird geöffnet. Wählen Sie Ihre bevorzugte Sprache und klicken Sie auf Weiter. Danach werden Ihnen zwei Optionen angeboten: Neuinstallation „über“ die alte „Achse“ und „Update“. Klicken Sie auf Neu installieren. Es öffnet sich ein Fenster, in dem Sie die Partition auswählen müssen, auf der Windows installiert werden soll. Formatieren Sie das Laufwerk und wählen Sie es aus. Jetzt müssen Sie sich nur noch hinsetzen und warten, bis die Neuinstallation abgeschlossen ist. Von Zeit zu Zeit startet der Computer neu (ca. 2-3 Mal), dies ist normal. Stellen Sie den Computernamen, die Uhrzeit, das Datum und die Update-Einstellungen ein. Aktiviert werden. Danach müssen Sie warten, bis das System für den ersten Start bereit ist (es wird automatisch eingegeben). Jetzt ist die „Achse“ in bester Ordnung, und die Abkürzungen können wieder an ihrem Platz bleiben. Ja, danach müssen sie manuell wiederhergestellt werden, jedoch nur einmal. Wie Systemadministratoren sagen: „Wenn alles andere fehlschlägt, ist der beste Weg, das Problem zu lösen, Windows abzureißen und neu zu installieren!“
Fazit

Jetzt ist es an der Zeit, Bilanz zu ziehen. Heute haben wir über ein eher ungewöhnliches und nicht sehr häufiges Problem gesprochen, das wie folgt formuliert ist: "Verknüpfungen vom Desktop verschwunden." Wie das in diesem Fall ist, haben wir ausführlich analysiert. Wie Sie sehen können, unterliegen fast alle Systemausfälle und Fehlfunktionen der Korrektur. Wenn Sie also Ordner und Symbole nicht an der richtigen Stelle sehen, geraten Sie nicht in Panik. Analysieren Sie die Situation und korrigieren Sie sie dann. Sie müssen das System nicht sofort neu installieren, da Sie Schaden befürchten müssen. Im besten Fall fügen sich die Beschriftungen nach den ersten Versuchen, die Beschriftungen anzuzeigen, von selbst. Gehen Sie also nicht ins Extreme. Versuchen Sie zunächst, Ihr "Betriebssystem" in dem Zustand zu halten, in dem es zuvor war.
Oft Benutzer Windows konfrontiert mit dem plötzlichen Verschwinden von Verknüpfungen vom Desktop. Lassen Sie uns alle effektiven Möglichkeiten genauer betrachten,.
Gründe für fehlende Etiketten
Für die Anzeige von Verknüpfungen (Icons) von Anwendungen auf dem Desktop sind die eingebauten Virtualisierungsdienste und die Organisation des permanenten Speichers zuständig. Wenn eine dieser Komponenten ausfällt, gibt es Probleme bei der Anzeige des Inhalts des Arbeitsbereichs.
Gründe für fehlendes Etikett:
Das Programm wurde entfernt - der banalste, aber häufigste Grund. Wenn mehrere Personen gleichzeitig einen Computer nutzen, kann es zu Missverständnissen bei der Entfernung von Programmen kommen. Außerdem könnten Sie versehentlich den Stammordner der Anwendung auf Ihrer Festplatte löschen oder die Software deinstallieren und vergessen;
Registrierungsfehler. Fehler in den Registrierungseinträgen des Betriebssystems können nicht nur zum Verschwinden von Verknüpfungen, sondern auch von Programmdaten führen. Das Problem wird gelöst, indem der Inhalt der Datensätze manuell geändert wird;
Funktionsdeaktivierung Anzeigen von Desktop-Elementen. Aufgrund eines Systemupdates oder persönlicher Einstellungen kann die Option, die für das Hinzufügen und die Sichtbarkeit von Verknüpfungen zum Arbeitsbereich verantwortlich ist, deaktiviert sein. Durch erneutes Aktivieren der Option wird das Problem behoben.
Einmaliger Ausfall in der Arbeit des Dirigenten Fenster;
Aktion von Malware . kann den Inhalt des PC-Speichers verbergen und Programmverknüpfungen durch Installationsdateien mit Malware ersetzen.
Das Programm wird deinstalliert
Wenn dir das auffälltfehlende Verknüpfung vom Desktop, wiederherstellen Objekt ist nicht immer möglich. Aufgrund der Entfernung des Programms verschwindet die Datei zum Ausführen automatisch aus dem System. Bevor Sie versuchen, eine Verknüpfung zurückzugeben, vergewissern Sie sich, dass das gewünschte Programm noch auf Ihrem Computer installiert ist:
Klicken Sie auf das Systemsuchfeld und geben Sie „Installieren und deinstallieren“ ein;
Öffnen Sie das gefundene Fenster. In früheren Versionen von Windows müssen Sie die Systemsteuerung über das Startmenü öffnen und das gewünschte Feld im Fenster finden;
Überprüfen Sie im sich öffnenden Fenster die Liste der Anwendungen und stellen Sie fest, ob die erforderliche Software nicht in der Liste enthalten ist und aus dem System entfernt wurde. Eine Neuinstallation ist erforderlich, danach erscheint die Verknüpfung wieder auf dem Desktop.
Weg zum Wiederherstellen der Verknüpfung Nr. 1 - Führen Sie den Befehl aus Forscher. EXE
Betrachten Sie den einfachsten WegSo stellen Sie die Verknüpfung wieder her. Dazu müssen Sie den eingebauten Dienst starten, der den Dateimanager aktiviert. Geben Sie bei der Suche das Wort " Forscher ". Als Ergebnis findet das System den erforderlichen Befehl. Starte es:

Danach EXE -Datei wird der Standard-Explorer neu gestartet. Wenn der Grund für die fehlende Verknüpfung ein einmaliger Fehler war, wird das Objekt erneut auf dem Desktop angezeigt.
Zum Öffnen des Explorer-Befehls. EXE in älteren OS-VersionenÖffnen Sie unter Windows das Fenster „Arbeitsplatz“. . Gehen Sie dann zu Laufwerk C, öffnen Sie das Verzeichnis mit dem Namen " Windows ". Es enthält die erforderliche ausführbare Datei. Das Starten der Anwendung wirdfehlende Verknüpfungen wiederherstellen.
Methode 2 - Festlegen des Anzeigemodus von Desktop-Elementen
Ein Benutzer einer beliebigen Version des Windows-Betriebssystems kann den Desktop anpassen: Wählen Sie die Größe der Symbole, definieren Sie Rastereinstellungen, verstecken Sie Verknüpfungen und Ordner. Sie konnten versehentlich die Funktion zum Anzeigen von Verknüpfungen deaktivieren, dadurch verschwanden sie aus dem System.
Befolgen Sie die Anweisungen, um es herauszufindenSo stellen Sie Desktop-Verknüpfungen wieder her Windows über das Einstellungsfeld:
Klicken Sie mit der rechten Maustaste auf einen leeren Bereich des Desktops;
Wählen Sie im erscheinenden Kontextmenü den Punkt „Ansicht“;
Aktivieren Sie dann das Kontrollkästchen neben "Desktopsymbole anzeigen".

Methode 3 – Registrierungseditor
Ein effektiver Weg, umGelöschte Verknüpfung wiederherstellen– Bearbeiten Sie die erforderlichen Registrierungseinträge manuell.
Instruktionen befolgen:
Öffnen Sie das Ausführen-Fenster mit einer Tastenkombination Win und R
Geben Sie im neuen Fenster den Befehl ein regedit und bestätigen Sie die Aktion;
Als Ergebnis geöffnet Registierungseditor. Öffnen Sie das Verzeichnis auf der linken Seite des FenstersLokaler Computer-Software-Microsoft-Windows NT-Winlogon.Auf der rechten Seite des Fensters wird eine Liste mit Befehlen angezeigt. Klicken Sie auf ein Objekt Hülse und führe es aus.

Nach Abschluss der Arbeit mit der Systemregistrierung wird empfohlen, den Computer neu zu starten. Nach dem Neustart des Betriebssystems kehren alle Verknüpfungen zum Desktop zurück.
Methode 4 - Personalisierungseinstellungen
Unter Windows Am 10.08. erschien ein Fenster zum Anpassen und Personalisieren des Desktops. Damit können Benutzer nicht nur das gewünschte Design wählen, sondern auch ihre eigenen Optionen für die Anzeige von Arbeitsbereichselementen festlegen.
Folgen Sie den Anweisungen, um die Anzeige von Ordnern und Verknüpfungen im System zu aktivieren:
Klicken Sie mit der rechten Maustaste auf das Desktop-Bild und klicken Sie im Kontextmenü auf „Personalisierung“;
Suchen Sie im neuen Fenster das Feld zum Suchen nach Optionen und geben Sie dort den Text "Desktop-Elemente anzeigen" ein und klicken Sie darauf Eingeben ;
Das Setup-Fenster des System Explorers wird automatisch geöffnet. Klicken Sie darin auf die Schaltfläche "Standardeinstellungen wiederherstellen" und speichern Sie die Änderungen.
Starte deinen Computer neu.
Jeder PC-Benutzer, egal ob Anfänger oder „Erfahrener“, ist mindestens einmal in seinem Leben „Opfer eines Verknüpfungsdiebstahls“ geworden: Sie schalten den Computer ein und stellen fest, dass die Verknüpfungen ganz oder teilweise (z B. nur Arbeitsplatz oder Papierkorb), vom Desktop verschwunden sind . In einer solchen Situation besteht kein Grund zur Panik. Sie können dieses Problem ganz einfach lösen. Wem hilft nur ein Neustart des Rechners, wer muss schon „hartere“ Maßnahmen ergreifen, bis hin zur Neuinstallation des Betriebssystems. Wir hoffen, dass es nicht dazu kommt. Lassen Sie uns also zunächst feststellen, was genau fehlt.
Teilweise fehlende Verknüpfungen vom Desktop in Windows XP
Wenn das Symbol „Arbeitsplatz“ oder „Papierkorb“ verschwunden ist, gebe ich Ihnen diesen Rat: Klicken Sie mit der rechten Maustaste auf eine leere Stelle auf dem Desktop, es erscheint ein Kontextmenü. Wählen Sie für Windows XP „Eigenschaften“ aus der Liste, gehen Sie dann zur Registerkarte „Desktop“ und klicken Sie dann auf die Schaltfläche „Desktop-Anpassung“. Aktivieren Sie die Kontrollkästchen, neben denen das gewünschte Etikett angezeigt wird.

Teilweise fehlende Desktop-Verknüpfungen in Windows Vista/7
Klicken Sie auf eine freie Stelle auf dem Desktop, um das Kontextmenü zu öffnen, wählen Sie die Zeile „Personalisierung“ aus der Liste aus, klicken Sie dann in der linken Spalte auf „Desktopsymbole ändern“ und markieren Sie die Verknüpfungen, die zur Anzeige auf dem Desktop Ihres Computers erforderlich sind.

Alle Verknüpfungen sind weg und nur der Task-Manager funktioniert
Wenn alle Verknüpfungen vom Desktop verschwunden sind, überprüfen Sie zuerst die „Maschine“ auf Viren. Möglicherweise ist dieses Verschwinden das Ergebnis der Exposition gegenüber einem bösartigen Objekt. Wenn Sie Zeit und Lust haben, können Sie Ihren PC mit mehreren Antivirenprogrammen auf Viren überprüfen, denn. Nichts ist perfekt, es kommt vor, dass Nod32 einige Viren "übergibt", Kaspersky jedoch nicht und umgekehrt. Eine Sache, Antivirenprogramme müssen einzeln installiert werden, nachdem das vorherige entfernt wurde. Für den korrekten Betrieb Ihres PCs sollten NICHT zwei Antivirenprogramme gleichzeitig installiert sein. Wenn die Behandlung nicht hilft, befolgen Sie die folgenden Tipps.
Dieser Artikel bietet Möglichkeiten, dieses Problem entsprechend der Hierarchie zu lösen, von banal bis radikaler.
So zuerstÜberprüfen Sie, ob sich neben dem Element, das für die Anzeige von Verknüpfungen auf dem Desktop Ihres Computers verantwortlich ist, ein Häkchen befindet. Dazu müssen Sie das Kontextmenü aufrufen, d.h. Klicken Sie mit der rechten Maustaste auf eine leere Stelle auf dem Desktop. Wählen Sie als nächstes „Icons anordnen“ (für Windows XP / 7) oder „View“ (für Windows Vista) aus der erscheinenden Liste aus und klicken Sie dann auf die Zeile „Desktop-Icons anzeigen“, falls sich kein Häkchen daneben befindet. Wenn die Checkbox an der oben beschriebenen Stelle aktiviert ist oder das Kontextmenü nicht aufgerufen werden kann, dann gehen wir wie folgt vor.
Starten Sie den Task-Manager, halten Sie dazu gleichzeitig die Tasten Strg und Alt sowie die Entf-Taste auf der Tastatur gedrückt. Wenn Sie ein Betriebssystem wie Windows Vista oder Windows 7 auf Ihrem Computer haben, dann mit einer Tastenkombination Strg+Alt+Entf, erscheint normalerweise ein blaugrüner Hintergrund mit einer Liste, aus der Sie die Zeile "Task-Manager" auswählen müssen.
Nachdem sich der Task-Manager geöffnet hat, müssen Sie auf der Registerkarte "Anwendungen" auf die Schaltfläche "Neue Aufgabe ..." klicken. Geben Sie im angezeigten Fenster den Befehl regedit ein und klicken Sie auf OK. Das Fenster des Registrierungseditors wird angezeigt.

Ich möchte Sie gleich warnen, wenn Sie an der falschen Stelle klicken oder nicht das, was Sie brauchen, können Sie das System „vermasseln“ und müssen es dann definitiv neu installieren. Führen Sie daher alle Vorgänge, die ich beschrieben habe, langsam durch. Um Ihnen mit Bildern zu helfen, die alles im Detail zeigen. Also, seufz... los geht's :)
Öffnen Sie im linken Feld des Registrierungseditorfensters durch Klicken auf die dreieckigen Markierungen nacheinander solche Ordner HKEY_LOCAL_MACHINE\SOFTWARE\Microsoft\Windows NT\CurrentVersion. Wählen Sie als nächstes den Winlogon-Ordner aus und klicken Sie ihn nun selbst an. Im rechten Feld erscheint eine Liste. Sehen Sie, welcher Wert dem Parameter namens Shell zugewiesen ist. Im Wert gegenüber Shell sollte es explorer.exe eingetragen sein.

Ist dies nicht der Fall, weisen wir Shell den gewünschten Wert zu, indem wir mit der linken Maustaste auf den Shell-Parameter doppelklicken. Als nächstes schreiben Sie in der Spalte "Wert" explorer.exe und klicken Sie auf die Schaltfläche "OK". Wir starten den Computer neu.
Wenn der Wert des Shell-Parameters von Anfang an explorer.exe war oder diese Aktionen nicht zur Lösung des Problems beigetragen haben, müssen Sie den Ordner Image File Execution Options im linken Feld des Registrierungseditors finden. Es befindet sich hier: KEY_LOCAL_MACHINE\SOFTWARE\Microsoft\Windows NT\CurrentVersion\Image File Execution Options. Klick es an. Wenn der Unterschlüssel explorer.exe im rechten Feld des Registrierungseditors vorhanden ist, löschen Sie ihn. Wie löschen? Klicken Sie mit der rechten Maustaste auf diesen Unterabschnitt und dann auf „Löschen“. Passiert? Sind alle Etiketten vorhanden? Dann hast du alles richtig gemacht.
Etiketten zurückbringen mit AVZ
Sie können versuchen, die Verknüpfungen mit dem Programm an ihren Platz zurückzubringen AVZ. Laden Sie das Programm herunter, stellen Sie sicher, dass Sie seine Datenbank aktualisieren. Halten Sie als Nächstes gleichzeitig die Tasten CRTL + ALT + DEL gedrückt. Klicken Sie im erscheinenden Task-Manager auf die Schaltfläche "Neuer Task ...", geben Sie im sich öffnenden Fenster avz.exe ein. Klicken Sie im Programmmenü auf Datei/Systemwiederherstellung. Aktivieren Sie die Positionen „9“ – Systemprozess-Debugger entfernen und „16“ – Stellen Sie den Explorer-Startschlüssel wieder her, und klicken Sie dann auf die Schaltfläche „Markierte Operationen ausführen“.
Starte deinen Computer neu.
Sie können diese Informationen nützlich finden:
Computerbenutzer speichern auf dem Windows-Desktop (Desktop) jene Symbole, Ordner und Verknüpfungen, die täglich verwendet werden und immer zur Hand sein sollten. Das Verschwinden aller oder nur eines Teils von ihnen kann das Ergebnis der Exposition gegenüber einem Virus oder einem anderen bösartigen Programm sein. Eine weitere Option sind ungelernte Benutzeraktionen. Diese beiden Gründe sind die Hauptgründe dafür, warum alle Verknüpfungen auf dem Desktop verschwunden sind. Glücklicherweise liegt die Aufgabe, Desktop-Verknüpfungen wiederherzustellen, in der Macht eines Benutzers mit grundlegenden Computerkenntnissen.
Das Fehlen von Verknüpfungen ist für den Benutzer unpraktisch. Sie können die fehlenden Verknüpfungen selbst wiederherstellen.
Anpassen von Systemsymbolen
Nach der Installation von Windows 7 auf dem Desktop des PCs ist bereits das Systemsymbol „Papierkorb“ vorhanden. Bei der Ersteinrichtung kommen in der Regel mehrere weitere hinzu. Fast immer ist dies das Symbol "Computer" (in früheren Versionen - "Arbeitsplatz"), ein Ordner mit Benutzerdateien, manchmal die Symbole "Netzwerk" und "Systemsteuerung". Wie kann ich die Verknüpfung zu meinem Computer und anderen wiederherstellen? Wenn Verknüpfungen und Ordner vom Desktop verschwunden sind, können Sie sie einfach wiederherstellen, indem Sie die folgende Abfolge von Aktionen ausführen.


Warum gibt es auch nach diesen Schritten keine Verknüpfungen auf dem Desktop? Tatsache ist, dass die Anzeige von Windows-Desktopsymbolen in den Funktionen einer speziellen Datei explorer.exe enthalten ist, die gestartet wird, wenn der Computer zusammen mit dem System eingeschaltet wird. Wenn der Computer ernsthaft infiziert ist, wird der Start dieser Datei blockiert. In diesem Fall können die Kontrollkästchen neben den Komponenten vorhanden sein, aber die Symbole werden nicht angezeigt. Wie bringt man alle Verknüpfungen zum Desktop zurück? Um das Problem zu lösen, müssen Sie den normalen Start der Datei explorer.exe wiederherstellen.
Rollback zum vorherigen Zustand
Standardmäßig bietet Windows die Möglichkeit, zum vorherigen Zustand zurückzukehren (Rollback). Im Laufe der Arbeit wird der aktuelle Status periodisch für den Benutzer unmerklich erinnert. Solche "Schnappschüsse" des Systems werden als Wiederherstellungspunkte bezeichnet. Bei Bedarf kann der gesamte PC in einen gespeicherten Zustand zurückversetzt werden. Wenn die Verknüpfungen vom Desktop verschwunden sind, können Sie sie am einfachsten wiederherstellen, indem Sie auf das Datum zurücksetzen, an dem sie normalerweise angezeigt wurden. Dazu sind mehrere Schritte erforderlich.


WICHTIG. Danach müssen Sie versuchen, die Schritte nicht zu wiederholen, da die Symbole sonst möglicherweise wieder verschwinden oder regelmäßig verschwinden. Insbesondere sollten Sie Warnungen des Browsers über die potenzielle Gefahr beim Besuch bestimmter Websites nicht ignorieren. Möglicherweise müssen Sie einen erweiterten Virenschutz installieren.
Leider ist auf einigen Computern die sehr praktische Rollback-Funktion deaktiviert, um Speicherplatz zu sparen. Manchmal wird dieser Nachteil für Kunden sogar während der Vorverkaufsvorbereitung des PCs erbracht.
Bearbeiten der Windows-Registrierung
Auf einem PC mit deaktivierter Rollback-Funktion müssen Sie für den regulären Start der speziellen Datei explorer.exe die Windows-Registrierung bearbeiten. Es ist eine riesige Datenbank mit hierarchisch gruppierten Parametern und Betriebssystemeinstellungen.
WICHTIG. Die Bearbeitung sollte sehr sorgfältig erfolgen. Durch fehlerhafte Aktionen kann ein unerfahrener Benutzer das System ernsthaft beschädigen.
In der Windows-Registrierung müssen Sie den größten der fünf Abschnitte bearbeiten - HKEY_LOCAL_MACHINE. Dazu müssen eine Reihe von Maßnahmen ergriffen werden.


Nach dem Neustart des PCs werden die Symbole auf dem Desktop wiederhergestellt.
Oben wurde die Wiederherstellung von Verknüpfungen auf dem Desktop von Windows 7 besprochen.Wenn die Verknüpfungen vom Desktop nicht aus Windows 7, sondern aus anderen modernen Versionen - 8 und 10 - verschwunden sind, sollten ähnliche Maßnahmen ergriffen werden. Es gibt auch geringfügige Unterschiede in den Namen der Symbole. Wenn beispielsweise die Verknüpfungen vom Windows 10-Desktop verschwunden sind, sieht der Benutzer nach der Wiederherstellung nicht „Arbeitsplatz“, sondern „Dieser Computer“.
NastroyVse.ru
Wiederherstellen von Desktop-Verknüpfungen
Alle PC-Benutzer haben oft Probleme im Zusammenhang mit der Verwendung des Computers. Nach dem Herunterladen verschiedener Programme und deren Installation änderten sich die Verknüpfungssymbole in ein "weißes Blatt". Auch wenn Sie auf die Verknüpfungen doppelklicken, werden die Programme nicht gestartet. So stellen Sie in einer solchen Situation den normalen Betrieb von Verknüpfungen wieder her. Führen Sie dazu die folgenden Schritte aus: Für die korrekte Anzeige von Verknüpfungen werden spezielle Dateien verwendet, die in den Eigenschaften von Verknüpfungen festgelegt sind. Und wenn sich das Verknüpfungssymbol in ein „weißes Blatt“-Symbol geändert hat, sind diese Dateien irgendwie beschädigt worden. Aber keine Sorge. Sie können sie schnell und einfach wiederherstellen.

Welches Betriebssystem hast du installiert?
pc-helpp.com
Stellen Sie Desktop-Verknüpfungen wieder her
 Wenn Sie mit dem Problem der Wiederherstellung von Verknüpfungen auf dem Desktop konfrontiert sind, hilft Ihnen dieser Artikel in dieser Angelegenheit, und wenn Sie den Anweisungen folgen, können Sie dieses Problem schnell lösen.
Wenn Sie mit dem Problem der Wiederherstellung von Verknüpfungen auf dem Desktop konfrontiert sind, hilft Ihnen dieser Artikel in dieser Angelegenheit, und wenn Sie den Anweisungen folgen, können Sie dieses Problem schnell lösen.
Ungefähr sieht dieses Problem so aus: „Ich habe drei Programme aus dem Internet heruntergeladen und beschlossen, sie in Aktion zu testen. Aber nach der Installation des zweiten Programms änderten plötzlich alle Verknüpfungen auf dem Desktop und im Startmenü ihre Symbole in ein weißes leeres Blattsymbol. Verknüpfungen funktionieren nicht mehr - Anwendungen starten nicht. Wie kann ich die Funktionalität von Verknüpfungen auf dem Desktop wiederherstellen?
Versuchen wir, so detailliert wie möglich zu verstehen, wie Verknüpfungen wiederhergestellt werden.
Wiederherstellen von Desktop-Verknüpfungen
Es gibt zwei Möglichkeiten, Verknüpfungen wiederherzustellen:
- Automatisch, mit Hilfe eines speziellen Programms.
- Manuell über die Computerregistrierung.
Automatische Wiederherstellungsmethode für Verknüpfungen
Das kostenlose Dienstprogramm Unassociate File Types wurde speziell zum Wiederherstellen von Systemregistrierungswerten und gleichzeitig zum Wiederherstellen der Aktion von Verknüpfungen erstellt.
- Laden Sie dazu das Programm Unassociate File Types herunter und führen Sie es aus.
- Danach müssen Sie im Utility-Fenster „.lnk“ finden – wählen Sie es aus und klicken Sie auf „Dateizuordnung entfernen (Benutzer)“.

Jetzt müssen Sie Ihren Computer neu starten. Danach sollte das Problem behoben sein.
Wir stellen die Arbeit von Verknüpfungen im manuellen Desktop-Modus wieder her
Damit Verknüpfungen korrekt angezeigt werden, sind bestimmte Dateien eines speziellen Typs in ihren Eigenschaften fixiert. Wenn Sie anstelle eines schönen Verknüpfungssymbols ein leeres Blattsymbol sehen, sind genau diese Dateien eines bestimmten Typs beschädigt. Mit Hilfe dieser Anleitung sollten Sie das aufgetretene Problem auf jeden Fall bewältigen.
- Drücken Sie die Tastenkombination „Win + R“, geben Sie dann „regedit“ in die Befehlszeile ein und drücken Sie die Eingabetaste (oder „OK“).

- Gehen Sie in dem sich öffnenden Fenster den Registrierungsbaum durch: HKEY_CURRENT_USER -> SOFTWARE -> Microsoft -> windows -> CurrentVersion -> Explorer -> FileExts -> .lnk.
- Rufen Sie das Kontextmenü auf, indem Sie mit der rechten Maustaste auf den Abschnitt UserChoice klicken (falls vorhanden). Wählen Sie im sich öffnenden Menü „Löschen“. Bestätigen Sie Ihre Absicht, indem Sie auf die Schaltfläche "Ja" klicken. Schließen Sie das Systemregistrierungsfenster.

Neustart des Desktops mit dem Task-Manager
Wenn Sie nach den Schritten zum Wiederherstellen der Desktop-Verknüpfungen schneller den Desktop mit dem Task-Manager neu starten, können Sie dies anhand der detaillierten Beschreibung des Vorgangs versuchen.
Um den Desktop neu zu starten, lesen Sie die Anweisungen sorgfältig bis zum Ende und kopieren Sie explorer.exe in die Zwischenablage (die mit einer neuen Aufgabe im Manager gestartet werden muss), damit nach dem Abschalten des Prozesses der Desktop und dieser Anweisungen mit dem Browser sind nicht verfügbar
Damit die zum Wiederherstellen von Verknüpfungen vorgenommenen Änderungen ohne Neustart des Computers wirksam werden, drücken Sie nach dem Neustart des Desktops die Tastenkombination „Strg + Alt + Löschen“ - das Hauptfenster des Task-Managers wird geöffnet. Gehen Sie zur Registerkarte Prozesse -> finden Sie in der Liste der Prozesse „explorer.exe“ -> wählen Sie sie aus und klicken Sie mit der rechten Maustaste, um den Prozess zu beenden (oder indem Sie ihn markieren, stoppen Sie mit der Schaltfläche „Prozess beenden“ unten) – danach Der Desktop verschwindet zusammen mit den Etiketten.

- Als nächstes im selben Fenster des Task-Managers „“ -> klicken Sie auf die Schaltfläche Datei, wählen Sie „Neue Aufgabe“

- Geben Sie nun den Befehl „explorer.exe“ ein -> klicken Sie auf die Schaltfläche „OK“. Also schalteten wir den Desktop ein.

So stellen Sie den Speicherort von Verknüpfungen auf dem Windows 10/8/7-Desktop wieder her
Jeder Windows-Benutzer organisiert seinen Desktop auf eine bestimmte Weise, um schnell auf beliebte Anwendungen und Ordner zugreifen zu können. Die Anordnung von Labels (Icons) in Gruppen spielt nicht nur eine ästhetische, sondern auch eine praktische Rolle, und wenn durch Systemfehler oder unvorsichtige Aktionen des Benutzers selbst die gewohnte Ordnung verletzt wird, wird es für viele zu einer kleinen Tragödie. Heute erkläre ich Ihnen, wie Sie den Speicherort von Verknüpfungen mithilfe der Befehlszeile oder des tragbaren Dienstprogramms ICU (Icon Configuration Utility) schnell wiederherstellen können.
Stellen Sie den Speicherort von Symbolen auf dem Desktop über cmd.exe wieder her

Der einfachste Weg, den Desktop wiederzubeleben, ist die Verwendung der Befehlszeile, vorausgesetzt, Sie haben die Änderungen sofort bemerkt und den Computer nicht neu gestartet. Tatsache ist, dass sich Informationen zum Desktop-Layout im Registrierungsschlüssel HKEY_CURRENT_USER\Software\Microsoft\windows\Shell\Bags\1\Desktop befinden und wenn Sie Windows Explorer zwangsweise schließen, werden die Daten der neuen Vorlage nicht gespeichert. aber wird die alte beim Start wiederherstellen. Öffnen Sie daher über die Tastenkombination „Win + R“ das Fenster „Ausführen“ und geben Sie cmd → „OK“ ein → Geben Sie in der Befehlszeile taskkill /IM explorer.exe /F ein (kopieren) → „Enter“ (Abbildung oben) .

Nachdem der Explorer fertig ist, starten Sie ihn erneut, indem Sie den Explorer-Befehl in der Konsole ausführen und sicherstellen, dass die Symbole wieder an ihren Plätzen sind.
Hinweis: Wenn Sie ALLE Verknüpfungen vom Desktop verloren haben, versuchen Sie Folgendes: Klicken Sie mit der rechten Maustaste auf eine leere Stelle, wählen Sie „Ansicht“ in der Liste und prüfen Sie, ob „Desktopsymbole anzeigen“ aktiviert ist.
Wir stellen den Speicherort von Verknüpfungen auf dem Desktop mit dem ICU-Dienstprogramm wieder her

Um nicht auf Probleme zu warten, ist es sinnvoll, die Desktop-Konfiguration vorab in eine separate Datei zu schreiben. Eine kostenlose portable (keine Installation erforderlich!) Software des deutschen Entwicklers Karsten Funk reicht dafür vollkommen aus. Laden Sie ICU (Icon Configuration Utility) von meiner Yandex.Disk herunter, übertragen Sie es in den gleichnamigen Ordner und extrahieren Sie es aus dem Archiv. Das Prinzip ist einfach: Um eine Konfigurationsdatei im Anwendungsfenster zu erstellen, klicken Sie auf die Schaltfläche "Speichern" ("Speichern") → in einem neuen Fenster geben Sie ihr einen Namen → "Speichern".
Um den üblichen Speicherort von Verknüpfungen wiederherzustellen, aktivieren Sie dementsprechend ICU und klicken Sie nach Auswahl der gewünschten Konfiguration auf "Wiederherstellen" ("Wiederherstellen").

Trotz des langen Fehlens neuer Versionen unterstützt das Dienstprogramm sowohl Windows 7 als auch Windows 8 / 10 mit beliebiger Bittiefe (32-Bit / 64-Bit).
Hinweis: Wenn Sie ein Symbol (Verknüpfung) des Programms gelöscht haben und es sich nicht im „Papierkorb“ befindet, suchen Sie die gewünschte startende EXE-Datei im Verzeichnis „C:\Programme“, klicken Sie mit der rechten Maustaste darauf und wählen Sie „Senden“. Wählen Sie im Dropdown-Menü "Desktop (Verknüpfung erstellen)".
Dmitry dmitry_spb Evdokimov
TestSoft.su
Wiederherstellen eines fehlenden Desktops in Windows 7
 Die Ordnung auf dem Desktop ist sehr gut. Alle Ordner sind an ihrem Platz, Etiketten sind auf einem Raster angeordnet, es gibt nichts Überflüssiges. Aber manchmal kann eine solche „Reihenfolge“ unerwartet erscheinen und den Benutzer sehr erschrecken, insbesondere wenn alle Verknüpfungen und sogar die Taskleiste zusammen mit der Schaltfläche „Start“ verschwinden. Um dieses Problem zu lösen, ist es hilfreich zu wissen, wie man den Desktop unter Windows 7 wiederherstellt.
Die Ordnung auf dem Desktop ist sehr gut. Alle Ordner sind an ihrem Platz, Etiketten sind auf einem Raster angeordnet, es gibt nichts Überflüssiges. Aber manchmal kann eine solche „Reihenfolge“ unerwartet erscheinen und den Benutzer sehr erschrecken, insbesondere wenn alle Verknüpfungen und sogar die Taskleiste zusammen mit der Schaltfläche „Start“ verschwinden. Um dieses Problem zu lösen, ist es hilfreich zu wissen, wie man den Desktop unter Windows 7 wiederherstellt.
Führen Sie explorer.exe aus
Sie haben sich für die Installation von Windows 7 entschieden, Ihren Wunsch erfüllt, das System aktiv genutzt und plötzlich, als Sie Ihren Computer das nächste Mal einschalteten, sahen Sie, dass anstelle Ihres Desktops ein leeres Blatt auf dem Bildschirm erschien, das nicht mit irgendwelchen belastet war Verknüpfungen, Gadgets und Bedienfelder. Was ist zu tun?

Die Datei explorer.exe startet die grafische Windows-Shell, sodass nach dem Einschalten der Desktop mit allen Verknüpfungen und der Taskleiste auf dem Bildschirm erscheint. Es stellt sich die Frage, warum diese Systemdatei nicht normal startet? Höchstwahrscheinlich hat ein bösartiges Programm die in der Registrierung angegebenen Betriebsparameter geändert, während die Datei selbst weiterhin funktionierte.

Um diesen Fehler zu beheben, führen Sie eine Systemwiederherstellung durch und überprüfen Sie Ihren Computer anschließend mit einem Antivirenprogramm oder einem speziellen Reinigungsprogramm, Dr.Web CureIT.
Wichtig! Wenn Sie sich entscheiden, Windows 7 anzupassen, deaktivieren Sie nicht die Systemwiederherstellungsfunktion. Das Erstellen und Speichern von Wiederherstellungspunkten kann äußerst nützlich sein, obwohl es bestimmte Ressourcen erfordert.
Verwenden des abgesicherten Modus
Wenn Windows normalerweise den Task-Manager nicht öffnet oder den Desktop wiederherstellt, können Sie die obigen Schritte im abgesicherten Modus versuchen.
Starten Sie den Rechner neu und drücken Sie die Taste F8 (zur Sicherheit sofort nach dem Start mehrmals drücken, bis das Fenster zur Modusauswahl erscheint). 
In den allermeisten Fällen sehen Sie Ihren Startbildschirm mit allen Verknüpfungen und Bedienfeldern. Sie müssen nur zum Menü „Start“ gehen und den Punkt „Systemwiederherstellung“ auswählen, der sich im Abschnitt „Dienstprogramme“ befindet. 
Wenn der Desktop leer ist, rufen Sie den "Task-Manager" auf und versuchen Sie erneut, die Datei "explorer.exe" zum Ausführen zu erzwingen.  Alternativ können Sie die Systemwiederherstellung sofort starten, indem Sie den Befehl „rstrui.exe“ eingeben.
Alternativ können Sie die Systemwiederherstellung sofort starten, indem Sie den Befehl „rstrui.exe“ eingeben.
Überprüfen Sie das System nach dem normalen Start unbedingt auf Viren, damit ähnliche Probleme nicht erneut auftreten.
Arbeiten mit der Registrierung
Wenn die Systemwiederherstellungsfunktion nicht hilft (oder einfach deaktiviert wurde), müssen Sie ein wenig mit der Registrierung arbeiten, einige Einträge überprüfen und gegebenenfalls korrigieren, die für das Starten der grafischen Windows-7-Shell verantwortlich sind.
- Booten Sie im abgesicherten Modus.
- Wenn es eine Schaltfläche Start gibt, klicken Sie darauf und öffnen Sie das Menü Ausführen. Geben Sie den Befehl „regedit“ ein und klicken Sie auf „OK“.
- Wenn es keine Schaltfläche "Start" gibt, rufen Sie den "Task-Manager" auf (Strg + Alt + Entf), öffnen Sie das Menü "Datei", wählen Sie den Eintrag "Neue Aufgabe" und geben Sie den Befehl "regedit" ein.
Im Registrierungseditor müssen Sie mehrere Zweige überprüfen. Gehen Sie zunächst nacheinander den Pfad HKEY_LOCAL_MACHINE→SOFTWARE→Microsoft→windowsNT→CurrentVersion→Winlogon entlang.
Überprüfen Sie den Parameter „shell“ – er sollte auf „explorer.exe“ eingestellt sein.
Wie Sie im Screenshot sehen können, ist der Wert des Parameters in diesem Fall anders, sodass das System anstelle einer grafischen Shell eine bösartige Anwendung startet, die sich im „temp“-Verzeichnis befindet.
Wenn Sie den "Task-Manager" starten und die Registerkarte "Prozesse" sorgfältig lesen, können Sie neben anderen laufenden Anwendungen die Malware, die Sie in der Registrierung gefunden haben, leicht finden. 
Überprüfen Sie dann den Parameter "userinit" - er sollte auf "C:\windows\system32\userinit.exe" eingestellt sein. Im angezeigten Screenshot können Sie sehen, dass das System auf den Ordner „temp“ zugreift und eine bösartige Anwendung startet.
Um diese Mängel zu beheben, ist es notwendig, den Wert der Parameter „shell“ und „userinit“ wieder auf den Normalwert zu bringen. Die resultierenden Einträge sollten wie folgt aussehen: 
Der nächste zu überprüfende Registrierungszweig ist HKEY_CURRENT_USER→Software→Microsoft→windows→CurrentVersion→Policies→Explorer. Wenn Sie hier eine „NoDesktop“-Einstellung mit einem Wert von „1“ sehen, ändern Sie sie auf „0“ oder löschen Sie sie einfach. 
Schließlich können Sie nach dem Namen des Virus suchen, den Sie im Wert der Parameter „shell“ und „userinit“ gefunden haben.
Drücken Sie im Registrierungseditor Strg+F und starten Sie die Suche, indem Sie den Namen der schädlichen Anwendung in die Zeile eingeben.
Wenn Sie im Zweig HKEY_CURRENT_USER→Software→Microsoft→windowsNT→CurrentVersion→Winlogon einen „Shell“-Parameter finden, der einen Pfad in seinem Wert enthält, bearbeiten Sie ihn. Standardmäßig sollte der Wert des Parameters „shell“ leer sein. 
Registrierungswiederherstellung
Um die Einträge nicht manuell zu korrigieren, nutzen Sie die Registry-Reparaturfunktion von Windows 7. Wenn Sie eine funktionierende Registry-Konfiguration vorab in einer speziellen Datei mit der Endung *.reg speichern, können Sie bei Bedarf problemlos alle korrekten Einstellungen wiederherstellen.
Aber selbst wenn Sie die Systemwiederherstellung deaktiviert haben und keine Kopien der Registrierung erstellt haben, können Sie die Standard-Windows-Tools verwenden, mit denen Sie die Einträge in ihren ursprünglichen Zustand zurückversetzen können.
Alle 10 Tage wird die Registrierung automatisch in Form mehrerer Dateien gespeichert, die im Ordner „RegBack“ zu finden sind.

Jetzt müssen Sie die Registrierungsdateien aus dem Verzeichnis „Config“ löschen und die Backups aus dem Verzeichnis „RegBack“ an ihre Stelle kopieren.  Als Ergebnis nimmt die Registrierung ihre normale, funktionierende Form an, in der keine schädlichen Anwendungen die korrekte Anzeige des Desktops beeinträchtigen.
Als Ergebnis nimmt die Registrierung ihre normale, funktionierende Form an, in der keine schädlichen Anwendungen die korrekte Anzeige des Desktops beeinträchtigen.
Systemdateien wiederherstellen
Oben haben wir die Situation betrachtet, in der die Explorer-Datei selbst nicht beschädigt ist und Änderungen nur an der Systemregistrierung vorgenommen wurden. Es kommt jedoch auch vor, dass die Anwendung selbst eine Wiederherstellung erfordert, die für das Starten der Shell verantwortlich ist.
Gehen Sie folgendermaßen vor, um explorer.exe wiederherzustellen:

Ein Computerscan wird gestartet, wodurch Systemdateien gesucht und wiederhergestellt werden. Zu diesem Zeitpunkt benötigen Sie möglicherweise eine Installations-CD, bereiten Sie diese also im Voraus vor.
Explorer.exe-Fehler werden jedoch normalerweise vom System selbst behoben, sodass Sie nur warten müssen, bis der Scan abgeschlossen ist, und dann mit der Überprüfung der Registrierung beginnen können.
AVZ-Dienstprogramm
Sie können Systemdateien nicht nur mit den integrierten Windows-Tools wiederherstellen, sondern auch dank des AVZ-Dienstprogramms. Wenn Sie das Programm nicht mit standardmäßigen zwei Klicks starten können, öffnen Sie den Task-Manager und wählen Sie im Menü Datei den Eintrag Neuer Task. 
Wichtig! In der Startzeile müssen Sie nicht den Namen des Dienstprogramms angeben, sondern den vollständigen Pfad seines Speichers. Beispiel: C:\Benutzer\Benutzername\Desktop\avz4\avz.exe.
Das Hauptprogrammfenster wird geöffnet. Erweitern Sie das Menü "Datei" und wählen Sie "Datenbanken aktualisieren". 
Warten Sie, bis der Aktualisierungsvorgang abgeschlossen ist, und klicken Sie auf OK. Öffnen Sie erneut das Menü Datei und wählen Sie Systemwiederherstellung. 
Aktivieren Sie die Punkte 9 und 16 („Debugger entfernen“ und „Systemstartschlüssel wiederherstellen“) und klicken Sie auf „Markierte Operationen ausführen“.  Nachdem das AVZ-Dienstprogramm seine Arbeit beendet hat, müssen Sie die Registrierung überprüfen und gegebenenfalls die Einträge anhand der obigen Anweisungen korrigieren.
Nachdem das AVZ-Dienstprogramm seine Arbeit beendet hat, müssen Sie die Registrierung überprüfen und gegebenenfalls die Einträge anhand der obigen Anweisungen korrigieren.