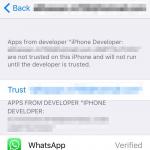Laptop – wie man die Tastatur benutzt. Belegung der Tastaturtasten Ungewöhnliche Tastenkombinationen auf der Tastatur
Bei der Verwendung eines Computers führt der Benutzer die meisten Operationen mit der Maus aus, in vielen Fällen ist es jedoch unmöglich, auf die Verwendung der Tastatur zu verzichten. Text wird über eine Tastatur eingegeben, das ist verständlich, aber zur Steuerung eines Computers ist auch eine Tastatur notwendig.
Um viele Vorgänge auf einem Computer oder in Programmen auszuführen, werden sogenannte „Hotkeys“ verwendet. Diese Tasten oder eine Kombination mehrerer gleichzeitig gedrückter Tasten führen bestimmte Befehle aus, die zum Ausführen von Aktionen auf dem Computer erforderlich sind.
Die meisten Hotkeys führen in allen Versionen des Windows-Betriebssystems die gleichen Aktionen aus. Für neue Versionen des Betriebssystems, beispielsweise für Windows 8.1, wurden neue Hotkeys hinzugefügt, um die neue Oberfläche dieses Betriebssystems bequemer steuern zu können.
In diesem Artikel werden nicht alle Hotkeys in Windows aufgeführt, es gibt viele davon. Ich habe versucht, die am häufigsten verwendeten Tasten auf der Tastatur auszuwählen, mit denen verschiedene Aktionen auf dem Computer ausgeführt werden. In vielen Fällen nimmt die Ausführung bestimmter Aktionen mit der Tastatur deutlich weniger Zeit in Anspruch als die Ausführung derselben Aktion mit der Maus.
Sie können diese Aussage beispielsweise überprüfen, indem Sie ein Dokument in einem beliebigen Texteditor öffnen. Nach Drücken der Tastaturtasten „Strg“ + „P“ wird das Dokument sofort zum Drucken gesendet. Und wenn Sie eine Maus verwenden, müssen Sie zunächst das entsprechende Programmmenü aufrufen und dann im sich öffnenden Kontextmenü den Befehl zum Drucken dieses Dokuments auswählen. In diesem Fall ist der Zeitgewinn bei der Verwendung von Tastaturtasten offensichtlich.
Tastaturtasten werden herkömmlicherweise in 4 Klassen eingeteilt:
- Alphanumerischer Block - Schreibmaschinentasten.
- Servicetasten sind Tastaturtasten, die Tastatureingaben steuern.
- Funktionstasten („F1“ – „F12“) – Die Funktionen einer bestimmten Taste hängen von der aktuell verwendeten Anwendung ab.
- Zusätzliche Tastatur. Dieser Teil der Tastatur befindet sich auf der rechten Seite der Tastatur. Es dient zur Eingabe von Zahlen und zur Steuerung des Computers. Der Betriebsmodus wird mit der „Num Lock“-Taste umgeschaltet.
Sie können lesen, wie Sie einen Computer über die Tastatur steuern, ohne eine Maus zu verwenden.
Serviceschlüssel
Serviceschlüssel dienen dazu, die folgenden Aktionen auszuführen:
- Enter - Eingabe. Ausführung eines beliebigen Befehls, abhängig von der gerade ausgeführten Aufgabe.
- Esc (Escape) – Stoppen oder Abbrechen der ausgeführten Aktion.
- Feststelltaste – Aktivieren Sie den sogenannten Großbuchstabenmodus. Wenn Sie diese Taste gedrückt halten, wird der eingegebene Text in Großbuchstaben eingegeben.
- Num Lock – Aktivieren Sie den Ziffernblock.
- Seite nach oben – scrollen Sie die Seite nach oben.
- Seite nach unten – scrollen Sie die Seite nach unten.
- Rücktaste (←) – löscht das letzte Zeichen.
- Del (Löschen) – ein Objekt löschen.
- Ins (Einfügen) – wird zum Einfügen und Erstellen verwendet.
- Home – geht zum Anfang (linker Rand) der Zeile.
- Ende – geht zum Ende (rechter Rand) der Zeile.
- Tab – Mit dieser Taste können Sie ohne Verwendung der Maus zwischen Fensterelementen wechseln.
- Bildschirm drucken – Mit dieser Taste können Sie einen Screenshot des Monitorbildschirms erstellen.
Auf Tastaturen werden häufig die Tasten „Strg (Strg)“, „Alt (Alternativ)“ und „Umschalt“ verwendet, da sie oft als Zusatztasten bezeichnet werden und in Verbindung mit anderen Tasten zum Ausführen notwendiger Aktionen verwendet werden.
Zusätzliche Schlüssel
Hierbei handelt es sich um relativ „neue“ Tasten, die von Tastaturherstellern zur bequemeren Computersteuerung in die Tastatur eingeführt wurden. Dabei handelt es sich um sogenannte Windows-Tasten (Tasten mit dem Logo des Betriebssystems), Tasten zur Steuerung der Computerleistung und Multimedia-Tasten.
Hier sind einige Tastenkombinationen, die bei Verwendung der Win-Taste (Windows) Aktionen ausführen:
- Win – öffnet und schließt das Startmenü.
- Win + Pause/Pause – öffnet das Fenster der Systemsteuerung.
- Win + R – öffnet das Ausführen-Fenster.

- Win + D – Desktop ein- und ausblenden.
- Win + M – offene Fenster minimieren.
- Win + Umschalt + M – zuvor minimierte Fenster öffnen.
- Win + E – Explorer starten.
- Win + F – öffnet das Suchfenster.
- Win + Space (Leertaste) – Wenn Sie auf diese Schaltflächen klicken, können Sie den Desktop anzeigen.
- Win + Tab – zwischen laufenden Anwendungen wechseln.
- Win + L – Computer sperren oder Benutzer wechseln.
Beliebte Hotkeys
Weitere am häufigsten verwendete Tasten und Tastaturkürzel:
- Alt + Umschalt – Sprache wechseln.
- Strg + Esc – Öffnen Sie das Startmenü.
- Alt + Tab – zwischen laufenden Programmen wechseln.
- Alt + F4 – schließt das aktuelle Fenster oder beendet ein beliebiges Programm.
- F1 – Windows-Hilfe.
- F10 - Menüleiste aktivieren.
- Strg + O – Öffnen Sie ein Dokument (in einem beliebigen Programm).
- Strg + W – Dokument schließen (in jedem Programm).
- Strg + S – Dokument speichern (in einem beliebigen Programm).
- Strg + P – ein Dokument drucken (in einem beliebigen Programm).
- Strg + A – Wählen Sie das gesamte Dokument aus (in jedem Programm).
- Strg + C – Kopieren Sie eine Datei oder einen ausgewählten Teil eines Dokuments in die Zwischenablage.
- Strg + Einfügen – Kopieren Sie eine Datei oder einen ausgewählten Teil eines Dokuments in die Zwischenablage.
- Strg + X – Schneiden Sie eine Datei oder einen ausgewählten Teil eines Dokuments in die Zwischenablage aus.
- Strg + V – eine Datei oder einen ausgewählten Teil eines Dokuments aus der Zwischenablage einfügen.
- Umschalt + Einfügen – eine Datei oder einen ausgewählten Teil eines Dokuments aus der Zwischenablage einfügen.
- Strg + Z – macht die letzte Aktion rückgängig.
- Strg + Y – wiederholen Sie die rückgängig gemachte Aktion.
- Del (Löschen) – Löschen eines Objekts im Papierkorb.
- Strg + D – Objekt in den Papierkorb löschen.
- Umschalt + Entf – löscht ein Objekt vom Computer, ohne es in den Papierkorb zu legen.
- F2 – Benennen Sie das ausgewählte Objekt um.
- Alt + Eingabetaste – Eigenschaften des ausgewählten Objekts.
- Umschalt + F10 – öffnet ein Kontextmenü für das ausgewählte Objekt.
- F5 – aktualisiert das aktive Fenster.
- Strg + R – aktualisiert das aktive Fenster.
- Strg + Umschalt + Esc – Task-Manager starten.
Tastaturkürzel im Explorer
Einige Tastaturkürzel für die Arbeit im Explorer:
- Strg + N – öffnet ein neues Fenster.
- Strg + W – Fenster schließen.
- Strg + Umschalt + N – einen neuen Ordner erstellen.
- Strg + Umschalt + E – alle Ordner anzeigen, in denen sich der ausgewählte Ordner befindet.
Tastaturkürzel in Windows 8.1
Windows 8 unterstützt einige zusätzliche Tastaturkürzel, die dazu dienen, die neuen Funktionen dieses Betriebssystems besser zu steuern.
Einige Tastaturkürzel im Betriebssystem Windows 8.1:
- Win + C – öffnet die „Wunder“-Schaltflächen.
- Win + F – öffnet die „Wunder“-Suchschaltfläche, um nach Dateien zu suchen.
- Win + H – öffnet den „Wunder“-Button „Teilen“.
- Win + K – öffnet die „Wunder“-Schaltfläche „Geräte“.
- Win + I – öffnet die „Wunder“-Schaltfläche „Optionen“.
- Win + O – korrigiert den Status der Bildschirmausrichtung (Hoch- oder Querformat).
- Win + Q – Öffnen Sie die „Wunder“-Schaltfläche „Suchen“, um in allen oder einem geöffneten Programm nach Daten zu suchen.
- Win + S – öffnet die „Wunder“-Suchschaltfläche, um Windows und das Internet zu durchsuchen.
- Win + W – öffnet die „Wunder“-Schaltfläche „Suchen“, um nach Parametern zu suchen.
- Win + Z – zeigt die in dieser Anwendung verfügbaren Befehle an (sofern das Programm über solche Befehle und Parameter verfügt).
- Win + Tab – Wechseln Sie zwischen zuletzt verwendeten Anwendungen.
- Win + Print Screen – Machen Sie einen Screenshot und speichern Sie ihn.
- Win + F1 – Hilfe aufrufen.
- Win + Home – minimiert oder stellt alle Fenster laufender Anwendungen wieder her.
- Win + Leertaste (Leertaste) – schaltet das Tastaturlayout auf eine andere Sprache um.
- Win + Strg + Leertaste – Rückkehr zum vorherigen Tastaturlayout.
- Win + Pluszeichen (+) – mit der Lupe heranzoomen.
- Win + Minuszeichen (–) – mit der Lupe verkleinern.
- Win + Esc – Bildschirmlupe beenden.
- Win + U – startet die Ease of Access Center-Anwendung.
Schlussfolgerungen des Artikels
Die Verwendung von Hotkeys auf einem Computer kann die Ausführung praktischer Aufgaben erheblich beschleunigen und dem Benutzer Zeit sparen. In manchen Fällen ist es beim Arbeiten bequemer, die Tasten der Tastatur zu verwenden, als ähnliche Aktionen mit der Maus auszuführen.
Erfahrener PC- und Internetbenutzer
Wahrscheinlich stellt sich jeder Benutzer auf dem Weg zu den höchsten Computerkenntnissen die Frage: Wie kann ich das System beschleunigen? Wie lässt sich die Arbeit angenehmer gestalten? Und hier kommen zahlreiche „Registry Tweaks“, Tweaks, Booster und Optimierer ins Spiel. Einige Benutzer, die in diesen Prozess verwickelt sind, machen sogar die sehr wertvolle Erfahrung, ein völlig optimiertes System neu zu installieren.
Doch nun lassen wir diese Unterhaltung für eine Weile hinter uns und versuchen, das Problem von der anderen Seite zu betrachten. Ganz anders. Zum Beispiel haben zwei Leute Autos (nein, keine Pentiums oder Athlones, sondern die Autos, die sie fahren). Diese beiden Leute setzen sich ans Steuer und fahren Rennen. Und es stellt sich heraus, dass einer von ihnen schneller fährt. Man kann natürlich sagen, dass sein Auto leistungsstärker ist. Aber stellen wir sie hinter dieselben Autos. Jemand wird sowieso schneller fahren. Weil er schnell fahren KANN. Dasselbe gilt auch für Maschinen, die Computer sind. Jemand drückt kaum die Knöpfe und führt in fünf Minuten eine nützliche Aktion aus. Und bei manchen flattern die Finger einfach über die Tastatur, Fenster auf dem Bildschirm ändern sich in einer solchen Geschwindigkeit, dass weniger erfahrene Benutzer nicht einmal Zeit haben, zu verstehen, was passiert.
Wir kommen also zu dem Schluss: Um die Produktivität Ihrer Kommunikation mit einem Computer zu steigern, müssen Sie die Mittel dieser Kommunikation beherrschen. Welche Mittel haben wir? Maus und Tastatur. Es gibt nicht so viele Tasten an der Maus und ihr Zweck ist sofort klar. Aber die Tastatur... Ein Tastenbündel, meist 105 oder 106, und wenn bei Buchstaben und Zahlen alles klar ist, dann ist es bei den restlichen Tasten nicht so einfach. Es gibt aber auch Tastenkombinationen! Selbst ein fortgeschrittener Benutzer kennt möglicherweise einige der Geheimnisse hier nicht.
Nehmen wir gleich an, dass jeder Informatiker mit Selbstachtung die Zehn-Finger-Touch-Schreibmethode beherrschen sollte. Warum so kategorisch? Einfache Rechnung: Wie oft am Tag müssen Sie Tasten auf Ihrer Tastatur drücken? Wir können davon ausgehen, dass es ziemlich viel gibt, auch wenn Sie nicht mehrere Textblätter tippen, sondern sich darauf beschränken, Internetadressen in Ihren Lieblingsbrowser einzugeben oder ein Netzwerkpasswort einzugeben. Zählen Sie, wie viel Zeit Sie damit verbringen, auf die Tastatur zu schauen, die richtige Taste zu finden, Ihren Finger darauf zu legen und sie zu drücken. Stellen Sie sich nun vor, wie viel kürzer dieser Vorgang sein wird, wenn Sie nicht auf die Tastatur schauen und nach der richtigen Taste suchen müssen. Um einen blinden Zehn-Finger-Finger zu trainieren, sind ein bis zwei Wochen täglicher Unterricht über mehrere Stunden erforderlich. Und für den Rest Ihres Lebens werden Sie die Möglichkeit haben, viel schneller und zweifellos komfortabler mit einer Tastatur zu arbeiten als zuvor. Ziehen Sie Ihre eigenen Schlussfolgerungen.
Lassen Sie uns nun herausfinden, WAS Sie drücken müssen, oder einfacher gesagt, welche Tastenkombinationen es gibt und was Sie damit machen können. In der Windows-Hilfe heißt es: „Verwenden Sie bei Verwendung von Windows Tastenkombinationen anstelle der Maus. Mithilfe von Tastenkombinationen können Sie das Startmenü, den Desktop, verschiedene Menüs und Dialogfelder sowie Webseiten öffnen, schließen und darin navigieren. Mithilfe von Tastenkombinationen können Sie dies tun erleichtern die Interaktion mit dem Computer.“ Und das ist zweifellos die Wahrheit.
Kommen wir nun endlich zur Sache und beginnen, genau diese Kombinationen zu studieren. Die erste Tabelle zeigt die am häufigsten verwendeten. Wenn Sie sie immer noch nicht verwenden, holen Sie sie sofort an Bord.
Hinweis für Anfänger: Das „+“-Zeichen zwischen den Tastenbezeichnungen bedeutet, dass diese Tasten gleichzeitig und in der angegebenen Reihenfolge gedrückt werden sollten. Wenn Sie beispielsweise die Meldung „Drücken Sie STRG+C“ sehen, bedeutet dies, dass Sie zuerst die STRG-Taste drücken müssen und dann, ohne sie loszulassen, die C-Taste drücken und sie dann in umgekehrter Reihenfolge loslassen müssen. Wenn Sie zuerst die C-Taste und dann STRG drücken, passiert etwas völlig anderes als beabsichtigt ...
Tastenkombinationen. Tabelle 1
| Kombination | Aktion |
|---|---|
| STRG+C, STRG+EINFG | Kopieren |
| STRG+V, UMSCHALT+EINFG | Einfügen |
| STRG+X | Schneiden |
| UMSCHALT+ENTF | Beim Arbeiten mit Text – Ausschneiden, beim Arbeiten mit Dateien – Löschen ohne Ablegen in den Papierkorb |
| STRG+Z | Letzte Aktion rückgängig machen |
| Halten Sie beim Ziehen eines Elements die STRG-Taste gedrückt | Kopieren eines gezogenen Elements |
| Halten Sie STRG+UMSCHALT gedrückt, während Sie ein Element ziehen | Erstellen Sie eine Verknüpfung für ein gezogenes Element |
| F2 | Benennen Sie ein ausgewähltes Objekt um |
| STRG + NACH-RECHTS-TASTE | Bewegen Sie den Cursor an den Anfang des nächsten Wortes |
| STRG + PFEIL NACH LINKS | Bewegen Sie den Cursor an den Anfang des vorherigen Wortes |
| STRG + NACH-UNTEN-PFEIL | Bewegen Sie den Cursor an den Anfang des nächsten Absatzes |
| STRG + PFEIL NACH OBEN | Bewegen Sie den Cursor an den Anfang des vorherigen Absatzes |
| STRG + UMSCHALT mit einem beliebigen Pfeil | Einen Absatz auswählen |
| SHIFT mit einem beliebigen Pfeil | Wählen Sie mehrere Elemente in einem Fenster oder Desktop aus oder markieren Sie Text in einem Dokument |
| STRG+A | Wählen Sie Alle |
| F3 | Suchfenster öffnen |
| ALT+EINGABE, ALT+Doppelklick | Öffnen des Eigenschaftenfensters für das ausgewählte Objekt |
| ALT+F4 | Aktives Fenster schließen |
| ALT + LEERTASTE | Öffnen Sie das Systemmenü des aktiven Fensters |
| ALT+Minus | Öffnen Sie das Systemmenü eines untergeordneten Fensters in einem Programm, das das gleichzeitige Arbeiten mit mehreren Fenstern ermöglicht |
| STRG+F4 | Schließen Sie das aktive Dokument in einem Programm, das das gleichzeitige Arbeiten mit mehreren Dokumenten ermöglicht |
| ALT+TAB | Gehen Sie zum nächsten Fenster |
| ALT+UMSCHALT+TAB | Gehen Sie in die entgegengesetzte Richtung zum nächsten Fenster |
| ALT+F6 | Wechseln zum nächsten Dokument in einem Programm, das die gleichzeitige Arbeit mit mehreren Dokumenten ermöglicht |
| ALT+ESC | Wechseln Sie zwischen Elementen in der Reihenfolge, in der sie geöffnet wurden |
| F6 | Wechseln Sie zwischen Bildschirmelementen in einem Fenster oder Desktop |
| F4 | Zeigen Sie die Adressleistenliste im Arbeitsplatz oder im Windows Explorer an |
| UMSCHALT+F10 | Öffnen Sie das Kontextmenü für das ausgewählte Element |
| STRG+ESC | Öffnen des Startmenüs |
| ALT + unterstrichener Buchstabe im Menütitel | Zeigen Sie das entsprechende Menü an |
| Unterstrichener Buchstabe im Befehlsnamen des geöffneten Menüs | Führen Sie den entsprechenden Befehl aus |
| F10 | Aktivieren der Menüleiste des aktuellen Programms |
| F5 | Aktualisieren Sie das aktive Fenster |
| RÜCKTASTE | Zeigen Sie einen Ordner eine Ebene höher im Arbeitsplatz oder im Windows Explorer an. Wenn Sie mit Text arbeiten, löschen Sie das Zeichen links vom Cursor. |
| LÖSCHEN | Wenn Sie mit Dateien arbeiten, löschen Sie die Datei im Papierkorb. Wenn Sie mit Text arbeiten, löschen Sie das Zeichen rechts vom Cursor |
| ESC | Aktuelle Aktion abbrechen |
| SHIFT beim Einlegen einer CD in das Laufwerk | Verweigerung des automatischen Starts |
Sehen wir uns nun an, was Sie mit der Tastatur in Dialogfeldern tun können.
Tastenkombinationen. Tabelle 2
Für diejenigen, die lieber mit dem Windows Explorer arbeiten, ist die folgende Tabelle hilfreich, die Möglichkeiten zum Arbeiten mit dem Verzeichnisbaum zeigt.
Tastenkombinationen. Tisch 3
| Kombination | Aktion |
|---|---|
| Pfeile nach oben und unten | Navigieren im Explorer-Baum |
| ENDE und HOME | Gehen Sie jeweils zur unteren bzw. oberen Position des Baums |
| „*“ (Sternchen) auf dem Ziffernblock. Num Lock aktiviert | Alle Ordner und Unterordner des ausgewählten Verzeichnisses anzeigen |
| Pluszeichen auf dem Ziffernblock. Num Lock aktiviert | Erweitert den ausgewählten Zweig |
| Minuszeichen auf dem Ziffernblock. Num Lock aktiviert | Reduziert den ausgewählten Zweig |
| Linker Pfeil | Reduziert den ausgewählten Zweig oder verzweigt zum übergeordneten Zweig |
| Rechter Pfeil | Erweitert den ausgewählten Zweig oder navigiert zum ersten Unterordner |
Unter anderem verfügt Ihre Tastatur höchstwahrscheinlich über Sondertasten, die zusätzliche Optionen eröffnen. Dies sind die Windows-Taste, die Kontextmenütaste und die Turbo- oder Fn-Taste. Die Turbo-Taste (auch bekannt als Fn) in Kombination mit der F11-Taste sperrt die Tastatur. Und dementsprechend wird es durch erneutes Drücken derselben Kombination entsperrt. Der Zweck der Kontextmenü-Schaltfläche ergibt sich aus ihrem Namen. Alternativ können Sie die Kombination SHIFT+F10 verwenden. Für alle, die es noch nicht verstanden haben: Über diese Schaltfläche rufen sie das Kontextmenü auf, also das Menü, das normalerweise durch einen Rechtsklick auf ein Objekt aufgerufen wird.
Schauen wir uns nun die Windows-Taste an.
Tastenkombinationen. Tabelle 4
| Kombination | Aktion |
|---|---|
| Gewinnen | Öffnet das „Start“-Menü |
| Sieg+D | Fenster minimieren, erneut drücken – maximiert sie |
| Win+M | Minimiert Fenster, außer Dialogfenster |
| Win+UMSCHALT+M | Maximiert Fenster |
| Win+E | Explorer starten |
| Win+R | Starten des Dialogfelds „Ausführen“. |
| Win+F | Suchen |
| Win+STRG+F | Suchen Sie nach einem Computer |
| Win+F1 | Starten Sie die Windows-Hilfe |
| Win+U | Utility-Manager öffnen |
| Sieg+Pause | Öffnen des Systemeigenschaftenfensters |
| Win+L | Für Windows XP: Blockieren des Computers oder Wechseln des Benutzers, wenn der Computer nicht zur Domäne gehört |
| Win+TAB | Wechseln Sie zwischen den Schaltflächen in der Taskleiste. Durch Klicken auf eine beliebige Schaltfläche können Sie das ausgewählte Fenster durch Drücken der Eingabetaste erweitern. |
Lassen Sie uns nun über den schnellen Start von Programmen sprechen. Erstens können Sie das Fenster „Ausführen“ verwenden, das, wie Sie bereits wissen, durch Drücken der Tastenkombination Win+R geöffnet wird. Nachfolgend finden Sie eine kleine Liste der am häufigsten verwendeten Befehle, die in das Ausführungsfenster eingegeben werden.
Tastenkombinationen. Tabelle 5
| Team | Was läuft |
|---|---|
| cmd, Befehl | Befehlszeile |
| Notizblock | Notizbuch |
| Wordpad | Texteditor WordPad |
| kalk | Taschenrechner |
| mspaint | Grafikeditor Paint |
| regedit | Registierungseditor |
| Winmine | Spiel „Mine Mines“. |
| Kontrolle | Schalttafel |
| X: | Explorer-Fenster mit Inhaltsverzeichnis der Festplattenverzeichnisse (x – Laufwerksbuchstabe) |
| übertreffen | Excel-Tabellen |
| winword | Textverarbeitungssystem |
Wenn Sie zu faul sind, Befehle einzugeben, können Sie Folgendes tun. Erstellen Sie eine Verknüpfung für ein Programm oder Dokument, das Sie häufig ausführen möchten. Öffnen Sie die Eigenschaften der Verknüpfung und geben Sie in der Zeile „Verknüpfung“ die Tastenkombination an, mit der diese Verknüpfung gestartet wird.
Da Sie das Windows-Betriebssystem verwenden, ist höchstwahrscheinlich auch Microsoft Office installiert. Und wahrscheinlich müssen Sie manchmal (und vielleicht auch oft) Textdokumente mit Word erstellen. Doch der Text muss nicht nur erstellt, sondern auch formatiert werden. Und dazu müssen Sie von der Tastatur aufschauen und mit der Maus auf Schaltflächen und Menüs herumstochern: Ausrichtung, Unterstreichung, Schriftgröße ... Und wenn Sie schnell tippen (haben Sie nicht vergessen, dass Sie das unbedingt beherrschen müssen). die Touch-Typing-Methode?), dann lassen Sie sich ablenken von: Sie möchten überhaupt keine Maus, weil das ziemlich viel Zeit verschwendet. Um sich selbst zu optimieren, würde es Ihnen nicht schaden, zu lernen, wie Sie die Tastatur zum Formatieren von Text verwenden.
Standardmäßig sind für die am häufigsten verwendeten Befehle bereits Tastaturkürzel konfiguriert. Wenn Sie sehen möchten, welche Kombination für welchen Befehl verwendet wird, oder diese sogar auf Ihre eigenen Kombinationen umkonfigurieren möchten, gehen Sie hier: Extras – Einstellungen – Registerkarte „Befehle“ – Schaltfläche „Tastatur“.
Nachfolgend finden Sie einige Standardkombinationen. Lernen und nutzen.
Zeichenformatierung
Tastenkombinationen. Tabelle 6
| Kombination | Aktion |
|---|---|
| STRG+UMSCHALT+F | Auswahl der Schriftart |
| STRG+UMSCHALT+P | Schriftgröße auswählen |
| STRG+D | Fenster zum Ändern des Schriftformats |
| UMSCHALT+F3 | Ändern der Groß-/Kleinschreibung von Buchstaben |
| STRG+UMSCHALT+A | Wandeln Sie alle Buchstaben in Großbuchstaben um und umgekehrt |
| STRG+B | Hinzufügen eines fetten Stils |
| STRG+U | Text unterstreichen |
| STRG+UMSCHALT+W | Unterstreichen Sie Wörter, aber keine Leerzeichen |
| STRG+UMSCHALT+D | Doppelt unterstrichener Text |
| STRG+UMSCHALT+H | In versteckten Text konvertieren |
| STRG+I | Kursivschrift hinzufügen |
| STRG+UMSCHALT+K | Wandeln Sie alle Buchstaben in Kapitälchen um |
| STRG+"=" (Gleichheitszeichen) | In Index umwandeln |
| STRG+ALT+UMSCHALT+X | In hochgestellt umwandeln |
| STRG+LEERTASTE | Entfernen zusätzlicher Formatierungen von ausgewählten Zeichen |
| STRG+UMSCHALT+Q | Ausgewählte Zeichen in Symbolschrift entwerfen |
| STRG+UMSCHALT+8 | Nicht druckbare Zeichen anzeigen |
| UMSCHALT+F1 (klicken Sie dann auf den gewünschten Text) | Informationen zur Zeichenformatierung anzeigen |
| STRG+UMSCHALT+C | Formatierung kopieren |
| STRG+UMSCHALT+V | Formatierung einfügen |
Absätze formatieren
Tastenkombinationen. Tabelle 7
| Kombination | Aktion |
|---|---|
| STRG+0 (Null) | Vergrößern oder verkleinern Sie den Abstand vor dem aktuellen Absatz um eine Zeile |
| STRG+E | Einen Absatz zentrieren |
| STRG+J | Begründen Sie einen Absatz |
| STRG+L | Richten Sie einen Absatz linksbündig aus |
| STRG+R | Richten Sie einen Absatz rechtsbündig aus |
| STRG+M | Linke Polsterung hinzufügen |
| STRG+UMSCHALT+M | Linke Einrückung entfernen |
| STRG+T | Eine Lippe erstellen |
| STRG+UMSCHALT+T | Verringerung des Vorsprungs |
| STRG+Q | Entfernen Sie zusätzliche Formatierungen aus ausgewählten Absätzen |
| STRG+UMSCHALT+S | Anwenden eines Stils |
| STRG+UMSCHALT+N | Anwenden eines Stils |
| STRG+UMSCHALT+L | Anwenden eines Stils |
Texte und Bilder bearbeiten und verschieben
Tastenkombinationen. Tabelle 8
| Kombination | Aktion |
|---|---|
| RÜCKTASTE | Ein Zeichen links vom Cursor löschen |
| STRG+RÜCKTASTE | Löschen Sie ein Wort links vom Cursor |
| DEL | Ein Zeichen rechts vom Cursor löschen |
| STRG+ENTF | Löschen Sie ein Wort rechts vom Cursor |
| STRG+X, UMSCHALT+ENTF | Eine Auswahl in die Zwischenablage löschen |
| STRG+Z | Aktion abbrechen |
| STRG+Y | Aktion wiederholen |
| F2, bewegen Sie dann den Cursor und drücken Sie ENTER | |
| UMSCHALT+NACH-UNTEN-PFEIL | Eine Zeile tiefer |
| UMSCHALT+PFEIL NACH OBEN | Eine Aufstellung |
| STRG+UMSCHALT+NACH-UNTEN-PFEIL | Bis zum Ende des Absatzes |
| STRG+UMSCHALT+PFEIL NACH OBEN | Vor dem Anfang des Absatzes |
| UMSCHALT+BILD-AB | Ein Bildschirm nach unten |
| UMSCHALT+BILD-AUF | Einen Bildschirm nach oben |
| ALT+STRG+BILD-AB | Bis zum Ende des Dokuments |
| STRG+UMSCHALT+POS1 | Bevor das Dokument beginnt |
| STRG+A | Wählen Sie das gesamte Dokument aus |
| STRG+UMSCHALT+F8, dann - Cursorbewegungstasten (um den Modus zu verlassen - ESC-Taste) | Wählen Sie einen vertikalen Textblock aus |
| F8, dann - Cursorbewegungstasten (um den Modus zu verlassen - ESC-Taste) | Wählen Sie ein bestimmtes Fragment eines Dokuments aus |
Arbeiten Sie mit Dokumenten
Tastenkombinationen. Tabelle 10
In dieser Lektion möchte ich Ihnen den Zweck von Tasten erklären. Wenn Sie sie betrachten, ist nicht sofort klar, was passieren soll, wenn Sie sie drücken. Das sind natürlich keine alphanumerischen Tasten, mit ihnen ist alles klar – was gezeichnet wird, wird beim Drücken angezeigt. Zwar werden auf einigen alphanumerischen Tasten drei Zeichen gezeichnet, und es ist auch nicht sofort klar, wie eines davon angezeigt wird. Ich werde Ihnen in dieser Lektion auch erklären, wie, mit welchen Tasten und in welchen Modi die einzelnen auf der Taste gezeichneten Symbole angezeigt werden.
Werfen wir einen Blick auf eine normale Tastatur.

Die Tasten, mit denen alles mehr oder weniger klar ist, habe ich rot hervorgehoben; das sind symbolische Tasten (Buchstaben, Zahlen, Zeichen). Das Einzige, worauf ich in Bezug auf diese Tasten näher eingehen werde, ist die Darstellung aller auf diesen Tasten gezeichneten Symbole, allerdings etwas weiter unten.
Doch die Bedeutung der blau hervorgehobenen Tasten ist für Anfänger höchstwahrscheinlich nicht klar. Deshalb werde ich nun die Bedeutung jedes dieser Schlüssel separat beschreiben.
Ich beginne in der oberen linken Ecke.
„Esc“-Taste. Liest sich wie „Escape“.

Diese Taste bricht normalerweise eine Aktion ab. Wenn Sie beispielsweise mit der rechten Maustaste auf den Desktop klicken und das Fenster mit den Bildschirmeigenschaften öffnen, wird dieses Fenster durch Drücken der Taste „Esc“ sofort geschlossen. In jedem Spiel führt das Drücken der „Esc“-Taste höchstwahrscheinlich zum Spielmenü, und wenn Sie diese Taste erneut drücken, wird das Spiel fortgesetzt. Wenn Sie in jedem Browser (Internet Explorer, Opera, Firefox usw.) die Adresse einer Site eingeben, gelangen Sie durch Drücken der „Esc“-Taste zum ursprünglichen Adresswert, zur Homepage-Adresse. Und so weiter.
Denken Sie daran – DIE „Esc“-TASTE BRICHT DIE VORHERIGE AKTION AB!
Tasten „F1-F12“.

Dies sind Funktionstasten, d.h. wenn Sie diese Tasten drücken ES PASSIERT EINIGE AKTIONEN. Diese Aktionen sind in verschiedenen Programmen unterschiedlich. Typischerweise werden diese Tasten als Hotkeys oder in Kombination mit anderen Tasten verwendet. Beispielsweise ist in den meisten Programmen die Taste „F1“ ein Hilferuf, Hilfe.
Die Tastenkombination „Alt+F4“ in Windows schließt das aktuelle Fenster. In jedem Browser ermöglicht die Taste „F5“ eine Seitenaktualisierung.
Taste „Bildschirm drucken/SysRq“. Liest sich wie „Druckbildschirm“.

Mit diesem Schlüssel können Sie dies tun BILDSCHIRMFOTO. Diese. Tatsächlich werden beim Drücken dieser Taste keine sichtbaren Aktionen ausgeführt, sondern das Bild des fotografierten Bildschirms wird in den Speicher (Zwischenablage) verschoben, von wo aus es dann durch Einfügen in einen beliebigen Grafikeditor, beispielsweise „Paint“, abgerufen werden kann “ oder „Photoshop“. Wenn Sie diese Taste übrigens zusammen mit der „Alt“-Taste (grün markiert) drücken, also „Alt+PrintScreen“, dann wird nicht der gesamte Bildschirm fotografiert, sondern nur das aktive Fenster!
Scroll-Lock-Taste. Als „Scroll Lock“ lesen.

Die Funktion dieser Taste besteht im Wesentlichen darin, dass Sie bei eingeschalteter Taste (dies wird durch die entsprechende Anzeigelampe angezeigt) mit den Cursortasten (Pfeiltasten, Seite nach oben, Seite nach unten) das Bildschirmbild verschieben können, nicht das Mauszeiger. Generell habe ich die Verwendung dieser Schaltfläche nur in ExcelE gefunden, wo sie wirklich funktioniert.
Pause/Unterbrechungstaste.

Normalerweise haben Sie vom Einschalten Ihres Computers bis zum Laden von Windows nur Zeit, den Windows-Startbildschirm auf dem Bildschirm zu sehen. Tatsächlich werden jedoch beim Booten einige Informationen über das System auf dem Bildschirm angezeigt (Verfügbarkeit von RAM, Festplattenkapazität usw.), so dass HABEN SIE ZEIT ZUM SEHEN Für diese Informationen müssen Sie die Taste „PAUSE“ drücken; zum Fortfahren können Sie eine beliebige Taste drücken. Im Allgemeinen wurde diese Schaltfläche in Kombination mit der „Strg“-Taste einst in DOS-Anwendungen aktiv verwendet UNTERbricht Programmbetrieb. Die Funktion dieser Schaltfläche übernimmt nun der TASK MANAGER.
Num Lock-Taste.

Dieser Schlüssel INKLUSIVE ZIFFERNTASTATUR befindet sich auf der rechten Seite der Tastatur. Wenn diese Taste eingeschaltet ist (was durch die Kontrollleuchte angezeigt wird), funktioniert der Ziffernblock wie ein Taschenrechner, d. h. Beim Drücken werden Zahlen angezeigt.
Wenn diese Taste ausgeschaltet ist (die Anzeige leuchtet nicht), funktionieren die Zifferntasten in einem anderen Modus. Die Tasten „1“ und „7“ funktionieren wie die Tasten „Ende“ und „Pos1“ – sie bewegen den Cursor an das Ende und den Anfang der Zeile. Die Tasten „3“ und „9“ fungieren als „Bild-auf“- und „Bild-ab“-Tasten – sie bewegen den Cursor einen Bildschirm nach oben und unten. Die Tasten „2“, „4“, „8“, „6“ funktionieren als Pfeiltasten, d. h. im Cursorsteuerungsmodus.
Wenn Sie außerdem im BEDIENFELD BESONDERE FUNKTIONEN für die Maus festlegen und die Taste „Num Look“ deaktiviert ist, können Sie den Mauszeiger mit den Tasten „4“ – links, „6“ – rechts, „ 8“ – nach oben, „2“ – nach unten.
Generell empfehle ich Ihnen, die numerische Tastatur zu verwenden, insbesondere wenn Sie häufig mit Zahlen arbeiten, beispielsweise in 1C oder ExcelE.
Tasten „Bild auf“ und „Bild ab“.

Mit diesen Tasten können Sie auf dem Bildschirm nach oben und unten scrollen. Blau hervorgehobene Tasten funktionieren nur, wenn die Num Lock-Taste ausgeschaltet ist (die Anzeige ist aus). Diese Tasten können und sollten in jedem Texteditor, jedem Browser im Allgemeinen und überall dort verwendet werden, wo die Informationen nicht auf eine Bildschirmhöhe passen.
Home- und End-Tasten.

Mit diesen Tasten bewegt sich der Cursor zum Anfang (Pos1-Taste) und zum Ende (Ende-Taste) der Zeile. Oder an den Anfang und das Ende der Liste (im Explorer). Blau hervorgehobene Tasten funktionieren nur, wenn die Num Lock-Taste ausgeschaltet ist (die Anzeige ist aus).
Wenn Sie übrigens die „Home“-Taste zusammen mit der „Strg“-Taste (grün markiert) drücken, gelangen Sie direkt zur ersten (obersten) Seite. Und wenn Sie die „Ende“-Taste zusammen mit der „Strg“-Taste drücken, erfolgt der Übergang sofort zur letzten (untersten) Seite.
„Einfügen“ oder „Einfügen“-Taste.

Die Taste „Einfügen“ schaltet zwischen den Modi INSERT und REPLACE um. Im Modus EINSÄTZE Wenn Sie zwischen zwei Wörtern tippen, wird das rechte Wort nach rechts verschoben und neuer Text wird nach dem linken Wort eingefügt. So: „links“, „Mitte“, „rechts“ – ich habe das Wort „Mitte“ zwischen den Wörtern „links“ und „rechts“ eingefügt. Und im Modus ERSATZ Das richtige Wort wird überschrieben und durch das eingefügte Wort ersetzt.
So: „links“ „Mitte“, also Das Wort „richtig“ wird vollständig gelöscht.
Manchmal möchten Sie diese Taste einfach deaktivieren, weil ... Wenn Sie Text in WordE eingeben, können Sie versehentlich auf diese Schaltfläche klicken und den Ersetzungsmodus aktivieren. Im Moment der Bearbeitung des bereits eingegebenen Textes bemerken Sie nicht, wie das, was Sie eingegeben haben, überschrieben wird. Daher empfehle ich Ihnen, manchmal auf die Statusleiste in WordE zu achten, dort gibt es einen Hinweis auf die „Einfügen“-Taste. Darüber hinaus können Sie diese Taste in WordE ganz deaktivieren, dies wird jedoch in dieser Lektion nicht behandelt.
Diese Taste wird auch in Kombination mit den Tasten „Strg“ und „Umschalt“ (grün hervorgehoben) verwendet.
Tastenkombination „Strg+Einfg“ – Ausgewählten Text kopieren. Identisch mit „Strg+C“.
Tastenkombination „Umschalt + Einfügen“ – fügt ausgewählten Text ein. Identisch mit „Strg+V“.
„Entf“- oder „Entf“-Taste.

Mit der „Entf“-Taste können Sie LÖSCHEN ein Zeichen rechts in einem beliebigen Text. Oder löschen Sie den gesamten ausgewählten Text. Oder löschen Sie eine Datei oder einen Ordner. Wenn Sie übrigens eine Datei mit der Tastenkombination „Umschalt+Entf“ löschen (die „Umschalt“-Tasten sind grün hervorgehoben), wird die Datei unter Umgehung des Papierkorbs gelöscht, d. h. Eine Wiederherstellung aus dem Papierkorb ist nicht mehr möglich.
Die blau hervorgehobene Taste funktioniert nur, wenn die Num Lock-Taste ausgeschaltet ist (die Anzeige ist aus).
Zusätzlich wird die „Entf“-Taste in Kombination mit den „Strg“- und „Alt“-Tasten verwendet (grün hervorgehoben). Wenn Sie die Tastenkombination „Strg+Alt+Entf“ drücken, öffnet sich der „Task-Manager“.
Cursortasten - Pfeile.

Verwendung dieser Schlüssel CURSOR BEWEGT. Der Cursor ist ein blinkender vertikaler Balken in Texteditoren oder ein hervorgehobenes Rechteck in jedem Dateimanager.
Blau hervorgehobene Tasten funktionieren nur, wenn die Num Lock-Taste ausgeschaltet ist (die Anzeige ist aus).
Die Cursortasten können in Kombination mit den Umschalt- und Strg-Tasten (grün hervorgehoben) verwendet werden. Dies ist besonders in Texteditoren nützlich.
Die Tastenkombination „Umschalt+Rechts-/Linkspfeil“ – wählt ein Zeichen von rechts/links aus.
Die Tastenkombination „Strg + Rechts-/Linkspfeil“ – bewegt den Cursor ein Wort nach rechts/links.
Die Tastenkombination „Umschalt+Pfeil nach oben/unten“ – wählt eine Zeile nach oben/unten aus.
Die Tastenkombination „Strg + Pfeil nach oben/unten“ – bewegt den Cursor einen Absatz/eine Zeile nach oben/unten.
Rücktaste oder linke Pfeiltaste. Liest sich wie „Backspace“.

Mit diesem Schlüssel können Sie LÖSCHEN ein Zeichen nach links oder den gesamten ausgewählten Text.
In Dateimanagern wird diese Schaltfläche verwendet, um eine Ebene (einen Ordner) nach oben zu wechseln. Gehen Sie in Fotobetrachtungsprogrammen ein Foto zurück.
Die Tastenkombination „Alt+BackSpacr“ – bricht die vorherige Aktion ab. Identisch mit „Strg+Z“.
Enter-Taste. Lesen Sie als „Enter“.

Auf der Tastatur befinden sich zwei Eingabetasten. Wenn Sie häufig mit Zahlen auf dem Ziffernblock arbeiten, empfehle ich Ihnen die Verwendung der „Enter“-Taste, die sich im rechten, unteren Teil der Tastatur befindet.
Dazu dient die Enter-Taste BESTÄTIGUNGEN beliebige Aktionen, zum Öffnen von Dateien, zum Starten von Programmen, zum Verschieben in eine neue Zeile.
Umschalttasten. Als „Shift“ lesen.

Die Umschalttaste wird verwendet ZUM REGISTRIERWECHSEL Figuren. Diese. Wird die „Shift“-Taste gedrückt, werden die Buchstaben in Großbuchstaben gedruckt. So: UMSCHALTTASTE.
Darüber hinaus wird die Umschalttaste häufig in Kombination mit den Tasten Strg und Alt verwendet. Beispielsweise schalten die Tastenkombinationen „Strg+Umschalt“ oder „Alt+Umschalt“ das Tastaturlayout um.
„Strg“-Tasten. Als „Kontrolle“ lesen.
Alt-Tasten. Als „Alt“ lesen.

Ich habe die Bedeutungen dieser Schlüssel kombiniert, weil ... sie sind wirklich gleich. Diese Schlüssel werden verwendet UM DIE FUNKTIONALITÄT ZU ERWEITERN andere Schlüssel, d.h. Es werden die Tasten „Strg“ und „Alt“ verwendet IN KOMBINATIONEN mit anderen Tasten, um beliebige Aktionen auszuführen.
Taste „Kontextmenü“.

Mit diesem Schlüssel Das Kontextmenü wird aufgerufen, genau das Gleiche, als ob Sie die RECHTE Maustaste gedrückt hätten. Das Menü entspricht dem Programm, in dem Sie arbeiten, d. h. aktives Programm. Oder wenn Sie diese Taste drücken, während Sie sich auf dem „Desktop“ befinden, öffnet sich ein Menü, das dem aktiven Element des Desktops entspricht.
Windows- oder Win-Taste.

Wenn Sie diese Taste drücken, öffnet sich das Hauptmenü von Windows – das Menü der START-Taste.
Darüber hinaus wird diese Taste in Windows in Kombination mit anderen Tasten verwendet, wodurch das Starten von Programmen oder das Ausführen von Aktionen einfacher und schneller wird.
Beispielsweise minimiert die Tastenkombination „Win+D“ alle Fenster.
Tastenkombination „Win+E“ – „Explorer“ starten. Und so weiter. Ich werde eine separate Lektion über Tastenkombinationen erstellen.
Leertaste.

Dieser Schlüssel wird verwendet ZUR TRENNUNG untereinander Symbole, Wörter, d.h. um ein Leerzeichen einzufügen – Einzug.
Wenn der Ersetzungsmodus aktiviert ist (mit der „Einfügen“-Taste), funktioniert die „Leertaste“ übrigens wie die „Entf“-Taste, d. h. löscht das Zeichen auf der rechten Seite.
Manchmal wird die Leertaste verwendet, um eine Aktion zu bestätigen, z. B. wie die Eingabetaste.
Feststelltaste. Ausgesprochen „Caps Lock“.

Die „Caps Lock“-Taste wird genauso verwendet wie „Shift“ ZUM REGISTRIERWECHSEL Figuren. Diese. Wenn die Feststelltaste aktiviert ist (die entsprechende Anzeige leuchtet), werden die Buchstaben in Großbuchstaben gedruckt. So: FESTSTELLTASTE.
Tab-Taste. Liest sich wie „Tab“.

Mit dieser Taste können Sie in Texteditoren eine „rote Linie“ erstellen, d.h. Wenn Sie diese Taste drücken, werden mehrere Leerzeichen gleichzeitig eingefügt.
Mit dieser Schaltfläche können Sie alle Kontextelemente des aktiven Fensters umgehen. Dies kann nützlich sein, wenn die Maus plötzlich nicht mehr funktioniert oder aus irgendeinem Grund überhaupt nicht mehr funktioniert. Um es klarer zu machen, gehen Sie in den Explorer und drücken Sie die „Tab“-Taste. Sie werden sehen, wie der Cursor von einem Kontextelement zum anderen springt.
Die Tab-Taste wird in Kombination mit der Alt-Taste auch zum Wechseln von Aufgaben in Windows verwendet.
Wie versprochen erkläre ich Ihnen nun, wie Sie alle auf einer Taste gezeichneten Symbole anzeigen.
Ich nehme zum Beispiel die „?“-Taste, die sich neben der rechten „Shift“-Taste befindet.

Es gibt bereits vier Zeichen pro Taste. Das Geheimnis liegt in der „Shift“-Taste und dem Tastaturlayout.
Diese. um „.“ anzuzeigen. (Punkte) Das russische Tastaturlayout muss aktiviert sein.
Um „,“ (Komma) anzuzeigen, müssen Sie diese Taste zusammen mit der „Shift“-Taste im russischen Tastaturlayout drücken.
Um „/“ (Schrägstrich) anzuzeigen, müssen Sie zum englischen Layout wechseln und diese Taste drücken. Zur Anzeige von „?“ (Fragezeichen) Sie müssen diese Taste zusammen mit der „Shift“-Taste im englischen Layout drücken. Das ist das ganze Geheimnis.
Dasselbe gilt auch für andere Tasten, auf denen sich mehrere Symbole befinden. Für einige spezielle nationale Symbole müssen Sie entsprechend auf das nationale Layout umstellen.
Voraussetzung sind natürlich ausgezeichnete Tastaturkenntnisse. Viele Funktionen, die die Ausführung jeder Arbeit erheblich beschleunigen.
F1 - Windows-Hilfe aufrufen. Wenn Sie im Fenster eines Programms darauf klicken, wird die Hilfe für dieses Programm geöffnet.
F2 – Benennen Sie das ausgewählte Objekt auf dem Desktop oder im Explorer um.
F3 – Öffnen Sie ein Suchfenster für eine Datei oder einen Ordner (auf dem Desktop und im Explorer).
F4 – Öffnen Sie eine Dropdown-Liste (z. B. die Adressleistenliste im Fenster „Arbeitsplatz“ oder im Explorer).
F5 – Aktualisieren Sie das aktive Fenster (offene Webseite, Desktop, Explorer).
F6 – Zwischen Bildschirmelementen in einem Fenster oder auf dem Desktop wechseln. Wechseln Sie im Explorer und Internet Explorer zwischen dem Hauptteil des Fensters und der Adressleiste.
F7 – Rechtschreibprüfung (in Word, Excel).
F8 – Beim Laden des Betriebssystems – wählen Sie den Startmodus. Aktivieren Sie die erweiterte Texthervorhebung in Word. Die Auswahl eines Fragments von der Anfangs- bis zur Endposition des Cursors erfolgt ohne Gedrückthalten der Umschalttaste. Ein zweiter Druck auf die F8-Taste markiert das Wort, das dem Cursor am nächsten liegt. Der dritte ist der Satz, der es enthält. Vierter - Absatz. Fünftes - Dokument. Die letzte Auswahl lässt sich am einfachsten durch Drücken der Tastenkombination Umschalt+F8 entfernen. Sie können den Modus deaktivieren, indem Sie die Esc-Taste drücken.
F9 – In einigen Programmen werden ausgewählte Felder aktualisiert.
F10 - Rufen Sie das Fenstermenü auf.
F11 – Wechseln Sie in den Vollbildmodus und zurück (z. B. im Internet Explorer).
F12 – Gehen Sie zur Auswahl der Optionen zum Speichern von Dateien (Datei – Speichern unter).
Esc – bricht den zuletzt eingegebenen Befehl ab, verlässt das Fenstermenü (Fokus entfernen) oder schließt den geöffneten Dialog.
Tab – Geben Sie beim Tippen Tabstopps ein. Fokus über Elemente verschieben. Zum Beispiel das Wechseln zwischen dem Desktop, der Startschaltfläche, der Schnellstartleiste, der Taskleiste und der Taskleiste. Navigieren Sie durch Elemente (einschließlich Links) eines geöffneten Dokuments. Alt+Tab – zwischen Fenstern wechseln.
Umschalttaste – Großbuchstabentaste (nicht feste Umschaltung). Wird gleichzeitig mit anderen Tasten zum Eingeben von Großbuchstaben und Großbuchstaben verwendet.
Die Kombinationen Strg+Umschalt oder Alt+Umschalt werden normalerweise zum Wechseln des Tastaturlayouts verwendet.
Capslock - Großbuchstaben (feste Umschaltung). Wird beim Eingeben von Text in GROSSBUCHSTABEN verwendet. Durch erneutes Drücken der Taste wird dieser Modus abgebrochen.
Alt – wird in Verbindung mit anderen Tasten verwendet, um deren Aktion zu ändern.
Beispiel: Alt+Buchstabe – Rufen Sie einen Menübefehl auf oder öffnen Sie eine Menüspalte. Die entsprechenden Buchstaben im Menü sind normalerweise unterstrichen (entweder anfänglich oder werden nach Drücken der Alt-Taste unterstrichen). Wenn die Menüspalte bereits geöffnet ist, können Sie anschließend die Taste mit dem in diesem Befehl unterstrichenen Buchstaben drücken, um einen bestimmten Befehl aufzurufen. Gleiches gilt für das geöffnete Kontextmenü.
Strg – wird in Kombination mit anderen Tasten verwendet. Zum Beispiel Strg+C – Kopieren, Strg+V – Einfügen, Strg+Alt+Entf – Windows-Task-Manager öffnen.
Win („Start“) – öffnet das Startmenü.
AppsKey – ruft das Kontextmenü für das ausgewählte Objekt auf (entspricht einem Rechtsklick mit der Maus).
Enter – Auswahl bestätigen. Entspricht einem Doppelklick auf ein Objekt. Klicken Sie auf die aktuell aktive Schaltfläche im Dialog. Häufig: Klicken Sie im Dialog auf die Schaltfläche „Standard“. Wenn Sie Befehle über die Tastatur eingeben, schließen Sie die Befehlseingabe ab und fahren Sie mit der Ausführung fort. Wechseln Sie beim Tippen zu einem neuen Absatz.
Rücktaste – Zeigen Sie einen Ordner eine Ebene höher im Fenster „Arbeitsplatz“ oder „Windows Explorer“ an. Löschen Sie im Textbearbeitungsmodus das Zeichen links vom Eingabecursor.
Löschen – Löschen Sie das ausgewählte Objekt, ausgewählte Textfragment oder Zeichen rechts vom Eingabecursor.
Aufwärts-, Abwärts-, Rechts- und Linkspfeile – Ermöglicht Ihnen die Navigation durch Menüoptionen. Verschieben Sie den Eingabecursor um eine Position in die entsprechende Richtung. Die Funktion dieser Tasten kann in vielen Programmen mithilfe von Servicetasten, hauptsächlich UMSCHALT und STRG, geändert werden.
Home – bewegt den Cursor an den Anfang der aktuellen Zeile des Dokuments oder an den Anfang der Dateiliste.
Ende – bewegt den Cursor an das Ende der aktuellen Zeile des Dokuments oder an das Ende der Dateiliste.
PageUp/PageDown – bewegt den Cursor eine Seite nach oben oder unten. Der Begriff „Seite“ bezieht sich normalerweise auf den Teil eines Dokuments, der auf dem Bildschirm sichtbar ist. Wird zum „Scrollen“ des Inhalts im aktuellen Fenster verwendet.
Einfügen – Wechseln Sie beim Bearbeiten von Text zwischen dem Einfüge- und Ersetzungsmodus. Befindet sich der Textcursor innerhalb eines vorhandenen Textes, werden im Einfügemodus neue Zeichen eingegeben, ohne vorhandene Zeichen zu ersetzen (der Text wird sozusagen auseinandergeschoben). Im Ersetzungsmodus ersetzen neue Zeichen den Text, der zuvor an der Eingabeposition vorhanden war.
PrtScn (Bildschirm drucken) – Macht einen Screenshot und legt ihn in der Zwischenablage ab. Alt+PrtScn – Kopieren eines Screenshots des aktuell aktiven Fensters (Anwendung) in die Zwischenablage.
ScrLk (Scroll Lock) – bezieht sich auf Dienstschlüssel. Die Kurzbeschreibung lautet Scroll-Blockierung. Entwickelt für einen Bildschirmanzeigemodus, bei dem das Drücken der Cursortasten nicht zu einer Verschiebung des Cursors als solchem, sondern des gesamten Bildschirminhalts führt. Mittlerweile wird dieser Schlüssel für diesen Zweck sehr selten verwendet, aber beispielsweise in Excel funktioniert er. Dies ist sehr praktisch, wenn Sie große Tabellen bearbeiten.
Pause/Break – pausiert den Computer (unter DOS funktionierte es überall, in modernen Betriebssystemen – nur während der Computer bootete).
Numlock – Ändert den numerischen Tastaturmodus. Im eingeschalteten Zustand wechselt der Ziffernblock in den Zifferneingabemodus; im ausgeschalteten Zustand kann die zusätzliche Tastatur zur Steuerung des Cursors verwendet werden.
Zusätzlicher Ziffernblock.
Diese Tasten sind bei Bankangestellten mit flinken Fingern und allen, die viele Zahlen tippen müssen, beliebt. Der Ziffernblock ähnelt einem Taschenrechner und befindet sich auf der rechten Seite der Tastatur. (Sie müssen jedoch die Num-Taste drücken, damit es funktioniert. Wenn Sie dies nicht tun, bleiben Sie bei den Cursortasten hängen.)
Wenn Num Lock deaktiviert ist, fungieren die Tasten auf dem sekundären Ziffernblock als Cursortasten. Sie zeigen kleine Pfeile an, die die Richtung anzeigen, in die sich der Cursor über den Bildschirm bewegt. (Die Zahl-5-Taste, die keinen Pfeil hat, bekämpft lediglich ein geringes Selbstwertgefühl.) Darüber hinaus wird der Cursor durch Tasten mit den Worten „Home“, „End“, „PgUp“ und „PgDn“ gesteuert. .
Leute, wir haben unsere ganze Seele in die Seite gesteckt. Danke für das
dass du diese Schönheit entdeckst. Danke für die Inspiration und Gänsehaut.
Machen Sie mit Facebook Und In Kontakt mit
Wenn Sie die richtigen Tastaturkürzel kennen, können Sie Ihre Produktivität erheblich steigern. Brainscape schätzt, dass eine Person, die 8 Stunden am Tag vor einem Computer verbringt, jährlich 64 Stunden verlieren könnte, wenn sie für die meisten Aufgaben eine Maus statt einer Tastatur verwendet.
Obwohl jeder ein oder zwei Tastenkombinationen kennt, wie Strg + C für Kopieren und Strg + V für Einfügen, versuchen wir selten, andere Kombinationen zu finden oder zu verwenden. Webseite hat eine Liste mit 10 wichtigen Tastaturkürzeln zusammengestellt, die Sie zu einem Power-User machen. Alle unsere Schemata sind für das russische Layout relevant. Darüber hinaus gibt es am Ende für diejenigen, die gerade das Tippen auf einer Tastatur erlernen, einen interessanten Bonus.
Rückerstattungsstornierung
Für Windows-Benutzer: Während die meisten von Ihnen wissen, dass Strg + Z zum Rückgängigmachen einer Aktion verwendet wird, wussten Sie, dass es eine Tastenkombination gibt, die umgekehrt funktioniert? Durch Drücken von Strg + N wird die rückgängig gemachte Aktion rückgängig gemacht.
Für Mac-Benutzer: Befehl + Umschalt + Z.
Screenshot des aktiven Fensters
Für Windows-Benutzer: Mit der Taste „Drucken“ (PrtSc) auf Ihrer Tastatur können Sie Screenshots des gesamten Bildschirms erstellen. Wenn Sie jedoch schnell einen Screenshot nur des aktiven Fensters erstellen möchten, drücken Sie Alt + Bildschirm drucken. Dies erspart Ihnen die Bearbeitung des Screenshots, um nur den gewünschten Teil des Bildes auszuschneiden.
Für Mac-Benutzer: Strg + Umschalt + 4, dann drücken Sie die Leertaste. Dadurch ändert sich der Cursor von einem Fadenkreuz in ein Kamerasymbol. Klicken Sie nun auf das Fenster, das Sie fotografieren möchten.
Einen neuen Ordner erstellen
Für Windows-Benutzer: Die häufigste Methode zum Erstellen eines neuen Ordners besteht darin, mit der rechten Maustaste oder mit dem Trackpad zu klicken und dann „Neu – Ordner“ auszuwählen. Eine einfachere Möglichkeit besteht darin, gleichzeitig die Tasten Strg + Umschalt + T zu drücken.
Für Mac-Benutzer: Umschalt + Befehl + N. Dadurch wird ein neuer Ordner im Finder geöffnet.
Tastatur mit Emojis
Nur Windows 10: Wenn Sie eine Taste drücken Windows und Schlüssel Punkt Die Emoji-Tastatur wird angezeigt. Dies funktioniert nicht auf früheren Windows-Versionen.
Für Mac-Benutzer: Platzieren Sie Ihren Cursor in dem Textfeld, in dem Sie das Emoji einfügen möchten. Drücken Sie nun Strg + Befehl + Leertaste, um darauf zuzugreifen.
Alle Fenster einklappen
Für Windows-Benutzer: Was ist, wenn Sie alle geöffneten Fenster sofort minimieren müssen? Ein einfacher Druck auf die Windows-Taste + L wird Wunder bewirken!
Für Mac-Benutzer: Option + Befehl + M.
Sperren
Für Windows-Benutzer: Wenn das Minimieren von Fenstern nicht ausreicht, können Sie Windows sperren, indem Sie die Windows-Taste + D drücken. Sie müssen Ihr Windows-Passwort eingeben, um fortzufahren.
Für Mac-Benutzer: Strg + Umschalt + Power.
Einen neuen virtuellen Desktop hinzufügen (Windows 10)
Wenn Sie viele Anwendungen gleichzeitig geöffnet haben oder Ihren Computer für verschiedene Aufgaben nutzen, bieten virtuelle Desktops eine praktische Möglichkeit, Unordnung zu vermeiden. Um einen neuen virtuellen Desktop hinzuzufügen, drücken Sie Windows + Strg + V. Um hin und her bewegen Verwenden Sie zum Wechseln zwischen virtuellen Desktops eine Tastenkombination Windows + Strg + Pfeil nach rechts / Pfeil nach links. Tastenanschläge Windows + Strg + F4 schließt den aktuellen virtuellen Desktop.
Google Chrome-Browser
Öffnen Sie Chrome im Inkognito-Modus
Für Windows-Benutzer: Sie wissen wahrscheinlich, dass Strg + T und Strg + E zum Öffnen eines neuen Fensters und Tabs in Google Chrome verwendet werden. Wenn Sie Chrome jedoch häufig im Inkognito-Modus verwenden, sparen Sie Zeit, indem Sie gleichzeitig die Tasten Strg + Umschalt + N drücken.
Für Mac-Benutzer: Befehl + Umschalt + N.
Öffnen Sie einen kürzlich geschlossenen Tab
Für Windows-Benutzer: Wenn Sie die gewünschte Registerkarte versehentlich schließen, können Sie sie durch Drücken von Strg + Umschalt + E erneut öffnen. Bei jedem Druck auf diese Tasten wird ein zuvor geschlossenes Fenster geöffnet. Der Chrome-Browser merkt sich die letzten 10 Tabs, die Sie geöffnet haben.
Für Mac-Benutzer: Befehl + Umschalt + T.
Öffnen Sie Links in einem neuen Tab, ohne ihn aufzurufen
Für Windows-Benutzer: Wenn Sie mit Google suchen und auf ein Suchergebnis klicken, wird ein neuer Tab geöffnet, der dem angeklickten Link entspricht. Wenn Sie weitere Links öffnen möchten, die auf der Suchseite angezeigt werden, müssen Sie jedes Mal zur Hauptseite zurückkehren. Um auf der Suchseite zu bleiben und alle gewünschten Ergebnisse in separaten Registerkarten zu öffnen, halten Sie die Strg-Taste gedrückt, während Sie auf einen Link klicken. Diese Methode funktioniert für alle Links, auf die Sie irgendwo klicken, während Sie den Chrome-Browser verwenden.
:F, Y, V, A (mit dem kleinen Finger auf F).Home-Tasten für die Finger der rechten Hand: F, D, L, O (mit dem kleinen Finger auf F).
Nägel Farbe Jeder Finger entspricht der Farbe der Tasten auf der Tastatur.
Nach dem Drücken einer beliebigen Taste sollte Ihr Finger zur Ausgangstaste zurückkehren.
Sobald Sie genug geübt und das Muskelgedächtnis für jeden Finger entwickelt haben, können Sie nicht nötig wird ständig zu den „Home“-Tasten zurückkehren.
Welche anderen wenig genutzten Tastaturkürzel kennen Sie? Teilen Sie Ihre Erfahrungen mit uns.