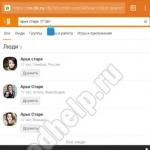Kann ein Laptop WLAN unter Windows 10 verteilen? WLAN einschalten. Erlauben Sie angeschlossenen Geräten, die Internetverbindung zu nutzen
Die meisten Laptops verfügen bereits über integrierte WLAN-Adapter. Sie können auch einen USB-WLAN-Adapter für Ihren Desktop-PC erwerben und nutzen. Die Grundidee besteht darin, dass Ihr Computer bei korrekter Konfiguration eine Verbindung zu einer Vielzahl drahtloser Wi-Fi-Netzwerke herstellen kann.
Allerdings stehen viele Benutzer nach dem Upgrade auf Windows 10 vor der Möglichkeit, keine WLAN-Netzwerke zu finden. Einige Benutzer behaupten, dass in der Liste der verfügbaren Verbindungen keine WLAN-Netzwerke angezeigt werden, obwohl alles so konfiguriert ist, wie es sollte.
Andere Windows 10-Benutzer geben an, dass sie keine drahtlosen Netzwerke identifizieren können, und einige erleben die Situation, dass sie sich einem zuvor verbundenen Netzwerk anschließen können, andere Netzwerke jedoch weiterhin nicht erreichbar sind. Im Allgemeinen kommt es bei vielen Benutzern nach dem Upgrade auf Windows 10 zu WLAN-Ausfällen.
Typischerweise betrifft dieses Problem die Treiber für die WLAN-Karte, wenn Sie einen Laptop haben, oder einen WLAN-Adapter, wenn Sie einen verwenden, um ein drahtloses Netzwerk auf Ihrem Desktop-PC zu empfangen. Treiber einer früheren Version des Windows-Betriebssystems, d. h. von Windows 7, 8 oder 8.1 verursachen in den meisten Fällen Kompatibilitätsprobleme, da Treiber von früheren Windows-Versionen nicht immer zur neueren Version des Betriebssystems passen. Bei Inkompatibilität oder beschädigten Treibern kann es sein, dass die WLAN-Karte einfach nicht richtig mit Ihrem Computer funktioniert.
WLAN-Adapter verfügen außerdem über eigene regionale Einstellungen, weshalb Sie keine Verbindung zu einem verfügbaren Netzwerk herstellen können. Diese regionalen Einstellungen sollen verhindern, dass Sie einem WLAN-Kanal beitreten, dessen Frequenz außerhalb des Frequenzbereichs Ihrer Region liegt. Wenn sich Ihr WLAN-Netzwerk auf einem der verbotenen Kanäle befindet, ist es nicht zugänglich.
Schauen wir uns die Methoden an, mit denen Sie Probleme bei der Suche nach einem Wi-Fi-Netzwerk unter Windows 10 unabhängig von der Ursache beheben können. Zunächst müssen Sie jedoch sicherstellen, dass Sie sich in Reichweite des Signals befinden und Ihr Netzwerk nicht maskiert ist. Starten Sie Ihren Router vorsichtshalber neu.
So beheben Sie, dass WLAN-Verbindungen unter Windows 10 nicht angezeigt werden
Methode Nr. 1: Aktualisieren Sie die WLAN-Adaptertreiber
- Drücken Sie die Tastenkombination Win+R.
- Schreiben Sie in die leere Zeile devmgmt.msc und drücken Sie die Eingabetaste.
- Erweitern Sie die Registerkarte „Netzwerkadapter“ und suchen Sie nach Ihren WLAN-Treibern. Wenn Sie Ihren WLAN-Adapter nicht sehen, befindet er sich wahrscheinlich auf der Registerkarte „Andere Geräte“, da keine Treiber darauf installiert sind.
- Klicken Sie mit der rechten Maustaste auf Ihren Adapter und wählen Sie Treiber aktualisieren.
- Wählen Sie die automatische Suche nach Treibern.
Überprüfen Sie nach der Installation der Treiber, ob das von Ihnen benötigte WLAN-Netzwerk in den verfügbaren Verbindungen erscheint. Am häufigsten tritt dieses Problem gerade aufgrund deinstallierter oder veralteter Treiber auf.
Methode Nr. 2 Rollback der Treiber für den Wi-Fi-Adapter
Wenn das Problem durch das Aktualisieren der Treiber nicht behoben werden konnte, kann es möglicherweise durch ein Zurücksetzen der Treiber auf eine ältere Version behoben werden. Gehen Sie dazu wie folgt vor:
- Öffnen Sie den Geräte-Manager erneut, wie in der vorherigen Methode gezeigt.
- Suchen Sie Ihren WLAN-Adapter und klicken Sie erneut mit der rechten Maustaste darauf.
- Wählen Sie dieses Mal „Eigenschaften“.
- Gehen Sie zur Registerkarte „Treiber“.
- Klicken Sie auf die Schaltfläche „Zurücksetzen“.
Schauen Sie sich die verfügbaren WLAN-Netzwerke an. Es ist möglich, dass es mit einer älteren Treiberversion deutlich besser läuft.
Methode Nr. 3: Entfernen des WLAN-Adapters und Neustarten des PCs
Mit dieser Methode können Sie alle Treiber für Ihren WLAN-Adapter entfernen und anschließend vollständig installieren. Gehen Sie dazu wie folgt vor:
- Gehen Sie erneut zum Geräte-Manager.
- Suchen Sie Ihren WLAN-Adapter und klicken Sie mit der rechten Maustaste darauf.
- Wählen Sie „Löschen“.
- Schließen Sie den Geräte-Manager und starten Sie Ihren Computer neu.
Sobald Ihr System vollständig neu gestartet ist, lädt es automatisch die neuesten Treiber für die neuen und in unserem Fall entfernten Geräte herunter. Versuchen Sie anschließend, das Problem zu überprüfen, dass unter Windows 10 keine WLAN-Verbindung verfügbar ist.
Wenn die Treiber jedoch beim Neustart des PCs nicht neu installiert wurden, was möglich ist, können Sie die Hardwarekonfiguration manuell im Geräte-Manager aktualisieren. Gehen Sie dazu wie folgt vor:
- Drücken Sie die Tastenkombination Win+R, geben Sie devmgmt.msc in die leere Zeile ein und drücken Sie die Eingabetaste.
- Suchen Sie in der Menüleiste nach „Aktion“ und wählen Sie sie aus.
- Wählen Sie dann „Hardwarekonfiguration aktualisieren“.
Nachdem Sie diese Option im Geräte-Manager ausgewählt haben, werden die Treiber für Ihren WLAN-Adapter automatisch installiert. Versuchen Sie, die Verfügbarkeit des drahtlosen Netzwerks über Ihren WLAN-Adapter zu überprüfen.
In diesem Artikel werden wir versuchen herauszufinden, wie man WLAN von einem Laptop (Computer) unter Windows 10 verteilt. Es ist erwähnenswert, dass viele bereits heute wissen, dass ein Laptop oder PC mit einem Wi-Fi-Adapter als Router für die Verteilung des Internetnetzwerks verwendet werden kann. Die Internetverteilung erfolgt auch, wenn ein normales kabelgebundenes Internet angeschlossen ist. Ein Laptop mit Windows 10 kann auch als Router fungieren, wodurch die WLAN-Reichweite erhöht und so das Internet verteilt wird, mit dem es verbunden ist.
Wi-Fi-Netzwerkverteilung unter Windows 10
Im Internet wurden viele Artikel über Möglichkeiten veröffentlicht, ein zugängliches Internetnetzwerk von einem Laptop oder PC über WLAN auf verschiedenen Betriebssystemen zu verteilen. In diesem Artikel betrachten wir ein detailliertes Schema zur Verteilung des drahtlosen Internets von einem Computergerät, das speziell auf dem Betriebssystem Windows 10 läuft. Der Prozess der Erstellung eines Zugangspunkts unter dieser Version des Betriebssystems erfolgt genauso wie bei den Sieben und acht.
In den ersten Dutzend Versionen wurden keine wesentlichen Softwareänderungen eingeführt; erst mit der Veröffentlichung nachfolgender Updates wurde die Funktion „Mobile Hot Spot“ hinzugefügt, die die notwendigen Parameter automatisch konfiguriert. Dennoch benötigen Sie bei der erstmaligen Einrichtung der Distribution eine erklärende Anleitung, die Ihnen bei der schnellen Einrichtung eines Access Points in Windows 10 hilft. Diese Veröffentlichung weist auch auf einige Punkte hin, denen besondere Aufmerksamkeit zu schenken ist, z Wenn Sie beispielsweise das konfigurierte Netzwerk nicht starten können oder das Gerät ausfällt, erhalten Sie eine IP-Adresse.
Diese Anleitung wird für diejenigen nützlich sein, die noch nichts vom Konzept des virtuellen Wi-Fi gehört haben und wissen, wie Sie das Internet von Computergeräten auf andere Geräte verteilen können. Nehmen wir die Situation als Beispiel: Sie sind Besitzer eines Laptops, an den das Internet per Kabel angeschlossen ist. Zusätzlich zum Laptop gibt es ein Telefon, ein Tablet oder einen zweiten Laptop, der ebenfalls eine Internetverteilung nur über ein drahtloses Netzwerk erfordert. Hier gibt es zwei Lösungen. Die erste besteht darin, einen Router zu kaufen und über ihn das Internet auf Telefone und Tablets zu verteilen. Zweitens: Weigern Sie sich, einen Router zu kaufen und stattdessen einen Laptop oder Computer mit einem Wi-Fi-Beacon zu verwenden. Das Gleiche ist möglich, wenn es beispielsweise an ein kabelgebundenes Netzwerk oder ein 3G-Modem angeschlossen ist und Sie das Internetnetzwerk auf andere Computer oder andere Geräte verteilen müssen:
Methode 1: Standardfunktion von Windows 10 zur WLAN-Verteilung an andere Computer und Geräte (Smartphone, Tablet)
- Um es zu verwenden, müssen Sie zu „ Optionen„durch Öffnen des Menüs“ Start«.

- Neben dem Abschnitt „ Netzwerk und Internet«.

- Und dann in „ Mobiler Hotspot". Hier können Sie zu Beginn den Namen und das Passwort für das Netzwerk festlegen (optional), indem Sie „ Ändern" und danach die Taste drücken " An" Datenverbrauch

Wenn Ihnen die Einrichtung der WLAN-Verteilung auf die erste Art kompliziert erscheint, können Sie sich an ein Programm wie Connectify Hotspot wenden, um Hilfe zu erhalten. Die Verwaltung dieses Programms ist recht einfach. Bei der manuellen Einrichtung müssen Sie die Verbindungsquelle sowie den WLAN-Controller auswählen, mit dem die Verteilung erfolgen soll. Geben Sie den Namen des Netzwerks sowie das Passwort und die „Enter“-Taste ein. Auf diese Weise wird die Hotspot-Funktion gestartet und der Laptop (Computer) kann das Internet für andere Geräte bereitstellen.
Derzeit gibt es eine Vielzahl von Programmen, mit denen Sie schnell einen Zugangspunkt einrichten können. Alle davon sind für Windows 10 relevant. In dieser Anleitung werden wir jedoch als zweite Methode schnell konfigurieren, wie die Internetverteilung über die Befehlszeile aktiviert und deaktiviert wird.
Methode 2: Aktivieren Sie den WLAN-Hotspot unter Windows 10 über die Befehlszeile
Die Hauptvoraussetzung für den Start der Netzwerkverteilung ist eine gültige Internetverbindung. Der Treiber für den WLAN-Adapter muss ebenfalls installiert sein. Ansonsten sollte das System bis auf einige unten beschriebene Nuancen beim Herstellen der Verbindung alles selbstständig erledigen.
- Stellen Sie zunächst sicher, dass WLAN aktiviert ist. Sie können dies ganz einfach überprüfen, indem Sie unten rechts auf Ihrem Desktop auf das WLAN-Symbol klicken.

- Wenn ein Netzwerk verfügbar ist, wird Folgendes angezeigt: Verfügbar” (oder in unserem Fall nur ein Symbol mit angezeigten Signalqualitätsbalken) sowie die oben genannten verbundenen und verfügbaren Netzwerke.
Wenn die Tasten W-lan„Nein und Sie können es nicht einschalten, Sie müssen es zuerst öffnen“ Startmenü", wählen " Netzwerk und Internet" und weiter " Optionen«, « Ethernet" und in " Konfigurieren der Adaptereinstellungen» Überprüfen Sie, ob der WLAN-Adapter aktiviert ist. Wenn es sich nicht einschalten lässt, müssen Sie überprüfen, ob Treiber dafür installiert sind, oder versuchen, es neu zu installieren.
- Wenn eine Schaltfläche vorhanden ist, können Sie nach der Überprüfung des WLAN-Status fortfahren. Zunächst gilt es umzusetzen Befehlszeile starten im Namen des PC-Administrators. Klicken Sie dazu mit der rechten Maustaste auf das Menü „ Start" finden " Befehlszeile (Administrator)„(Sie können auch die Tasten „drücken“ Sieg und X"). In das sich öffnende Fenster müssen Sie „ cmd" und drücke " OK. Anschließend fügen Sie in das geöffnete Fenster mit schwarzem Hintergrund folgenden Befehl ein:
Wo: pc4me— der Name des Netzwerks, der nach Ihrem Ermessen geändert werden kann.
12121212 — Dies ist das Passwort für die Verbindung (unabhängig ausgewählt).

Die korrekte Ausführung des Befehls führt zu einem Bericht, der angibt, dass der erstellte Netzwerkmodus zulässig ist.
- Danach müssen Sie mit dem Starten dieses Netzwerks fortfahren. Dies muss durch Einfügen der folgenden Kombination erfolgen:
- Und danach drücken wir die Eingabetaste.

- Danach sollte das Netzwerk starten und Ihr Gerät verteilt WLAN.
Anschließend können Sie Computergeräte von Drittanbietern mit dem Netzwerk verbinden. Aber standardmäßig verfügt das System über Folgendes: Einstellungen, die es anderen Geräten nicht erlauben, das Internetnetzwerk zu nutzen, Verkehr wird nicht übertragen? Damit es funktioniert, benötigen Sie Aktie. Das Verfahren zum Öffnen des Netzwerkzugriffs sieht folgendermaßen aus:
- Klicken Sie mit der rechten Maustaste auf das Verbindungssymbol, das sich in der unteren rechten Ecke befindet, und klicken Sie auf „ Netzwerkfreigabecenter«.

- Klicken Sie im sich öffnenden Fenster auf den Abschnitt „ Adapter Einstellungen ändern", es öffnet sich ein Fenster mit verfügbaren Netzwerken. Klicken Sie hier mit der rechten Maustaste auf den Adapter „ Ethernet" und gehe zu " Eigenschaften". Dann müssen Sie den Abschnitt auswählen „ Zugang", in dem Sie das Kontrollkästchen aktivieren müssen " Anderen Benutzern erlauben...". Wählen Sie als nächstes den Anschluss aus, der etwas weiter unten erscheint (wie in der Abbildung). In unserem Fall - " LAN-Verbindung 4"(Auf Ihrem Laptop hat das Netzwerk, über das der Internetzugang bereitgestellt wird, möglicherweise eine andere Nummer.) Das Bild (unten) kann durch Anklicken vergrößert werden.)

- Speichern Sie nach diesen Schritten die Einstellungen, indem Sie auf „ OK«
- Um nun die Zugangsöffnung zu registrieren, müssen Sie die Verteilung des laufenden Netzwerks neu starten, dazu in der Zeile „ Ausführen„(zuvor beschrieben), fügen Sie den folgenden kopierten Befehl ein und drücken Sie die Eingabetaste:

- Und wieder starten wir mit dem uns bereits bekannten Befehl:
Netsh WLAN startet HostedNetwork
Nach den durchgeführten Vorgängen sollte die Funktion normal funktionieren. Jetzt können Sie WLAN auf einem anderen Laptop oder Gerät aktivieren und eine Verbindung zu diesem Netzwerk herstellen:

Wenn das Netzwerk das ____ funktioniert nicht, was bedeutet, dass Sie den Laptop neu starten und das Netzwerk mit dem obigen Befehl erneut starten müssen.
So schalten Sie es ein und aus WLAN von einem Laptop unter Windows 10 verteilen? Steuerbefehle
Nach dem Neustart des Laptops müssen Sie ständig den folgenden Befehl eingeben, um einen Internetverteilungsmodus zu erstellen:
Netsh WLAN startet HostedNetwork
Wenn Sie das Netzwerk stoppen müssen, müssen Sie den folgenden Befehl eingeben:
Netsh WLAN stoppt gehostetes Netzwerk
Mit dem folgenden Befehl können Sie den Benutzernamen und das Passwort ändern:
netsh wlan set hostednetwork mode=allow ssid=“pc4me“ key=12121212″ keyUsage=persistent
Netzwerkname und Passwort (ssid=” pc4me"key= 12121212 ") wird nach Ihrem Ermessen eingegeben.
Erstellen (auf dem Desktop) Dateien zur direkten Steuerung der Verteilung
Der Vorgang zum Erstellen eines Netzwerks wird einmal durchgeführt und die Verteilung muss jedes Mal nach dem Neustart des Laptops gestartet werden. Das ständige Kopieren und Eingeben der Befehlszeile ist für Benutzer von Computergeräten nicht sehr praktisch. Aus diesem Grund wird empfohlen, die folgenden Dateien zur Verwaltung zu erstellen:
- Die erste Datei, die das Netzwerk startet;
- Die zweite besteht darin, sie aufzuhalten.
Dazu müssen Sie 2 Textdateien auf Ihrem Desktop erstellen start.txt Und stop.txt.

Und benennen Sie das Dokument mit der Erweiterung um .txt in eine Systemdatei mit der Erweiterung .Schläger. Das Problem besteht jedoch darin, dass Windows 10 Dateien standardmäßig ohne Erweiterung anzeigt. Um es anzuzeigen, müssen Sie „ Dirigent", klicken Sie auf die Registerkarte " Sicht" und entfernen Sie das Häkchen bei " Dateinamenerweiterungen«.

Dann (für die erste Datei Start) Sie müssen mit der rechten Maustaste klicken und die Zeile „ Umbenennen" und geben Sie die Erweiterung nach dem Punkt ein .Schläger. Es wird wie eine Datei aussehen start.bat. Den Dateinamen (bis zum Punkt) können Sie frei wählen, die Erweiterung muss durch ersetzt werden .Schläger.

Klicken Sie dann auf die Datei Start.Schläger Klicken Sie mit der rechten Maustaste und wählen Sie die Zeile „ Ändern«.

Jetzt müssen Sie den Befehl kopieren und in die Datei einfügen: Netsh WLAN startet HostedNetwork. Schließen Sie es nun und speichern Sie alle Änderungen, indem Sie auf die Registerkarte klicken "Datei" und wählen Sie " Speichern«.

Sie erhalten also die Dateien start.bat, doppelklicken Sie darauf, um die WLAN-Verteilung zu starten. Mit Datei stop.txt Sie müssen die gleichen Schritte ausführen, um eine Batchdatei zu erstellen stop.bat. Geben Sie dazu die Kombination „ Netsh WLAN stoppt gehostetes Netzwerk". Wenn Sie diese Datei ausführen, wird das Netzwerk angehalten.
Der Laptop bietet kein WLAN, Geräte können nicht angeschlossen werden oder die Verteilung startet nicht?
Häufig haben Benutzer, die alle oben beschriebenen Schritte ausgeführt haben, immer noch keine Internetverbindung und die Verteilung startet immer noch nicht. Schauen wir uns verschiedene Methoden zur Fehlerbehebung an und behandeln sie.
- Wenn eine Verteilung findet nicht statt oder das Gerät keine Verbindung zum Netzwerk herstellt, können Sie versuchen, das Gerät neu zu starten. Manchmal löst dies das Problem. Außerdem müssen Befehle als Administrator ausgeführt werden; dieser Punkt ist sehr wichtig.
- Wenn da ist Problem mit der Netzwerkerstellung Mit dem ersten Befehl in der Anleitung lohnt es sich, den WLAN-Status zu überprüfen, der eingeschaltet sein sollte. Wenn es nicht möglich ist, WLAN zu aktivieren, sind die Adaptertreiber höchstwahrscheinlich nicht auf dem Laptop installiert. Versuchen Sie nach der Installation des Treibers erneut, das Netzwerk zu erstellen.
- Wenn Die Internetverteilung startet nicht, wenn der Netzwerktreiber installiert ist, Sie müssen es aktualisieren. Hierzu empfiehlt es sich, es von der offiziellen Website herunterzuladen.
- Manchmal kann das Problem behoben werden, indem der Treiber auf eine andere Version zurückgesetzt wird. Dazu müssen Sie „ Gerätemanager„Windows 10 (Anmeldung über „ Start"), dann wählen Sie „ Netzwerkadapter", indem Sie auf das gewünschte Gerät klicken, wählen Sie die Registerkarte " Eigenschaften", Dann " Treiber" Und " Rollback«.
- Das Netzwerk wurde gestartet, aber die Geräte sind nicht verbunden. In einer solchen Situation sollten Sie Ihr Antivirenprogramm und Programme deaktivieren, die die Verbindung blockieren.
Sie müssen außerdem überprüfen, ob das Passwort korrekt eingegeben wurde, oder versuchen, das Netzwerk durch Eingabe eines neuen Passworts neu zu starten. - Ein häufiges Problem ist das Die Internetverteilung ist konfiguriert, aber der Datenverkehr wird nicht übertragen. In einer solchen Situation müssen Sie herausfinden, ob auf dem PC, von dem aus Sie das Internet verbreiten möchten, Internet vorhanden ist. Wenn das Internet aktiv ist, müssen Sie mit dem nächsten Schritt fortfahren – die Überprüfung der Freigabeeinstellungen, die der Benutzer beim Starten des Netzwerks hätte vornehmen sollen. Sie können auch Ihr Antivirenprogramm oder Ihre Firewall deaktivieren, da diese möglicherweise den Zugriff blockieren.
- Wenn Nach dem Start der WLAN-Verteilung wird in den Netzwerkeinstellungen eine weitere Verbindung erstellt, dann müssen Sie in diesem Fall darauf klicken und „ Intelligenz" Sie müssen die Adresse im Fenster überprüfen IPv4. Standardmäßig, " Automatische Netzwerkeinstellungen". Es ist auch üblich, dass Benutzer Netzwerk-Broadcasting für eine andere Verbindung zulassen.
- Der Zugriff muss für die von Ihnen verwendete Verbindung aktiviert sein. Wenn beispielsweise ein Benutzer mit einem Netzwerk verbunden ist, aber die Verteilung von einem anderen aus starten muss, dann im „ Zugang„(Ethernet-Verbindungseigenschaften) Sie müssen Zugriff auf die gewünschte Verbindung gewähren.
Fehler beim Titel „ Das gehostete Netzwerk konnte nicht gestartet werden...sind nicht im richtigen Zustand..."
Es kommt häufig vor, dass unter Windows 10 beim Starten eines virtuellen Netzwerks ein Fenster mit der Aufschrift „ Das gehostete Netzwerk konnte nicht gestartet werden. Die Gruppe oder Ressource befindet sich nicht...Vorgänge" oder " Der Dienst „Wireless Network AutoConfig“ (wlansvc) wird nicht ausgeführt. Das gehostete Netzwerk konnte nicht gestartet werden»

Um dieses Problem zu beheben, müssen Sie „ Gerätemanager„: Menü öffnen“ Start", und weiter " Optionen„PC und gehen Sie zu“ Geräte" und nach rechts unten öffnen " Gerätemanager". Klicken Sie dann im geöffneten Manager auf die Registerkarte „ Sicht", klicken Sie im sich öffnenden Menü auf die Zeile " Versteckte Geräte anzeigen«.

Im Ordner „ Netzwerkadapter» Adapter finden « Von Microsoft gehosteter virtueller Netzwerkadapter". Klicken Sie dann mit der rechten Maustaste darauf und wählen Sie die Zeile „ Engagieren«.

Versuchen Sie dann erneut, mit dieser Kombination zu starten - Netsh WLAN startet HostedNetwork.
- Möglicherweise werden andere Dienste als ungenutzt angezeigt und müssen ebenfalls gestartet werden.
- Wenn es keine Anzeichen für ein drahtloses Wi-Fi-Netzwerk gibt und sein Adapter nicht im Gerätemanager angezeigt wird, verfügt der Laptop höchstwahrscheinlich nicht über einen Treiber dafür. Es ist auch möglich, dass der Treiber virtuelle Netzwerke nicht unterstützt. In diesem Fall müssen Sie die neuesten (aktualisierten) Treiber von der offiziellen Website des Laptop-Herstellers herunterladen.
Wenn die Funktion „ Hotspot” bereits zuvor gestartet wurde, sollte es unter Windows 10 keine Probleme mit der Verteilung des Internets über WLAN geben.
Zum Thema Einführung virtueller Wi-Fi-Netzwerke auf Laptops wurden bereits viele Artikel geschrieben. Wir werden jetzt die Internetverteilung über WLAN in Windows 10 einrichten. Ehrlich gesagt kann man das Internet von einem Laptop aus, wenn er unter Windows 10 läuft, genauso verteilen wie unter Windows 7 oder 8. Da hat sich fast nichts geändert . Aber ich denke, dass ein Artikel speziell zum Einrichten eines Zugangspunkts in Windows 10 definitiv nicht überflüssig sein wird.
Wenn Sie noch nicht wissen, was virtuelles WLAN eigentlich ist und wie Sie es von einem Laptop oder Desktop-Computer aus nutzen können (mit WLAN-Adapter) Man kann das Internet auf andere Geräte verteilen, dann werde ich jetzt versuchen, alles zu erklären. Schauen Sie, Sie haben beispielsweise einen Laptop, mit dem das Internet über ein Netzwerkkabel verbunden ist. Außerdem verfügen Sie über ein Telefon, ein Tablet, einen anderen Laptop oder ein anderes Gerät, das über ein drahtloses Netzwerk mit dem Internet verbunden werden kann. Ja, Sie können einen Router kaufen und das Internet auf andere Geräte verteilen. Oder Sie verzichten auf den Kauf eines Routers und nutzen Ihren Laptop als Router.
Dieses Ding kann auch nützlich sein, wenn Sie Internet über ein 3G-Modem haben und es an andere Geräte verteilen müssen. Auf jeden Fall ist die Funktion nützlich und funktioniert wirklich. Jetzt konfigurieren wir einen Zugangspunkt (Hotspot) unter Windows 10.
Wenn der Hotspot für Sie nicht funktioniert (z. B. wenn Sie über eine Hochgeschwindigkeits-Internetverbindung verfügen), verwenden Sie die Methode, über die ich unten geschrieben habe.
Sie wissen wahrscheinlich bereits, dass es viele hervorragende Programme gibt, mit denen Sie problemlos einen Access Point starten können. Ja, sie funktionieren auch unter Windows 10, und wir werden sie auf jeden Fall überprüfen, vielleicht in einem separaten Artikel. Und jetzt konfigurieren wir alles über die Befehlszeile. Alles ist sehr einfach und klar, das werden Sie jetzt sehen.
Wenn Ihnen diese Methode schwierig erscheint, können Sie es versuchen. Und auch universelle Anleitungen zum Starten eines Access Points mit verschiedenen Programmen.
WLAN-Hotspot auf einem Windows 10-Laptop
Die Hauptsache ist, dass Sie über eine Internetverbindung verfügen und diese funktionieren muss. Ich habe ein normales Ethernet (Netzwerkkabel) angeschlossen. Außerdem muss der Treiber für den WLAN-Adapter installiert sein. Normalerweise installiert Windows 10 diesen Treiber selbst. Einfach ausgedrückt: Ihr WLAN muss funktionieren und eingeschaltet sein. Das lässt sich ganz einfach überprüfen:

Ich habe bereits geschrieben, was zu tun ist, wenn Sie es nicht einschalten können. Ist es möglich. Und wenn alles gut ist, können Sie weitermachen. Zuerst müssen wir eine Eingabeaufforderung mit Administratorrechten öffnen. Drücken Sie die Tastenkombination Win+X, und wählen Sie Befehlszeile (Administrator).


Sie können Ihren Netzwerknamen und Ihr Passwort festlegen:
- site ist der Name des Netzwerks. Sie können ihn in Ihren eigenen Namen ändern.
- 11111111 – in meinem Beispiel ist dies das Passwort, das für die Verbindung zum erstellten Netzwerk verwendet wird.
Mit diesem Befehl erstellen wir das Netzwerk selbst, legen einen Namen und ein Passwort fest. Wenn der Befehl korrekt ausgeführt wird, wird ein Bericht angezeigt, dass der gehostete Netzwerkmodus aktiviert ist und so weiter. Wie in meinem Screenshot oben. Jetzt müssen wir das erstellte Netzwerk starten. Dies geschieht mit folgendem Befehl:

Sobald Sie fertig sind, starten Sie das Netzwerk. Der Laptop verteilt bereits WLAN.
Sie können Ihre Geräte mit dem laufenden WLAN-Netzwerk verbinden, das Internet funktioniert jedoch nicht. Wir brauchen offener öffentlicher Internetzugang. Unter Windows 10 geht das so:
Klicken Sie mit der rechten Maustaste auf das Verbindungssymbol und wählen Sie Netzwerk-und Freigabecenter.

Auf der linken Seite wählen wir aus Adapter Einstellungen ändern.

Achtung: Klicken Sie mit der rechten Maustaste auf den Adapter, über den Sie mit dem Internet verbunden sind. Wenn Sie wie üblich eine reguläre Verbindung über ein Netzwerkkabel haben, handelt es sich höchstwahrscheinlich um einen Adapter. Ethernet„Außerdem kann es sich um eine Hochgeschwindigkeitsverbindung handeln. Wählen Sie im Dropdown-Menü aus Eigenschaften.
Gehen Sie zur Registerkarte Zugang, aktivieren Sie das Kontrollkästchen neben dem Artikel Erlauben Sie anderen Netzwerkbenutzern, die Internetverbindung dieses Computers zu verwenden. Wählen Sie dann unten aus der Liste die Verbindung aus, die Sie haben (siehe Beispiel-Screenshot unten). I nenne es " LAN-Verbindung* 4". Für Sie kann es anders heißen (in der Regel kann nur eine Zahl unterschiedlich sein).

Sehr oft ist es nicht möglich, das gewünschte Netzwerk aus der Liste auszuwählen. Wie man dieses Problem löst, habe ich in einem separaten Artikel geschrieben: .
Nach diesen Schritten empfiehlt es sich, das von uns gestartete Netzwerk zu stoppen; dies geschieht mit folgendem Befehl:
Netsh WLAN stoppt gehostetes Netzwerk

Und dann starten Sie das Netzwerk erneut mit dem Befehl:
Netsh WLAN startet HostedNetwork
Alles sollte funktionieren. Schalten Sie WLAN auf Ihrem Gerät ein und stellen Sie eine Verbindung zu dem Netzwerk her, das wir gerade gestartet haben. Hier habe ich ein virtuelles Wi-Fi-Netzwerk in Windows 10 auf einem Tablet gestartet:

Wenn das Netzwerk nicht funktioniert, starten Sie Ihren Computer neu und starten Sie das Netzwerk erneut. Das Team, über das ich oben geschrieben habe.
Wie verwalte ich die WLAN-Verteilung von einem Laptop unter Windows 10?
Jedes Mal, wenn Sie nach dem Neustart des Computers das Internet verteilen möchten, müssen Sie Hotspot mit dem folgenden Befehl starten:
Netsh WLAN startet HostedNetwork
Um das Netzwerk zu stoppen, führen Sie den folgenden Befehl aus:
Netsh WLAN stoppt gehostetes Netzwerk
Und um den Netzwerknamen oder das Passwort zu ändern, führen Sie den folgenden Befehl aus:
netsh wlan set hostednetwork mode=allow ssid="site" key="11111111" keyUsage=persistent
Ändern Sie bei Bedarf Ihr Passwort und Ihren Namen.
Erstellen von Dateien für die Verwaltung
Wenn wir ein Netzwerk nur einmal erstellen müssen und Sie den Netzwerknamen oder das Passwort ändern möchten, müssen Sie die Verteilung nach jedem Herunterfahren des Computers starten. Es ist nicht sehr praktisch, jedes Mal die Befehlszeile zu öffnen, den Befehl zu kopieren und auszuführen. Daher empfehle ich Ihnen, zwei Dateien zu erstellen: eine zum Starten des Netzwerks und die zweite zum Stoppen.
Wir machen das: Erstellen Sie eine Textdatei auf dem Desktop und benennen Sie sie in um start.bat. Der Dateiname kann beliebig sein. Die Hauptsache ist, dass die Erweiterung erfolgt .Schläger.

Klicken Sie mit der rechten Maustaste auf unsere .bat-Datei und wählen Sie Ändern. Als nächstes kopieren Sie den Befehl und fügen ihn ein:
Netsh WLAN startet HostedNetwork
Schließen Sie die Datei und Achten Sie darauf, die Änderungen zu speichern im Ordner.

Das ist alles, jetzt haben wir eine start.bat-Datei. Wenn Sie darauf klicken (Doppelklick), wird die Wi-Fi-Verteilung sofort gestartet. Auf genau die gleiche Weise können Sie eine Datei erstellen, um das Netzwerk zu stoppen. Benennen Sie die Datei zum Beispiel stop.bat und fügen Sie den Befehl „netsh wlan stop hostednetwork“ ein. Nach dem Ausführen dieser Datei wird das virtuelle Netzwerk gestoppt.
Aktualisieren: Bei Bedarf können Sie dafür sorgen, dass der Laptop sofort nach dem Einschalten automatisch mit der Internetverteilung beginnt. Wie das geht, habe ich im Artikel geschrieben: .
Was tun, wenn der Laptop kein WLAN verteilt, das Internet nicht funktioniert oder Geräte keine Verbindung herstellen?
Wenn Sie auf Ihrem Computer mit Windows 10 ein Netzwerk gestartet haben und Probleme mit dem Start selbst, der Verbindung oder dem Zugriff auf das Internet haben, werden wir jetzt versuchen, diese Probleme zu beheben.
- Wenn ein Problem auftritt, müssen Sie zunächst Ihren Computer neu starten und prüfen, ob Sie die Eingabeaufforderung als Administrator ausführen. Es ist wichtig.
- Das kann sein Ich kann das Netzwerk selbst nicht erstellen (der erste Befehl aus diesem Artikel). Überprüfen Sie in diesem Fall, ob Ihr WLAN aktiviert ist (Ich habe am Anfang des Artikels gezeigt, wie das geht). Wenn Sie WLAN überhaupt nicht aktivieren können, ist höchstwahrscheinlich der Treiber für den WLAN-Adapter nicht installiert. Installieren Sie den Treiber und versuchen Sie es erneut.
Wenn der Treiber installiert ist, Sie aber immer noch nicht mit der Verbreitung des Internets beginnen können, versuchen Sie, den WLAN-Treiber zu aktualisieren. Laden Sie es von der Website des Herstellers für Ihr Laptop-Modell und Betriebssystem herunter. - Wenn das Netzwerk auf dem Laptop läuft, aber Geräte verbinden sich nicht damit. Erste Sache, Deaktivieren Sie Ihr Antivirenprogramm und Firewall (falls vorhanden). Oder andere Programme, die möglicherweise die Verbindung blockieren.
Überprüfen Sie außerdem, ob Sie das Passwort richtig eingeben. Sie können das Netzwerk mit einem neuen Passwort neu starten. Und schauen Sie sich die Tipps aus dem Artikel an. - Ein sehr beliebtes Problem: Wenn eine Netzwerkverbindung besteht, verbinden sich alle Geräte einwandfrei, aber Das Internet funktioniert nicht, Websites werden nicht geöffnet. Lösung: Zunächst müssen Sie prüfen, ob das Internet auf dem Computer funktioniert, von dem aus Sie das Internet verteilen möchten. Wenn alles in Ordnung ist, überprüfen Sie die Internetfreigabeeinstellungen, die Sie beim Netzwerkstart festgelegt haben sollten. Sehen Sie oben, wie wir die Nutzung der Internetverbindung zugelassen haben.
Sie können auch versuchen, Ihr Antivirenprogramm, Ihre Firewall usw. zu deaktivieren. Ich werde einen separaten Artikel zu diesem Problem vorbereiten:.
Fehler: Das gehostete Netzwerk konnte nicht gestartet werden. Die Gruppe oder Ressource befindet sich nicht im erforderlichen Status ...“
Ein sehr häufiges Problem ist, wenn unter Windows 10 beim Versuch, ein virtuelles Netzwerk zu starten, die Fehlermeldung „Das gehostete Netzwerk konnte nicht gestartet werden“ angezeigt wird. Die Gruppe oder Ressource befindet sich nicht im richtigen Zustand, um den erforderlichen Vorgang auszuführen.“

In den Kommentaren riet Anton dazu: Gehen Sie zum Gerätemanager. Start - Optionen - Geräte, und wählen Sie unten aus Gerätemanager. Klicken Sie anschließend im Manager auf die Registerkarte Sicht, und wählen Sie das Element aus Versteckte Geräte anzeigen.

Öffnen Sie die Registerkarte Netzwerkadapter, suchen Sie nach einem Adapter namens „Microsoft Hosted Network Virtual Adapter“ oder „Virtual Hosted Network Adapter (Microsoft)“, klicken Sie mit der rechten Maustaste darauf und wählen Sie aus Engagieren.

Danach versuchen wir, das Netzwerk mit dem Befehl zu starten Netsh WLAN startet HostedNetwork.
Wenn Sie im Task-Manager keinen solchen Adapter finden oder überhaupt keine Anzeichen von WLAN haben (z. B. ein Element in den Einstellungen, ein Netzschalter), dann ist höchstwahrscheinlich der Treiber für den WLAN-Adapter nicht installiert. Oder es muss einfach aktualisiert werden. Es kann auch sein, dass der Treiber kein virtuelles Netzwerk unterstützt. Schauen Sie sich den Artikel an. Darin habe ich über ein ähnliches Problem geschrieben. Wenn Sie Hotspot bereits zuvor gestartet haben, sollte es keine Probleme mit der WLAN-Verteilung in Windows 10 geben.
Video: WLAN-Verteilung in Windows 10 einrichten
Ich habe ein kurzes Video vorbereitet, in dem Sie den Start eines Access Points in Windows 10 sehen können (Wählen Sie maximale Qualität und machen Sie es im Vollbildmodus). Das ist übrigens meine erste Videoanleitung, also schimpft mich bitte nicht zu sehr :)
Wenn bei Ihnen etwas nicht geklappt hat oder einige Punkte aus dem Artikel unklar bleiben, dann schreiben Sie in die Kommentare, ich versuche zu helfen.
Wenn Ihr Computer mit einem Wi-Fi-Modul ausgestattet ist, können Sie Wi-Fi ganz einfach auf Ihrem Windows 10-Gerät aktivieren. Wir verraten Ihnen, wie Sie das möglichst einfach machen und effektiv nutzen können.
Alle Builds von Windows 10 unterstützen drahtlose Verbindungen. Daher sollte die Frage, wie Sie mit einem solchen System WLAN auf Ihrem Gerät aktivieren können, sicherlich eine Lösung haben. Das neue Betriebssystem von Microsoft hat viele Neuerungen erhalten. Und eine davon war eine Änderung der Prinzipien zum Einschalten und Herstellen einer Verbindung zu einem drahtlosen Netzwerk. Wenn Sie solche Neuerungen negativ wahrnehmen, wird sich Ihre Meinung nach einiger Zeit wahrscheinlich ändern, da es sich tatsächlich um eine Verbesserung handelt. Der Punkt ist, dass Sie irgendwann verstehen werden, dass die neue Art, den Adapter einzuschalten, besser geworden ist.
Ich versuche, WLAN in einem Laptop unter Windows 10 einzuschalten
Wenn Sie schon einmal ein Mobiltelefon verwendet haben, haben Sie dort wahrscheinlich ein Symbol gesehen, das angezeigt wurde, nachdem dieses Gerät begann, ein Signal vom drahtlosen Netzwerk zu empfangen. Ähnliches gibt es in den „Top Ten“. Wenn Sie sich die rechte untere Ecke genau ansehen, finden Sie genau das gleiche Bild. Klicken Sie darauf und Sie sehen die Einstellungen für einige drahtlose Verbindungen und die Signalstärke jeder dieser Verbindungen wird angezeigt. Wenn Sie das Passwort für ein Netzwerk aus dieser Liste kennen, können Sie sich damit verbinden.Es kommt jedoch vor, dass Sie auf diese Weise keine Verbindung zum Netzwerk herstellen können, da Ihr Modul derzeit nicht funktioniert. Oder es fehlt einfach. Wir werden in diesem Artikel nicht auf physische Probleme eingehen, können aber über einige Softwareeinstellungen sprechen.
Wenn Sie eine Verbindung zu drahtlosen Netzwerkverbindungen herstellen möchten, müssen Sie das Netzwerkfreigabecenter auf Ihrem Laptop öffnen und zu den WLAN-Adaptereinstellungen gehen. Es kann sich jedoch herausstellen, dass es nur eingeschaltet werden muss. Denn wenn alle notwendigen Treiber auf dem Gerät installiert sind und das Modul selbst ordnungsgemäß funktioniert, sollte es keine Probleme mit der Verbindung geben.

Es kommt vor, dass das Einschalten von WLAN in einem Laptop unter Windows 10 erst möglich ist, nachdem die Treiber im System aktualisiert wurden. Wenn Sie sie also von der Website des Geräteherstellers herunterladen können, sind alle Ihre Probleme gelöst.
Häufige Gründe, warum die drahtlose Verbindung nicht funktioniert
Drahtlose Verbindungen funktionieren möglicherweise aus folgenden Gründen nicht:- Kein Adapter im Lieferumfang enthalten;
- Falsche Treibereinstellungen oder veraltete Versionen im System;
- Deaktivieren des Adapters mithilfe von Softwaremethoden;
- Der Adapter selbst fehlt physisch oder ist defekt.
Der erste Grund ist, dass der Computer nicht über das erforderliche Modul verfügt. Ob es existiert, kann man mit oder sehen.

Der zweite Grund ist, dass Sie keine Treiber haben. Das ist natürlich trivial, aber viele vergessen leider die Installation und dann funktioniert das Gerät nicht. Machen Sie diesen Fehler nicht und installieren Sie alle unterstützende Software.
Wir hoffen, dass bei Ihnen keines der oben aufgeführten Probleme auftritt, da Sie darüber gewarnt wurden und daher bewaffnet sind. Darüber hinaus wissen Sie jetzt auch, wie Sie WLAN auf jedem Windows 10-Gerät aktivieren, sodass Sie höchstwahrscheinlich keine Probleme haben werden. Und wenn es passiert, schreiben Sie es in die Kommentare, wir werden es gemeinsam beobachten und herausfinden.
- Nützliche Programme für Windows 10
Es gibt Zeiten, in denen Sie das Internet über WLAN mit einem Windows 10-Laptop auf andere Laptops, Tablets oder Smartphones verteilen müssen. Zu diesem Zweck haben die Top Ten ein Special erstellt virtuelle WiFi-Technologie. Dank dieser Technologie entsteht ein virtueller WLAN-Adapter, mit dem Sie ein persönliches WLAN-Netzwerk zur Verteilung des Internets einrichten können.
In diesem Material werfen wir einen detaillierten Blick auf die Arbeit Virtuelles WLAN in Windows 10 und machen Sie sich auch mit dem Dienstprogramm vertraut MyPublicWiFi, das die gleichen Aktionen in der Fensteroberfläche ausführt.
Obwohl alle Beispiele in diesem Artikel in Version 10 des Betriebssystems erstellt wurden, können Sie dieselben Methoden verwenden, um WLAN unter anderen Windows-Geräten zu verteilen.
Überprüfen der Kompatibilität einer WLAN-Netzwerkkarte mit virtuellem WLAN
Zunächst sollten wir die Kompatibilität unseres Netzwerkadapters mit der Entwicklung „Virtual Wi-Fi“ prüfen. Öffnen Sie dazu die Konsole mit Administratorrechten. In Windows 10 kann dies durch einen Rechtsklick auf die Menüverknüpfung „ Start».
Wählen Sie dann den Punkt „ Befehlszeile (Administrator)" Geben Sie in der geöffneten Konsole die Steuerzeile netsh wlan show drivers ein
Wenn es eine Klausel gibt „ Unterstützung für gehostete Netzwerke: ja" in der Konsole beachten Sie, dass Ihre WLAN-Karte „Virtuelles WLAN“ unterstützt. Präsenz“ Unterstützung für gehostete Netzwerke: Nein„bedeutet, dass es unmöglich ist, ein virtuelles Netzwerk zur Verbreitung des Internets zu erstellen.
Wenn bei der Überprüfung Ihr Netzwerkadapter „Virtual Wi-Fi“ nicht unterstützt, kann das Problem in vielen Fällen durch gelöst werden durch Aktualisierung des Treibers Ihre Netzwerkkarte. Die neuesten Treiber finden Sie auf der Website des WLAN-Kartenherstellers oder auf der Website Ihres Laptops. Im betrachteten Beispiel wird der Adapter verwendet Realtek RTL8188CE, welcher es gibt Unterstützung diese Technologie.
Erstellen eines virtuellen Netzes in Windows 10
Zunächst initiieren wir das drahtlose Netzwerk. Geben Sie dazu in zehn in der Konsole (muss sich im Administratormodus befinden) die Steuerzeile netsh wlan set hostednetwork mode=allow ssid=test_grid key=GS6-C3_4zSmtug07uk3Y hier unter dem Wert ein test_grid wird als Name unseres Netzwerks verstanden, und GS6-C3_4zSmtug07uk3Y gibt das eingestellte Passwort an. Wie Sie sehen, ist das Passwort recht komplex und 116 Bit lang. Dieses komplexe Passwort wird verwendet, um sicherzustellen, dass Ihr Netzwerk sicher ist.
Jetzt müssen wir nur noch das Netz in Betrieb nehmen. Geben Sie dazu den folgenden Befehl in die Konsole ein: netsh wlan start hostednetwork Diese Zeile wird Ihr Netzwerk aktiv machen und ermöglicht anderen Wi-Fi-Computern die Verbindung damit.
Der letzte Schritt wird sein Teilen aktivieren Adapter zu dem Internet verbunden.
Beachten Sie! Es ist sehr wichtig, den allgemeinen Zugriff NUR in den Einstellungen des Adapters zu öffnen, über den Ihr Computer mit dem Internet verbunden ist. Ändern Sie nicht die Zugriffseinstellungen der neu erstellten drahtlosen Verbindung.
Gehen Sie dazu zu Netzwerkverbindungen. Das geht schnell im Programm „ Ausführen" Befehl " ncpa.cpl" Suchen Sie anschließend den mit dem Internet verbundenen Adapter und gehen Sie zu seinen Eigenschaften. Gehen Sie zu „ Zugang» und aktivieren Sie die Kontrollkästchen wie in der Abbildung unten gezeigt.

Falls Sie es wollen Das Netzwerk abschalten, geben Sie dann den Befehl netsh wlan stop hostednetwork in die Konsole ein, woraufhin das Netzwerk nicht mehr funktioniert.
Sie können die Netzwerkparameter anzeigen, um sie später mit den folgenden Befehlen zu konfigurieren:
- Der Befehl, der ausgegeben wird alle Eigenschaften Ihr Netzwerk: Netsh WLAN-Einstellungen anzeigen
- Der Befehl, der angezeigt wird Sicherheitseigenschaften Wi-Fi-Netzwerke. Mit seiner Hilfe können Sie auch Finden Sie das von Ihnen erstellte Passwort heraus dafür: netsh wlan show hostednetwork Setting=security
Wir teilen den Zugriff auf das World Wide Web auf einem Laptop mithilfe des MyPublicWiFi-Dienstprogramms
Sie können dieses Dienstprogramm von der offiziellen Website www.mypublicwifi.com/publicwifi/en/index.html herunterladen. Nach Angaben der Entwickler ist es vollständig kompatibel mit Windows 10. Nach dem Download MyPublicWiFi Führen Sie das Installationsprogramm aus.

Das Installationsprogramm fordert Sie auf, auf die Schaltfläche „Weiter“ zu klicken, auf die wir klicken, um zum nächsten Fenster zu gelangen.

In diesem Fenster können Sie den Installationsort auswählen MyPublicWiFi. Nachdem Sie den Speicherort ausgewählt haben, klicken Sie auch auf die Schaltfläche Weiter.

Aktivieren Sie im angezeigten Fenster das Kontrollkästchen „ Erstellen Sie ein Desktop-Symbol„Um eine Verknüpfung auf dem Desktop zu erstellen, klicken Sie auf „Weiter“. Klicken Sie im nächsten Fenster auf die Schaltfläche „Installieren“, um den Installationsvorgang zu starten. Im letzten Fenster werden Sie vom Installationsprogramm aufgefordert, Ihren Computer neu zu starten. Dies ist für den weiteren Start unseres Dienstprogramms notwendig.

Nach dem Neustart Lassen Sie uns das Dienstprogramm ausführen Verwenden Sie zum Konfigurieren eine Verknüpfung auf dem Desktop. Geben wir nun unsere Einstellungen ein Netzwerkname Und komplexes Passwort, und wählen Sie auch den Adapter aus, von dem aus das Internet verteilt werden soll.

Um unser virtuelles Netzwerk zu starten, klicken Sie auf die Schaltfläche „Einrichten und Hotspot starten“. Nach dieser Aktion nimmt das Programm Einstellungen vor und startet das virtuelle Netzwerk. Um das virtuelle Netzwerk zu deaktivieren, müssen Sie auf Hotspot stoppen klicken.

Auf der zweiten Registerkarte „ Kunden» Sie können die mit Ihrem Zugangspunkt verbundenen Geräte anzeigen. Ich möchte auch darauf hinweisen, dass dank der aktivierten Checkbox „ Aktivieren Sie die Internetfreigabe„Wir müssen das Internet für einen Netzwerkadapter, der eine direkte Verbindung zum Internet hat, nicht manuell aktivieren.
Wie aus dem Beispiel ersichtlich ist, verwenden Sie MyPublicWiFi Im Gegensatz zur „Virtual WiFi“-Technologie ist es viel einfacher, ein virtuelles Wi-Fi-Netzwerk zu erstellen.
Fassen wir es zusammen
In diesem Material haben wir uns die Entwicklung von „ Virtuelles WLAN» in Windows 10 und habe mich auch ausführlich mit dem Dienstprogramm vertraut gemacht MyPublicWiFi. Vor allem Nützlichkeit MyPublicWiFi Geeignet für Anfänger, da Sie damit in wenigen Minuten einen Zugangspunkt einrichten können, ohne die Befehlszeile zu verwenden. Tatsächlich, MyPublicWiFi ist ein Windows-Add-on für „Virtual WiFi“ und absolut kostenlos.
Unser Material wird besonders nützlich sein, wenn Sie nicht in der Stadt sind und nur ein 3G-Modem vorhanden ist und Sie das Internet über dieses auf mehrere Laptops verteilen müssen. Diese Informationen sind auch nützlich, wenn Ihr neues Büro nicht über das Internet verfügt und Sie nur über einen Laptop mit einem 3G-Modem und einem Dutzend Nettops verfügen, an die Sie das Internet verteilen müssen. Wir hoffen, dass unser Artikel Ihnen dabei hilft, Ihren eigenen virtuellen Zugangspunkt zu erstellen und Ihr Internetproblem zu lösen.
Video zum Thema