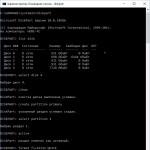Was ist eine Gruppierung in Excel? Gruppierung in Excel
Sie können Zeilen in einer Excel-Tabelle ein- und ausblenden.
Wenn es viele Zeilen gibt, wird das Feature besteuert.
Wie man Strings gruppiert
- Wählen Sie die Zeilen aus, die Sie gruppieren möchten. Sie können sowohl Zeilen als auch nur Zellen in der Spalte auswählen.
- Auswählen Daten > Gruppe und Struktur >Zur Gruppe
- Oder in Büro 2007zhmaknut Umschalt + Alt + Rechtspfeil. Es erscheint ein Dialog mit der Frage: Was werden wir gruppieren - Zeilen aller Spalten?
Offizielle Referenz (dringend empfohlen zu lesen):
Der Fall ist sehr einfach, wie das Einrichten eines Routers unter Gentoo:
- Nachdem Sie die Spalte / Zeile ausgewählt haben, drücken Sie Alt + Umschalt +<стрелка вправо> um das Niveau zu senken. Heben Sie dann ggf. das Niveau wieder an - das gleiche mit<стрелкой влево>.
- Es können bis zu acht Ebenen vorhanden sein (in Excel 2003).
- Zusätzlich zu den Minuswerten können Sie auf die Zeilen klicken.
- Gruppenwechsel - kleine Tasten mit Zahlen in der oberen linken Ecke.
Sie können jedoch zu diesem Thema immer noch ein Problem haben:
Wie stellen Sie sicher, dass die "Pluszeichen" oben und nicht unten in der Liste der ausgeblendeten / entfalteten Objekte angezeigt werden?
Office XP
Daten\u003e Gruppe und Struktur\u003e Setup\u003e Deaktivieren Sie die Option " Summen in Zeilen unter den Daten”
Büro 2007
en
Daten\u003e Gliederung\u003e Dialogfeld "Gliederung anzeigen"\u003e Einstellungen\u003e Deaktivieren " Zusammenfassungszeilen unter Detail”
ru
Daten\u003e Struktur\u003e Menü "Anzeigen" (sehen Sie das Bild, auf das Sie klicken müssen)\u003e Einstellungen\u003e Deaktivieren Sie die Option " Summen in Zeilen unter den Daten”
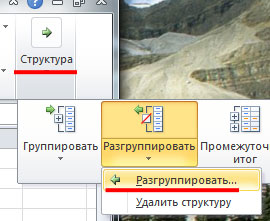
Das Auffinden von Listen nimmt stetig und signifikant zu.
Das Seltsame ist, dass dieser Vorgang für jedes Blatt wiederholt werden sollte. Wenn nicht, verwenden Sie ein Makro, das dies mit einem Klick ausführt:
Sub OutlinePlusesInTop ()
‘ Genosse, das ist ein Makro für Office 2007
Mit ActiveSheet.Outline
.AutomaticStyles = False
.SummaryRow = xlAbove
.SummaryColumn = xlRight
Endet mit
End sub
Und wer nicht weiß, wie man Makros in einer Office-Suite verwendet, beneidet ihn einfach.
Reibungslose Datensatzbindung an das Testobjekt:
Also offensichtlich yepty ...
Excel-Babys können Testfälle in Excel testen und leider, wie Sie das Problem mit dem Tauschen von Pluspunkten lösen können. Um dieses Problem später nicht zu lösen, habe ich auf meinem Blog ein Memo erstellt. All dies ist natürlich untrennbar mit dem Testen verbunden ...
Das heißt, seit November letzten Jahres gab es keine Pausen.
Vorsicht!
Die für diesen Beitrag erhaltenen Kommentare sind abgeschlossen.
Hier sind wir nicht und nicht das. Sie brauchen keine Fragen zu stellen, wie Sie mit diesen schönen Rollenlisten etwas anderes machen können. Es gibt nicht einmal ein Excel-Forum hier. Dies ist ein Blog über das Testen von Software.
Sie lieben es zu testen, richtig?
20. 03.2017
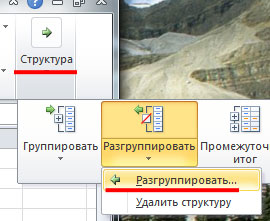 Blog Dmitry Vasiyarova.
Blog Dmitry Vasiyarova.
Wie kann ich die Zeilengruppierung in Excel einrichten?
Hallo Freunde.
Ich möchte das Leben für diejenigen erleichtern, die mit großen Tischen arbeiten. Um dies zu erreichen, beschäftigen wir uns jetzt mit dem Konzept der Gruppierung von Zeilen in Excel. Dank ihm werden Ihre Daten strukturiert dargestellt, Sie können im Moment unnötige Informationen minimieren und dann schnell finden. Bequem, richtig?
Anweisung
Öffnen Sie die Excel-Datei und fahren Sie mit der Gruppierung fort:
- Markieren Sie die erforderlichen Zeilen.
- Öffnen Sie die Registerkarte "Daten" im Menü oben.
- Suchen Sie unter dem Feld "Struktur" den Befehl "Gruppieren".

- Setzen Sie im erscheinenden Fenster ein Häkchen vor die Zeilen;
Nichts kompliziertes, oder?
Die von einem Excel vereinigten Bereiche haben einen Streifen in der Nähe und / oder darüber. Darunter steht ein Minuszeichen. Klicken Sie darauf. Gruppierte Zellen werden gefaltet. Um sie erneut anzuzeigen, klicken Sie auf das Pluszeichen oben.
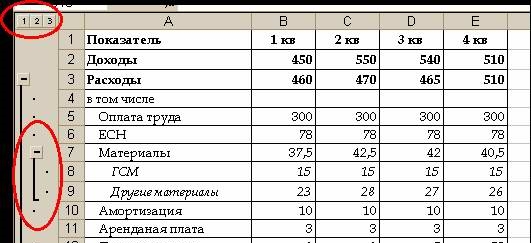
Legen Sie den Namen fest
Wenn Sie den Blocknamen der ausgewählten Zeilen noch nicht angegeben haben, tun Sie es jetzt. Mit der Überschrift können Sie das gewünschte Teil leichter finden, wenn Sie das Dokument erneut öffnen. Notieren Sie den Namen in der unteren Zeile der Spalte.
Sie werden sagen, dass der Ort falsch ist. Und du wirst recht haben. Solche Einstellungen wurden von Entwicklern erfunden, aber wir werden es auf ihre eigene Weise tun:
- Folgen Sie den gleichen Schritten wie in den obigen Anweisungen beschrieben. Verwenden Sie jedoch nicht den Befehl "Gruppieren".
- Klicken Sie zuerst auf das kleine Quadrat neben dem Wort "Struktur".
- Deaktivieren Sie im angezeigten Fenster "Layout der Zusammenfassungsdaten" alle Kontrollkästchen.

Nun müssen wir die zuvor angegebene Systematisierung korrigieren:
Automatische Strukturierung
Zuvor haben wir manuell gruppiert. Es gibt einen automatischen Weg, das Gleiche zu tun. In diesem Fall wählt Excel selbst, welche Daten kombiniert werden sollen. Es ist notwendig, Tribut zu zahlen, er wird von der Logik geleitet. Sie definiert beispielsweise die Überschrift und die Zellen mit der Summation, gruppiert die Zeilen zwischen ihnen und ermöglicht das Falten.
Aus diesem Grund nimmt der Tisch nicht viel Platz in Anspruch.
Zwar strukturiert das Programm nicht immer, was benötigt wird. Dann müssen Sie auf manuelle Einstellungen zurückgreifen. Wenn Sie jedoch mit Formeln arbeiten, ist die automatische Gruppierung wahrscheinlich für Sie geeignet. Um es anzuwenden, wählen Sie mit dem Befehl Group den Punkt "Erstellen einer Struktur" - fertig.
Wie Sie die manuell erstellte Gruppierung abbrechen, haben Sie oben erfahren. Wie mache ich das nach der automatischen Methode? Klicken Sie auf derselben Registerkarte "Gruppierung aufheben" auf "Struktur löschen".
Wie werden die Tabellendaten sortiert?
Die Maximierung Ihrer Kalkulationstabelle hilft einer solchen Excel-Funktion wie der Datensortierung. Es kann aus verschiedenen Gründen gemacht werden. Ich werde über die wichtigsten Punkte sprechen, die Ihnen bei Ihrer Arbeit helfen werden.
Farbteilung
Haben Sie einige Zeilen, Zellen oder Text in einer anderen Farbe ausgewählt? Oder möchte das einfach so machen? Dann hilft Ihnen diese Methode, sie schnell zu gruppieren:
- Gehen Sie in der Registerkarte "Daten" zum Feld "Sortieren und Filtern".
- Abhängig von der Excel-Version kann der Befehl, den wir benötigen, einfach als "Sortieren" oder "Benutzerdefiniert" bezeichnet werden. Nach dem Anklicken sollte ein neues Fenster angezeigt werden.
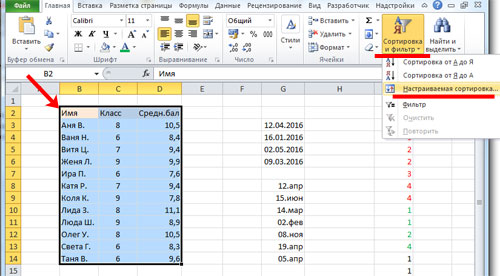
- Wählen Sie im Bereich "Spalte" in der Gruppe "Sortieren nach" die gewünschte Spalte aus.
- Klicken Sie im Sortierbereich auf die Bedingung für die Sparte. Brauchen Sie eine Gruppierung nach Zellenfarbe? Wählen Sie diesen Artikel aus.
- Um die Farbe im Bereich "Reihenfolge" zu bestimmen, klicken Sie auf den Pfeil. In der Nähe können Sie feststellen, wohin die sortierten Daten verschoben werden sollen. Wenn Sie "Oben" drücken, bewegen Sie sich in der Zeile nach "Links".
Hinweis: Wenn Sie dieselben Aktionen mit unterschiedlichen Werten und Farben ausführen möchten, klicken Sie im Dialogfeld Sortieren auf Ebene hinzufügen. Nachdem Sie die Datei gespeichert haben, können Sie dieselbe Zusammenführung erneut durchführen. Es ist notwendig, im selben Feld die Schaltfläche "Erneut anwenden" zu drücken.
Union der Werte
Mit dem Programm können Sie eine Tabelle nach dem Wert einer Zelle gruppieren. Dies ist praktisch, wenn Sie Felder mit bestimmten Namen, Codes, Datumsangaben usw. suchen müssen. Befolgen Sie dazu die ersten beiden Schritte der vorherigen Anweisung und wählen Sie im dritten Absatz „Wert“ statt Farbe.
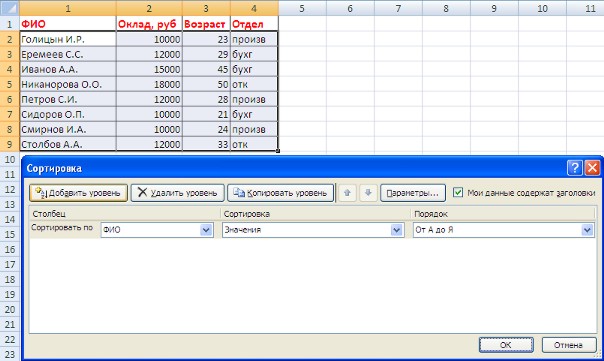
In der Gruppe "Reihenfolge" gibt es ein Element "Benutzerdefinierte Liste", durch das Sie die Sortieroption nach Excel-Listen auswählen oder Ihre eigene anpassen können. Auf diese Weise können Sie Daten nach Wochentagen mit denselben Werten usw. kombinieren.
Vereinfachen Sie den großen Tisch
In Excel können Sie mehrere Gruppierungen in der Tabelle anwenden. Sie können z. B. einen Bereich mit der Berechnung des Jahreseinkommens, einen weiteren Vierteljahresbereich und den dritten Monatszeitraum anlegen. Insgesamt können Sie 9 Kategorien erstellen. Dies wird als mehrstufige Gruppierung bezeichnet. So erstellen Sie es:
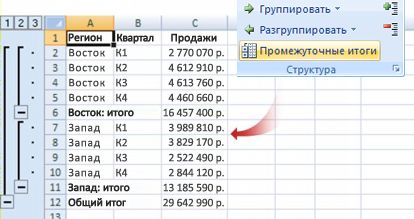
- Gruppieren Sie alle Spalten wie zuvor. So haben Sie auf der linken Seite viel mehr Vor- und Nachteile. Sie können auch von einer Ebene zur anderen wechseln, indem Sie auf die Registerkarten mit den Nummern in demselben Fenster darüber klicken.
Das ist alles, Freunde.
Wenn Sie mehr über Excel lernen möchten, empfehle ich den Kauf dieses Videokurses: "Unbekanntes Excel".
Manchmal ist es notwendig, die Daten in einer Excel-Tabelle zusammenzufassen. Erstens schafft es die Bequemlichkeit, Daten in Tabellen zu verwenden, es scheint, dass die Informationen strukturiert sind. Zweitens ist es einfach wunderschön. Es ist doch besonders angenehm, so gut strukturierte Preise zu erhalten. Sofort scheint es, als habe die Person sich ernsthaft an die Frage gewandt und dafür gesorgt, dass es mir bequem war, die Informationen wahrzunehmen. Bei einem so guten Schritt wie dem Gruppieren von Daten in Excel-Kalkulationstabellen wird eine Person, die Verkäufe anbietet, von ihren Kunden viel wahrscheinlicher angehört.
Also lass uns anfangen. Wir benötigen MS Excel in nahezu jeder Version. Ich werde MS Excel 2013 verwenden.
Öffnen oder erstellen Sie eine neue Excel-Arbeitsmappe. Wir füllen mit unseren Daten. Wählen Sie dann die gewünschten Zeilen oder Spalten aus. Suchen Sie in der obersten Zeile Daten. Etwas tiefer im Feld Strukturschieben Zur Gruppe.
Nach dem Schieben Gruppe, Wir werden ein Fenster öffnen, in dem wir festlegen müssen, was wir gruppieren - Zeilen oder Spalten.
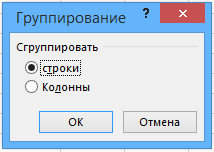
Nachdem wir uns für eine Gruppierung entschieden haben, sollten wir unterhalb der ausgewählten Zeilen den Namen der Gruppe eingeben. Ich habe einfach angerufen - Der Name der Gruppe
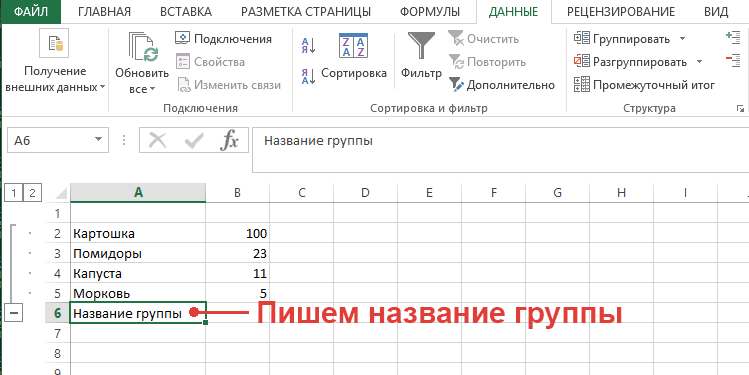
Aber hier stimmt etwas nicht! Natürlich ist der Name der Gruppe am Ende der Gruppe falsch. Es ist nicht bekannt, warum solche Standardeinstellungen von Excel-Entwicklern vorgenommen wurden.
Um dies zu vermeiden, müssen Sie die Gruppierungseinstellungen ändern, bevor Sie die Daten gruppieren. Dafür in der Registerkarte sein Daten das unten rechts vom Feld Struktures gibt ein Feld mit einem Pfeil - dies sind die Einstellungen zum Gruppieren von Daten in einer Tabelle. Entferne alle Häkchen von Ort der Summen
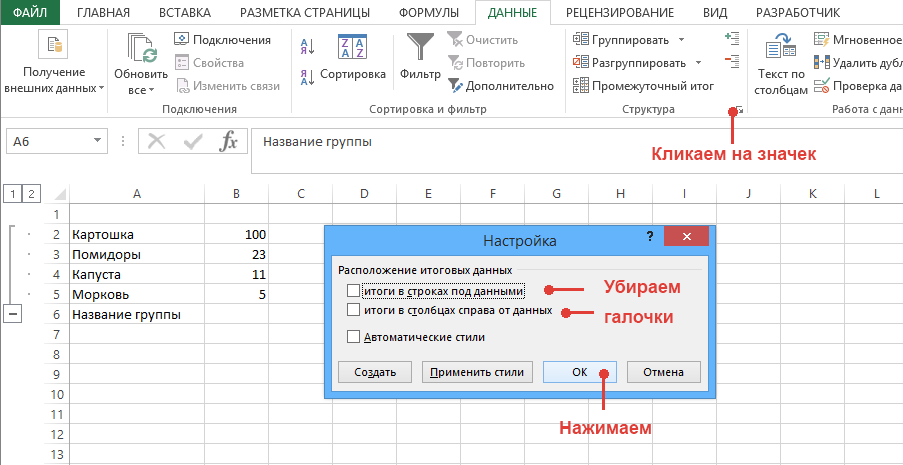
Damit wir diese Gruppierung korrigieren können, müssen wir vor Ort sein Struktur suchen und klicken Gruppierung aufheben. Wir werden erneut gefragt, was Sie aufheben möchten - Zeilen oder Spalten, und wir werden die geeignete Auswahl treffen.

Mit diesen Einstellungen werden wir die Daten nun erneut gruppieren. Erst jetzt steht der Name der Gruppe ganz oben.
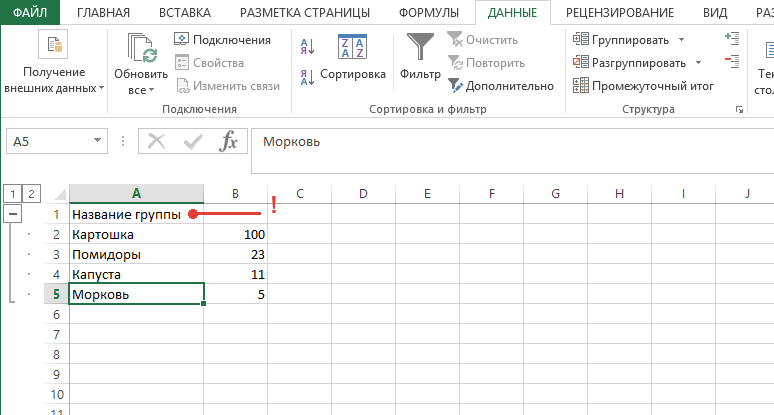
Sie haben wahrscheinlich die Zahlen 1 und 2 auf der linken Seite bemerkt - dies sind Schachtelungsebenen. Mit diesen Tasten können Sie schnell zwischen den Ebenen wechseln. Da Excel die Gruppierung von Daten innerhalb der Gruppe selbst unterstützt, ist es natürlich sehr bequem!
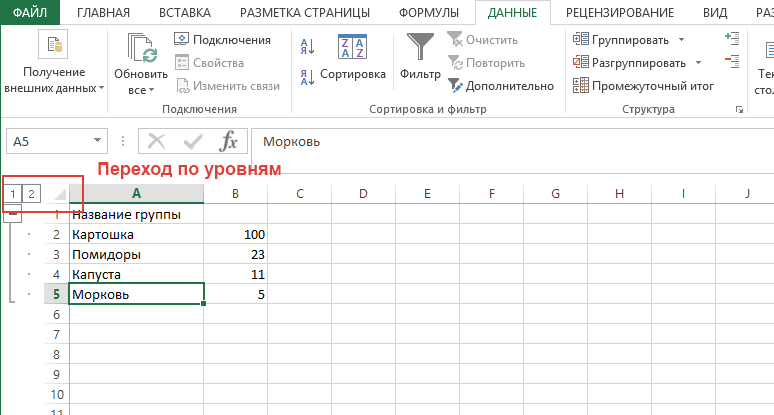
Für diejenigen, die dieses Dokument zu Ende gelesen haben, erinnere ich Sie daran, dass es unser Beruf ist. Und wenn Sie einen modernen, funktionalen Online-Shop auf 1C-Bitrix benötigen, dann machen wir es für Sie.
Wenn Sie große Tabellen erstellen, ist es nützlich, Datengruppen zu verwenden, um detaillierte Informationen auszublenden und die wichtigsten Daten optimal darzustellen. Gleichzeitig können gruppierte Daten schnell angezeigt werden, wenn eine bestimmte Gruppe erweitert wird. Betrachten Sie mehr.
Wir haben einen Verkaufsbericht für alle Arbeitsagenturen für das Jahr. Informationen werden monatlich dargestellt. Eine solche Detaillierung für die Zwecke unserer Analyse ist jedoch überflüssig, aber wenn nötig, müssen wir sie schnell einholen. Daher ist es nicht erforderlich, es zu löschen. Sie können die Spalten einfach ausblenden - und das wird unser Ziel erfüllen. Aber wenn Sie einen Bericht nicht für sich selbst, sondern für das Management oder eine andere Person erstellen. Sie können nicht zu 100% sicher sein, dass diejenigen, die mit Ihren Tabellen arbeiten, Excel beherrschen. Der Ausweg ist Gruppieren. Es befindet sich auf der Registerkarte "Daten" im Abschnitt "Struktur".
Wählen Sie in der Tabelle unseres Beispiels die Berichtsspalten aus, die detaillierte Informationen enthalten, und klicken Sie dann auf das Symbol "Gruppe". Mehrere Gruppen gleichzeitig erstellen funktioniert nicht, erstellen Sie sie also einzeln. So sah der Bericht vor der Gruppierung aus:

Die Abbildung zeigt, dass die Daten für bestimmte Quartale nach Monaten gruppiert sind, wodurch 4 Gruppen gebildet werden. Nicht enthalten sind nur die Summen nach Quartalen. Durch Klicken auf die "Minus" -Symbole werden detaillierte Informationen ausgeblendet. Der Bericht erhält folgende Ansicht:
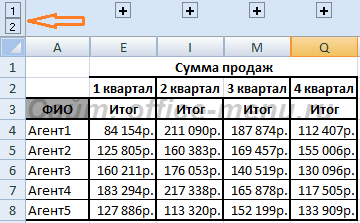
Jetzt sieht es kompakter aus und zeigt die wichtigsten Informationen an. Wenn Sie eine der Gruppen anzeigen, können Sie gleichzeitig die Details sehen.
Beachten Sie die im Bild gezeigten Zahlen. Sie stellen Schaltflächen dar, mit denen Sie alle Gruppen gleichzeitig öffnen und ausblenden können. Taste 1 blendet alle Gruppenebenen aus, 2 öffnet Gruppen der ersten Ebene. Wenn eine andere Gruppe innerhalb einer Gruppe erstellt wird, wird sie der Ebene 3 zugewiesen, und eine weitere wird den Schaltflächen mit der Nummer 3 usw. hinzugefügt.
Um die Spalten aus der Gruppe zu extrahieren, wählen Sie sie aus und klicken Sie im Abschnitt "Struktur" auf das Symbol "Gruppierung aufheben". Wenn Sie die gesamte Gruppierung auf einmal entfernen möchten, wählen Sie die gesamte Excel-Tabelle aus und klicken Sie auf dasselbe Symbol. Sie werden aufgefordert, die Spalten oder Datumsangaben aufzuheben. Wählen Sie die gewünschte Option und klicken Sie auf "OK". Die Anwendung löscht alle Gruppierungen der obersten Ebene, wobei die unteren Gruppierungen verbleiben.
Sie können sowohl Spalten als auch Zeilen gruppieren. Diese und andere befolgen dieselben Regeln.
- < Назад
- Weiterleiten\u003e
Wenn Ihnen das Website-Material geholfen hat, unterstützen Sie bitte das Projekt, damit wir es weiterentwickeln können.
Sie dürfen keinen Kommentar abgeben.