Asus sieht kein Wi-Fi. "Keine Verbindungen verfügbar" - wie Sie das Problem beheben können
Ziemlich oft, viele Benutzer von Computern, die die siebte und achte versionen von Windows Es kann vorkommen, dass anstelle des üblichen WLAN-Symbols ein Kreuz angezeigt wird, das anzeigt, dass keine Verbindungen verfügbar sind.
Und das geschieht grundsätzlich auf einem voll funktionsfähigen Computer. In diesem Fall bis zu
In diesem Moment funktionierte alles gut und es war möglich, eine Verbindung zum Internet herzustellen, aber das ist jetzt nicht möglich. Dieses Problem kann aus verschiedenen Gründen auftreten, es kommt jedoch darauf an, dass das Betriebssystem das WLAN-Modul nicht erkennt und es ausschaltet, was zu einer Meldung über das Fehlen von Verbindungen führt. Aber Sie können dieses Problem beheben. Dafür gibt es mehrere Methoden.
Wenn Wi-Fi zuvor nicht auf diesem Laptop verwendet oder Windows neu installiert wurde
Wenn ein Laptop noch nie eine drahtlose Verbindung verwendet hat und jetzt ein WLAN-Router angezeigt wird und Sie eine Verbindung herstellen müssen, aber dieses Problem auftritt, müssen Sie im Internet nach Tipps suchen, warum WLAN auf einem Laptop nicht funktioniert.
Die wichtigste Sache, die in diesem Fall getan werden muss, ist, alle notwendigen Treiber zu installieren, die von der offiziellen Herstellerressource heruntergeladen werden müssen, aber nicht das Treiberpaket. Gleichzeitig ist es notwendig, Treiber nicht nur für das Wi-Fi-Modul herunterzuladen, sondern auch die Leistung der Laptop-Tasten, die entwickelt wurden, um den WLAN-Adapter zu ermöglichen.
Wenn die drahtloses Netzwerk gearbeitet, und jetzt sind keine Verbindungen mehr verfügbar
Wenn bis zu diesem Punkt alles gut geklappt hat und dann dieses Problem plötzlich auftauchte, dann sollten Sie alle nachfolgend beschriebenen Methoden nacheinander überprüfen. Sie können versuchen, den Router vom Stromnetz zu trennen und dann wieder einzuschalten. Außerdem sollten Sie versuchen, den Abschnitt "Fehlerbehebung" zu verwenden, der erscheint, wenn Sie auf das Wi-Fi-Verbindungssymbol mit einem Kreuz klicken.
Außerdem müssen Sie überprüfen, ob das WLAN auf dem Laptop aktiviert ist, falls vorhanden, und ob es mit den Funktionstasten eingeschaltet wurde. Besuchen Sie auch ein eigenes Wi-Fi-Netzwerk-Management-Programm, falls Sie eines haben. Sie müssen auch sicherstellen, dass drahtlose Verbindung verfügbar in der Liste der Verbindungen.
In der "acht", mit Ausnahme aller beschriebenen Methoden, sollten Sie zur "Systemsteuerung" gehen und "Optionen" auswählen. In diesem Abschnitt müssen Sie auf "PC-Einstellungen ändern" klicken und dann "Netzwerk" oder " Drahtlose Kommunikation", Abhängig von der Version. Hier müssen Sie prüfen, ob alle Module aktiv sind. In 8.1 müssen Sie überprüfen, nicht
ob der Gegenstand "Flugmodus" eingeschaltet ist.
Darüber hinaus lohnt es sich, die offizielle Ressource des Laptop-Herstellers zu besuchen und die Treiber von diesem auf das WLAN-Modul herunterzuladen und zu installieren. Dies sollte getan werden, auch wenn solche Treiber bereits verfügbar sind, ist es immer noch einen Versuch wert.
Wenn Sie dies tun, hat sich nichts geändert, dann können Sie einen anderen Weg versuchen. Es ist nicht die einfachste, also wird es für unerfahrene Benutzer nicht so einfach sein.
Entfernen drahtloses WLAN Modul vom Gerätemanager, installieren Sie es erneut
Um den Gerätemanager zu öffnen, drücken Sie Win + R und geben Sie den Befehl devmgmt.msc ein, und klicken Sie dann auf OK. Dann muss es gehen zu " Netzwerkadapter". Hier müssen Sie RMB auf dem WLAN-Modul klicken. Es lohnt sich, es zu überprüfen kontextmenü Es gab keinen "Aktivieren" -Eintrag. Wenn dies der Fall ist, ist es notwendig, sie zu verwenden und nicht die folgenden Aktionen auszuführen. Wenn dies nicht der Fall ist, müssen Sie "Löschen" auswählen.
Nachdem Sie das Gerät vom Betriebssystem entfernt haben, wählen Sie im Gerätemanager "Aktion" und klicken Sie auf "Hardwarekonfiguration aktualisieren". Dies startet die Suche nach einem WLAN-Modul, nach dem alle notwendigen Treiber installiert werden. Vielleicht fängt danach alles an zu arbeiten.
Sehen Sie nach, ob der Autotune WLAN-Dienst in Windows aktiviert ist
Um diese Methode auszuführen, müssen Sie zur "Systemsteuerung" gehen. In diesem Abschnitt müssen Sie "Administration" auswählen. Danach klicken Sie auf "Dienste". In diesem Bereich müssen Sie den Dienst "Auto WLAN" finden. Wenn es "Deaktiviert" ist, dann müssen Sie darauf doppelklicken und "Automatisch" in der Zeile "Starttyp" einstellen. Danach müssen Sie auf "Ausführen" klicken.
Dies sind alle Möglichkeiten, um Probleme mit Wi-Fi-Verbindung zu lösen. Sicherlich können einige von ihnen helfen. Sie sind alle ziemlich einfach. Darüber hinaus gibt es unter ihnen diejenigen, die sogar Anfänger verwenden können, ohne den Computer zu beschädigen.
Hallo, Kirill!
In letzter Zeit ist dies ein sehr bekanntes Problem, besonders oft passiert dies nach irgendwelchen Änderungen und Neukonfigurationen. Dazu gehören: Neuinstallation des Betriebssystems, Ersetzen WI-FI-Router und / oder Firmware aktualisieren, Treiber abstürzen usw. Weitere Optionen in Betracht ziehen.
Mangel an Fahrern
- Wenn Sie sehen, dass auf dem WI-FI-Symbol (Leiter) oder auf dem Monitorsymbol ein rotes Kreuz angezeigt wird, deutet dies möglicherweise auf Probleme mit dem Netzwerkadaptertreiber hin. Sehr oft, vor allem nach der Neuinstallation des Systems, vergessen Experten, diesen Treiber zu installieren, da er selten als Teil des Windows-Builds kommt. Dies kann unabhängig gelöst werden.
- Alles, was Sie brauchen, ist eine Treiberdiskette für Ihren Laptop zu finden. Wenn es nicht verfügbar ist, können Sie es von der offiziellen Website des Herstellers Ihres PCs herunterladen. Es ist sehr wichtig: von der offiziellen Seite, weil an anderen Stellen virenverseuchte Dateien gefunden werden können.
- Installieren Sie den empfangenen Treiber und starten Sie die Hardware neu.
Nach den durchgeführten Manipulationen muss das Ergebnis überprüft werden. Sie können dies im Geräte-Manager tun. Wenn dort in der Liste der Netzwerkgeräte Ihr WLAN-Adapter angezeigt wird, ist alles gut gelaufen und Sie können sich mit dem Netzwerk verbinden.
Überprüfen der Aktivität des Empfängers
Sehr oft sind moderne Laptop-Modelle mit einem Kippschalter ausgestattet. wI-FI aktivieren Karten. Es gibt viele Fälle, in denen der Benutzer selbst oder seine Verwandten diesen Schalter ausschalten, was zum Fehlen eines Netzwerks führt.
Sie können herausfinden, ob dieser Kippschalter aktiv ist, indem Sie auf die LED am Gehäuse des Laptops schauen. Der Standort hängt vom Modell und vom Hersteller ab.
Wenn die LED leuchtet oder blinkt, müssen Sie sich an der Farbe orientieren:
- gelb - behindert;
- weiß, grün - inklusive.
Wenn in Ihrem Modell kein Indikator vorhanden ist, gibt es eine andere Option:
- gehe zum "Start";
- dann - in der "Systemsteuerung;
- finde den Punkt "Netzwerk und Internet" und darin "Network Control Center und geteilt»;
- klicken Sie auf "Adaptereinstellungen ändern";
- dann rechtsklick Mausklick auf das Label "Wireless Network Connection";
- wählen Sie "Aktivieren".
Wenn sich danach die Farbe des Etiketts geändert hat, dann haben Sie alles richtig gemacht.
Problem in den Einstellungen
Es kommt oft vor, dass die WLAN-Einstellungen in einem Laptop aufgrund von Fehlern verloren gehen oder die Einstellungen im Router "ausflippen".
Die Folge solcher Prozesse ist das Symbol einer Leiter mit einem gelben Fleck, d.h. Verfügbare Netzwerke sind, Sie müssen nur die Daten eingeben, um eine Verbindung herzustellen. Sie müssen auf dieses Symbol klicken, das gewünschte Netzwerk auswählen und das Passwort in das Feld eingeben.
Um den Status der Einstellungen auf Ihrem WLAN zu überprüfen WI-FI Router (Wenn es ist), brauchen Sie:
- im Browser geben Sie in die Adressleiste IP-Adresse: 192.168.0.1 oder 192.168.1.1;
- geben Sie im Anmeldefenster den Login Admin, Passwort Admin oder 1234 ein oder lassen Sie dieses Feld leer;
- nehmen Sie Änderungen an den Einstellungen vor kabelloser Modus und WAN-Modus, in Übereinstimmung mit den Standards Ihres Anbieters und speichern Sie sie.
Wenn sich danach nichts geändert hat, können Sie folgende Schritte ausführen:
- aus dem Gerätemanager entfernen kabelloser Adapter und starte den PC neu;
- Überprüfen Sie, ob der Dienst "Auto WI-FI" aktiviert ist. Um dies zu tun, gehen Sie zum Panel windows-VerwaltungWählen Sie "Administration" - "Dienste", suchen Sie "WLAN Autotune" in der Liste der Dienste und wenn Sie "Deaktiviert" in seinen Parametern sehen, doppelklicken Sie darauf und im Feld "Starttyp" setzen Sie "Automatisch" und klicken Sie auch Schaltfläche "Ausführen"
- Überprüfen Sie den Router in den Sicherheitseinstellungen, welcher Modus ausgewählt ist b / g / n. Möglicherweise ist die Verbindung des Routers mit dem Laptop unterbrochen.

Das ist alles. Ich hoffe, einige der Tipps werden Ihnen helfen.
Hochachtungsvoll, Evgenie.
Ein ziemlich häufiges Problem für Laptop-Besitzer mit Windows 7 oder Windows 8 (8.1) - an einer Stelle im Infobereich, anstelle des üblichen WLAN-Symbols WLAN-Verbindung Ein rotes X wird angezeigt und wenn Sie den Mauszeiger darüber bewegen, wird eine Nachricht angezeigt, dass keine Verbindungen verfügbar sind.
Gleichzeitig geschieht dies in den meisten Fällen auf einem voll funktionsfähigen Laptop - erst gestern konnten Sie sich erfolgreich mit einem Access Point zuhause verbinden, und heute ist dies der Fall. Die Gründe für dieses Verhalten können unterschiedlich sein, aber im Allgemeinen - operationssystem glaubt, dass der Wi-Fi-Adapter deaktiviert ist und daher meldet, dass keine Verbindungen verfügbar sind. Und jetzt über Möglichkeiten, es zu beheben.
Wenn das drahtlose Netzwerk funktioniert hat und jetzt keine Verbindungen mehr verfügbar sind.
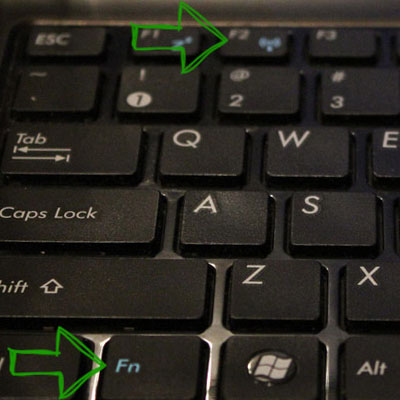
Wenn in letzter Zeit alles funktioniert hat und jetzt ein Problem auftritt, versuchen Sie die folgenden Methoden. Und wenn diese Optionen bereits getestet wurden, gehen Sie zum siebten Abschnitt, damit wir anfangen werden, im Detail zu beschreiben (weil es für Anfänger Computerbenutzer nicht so einfach ist).
7. Entfernen Sie den WLAN-Adapter aus dem Gerätemanager, und installieren Sie ihn neu
Um den Dispatcher zu starten windows-Geräte, drücken Sie die Tasten Win + R auf der Laptop-Tastatur und geben Sie den Befehl ein devmgmt.mscund dann Ok oder Enter drücken.
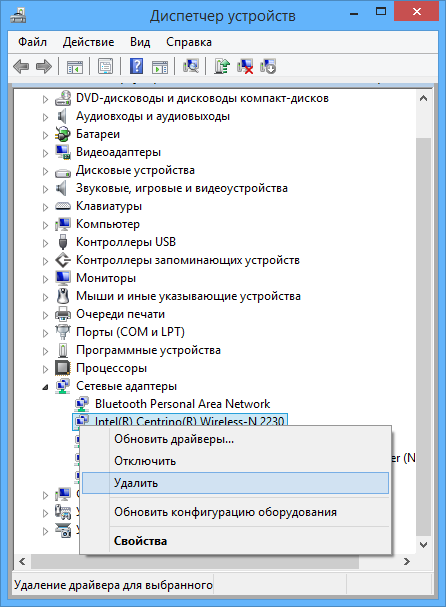
Öffnen Sie im Gerätemanager den Bereich "Netzwerkadapter", klicken Sie mit der rechten Maustaste auf WLAN-AdapterAchten Sie darauf, ob es einen "Aktivieren" -Eintrag gibt (falls vorhanden, schalten Sie ihn ein und tun Sie nicht alles, was hier beschrieben wird, die Aufschrift "Keine verfügbaren Verbindungen sollten verschwinden") und wenn es nicht vorhanden ist, wählen Sie den "Löschen" -Eintrag.
Nachdem das Gerät aus dem System entfernt wurde, wählen Sie im Geräte-Manager-Menü "Aktion" - "Hardware-Konfiguration aktualisieren". Der WLAN-Adapter wird wieder gefunden, Treiber werden darauf installiert und wahrscheinlich wird alles funktionieren.
8. Sehen Sie nach, ob der AutoConfig WLAN-Dienst unter Windows aktiviert ist.
Gehen Sie dazu in die Windows-Systemsteuerung, wählen Sie "Administration" - "Dienste", suchen Sie "WLAN Autotune" in der Liste der Dienste und wenn Sie "Deaktivieren" in seinen Einstellungen sehen, doppelklicken Sie darauf und in der "Startart" stellen Sie "Automatisch" ein und klicken Sie zusätzlich auf die Schaltfläche "Start".

Sehen Sie auf jeden Fall in der Liste nach und, wenn Sie zusätzliche Dienste mit WLAN oder Wireless in ihrem Namen finden, schalten Sie sie ebenfalls ein. Und dann, vorzugsweise, starten Sie den Computer neu.
Hoffentlich hilft Ihnen eine dieser Methoden, das Problem zu lösen, wenn Windows schreibt, dass keine Wi-Fi-Verbindungen verfügbar sind.
Das Missverständnis, auf das wir in unserer Notiz eingehen werden, beunruhigt zunehmend die Benutzer von Laptops, die in dem drahtlosen Netzwerk enthalten sind. Missverständnis ist technischer Natur - das Wesentliche des Problems ist das unerwartete Versagen des eingebauten oder externen Routers, Daten zu empfangen und zu übertragen.
Gleichzeitig nimmt das Netzwerksymbol im Tray eine charakteristische Form an - eine mit einem roten Kreuz durchgestrichene Leiter - und wenn Sie mit der Maus über dieses Kreuz fahren, erscheint eine Meldung, dass angeblich keine Verbindungen verfügbar sind das Windows-System 7. Dieses Verhalten des Netzwerks ist eine völlige Überraschung für den Benutzer. Wir werden Ihnen beibringen, sich mit diesem Problem zu befassen, aber im Moment möchten wir Sie darauf aufmerksam machen, dass es oft sofort nach der Neuinstallation des Betriebssystems auftaucht. Es kann durchaus sein, dass die Ursache des Netzwerkfehlers eine falsche Installation von Treibern oder die Installation von Treibern ist, die für das Modell Ihres Adapters nicht geeignet sind.
Suchen Sie in diesem Fall nach dem Modell Ihres Adapters und laden Sie die neuesten Treiber dafür herunter. Um dies zu tun, gehen Sie auf die Website des Herstellers des Laptops - dort werden sie sicherlich sein. Downloaden und installieren Sie alles, was Ihnen angeboten wird. Tatsache ist, dass Sie zusätzlich zu den Treibern, die für den Betrieb des Netzwerks erforderlich sind, möglicherweise einen Treiber benötigen, der die Funktionstasten unterstützt.
Viele Laptops verwenden Funktionstasten vom Typ Fn, um den Adapter zu steuern. Wenn Sie diese Tasten nicht verwenden, wird die Steuerung des Adapters mühsam. Der sogenannte Flugmodus wird auch durch die Tasten aktiviert. Ohne die entsprechenden Programme zu installieren, verlieren Sie den Großteil der Funktionalität. Kein Wunder, dass sich das WLAN-Modul merkwürdig verhält.
Erste Versuche, das Problem zu beheben
Zunächst können Sie vorschlagen, diese Aktionen zu versuchen:
- Laden Sie den Router neu - manchmal hilft es. Um neu zu starten, ziehen Sie einfach das Netzkabel ab und stecken Sie es wieder ein.
- Rufen Sie das Standard-Windows-Diagnosewerkzeug über das Kontextmenü des Verbindungssymbols auf.
- Manchmal schaltet sich der WLAN-Hardware-Schalter am Laptop-Panel aus. Überprüfen Sie den Zustand.
- Für wLAN-Verbindungen Sie können versuchen, das von einigen Computerherstellern mit Treibern bereitgestellte Dienstprogramm zu starten.
- Gehe zum Abschnitt " Netzwerkverbindungen"Von der Systemsteuerung. Überprüfen Sie, ob das Symbol ist drahtlose Verbindung. Wenn nicht, aktivieren Sie es im Kontextmenü.
- Überprüfen Sie den Treiber erneut.
Theoretisch sollten diese Aktivitäten Ihr Netz revitalisieren. Dies kann jedoch nicht passieren. Folgen Sie in diesem Fall unseren weiteren Empfehlungen.
Gerätemanager - um zu helfen
Wie jedes Computergerät ist der drahtlose Adapter im Windows-Snap-In registriert, das den Namen "Geräte-Manager" hat. Sie können auf verschiedene Arten auf den Dispatcher zugreifen:
- Klicken Sie mit der rechten Maustaste auf das Symbol "Arbeitsplatz". Wählen Sie im Kontextmenü "Eigenschaften". In dem sich öffnenden Fenster wählen Sie das Register "Hardware" und klicken auf den Button "Geräte-Manager".
- Und du kannst es anders machen. Rufen Sie ohne weitere Umstände das Befehlsfenster "Ausführen" auf und geben Sie im Feld für den Befehl devmgmt.msc den Namen des Snap-Ins ein. Das Fenster selbst "Run" wird entweder mit der Maus aus dem "Start" -Menü oder mit der Tastengruppe "Win" + "R" aufgerufen.
Als Ergebnis wird ein Dispatcher-Fenster geöffnet, ungefähr so wie in der Abbildung:
- Gehe zum Knoten "Netzwerkadapter".
- Erweitern Sie diesen Knoten.
- Um ein Gerät in seiner Liste zu finden, dessen Name das Wort "Wireless" enthält, handelt es sich um den WLAN-Adapter.
- Klicken Sie dann mit der rechten Maustaste auf seinen Namen und wählen Sie den Punkt "Löschen".
- Danach gehen Sie zum Hauptmenüfenster Manager.
- Und in den "Aktionen" klicken Sie auf den Punkt "Hardware-Konfiguration aktualisieren".
Wenn das Netzwerk danach nicht verfügbar ist, versuchen Sie, in die Systemdiensteinstellungen einzutauchen.
WLAN AutoConfig Service
Der Dienst kann auch für die Fehlfunktion verantwortlich sein. Es befindet sich am selben Ort wie alle anderen. windows-Dienste, zur Adresse "Systemsteuerung" =\u003e "Administration" =\u003e "Dienste". Suchen Sie den Dienst "WLAN-Autotuning" in der Liste und finden Sie heraus, ob er zur Ausführung ausgeführt wird. Klicken Sie dazu mit der rechten Maustaste auf den Dienstnamen und wählen Sie im Kontextmenü die Option Eigenschaften. Ein Fenster wie dieses wird unten gezeigt:
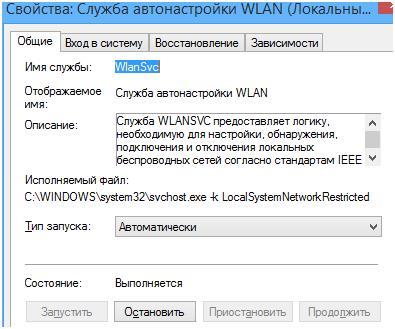 Stellen Sie sicher, dass das Feld Starttyp auf Automatisch festgelegt ist. Wenn dies nicht der Fall ist, setzen Sie diesen Parameter und starten Sie den Dienst neu, indem Sie zunächst auf die Schaltfläche "Stop" und dann auf die Schaltfläche "Starten" klicken. Speichern Sie die vorgenommenen Änderungen, indem Sie das Fenster mit der Schaltfläche "Ok" schließen.
Stellen Sie sicher, dass das Feld Starttyp auf Automatisch festgelegt ist. Wenn dies nicht der Fall ist, setzen Sie diesen Parameter und starten Sie den Dienst neu, indem Sie zunächst auf die Schaltfläche "Stop" und dann auf die Schaltfläche "Starten" klicken. Speichern Sie die vorgenommenen Änderungen, indem Sie das Fenster mit der Schaltfläche "Ok" schließen.
Wenn alles richtig gemacht wurde, sollte das drahtlose Netzwerk aktiv werden. Wenn dies nicht der Fall ist, sollten andere Gründe für die Funktionsunfähigkeit gesucht werden. Dies kann in der Ausrüstung selbst der Fall sein.

















