So arbeiten Sie in Excel für Anfänger. Einführung in den Excel-Tabelleneditor
Hallo allerseits Heute möchte ich ein wenig vom Thema des Blogs abweichen und einen eher informativen Artikel schreiben, der für einen breiten Leserkreis nützlich sein kann. Und auch an diejenigen, die an der Sammlung semantischer Kernel beteiligt sind. Heute heißt das Thema "Arbeiten mit Zellen in Excel". Der Artikel wird sowohl für Profis als auch für Teekannen nützlich sein.
Nach der Veröffentlichung von Excel 2010 durch Microsoft wurden viele neue Funktionen in diesem Bereich angezeigt. Um mit einer Menge Big Data fertig zu werden, können Sie die bedeutende Rolle, die Excel im Arbeitsalltag spielt, nicht außer Acht lassen. Für Anfänger und Fortgeschrittene gibt es jedoch noch viele nützliche Tipps, Lektionen und Empfehlungen, die unvermeidlich übersehen werden. Hier sind 20 Geheimnisse über das Arbeiten mit Excel-Tabellen, die Sie möglicherweise nicht kennen. Bitte beachten Sie, dass alle diese Funktionen auf Microsoft Excel 2010 basieren, obwohl einige in 2013-Versionen anwendbar sind.
1. So wählen Sie alles mit einem Klick aus
Sie wissen vielleicht, wie Sie alle Informationen mit Strg + A auswählen, aber nur wenige wissen, dass Sie dies tun können, indem Sie einmal in die Ecke klicken, wie in der Abbildung unten gezeigt. Als Ergebnis werden alle Daten in einer Sekunde hervorgehoben.
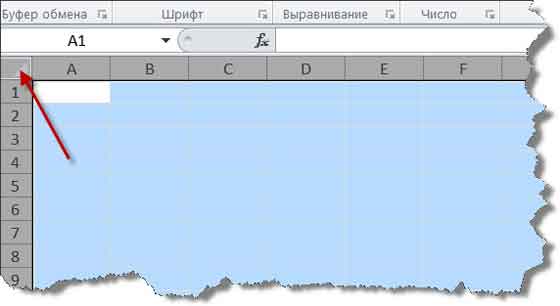
2. So öffnen Sie mehrere Dateien gleichzeitig mit einem Klick
Wenn Sie mehrere Dateien nacheinander öffnen möchten, können Sie sie alle mit einem Klick öffnen. Wählen Sie die Dateien aus, die Sie öffnen möchten, und drücken Sie die Eingabetaste auf der Tastatur. Alle Dateien werden gleichzeitig geöffnet.
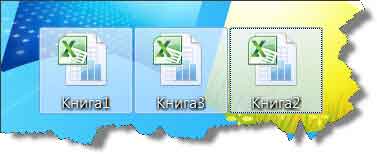
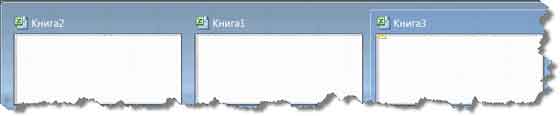
3. Wie man sich leicht zwischen bewegt verschiedene Dateien
Wenn Sie mehrere Tabellenkalkulationen geöffnet haben, kann das Wechseln zwischen diesen Tabellen einige Unannehmlichkeiten verursachen, da die Arbeit mit der falschen Tabelle das gesamte Projekt beeinträchtigen kann. Mit den Tasten Strg + Tab können Sie zwischen verschiedenen Dateien frei wechseln. Diese Funktion gilt auch für andere Dateien, z. B. die verschiedenen Windows-Registerkarten in Firefox, wenn Sie Windows 7 ausführen.
4. Wie erstellen? neues Label im menü
Im oberen Menü gibt es drei Tastenkombinationen: "Speichern", "Eingabe abbrechen" und "Eingabe wiederholen". Wenn Sie jedoch mehr Verknüpfungen verwenden möchten, z. B. "Kopieren" und "Ausschneiden", können Sie diese wie folgt einstellen: Datei\u003e Einstellungen\u003e Schnellzugriffsbereich, fügen Sie "Ausschneiden" und "Kopieren" aus der linken Spalte in die rechte Spalte ein, speichern Sie. Im oberen Menü werden zwei zusätzliche Tasten angezeigt.

5. So fügen Sie einer Zelle diagonale Linien hinzu
Wenn Sie eine Liste von Adressen erstellen, z. B. Klassenkameraden, benötigen Sie möglicherweise eine diagonale Linie in der ersten Zelle, um die verschiedenen Attribute von Zeilen und Spalten zu trennen. Wie kann man das machen? Jeder weiß, dass Sie unter home\u003e font\u003e Rahmen verschiedene Arten von Rahmen für eine Zelle ändern und sogar verschiedene Farben hinzufügen können. Wenn Sie jedoch die Funktion "Mehr Ränder" wählen, können Sie dort andere Zeilen finden, beispielsweise die Diagonale. Klicken Sie darauf und speichern Sie. Auf diese Weise können Sie problemlos mit Listen arbeiten.
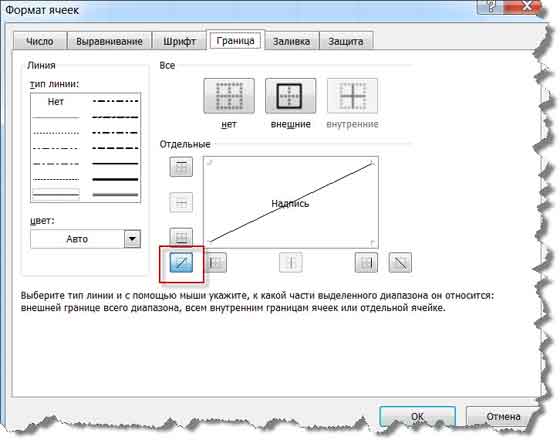
6. So fügen Sie mehrere neue Zeilen oder Spalten hinzu
Vielleicht kennen Sie eine Möglichkeit, eine neue Zeile oder Spalte hinzuzufügen, aber wenn Sie viele Zeilen und Spalten auf einmal einfügen müssen, dauert dies viel Zeit. Am besten wählen Sie eine X-Anzahl von Zeilen oder Spalten (X ist zwei oder mehr), wenn Sie Zeilen oder Spalten über oder links einfügen möchten. Klicken Sie mit der rechten Maustaste auf die ausgewählten Zeilen oder Spalten und wählen Sie im Popup-Menü Einfügen. Neue Zeilen werden in eine Zeile oberhalb oder links von der Spalte eingefügt.

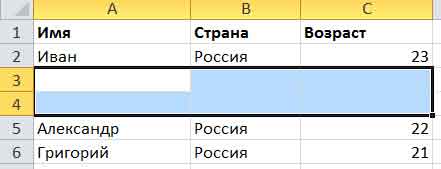
7. So verschieben und kopieren Sie Daten schnell in Zellen
Wenn Sie schnell eine Spalte mit Daten in einer Kalkulationstabelle verschieben möchten, gehen Sie folgendermaßen vor: Wählen Sie sie aus und bewegen Sie den Mauszeiger an den Rand. Ziehen Sie die Spalte nach dem Kreuz in einen Rand. Was ist, wenn Sie die Daten kopieren möchten? Drücken Sie die Strg-Taste und ziehen Sie die Daten. Alle ausgewählten Daten werden in die neue Spalte kopiert.
8. So entfernen Sie leere Zellen schnell
Einige Standarddaten sind aus verschiedenen Gründen leer. Wenn Sie sie entfernen müssen, um die Genauigkeit zu erhalten, insbesondere bei der Berechnung des Durchschnitts, schneller Weg - es werden alle leeren Zellen gefiltert und mit einem Klick gelöscht. Wählen Sie die Spalte aus, die Sie filtern möchten, wechseln Sie zu "Daten"\u003e "Filter", deaktivieren Sie die Option "Alle auswählen" und wählen Sie die letzte Option, leere Zellen. Alle werden sofort angezeigt. Kehren Sie zur Startseite zurück und klicken Sie auf die Schaltfläche "Löschen".
9. Suchen Sie nach Sonderzeichen
Sie wissen wahrscheinlich, wie Sie eine Schnellsuche mit den Tasten Strg + F aktivieren können, aber es gibt Symbole, die zur Aktivierung einer anderen Art von Suche verwendet werden - ein Fragezeichen und ein Sternchen. Sie werden verwendet, wenn Sie sich nicht im Endergebnis sicher sind. Ein Fragezeichen zeigt ein Zeichen an und ein Stern steht für ein oder mehrere Zeichen. Was tun, wenn Sie im Text ein Fragezeichen und ein Sternchen als Zielergebnis suchen müssen? Vergessen Sie nicht, ein Wellenzeichen vor ihnen anzubringen.
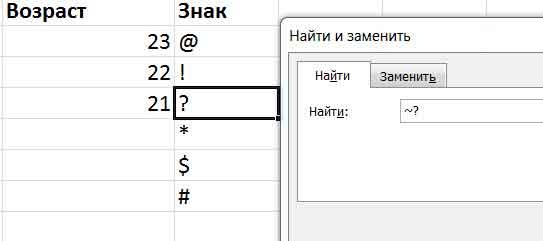
10. So generieren Sie einen eindeutigen Wert in einer Spalte.
Sie sind mit der Hauptfunktion des Filters vertraut, aber nur wenige verwenden den erweiterten Filter, der häufig verwendet wird, wenn Sie eindeutige Datenwerte in einer Spalte herausfiltern müssen. Wählen Sie eine Spalte aus, gehen Sie zur Registerkarte Daten\u003e Erweitert. Ein Popup-Fenster wird angezeigt. Klicken Sie wie in der Abbildung gezeigt auf die Schaltfläche „Ergebnis an einen anderen Ort kopieren“. Diese sollte dem Wert entsprechen, der im Screenshot mit dem zweiten roten Rechteck hervorgehoben ist. Geben Sie dann den Zielort an, indem Sie den Wert eingeben oder den gewünschten Bereich mit der Maus auswählen. In diesem Beispiel können eindeutige Namen aus Spalte A gebildet und in Spalte E angezeigt werden. Vergessen Sie nicht, nur eindeutige Datensätze auszuwählen, und klicken Sie dann auf OK.
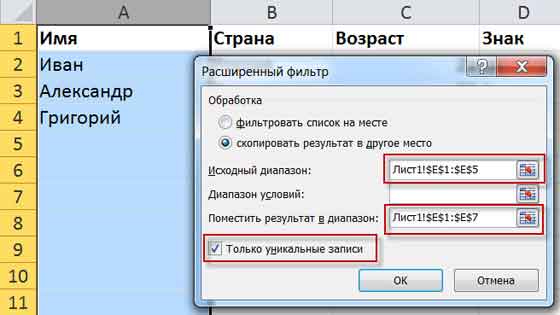
11. So beschränken Sie die Eingabe mithilfe der Datenvalidierungsfunktion
Um die Genauigkeit der Daten zu erhalten, ist es manchmal erforderlich, den Eingabewert zu begrenzen und einige Tipps für weitere Schritte zu geben. Das Alter in diesem Blatt muss beispielsweise eine ganze Zahl sein, und alle Personen, die an dieser Umfrage teilnehmen, müssen zwischen 18 und 60 Jahre alt sein. Um sicherzustellen, dass keine Daten außerhalb dieses Altersbereichs eingegeben werden, gehen Sie zum Menü „Daten\u003e Datenüberprüfung\u003e Setup“, geben Sie eine Bedingung ein und gehen Sie zur Registerkarte „Nachricht für die Eingabe“, um Hinweise zu geben. Geben Sie beispielsweise Ihr Alter ein in Form einer ganzen Zahl. Es sollte zwischen 18 und 60 sein. " Benutzer sehen diese Aufforderung, wenn sie mit der Maus über diesen Bereich fahren, und erhalten eine Warnung, wenn die eingegebenen Informationen falsch sind.
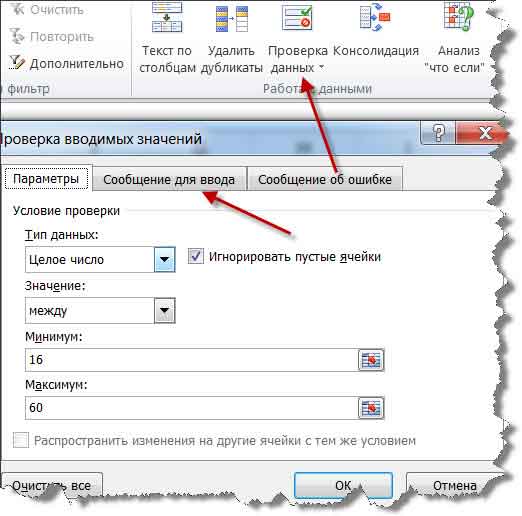
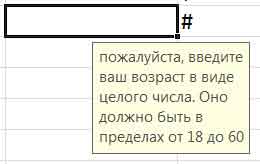
12. Schnelle Navigation mit Strg + Pfeil
Wenn Sie die Tastenkombination Strg + eine beliebige Taste mit Pfeilen auf der Tastatur drücken, können Sie in verschiedene Richtungen an den Bogenrand gehen. Wenn Sie mit den Daten in die unterste Zeile wechseln möchten, drücken Sie die Strg-Taste + nach unten.
13. Wie werden Daten von Zeile zu Spalte transponiert?
Sie können diese Funktion verwenden, wenn Sie Daten zur besseren Anzeige übertragen möchten. Natürlich möchten Sie nicht alles neu drucken. Dies ist nicht erforderlich, wenn Sie wissen, wie Sie die Transponierungsfunktion verwenden. Gehen Sie dazu wie folgt vor: Kopieren Sie den Bereich, den Sie verschieben möchten, und bewegen Sie die Maus an eine andere leere Stelle. Gehen Sie zu Start\u003e Einfügen\u003e Transponieren. Beachten Sie, dass diese Funktion erst aktiviert wird, wenn Sie die Daten kopieren.

14. Daten sorgfältig ausblenden
Fast alle Benutzer wissen, wie sie Daten durch Klicken ausblenden rechtsklick Maus und Auswahl der Hide-Funktion. Die beste und einfachste Möglichkeit, die Daten sorgfältig auszublenden, ist die Funktion "Zellen formatieren". Wählen Sie den Bereich aus und gehen Sie zu Start\u003e Schriftart\u003e Zellenformat\u003e Registerkarte Zahlen\u003e Alle Formate\u003e Geben Sie den Typ ein ;;; -\u003e klicken Sie auf OK. Danach sind alle Werte im ausgewählten Bereich unsichtbar. Sie sind nur im Vorschaubereich nach der Funktionstaste sichtbar.

15. So schreiben Sie Text mit dem Symbol &
Unten sehen Sie vier Spalten mit unterschiedlichen Texten. Was aber, wenn ich sie in einem Wert in einer Zelle zusammenfassen möchte? Bewegen Sie zuerst den Cursor an die Stelle, an der Sie das zusammengesetzte Ergebnis einfügen möchten, und verwenden Sie die Formeln mit &, wie in der Abbildung unten gezeigt. Drücken Sie "Enter": Alle Daten in A2, B2, C2 und D2 werden kombiniert. Das Ergebnis wird sein: IvanRussia [E-Mail geschützt] in E2.

16. So ändern Sie die Schreibweise
Sie können das Textregister mit den einfachen Formeln ändern: UPPERNESS, STROKE und PROPNACH. Die Formel PROPISN macht alle Buchstaben in Großbuchstaben, LOWER - Kleinbuchstaben, PROPNACH - und nur den ersten Buchstaben. Dies ist besonders nützlich für diejenigen, die in Microsoft Excel mit Yandex.Direct arbeiten, wenn Sie Anzeigen aus Keywords erstellen, die normalerweise mit einem kleinen Buchstaben geschrieben werden. Ich bin auch darauf gestoßen, und ich musste all dies durch das Wort tun.
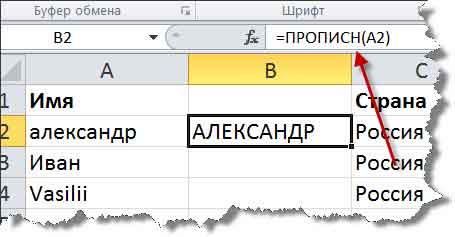
17. Werte beginnen mit 0
Wenn der Eingabewert bei Null beginnt, löscht Excel standardmäßig die Null. In diesem Fall muss das Format der Zellen nicht geändert werden. Sie können einfach ein Zitat vor der ersten Null einfügen, wie in der Abbildung gezeigt.
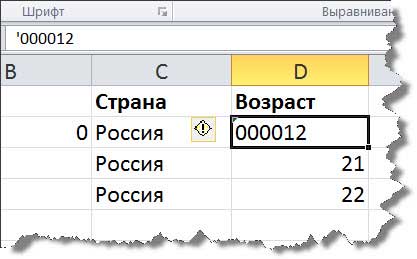
18. Wie lässt sich die Einführung schwieriger Bedingungen mithilfe der automatischen Änderung beschleunigen?
Wenn Sie einen Wert erneut verwenden müssen und die Eingabe sehr schwierig ist, verwenden Sie am besten die Funktion AutoKorrektur, durch die der Text durch den gewünschten ersetzt wird. Ich heiße zum Beispiel Alexander Puzatykh, der durch den AP ersetzt werden kann. Jedes Mal, wenn ich den AP betrete, wird er automatisch durch meinen vollständigen Namen ersetzt. Gehen Sie zu Datei\u003e Optionen\u003e Rechtschreibung\u003e Optionen für die automatische Änderung und geben Sie den korrekten Text ein, der ersetzt werden soll (siehe Abbildung).
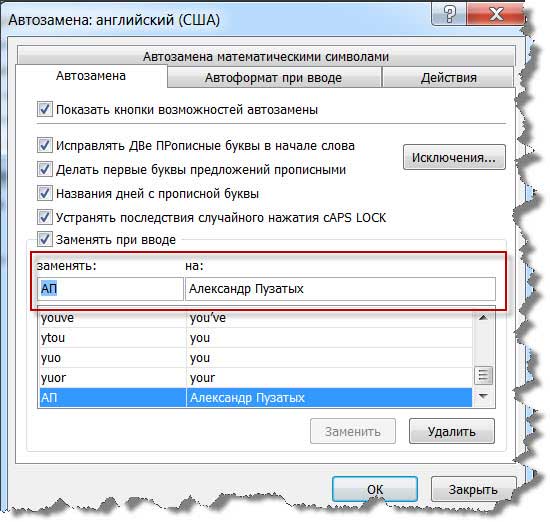
19. So erhalten Sie mit einem Klick mehr Informationen zu einem Dokument
Die meisten Benutzer wissen, wie die Daten am unteren Rand einer Excel-Tabelle geprüft werden, z. B. die Anzahl der Werte, der Durchschnitt usw. Sie können den Cursor jedoch weiterhin zur unteren Registerkarte bewegen und mit der rechten Maustaste klicken, um weitere Werte zu erhalten (siehe unten).
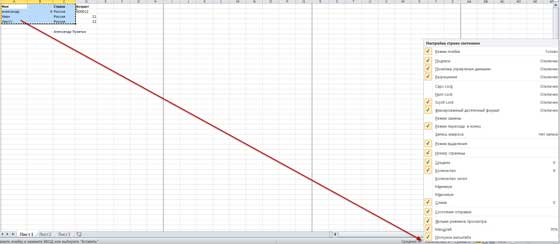
20. So benennen Sie ein Blatt mit einem Doppelklick um
Es gibt mehrere Möglichkeiten, Arbeitsblätter umzubenennen, und die meisten Benutzer führen dies durch Klicken mit der rechten Maustaste aus: Rechtsklick\u003e Umbenennen. Es kann jedoch viel Zeit in Anspruch nehmen. Es ist besser, einfach mit der linken Taste doppelt zu klicken und das Blatt umzubenennen.
Dies waren nur die Grundlagen.
Hiermit werde ich meinen riesigen Text fertigstellen. Wenn Sie interessiert sind, teilen Sie den Artikel in soziale Netzwerke. Und teilen Sie Ihre Meinung in den Kommentaren.
Mit freundlichen Grüßen Alexander Puzatykh
Heute arbeitet kein einziger Computer oder Laptop auf der Grundlage von betriebssystem Windows kommt nicht ohne Tabelleneditor aus. Deshalb müssen viele Benutzer so viel wie möglich über das Arbeiten mit Excel lernen. Wir haben uns entschieden, allen Neuankömmlingen zu helfen und alles zu tun, um das Programm mit allen möglichen Formeln, Zahlen und Funktionstabellen vertraut zu machen.
Zu Beginn der Arbeit mit Excel ist es daher zu erwähnen, dass einige Arten von Informationen nur dann besser wahrgenommen werden, wenn sie systematisiert und in Tabellenform dargestellt werden. Wenn Sie lernen möchten, wie Sie die aus der externen Umgebung erhaltenen Daten selbstständig konvertieren können, empfehlen wir Ihnen, Excel ganz einfach zu verwenden - das Erstellen einer Tabelle.
Um eine neue Tabelle zu erstellen, müssen Sie den Editor öffnen und mit dem Cursor den gewünschten Zellbereich auf dem Arbeitsblatt auswählen. Die von Ihnen ausgewählte Zone leuchtet hellgrau auf, und die Umrandung wird durch eine schwarze, fette Linie angezeigt. Mit dieser Zone werden wir weiter daran arbeiten, sie in eine Tabelle umzuwandeln.
Nachdem Sie die gewünschte Größe für die Tabelle festgelegt haben, wechseln Sie zur Registerkarte "Startseite" und suchen Sie in der geöffneten Tabelle die Kategorie "Tabellenformatierung". Bevor Sie ein Fenster mit einer Liste von Stilen öffnen, können Sie Ihre Tabelle erstellen. Geben Sie alle erforderlichen Parameter an, listen Sie die Kopfzeilen auf und bestätigen Sie Ihre Aktionen, indem Sie auf die Schaltfläche "OK" klicken. Wenn Sie alles richtig gemacht haben, werden die Zellen, die Sie im ersten Schritt ausgewählt haben, in den von Ihnen definierten Stil konvertiert.
![]()
Ich möchte darauf aufmerksam machen, dass sich in den Überschriften der von Ihnen erstellten Tabelle Pfeilschaltflächen befinden. Sie werden zum bequemen Filtern von Daten benötigt, die in das Editor-Raster eingegeben werden. Der Einfachheit halber raten wir Ihnen, die Namen der Werte sofort zu identifizieren, indem Sie sie in die Spaltenüberschriften schreiben.
Kann man die Tabelle wechseln?
Die anfängliche Ansicht der von Ihnen erstellten Tabelle kann jederzeit geändert werden. Bei der Arbeit mit der Datenmatrix haben Sie die Möglichkeit, das Design zu ändern, durch Hinzufügen neuer Zeilen und Spalten zu erhöhen oder im Gegenteil zu reduzieren, indem Sie diese löschen. Außerdem können Sie in Excel Diagramme erstellen und komplexe Berechnungen und Aktionen mit den in der Tabelle eingegebenen Daten ausführen. Damit Sie alle Funktionen des Programms nutzen können, möchten wir Sie einladen, weitere Spalten und Zeilen zu einer vorhandenen und funktionierenden Tabelle hinzuzufügen.
Wenn Sie also beim Arbeiten mit dem Datengitter denken, dass Sie nicht genügend Platz haben, um alle erforderlichen Informationswerte einzugeben, müssen Sie die Größe dieses Gitters ändern. Dies kann auf zwei Arten erfolgen:
- Der erste umfasst das Hinzufügen von Daten direkt zu einer Zelle außerhalb des Gitters. Das heißt, je nachdem, welches Element in der Tabelle fehlt - eine Spalte oder eine Zeile - werden die Daten entweder nach rechts oder nach unten hinzugefügt, wodurch der Arbeitsbereich des Rasters automatisch erweitert wird.
- Die zweite Möglichkeit, Spalten und Zeilen hinzuzufügen, wird implementiert, indem Sie den Tabellenrahmen einfach in die gewünschte Entfernung ziehen.

Mit Stil experimentieren.
Es ist auch wichtig zu lernen, wie Sie den zuvor ausgewählten Tabellenstil ändern. Dazu müssen Sie eine beliebige Zelle im Rasterarbeitsbereich auswählen und zur Registerkarte „Designer“ gehen. Suchen Sie im darauf folgenden Funktionsblatt nach der Kategorie "Express Styles", wählen Sie das gewünschte aus und erfüllen Sie die Anforderungen für die Gestaltung Ihres Rasters.
Parameteränderungen
Wenn Sie lernen, die Registerkarte "Konstruktor" zu verwenden, können Sie nicht nur in Sekunden wechseln aussehen Matrizen mit Daten, aber auch alle möglichen Optionen hinzufügen und entfernen. Zum Beispiel können Sie Ihrem Grid jederzeit die Option "Header" oder "Alternating Row" geben. Möglicherweise finden Sie Optionen wie "Erste Spalte" oder "Gesamt" als nützlich. In jedem Fall müssen Sie zum Ändern der Parameter die gewünschte Zellzone auswählen und zur Registerkarte „Designer“ gehen. Durch Aktivieren und Deaktivieren der Kontrollkästchen in den entsprechenden „Style-Parametern“ können Sie die gewünschten Änderungen vornehmen.
Wie lösche ich Tabellen?
Nun, das Letzte, was Sie in der ersten Phase der Untersuchung von Excel lernen müssen, ist das Löschen der erstellten Tabellen. Fälle, in denen die Notwendigkeit der Datenbegrenzung verschwindet, aber in den Werten selbst verbleibt, treten ständig auf. Aus diesem Grund ist es so wichtig, die Informationen sicher zu halten, damit Sie in Zukunft weiter damit arbeiten können. Um das Raster zu entfernen, müssen Sie zum „Designer“ gehen und die Gruppe „Service“ auswählen, die den Befehl „Transform Range“ enthält. Wenn Sie auf den letzten Wert klicken und Ihre Aktion bestätigen, kehren Sie zur Tabellenansicht des Normalbereichs zurück.

Die Informationen in diesem Artikel sind nur ein kleiner Teil dessen, was Sie in Excel tun können. Nun, da Sie ein grundlegendes Verständnis des Editors haben und darin arbeiten, wird der Prozess des Erlernens aller Tricks der Informationsumwandlung produktiver und fruchtbarer sein.
Im dritten Teil von Excel 2010 für Anfänger werden wir beim Kompilieren über Formelkopieralgorithmen und ein Fehlerverfolgungssystem sprechen. Außerdem erfahren Sie, was Funktionen sind und wie Sie Daten oder Ergebnisse von Berechnungen mithilfe von Diagrammen und Sparklines grafisch darstellen.
Eintrag
Im zweiten Teil des Zyklus von Excel 2010 für Anfänger haben wir einige Optionen zur Tabellenformatierung untersucht, beispielsweise das Hinzufügen von Zeilen und Spalten sowie das Zusammenführen von Zellen. Außerdem haben Sie gelernt, wie Sie arithmetische Operationen in Excel ausführen und wie Sie einfache Formeln erstellen.
Am Anfang dieses Materials werden wir etwas mehr über Formeln sprechen - wir werden Ihnen sagen, wie man sie bearbeitet, über das Fehlerberichtssystem und die Fehlerverfolgungswerkzeuge spricht und welche Algorithmen in Excel Formeln kopieren und verschieben. Dann lernen wir ein weiteres wichtiges Konzept in Tabellenkalkulationen kennen - Funktionen. Schließlich erfahren Sie, wie Sie in MS Excel 2010 die Daten und die erzielten Ergebnisse in einer visuellen (grafischen) Form mithilfe von Diagrammen und Sparklines darstellen können.
Formelbearbeitungs- und Fehlerverfolgungssystem
Alle Formeln in den Zellen der Tabelle können jederzeit bearbeitet werden. Markieren Sie dazu einfach die Zelle mit der Formel und klicken Sie dann auf die Formelleiste über der Tabelle, wo Sie sofort hinzufügen können notwendige Änderungen. Wenn Sie den Inhalt lieber direkt in der Zelle selbst bearbeiten möchten, doppelklicken Sie darauf.
Wenn Sie mit der Bearbeitung fertig sind, drücken Sie die Eingabetaste oder die Tabulatortaste, woraufhin Excel die Änderungen neu berechnet und das Ergebnis anzeigt.
Oft kommt es vor, dass Sie die Formel falsch eingegeben haben oder nachdem Sie den Inhalt einer der Zellen, auf die sich die Formel bezieht, gelöscht (geändert) haben. In den Berechnungen tritt ein Fehler auf. In diesem Fall werden Sie sicherlich von Excel darüber informiert. Neben der Zelle, in der der fehlerhafte Ausdruck enthalten ist, ausrufezeichenin einem gelben Diamanten.
In vielen Fällen informiert Sie die Anwendung nicht nur über einen Fehler, sondern auch darüber, was genau falsch gemacht wurde.
Dekodierungsfehler in Excel:
- # - Das Ergebnis der Ausführung der Formel mit den Werten von Datum und Uhrzeit war eine negative Zahl oder das Ergebnis der Verarbeitung passt nicht in die Zelle.
- #WERT! - Es wird ein ungültiger Typ von Anweisungs- oder Formelargument verwendet. Einer der häufigsten Fehler.
- # DEL / 0! - in der Formel ist ein Versuch, durch Null zu teilen;
- # NAME?- Der in der Formel verwendete Name ist falsch und Excel kann ihn nicht erkennen.
- # N / a - unsichere Daten. Meistens tritt dieser Fehler auf, wenn das Funktionsargument falsch definiert ist.
- # LINK! - Die Formel enthält eine ungültige Zellreferenz, z. B. eine Zelle, die gelöscht wurde.
- # NUMBER! - Das Ergebnis der Berechnung ist eine Zahl, die zu klein oder zu groß ist, um in MS Excel verwendet zu werden. Der Bereich der angezeigten Zahlen liegt im Bereich von -10 307 bis 10 307.
- # NULL! - in der angegebenen Formel die Schnittmenge von Bereichen, die eigentlich keine gemeinsamen Zellen haben.
Wir erinnern uns noch einmal daran, dass Fehler nicht nur aufgrund falscher Daten in der Formel auftreten können, sondern auch aufgrund des Inhalts falscher Informationen in der Zelle, auf die sie verweist.
Wenn sich in der Tabelle viele Daten befinden und die Formeln eine große Anzahl von Verweisen auf verschiedene Zellen enthalten, kann die Überprüfung des Ausdrucks auf Korrektheit oder das Auffinden der Fehlerquelle zu ernsthaften Schwierigkeiten führen. Um die Arbeit des Benutzers in solchen Situationen zu erleichtern, verfügt Excel über ein integriertes Werkzeug, mit dem Sie auf dem Bildschirm beeinflussende und abhängige Zellen auswählen können.
Zellen beeinflussen- Dies sind Zellen, auf die durch Formeln verwiesen wird, und abhängige Zellenenthalten dagegen Formeln, die sich auf die Adressen der Zellen in der Kalkulationstabelle beziehen.
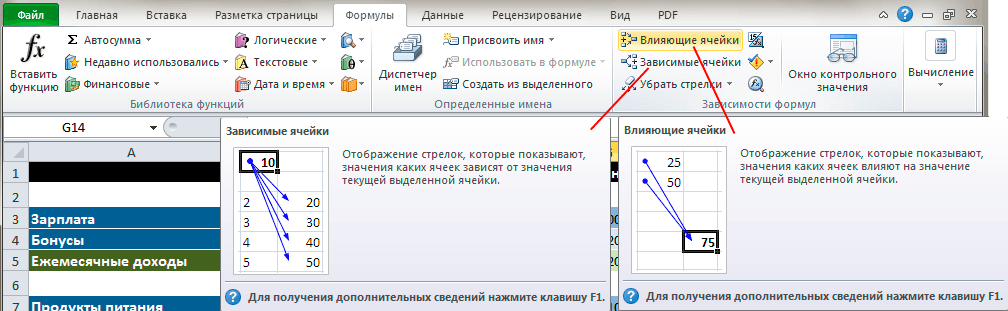
Zur grafischen Abbildung der Beziehungen zwischen Zellen und Formeln mithilfe der sogenannten abhängigkeitshooterkönnen Sie die Befehle auf dem Band verwenden Zellen beeinflussen und Abhängige Zellen in einer Gruppe Formelabhängigkeiten in der tab Formeln.
Schauen wir uns zum Beispiel an, wie in unserer Testtabelle, die in den vorherigen beiden Teilen zusammengestellt wurde, das Endergebnis der Einsparungen gebildet wird:

Trotz der Tatsache, dass die Formel in dieser Zelle die Form "= H5 - H12" hat, kann Excel mithilfe der Abhängigkeitspfeile alle Werte anzeigen, die an der Berechnung des Endergebnisses beteiligt sind. Schließlich enthalten die Zellen H5 und H12 auch Formeln, die auf andere Adressen verweisen, die wiederum sowohl Formeln als auch numerische Konstanten enthalten können.
So entfernen Sie alle Pfeile aus einem Arbeitsblatt in einer Gruppe Formelabhängigkeitenauf der Registerkarte FormelnDrücken Sie die Taste Pfeile entfernen.
Relative und absolute Zelladressen
Die Möglichkeit, Formeln in Excel von einer Zelle in eine andere zu kopieren und die darin enthaltenen Adressen automatisch zu ändern, ist auf das Konzept zurückzuführen relative Adressierung. Also was ist das?
Tatsache ist, dass Excel die Adressen der in die Formel eingegebenen Zellen nicht als Link zu ihrem tatsächlichen Ort, sondern als Link zu ihrem Ort relativ zu der Zelle, in der sich die Formel befindet, versteht. Erklären wir es mit einem Beispiel.
Zelle A3 enthält beispielsweise die Formel: "= A1 + A2". Für Excel bedeutet dieser Ausdruck nicht, dass Sie den Wert aus Zelle A1 entnehmen und die Zahl aus Zelle A2 hinzufügen müssen. Stattdessen interpretiert er diese Formel als „Nimm eine Zahl aus einer Zelle in derselben Spalte, aber zwei Zeilen höher, und addiere sie zum Zellenwert der gleichen Spalte, die eine Zeile höher liegt“. Beim Kopieren dieser Formel in eine andere Zelle, zum Beispiel D3, bleibt das Prinzip der Bestimmung der Adressen der in dem Ausdruck enthaltenen Zellen dasselbe: "Nimm die Zahl aus der Zelle in derselben Spalte, aber zwei Zeilen darüber und falte sie mit ...". Nach dem Kopieren nach D3 hat die ursprüngliche Formel daher automatisch die Form „= D1 + D2“.
Auf der einen Seite bietet diese Art von Verknüpfungen Benutzern die hervorragende Möglichkeit, dieselben Formeln einfach von einer Zelle in eine Zelle zu kopieren, sodass sie nicht immer wieder eingegeben werden müssen. Auf der anderen Seite ist es in einigen Formeln notwendig, den Wert einer bestimmten Zelle ständig zu verwenden, was bedeutet, dass sich der Bezug darauf nicht ändern sollte und von der Position der Formel auf dem Blatt abhängt.
Stellen Sie sich zum Beispiel vor, dass in unserer Tabelle die Werte der Budgetausgaben in Rubel auf der Grundlage der Dollarpreise multipliziert mit dem aktuellen Satz berechnet werden, der immer in Zelle A1 angegeben wird. Das bedeutet, dass beim Kopieren einer Formel der Verweis auf diese Zelle nicht geändert werden sollte. Dann ist es in diesem Fall notwendig, nicht relativ, sondern zu beantragen absoluter LinkDies bleibt immer gleich, wenn Sie einen Ausdruck von einer Zelle in eine andere kopieren.
Mit absoluten Verknüpfungen können Sie beim Kopieren einer Formel einen Excel-Befehl angeben:
- behalten Sie die Spaltenreferenz dauerhaft bei, ändern Sie jedoch die Spaltenreferenzen
- zeilenreferenzen ändern, aber Spaltenreferenz beibehalten
- behalten Sie konstante Referenzen sowohl auf die Spalte als auch auf die Zeile.
- $ A $ 1 - der Link bezieht sich immer auf Zelle A1 (absoluter Link);
- $ 1 - der Link bezieht sich immer auf Zeile 1 und der Pfad zur Spalte kann geändert werden (gemischte Referenz);
- $ A1 - der Link bezieht sich immer auf Spalte A und der Pfad zur Zeichenfolge kann sich ändern (gemischte Referenz).
Um absolute und gemischte Links einzugeben, drücken Sie die Taste „F4“. Wählen Sie die Zelle für die Formel aus, geben Sie das Gleichheitszeichen (=) ein und klicken Sie auf die Zelle, zu der Sie eine absolute Verknüpfung herstellen möchten. Drücken Sie dann die Taste F4, dann setzt das Programm Dollarzeichen ($) vor dem Spaltenbuchstaben und der Zeilennummer. Durch wiederholtes Drücken von F4 können Sie von einem Link-Typ zu einem anderen wechseln. Beispielsweise wird ein Verweis auf E3 durch $ E $ 3, E $ 3, $ E3, E3 usw. geführt. Wenn gewünscht, können $ Zeichen manuell eingegeben werden.
Funktionen
Funktionen in Excel sind vordefinierte Formeln, mit denen Berechnungen für angegebene Werte in einer angegebenen Reihenfolge ausgeführt werden. In diesem Fall können die Berechnungen sowohl einfach als auch komplex sein.
Beispielsweise kann die Definition des Durchschnittswertes von fünf Zellen durch die Formel beschrieben werden: = (A1 + A2 + A3 + A4 + A5) / 5 oder spezielle Funktion AVERAGE, wodurch der Ausdruck auf den folgenden Typ reduziert wird: AVERAGE (A1: A5). Wie Sie sehen, können Sie, anstatt alle Zellenadressen in die Formel einzugeben, eine bestimmte Funktion verwenden und deren Bereich als Argument angeben.
In der Multifunktionsleiste gibt es eine separate Registerkarte zum Arbeiten mit Funktionen in Excel. Formelnwo sich alle wichtigen Werkzeuge für die Arbeit mit ihnen befinden.
Es ist zu beachten, dass das Programm mehr als zweihundert Funktionen enthält, die die Ausführung von Berechnungen unterschiedlicher Komplexität erleichtern können. Daher sind alle Funktionen in Excel 2010 in verschiedene Kategorien unterteilt, die nach Aufgabenarten gruppiert werden. Was genau diese Aufgaben sind, wird aus den Namen der Kategorien deutlich: Finanziell, Logisch, Text, Mathematisch, Statistisch, Analytisch usw.
Sie können die gewünschte Kategorie im Ribbon der Gruppe auswählen. Funktionsbibliothek in der tab Formeln. Nachdem Sie auf den Pfeil neben den Kategorien geklickt haben, wird die Liste der Funktionen geöffnet. Wenn Sie den Mauszeiger über eine der Kategorien bewegen, wird ein Fenster mit einer Beschreibung angezeigt.
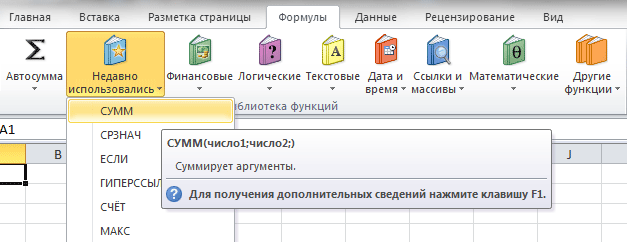
Die Eingabe von Funktionen beginnt wie Gleichungen mit einem Gleichheitszeichen. Nach geht funktionsnamein Form einer Abkürzung von Großbuchstaben, die ihre Bedeutung angibt. Dann sind in Klammern angegeben funktionsargumente - Die Daten, mit denen das Ergebnis erhalten wird.
Das Argument kann eine bestimmte Zahl, ein unabhängiger Verweis auf eine Zelle, eine ganze Reihe von Verweisen auf Werte oder Zellen sowie ein Bereich von Zellen sein. Gleichzeitig sind die Argumente für einige Funktionen Text oder Zahlen, für andere die Uhrzeit und das Datum.
Viele Funktionen können mehrere Argumente gleichzeitig haben. In diesem Fall wird jedes von ihnen durch ein Semikolon getrennt. Beispielsweise berücksichtigt die Funktion = PRODUCT (7; A1; 6; B2) das Produkt von vier verschiedenen in Klammern angegebenen Zahlen und enthält dementsprechend vier Argumente. In diesem Fall werden in unserem Fall einige Argumente explizit angegeben, während andere die Werte bestimmter Zellen sind.
Sie können auch eine andere Funktion als Argument verwenden, das in diesem Fall aufgerufen wird verschachtelt. Die Funktion = SUMME (A1: A5; DURCHSCHNITT (B5: B10)) fasst beispielsweise die Werte der Zellen im Bereich von A1 bis A5 sowie den Durchschnittswert der Zahlen in den Zellen B5, B6, B7, B8, B9 zusammen.
Einige einfache Funktionen haben möglicherweise überhaupt keine Argumente. Mit der Funktion = TDAT () können Sie also die aktuelle Uhrzeit und das Datum abrufen, ohne Argumente zu verwenden.
Nicht alle Funktionen in Ecxel haben eine einfache Definition, da eine SUMM-Funktion die Summierung ausgewählter Werte durchführt. Einige von ihnen haben eine komplexe syntaktische Schreibweise und erfordern auch viele Argumente, die auch sein müssen richtige typen. Je komplexer die Funktion ist, desto schwieriger ist ihre korrekte Formulierung. Die Entwickler berücksichtigten dies, indem sie in ihre Kalkulationstabellen den Assistenten für das Erstellen von Funktionen für Benutzer einbindeten. Funktionsassistent.
Mit starten Sie eine Funktion mit FunktionsmeisterKlicken Sie auf das Symbol Funktion einfügen (fx)befindet sich links von Formelzeilen.

Gleiche Taste Funktion einfügen Sie finden sie oben in der Gruppe Funktionsbibliothek in der tab Formeln. Der Funktionsassistent kann auch über die Tastenkombination aufgerufen werden. Umschalt +F3.
Nach dem Öffnen des Assistentenfensters müssen Sie zunächst eine Funktionskategorie auswählen. Dazu können Sie das Suchfeld oder eine Dropdown-Liste verwenden.

In der Mitte des Fensters befindet sich eine Liste der Funktionen der ausgewählten Kategorie. Nachfolgend eine kurze Beschreibung der durch den Cursor hervorgehobenen Funktion und Hilfe zu den Argumenten. Übrigens kann die Funktionszuweisung oft über ihren Namen bestimmt werden.
Nachdem Sie die erforderliche Auswahl getroffen haben, klicken Sie auf die Schaltfläche OK. Danach wird das Fenster mit den Funktionsargumenten angezeigt.

In der oberen linken Ecke des Fensters wird der Name der ausgewählten Funktion angezeigt, unter der sich die Felder befinden, in die die erforderlichen Argumente eingegeben werden. Rechts von ihnen nach dem Gleichheitszeichen werden die aktuellen Werte jedes Arguments angezeigt. Referenzinformationen befinden sich im unteren Teil des Fensters und geben den Zweck der Funktion und jedes Argument sowie das aktuelle Ergebnis der Berechnung an.
Verweise auf Zellen (oder deren Bereich) in den Feldern zur Eingabe von Argumenten können entweder manuell oder mit der Maus eingegeben werden, was viel praktischer ist. Klicken Sie dazu einfach mit der linken Maustaste auf die gewünschten Zellen im offenen Blatt oder kreisen Sie den gewünschten Bereich ein. Alle Werte werden automatisch in das aktuelle Eingabefeld übernommen.
Wenn das Dialogfeld Funktionsargumente die Eingabe der erforderlichen Daten durch Überlappen des Arbeitsblatts stört, können Sie es vorübergehend verkleinern, indem Sie auf die Schaltfläche rechts neben dem Argumenteingabefeld klicken.
Durch erneutes Drücken wird die normale Größe wiederhergestellt.
Nachdem Sie alle erforderlichen Werte eingegeben haben, klicken Sie auf die Schaltfläche OK. Das Ergebnis der Berechnung wird in der ausgewählten Zelle angezeigt.
Charts
Sehr oft erlauben die Zahlen in der Tabelle, selbst wenn sie richtig sortiert sind, kein vollständiges Bild der Ergebnisse der Berechnungen. Um eine visuelle Darstellung der Ergebnisse zu erhalten, gibt es in MS Excel die Möglichkeit, Diagramme zu erstellen verschiedene arten. Dies kann entweder ein reguläres Histogramm oder ein Diagramm oder ein Blütenblatt, ein Kuchen oder ein exotisches Blasendiagramm sein. Darüber hinaus können Sie mit dem Programm kombinierte Diagramme verschiedener Typen erstellen und diese als Vorlage für die zukünftige Verwendung speichern.
Ein Diagramm in Excel kann entweder auf demselben Blatt platziert werden, auf dem sich die Tabelle bereits befindet. In diesem Fall wird es als "eingebettet" bezeichnet oder auf einem separaten Blatt, das als "Diagrammblatt" bezeichnet wird.
Als Beispiel versuchen wir, die Daten der monatlichen Ausgaben, die in der Tabelle angegeben sind, die wir in den beiden vorherigen Teilen des Excel 2010 für Einsteiger-Materials erstellt haben, in übersichtlicher Form darzustellen.

Um ein Diagramm auf der Grundlage von Tabellendaten zu erstellen, wählen Sie zunächst die Zellen aus, deren Informationen grafisch dargestellt werden sollen. Das Erscheinungsbild des Diagramms hängt von der Art der ausgewählten Daten ab, die in Spalten oder Zeilen angezeigt werden sollen. Die Spaltenüberschriften sollten über den Werten liegen und die Zeilenüberschriften sollten sich links davon befinden. In unserem Fall wählen Sie die Zellen mit den Namen der Monate, die Ausgaben nach ihrem Wert aus.
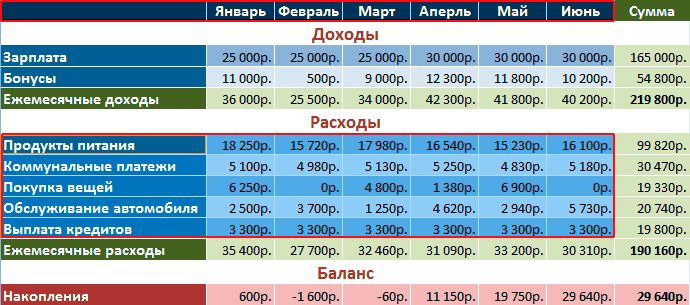
Dann auf der Multifunktionsleiste in der Registerkarte Einfügen in einer Gruppe Charts Wählen Sie den gewünschten Typ und den Typ des Diagramms aus. Um eine kurze Beschreibung des einen oder anderen Diagrammtyps und -typs anzuzeigen, muss der Mauszeiger darauf gehalten werden.

In der rechten unteren Ecke des Blocks Charts Es gibt einen kleinen Knopf Erstellen Sie ein Diagrammmit dem Sie ein Fenster öffnen können Diagramm einfügenHier werden alle Arten, Typen und Muster von Diagrammen angezeigt.
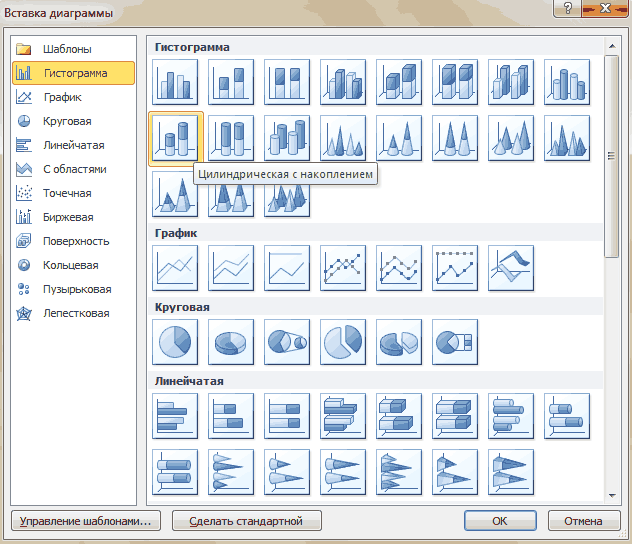
In unserem Beispiel wählen wir ein zylindrisches Volumenhistogramm mit Akkumulation aus und drücken die OK-Taste, woraufhin ein Diagramm auf dem Arbeitsblatt erscheint.
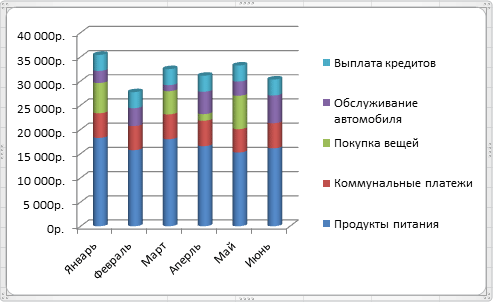
Beachten Sie auch das Auftreten zusätzlicher Lesezeichen auf dem Band Mit Diagrammen arbeitenmit drei weiteren Registerkarten: Konstruktor, Layout und Formatieren.
Tab Konstruktor Sie können den Diagrammtyp ändern, Zeilen und Spalten vertauschen, Daten hinzufügen oder löschen, Layout und Stil auswählen und das Diagramm auf ein anderes Blatt oder eine andere Buchregisterkarte verschieben.
Tab Layout Befehle, mit denen Sie verschiedene Diagrammelemente hinzufügen oder entfernen können, die leicht mit einem Lesezeichen formatiert werden können Formatieren.
Tab Mit Diagrammen arbeiten wird automatisch angezeigt, wenn Sie ein Diagramm auswählen, und verschwindet, wenn Sie mit anderen Elementen des Dokuments arbeiten.
Diagramme formatieren und ändern
Beim erstmaligen Erstellen eines Diagramms ist es sehr schwierig, im Voraus zu bestimmen, welcher Diagrammtyp die am klarsten ausgewählten Tabellendaten darstellt. Darüber hinaus ist es wahrscheinlich, dass die Position des neuen Diagramms auf dem Blatt völlig anders ist, als Sie möchten, und seine Abmessungen passen möglicherweise nicht zu Ihnen. Es spielt jedoch keine Rolle - der ursprüngliche Typ und Typ des Diagramms kann leicht geändert werden. Es kann auch an einen beliebigen Punkt des Arbeitsbereichs des Arbeitsblatts verschoben oder die horizontalen und vertikalen Abmessungen angepasst werden.
Was ändert schnell den Diagrammtyp auf der Registerkarte Konstruktor in einer Gruppe TypKlicken Sie links auf die Schaltfläche Diagrammtyp ändern. Wählen Sie in dem sich öffnenden linken Fenster zuerst den entsprechenden Diagrammtyp, dann den Untertyp aus und klicken Sie auf die Schaltfläche OK. Das Diagramm wird automatisch neu erstellt. Versuchen Sie, den Diagrammtyp auszuwählen, der den Zweck Ihrer Berechnungen am besten und visuell darstellt.
Wenn die Daten im Diagramm nicht richtig angezeigt werden, versuchen Sie, die Anzeige der Zeilen und Spalten umzukehren, indem Sie auf die Schaltfläche klicken. Zeile / Spalte in einer Gruppe Daten auf der Registerkarte Konstruktor.
Nachdem Sie den gewünschten Diagrammtyp ausgewählt haben, können Sie an seinem Erscheinungsbild arbeiten, indem Sie die im Programm integrierten Layouts und Stile darauf anwenden. Excel bietet Benutzern durch eingebettete Lösungen die Möglichkeit, breite möglichkeiten Auswahl der relativen Position der Diagrammelemente, ihrer Anzeige sowie der Farbgestaltung. Die Auswahl des gewünschten Layouts und Stils erfolgt auf der Registerkarte. Konstruktor in Gruppen mit sprechenden Namen Diagrammlayouts und Diagrammstile. Darüber hinaus hat jeder von ihnen eine Schaltfläche Erweiterte OptionenOffenlegung der vollständigen Liste der vorgeschlagenen Lösungen.
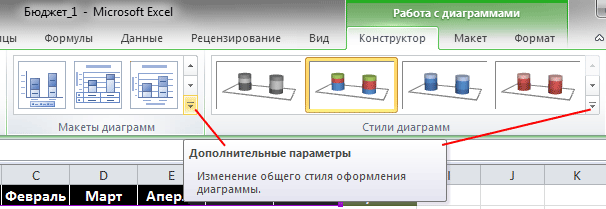
Ein nicht immer erstelltes oder formatiertes Diagramm mit Inline-Layouts und -Stilen befriedigt den Benutzer jedoch vollständig. Die Schriftgröße ist zu groß, die Legende nimmt viel Platz in Anspruch, die Datenbeschriftungen sind an der falschen Stelle oder das Diagramm selbst ist zu klein. Kurz gesagt, der Perfektion sind keine Grenzen gesetzt. In Excel können Sie alles, was Sie nicht mögen, durch Ihren eigenen „Geschmack“ und Ihre eigene Farbe korrigieren. Der Punkt ist, dass das Diagramm aus mehreren Basisblöcken besteht, die Sie formatieren können.
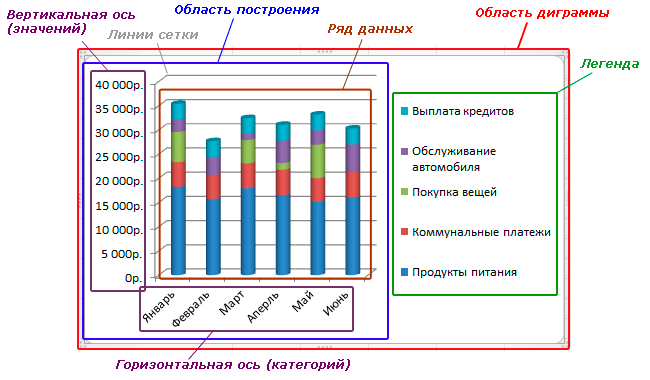
Diagrammbereich - Das Hauptfenster, in dem sich alle anderen Komponenten des Diagramms befinden. Bewegen Sie den Mauszeiger über diesen Bereich (ein schwarzes Fadenkreuz wird angezeigt) und halten Sie die linke Maustaste gedrückt, um das Diagramm in einen beliebigen Bereich des Blattes zu ziehen. Wenn Sie die Größe des Diagramms ändern möchten, bewegen Sie den Mauszeiger über eine der Ecken oder die Mitte der Rahmenseite. Wenn der Zeiger die Form eines Zweiwegepfeils annimmt, ziehen Sie ihn in die gewünschte Richtung.
Diagrammbereich - umfasst vertikale und horizontale Achsen, eine Reihe von Daten sowie Haupt- und zusätzliche Rasterlinien (Wände).
Datenreihe - Daten in grafischer Form (Diagramm, Histogramm, Grafik usw.). Kann Datenkennzeichnungen enthalten, die genaue digitale Anzeigen von Zeilen oder Diagrammreihen anzeigen.
Werteachse und Kategorieachse - numerische Parameter entlang der vertikalen und horizontalen Linie, auf die Sie diese Diagramme auswerten können. Kann eigene Beschriftungen und Überschriften haben.
Gitterlinien - Stellen Sie die Werte der Achsen klar dar und werden auf den Seitenteilen platziert von Wänden.
Die Legende - Dekodieren der Werte von Zeilen oder Zeilen.
Jeder Excel-Benutzer hat die Möglichkeit, die Stile und die künstlerische Darstellung der oben genannten Diagrammkomponenten unabhängig voneinander zu ändern. Es bietet eine Auswahl an Füllfarbe, Rahmenstil, Linienstärke, Volumenüberlagerung, Schatten, Glühen und Anti-Aliasing für ausgewählte Objekte. Sie können jederzeit die Gesamtgröße des Diagramms ändern, einen beliebigen Bereich des Diagramms vergrößern / verkleinern, z. B. das Diagramm selbst vergrößern und die Legende verkleinern oder die Anzeige überflüssiger Elemente abbrechen. Sie können den Winkel des Diagramms ändern, es drehen, es volumetrisch oder flach machen. Kurz gesagt, MS Excel 2010 enthält Tools, mit denen Sie das Diagramm mit der eigenen Hand am besten für die Wahrnehmung des Bildes auswählen können.
Um die Komponenten des Diagramms zu ändern, verwenden Sie die Registerkarte Layoutbefindet sich auf dem Band in der Umgebung Mit Diagrammen arbeiten.
Hier finden Sie Befehle mit den Namen aller Teile des Diagramms. Durch Klicken auf die entsprechenden Schaltflächen können Sie deren Formatierung vornehmen. Es gibt andere mehr einfache möglichkeiten Diagrammkomponenten ändern. Bewegen Sie zum Beispiel den Mauszeiger über das gewünschte Objekt und doppelklicken Sie darauf, woraufhin das Formatfenster des ausgewählten Elements sofort geöffnet wird. Sie können auch die Kontextmenübefehle verwenden, die durch Klicken mit der rechten Maustaste auf die gewünschte Komponente aufgerufen werden.
Es ist an der Zeit, das Aussehen und Verhalten unserer Testform mit zu ändern auf verschiedene Weise. Lassen Sie uns zunächst die Größe des Diagramms erhöhen. Platzieren Sie dazu den Mauszeiger in einer beliebigen Ecke des Diagrammbereichs und ziehen Sie den Zeiger in die gewünschte Richtung, nachdem Sie die Ansicht auf einen doppelseitigen Pfeil geändert haben.
Bearbeiten Sie nun das Erscheinungsbild der Datenreihe. Doppelklicken Sie mit der linken Maustaste auf einen farbigen zylindrischen Bereich des Diagramms (jede Zeile wird durch ihre eigene eindeutige Farbe gekennzeichnet). Danach wird das gleichnamige Fenster mit den Einstellungen geöffnet.

Links in der Spalte wird hier eine Liste von Parametern angezeigt, die für die jeweilige Komponente des Diagramms selbst geändert werden können, und rechts davon befindet sich der Bearbeitungsbereich mit den aktuellen Werten.
Hier können Sie verschiedene Optionen zum Anzeigen einer Zeile auswählen, einschließlich der Art der Form, der Lücken zwischen ihnen, der Flächenfüllung, der Farbe der Ränder usw. Ändern Sie in jedem Abschnitt die Parameter selbst und sehen Sie, wie sich dies auf das Aussehen des Diagramms auswirkt.
Als Ergebnis im Fenster Das Format der Datenreihe Wir haben den vorderen Abstand entfernt, der seitliche Abstand betrug 20%, fügte einen Schatten hinzu und oben ein kleines Volumen.
Nun klicken wir mit der rechten Maustaste auf eine beliebige zylindrische Farbfläche und wählen im geöffneten Kontextmenü den Eintrag aus Fügen Sie Datenbeschriftungen hinzu. Danach erscheint das Diagramm monatlich für die ausgewählte Ausgabe. Machen Sie dasselbe mit allen verbleibenden Zeilen. Übrigens können die Datenbeschriftungen selbst auch später formatiert werden: Ändern Sie die Schriftgröße, Farbe, den Stil, ändern Sie die Position der Werte usw. Auch dafür verwenden. kontextmenüKlicken Sie mit der rechten Maustaste direkt auf den Wert, und wählen Sie den Befehl aus Datensignaturformat.
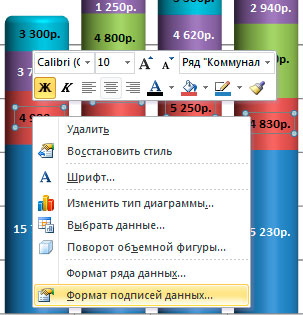
Um die Achsen zu formatieren, verwenden wir die Registerkarte Layout auf dem Band oben. In der Gruppe Achsen Klicken Sie auf die gleichnamige Schaltfläche, wählen Sie die gewünschte Achse aus und wählen Sie dann aus Zusätzliche Parameter der horizontalen / vertikalen Hauptachse.
Das Prinzip der Anordnung der Steuerelemente in dem sich öffnenden Fenster Achsenformat Nicht viel anders als die vorherigen - dieselbe Spalte mit Parametern links und einer Zone mit variablen Werten rechts. Hier haben wir nicht viel geändert, nur indem wir den Signaturen der Werte (sowohl vertikale als auch horizontale) hellgraue Schatten hinzufügen.
Zum Schluss fügen wir einen Diagrammtitel hinzu, indem Sie auf die Registerkarte klicken Layoutin einer Gruppe Unterschriftenper Knopfdruck Diagrammname. Verkleinern Sie als Nächstes die Fläche der Legende, vergrößern Sie die Konstruktionsfläche und sehen Sie, was wir haben:
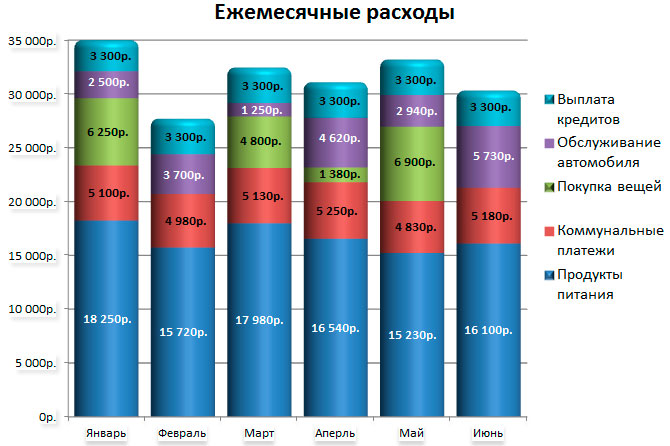
Wie Sie sehen, bieten die integrierten Diagrammformatierungswerkzeuge in Excel ausreichend Möglichkeiten für Benutzer, und die visuelle Darstellung tabellarischer Daten in dieser Abbildung unterscheidet sich stark von der Originalversion.
Sparklines oder Wellenformen
Zum Abschluss des Themas Diagramme in Tabellenkalkulationen betrachten wir ein neues Werkzeug für die visuelle Darstellung von Daten, das in Ecxel 2010 verfügbar wurde. Sparklines oder infokurven - Dies sind kleine Diagramme in einer Zelle, mit denen Sie die Änderung der Werte unmittelbar neben den Daten anzeigen können.
Sparklines sind so konzipiert, dass sie den Trend der Datenänderung in einer kompakten grafischen Form zeigen, da sie sehr wenig Platz beanspruchen. Es wird empfohlen, Infografikkurven mit den verwendeten Daten in der benachbarten Zelle zu platzieren.
Zum ungefähren Aufbau von Sparklines verwenden wir unsere bereits vorbereitete Tabelle der monatlichen Einnahmen und Ausgaben. Unsere Aufgabe wird es sein, Infokurven zu erstellen, die die monatlichen Trends bei Einnahmen und Ausgaben des Haushaltsplans aufzeigen.
Wie bereits erwähnt, sollten sich unsere kleinen Diagramme neben den Datenzellen befinden, die an ihrer Bildung beteiligt sind. Das bedeutet, dass wir unmittelbar nach den Daten des letzten Monats eine zusätzliche Spalte für ihren Standort in die Tabelle einfügen müssen.

Wählen Sie nun die gewünschte leere Zelle in der neu erstellten Spalte aus, zum Beispiel H5. Weiter auf der Multifunktionsleiste Einfügen in einer Gruppe Sparklines Wählen Sie den geeigneten Kurventyp: Graph, Histogramm oder Gewinnen / verlieren.
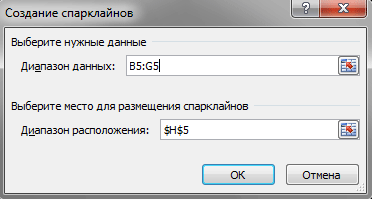
Dies öffnet ein Fenster Sparklines erstellenin dem Sie einen Zellbereich mit Daten eingeben müssen, auf deren Grundlage eine Sparkline erstellt wird. Dies kann entweder durch manuelle Eingabe eines Zellbereichs oder durch Auswahl mit der Maus direkt in der Tabelle erfolgen. Bei Bedarf können Sie auch einen Ort angeben, an dem Sparklines platziert werden sollen. Nach dem Klicken auf die Schaltfläche OK wird die Informationskurve in der ausgewählten Zelle angezeigt.

In diesem Beispiel können Sie die Dynamik der Änderungen der Gesamterlöse des Halbjahres visuell verfolgen, die wir in einem Diagramm angezeigt haben. Um Sparklines in den verbleibenden Zellen der Zeilen "Gehalt" und "Boni" zu erstellen, müssen Sie übrigens nicht alle oben genannten Schritte erneut ausführen. Es genügt, die bereits bekannte Funktion zur automatischen Vervollständigung abzurufen und zu verwenden.
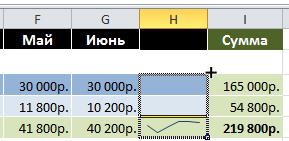

Bewegen Sie den Mauszeiger mit der bereits konstruierten Sparkline in die rechte untere Ecke der Zelle. Ziehen Sie, nachdem das schwarze Kreuz angezeigt wurde, es an den oberen Rand der H3-Zelle. Genießen Sie das Ergebnis, nachdem Sie die linke Maustaste losgelassen haben.
Versuchen Sie nun, Ihre eigenen Sparklines auf Verbrauchsmaterialien zu erstellen, nur in Form von Histogrammen und für die Gesamtbilanz passender Typ gewinnen / verlieren
Nach dem Hinzufügen von Sparklines sah unser Pivot-Tisch jetzt so interessant aus:
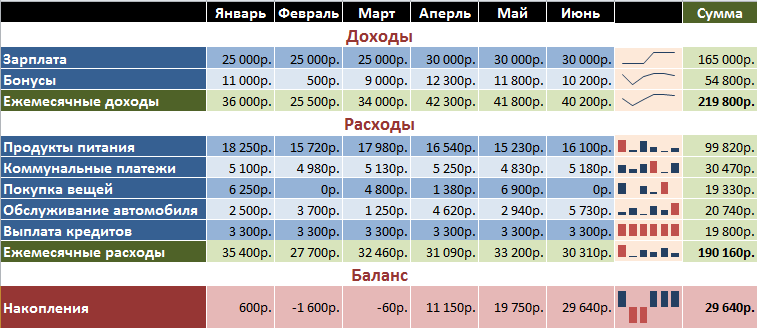
Wenn Sie einen kurzen Blick auf die Tabelle werfen und nicht die Zahlen lesen, können Sie die Dynamik der Einkommensgenerierung, die Spitzenkosten nach Monaten, Monaten, in denen der Saldo negativ war und wo positiv, usw. sehen. Stimmen Sie zu, in vielen Fällen kann es nützlich sein.
Wie Diagramme können Sparklines bearbeitet und angepasst werden. Wenn Sie auf die Zelle mit der Infrarotkurve klicken, wird auf der Multifunktionsleiste eine neue Registerkarte angezeigt. Arbeiten Sie mit Sparklines.
Mit den hier befindlichen Befehlen können Sie die Sparkline-Daten und ihren Typ ändern, die Anzeige von Datenpunkten steuern, den Stil und die Farbe ändern, die Skalierung und Sichtbarkeit der Achsen steuern, Ihre Formatierungsparameter gruppieren und festlegen.
Schließlich ist noch ein interessanter Punkt zu beachten: In der Zelle mit der Sparkline können Sie Klartext eingeben. In diesem Fall wird die Info-Kurve als Hintergrund verwendet.
Fazit
Jetzt wissen Sie, dass Sie mit Excel 2010 nicht nur Tabellen beliebiger Komplexität erstellen und verschiedene Berechnungen durchführen können, sondern auch die Ergebnisse grafisch darstellen können. All dies macht Microsoft-Tabellenkalkulationen zu einem leistungsfähigen Werkzeug, das die Anforderungen sowohl von Fachleuten, die es für Geschäftsdokumente verwenden, als auch für normale Benutzer erfüllt.
Um zu verstehen, wie Sie mit Excel arbeiten können, sollten Sie klar verstehen, dass Excel eines der Computerprogramme ist, die im Paket enthalten sind. Microsoft Office. Es wird normalerweise in einem Ordner installiert, der sich auf der Festplatte befindet und folgenden Pfad hat: C: \\ Programme \\ Microsoft Office \\ Office12 \\. Zum Starten von Excel finden Sie in diesem Ordner eine Datei mit dem Namen EXCEL.EXE und doppelklicken Sie mit der linken Maustaste darauf. Als Ergebnis sollte Excel starten.
Ein anderer Weg ist schneller: Öffnen Sie START -\u003e Alle Programme -\u003e Microsoft Office -\u003e Microsoft Office Excel. Auf jeden Fall sollten wir sehen:
Tatsächlich haben wir eine Vorlage geöffnet, mit der Sie arbeiten können. Um eine vollständige Datei zu erstellen, muss unsere Vorlage gespeichert werden. Dies kann auf verschiedene Arten erfolgen:
1. Klicken Sie auf das Dropdown-Menü, das mit einem roten Kreis markiert ist.
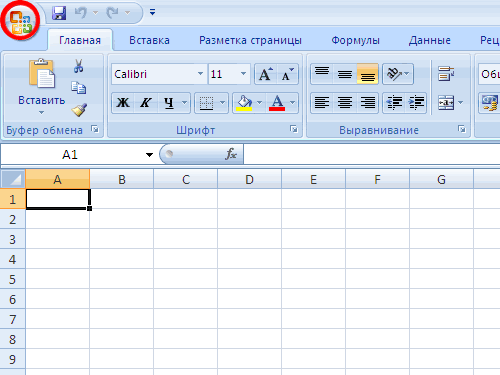

2. Drücken Sie die Taste "Strg" auf der Tastatur. Drücken Sie die Taste "S" und wählen Sie dann den Ordner "Folder:" (z. B. "D: \\"), geben Sie "Dateiname:" an, und klicken Sie auf "Speichern".
Mit dem durch den gelben Kreis hervorgehobenen Symbol können Sie schnell speichern.
Um eine weitere Vorlage zu erstellen, klicken Sie mit einem roten Kreis auf das Dropdown-Menü, wählen Sie "Erstellen" und bestätigen Sie die Erstellung, indem Sie unten rechts auf die Schaltfläche "Erstellen" klicken.
In dieser Lektion haben wir nur einige der Grundlagen der Arbeit mit Excel besprochen, aber ich fange an, die Grundlagen der Arbeit mit Excel zu verstehen, die Sie bereits gelernt haben und mit der nächsten Lektion des Kurses fortfahren können.
Excel ist ein Tabellenkalkulationsprogramm, mit dem Sie Informationen speichern, organisieren und analysieren können. In dieser Lektion lernen Sie einige Möglichkeiten für die Arbeit mit Excel 2010 kennen, darunter ein neues Popup-Menü, das die Microsoft Excel 2007-Menüschaltfläche ersetzt.
Wir zeigen Ihnen, wie Sie die Multifunktionsleiste und die Verknüpfungsleiste verwenden und ändern, ein neues Buch erstellen und ein vorhandenes öffnen. Nach dieser Lektion können Sie mit dem ersten Buch in beginnen excel.
Einführung in Excel 2010
Die Excel 2010-Benutzeroberfläche ist der Excel 2007-Benutzeroberfläche sehr ähnlich, es gibt jedoch einige Unterschiede, die wir in dieser Lektion betrachten werden. Wenn Sie jedoch noch nicht mit Excel vertraut sind, benötigen Sie etwas Zeit, um zu lernen, wie Sie mit Excel navigieren.
Excel-Programmoberfläche
1) Symbolleiste für den Schnellzugriff
Über die Schnellzugriffsleiste können Sie auf einige erforderliche Befehle zugreifen, unabhängig davon, auf welcher Registerkarte Sie sich gerade befinden. Standardmäßig werden die Befehle Speichern, Rückgängig, Wiederholen angezeigt. Sie können Befehle hinzufügen, um das Bedienfeld komfortabler zu gestalten.
2) Namensfeld
Im Feld Name wird die Position oder der "Name" der ausgewählten Zelle angezeigt. In der folgenden Abbildung wird Zelle B4 im Feld Name angezeigt. Beachten Sie, dass sich Zelle B4 am Schnittpunkt von Spalte B und Zeile 4 befindet.
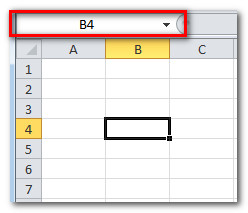
3) String
Eine Zeichenfolge ist eine Gruppe von Zellen, die vom linken Rand der Seite nach rechts verläuft. In Excel-Zeile mit Zahlen bezeichnet. In der Abbildung unten ist Zeile 16 ausgewählt.
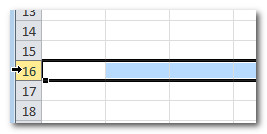
4) Formelleiste
In der Formelleiste können Sie Informationen, Formeln oder Funktionen eingeben und bearbeiten, die in einer bestimmten Zelle angezeigt werden. In der Abbildung unten ist Zelle C1 ausgewählt und die Zahl 1984 in die Bearbeitungsleiste eingetragen. Beachten Sie, dass die Informationen sowohl in der Formelleiste als auch in Zelle C1 angezeigt werden.
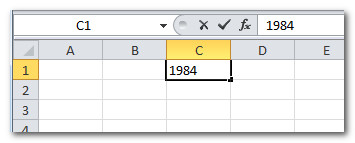
5) Blätter
Standardmäßig enthält ein neues Buch 3 Blätter. Sie können Blätter umbenennen, hinzufügen oder löschen.
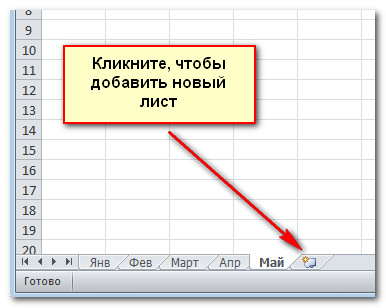
6) Horizontale Bildlaufleiste
Möglicherweise haben Sie mehr Daten, die auf den Bildschirm passen. Klicken und halten Sie horizontale Stange Scrollen Sie nach links oder rechts, je nachdem, welchen Teil der Seite Sie anzeigen möchten.
7) Spalte
Eine Spalte ist eine Gruppe von Zellen, die vom oberen Rand der Seite zum unteren Rand geht. In Excel-Spalten mit Buchstaben bezeichnet. In der folgenden Abbildung ist Spalte K ausgewählt.
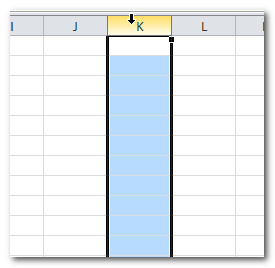
8) Seitenansicht
Es gibt drei Möglichkeiten, eine Tabelle anzuzeigen. Um eine davon auszuwählen, müssen Sie auf die Seitenansicht der Schaltflächen klicken.
- Normal - standardmäßig ausgewählt zeigt eine unbegrenzte Anzahl von Zellen und Spalten an. Im Bild unten hervorgehoben.
- Seitenlayout teilt die Tabelle in Seiten auf.
- Die Seite Damit können Sie das Gesamtbild der Tabelle sehen. Dies ist hilfreich, wenn Sie Seitenumbrüche hinzufügen.

9) Skala
Klicken Sie auf den Schieberegler und ziehen Sie ihn zum Zoomen. Die Zahl links neben dem Schieberegler zeigt den Skalenwert in Prozent an.

10) Band
Das Band enthält alle Befehle, die Sie zum Ausführen allgemeiner Aufgaben benötigen. Es enthält mehrere Registerkarten mit jeweils mehreren Befehlsgruppen. Sie können Ihre eigenen Tabs mit Ihren Lieblingsteams hinzufügen. In der unteren rechten Ecke einiger Gruppen befindet sich ein Pfeil, auf den Sie noch mehr Befehle sehen.
Excel-Umgebung arbeiten
In der Multifunktionsleiste und der Symbolleiste für den Schnellzugriff finden Sie die Befehle, die zum Ausführen allgemeiner Aufgaben in Excel erforderlich sind. Wenn Sie mit Excel 2007 vertraut sind, werden Sie feststellen, dass der Hauptunterschied in der Excel 2010-Multifunktionsleiste in der Position von Befehlen wie Öffnen und Drucken im Popup-Menü liegt.
Band
Die Multifunktionsleiste enthält mehrere Registerkarten mit jeweils mehreren Befehlsgruppen. Sie können Ihre eigenen Tabs mit Ihren Lieblingsteams hinzufügen.
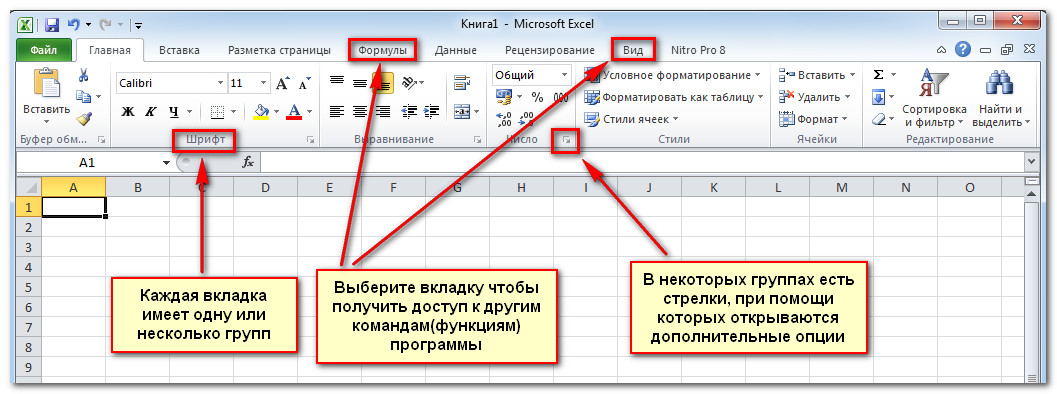
So passen Sie das Menüband an:
Sie können die Multifunktionsleiste anpassen, indem Sie mit den richtigen Befehlen eigene Registerkarten erstellen. Teams sind immer in einer Gruppe. Sie können beliebig viele Gruppen erstellen. Darüber hinaus können Sie den standardmäßig verfügbaren Registerkarten Befehle hinzufügen, vorausgesetzt, Sie erstellen dafür eine Gruppe.
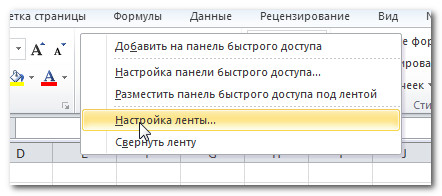
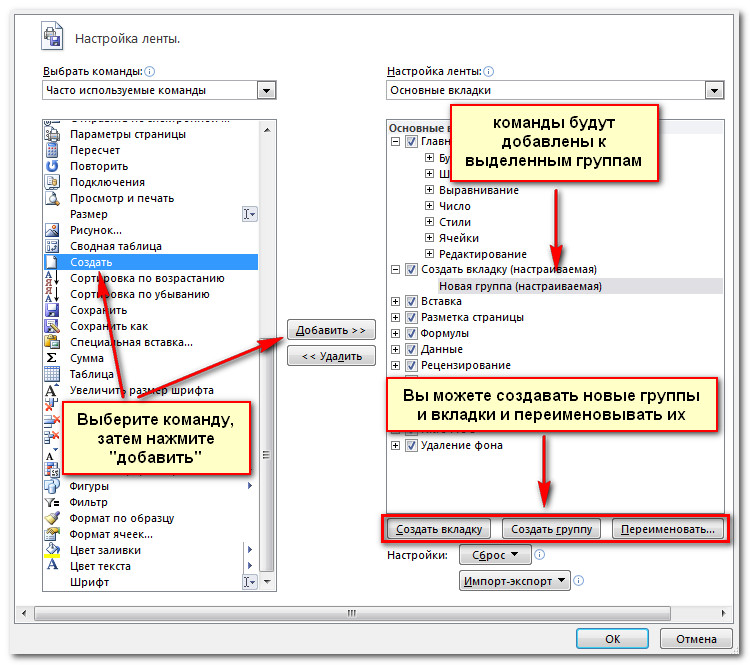
Wenn Sie den gewünschten Befehl nicht finden können, klicken Sie auf die Dropdown-Liste Befehle auswählen, und wählen Sie Alle Befehle aus.

So reduzieren Sie das Menüband und erweitern es:
Das Band ist so konzipiert, dass es schnell auf Ihre aktuellen Aufgaben reagiert und einfach zu bedienen ist. Sie können es jedoch minimieren, wenn es zu viel Platz auf dem Bildschirm benötigt.
- Klicken Sie auf den Pfeil in der oberen rechten Ecke der Multifunktionsleiste, um sie auszublenden.
- Um das Menüband zu erweitern, klicken Sie erneut auf den Pfeil.

Wenn das Menüband minimiert ist, können Sie es vorübergehend anzeigen, indem Sie auf eine Registerkarte klicken. Das Band wird jedoch nicht mehr angezeigt, wenn Sie es nicht mehr verwenden.
Symbolleiste für den Schnellzugriff
Die Symbolleiste für den Schnellzugriff befindet sich über der Multifunktionsleiste und ermöglicht den Zugriff auf einige erforderliche Befehle, unabhängig davon, auf welcher Registerkarte Sie sich gerade befinden. Standardmäßig werden die Befehle Speichern, Rückgängig, Wiederholen angezeigt. Sie können Befehle hinzufügen, um das Bedienfeld für Sie komfortabler zu gestalten.
So fügen Sie der Symbolleiste für den Schnellzugriff Befehle hinzu:
- Klicken Sie in der Schnellzugriffsleiste auf den Pfeil rechts.
- Wählen Sie in der angezeigten Liste die Befehle aus, die Sie hinzufügen möchten. Klicken Sie auf Andere Befehle, um Befehle auszuwählen, die nicht in der Liste enthalten sind.

Popup-Menü
Das Einblendmenü bietet verschiedene Optionen zum Speichern, Öffnen von Dateien, Drucken oder Freigeben von Dokumenten. Es ähnelt dem Office-Schaltflächenmenü in Excel 2007 oder dem Dateimenü in früheren Versionen von Excel. Jetzt ist es nicht mehr nur ein Menü, sondern eine ganzseitige Präsentation, mit der man viel einfacher arbeiten kann.
So gelangen Sie zum Popup-Menü:
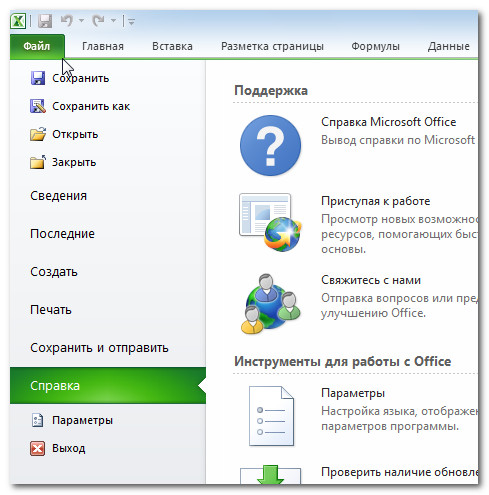
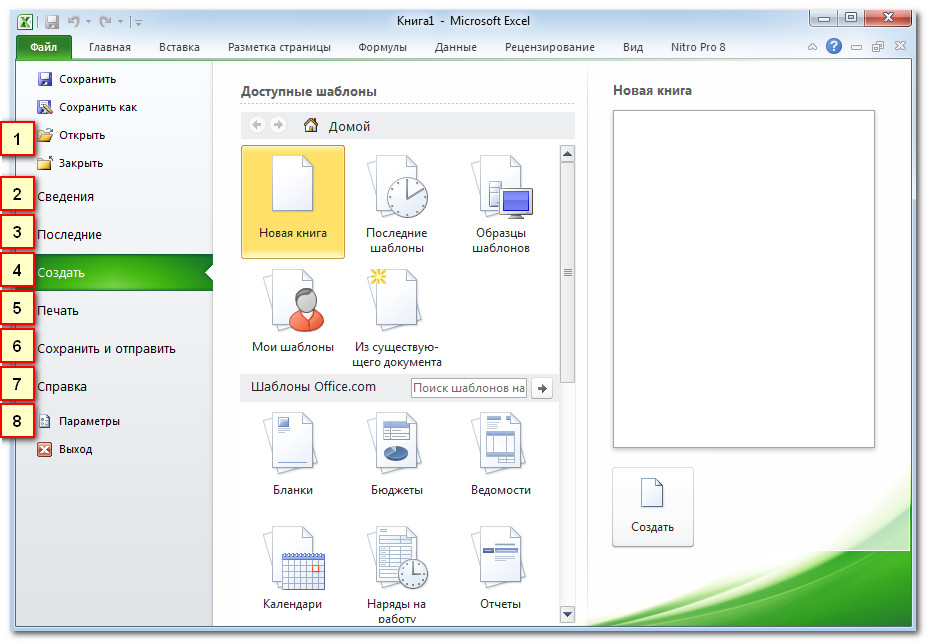
1) Grundbefehle
2) Informationen
Details enthält Informationen zum aktuellen Buch. Sie können die Berechtigungen anzeigen und ändern.
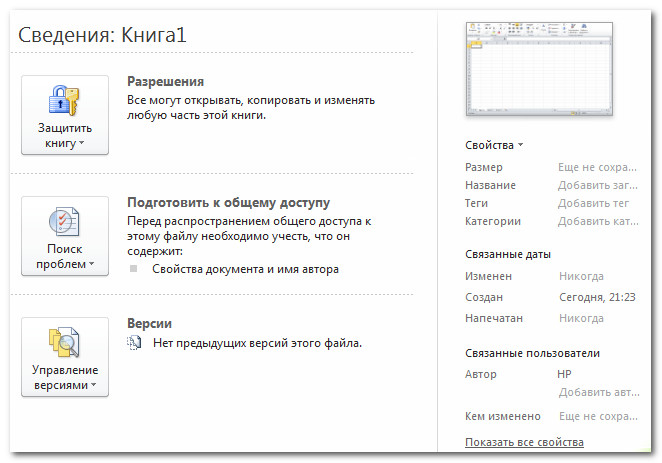
3) Kürzlich
Der Einfachheit halber werden hier die neuesten Bücher angezeigt, mit denen Sie gearbeitet haben.
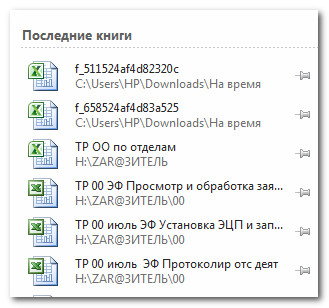
4) Erstellen
Hier können Sie ein neues leeres Buch erstellen oder aus einer Vielzahl von Vorlagen ein Layout auswählen.

5) Drucken
Im Bedienfeld Drucken können Sie die Druckeinstellungen ändern und Ihr Buch drucken. Sie können auch eine Vorschau anzeigen, wie das gedruckte Buch aussehen wird.
![]()
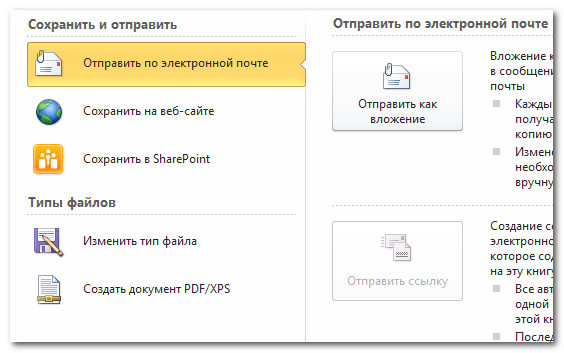
7) Hilfe
Von hier aus haben Sie Zugriff auf die Microsoft Office-Hilfe oder Nach Updates suchen.
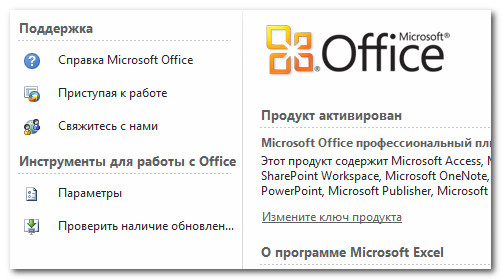
8) Parameter
Hier können Sie verschiedene Excel-Optionen ändern. Sie können beispielsweise die Rechtschreibprüfung, die automatische Wiederherstellung oder die Spracheinstellungen ändern.

Bücher erstellen und öffnen
Excel-Dateien werden Bücher genannt. Jedes Buch enthält ein oder mehrere Tabellenblätter (auch als "Tabellenkalkulationen" bezeichnet).
So erstellen Sie ein neues Buch:
- Wählen Sie Erstellen.
- Wählen Sie unter Verfügbare Vorlagen neues Buch aus. Sie ist standardmäßig hervorgehoben.
- Klicken Sie auf Erstellen. Ein neues Buch wird im Excel-Fenster angezeigt.

Um Zeit zu sparen, können Sie ein Dokument aus einer Vorlage erstellen, die Sie unter Verfügbare Vorlagen auswählen können. Aber lass uns darüber in den folgenden Lektionen sprechen.
So öffnen Sie ein vorhandenes Buch:
- Klicken Sie auf die Registerkarte Datei. Dies öffnet ein Popup-Menü.
- Wählen Sie Öffnen. Das Dialogfeld "Dokument öffnen" wird angezeigt.
- Wählen Sie das gewünschte Buch aus und klicken Sie auf Öffnen.
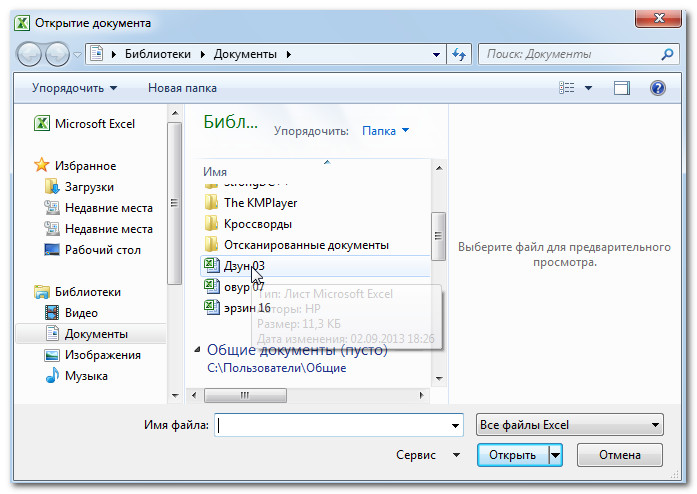
Wenn Sie kürzlich ein vorhandenes Buch geöffnet haben, kann es einfacher sein, den Absatz zu finden Letzte im Popup-Menü.

Kompatibilitätsmodus
Manchmal müssen Sie mit zuvor erstellten Büchern arbeiten versionen von Microsoft Excel beispielsweise Excel 2003 oder Excel 2000. Wenn Sie diese Bücher öffnen, werden sie im Kompatibilitätsmodus angezeigt.
Im Kompatibilitätsmodus werden einige Funktionen deaktiviert, sodass Sie nur die Befehle verwenden können, die beim Erstellen des Buches verfügbar waren. Wenn Sie beispielsweise eine in Excel 2003 erstellte Arbeitsmappe öffnen, können Sie Registerkarten und Befehle verwenden, die in Excel 2003 enthalten waren.
In der folgenden Abbildung ist das Buch im Kompatibilitätsmodus geöffnet.
![]()
Um den Kompatibilitätsmodus zu beenden, müssen Sie das Buchformat auf die aktuelle Version ändern. Wenn Sie jedoch mit Personen arbeiten, die mit früheren Versionen von Excel arbeiten, sollten Sie das Buch besser im Kompatibilitätsmodus belassen und das Format nicht ändern.
Um ein Buch zu konvertieren:
Wenn Sie auf alle Funktionen von Excel 2010 zugreifen möchten, können Sie die Arbeitsmappe in das Excel 2010-Format konvertieren.
Bitte beachten Sie, dass die Dateikonvertierung Änderungen an der Originaldatei verursachen kann.
- Klicken Sie auf die Registerkarte Datei, um ein Popup-Menü zu öffnen.
- Wählen Sie den Befehl Transformieren aus.
- Dann doppelklicken Sie auf ca.
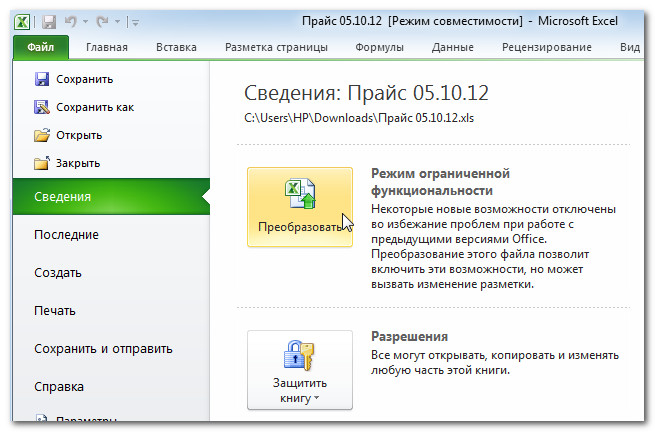

- Das Buch wird in ein neues Format konvertiert.
Üben!
- Öffnen Sie Excel 2010 auf Ihrem Computer und erstellen Sie eine neue leere Arbeitsmappe.
- Rollen Sie das Band auf und entfalten Sie es.
- Gehen Sie alle Registerkarten durch und beachten Sie, wie sich die Bandparameter ändern.
- Ändern Sie das Aussehen der Seiten.
- Fügen Sie der Symbolleiste für den Schnellzugriff beliebige Befehle hinzu.
- Schließen Sie Excel, ohne die Arbeitsmappe zu speichern.



















