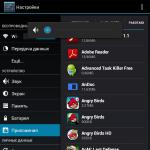So fügen Sie ein Element zum Kontextmenü des Ordners hinzu. Fügen Sie dem Explorer-Kontextmenü cmd und PowerShell hinzu
Das Konzept ist uns bereits bekannt kontextmenü. Es ist an der Zeit, unser Wissen darüber zu vertiefen und über das Thema nachzudenken - Entfernen oder Hinzufügen von Kontext windows-Menü Mannschaften
Mit der Windows-Funktionalität können Sie das Kontextmenü an den Benutzer nach Ihrem Geschmack anpassen.
Das Bearbeiten des Kontextmenüs (eine Reihe von Menübefehlen "Explorer" oder "Aktion") ist auf zwei Arten möglich:
- Durch die Parameter der Programme;
- Durch die Registry Windows;
- Mit zusätzlich installierbaren Anwendungen.
Mal sehen, wie das gemacht wird:
Installierte Programme selbst haben oft (standardmäßig) die Funktion der Integration in den Satz von Kontextmenübefehlen (KM). Dann ist ein solcher Parameter in den Einstellungen auf den Hauptregisterkarten vorhanden und möglicherweise auf "Integration", "Download" oder "Hinzufügen" usw. Deaktivieren Sie beispielsweise für den VINRAR-Archivierer das Kontrollkästchen in den Einstellungen:
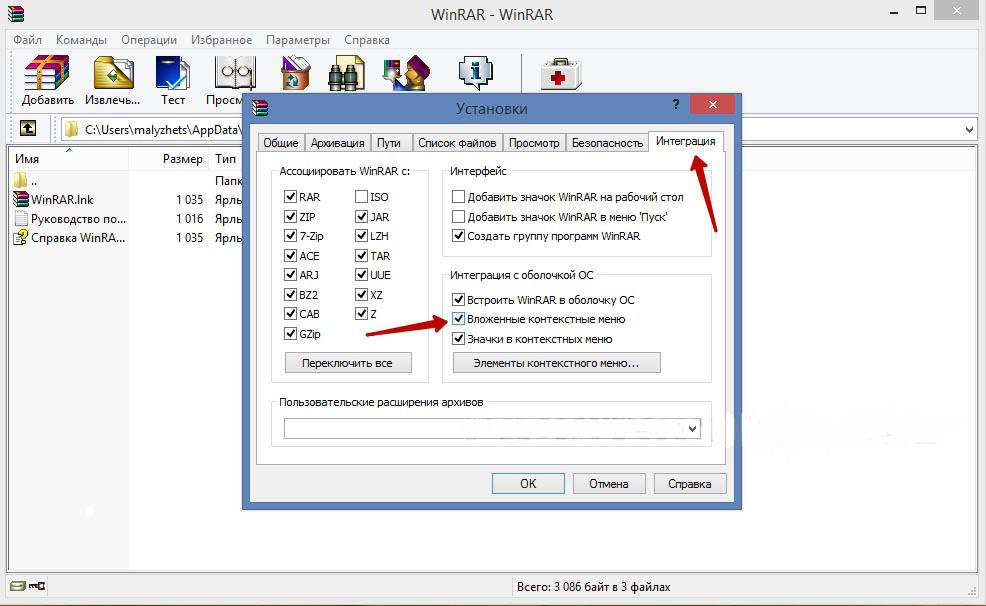
Es ist klar, dass Sie auf diese Weise einen Befehl (en) aus der Liste hinzufügen (durch Setzen) oder löschen (durch Entfernen) können. Bei anderen Anwendungen machen Sie dasselbe.
Wir arbeiten mit der Registry
Bei der Arbeit mit Windows-Registrierung müssen sehr aufmerksam sein. Um in der Registry zu sein, müssen Sie die Suche im Startmenü starten, indem Sie "regedit" eingeben und die gefundene ausführbare Datei "regedit.exe" ausführen.
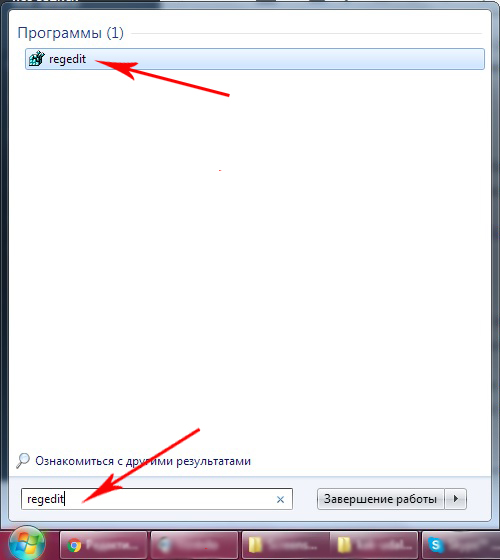
Kopie erstellen
Vergessen Sie vor dem Bearbeiten der Registrierung einer Windows-Version (einschließlich Windows 7) nicht, sie zur Sicherung zu erstellen sicherungskopie. Wählen Sie dazu im Editor auf der Registerkarte Datei den Befehl Exportieren. Wählen Sie unten im sich öffnenden Dialog "All Registry" aus. Einen Namen vergeben und einen Ort angeben - "Speichern":
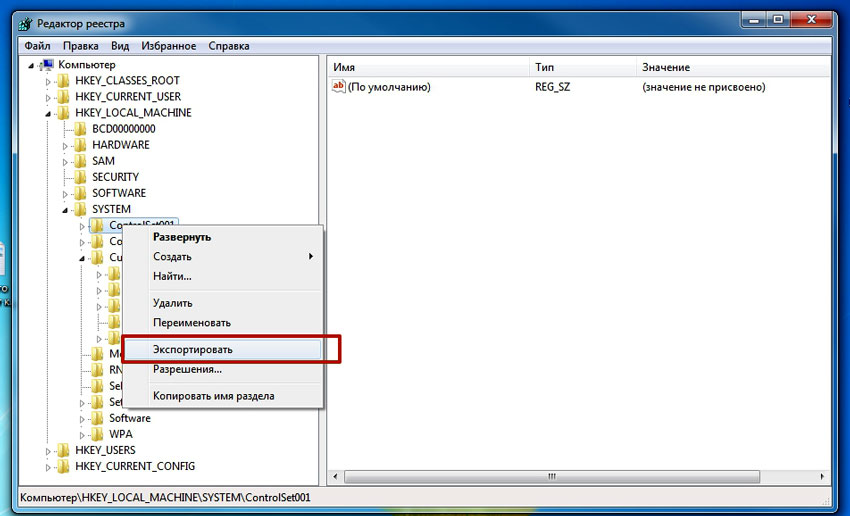
Wenn der Fehler nicht behoben werden kann (insbesondere für unerfahrene Personen), kann die Registrierung mit dem Befehl Datei / Wiederherstellen unter Angabe der zuvor erstellten Sicherungsdatei in den vorherigen Status zurückgesetzt werden.
Bereinigung des Verzeichnissatzes
Die Registry selbst sieht aus wie ein baumartiges Flussdiagramm (links), von dem jeder Zweig eigene Parameter hat (rechts). Das Kontextmenü der Ordner wird von den Zweigen "shell", "Shellex ContextMenuHandlers" und "Folder \\ shell" des Verzeichnisses "HKEY_CLASSES_ROOT \\ Directory" beantwortet. Wenn Sie die angegebenen Zweige genauer untersucht haben, können Sie sicherstellen, dass der Ordner „Shell“ den oberen Teil des Kontextsatzes und „Shellex ContextMenuHandlers“ - den unteren Teil enthält. Ordner "Folder \\ shell" - wiederholt den vorherigen Ordner.
Das Löschen von Programmelementen aus einem Satz wird in jedem Zweig ausgeführt. Mit der rechten Maustaste wird das Löschelement hervorgehoben, der Befehl "Löschen" wird aufgerufen:
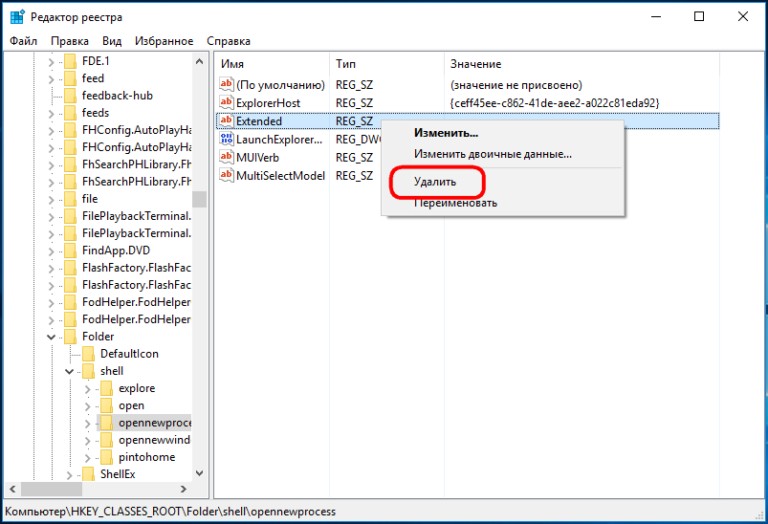
Jetzt für Dateien
Es verwendet das gleiche Verfahren, jedoch in anderen Branchen. Da die Zweige "* / shellexContextMenuHandlers" und "* / shell" im Registrierungsabschnitt "HKEY_CLASSES_ROOT" für die Kontextmenübefehle für Dateien zuständig sind:
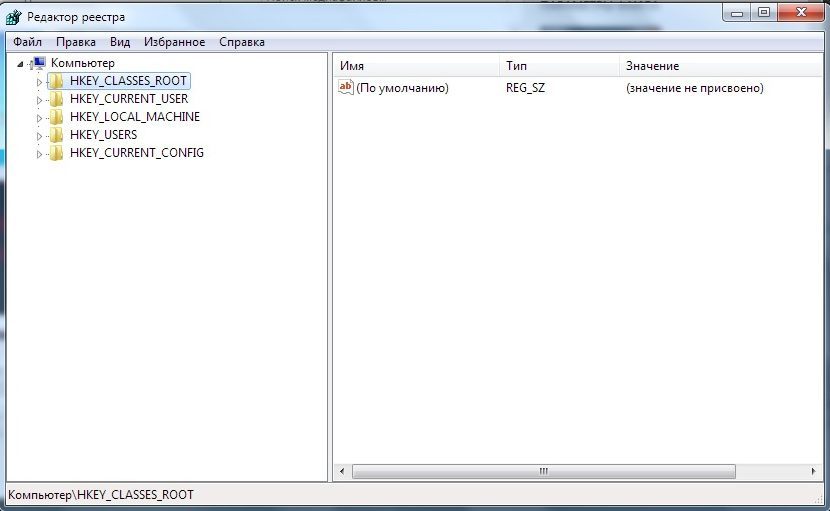
Das Entfernungsverfahren ist ziemlich ähnlich. Vergessen Sie nicht, nur unnötig in beiden Zweigen zu löschen.
Wir verwenden Anwendungen von Drittanbietern
Das Löschen oder Hinzufügen eines Elements zum Kontextmenü einer beliebigen Windows-Version (einschließlich Windows 7) ist mit zusätzlichen Dienstprogrammen viel einfacher (und für Anfänger sicherer).
Nach der Installation und dem Start im Programmfenster (in der Spalte „Typ“) können Sie alle Programme über das Windows-Kontextmenü (Typ = Kontextmenü) anzeigen.
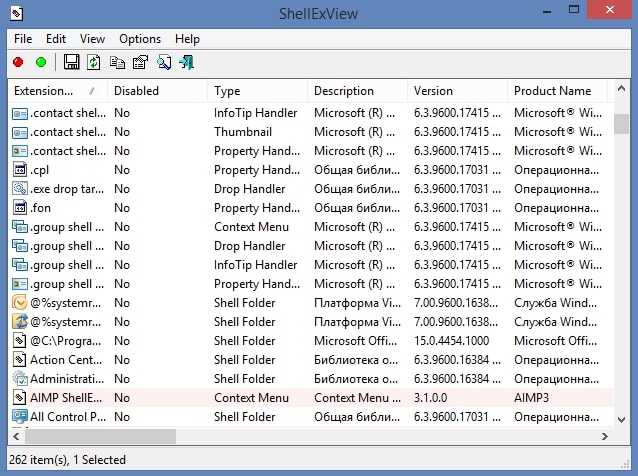
Nicht mehr durch Auswählen und Drücken des roten Kreises entfernt:
Interessant und nützliches Dienstprogramm mit einem sprechenden Titel (existiert in der kostenlosen Version) Ccleaner. Es hat viele nützliche Eigenschaften. Site - http://ccleaner.org.ua/. In unserem Fall wird die Registrierung von nicht verwendeten Einträgen, Pfaden zu Programmen, Verknüpfungen usw. gelöscht.
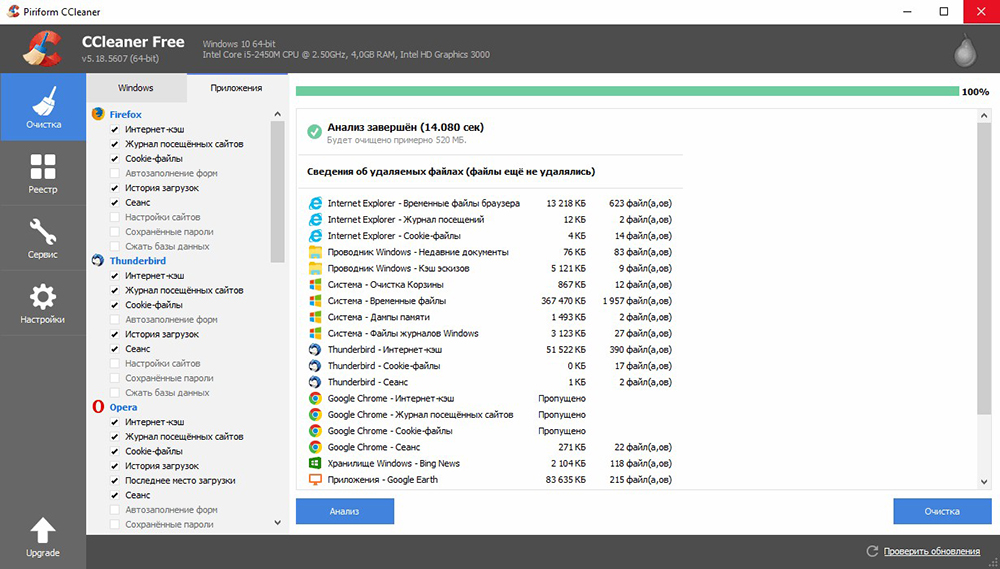
Um das Kontextmenü zu löschen, gehen Sie zu "Service", suchen Sie auf den Registerkarten "Start" das "Kontextmenü". Es zeigt die Liste der zum Set hinzugefügten Anwendungen und deren Status (enthalten: Ja / Nein):
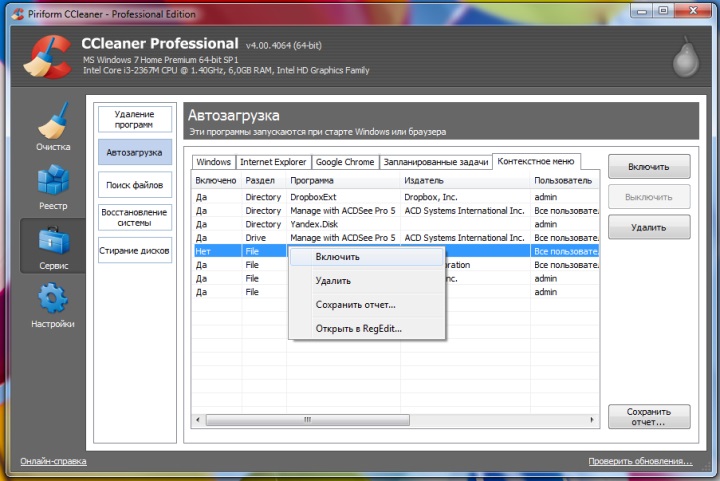
Zum Löschen - in der Zeile - wird der Befehl „Löschen“ mit der rechten Maus aufgerufen. Da die wiederholte Rückkehr (Aufnahme in die Liste) nur bei einer Neuinstallation oder Neukonfiguration der Anwendung möglich ist, wird empfohlen, die Option „Deaktivieren“ zu wählen. - Dann kann es zurückgegeben werden ("Enable").
Hinzufügen mit FileMenu Tools
Es ist sehr einfach, mit dem Programm einen neuen Eintrag zum Kontextmenü hinzuzufügen. FileMenu-Werkzeuge».
Es bietet dem Benutzer drei Registerkarten:
- Links - Verwaltung der vorgeschlagenen Elemente;
- Medium - um die "Senden" -Funktion zu konfigurieren;
- Rechts - Deaktiviert die Eingabe aus der Liste programme von Drittanbietern Befehle:
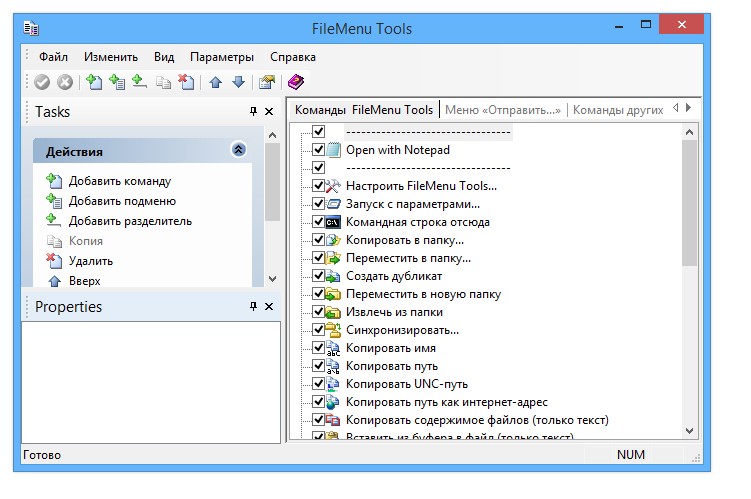
Sie müssen mit dem Befehl „Befehl hinzufügen“ ein neues Element hinzufügen. Um die Parameter der beabsichtigten unteren rechten Fensterseite festzulegen - «Eigenschaften». Um beispielsweise die Zeile "In Firefox öffnen" zur Menüliste hinzuzufügen (HTM- und HTML-Dateien öffnen):
Im "Menütext" müssen Sie den Namen eingeben und in den "Erweiterungen" - Optionen für Erweiterungen:
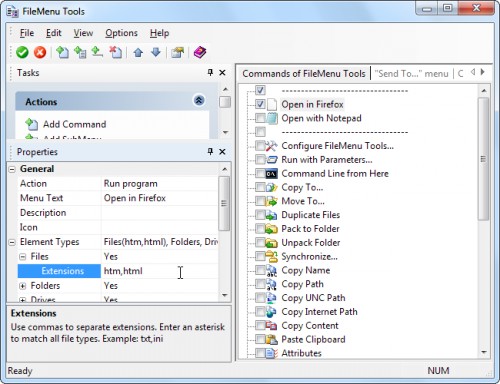
Die Route zur ausführenden Datei der Anwendung Firefox.exe wird in den "Programmeigenschaften" festgelegt:
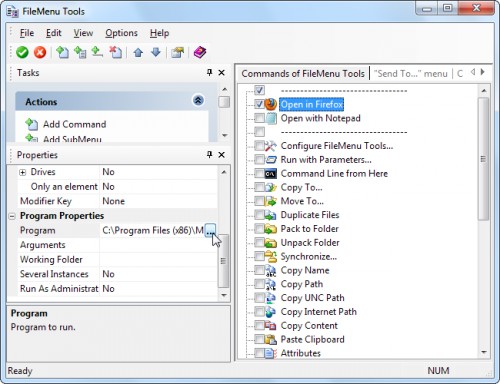
Das hinzugefügte Element wird gespeichert, indem Sie auf das grüne Element oben im Fenster (links) drücken:
In diesem Artikel haben Sie die verschiedenen Bearbeitungsmöglichkeiten des Kontextmenüs erläutert. Jetzt wissen Sie, wie Sie Elemente nicht nur mithilfe von Windows, sondern auch mithilfe anderer Programme hinzufügen und entfernen können.
Hinterlassen Sie Ihre Kommentare.
Guten Tag an alle. Zuletzt musste ich das System auf meinem Computer neu installieren. Ich möchte Sie daran erinnern, dass ich maximal Windows 7 verwende. Mit einer kleinen Nuance verlief alles fast schmerzlos. Dieses Mal habe ich mich entschieden, keine Anwendungen zu installieren, sondern nur dem System zu überlassen. Alle die notwendige Programme Ich habe D. auf der Festplatte installiert. Da ich jedoch ständig den Texteditor Notepad ++ verwende, möchte ich, dass das folgende Element im Kontextmenü des Explorers angezeigt wird: Öffnen mit Notepad ++. Tatsache ist, dass dieses Element automatisch angezeigt wird, wenn Sie den Editor auf der "C" -Diskette installieren. Wenn Sie es jedoch auf einer anderen Festplatte installieren, sind solche Chips nicht mehr vorhanden und müssen eigenständig und manuell ausgeführt werden. Wenn es für jemanden schwierig ist, viele Buchstaben zu beherrschen, gehen Sie direkt zu
Kontextmenü windows Exploreres, wenn Sie drücken rechtsklick Maus irgendwo, dann erscheint dieses Menü.
Und dann machte ich mich daran, diesen Artikel um jeden Preis zu kreieren, weil ich mich sehr daran gewöhnt hatte und mir mein zukünftiges Leben nicht vorstellen konnte. Rom Nutrom hatte das Gefühl, dass diese Idee irgendwie umgesetzt werden konnte, aber ich wusste nicht, wie sie es tun sollte. Wie üblich konnte mir die Rune nicht helfen. Die Lösung wurde irgendwo weit jenseits der Meere und in etwas gebrochenem Englisch gefunden. Der Autor verwendete zu viele Wörter aus einem lokalen Slang, was ich kaum verstand, worüber ich sprach. Deshalb werde ich Ihnen sagen, was ich verstehe. 🙂
Wir werden bearbeiten. Diese Lektion ist eher für fortgeschrittene Benutzer gedacht. Wenn Sie jedoch alles gemäß den Anweisungen tun, kann der Anfänger damit umgehen. Zuerst müssen wir diese Registrierung öffnen. Gehen Sie dazu auf Start - Ausführen, geben Sie den Befehl regedit in das Feld ein und drücken Sie die Eingabetaste. Rufen Sie das Fenster auf, um diesen Befehl auszuführen. Sie können auch die Tastenkombination Win + R verwenden. Wenn Sie nicht die Startoption im Startmenü haben, klicken Sie mit der rechten Maustaste auf Start und wählen Sie Eigenschaften. Klicken Sie in dem sich öffnenden Fenster auf der Registerkarte Startmenü auf die Schaltfläche Konfigurieren, und klicken Sie auf den Eintrag Ausführen, und aktivieren Sie das Kontrollkästchen und übernehmen Sie die gespeicherten Einstellungen. 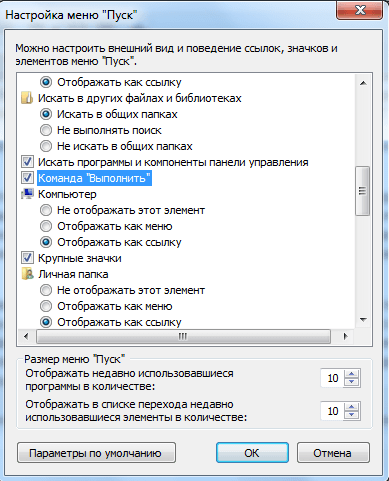
Wir haben also den Registrierungseditor geöffnet. Wir müssen diesen Weg gehen:
| HKEY_CLASSES_ROOT / * / Shell |
HKEY_CLASSES_ROOT / * / Shell
Klicken Sie mit der rechten Maustaste auf die Shell, und wählen Sie das Element aus: "Erstellen Sie eine Partition." 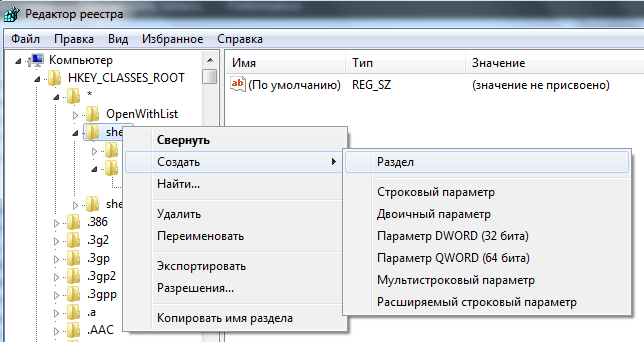
Wir geben ihm einen Namen, z. B. Notepad, und doppelklicken Sie im rechten Fenster auf den Parameter string, und geben Sie den Wert ein: Öffnen Sie in Notepad ++. Dies ist die Inschrift, die im Kontextmenü angezeigt wird. Klicken Sie dann im Abschnitt Notepad mit der rechten Maustaste, und erstellen Sie einen Unterabschnitt mit dem Namen: "Befehl". Ohne Zitate Im rechten Fenster des String-Parameters schreiben wir den Pfad zum Programm und fügen am Ende hinzu: ″% 1 ″. Um den Pfad des Programms herauszufinden, müssen Sie die Anwendung auswählen, die Umschalttaste drücken und mit der rechten Maustaste klicken. Der Eintrag "Als Pfad kopieren" wird angezeigt. Ich habe es so gemacht:
| "D: \\ Programme \\ Notepad ++ \\ notepad ++. Exe" "% 1" |
"D: \\ Programme \\ Notepad ++ \\ notepad ++. Exe" "% 1"
Alles ist gut, es gab einen Punkt im Kontextmenü, den wir brauchten, aber es sieht nicht sehr schön aus. 
Daher müssen wir herausfinden, wie wir den von uns erstellten Artikel hinzufügen können, um nicht verwirrt zu werden und alles sofort sichtbar und verständlich zu sein. Und dafür gibt es eine Lösung. Zuerst müssen Sie dieses Symbol finden. Seine Größe sollte 16x16 Pixel betragen. Ich habe dieses Symbol vom Notepad ++ - Programm selbst erhalten. Dies geschieht mit dem Programm. Um ein Symbol hinzuzufügen, klicken Sie im Registrierungseditor auf den Abschnitt Notepad und verwenden Sie im rechten Fenster die rechte Schaltfläche, um einen Zeichenfolgeparameter zu erstellen. Nennen Sie es Symbol. Fügen Sie die kopierten Pfadsymbole dort ein. Wenn alles richtig gemacht wurde, sollte es so aussehen:
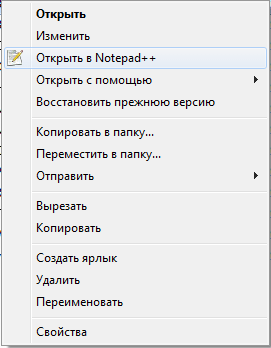
Wie Sie bereits verstanden haben, können Sie auf diese Weise praktisch alle Programme, die Sie häufig verwenden, zum Kontextmenü hinzufügen. Natürlich ist es nicht ganz praktisch, dies zu tun, aber es ist nützlich für das Üben. Sie kennen das Computergerät und dessen dateisystem. Über Ihre Experimente kündigen Sie die Kommentare ab. Ich hoffe, dass es Ihnen gelingen wird.
Bei der Arbeit mit Dateien und Ordnern in Windows verwenden viele Leute lieber das Kontextmenü als die Explorer-Multifunktionsleiste, obwohl letztere wesentlich mehr Befehle enthält. Um auf die Befehle der Explorer-Multifunktionsleiste zugreifen zu können, müssen Sie zwischen Registerkarten wechseln und Dropdown-Menüs öffnen. Im Kontextmenü können Sie die erforderliche Option mit ein paar Klicks auswählen.
Nichts hindert Sie jedoch daran, die am häufigsten verwendeten Menübandbefehle zum Kontextmenü hinzuzufügen. Sie haben zwei Möglichkeiten, dies zu tun: manuell, mithilfe einer einfachen Änderung der Registrierung oder mithilfe des kostenlosen Dienstprogramms Context Menu Tuner. Betrachten Sie beide Möglichkeiten. Die zweite ist natürlich einfacher, aber wenn Sie die Fähigkeiten haben, mit der Registry zu arbeiten, können Sie die erste verwenden.
Explorer-Menübefehle werden im Registrierungsschlüssel gespeichert HKEY_LOCAL_MACHINE \\ Software \\ Microsoft \\ Windows \\ CurrentVersion \\ Explorer \\ CommandStore \\ ShellIn der Taste befinden sich Kontextmenübefehle HKEY_CLASSES_ROOT \\ * \\ shell. Nach der Struktur unterscheiden sich die Datensätze, die für die Anzeige der Befehle verantwortlich sind, nicht. Wenn Sie den Datensatz aus dem HKLM-Abschnitt in den HKCR übertragen, wird der entsprechende Befehl im Explorer-Menü angezeigt.
Wenn Sie also den Registrierungseditor öffnen und den ersten Zweig erweitern, werden im Shell-Abschnitt viele verschachtelte Unterabschnitte angezeigt, deren Namen mit Windows beginnen. Dies sind die Befehle des Explorer-Menübands. Übertragen wir zum Beispiel den Befehl zum endgültigen Löschen von Dateien, der dem verschachtelten Unterabschnitt Windows entspricht. Finden Sie es in der Liste, klicken Sie mit der rechten Maustaste darauf und wählen Sie "Exportieren".
Öffnen Sie anschließend die gespeicherte .reg-Datei mit Notepad und ersetzen Sie den gesamten Teil des Pfads durch den vorletzten Unterschlüssel des Schlüssels HKEY_CLASSES_ROOT \\ * \\ shell. Wenn nicht klar ist, welcher Teil des Schlüssels ersetzt werden muss, siehe Screenshots.
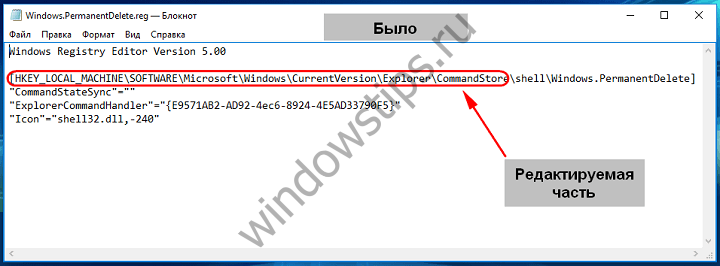
![]()
Alle anderen Elemente bleiben unverändert. Speichern Sie die bearbeitete Datei im gleichen Format und führen Sie sie zusammen. Der Menübandbefehl wird in das Kontextmenü integriert.
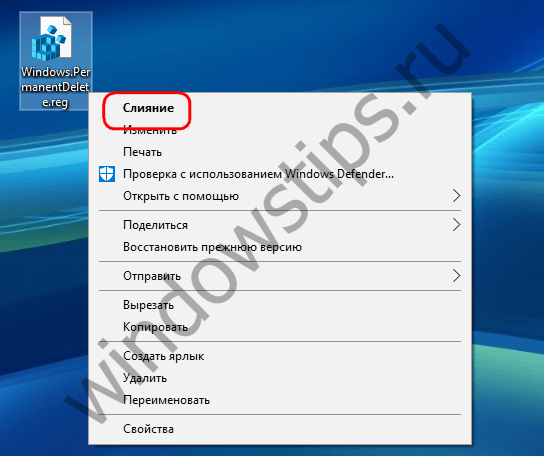
Auf die gleiche Weise können Sie dem Kontextmenü einen beliebigen anderen Menübefehl hinzufügen.
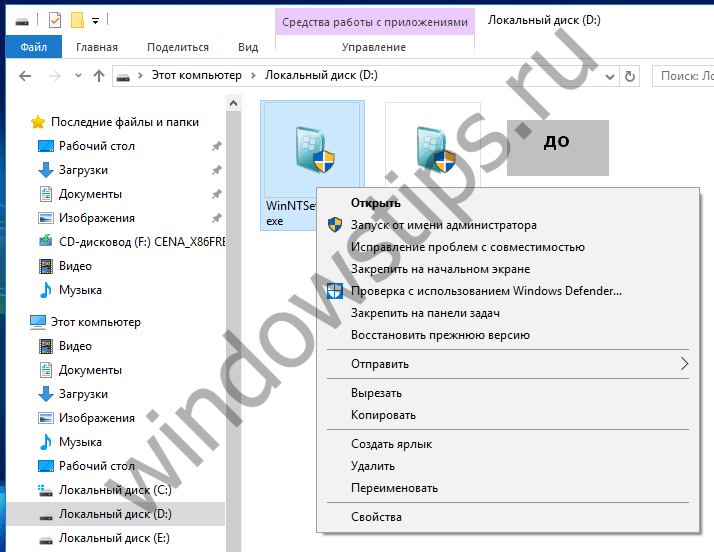
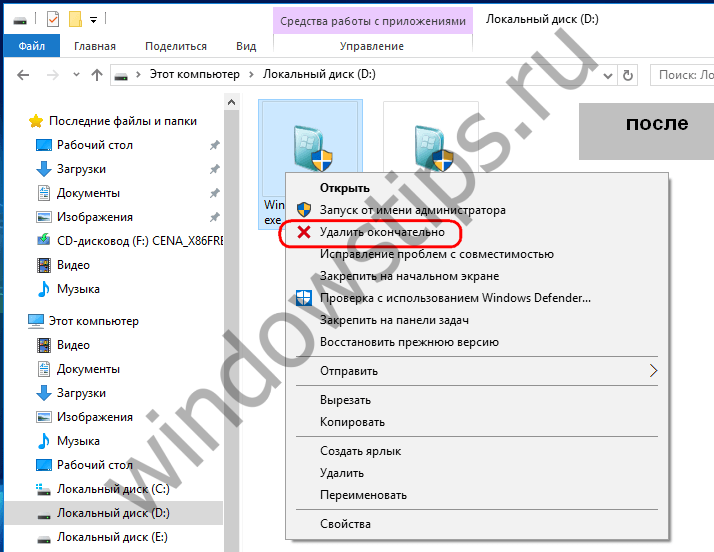
Mit dem Context Menu Tuner-Dienstprogramm, das auf der Entwicklerseite winaero.com/download.php?view.62 zum Download zur Verfügung steht, ist es jedoch viel schneller. Es ist kostenlos, erfordert keine Installation und unterstützt die russische Sprache.
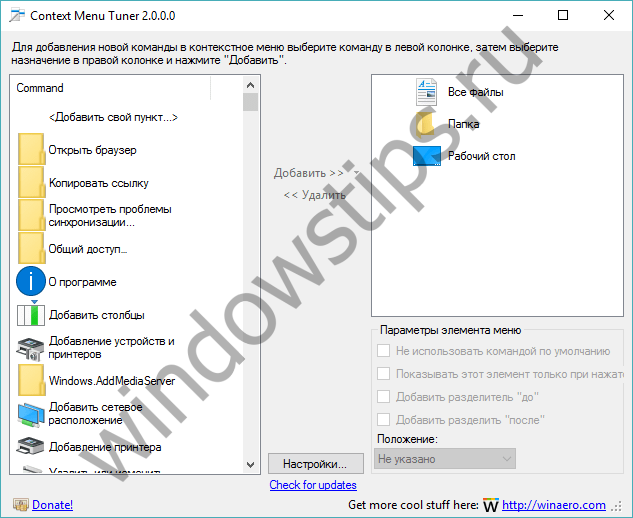
Es ist sehr einfach zu bedienen. Wählen Sie einfach den gewünschten Befehl in der linken Spalte aus, wählen Sie das Element aus, für das es in der rechten Spalte hinzugefügt wird, und klicken Sie auf "Zu ausgewähltem Element hinzufügen".
Ich wünsche dir einen schönen Tag!
FileMenu Tools ist ein Programm zum Hinzufügen oder Entfernen von Elementen aus dem Explorer-Kontextmenü. Bei der Arbeit mit dateimanager Im Explorer arbeiten Benutzer mit einer bestimmten Gruppe von Kontextmenübefehlen.
Einige Elemente des Kontextmenüs scheinen jedoch überflüssig zu sein, und einige Befehle sind im Gegenteil nicht ausreichend. Die Lösung für dieses Problem besteht darin, ein spezielles Programm zu installieren, um den erforderlichen Befehl zum Kontextmenü des Explorers hinzuzufügen.
Ein solches Programm ist kostenloses Programm FileMenu-Werkzeuge. Mit dem FileMenu Tools-Programm können Sie ein eigenes Untermenü erstellen, das sich im Standard-Explorer-Kontextmenü befindet.
In unter fileMenu-Menü Tools, die Sie selbst erstellen, fügen neue Kontextmenübefehle hinzu, die Ihnen dieses Programm bietet.
datei-Tools herunterladen
Auf der Download-Seite des FileMenu Tools-Programms können Sie auch die portable (portable) Version des Programms herunterladen, die Sie nicht auf Ihrem Computer installieren müssen. In diesem Fall wird das Programm aus dem Ordner gestartet.
Vergessen Sie nicht, auf der Downloadseite auch das russische Sprachpaket für die spätere Russifizierung dieses Programms herunterzuladen. Klicken Sie dazu im Abschnitt „Sprachpaket“ auf den Link „Russisch“.
Führen Sie nach Abschluss der Installation des Programms die Anwendung aus. Danach öffnet sich das Hauptfenster des FileMenu Tools-Programms.
Nun müssen Sie das Programmfenster schließen und zur Russifizierung gehen.
Russifizierung FileMenu Tools
Zuerst müssen Sie das russische Sprachpaket mit dem Archivierer auspacken. Aus dem Ordner „russian“ müssen Sie zwei Russification-Dateien in den Ordner des Programms FileMenu Tools kopieren, das sich unter „Programme“ =\u003e „LopeSoft“ =\u003e „FileMenu Tools“ =\u003e „lang“ befindet.
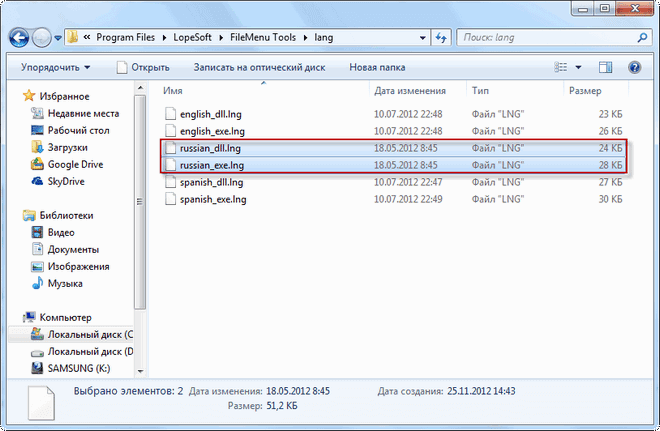
Starten Sie danach das Programm und aktivieren Sie im Menü "Optionen" =\u003e "Languare" =\u003e "Russisch" den Eintrag "Russisch". Die Programmoberfläche wechselt und wird in Russisch.
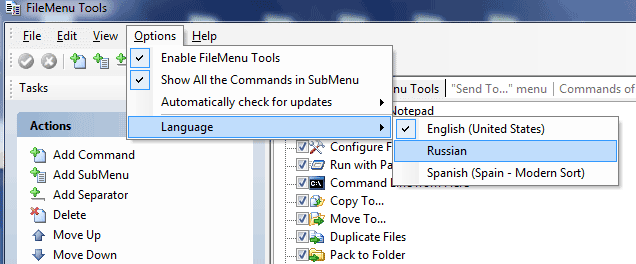
So fügen Sie ein Element zum Explorer-Kontextmenü hinzu
Im Programmfenster auf der Registerkarte "FileMenu Tools-Befehle" befindet sich eine Liste von Befehlen, die dem Standard-Kontextmenü hinzugefügt werden können.
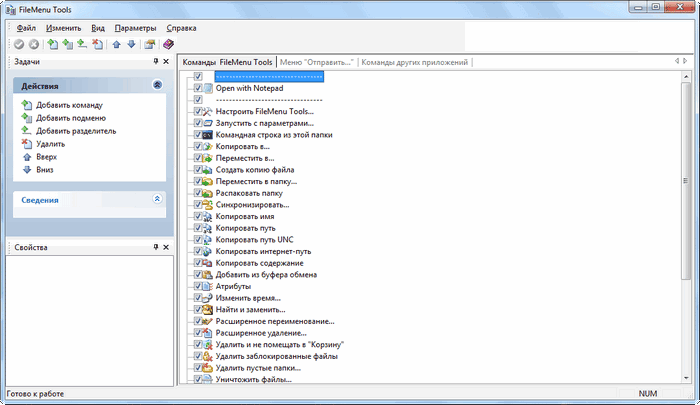
Zunächst müssen Sie die Registerkarte "Commands FileMenu Tools" öffnen, aus der Sie Befehle zum Kontextmenü hinzufügen.
Um auf dieser Registerkarte ein Element zum Kontextmenü hinzuzufügen, aktivieren Sie die Kontrollkästchen neben den ausgewählten neuen Elementen im Kontextmenü. Die Position der Befehle kann mit den Aufwärts- oder Abwärtspfeilen geändert werden.
Nachdem Sie weitere Befehle ausgewählt haben, klicken Sie auf die grüne Schaltfläche "Änderungen übernehmen".
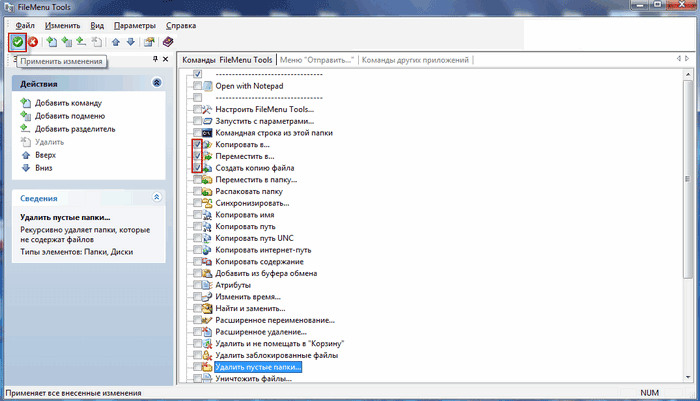
Nach diesen Änderungen erscheint im Kontextmenü ein neuer Eintrag "FileMenu Tools". Nachdem Sie nun mit der rechten Maustaste auf einen Ordner oder eine Datei geklickt haben, wird im Kontextmenü unter anderem das Element "FileMenu Tools" geöffnet.
Zu diesem Zeitpunkt befindet sich die Liste der hinzugefügten Befehle im Untermenü. Ich habe zum Beispiel solche Befehle zum Kontextmenü des Explorers hinzugefügt - "Kopieren nach ...", "Verschieben nach ...", "Eine Kopie der Datei erstellen".
Das Bild zeigt, dass die neu hinzugefügten Befehle - "Kopieren nach ...", "Verschieben nach ...", "Eine Kopie der Datei erstellen" im Untermenü des Kontextmenüelements "FileMenu Tools" geöffnet werden.
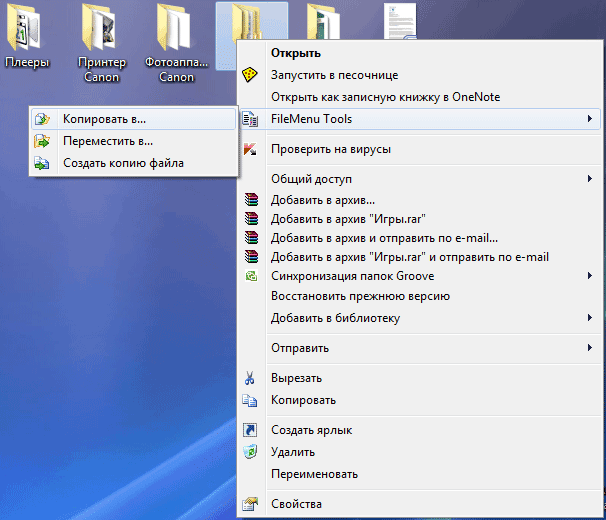
So entfernen Sie ein Element aus dem Kontextmenü
Sie können auch die Befehle "Menü" Senden ... "" und "Befehle anderer Anwendungen" bearbeiten. Wenn Sie der Meinung sind, dass einige Befehle überflüssig sind, können Sie sie mit dem FileMenu Tools-Programm entfernen.
Um das Kontextmenü zu bearbeiten, müssen Sie die Kontrollkästchen neben den Namen der Befehle deaktivieren, die zukünftig nicht mehr im Kontextmenü angezeigt werden sollen.
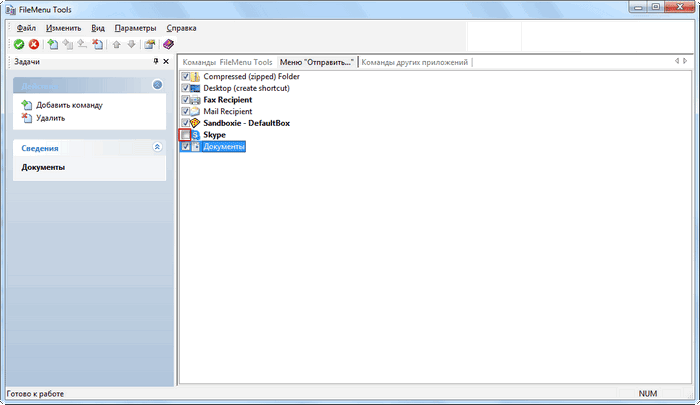
Sie müssen dies überhaupt nicht tun, und es ist besser, wenn Sie nichts an den Einstellungen dieser beiden Registerkarten ändern, ohne dass dies erforderlich ist.
Wenn nach den vorgenommenen Änderungen etwas nicht wie erwartet funktioniert hat, können Sie die im Kontextmenü vorgenommenen Änderungen rückgängig machen, indem Sie auf die rote Schaltfläche "Änderungen rückgängig machen" klicken, um die Änderungen rückgängig zu machen.
So fügen Sie Ihren Artikel zum Kontextmenü hinzu
Wählen Sie im Bereich "Aktionen" die Option "Befehl hinzufügen". Im FileMenu Tools-Fenster wird ein neuer Eintrag “Neuer Befehl” angezeigt. Als nächstes müssen Sie auf die Schaltfläche "Eigenschaften" klicken, die sich auf der linken Seite des Programms befindet.
Klicken Sie im Abschnitt Allgemein auf den Menütext und geben Sie anstelle des Befehls Neu den Namen Ihres Kontextmenüelements ein.
Nachdem Sie Ihre Wahl getroffen haben, klicken Sie auf die Schaltfläche "Änderungen übernehmen".
Fazit
Das kostenlose Programm FileMenu Tools ermöglicht das Bearbeiten des Kontextmenüs. Mit seiner Hilfe können Sie dem Kontextmenü ein Element hinzufügen, um das Arbeiten mit Windows Explorer bequemer zu gestalten.