Δημιουργία αντιγράφων ασφαλείας αρχείων. Αποθήκευση διαφόρων εκδόσεων εικόνων συστήματος. Δημιουργία εικόνας του συστήματος
Κάθε χρήστης πρέπει να διασφαλίζει ανεξάρτητα την ασφάλεια των δεδομένων του. Αν στην περίπτωση των προβλημάτων με τον υπολογιστή, είτε πρόκειται για ιογενή επίθεση, βλάβη σκληρό δίσκο ή οποιοδήποτε άλλο πρόβλημα - η απώλεια δεδομένων θα βρίσκεται στους ώμους σας.
Οι προγραμματιστές δεν θα μπορούσαν να αγνοήσουν ένα τόσο σημαντικό θέμα και να εφαρμόσουν το αντίστοιχο λειτουργικό σύστημα στο λειτουργικό σύστημα των Windows. Σήμερα θα αναθεωρήσουμε τα κύρια εργαλεία backup στα Windows, θα μάθουμε πώς να συνεργαστούμε μαζί τους.
Επίσης, θα δούμε τι μέσα εξακολουθούν να υπάρχουν, για να εξασφαλιστεί η αρχειοθέτηση και η ανάκτηση δεδομένων.
Ορισμός
Πρώτον, ας εισαγάγουμε την ορολογία για να καταλάβουμε ο ένας τον άλλον.
Backup είναι η δημιουργία αντιγράφων δεδομένων, στην περίπτωσή μας, σε ηλεκτρονική μορφή. Χρησιμοποιείται για τη διασφάλιση της ασφάλειας των πληροφοριών και, εάν είναι απαραίτητο, για την αποκατάστασή τους. Τα αντίγραφα ασφαλείας αποθηκεύονται καλύτερα σε πρόσθετα μέσα - αυτό θα προσφέρει μεγαλύτερο επίπεδο αξιοπιστίας.
Δημιουργία αντιγράφων ασφαλείας των Windows 7
Το δεδομένο εργαλείο που αναλύσαμε λεπτομερώς σε ένα υλικό:
Διαβάστε αυτό το εγχειρίδιο. Υπάρχει βήμα προς βήμα οδηγίες σχετικά με τη χρήση αυτού του εργαλείου.
Εδώ θα εξετάσουμε σύντομα τη λειτουργικότητά του.
Για να τρέξετε, πρέπει να πάτε στο " Πίνακας ελέγχου - Δημιουργία αντιγράφων ασφαλείας και επαναφορά"Μετάβαση σε αυτό το στοιχείο:
Θα δείτε το κύριο παράθυρο του βοηθητικού προγράμματος δημιουργίας αντιγράφων ασφαλείας.
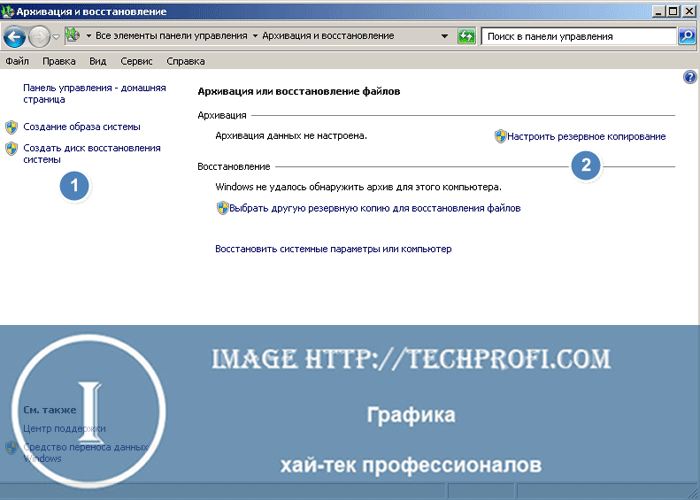
Όλα τα στοιχεία ελέγχου είναι διαθέσιμα εδώ. Ποιες εργασίες μπορούμε να λύσουμε χρησιμοποιώντας αυτό το εργαλείο;
- Ρυθμίστε την αυτόματη δημιουργία αντιγράφων ασφαλείας των επιλεγμένων δεδομένων σε ένα πρόγραμμα ή δημιουργήστε αμέσως backup
- Δημιουργήστε μια εικόνα του συστήματος. Αυτό το αρχείο είναι χρήσιμο σε περίπτωση που το λειτουργικό σύστημα αποτύχει και θα πρέπει να αποκατασταθεί
- Δημιουργήστε μια δισκέτα αποκατάστασης συστήματος. Θα λειτουργήσει ως bootable media, για να τρέξει το λειτουργικό σύστημα σε περίπτωση προβλημάτων
Όσο για τα Windows 8, το εφεδρικό εργαλείο τροποποιήθηκε ελαφρώς εκεί. Είναι παρόμοιο με τα εργαλεία αρχειοθέτησης που είναι διαθέσιμα στα Windows 7, καθώς και μικρές προσθήκες στη λειτουργικότητα.
Εργαλείο ιστορικού αρχείων στα Windows 8
Στη νέα έκδοση του λειτουργικού συστήματος, οι προγραμματιστές πήγαν απλοποιώντας την ενσωματωμένη λειτουργικότητα και πρόσθεσαν το εργαλείο "Ιστορικό αρχείων". Σας επιτρέπει να δημιουργήσετε αντίγραφα ασφαλείας σημαντικών δεδομένων και ελαχιστοποιείτε τη διαδικασία διαμόρφωσης.
Για να ξεκινήσετε το εργαλείο, μεταβείτε στο μενού Έναρξη και πληκτρολογήστε "Ιστορικό αρχείου" στη γραμμή αναζήτησης. Κάντε κλικ στο εικονίδιο του εργαλείου.
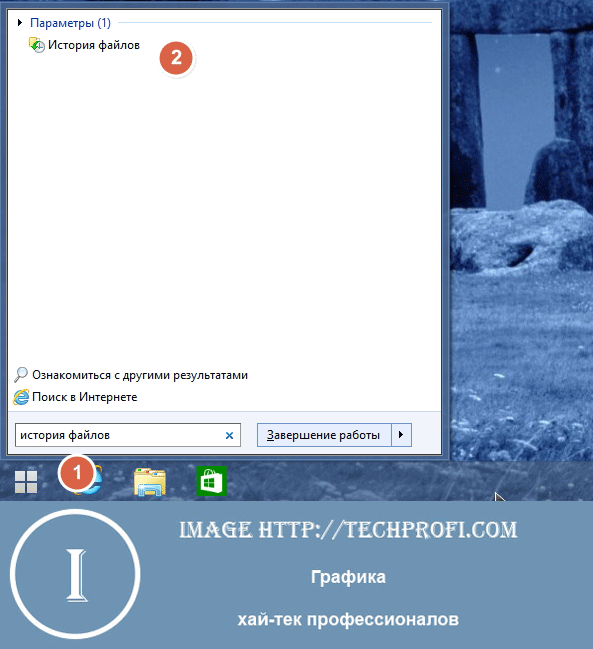
Θα δείτε το κύριο παράθυρο του προγράμματος.
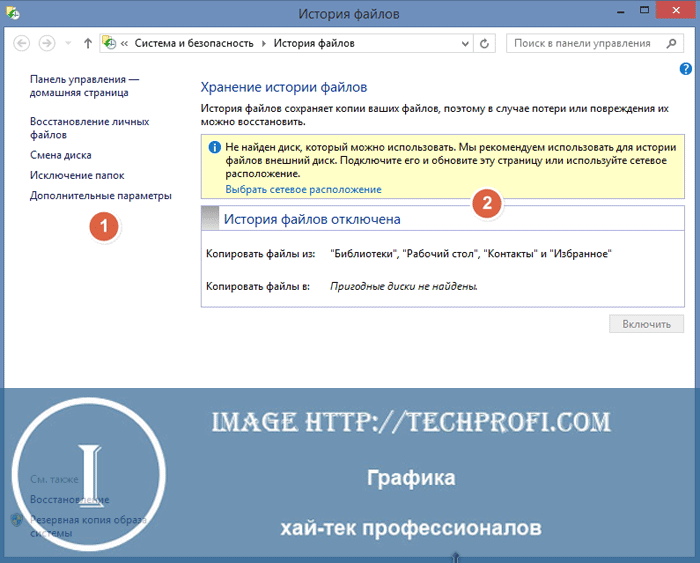
Η διαδικασία δημιουργίας αντιγράφων ασφαλείας είναι εξαιρετικά απλή. Πρέπει να ορίσετε μια μονάδα δίσκου ή μια θύρα δικτύου, στην οποία θα αποθηκευτούν αντίγραφα αρχείων. Στη συνέχεια, καθορίστε πρόσθετες παραμέτρους. Στη συνέχεια, η όλη διαδικασία θα είναι σύμφωνα με το χρονοδιάγραμμα, χωρίς την παρέμβασή σας.
Σχετικά με τις ρυθμίσεις. Μας ενδιαφέρει δύο μπλοκ.
Αριστερό μενού πλοήγησης
- Επαναφορά προσωπικών αρχείων. Ξεκινήστε τη διαδικασία επαναφοράς από το προηγουμένως αποθηκευμένο αντίγραφο ασφαλείας
- Αλλάξτε το δίσκο. Αν θέλετε να αλλάξετε την τοποθεσία για τα αρχεία που δημιουργήθηκαν κατά τη διαδικασία αρχειοθέτησης, χρησιμοποιήστε αυτό το στοιχείο μενού
- Εξαιρουμένων των φακέλων. Ορίστε με μη αυτόματο τρόπο τα αρχεία και τους φακέλους που θα αποθηκευτούν κατά τη διάρκεια της διαδικασίας δημιουργίας αντιγράφων ασφαλείας
- Περισσότερες επιλογές. Εάν είναι απαραίτητο, ρυθμίστε τις πρόσθετες παραμέτρους αρχειοθέτησης-το χρονικό διάστημα για την αποθήκευση, το μέγεθος της προσωρινής μνήμης κλπ.
Κεντρική μονάδα
Εδώ πρέπει να καθορίσετε τη θέση αποθήκευσης αρχείων. Μπορείτε να επιλέξετε αφαιρούμενο δίσκο, ή ένα φάκελο στο δίκτυο. Κάντε κλικ στο κατάλληλο στοιχείο για να διαμορφώσετε.
Δωρεάν λογισμικό δημιουργίας αντιγράφων ασφαλείας
Τώρα στο δίκτυο μπορεί να βρεθεί ένας μεγάλος αριθμός ελεύθερου λογισμικού, το οποίο σας επιτρέπει να εκτελέσετε μια διαδικασία για τη δημιουργία αντιγράφων ασφαλείας δεδομένων σε έναν υπολογιστή. Δοκίμασα αρκετά προγράμματα και επέλεξα Cobian Backup. Βρείτε το στο δίκτυο, κάντε λήψη και εγκαταστήστε το.
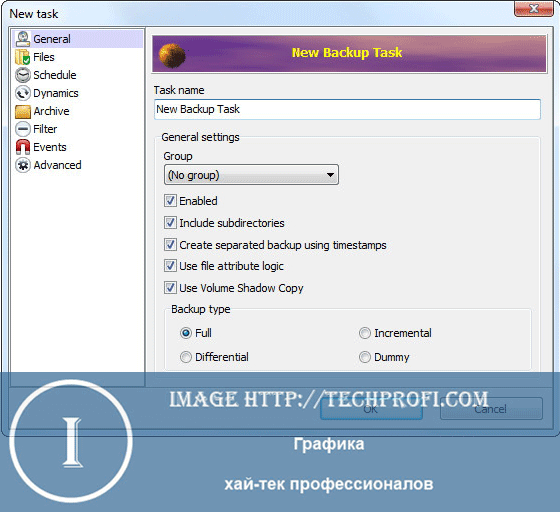
Εδώ είναι τα κύρια πλεονεκτήματα:
- Δυνατότητα διαμόρφωσης πολλών παράλληλων εργασιών
- Φιλτράρετε τα αρχεία για να συμπεριληφθούν στο αρχείο, ανά τύπο, μάσκα και ούτω καθεξής.
- Προγραμματισμένες εργασίες διαθέσιμες
- Διπλή υποστήριξη δημιουργίας αντιγράφων ασφαλείας
Αμειβόμενες λύσεις
Τα πιο δημοφιλή ήταν δύο προγράμματα - Acronis True Image και Paragon Hard Disk Manager. Αποφασίσαμε να το δοκιμάσουμε.
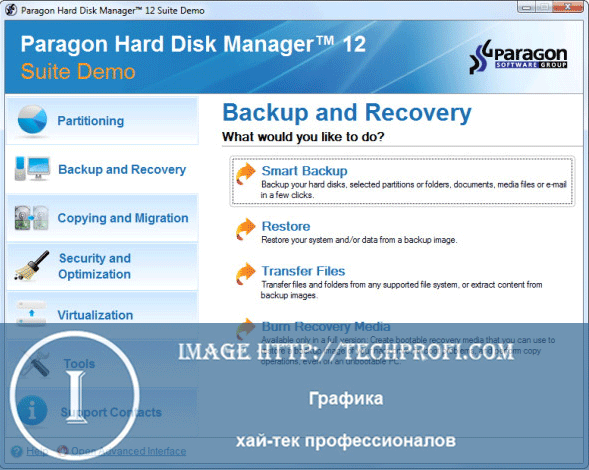
Ότι είναι δυνατό να πούμε - το πρόγραμμα αντιμετωπίζει τέλεια με μια εργασία δημιουργίας αντιγράφων ασφαλείας δεδομένων. Υπάρχει μια έκδοση για τα Windows XP, 7 και 8.
Ένα φιλικό προς το χρήστη περιβάλλον - για να ολοκληρώσει οποιαδήποτε εργασία έχει γίνει πολύ πιο εύκολο. Παρεμπιπτόντως, το backup δεν είναι καθόλου η μόνη λειτουργία που μπορεί να εκτελέσει ο διαχειριστής σκληρού δίσκου Paragon. Το σύμπλεγμα λογισμικού τώρα γνωρίζει πώς να δουλεύει με εργαλεία virtualization. Με αυτό, μπορείτε να χωρίσετε ή να επαναφέρετε σκληρό δίσκο.
Χρησιμοποιούμε τις υπηρεσίες cloud ως εναλλακτική λύση
Τα δημοφιλή καταστήματα δεδομένων cloud που παρέχονται από υπηρεσίες όπως το Yandex και το Mail μπορούν να χρησιμοποιηθούν για την αποθήκευση αρχείων.
Φυσικά, η λειτουργικότητά τους δεν έχει σχεδιαστεί για μια τέτοια διαδικασία όπως δημιουργία αντιγράφων ασφαλείας ή ανάκτηση, αλλά σε κάθε περίπτωση, αντίγραφα σημαντικών αρχείων που μπορείτε να αποθηκεύσετε στους διακομιστές τους. Αυτή η επιλογή είναι κατάλληλη όταν πρέπει να δημιουργήσετε αντίγραφα μικρού αριθμού αρχείων. Θα χρειαστεί να τα αντιγράψετε με μη αυτόματο τρόπο στο "Cloud". Και όταν υπάρχει ανάγκη χρήσης τους - θα είναι αρκετό μόνο να τα κατεβάσετε στον υπολογιστή σας.
Βίντεο για το άρθρο:
Συμπέρασμα
Τώρα γνωρίζετε όλα τα βασικά εργαλεία που χρησιμοποιούνται για τη δημιουργία αντιγράφων ασφαλείας των δεδομένων σας. Θυμηθείτε - την ασφάλεια των προσωπικών πληροφοριών, είναι άμεσο καθήκον σας. Σε περίπτωση προβλημάτων, θα είστε υπεύθυνοι για την απώλεια δεδομένων.
Ακολουθήστε τις συμβουλές μας και περάστε μερικές ώρες για να διαμορφώσετε το αντίγραφο ασφαλείας. Πιστέψτε με - αυτό είναι πολύ σημαντικό!
Γιατί να αναζητήσετε πληροφορίες σε άλλους ιστότοπους, αν συλλεχθούν όλα από εμάς;
Καλησπέρα, φίλοι. Σήμερα, θα καταλάβουμε πώς να δημιουργήσετε ένα αντίγραφο ασφαλείας των Windows 7 10. Αυτά τα δύο συστήματα είναι λίγο διαφορετικά, έτσι δεν θα παρατηρήσετε μια μεγάλη διαφορά στις εντολές. Στα Windows 8, οι εντολές είναι περίπου ίδιες. Θα σας δείξω το παράδειγμα των Windows 10.
Επιπλέον, θα σας δείξω πώς να δημιουργήσετε ένα αντίγραφο ασφαλείας των Windows χρησιμοποιώντας δύο βοηθητικά προγράμματα τρίτου μέρους και τα βοηθητικά προγράμματα δεν ενδιαφέρουν πραγματικά ποιο σύστημα έχετε εγκαταστήσει. Ας συζητήσουμε μαζί σας, γιατί να δημιουργήσετε ένα αντίγραφο ασφαλείας των Windows;
Στο σύστημα υπάρχει μια τέτοια ευκαιρία όπως η ανάκτηση του συστήματος. Αλλά αυτό δεν είναι το ίδιο πράγμα. Σε ορισμένες περιπτώσεις, το σύστημα μπορεί να αποτύχει, πράγμα που δεν θα βοηθήσει την επισκευή του συστήματος. Τέτοιες περιπτώσεις είναι αρκετά συχνές.
Για παράδειγμα, για διάφορους λόγους, τα απαραίτητα αρχεία στο σύστημα μπορούν να διαγραφούν. Κατά την επαναφορά του συστήματος, αυτά τα αρχεία ενδέχεται επίσης να μην εμφανίζονται (αν και αυτό δεν συμβαίνει πάντα). Επίσης, συχνά συμβαίνουν αποτυχίες ότι εάν ο υπολογιστής σβήσει εσφαλμένα, εμφανίζεται μια μαύρη οθόνη θανάτου.
Είναι βολικό να επαναφέρετε τα Windows από ένα αντίγραφο ασφαλείας, όταν έχετε κάνει κάτι με το σύστημα και έχετε ξεχάσει να δημιουργήσετε το σημείο επαναφοράς. Αλλά φυσικά, την αποκατάσταση των Windows από ένα αντίγραφο ασφαλείας είναι απαραίτητη για πολλούς χρήστες, μετά τη μόλυνση, ένας αριθμός των ιών (σε αυτή την περίπτωση, για να επαναφέρετε το σύστημα μόνο αν έχετε ήδη αφαιρέσει όλα τα παράσιτα δεδομένων, ή στο ανασυσταθέν παράσιτα σύστημα επανεμφανίζονται).
Θα πω αμέσως, είναι πολύ πιο εύκολο να επαναφέρετε το λειτουργικό σύστημα από αντίγραφο ασφαλείας αντί να εγκαταστήσετε ξανά το σύστημα. Επιπλέον, αν έχετε ήδη μια δέσμη προγραμμάτων που χρειάζεστε και γενικά έχετε διαμορφώσει το σύστημα για εσάς. Τώρα θα εξετάσουμε πώς να δημιουργήσετε αντίγραφα ασφαλείας των Windows χρησιμοποιώντας δύο μεθόδους, το σύστημα και το λογισμικό τρίτων κατασκευαστών.
Τρόπος δημιουργίας αντιγράφων ασφαλείας των Windows χρησιμοποιώντας τη μέθοδο του συστήματος
Για να ξεκινήσετε, πληκτρολογήστε τη λέξη "backup" στη συμβολοσειρά αναζήτησης και επιλέξτε από τις ακόλουθες εντολές:
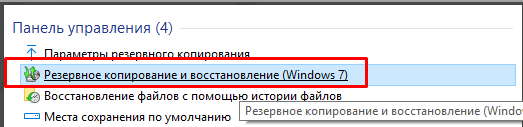
Εάν έχετε μια δωδεκάδα, μην δίνετε προσοχή στην επιγραφή Windows 7, tk. Αυτό το βοηθητικό πρόγραμμα έχει μετακινηθεί από αυτό το σύστημα. Περνάμε στον σύνδεσμο που μας προτείνεται. Έχουμε ένα παράθυρο.
Στην αριστερή στήλη κάντε κλικ στην επιλογή "Δημιουργία εικόνας του συστήματος".
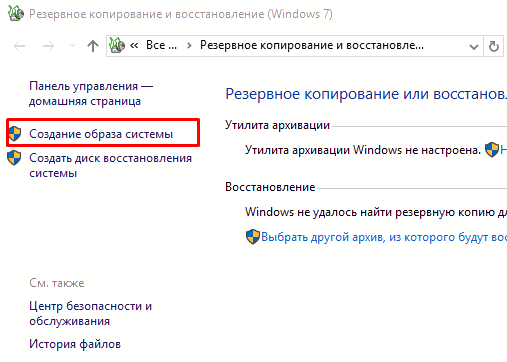
Περιμένουμε τις συσκευές αρχειοθέτησης. Στη συνέχεια, σας προτείνουμε να επιλέξετε πού ακριβώς θέλουμε να κάνουμε ένα αντίγραφο του συστήματος - στο σκληρό δίσκο (συνιστάται για αφαιρούμενο ή απλά ξεχωριστή εξωτερική), ή είναι απλώς Δίσκο DVD (Συστήνω λήψη RW).
Ένας δικτυωμένος μπαμπάς σημαίνει έναν μπαμπά που είναι συνδεδεμένος σε αυτόν τον υπολογιστή μέσω ενός δικτύου. Σε αυτή την περίπτωση, πρέπει να έχετε πρόσβαση σε υπολογιστή συνδεδεμένο μέσω του δικτύου με τη δική σας.
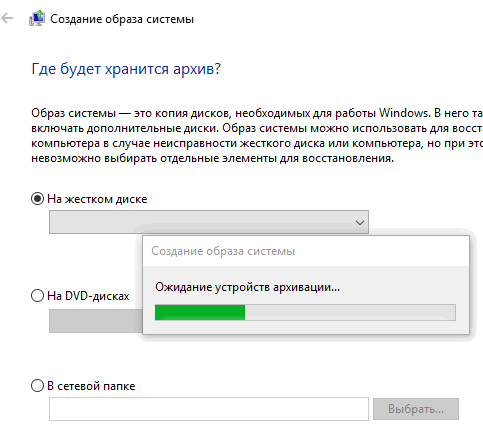
Το πιο βολικό είναι να δημιουργήσετε μια εικόνα σε ένα δίσκο DVD. Εάν είναι απαραίτητο, μπορείτε να το τοποθετήσετε και να επαναφέρετε το σύστημα. Στη μονάδα DVD από την οποία εγκαταστήσατε το σύστημα, πρέπει να υπάρχει ένα διαμέρισμα ανάκτησης του συστήματος.
Προτού δημιουργήσετε αντίγραφο ασφαλείας των Windows, συνιστάται να καταργήσετε όλα τα περιττά προγράμματα. Θα συμπεριληφθούν επίσης στο αρχείο και ενδέχεται να καταλαμβάνουν πολύ χώρο. Επιπλέον, συνιστώ καθαρισμό του μητρώου και απλά εκκαθάριση του δίσκου του συστήματος junk!
Έχω ένα παράθυρο που ο επιλεγμένος δίσκος είναι αποθηκευμένος στην ίδια μονάδα σκληρού δίσκου, μέρος του οποίου τώρα αρχειοθετούμε. Αυτό σημαίνει ότι αυτή τη στιγμή έχω τη μονάδα συστήματος εισήγαγε μόνο ένα φυσικό σκληρό δίσκο, χωρισμένο σε πολλά διαμερίσματα και σε περίπτωση αποτυχίας αυτού του δίσκου, τα δημιουργημένα αρχεία θα χαθούν επίσης.
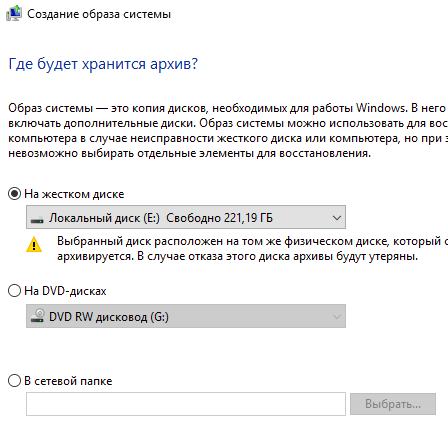
Αλλά εξακολουθώ να επιλέγω το δίσκο E. Το σύστημα που έχω στο δίσκο Γ. Κάντε κλικ στο επόμενο. Εμφανίζεται το παρακάτω παράθυρο με επιβεβαίωση των παραμέτρων αρχειοθέτησης. Επίσης, μπορείτε να δείτε πόσο χώρο θα πάρει το αρχείο.
![]()
Η δημιουργία αντιγράφων ασφαλείας απαιτεί χρόνο από 20 λεπτά ή περισσότερο, ανάλογα με το φόρτο εργασίας του συστήματος. Πριν από την αρχειοθέτηση, βεβαιωθείτε ότι έχετε αρκετό χώρο στο δίσκο, όπου πρόκειται να δημιουργήσετε ένα αντίγραφο ασφαλείας του συστήματος. Σε αυτό το δίσκο θα πρέπει να παραμείνει τουλάχιστον δέκα τοις εκατό του ελεύθερου χώρου.
Έτσι, κάντε κλικ στο Αρχείο και περιμένετε ... Μετά την ολοκλήρωση της διαδικασίας, το σύστημα θα σας πει ότι το αντίγραφο ασφαλείας ολοκληρώθηκε.
Μετά την ολοκλήρωση της δημιουργίας αντιγράφων ασφαλείας, το σύστημα σας ζητά να δημιουργήσετε ένα δίσκο για την δημιουργία αντιγράφων ασφαλείας του συστήματος. Αν δεν έχετε έναν δίσκο με μια εικόνα Συστήματα Windows, συνιστάται να το δημιουργήσετε.

Κάντε κλικ στο κουμπί "Ναι" και δημιουργήστε ένα αντίγραφο ασφαλείας των Windows σας στο δίσκο.
Επαναφορά του αντιγράφου ασφαλείας
Για να επαναφέρουμε από τη μονάδα σκληρού δίσκου, εισάγουμε τις "Επιλογές" μέσω του "Start". Στη συνέχεια, ενημερώστε και ασφάλεια.
![]()
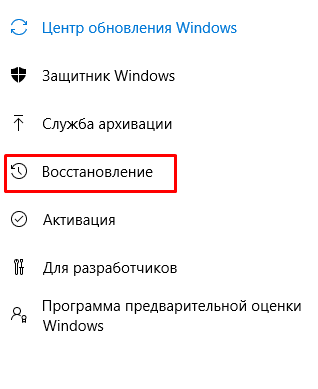
Αν υπάρχει, ξεκινήστε την εκκίνηση στο αντίγραφο του λειτουργικού συστήματος. Για παράδειγμα, θα πρέπει να έχετε κάτι σαν:
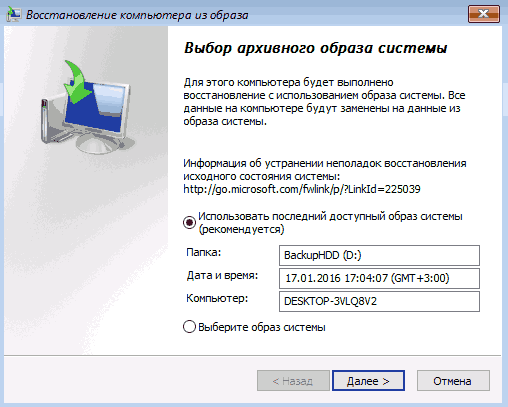
Δημιουργία αντιγράφων ασφαλείας των Windows από το Aomei Backupper Standard
Πολύ άνετα δωρεάν πρόγραμμα για δημιουργική δημιουργία αντιγράφων συστήματος. Το μειονέκτημα είναι ένα, είναι αγγλόφωνο. Αλλά βρήκα μια τοποθεσία όπου μπορείτε να βελονιά με το πρόγραμμα. Παρόλο που μπορείτε να κατεβάσετε το πρόγραμμα από τον ιστότοπο του κατασκευαστή. Στην αγγλική γλώσσα, όλα είναι ξεκάθαρα.
Κατεβάστε το Aomei Backupper Standard στα ρωσικά. Εγκαταστήστε το πρόγραμμα. Αλλάξτε το αρχείο Russifier και εκτελέστε το πρόγραμμα (σύμφωνα με τις οδηγίες από τον ιστότοπο). Εκτελέστε το πρόγραμμα και επιλέξτε "Δημιουργία αντιγράφων ασφαλείας". Στη συνέχεια, επιλέξτε το αντίγραφο ασφαλείας.
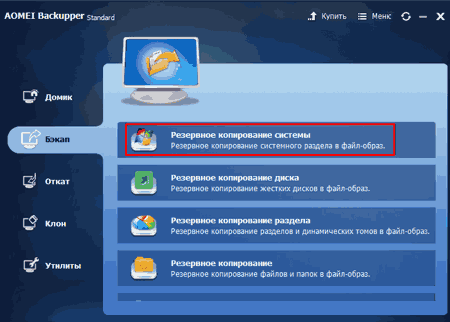
Στη συνέχεια, πρέπει να ορίσετε το όνομα της διανομής, από προεπιλογή, το όνομα του αντιγράφου ασφαλείας (1). Στη συνέχεια, στο δεύτερο βήμα, πρέπει να καθορίσετε τη θέση του συστήματος. Σε μένα είναι ο δίσκος E. Επίσης, το Backupper Standard δείχνει ότι σε μένα στο σύστημα δανείζεται 28.75 Gb. Πιέζουμε την αρχή.
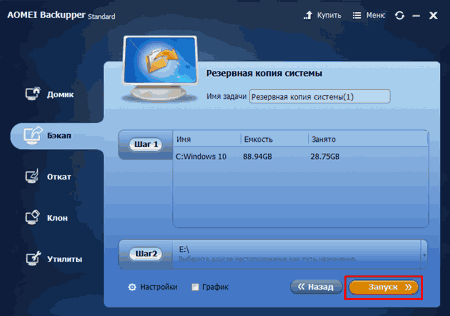
Το αντίγραφο ασφαλείας δημιουργείται σε Aomei Backupper μάλλον γρήγορα, σε αντίθεση με την ίδια χρησιμότητα του συστήματος, όπου μπορεί να δημιουργηθεί πάνω από μια ώρα, ανάλογα με το φορτίο του συστήματος. Επίσης, θέλω να σημειωθεί ότι το φορτωμένο σύστημα ζυγίζει αρκετά, και αν επιλέξετε να κάνετε εκκίνηση σε αφαιρούμενα μέσα, μονάδα δίσκου DVD δεν βοηθά εδώ (εκτός από Blu-Ray), θα πρέπει να χρησιμοποιήσετε μια μονάδα flash USB.
Στο τέλος της δημιουργίας αντιγράφων συστήματος βλέπουμε την επιγραφή: «Η λειτουργία ολοκληρώθηκε με επιτυχία», κάντε κλικ στο κουμπί «Τέλος».

Αν θέλετε, γράψτε το σύστημα σε μια μονάδα δίσκου flash, επιλέξτε «Εργαλεία» και στη συνέχεια «Δημιουργία bootable media» και τα συστήματα καταγραφής.
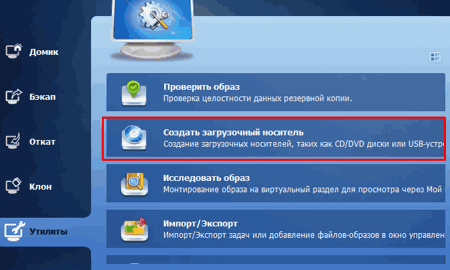
Για να εγκαταστήσετε ένα αντίγραφο του OS, επιλέξτε «Επαναφορά», και στη συνέχεια επιλέξτε το backup (που το ένα έχει) και κάντε κλικ στο «Next». Το σύστημα θα αρχίσει να ανακάμπτει.
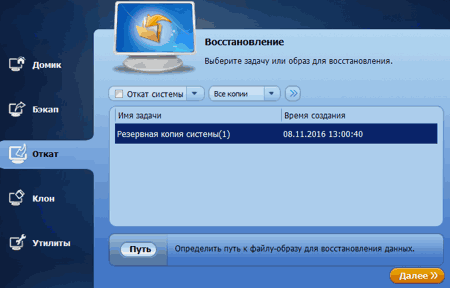
Πώς να δημιουργήσετε ένα αντίγραφο ασφαλείας των Windows, έφερα μόνο δύο επιλογές, το σύστημα και με τη βοήθεια των ειδικών. προγράμματος. Προσωπικά, μου άρεσε το δεύτερο. Αποδεικνύεται ταχύτερη και πιο βολική. Επιπλέον, μπορείτε να δημιουργήσετε μια εικόνα του συστήματος μέσω της γραμμής εντολών και μέσω άλλων προγραμμάτων παρόμοια με το πρότυπο Aomei Backupper Standard.
Λίγα Χρήστες Windows 7 γνωρίζουν μια τόσο πολύ χρήσιμη λειτουργία όπως η δημιουργία αντιγράφου του αποθεματικού του εγκατεστημένου λειτουργικού συστήματος. Τι είναι αυτό και πώς να δημιουργήσετε ένα αντίγραφο ασφαλείας των Windows 7, θα αναλύσουμε εδώ και τώρα.
Τι είναι αυτή η λειτουργία;
Αυτό είναι το οποίο, με τη βοήθεια των εργαλείων αρχειοθέτησης, μπορεί να δημιουργήσει ένα αντίγραφο ασφαλείας των πληροφοριών χρήστη και του λειτουργικού συστήματος στο σύνολό του. Υπάρχουν πολλά οφέλη από αυτό, επειδή με τη βοήθειά του μπορείτε να κάνετε μια εικόνα του λειτουργικού συστήματος, μέσω του οποίου μπορείτε στη συνέχεια να επαναφέρετε το κατεστραμμένο λειτουργικό σύστημα. Αυτό θα γίνει πραγματικό σωσίβιο σε περίπτωση που δεν δημιουργηθεί και είναι αδύνατο να ανατραπεί. Φυσικά, ένα σημείο επαναφοράς είναι επίσης επιθυμητό να κάνουν σε περίπτωση βλάβης στα λειτουργικά συστήματα, αλλά υπάρχουν διαφορετικές καταστάσεις στις οποίες η παλιά καλή πίσω roll δεν θα βοηθήσει. Για παράδειγμα, όταν το σύστημα δεν ξεκινά, αλλά ο δίσκος στον οποίο είναι γραμμένα τα Windows 7 δεν είναι κοντά.
Γιατί όχι επαναφορά;
Σε αντίθεση με επαναφορά (αποκατάσταση της λειτουργίας - με έναν διαφορετικό τρόπο), η οποία επιστρέφει απλά το σύστημα σε μια ήδη αποθηκευμένη κατάσταση δημιουργίας αντιγράφων ασφαλείας διατηρεί τις ρυθμίσεις των χρηστών και των Windows 7 εικόνα ως σύνολο. Τα οφέλη από αυτό είναι τεράστια. Για παράδειγμα, μπορείτε να επαναφέρετε όλα τα δεδομένα χρήστη που διαγράφηκαν κατά τη διαδικασία επανεγκατάστασης.
Και αν το λειτουργικό σύστημα αποτύχει, μπορεί πάντα να επιστρέψει σε μια φυσιολογική κατάσταση από ένα αντίγραφο ασφαλείας, επιπλέον, να αποκατασταθεί ως οδηγοί, το λογισμικό και τα προσωπικά δεδομένα (προφίλ και να αποθηκεύσετε τα παιχνίδια, και ούτω καθεξής. Δ)
Πώς μπορώ να δημιουργήσω αντίγραφα ασφαλείας των Windows 7;
Δημιουργία ενός αντιγράφου του λειτουργικού συστήματος εκτελείται αρκετά μεγάλο αριθμό βοηθητικών προγραμμάτων. Επιπλέον, τα Windows 7 έχουν αρκετές λειτουργίες για αυτό. Πριν δημιουργήσετε ένα αντίγραφο ασφαλείας των Windows 7, πρέπει να κάνετε τις παρακάτω κινήσεις.
Περπατάμε στο μενού Έναρξη, όπου στο "Όλα τα προγράμματα" ψάχνουμε για τον μπαμπά "Συντήρηση". Σε αυτό θα βρείτε και κάντε κλικ στο στοιχείο "Δημιουργία αντιγράφων ασφαλείας και επαναφορά". Υπάρχουν επίσης μερικοί εναλλακτικοί τρόποι για να ανοίξετε αυτή τη λειτουργία:
- ανοίξτε το "Start", εισάγετε στη γραμμή αναζήτησης "Backup and Restore" και συνεχίστε όταν εμφανίζεται.
- πηγαίνετε στον πίνακα ελέγχου, όπου αμέσως το μάτι βγάζει την ενότητα "Δημιουργία αντιγράφων ασφαλείας και ανάκτηση".
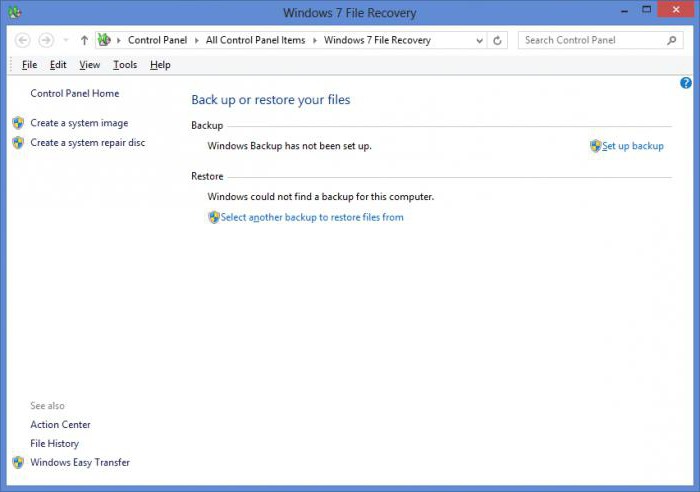
Δεν έχει σημασία ποια μέθοδος ανοίγματος θα επιλεγεί, το κύριο πράγμα είναι ότι το παράθυρο με αυτήν την υπηρεσία είναι ανοιχτό. Εκεί μπορείτε να χρησιμοποιήσετε τρεις λειτουργίες:
- δημιουργήστε ένα αντίγραφο ασφαλείας.
- Δημιουργία εικόνας OS
- Δημιουργήστε ένα δίσκο που έχει σχεδιαστεί για να επιστρέψει στην κανονική κατάσταση του συστήματος.
Ίσως να ξεκινήσουμε με τον τρόπο δημιουργίας αντιγράφου ασφαλείας των Windows 7, και στη συνέχεια να εξετάσουμε τις άλλες δύο λειτουργίες.
Δημιουργία αντιγράφων ασφαλείας
Για να το κάνετε αυτό, κάντε κλικ στην επιλογή "Δημιουργία αντιγράφων ασφαλείας και επαναφορά" στο παράθυρο "Δημιουργία αντιγράφων ασφαλείας και επαναφορά". Κάντε κλικ στο μπλε υπερσύνδεσμο "Διαμόρφωση αντιγράφου ασφαλείας". Εμφανίζεται το παράθυρο Ρυθμίσεις αντιγράφων ασφαλείας. Σε αυτό το στάδιο, θα πρέπει να περιμένετε λίγο. Η υπομονή θα ανταμειφθεί με την εμφάνιση ενός παραθύρου που ονομάζεται "Ρυθμίσεις δημιουργίας αντιγράφων ασφαλείας", όπου θα σας ζητηθεί να επιλέξετε τη θέση του αντιγράφου. Φυσικά, μπορείτε να δημιουργήσετε ένα αντίγραφο ασφαλείας στο δίσκο D, για παράδειγμα. Αλλά σε περίπτωση που όλα τα δεδομένα από το σκληρό δίσκο διαγραφούν ή καταστραφούν, τότε δεν θα έχει νόημα από το αντίγραφο ασφαλείας. Ως εκ τούτου, είναι καλύτερο να αποθηκεύσετε το απόθεμα σε έναν εξωτερικό σκληρό δίσκο. Επιπλέον, αν συνδέσετε έναν εξωτερικό σκληρό δίσκο, το σύστημα δεν θα προσφέρει τίποτα άλλο παρά να δημιουργήσει ένα αντίγραφο ασφαλείας του συστήματος Windows 7 σε αυτό. Όταν γίνεται η επιλογή, προχωρήστε με το κουμπί "Επόμενο".
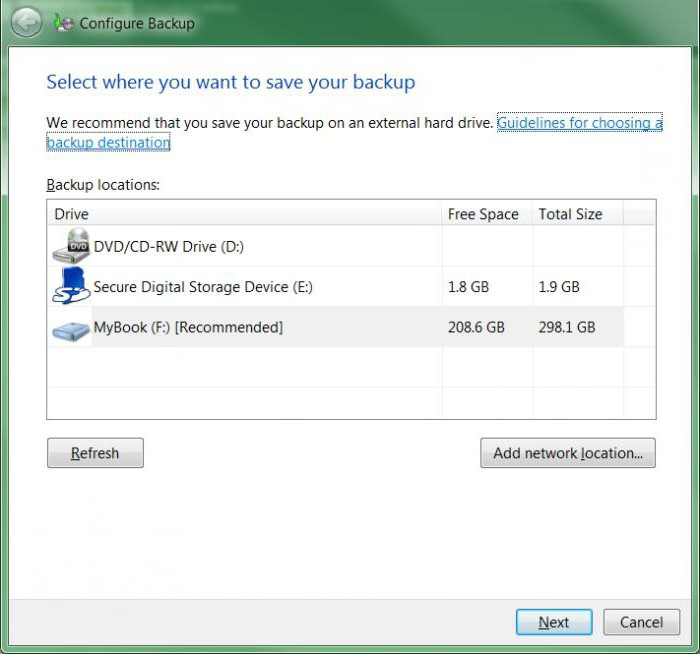
Στο επόμενο παράθυρο θα πρέπει να επιλέξει να αφήσει την επιλογή των αρχείων για Backup των Windows ή να επιλέξουν οι ίδιοι ποια δεδομένα θα πρέπει να υποστηρίζεται (μεμονωμένα αρχεία, φακέλους, δίσκους). Παρεμπιπτόντως, αυτή η δυνατότητα μπορεί να βοηθήσει στον τρόπο δημιουργίας αντιγράφου ασφαλείας των προγραμμάτων οδήγησης των Windows 7.
Σε περίπτωση εμπιστοσύνης λειτουργικό σύστημα Καμία απόφαση δεν έγινε για να διανείμει τα δεδομένα χειροκίνητα στο παράθυρο που θα εμφανιστεί, θα πρέπει να είστε βέβαιοι να κάνετε κλικ στο «Ενεργοποίηση εικόνα δίσκου του συστήματος: (C)», για να είναι σε θέση να αποκαταστήσει το ελαττωματικό σύστημα με το αποθεματικό και σημείωσε πουλιά απαιτούμενα στοιχεία. Με την παράδοση, κάντε κλικ στο "Επόμενο". Προτού δημιουργήσετε ένα αντίγραφο ασφαλείας των Windows 7, ελέγξουμε την ορθότητα όλων των ρυθμίσεων. Μετά - "Αποθήκευση και εκτέλεση".
Δημιουργία εικόνας OS
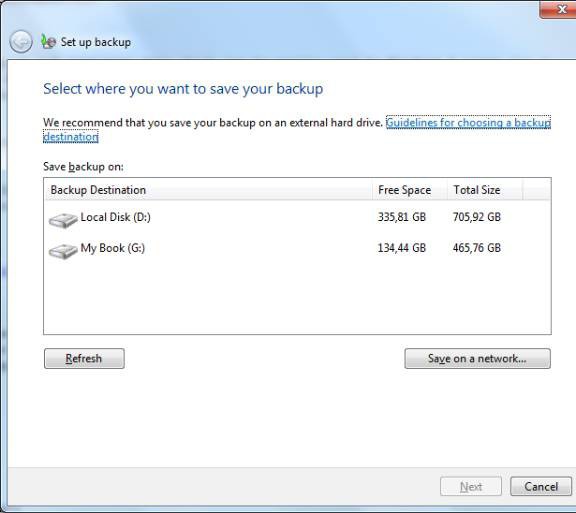
Αυτή τη φορά, κάντε κλικ στην επιλογή "Δημιουργία εικόνας" αντί για μανία, σαν να δημιουργήσετε αντίγραφο ασφαλείας του δίσκου των Windows 7. Στην περίπτωση αυτή, δημιουργείται μια εικόνα που περιλαμβάνει τους δίσκους που απαιτούνται για την κανονική λειτουργία του λειτουργικού συστήματος. Βρισκόμαστε στο παράθυρο για την επιλογή της θέσης της μελλοντικής εικόνας. Είναι καλύτερα να επιλέξετε ένα φορητό (δηλ εξωτερική) σκληρό δίσκο ως μια εικόνα μπορεί να ζυγίζει αρκετές δεκάδες ή ακόμη και εκατοντάδες gigabytes. Στη συνέχεια, επιλέγετε τους δίσκους από τους οποίους θα δημιουργηθεί η εικόνα. Στο επόμενο παράθυρο, ελέγξουμε ξανά τους δίσκους που θα εμφανιστούν στην εικόνα και, στη συνέχεια, κάντε κλικ στο "Αρχείο".
Δημιουργία δίσκου αποκατάστασης
Αυτό γίνεται εκεί, αντί για ένα στοιχείο όπως η δημιουργία ενός αντιγράφου ασφαλείας των Windows 7, μόνο που βρίσκεται δίπλα στο κουμπί δημιουργίας εικόνας. Είναι αλήθεια ότι αυτό το βήμα δεν είναι απαραίτητο για εκείνους που έχουν τα Windows 7 στο δίσκο και ποιος μπορεί να το χρησιμοποιήσει για να επιστρέψει το σύστημα στην κανονική του κατάσταση. Για όσους δεν διαθέτουν τέτοιο δίσκο, είναι χρήσιμο να περάσετε από αυτή τη διαδικασία, αφού σε περίπτωση σοβαρής ζημιάς το λειτουργικό σύστημα θα είναι το σημείο για να το επαναφέρετε.
Για να γίνει αυτό, χρειάζεστε ένα κενό DVD ή CD-ROM, αφού τα αρχεία για ανάκτηση θα ζυγίζουν περίπου 150 MB. Στο παράθυρο "Δημιουργία αντιγράφων ασφαλείας και επαναφορά", κάντε κλικ στην επιλογή "Δημιουργία δίσκου συστήματος". Εισάγουμε τη μονάδα δίσκου στη μονάδα δίσκου, επιλέξτε τη από τη λίστα και κάντε κλικ στο κουμπί "Δημιουργία δίσκου". Περιμένουμε τη διαδικασία δημιουργίας δίσκου να τελειώσει, μετά την οποία βγάζουμε το δίσκο.
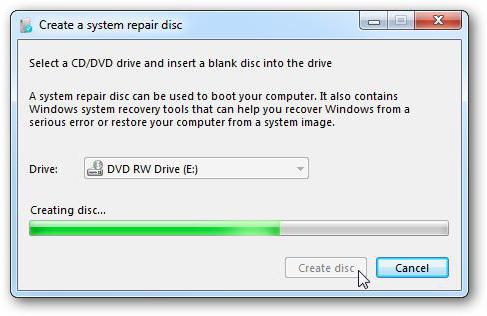
Τώρα ο δίσκος αυτός μπορεί να χρησιμοποιηθεί σε περίπτωση που το λειτουργικό σύστημα διατάξει να ζήσει για μεγάλο χρονικό διάστημα και θα είναι αδύνατο να εισέλθει σε αυτό ακόμη και από ασφαλή λειτουργία.
Χρησιμοποιώντας το στοιχείο του πίνακα ελέγχου, μπορείτε:
- Για να εκτελέσετε την αρχειοθέτηση των καθορισμένων φακέλων σε ένα πρόγραμμα και να τα επαναφέρετε από ένα αντίγραφο ασφαλείας
- δημιουργήστε μια πλήρη εικόνα του συστήματος
- δημιουργήστε μια δισκέτα εκκίνησης για να επαναφέρετε τα Windows 7

Σε αυτό το άρθρο θα μιλήσουμε για τις δυνατότητες δημιουργίας αντιγράφων ασφαλείας των Windows 7 - δημιουργία αρχείων αρχείων και εικόνων δίσκου.
Σε αυτή τη σελίδα:
Λειτουργίες δημιουργίας αντιγράφων ασφαλείας στα Windows 7
Τα Windows 7 σας επιτρέπουν να δημιουργείτε αντίγραφα ασφαλείας των φακέλων και πλήρη εικόνα των κατατμήσεων του σκληρού δίσκου.
| Backup Type | Τεχνολογία και δυνατότητες |
| Αρχεία χρηστών |
|
| Η εικόνα του τμήματος |
|
Αυτή η λειτουργικότητα, σε συνδυασμό με τη δυνατότητα εκκίνησης σε περιβάλλον ανάκτησης χωρίς δίσκο εγκατάστασης, είναι σε θέση να ικανοποιήσει τις ανάγκες των περισσότερων οικιακών χρηστών. Τώρα μπορούν να κάνουν χωρίς προγράμματα τρίτων backup.
Αλλαγές στο περιβάλλον εργασίας χρήστη
Οι αλλαγές στις δυνατότητες αρχειοθέτησης των Windows 7 επηρέασαν όχι μόνο την τεχνολογία αλλά και το περιβάλλον εργασίας χρήστη. Συγκεκριμένα:
- επανασχεδιασμένη διεπαφή του κύριου παραθύρου του στοιχείου πίνακα ελέγχου
- Έχει δημιουργηθεί μια νέα διεπαφή χρήστη για τη διαχείριση του χώρου που χρησιμοποιείται για την δημιουργία αντιγράφων ασφαλείας
- απλοποιημένη ανάκτηση αρχείων, που εκτελείται μέσω του οδηγού
- Η ενσωμάτωση με το κέντρο υποστήριξης υλοποιείται για την έγκαιρη ενημέρωση των χρηστών σχετικά με την ανάγκη δημιουργίας αντιγράφων ασφαλείας
Τα στοιχεία της διεπαφής χρήστη του αρχείου περιγράφονται στην παρακάτω ενέργεια.
Ρύθμιση των τακτικών ρυθμίσεων δημιουργίας αντιγράφων ασφαλείας
Από προεπιλογή, το αντίγραφο ασφαλείας δεν έχει ρυθμιστεί. Κάντε κλικ στο σύνδεσμο Ρύθμιση παραμέτρων αντιγράφων ασφαλείας στο κύριο παράθυρο του στοιχείου του πίνακα ελέγχου για να ρυθμίσετε τις παραμέτρους αρχειοθέτησης.
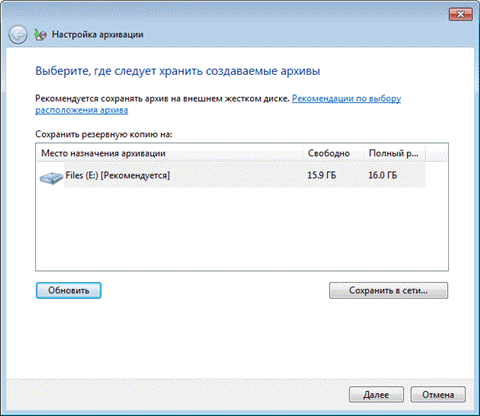
Οι επιλογές για την τοποθέτηση αντιγράφου ασφαλείας των αρχείων παρατίθενται στον πίνακα.
| Διαμονή | Σχόλια |
| Εσωτερικός σκληρός δίσκος | Μπορείτε να τοποθετήσετε αρχεία αρχειοθέτησης σε:
|
| Εξωτερικός σκληρός δίσκος | Εάν έχει ρυθμιστεί το προγραμματισμένο αντίγραφο ασφαλείας, εξωτερικό σκληρό Ο δίσκος πρέπει να συνδεθεί τη στιγμή της δημιουργίας αντιγράφων ασφαλείας. Σημείωση:. Τα Windows 7 δεν υποστηρίζουν τη δημιουργία εικόνων σε δίσκους USB με μνήμη flash. |
| Τοπικό δίκτυο | Δημιουργία αντιγράφων ασφαλείας μόνο σε υπολογιστές δικτύου που εκτελούνται στο πλαίσιο Διαχείριση των Windows 7. Φυσικά, θα χρειαστείτε τα διαπιστευτήρια για να αποκτήσετε πρόσβαση στον υπολογιστή στον οποίο βρίσκεται το αντίγραφο ασφαλείας. |
Μπορείτε να τοποθετήσετε αρχεία αρχείων σε διαμερίσματα μορφοποιημένα όπως στο σύστημα αρχείων NTFS και FAT32. Όταν αρχειοθετείτε στον σκληρό δίσκο, τα αρχεία τοποθετούνται στη ρίζα του διαμερίσματος. Δεν μπορείτε να καθορίσετε έναν υποφάκελο για το αρχείο, αλλά τίποτα δεν σας εμποδίζει να τοποθετήσετε άλλα αρχεία και φακέλους σε αυτόν τον δίσκο.
Στη συνέχεια, το άρθρο περιγράφει τον τρόπο αποθήκευσης ενός αντιγράφου ασφαλείας στο διαμέρισμα του εσωτερικού σκληρού δίσκου. Μετά τον ορισμό της θέσης του αρχείου, πρέπει να καθορίσετε τις παραμέτρους για την αρχειοθέτηση. Μπορείτε να δώσετε αυτή τη λύση στο λειτουργικό σύστημα ή μπορείτε να επιλέξετε τους φακέλους μόνοι σας.
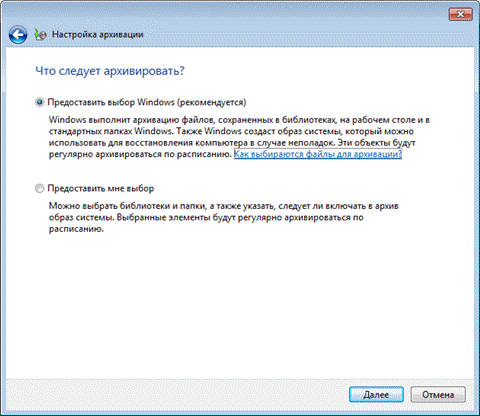
Με αυτοεπιλογή, μπορείτε να δημιουργήσετε αντίγραφα ασφαλείας:
- αρχεία χρηστών, συμπεριλαμβανομένων των βιβλιοθηκών
- τοπικούς φακέλους δίσκων
- πλήρη εικόνα του συστήματος

Στο τέλος, τα Windows 7 εμφανίζουν μια σύνοψη των επιλογών δημιουργίας αντιγράφων ασφαλείας.
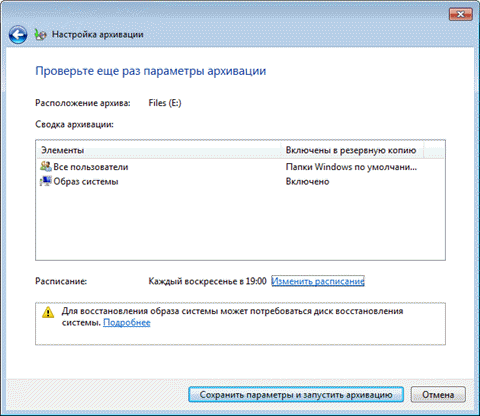
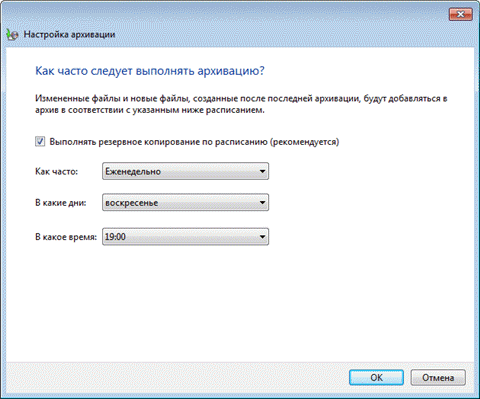
Οι παράμετροι προγραμματισμού που έχετε ορίσει αποθηκεύονται στον προγραμματιστή εργασιών, ο οποίος είναι υπεύθυνος για την έγκαιρη έναρξη της δημιουργίας αντιγράφων ασφαλείας.
Αφού ολοκληρωθεί η ρύθμιση των ρυθμίσεων δημιουργίας αντιγράφων ασφαλείας, επιστρέφετε στο κύριο παράθυρο του στοιχείου του πίνακα ελέγχου.
Δημιουργία αντιγράφων ασφαλείας αρχείων
Τώρα όλες οι επιλογές δημιουργίας αντιγράφων ασφαλείας εμφανίζονται στο κύριο παράθυρο. Κάντε κλικ στο κουμπί Αρχείογια να ξεκινήσει η διαδικασία δημιουργίας αντιγράφων ασφαλείας.

Η πρόοδος του αντιγράφου ασφαλείας εμφανίζεται με τη γραμμή προόδου, αλλά μπορείτε να δείτε τις λεπτομέρειες κάνοντας κλικ στο κουμπί Προβολή λεπτομερειών.
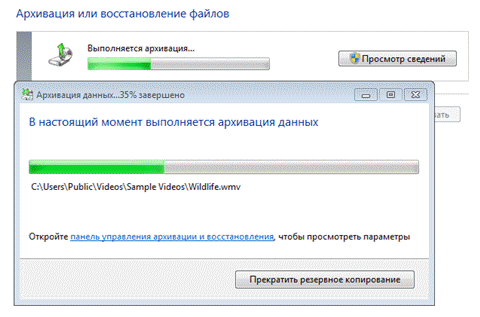
Αφού ολοκληρώσετε το αντίγραφο ασφαλείας, μπορείτε να προβάλετε πληροφορίες σχετικά με το χρησιμοποιούμενο χώρο στο δίσκο και να μεταβείτε στη διαχείριση των αρχείων.
Δημιουργία εικόνας του συστήματος
Σε αντίθεση με τα αρχεία αρχείων, η εικόνα του συστήματος μπορεί να αποθηκευτεί μόνο σε μια μονάδα δίσκου μορφοποιημένη στο σύστημα αρχείων NTFS. Αυτό οφείλεται στο γεγονός ότι οι εικόνες είναι αρχεία σε μορφή VHD, το μέγεθος των οποίων μπορεί να υπερβαίνει τα 4 GB (το μέγιστο μέγεθος αρχείου για το FAT32).
Η πρώτη εικόνα του συστήματος είναι ένα πλήρες στιγμιότυπο του διαμερίσματος και τα επόμενα είναι αυξητικά, δηλαδή περιλαμβάνουν μόνο αλλαγές από την προηγούμενη εικόνα. Αυτή η λειτουργία, η οποία σας επιτρέπει να εξοικονομήσετε χώρο στο δίσκο, πραγματοποιείται με τη βοήθεια σκιωδών αντιγράφων. Αυτή η αρχή δημιουργίας εικόνων εφαρμόζεται όταν αποθηκεύονται σε εσωτερικούς, εξωτερικούς και οπτικούς δίσκους. Για εσωτερικούς και εξωτερικούς δίσκους, αυτή η αρχή ισχύει εφόσον υπάρχει αρκετός χώρος στο δίσκο. Όταν τελειώσει ο τόπος, δημιουργείται μια πλήρης εικόνα και διαγράφονται όλες οι προηγούμενες. Όσο για τους δίσκους δικτύου, δημιουργούν πάντα μια πλήρη εικόνα και η παλιά εικόνα αντικαθίσταται με τη νέα.
Ας εξετάσουμε τη δημιουργία της πρώτης εικόνας. Στο αριστερό παράθυρο του στοιχείου, κάντε κλικ στο σύνδεσμο Δημιουργία εικόνας του συστήματος. Θα ανοίξει ένα παράθυρο με επιλογές για την τοποθέτηση της εικόνας.
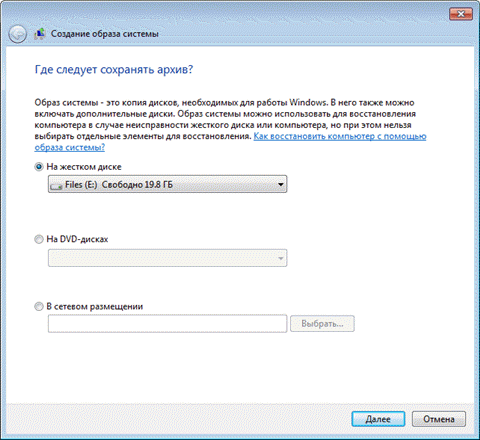
Στο επόμενο βήμα, μπορείτε να επιλέξετε τα αρχεία που θα αρχειοθετηθούν.
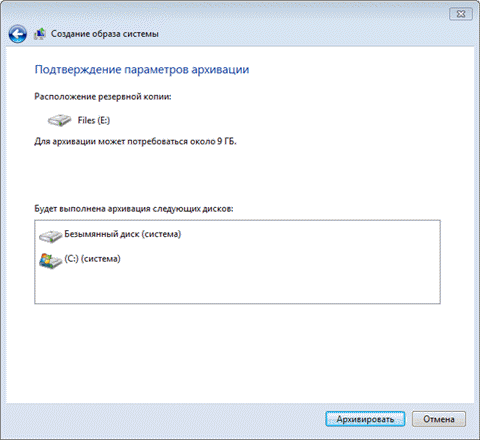
Η εικόνα περιλαμβάνει αυτόματα το διαμέρισμα υπηρεσίας με το περιβάλλον αποκατάστασης (Windows RE) και το διαμέρισμα του συστήματος. Δεν μπορείτε να τα αποκλείσετε από το αντίγραφο ασφαλείας. Εάν υπάρχουν άλλα διαμερίσματα στο σύστημα, μπορείτε να τα επιλέξετε σε αυτό το βήμα. Αφού ορίσετε την επιλογή των διαμερισμάτων, κάντε κλικ στο κουμπί Αρχείογια να ξεκινήσει η διαδικασία δημιουργίας αντιγράφων ασφαλείας.
Όλες οι παρακάτω εικόνες δημιουργούνται με τον ίδιο τρόπο. Όπως ανέφερα παραπάνω, περιέχουν μόνο άλλα τετράγωνα. Για να δημιουργήσετε πάλι μια πλήρη εικόνα συστήματος, πρέπει να διαγράψετε υπάρχουσες εικόνες ή να τις μετακινήσετε σε άλλο διαμέρισμα. Μπορείτε επίσης να τα μετακινήσετε από τη ρίζα του δίσκου σε υποφακέλους, ωστόσο σημειώστε ότι στην περίπτωση αυτή δεν θα εμφανιστούν από το πρόγραμμα επαναφοράς συστήματος από την εικόνα. Σχετικά με τη θέση και τα περιεχόμενα των αντιγράφων ασφαλείας και θα προχωρήσει περαιτέρω.
Διαχείριση χώρου
Στο κύριο παράθυρο του στοιχείου του πίνακα ελέγχου, κάντε κλικ στο σύνδεσμο Διαχείριση χώρου. Θα ανοίξει ένα παράθυρο που θα εμφανίζει πληροφορίες σχετικά με την τοποθεσία του αρχείου, περίληψη της χρήσης του χώρου στο δίσκο, καθώς και συνδέσμους και κουμπιά για την προβολή και διαχείριση αρχείων.
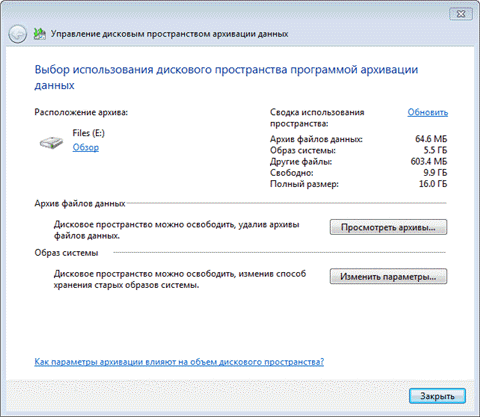
Θέση αντιγράφων ασφαλείας
Εκτός από την προβολή λεπτομερών πληροφοριών σχετικά με τον χρησιμοποιούμενο χώρο, μπορείτε να ανοίξετε τη θέση δημιουργίας αντιγράφων ασφαλείας - κάντε κλικ στον σύνδεσμο Επισκόπηση, και τα αρχεία θα ανοίξουν στον Explorer.
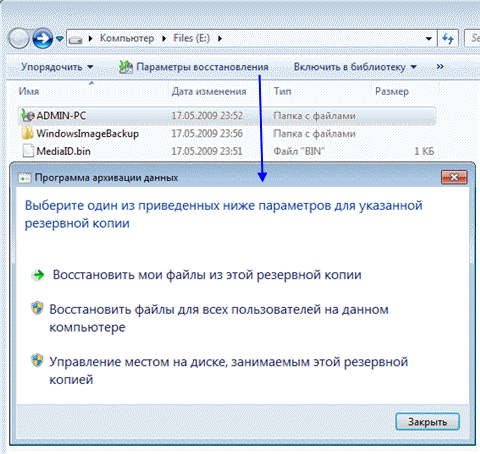
Τα Windows 7 αναγνωρίζουν το φάκελο με το αρχείο και παρέχουν εύκολη πρόσβαση στις επιλογές ανάκτησης, οι οποίες μπορούν επίσης να ανοιχτούν κάνοντας διπλό κλικ στον φάκελο.
Ενδιαφέρον παρουσιάζουν φυσικά οι φάκελοι:
- % COMPUTERNAME% (στην περίπτωση αυτή ADMIN-PC) - αρχείο αρχείων
- WindowsImageBackup - φάκελος με το διαμέρισμα εικόνας
Περιεχόμενο του αρχείου
Μπορείτε να ανοίξετε ένα φάκελο αρχειοθέτησης χρησιμοποιώντας μενού περιβάλλοντος. Τα περιεχόμενα του αρχείου είναι διαφανή για τον χρήστη - μέσα στα αρχεία ZIP και εάν είναι επιθυμητό, τα αρχεία μπορούν να εξαχθούν απευθείας από τον εξερευνητή από εκεί.
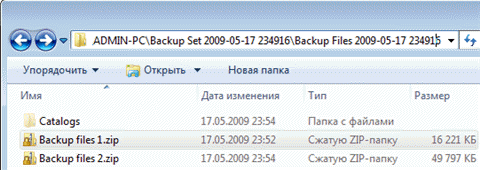
Ωστόσο, είναι πιο βολικό να επαναφέρετε αρχεία από τον πίνακα ελέγχου, για παράδειγμα, χάρη στην ενσωματωμένη αναζήτηση.
Περιεχόμενο εικόνας
Η εικόνα αρχείου του συστήματος δημιουργείται σε μορφή VHD και αποθηκεύεται σε ένα φάκελο WindowsImageBackup μαζί με τα βοηθητικά αρχεία.
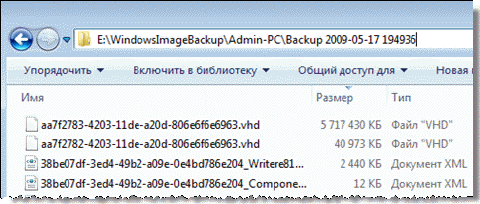
Μπορείτε να δείτε το περιεχόμενό του χρησιμοποιώντας τη νέα λειτουργία των Windows 7 - σύνδεση εικονικών σκληρών δίσκων στο συμπληρωματικό πρόγραμμα διαχείρισης δίσκων ( Έναρξη - Αναζήτηση - diskmgmt.msc - Δράση - Επισύναψη εικονικού σκληρού δίσκου).
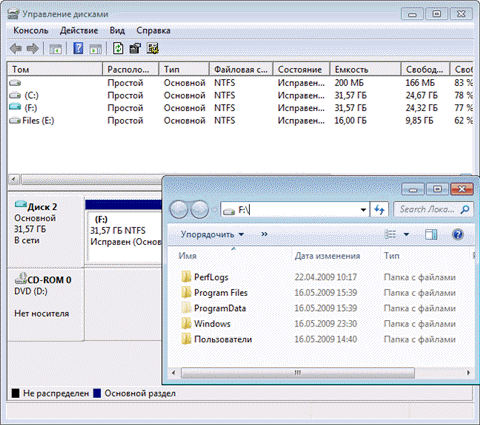
Μπορεί να σας ενδιαφέρει το ερώτημα αν μπορείτε να προσθέσετε αρχεία στον εικονικό σκληρό δίσκο. Από τεχνική άποψη, αυτό είναι δυνατό, αλλά από την άποψη της ανάκτησης μέσω των Windows δεν θα κάνει τίποτα. Είναι καλύτερα να δημιουργήσετε μια νέα εικόνα - τα αλλαγμένα μπλοκ προστίθενται σταδιακά με βάση τα σκιώδη αντίγραφα, που εξοικονομεί χώρο στο δίσκο.
Προβολή και διαγραφή αντιγράφων ασφαλείας
Από το παράθυρο διαχείρισης χώρου, μπορείτε να διαγράψετε αρχεία αρχείων και εφεδρικές εικόνες.
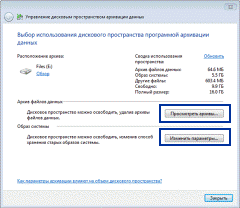
Κάντε κλικ στο κουμπί Αναζήτηση αρχείων στο παράθυρο διαχείρισης χώρου για να δείτε τη λίστα των αρχείων.
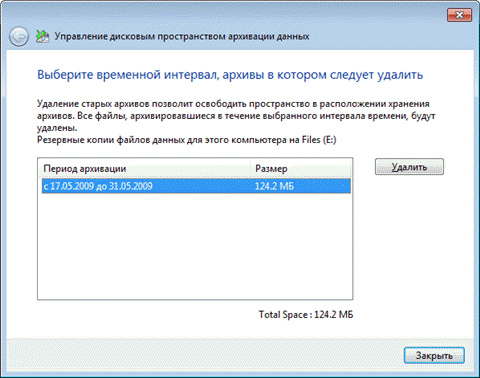
Τα Windows 7 εντοπίζουν όλα τα αρχεία και εμφανίζουν την περίοδο αρχειοθέτησης και τον χώρο στο δίσκο που χρησιμοποιείται. Σε αυτό το παράθυρο μπορείτε να διαγράψετε περιττά αρχεία.
Για να διαγράψετε τις εφεδρικές εικόνες, κάντε κλικ στο κουμπί. Αλλάξτε τις ρυθμίσεις στο παράθυρο διαχείρισης χώρου. Θα ανοίξουν οι παράμετροι για την αποθήκευση εικόνων.
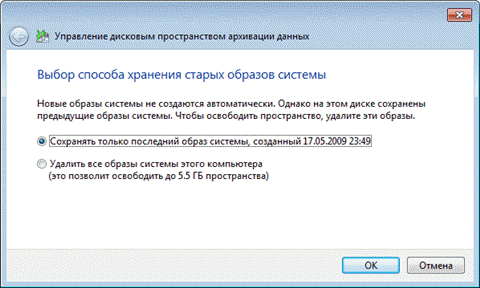
Το σύστημα σάς προσφέρει να αφαιρέσετε απολύτως όλες τις εικόνες ή όλες τις εικόνες εκτός από την τελευταία.
Όλοι γνωρίζουν ότι πρέπει να κάνετε τακτικά αντίγραφα ασφαλείας, αλλά δεν το κάνουν όλοι. Λαμβάνοντας υπόψη άφθονες ευκαιρίες backup σε Windows 7, η απώλεια σημαντικών δεδομένων, θα λυπηθείτε μόνο αν δεν ρυθμίσετε ένα κανονικό αντίγραφο ασφαλείας.
Για την αποθήκευση αντιγράφων ασφαλείας, ένας ξεχωριστός σκληρός δίσκος - εσωτερικός ή εξωτερικός, συνδεδεμένος μέσω USB ή FireWire - είναι ιδανικός. Αν έχετε στη διάθεσή σας μονάδα δίσκου δικτύου, μπορεί επίσης να χρησιμοποιηθεί. Η διατήρηση αντιγράφων ασφαλείας σε ένα άλλο διαμέρισμα στην ίδια μονάδα δίσκου με το λειτουργικό σύστημα δεν είναι καλή ιδέα. Σε περίπτωση αποτυχίας δίσκου, θα χάσετε τόσο το σύστημα όσο και τα αντίγραφα ασφαλείας.
Εφόσον τα αντίγραφα ασφαλείας καταλαμβάνουν πολύ χώρο, μπορώ να δώσω μόνο γενικές συστάσεις που πρέπει να προσαρμόσετε ανάλογα με τον διαθέσιμο ελεύθερο χώρο στο δίσκο σας.
Εικόνες διαμερισμάτων συστήματος
- Η πρώτη εικόνα. Εγκαταστήστε τα Windows 7, στη συνέχεια, όλες τις ενημερώσεις και τα προγράμματα οδήγησης. Αφού βεβαιωθείτε για την κανονική λειτουργία του λειτουργικού συστήματος και των συσκευών, δημιουργήστε την πρώτη εφεδρική εικόνα. Εάν "σκοτώσετε" το σύστημα κατά την περαιτέρω εγκατάσταση και εγκατάσταση του λογισμικού, μπορείτε να επιστρέψετε στην αρχική κατάσταση ταχύτερα από ό, τι κατά την επανεγκατάσταση.
- Η δεύτερη εικόνα. Εγκαταστήστε όλες τις εφαρμογές και διαμορφώστε το σύστημα όπως επιθυμείτε. Δεδομένου ότι μια πιο λεπτή ρύθμιση του λειτουργικού συστήματος, κατά κανόνα, κατά τη διάρκεια της χρήσης του, εργάζονται στα Windows 7 για μερικές εβδομάδες. Αφού βεβαιωθείτε για την κανονική λειτουργία του λειτουργικού συστήματος, δημιουργήστε μια δεύτερη εφεδρική εικόνα. Εάν προηγουμένως διαγράψετε την πρώτη εικόνα, θα έχετε μια πλήρη εικόνα ενός πλήρως ενημερωμένου και προσαρμοσμένου συστήματος με το αγαπημένο σας σύνολο εφαρμογών.
- Μεταγενέστερες εικόνες. Ανάλογα με τον διαθέσιμο χώρο στο δίσκο, δημιουργήστε τις επόμενες εικόνες μηνιαία / τριμηνιαία. Αν αντιμετωπίσετε κάποιο πρόβλημα που απαιτεί ανάκτηση από την εικόνα, μπορείτε να επιστρέψετε στη σχετικά πρόσφατη κατάσταση του συστήματος.
Αρχεία αρχείων χρήστη
Η συχνότητα αρχειοθέτησης των αρχείων σας καθορίζεται από το πόσο πολύτιμες είναι για σας και πόσο συχνά προσθέτετε ή δημιουργείτε νέα αρχεία. Γενικά, συνιστούμε να εκτελείτε αρχειοθέτηση εβδομαδιαίως ή δύο φορές το μήνα. Σε συνδυασμό με τη μηνιαία δημιουργία εικόνων του συστήματος με το χέρι θα έχετε ένα εξαιρετικό σετ δημιουργίας αντιγράφων ασφαλείας που σας επιτρέπει όχι μόνο να επιστρέφετε από το σύστημα σε μια πρόσφατη κατάσταση λειτουργίας αλλά και να επαναφέρετε όλα τα δεδομένα και τα αρχεία που έχετε αποκτήσει λόγω υπερβολικής εργασίας. Μπορείτε πάντα να ελευθερώσετε χώρο στο δίσκο διαγράφοντας παλιά αρχεία εάν απαιτείται χώρος στο δίσκο για άλλες ανάγκες.
Στη γραφική διεπαφή, δεν μπορείτε να καθορίσετε διαφορετικά προγράμματα για τη δημιουργία εικόνων και την αρχειοθέτηση δεδομένων. Επομένως, αν θέλετε σε διαφορετικούς χρόνους να δημιουργήσετε αυτόματα μια εικόνα και να κάνετε αρχειοθέτηση αρχείων, χρησιμοποιήστε το βοηθητικό πρόγραμμα γραμμή εντολών wbadmin και προγραμματιστής εργασιών.
Χρησιμοποιώντας τις λειτουργίες του Πίνακα Ελέγχου των Windows, μπορείτε να κάνετε τα εξής:
- Για να εκτελέσετε την αρχειοθέτηση των καθορισμένων φακέλων σε ένα πρόγραμμα και να τα επαναφέρετε από ένα αντίγραφο ασφαλείας
- δημιουργήστε μια πλήρη εικόνα του συστήματος
- δημιουργήστε μια δισκέτα εκκίνησης για την επαναφορά των Windows
Ιστορικό
Οι πληροφορίες σε αυτό το άρθρο ισχύουν για τα Windows 7, 8, 8.1 και 10. Αρχικά, συζητήθηκε η δυνατότητα δημιουργίας αντιγράφων ασφαλείας των Windows 7 - δημιουργία αρχείων αρχείων και εικόνων δίσκου. Στα Windows 8, αντικαταστάθηκαν από το ιστορικό αρχείων και την ανάκτηση των Windows, αντίστοιχα, χωρίς να χρειαστεί να διαγράψετε αρχεία (ανανέωση του υπολογιστή σας).
Παρ 'όλα αυτά, όλα τα γραπτά ισχύουν για τα Windows 8 και 8.1, αφού διατηρούν τις λειτουργίες του προηγούμενου συστήματος. Μπορείτε να τα βρείτε με αναζήτηση στον πίνακα ελέγχου.
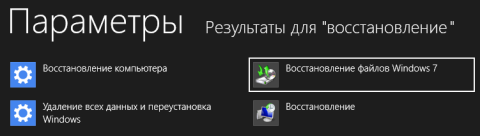
Μεγαλύτερη εικόνα
Στα Windows 10, ανανέωση της λειτουργίας του υπολογιστή σας από τα Windows 8 διέταξε να ζήσει για μεγάλο χρονικό διάστημα, αλλά διατηρούνται τα παλιά χαρακτηριστικά των Windows 7. Μπορείτε να τα βρείτε με αναζήτηση λέξεων backup στο μενού Έναρξη ή στον παλιό πίνακα ελέγχου.
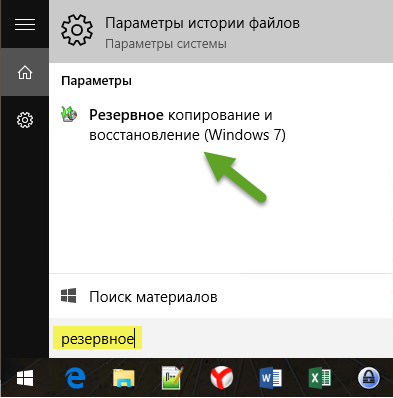
Σε αυτή τη σελίδα:
Λειτουργίες δημιουργίας αντιγράφων ασφαλείας στα Windows 7
Τα Windows 7 σας επιτρέπουν να δημιουργείτε αντίγραφα ασφαλείας των φακέλων και πλήρη εικόνα των κατατμήσεων του σκληρού δίσκου.
| Backup Type | Τεχνολογία και δυνατότητες |
| Αρχεία χρηστών |
|
| Η εικόνα του τμήματος |
|
Αυτές οι λειτουργίες, σε συνδυασμό με τη δυνατότητα εκκίνησης σε περιβάλλον ανάκτησης χωρίς δίσκο εγκατάστασης, μπορούν να ικανοποιήσουν τις ανάγκες των περισσότερων οικιακών χρηστών. Τώρα μπορούν να κάνουν χωρίς προγράμματα αντιγράφων ασφαλείας τρίτων.
Αλλαγές στο περιβάλλον εργασίας χρήστη
Οι αλλαγές στις δυνατότητες αρχειοθέτησης των Windows 7 επηρέασαν όχι μόνο την τεχνολογία αλλά και το περιβάλλον εργασίας χρήστη. Συγκεκριμένα:
- επανασχεδιασμένη διεπαφή του κύριου παραθύρου του στοιχείου πίνακα ελέγχου
- Έχει δημιουργηθεί μια νέα διεπαφή χρήστη για τη διαχείριση του χώρου που χρησιμοποιείται για την δημιουργία αντιγράφων ασφαλείας
- απλοποιημένη ανάκτηση αρχείων, που εκτελείται μέσω του οδηγού
- Η ενσωμάτωση με το κέντρο υποστήριξης υλοποιείται για την έγκαιρη ενημέρωση των χρηστών σχετικά με την ανάγκη δημιουργίας αντιγράφων ασφαλείας
Τα στοιχεία της διεπαφής χρήστη του αρχείου περιγράφονται στην παρακάτω ενέργεια.
Ρύθμιση των τακτικών ρυθμίσεων δημιουργίας αντιγράφων ασφαλείας
Από προεπιλογή, το αντίγραφο ασφαλείας δεν έχει ρυθμιστεί. Κάντε κλικ στο σύνδεσμο Ρύθμιση παραμέτρων αντιγράφων ασφαλείας στο κύριο παράθυρο του στοιχείου του πίνακα ελέγχου για να ρυθμίσετε τις παραμέτρους αρχειοθέτησης.
Οι επιλογές για την τοποθέτηση αντιγράφου ασφαλείας των αρχείων παρατίθενται στον πίνακα.
| Διαμονή | Σχόλια |
| Εσωτερικός σκληρός δίσκος | Μπορείτε να τοποθετήσετε αρχεία αρχειοθέτησης σε:
|
| Εξωτερικός σκληρός δίσκος | Εάν ρυθμίσατε ένα προγραμματισμένο αντίγραφο ασφαλείας, ο εξωτερικός σκληρός δίσκος πρέπει να είναι συνδεδεμένος τη στιγμή της δημιουργίας αντιγράφων ασφαλείας. Σημείωση:. Τα Windows 7 δεν υποστηρίζουν τη δημιουργία εικόνες συστήματα σε κάρτες flash. |
| Τοπικό δίκτυο | Υποστηρίζει αρχειοθέτηση μόνο σε υπολογιστές δικτύου που εκτελούν Windows 7. Φυσικά, θα χρειαστείτε τα διαπιστευτήρια για να αποκτήσετε πρόσβαση στον υπολογιστή στον οποίο βρίσκεται το αντίγραφο ασφαλείας. |
Μπορείτε να τοποθετήσετε αρχεία αρχείων σε διαμερίσματα μορφοποιημένα τόσο στο σύστημα αρχείων NTFS όσο και στο FAT32. Όταν αρχειοθετείτε στον σκληρό δίσκο, τα αρχεία τοποθετούνται στη ρίζα του διαμερίσματος. Δεν μπορείτε να καθορίσετε έναν υποφάκελο για το αρχείο, αλλά τίποτα δεν σας εμποδίζει να τοποθετήσετε άλλα αρχεία και φακέλους σε αυτόν τον δίσκο.
Στη συνέχεια, το άρθρο περιγράφει τον τρόπο αποθήκευσης ενός αντιγράφου ασφαλείας στο διαμέρισμα του εσωτερικού σκληρού δίσκου. Μετά τον ορισμό της θέσης του αρχείου, πρέπει να καθορίσετε τις παραμέτρους για την αρχειοθέτηση. Μπορείτε να δώσετε αυτή τη λύση στο λειτουργικό σύστημα ή μπορείτε να επιλέξετε τους φακέλους μόνοι σας.
Με αυτοεπιλογή, μπορείτε να δημιουργήσετε αντίγραφα ασφαλείας:
- αρχεία χρηστών, συμπεριλαμβανομένων των βιβλιοθηκών
- τοπικούς φακέλους δίσκων
- πλήρη εικόνα του συστήματος
Στο τέλος, τα Windows 7 εμφανίζουν μια σύνοψη των επιλογών δημιουργίας αντιγράφων ασφαλείας.
Οι παράμετροι προγραμματισμού που έχετε ορίσει αποθηκεύονται στον προγραμματιστή εργασιών, ο οποίος είναι υπεύθυνος για την έγκαιρη έναρξη της δημιουργίας αντιγράφων ασφαλείας.
Αφού ολοκληρωθεί η ρύθμιση των ρυθμίσεων δημιουργίας αντιγράφων ασφαλείας, επιστρέφετε στο κύριο παράθυρο του στοιχείου του πίνακα ελέγχου.
Δημιουργία αντιγράφων ασφαλείας αρχείων
Τώρα όλες οι επιλογές δημιουργίας αντιγράφων ασφαλείας εμφανίζονται στο κύριο παράθυρο. Κάντε κλικ στο κουμπί Αρχείογια να ξεκινήσει η διαδικασία δημιουργίας αντιγράφων ασφαλείας.
Η πρόοδος του αντιγράφου ασφαλείας εμφανίζεται με τη γραμμή προόδου, αλλά μπορείτε να δείτε τις λεπτομέρειες κάνοντας κλικ στο κουμπί Προβολή λεπτομερειών.
Αφού ολοκληρώσετε το αντίγραφο ασφαλείας, μπορείτε να προβάλετε πληροφορίες σχετικά με το χρησιμοποιούμενο χώρο στο δίσκο και να μεταβείτε στη διαχείριση των αρχείων.
Δημιουργία εικόνας του συστήματος
Αυτή η λειτουργία έχει αρκετούς περιορισμούς που είναι χρήσιμο να γνωρίζουμε, έτσι ώστε αργότερα να μην είναι οδυνηρά οδυνηρό.
- Μόνο μορφοποιημένοι δίσκοι NTFS μπορούν να συμπεριληφθούν στην εικόνα.
- Στην εικόνα, δεν μπορείτε να ενεργοποιήσετε το δίσκο ή το διαμέρισμα στο οποίο αποθηκεύεται η εικόνα.
- Όλα τα συστήματα και δίσκους εκκίνησης ή τμήματα (δείτε το συμπληρωματικό πρόγραμμα "Διαχείριση δίσκων") περιλαμβάνονται βίαια στην εικόνα.
- Η εικόνα μπορεί να αποθηκευτεί μόνο σε μια μονάδα δίσκου μορφοποιημένη στο σύστημα αρχείων NTFS.
- Η εικόνα μπορεί να αποθηκευτεί σε μια τοποθεσία δικτύου μόνο στα Windows 7 Professional, Maximum και Corporative.
- Δεν μπορείτε να επαναφέρετε μια εικόνα των Windows σε 64-bit σε ένα σύστημα 32 bit.
- Το μέγεθος της δισκέτας αποκατάστασης ή της δισκέτας εγκατάστασης πρέπει να ταιριάζει με αυτό των Windows στην εφεδρική εικόνα. Δεν μπορείτε να επαναφέρετε μια εικόνα των Windows με 64-bit χρησιμοποιώντας δίσκο εγκατάστασης ή μια δισκέτα ανάκτησης των 32 bit στα Windows και αντίστροφα.
- Η εικόνα που είναι αποθηκευμένη στον υπολογιστή με UEFI δεν μπορεί να αποκατασταθεί στον υπολογιστή με το BIOS.
- Εάν επαναφέρετε μια εικόνα συστήματος από έναν δυναμικό δίσκο, δεν μπορείτε να επαναφέρετε τη διαμόρφωση των δίσκων και των διαμερισμάτων που είναι αποθηκευμένα στην εικόνα. Επομένως, η εικόνα πρέπει να αποθηκευτεί στο δίσκο βάσης.
- Η εικόνα αποθηκεύεται στη ρίζα του δίσκου προορισμού στο WindowsImageBackup. Εάν ο φάκελος μετακίνησης είναι από τη ρίζα της μονάδας ή μετονομάστηκε, η εικόνα δεν μπορεί να αποκατασταθεί.
- Η αποθήκευση εικόνας συστήματος σε άλλο διαμέρισμα του δίσκου δεν είναι αντίγραφο ασφαλείας. Σε περίπτωση αποτυχίας δίσκου, χάνετε τα πάντα.
Η πρώτη εικόνα του συστήματος είναι ένα πλήρες στιγμιότυπο του διαμερίσματος και τα επόμενα είναι αυξητικά, δηλαδή περιλαμβάνουν μόνο αλλαγές από την προηγούμενη εικόνα. Αυτή η λειτουργία, η οποία σας επιτρέπει να εξοικονομήσετε χώρο στο δίσκο, πραγματοποιείται με τη βοήθεια σκιωδών αντιγράφων. Αυτή η αρχή δημιουργίας εικόνων εφαρμόζεται όταν αποθηκεύονται σε εσωτερικούς, εξωτερικούς και οπτικούς δίσκους.
Για εσωτερικούς και εξωτερικούς δίσκους, αυτή η αρχή ισχύει εφόσον υπάρχει αρκετός χώρος στο δίσκο. Όταν τελειώσει ο τόπος, δημιουργείται μια πλήρης εικόνα και διαγράφονται όλες οι προηγούμενες. Όσο για τους δίσκους δικτύου, δημιουργούν πάντα μια πλήρη εικόνα και η παλιά εικόνα αντικαθίσταται με τη νέα.
Ας εξετάσουμε τη δημιουργία της πρώτης εικόνας.
- Στα Windows 7, στο αριστερό παράθυρο του στοιχείου του πίνακα ελέγχου, κάντε κλικ στο σύνδεσμο Δημιουργία εικόνας του συστήματος.
- Στα Windows 10, στο αριστερό παράθυρο του στοιχείου του πίνακα ελέγχου Ιστορικό αρχείου κάντε κλικ στο σύνδεσμο Δημιουργία αντιγράφων ασφαλείας εικόνας συστήματος, τότε Δημιουργία εικόνας του συστήματος.
Θα ανοίξει ένα παράθυρο με επιλογές για την τοποθέτηση της εικόνας.
Στο επόμενο βήμα, μπορείτε να επιλέξετε τα αρχεία που θα αρχειοθετηθούν.
Εάν υπάρχουν άλλα διαμερίσματα στο σύστημα, μπορείτε να τα επιλέξετε σε αυτό το βήμα. Αφού ορίσετε την επιλογή των διαμερισμάτων, κάντε κλικ στο κουμπί Αρχείογια να ξεκινήσει η διαδικασία δημιουργίας αντιγράφων ασφαλείας.
Η εικόνα περιλαμβάνει αυτόματα το διαμέρισμα του συστήματος και το διαμέρισμα στο οποίο είναι απαραίτητο Εκκίνηση των Windows αρχεία (μπορεί να διαφέρει από το σύστημα σε διαμορφώσεις με πολυ-εκκίνηση). Η επίλυση προβλημάτων με τη συμπερίληψη ανεπιθύμητων ενοτήτων στην εικόνα βρίσκεται σε αυτό το άρθρο.
Όλες οι παρακάτω εικόνες δημιουργούνται με τον ίδιο τρόπο. Όπως ανέφερα παραπάνω, περιέχουν μόνο άλλα τετράγωνα. Για να δημιουργήσετε πάλι μια πλήρη εικόνα συστήματος, πρέπει να διαγράψετε υπάρχουσες εικόνες ή να τις μετακινήσετε σε άλλο διαμέρισμα.
Μπορείτε επίσης να τα μετακινήσετε από τη ρίζα του δίσκου σε υποφακέλους, ωστόσο σημειώστε ότι στην περίπτωση αυτή δεν θα εμφανιστούν από το πρόγραμμα επαναφοράς συστήματος από την εικόνα. Σχετικά με τη θέση και τα περιεχόμενα των αντιγράφων ασφαλείας και θα προχωρήσει περαιτέρω.
Διαχείριση χώρου
Στο κύριο παράθυρο του στοιχείου του πίνακα ελέγχου, κάντε κλικ στο σύνδεσμο Διαχείριση χώρου. Θα ανοίξει ένα παράθυρο που θα εμφανίζει πληροφορίες σχετικά με την τοποθεσία του αρχείου, περίληψη της χρήσης του χώρου στο δίσκο, καθώς και συνδέσμους και κουμπιά για την προβολή και διαχείριση αρχείων.
Θέση αντιγράφων ασφαλείας
Εκτός από την προβολή λεπτομερών πληροφοριών σχετικά με τον χρησιμοποιούμενο χώρο, μπορείτε να ανοίξετε τη θέση δημιουργίας αντιγράφων ασφαλείας - κάντε κλικ στον σύνδεσμο Επισκόπηση, και τα αρχεία θα ανοίξουν στον Explorer.
Τα Windows 7 αναγνωρίζουν το φάκελο με το αρχείο και παρέχουν εύκολη πρόσβαση στις επιλογές ανάκτησης, οι οποίες μπορούν επίσης να ανοιχτούν κάνοντας διπλό κλικ στον φάκελο.
Ενδιαφέρον παρουσιάζουν φυσικά οι φάκελοι:
- % COMPUTERNAME% (στην περίπτωση αυτή ADMIN-PC) - αρχείο αρχείων
- WindowsImageBackup - φάκελος με το διαμέρισμα εικόνας
Περιεχόμενο του αρχείου
Ανοίξτε το φάκελο με το αρχείο χρησιμοποιώντας το μενού περιβάλλοντος. Τα περιεχόμενα του αρχείου είναι διαφανή για τον χρήστη - μέσα στα αρχεία ZIP και εάν είναι επιθυμητό, τα αρχεία μπορούν να εξαχθούν απευθείας από τον εξερευνητή από εκεί.
Ωστόσο, είναι πιο βολικό να επαναφέρετε αρχεία από τον πίνακα ελέγχου, για παράδειγμα, χάρη στην ενσωματωμένη αναζήτηση.
Περιεχόμενο εικόνας
Η εικόνα αρχείου του συστήματος δημιουργείται σε μορφή VHD και αποθηκεύεται σε ένα φάκελο WindowsImageBackup μαζί με τα βοηθητικά αρχεία.
Μπορείτε να δείτε το περιεχόμενό του χρησιμοποιώντας τη νέα λειτουργία των Windows 7 - σύνδεση εικονικών σκληρών δίσκων στο συμπληρωματικό πρόγραμμα διαχείρισης δίσκων ( Έναρξη - Αναζήτηση - diskmgmt.msc — Δράση — Επισύναψη εικονικού σκληρού δίσκου).
Μπορεί να σας ενδιαφέρει το ερώτημα αν μπορείτε να προσθέσετε αρχεία στον εικονικό σκληρό δίσκο. Από τεχνική άποψη, αυτό είναι δυνατό, αλλά από την άποψη της ανάκτησης μέσω των Windows δεν θα κάνει τίποτα. Είναι καλύτερα να δημιουργήσετε μια νέα εικόνα - τα αλλαγμένα μπλοκ προστίθενται σταδιακά με βάση τα σκιώδη αντίγραφα, που εξοικονομεί χώρο στο δίσκο.
Προβολή και διαγραφή αντιγράφων ασφαλείας
Από το παράθυρο διαχείρισης χώρου, μπορείτε να διαγράψετε αρχεία αρχείων και εφεδρικές εικόνες.
Κάντε κλικ στο κουμπί Αναζήτηση αρχείων στο παράθυρο διαχείρισης χώρου για να δείτε τη λίστα των αρχείων.
Τα Windows 7 εντοπίζουν όλα τα αρχεία και εμφανίζουν την περίοδο αρχειοθέτησης και τον χώρο στο δίσκο που χρησιμοποιείται. Σε αυτό το παράθυρο μπορείτε να διαγράψετε περιττά αρχεία.
Για να διαγράψετε τις εφεδρικές εικόνες, κάντε κλικ στο κουμπί. Αλλάξτε τις ρυθμίσεις στο παράθυρο διαχείρισης χώρου. Θα ανοίξουν οι παράμετροι για την αποθήκευση εικόνων.
Το σύστημα σάς προσφέρει να αφαιρέσετε απολύτως όλες τις εικόνες ή όλες τις εικόνες εκτός από την τελευταία.
Όλοι γνωρίζουν ότι πρέπει να κάνετε τακτικά αντίγραφα ασφαλείας, αλλά δεν το κάνουν όλοι. Λαμβάνοντας υπόψη τις εκτεταμένες δυνατότητες δημιουργίας αντιγράφων ασφαλείας στα Windows 7, θα λυπηθείτε για να χάσετε σημαντικά δεδομένα μόνο εάν δεν ρυθμίζετε κανονικά αντίγραφα ασφαλείας.
Για την αποθήκευση αντιγράφων ασφαλείας, ένας ξεχωριστός σκληρός δίσκος - εσωτερικός ή εξωτερικός, συνδεδεμένος μέσω USB ή FireWire - είναι ιδανικός. Αν έχετε στη διάθεσή σας μια μονάδα δίσκου δικτύου, μπορείτε επίσης να την χρησιμοποιήσετε. Η διατήρηση αντιγράφων ασφαλείας σε ένα άλλο διαμέρισμα στην ίδια μονάδα δίσκου με το λειτουργικό σύστημα δεν είναι καλή ιδέα. Σε περίπτωση αποτυχίας δίσκου, θα χάσετε τόσο το σύστημα όσο και τα αντίγραφα ασφαλείας.
Εφόσον τα αντίγραφα ασφαλείας καταλαμβάνουν πολύ χώρο, μπορώ να δώσω μόνο γενικές συστάσεις που πρέπει να προσαρμόσετε ανάλογα με τον διαθέσιμο ελεύθερο χώρο στο δίσκο σας.
Εικόνες διαμερισμάτων συστήματος
- Η πρώτη εικόνα. Εγκαταστήστε τα Windows 7, στη συνέχεια, όλες τις ενημερώσεις και τα προγράμματα οδήγησης. Αφού βεβαιωθείτε για την κανονική λειτουργία του λειτουργικού συστήματος και των συσκευών, δημιουργήστε την πρώτη εφεδρική εικόνα. Εάν "σκοτώσετε" το σύστημα κατά την περαιτέρω εγκατάσταση και εγκατάσταση του λογισμικού, μπορείτε να επιστρέψετε στην αρχική κατάσταση πιο γρήγορα από ό, τι κατά την επανεγκατάσταση.
- Η δεύτερη εικόνα. Εγκαταστήστε όλες τις εφαρμογές και διαμορφώστε το σύστημα όπως επιθυμείτε. Δεδομένου ότι μια πιο λεπτή ρύθμιση του λειτουργικού συστήματος, κατά κανόνα, κατά τη διάρκεια της χρήσης του, εργάζονται στα Windows 7 για μερικές εβδομάδες. Αφού βεβαιωθείτε για την κανονική λειτουργία του λειτουργικού συστήματος, δημιουργήστε μια δεύτερη εφεδρική εικόνα. Εάν προηγουμένως διαγράψετε την πρώτη εικόνα, θα έχετε μια πλήρη εικόνα ενός πλήρως ενημερωμένου και προσαρμοσμένου συστήματος με το αγαπημένο σας σύνολο εφαρμογών.
- Μεταγενέστερες εικόνες. Ανάλογα με τον διαθέσιμο χώρο στο δίσκο, δημιουργήστε τις επόμενες εικόνες μηνιαία / τριμηνιαία. Αν αντιμετωπίσετε κάποιο πρόβλημα που απαιτεί ανάκτηση από την εικόνα, μπορείτε να επιστρέψετε στη σχετικά πρόσφατη κατάσταση του συστήματος.
Αρχεία αρχείων χρήστη
Η συχνότητα αρχειοθέτησης των αρχείων σας καθορίζεται από το πόσο πολύτιμες είναι για σας και πόσο συχνά προσθέτετε ή δημιουργείτε νέα αρχεία. Σε γενικές γραμμές, συνιστώ να δημιουργείτε αντίγραφα ασφαλείας των δεδομένων εβδομαδιαίως ή δύο φορές το μήνα. Σε συνδυασμό με τη μηνιαία δημιουργία εικόνων του συστήματος με το χέρι θα έχετε ένα εξαιρετικό σετ δημιουργίας αντιγράφων ασφαλείας που σας επιτρέπει όχι μόνο να επιστρέφετε από το σύστημα σε μια πρόσφατη κατάσταση λειτουργίας αλλά και να επαναφέρετε όλα τα δεδομένα και τα αρχεία που έχετε αποκτήσει λόγω υπερβολικής εργασίας. Μπορείτε πάντα να ελευθερώσετε χώρο στο δίσκο διαγράφοντας παλιά αρχεία εάν απαιτείται χώρος στο δίσκο για άλλες ανάγκες.
Στη γραφική διεπαφή, δεν μπορείτε να καθορίσετε διαφορετικά προγράμματα για τη δημιουργία εικόνων και την αρχειοθέτηση δεδομένων. Επομένως, αν θέλετε σε διαφορετικούς χρόνους να δημιουργήσετε αυτόματα μια εικόνα και να κάνετε αρχειοθέτηση αρχείων, χρησιμοποιήστε το βοηθητικό πρόγραμμα γραμμής εντολών wbadmin και τον προγραμματιστή εργασιών.
Ερωτήσεις και απαντήσεις
Γιατί η δημιουργία μιας εικόνας συστήματος αναγκάζει έναν άλλο δίσκο ή διαμέρισμα σε αυτήν και πώς να το αποφύγετε;

















