Πώς να αφαιρέσετε σωστά το πρόγραμμα με air macbook. Πώς να απεγκαταστήσετε προγράμματα στο Mac OS είναι ένας πλήρης οδηγός.
Αυτό το άρθρο είναι πιο κατάλληλο για άτομα που έχουν ξεκινήσει πρόσφατα να εκμεταλλεύονται το MacBook στη ζωή τους, θα δούμε λεπτομερώς πώς να αφαιρέσετε το πρόγραμμα ή οποιαδήποτε άλλη εφαρμογή από το MacBook. Στην πραγματικότητα, τα προγράμματα είναι πολύ, πολύ εύκολο να αφαιρεθούν, γι 'αυτό δεν χρειάζεστε ειδικές τεχνικές δεξιότητες.
Το κύριο χαρακτηριστικό γνώρισμα του χειρουργείου Συστήματα Windows, είναι ότι δεν χρειάζεται απαραίτητα να εκτελέσετε μια κουραστική διαδικασία καθαρισμού, εάν θέλετε να καταργήσετε μια εφαρμογή από τον υπολογιστή σας.
Στα Windows, αν στείλετε μια συντόμευση στον κάδο ανακύκλωσης, μόνο η συντόμευση διαγράφεται, αλλά όχι ολόκληρο το πρόγραμμα, στην περίπτωση macs αυτή η διαδικασία είναι πολύ πιο εύκολη.
Για να ανακυκλώσετε μια εφαρμογή, πρέπει να πατήσετε το δεξί πλήκτρο του ποντικιού και να επιλέξετε το στοιχείο "αποστολή στο καλάθι", στη συνέχεια κάντε κλικ στο κουμπί Κάντε δεξί κλικ κάντε κλικ στο καλάθι και επιλέξτε την καρτέλα «αδειάσει τα σκουπίδια», αφού έχετε πάντα εκκαθαριστεί, το σύστημα θα καταργήσετε εντελώς την εφαρμογή από τον υπολογιστή σας, αλλά δυστυχώς υπάρχουν μεμονωμένες περιπτώσεις όπου πρέπει να αφαιρεθεί με άλλους τρόπους, με το χέρι ή με τη βοήθεια ειδικά σχεδιασμένων προγράμματα για τη διαγραφή αρχείων.
Διαγραφή από το καλάθι αγορών
Για να εκτελέσετε την αφαίρεση μέσω του καροτσιού, πρώτα πρέπει να ενεργοποιήσουμε τον υπολογιστή και να συνεχίσουμε λογαριασμό διαχειριστής, θα είναι η καλύτερη επιλογή, επειδή κάθε φορά που θα διαγράψετε το MacBook ζητά να εισάγετε τον κωδικό πρόσβασης διαχειριστή πηγαίνοντας απευθείας σε αυτόν τον λογαριασμό, θα εξοικονομήσετε χρόνο και δεν θα εκτελέσει περιττές ενέργειες.
Ανοίξτε το φάκελο με τα προγράμματα, πώς να το κάνουμε αυτό θα φαίνεται στο screenshot, θα βρούμε τη σωστή εφαρμογή θα διαγράψει, μπορείτε επίσης να κάνετε την απομάκρυνση των προγραμμάτων από άλλα μέρη, όπως στην επιφάνεια εργασίας ή τον τόπο όπου έχει εγκατασταθεί η εφαρμογή.

Αν κατά λάθος διαγράψατε κάτι, τότε μπορείτε να επαναφέρετε τα πάντα, προτού καθαρίσετε το κάδο απορριμμάτων, αλλά εάν ο κάδος έχει ήδη καθαριστεί, τότε το επαναφέρετε διαγραμμένα αρχεία δεν θα πετύχει.
Έτσι, θα διαπιστώσετε ότι τα αρχεία έχουν δεν διαγράφονται από την τύχη, μπορούμε να προχωρήσει στον καθαρισμό του καλαθιού, για αυτό πατήστε το δεξί πλήκτρο του ποντικιού πάνω στο εικονίδιο με το καλάθι αγορών και να δούμε εκεί την καρτέλα «Διαγραφή» ώθηση και σαφές, επίσης, μπορείτε να χρησιμοποιήσετε μια εναλλακτική και πιο γρήγορη έκδοση της θεραπείας, για αυτό πρέπει να πατήσετε ταυτόχρονα τα πλήκτρα στο πληκτρολόγιο "Cmd" + "Del" + "Shift".
Καταργήστε τις ρυθμίσεις του προγράμματος και τα αρχεία υποστήριξης
Το πρώτο πράγμα που πρέπει να πάει στο «Βιβλιοθήκη» φάκελο, το γεγονός είναι ότι αν αφαιρέσετε οποιοδήποτε από το πρόγραμμα είναι τα αρχεία του συστήματος, συχνά στο μητρώο, το αρχείο δημιουργείται μπορείτε να κάνετε κατά την αλλαγή των ρυθμίσεων εφαρμογής, και να δημιουργήσει ένα προφίλ, το προφίλ δεν είναι στο φάκελο του προγράμματος , αλλά στο ίδιο το σύστημα. Αν απλά αποφασίσετε να απεγκαταστήσετε και να εγκαταστήσετε ξανά το πρόγραμμα, στη συνέχεια, διαγράψτε οι ρυθμίσεις δεν είναι απαραίτητα, αλλά αν δεν θέλετε πλέον να χρησιμοποιήσετε αυτό το πρόγραμμα, τότε αυτή η ενέργεια είναι απαραίτητη, θα αφαιρέσει όλα τα πλεονάζοντα σκουπίδια από το σύστημά σας.

Στο παράθυρο που εμφανίζεται, βρείτε όλα τα αρχεία που είναι σαν ή συνδέονται με το όνομα του προγράμματος που αφαιρέσατε, επισημάνετε τα αρχεία, και κινείται προς το καλάθι. Τα πιο συχνά αυτά τα αρχεία είναι κρυμμένα στο φάκελο "Υποστήριξη προγραμμάτων".
Το επόμενο βήμα είναι να καθαρίσετε το καλάθι, καθαρίστε το καλάθι όπως περιγράφεται παραπάνω. Αν ο υπολογιστής δεν μας επιτρέπει να το κάνουμε αυτό, κάντε επανεκκίνηση του λειτουργικού συστήματος και προσπαθήστε ξανά να καθαρίσετε τα σκουπίδια.
Επίσης, υπάρχει ένας τεράστιος αριθμός ειδικών προγραμμάτων για την αφαίρεση και τον καθαρισμό περιττών αρχείων από το MacBook σας. Το πιο σημαντικό μεταξύ αυτών είναι το πρόγραμμα που ονομάζεται CleanMyMac.
Αργά ή αργότερα, θα συσσωρεύσετε πολλά άχρηστα προγράμματα στο φορητό υπολογιστή σας, μολύνοντας μνήμη με την οποία δεν υπάρχει κανένα σημείο. Σε αυτή την περίπτωση, θα πρέπει να αρχίσετε να τα αφαιρέσετε, αλλά αυτό πρέπει να γίνει σωστά, διαφορετικά το πέρασμα του χρόνου, το σύστημα έχει συσσωρεύσει ένα μεγάλο αριθμό των κενών και των αχρησιμοποίητων φακέλους, τα οποία, με τη σειρά του, θα προκαλέσει σύγχυση στον υπολογιστή και να οδηγήσει σε μείωση της απόδοσης του.
Κατάργηση εγκατάστασης της εφαρμογής σε Mac OS
Συνολικά, υπάρχουν δύο τρόποι με τους οποίους μπορείτε να πάτε να διαγράψετε ένα πρόγραμμα - να χρησιμοποιούν μεθόδους που υπάρχουν στο λειτουργικό σύστημα Mac OS αρχικά, ή να εγκαταστήσετε το πρόγραμμα άλλου κατασκευαστή που ειδικεύεται στην απομάκρυνση των άλλων προγραμμάτων.
Μέσα από το καλάθι
Κατάργηση προγραμμάτων στο Mac OS είναι διαφορετική από την αφαίρεση των Windows, όπως το λειτουργικό σύστημα για υπολογιστές με Microsoft, αφαιρώντας την ετικέτα, δεν διαγράφει το ίδιο το πρόγραμμα, και για το Macbook - το αντίθετο:
Launchpad
Αυτό η μέθοδος θα λειτουργήσει μόνο για προγράμματα που έχουν εγκατασταθεί από το επίσημο κατάστημα App Sore:
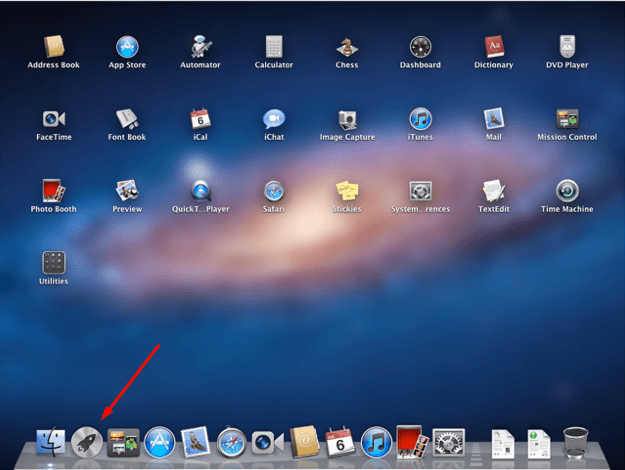
Μέσα από προγράμματα κατάργησης εγκατάστασης
Εάν εγκαταστήσατε εφαρμογές τρίτων κατασκευαστών όχι από το App Store, τότε στο φάκελο στον οποίο εγκαταστάθηκε το προϊόν, υπάρχει ένα ειδικό πρόγραμμα - το πρόγραμμα απεγκατάστασης, το οποίο θα διαγράψει τελείως την εφαρμογή.
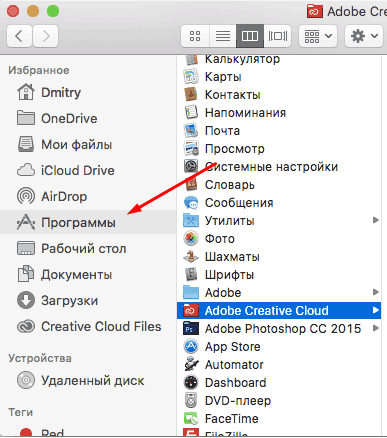
Επίσης, στο λειτουργικό σύστημα Mac OS, οι τεχνίτες έγραψαν όχι ένα πρόγραμμα, το κοινό καθήκον του οποίου είναι η κατάργηση άλλων προγραμμάτων. Ένας από αυτούς είναι το AppCleaner. Τα πλεονεκτήματά του είναι ότι είναι εύκολο στη χρήση και είναι εντελώς δωρεάν.
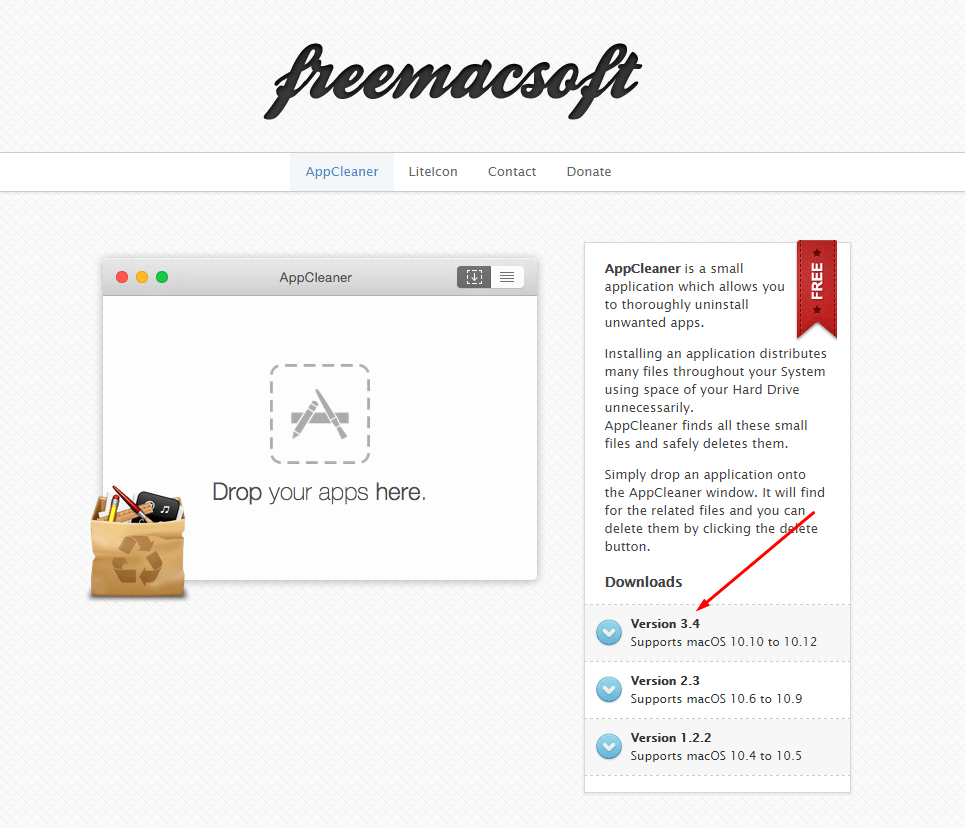
Πώς να αφαιρέσετε προγράμματα στο MacBook
Πώς να απεγκαταστήσετε τα ενσωματωμένα προγράμματα
Τα ενσωματωμένα ή τυποποιημένα προγράμματα περιλαμβάνουν το Safari, το FaceTime, το iTunes κ.λπ. Όταν προσπαθείτε να τα καταργήσετε με τους συνήθεις τρόπους, θα λάβετε μια ειδοποίηση από το σύστημα ότι αυτές οι εφαρμογές είναι απαραίτητες και δεν μπορούν να διαγραφούν. Ακόμα, υπάρχει ένας τρόπος να απαλλαγείτε από αυτά, αλλά εάν θέλετε να τα επαναφέρετε, ίσως να έχετε προβλήματα, επομένως ενεργήστε μόνο αν είστε απολύτως βέβαιοι ότι δεν θα χρειαστεί ποτέ ξανά αυτές τις εφαρμογές.

Καθαρισμός της παπαρούνας μετά την αφαίρεση των εφαρμογών
Εάν θέλετε να είστε απολύτως βέβαιοι ότι στον υπολογιστή μετά την αφαίρεση του επόμενου προγράμματος δεν υπάρχουν άλλοι φάκελοι και αρχεία που έχουν απομείνει, τότε κάντε λήψη της εφαρμογής CCleaner. Θα σας επιτρέψει να σαρώσετε όλα σκληρό δίσκο φορητό υπολογιστή και να το καθαρίσετε από άχρηστους φακέλους και αρχεία σε μερικά μόνο κλικ.

Μην ξεχάσετε να καθαρίζετε τακτικά τον φορητό υπολογιστή σας όχι μόνο από παρωχημένα και περιττά προγράμματα, αλλά και από άχρηστους φακέλους που απομένουν από προγράμματα που έχουν διαγραφεί. Μπορείτε να απεγκαταστήσετε τα προγράμματα μέσω του Κάδου Ανακύκλωσης, του Launchpad, προγράμματα τρίτων, για παράδειγμα, το AppCleaner και η εφαρμογή Unistall που βρέθηκαν στο φάκελο του εγκατεστημένου προγράμματος. Αφού απεγκαταστήσετε το πρόγραμμα, συνιστάται η σάρωση του σκληρού δίσκου για επιπλέον φακέλους, για παράδειγμα, χρησιμοποιώντας το CCleaner.
Πολλοί άνθρωποι που αγόρασαν το MAC, έχουν δυσκολία στη λειτουργία αυτού του λειτουργικού συστήματος. Για παράδειγμα, πώς να αφαιρέσετε ένα πρόγραμμα από ένα MAC; Στην πραγματικότητα, αυτή η διαδικασία είναι πολύ απλή. Στις περισσότερες «παπαρούνες» παρουσιάζονται τα προγράμματα με τη μορφή μιας ενιαίας ετικέτας. Αυτή είναι η έναρξη του προγράμματος και το αρχείο του με το περιεχόμενο. Συνεπώς, η απάντηση στο ερώτημα πώς να αφαιρέσετε το πρόγραμμα από το MAC είναι απλή: διαγράψτε το αρχείο στον κάδο απορριμμάτων.
Οδηγίες αφαίρεσης: Πρώτη επιλογή
- Εντοπίστε το φάκελο της εφαρμογής.
- Βρείτε τη συντόμευση του προγράμματος που θέλετε να καταργήσετε.
- Τοποθετήστε το εικονίδιο στο καλάθι ή διαγράψτε με το δεξί κουμπί του ποντικιού (Επιλογή - Διαγραφή).
Όταν αδειάζετε το δοχείο ανακύκλωσης, το πρόγραμμα θα διαγραφεί εντελώς από τον υπολογιστή εντελώς ανεπανόρθωτο. Εκτός από αυτή τη βασική μέθοδο, υπάρχουν φυσικά και άλλοι τρόποι κατάργησης προγραμμάτων από το MAC. Στις περισσότερες περιπτώσεις, το πρόγραμμα αποθηκεύει ορισμένες ρυθμίσεις που μεταφέρονται στον υπολογιστή και πρέπει επίσης να διαγραφούν. Αυτό συμβαίνει, για παράδειγμα, όταν αλλάζετε τον σειριακό κώδικα στο πρόγραμμα, το κλειδί της άδειας κυκλοφορίας, ενημερώστε το πρόγραμμα. Το πρόγραμμα Launchpad είναι ένα ιδανικό εργαλείο για το πώς μπορείτε να απεγκαταστήσετε το πρόγραμμα. Το MAC OS σας επιτρέπει επίσης να διαγράφετε προγράμματα με άλλους τρόπους. Τώρα θα τα εξετάσουμε.
Οδηγίες αφαίρεσης: δεύτερη επιλογή
- Βρείτε το πρόγραμμα στην εφαρμογή (αυτή είναι μια συντόμευση με μια εικόνα ενός κόκκινου πυραύλου).
- Βρείτε το πρόγραμμα που θέλετε να διαγράψετε, κάντε κλικ στη συντόμευση του και κρατήστε το για μερικά δευτερόλεπτα.
- Σύντομα η ετικέτα του προγράμματος θα αρχίσει να τρέμει, και στη συνέχεια θα υπάρχει ένας κόκκινος σταυρός. Κάντε κλικ σε αυτό.
- Επιβεβαιώστε "Διαγραφή" στο μενού που εμφανίζεται στην οθόνη.
Ένα από τα πλεονεκτήματα μιας παπαρούνας είναι ότι δεν διαθέτει μητρώο, επομένως, δεν χρειάζεται να καθαρίσετε τον υπολογιστή σας από οποιαδήποτε ίχνη να είστε σε προγράμματα. Η κατάργηση της συντόμευσης και του αρχείου αρκεί. Και με τη βοήθεια του παραπάνω προγράμματος, η διαγραφή δεν συμβαίνει καθόλου χωρίς τη χρήση ενός καλαθιού.
Προκειμένου να καταργηθεί αρχεία συστήματος, απαιτεί περισσότερη γνώση. Θα πρέπει να βρείτε δύο φακέλους. Και οι δύο ονομάζονται "Βιβλιοθήκη" και αποθηκεύουν όλα τα αρχεία συστήματος. Ένας φάκελος βρίσκεται στη μονάδα συστήματος, αλλά είναι προτιμότερο να μην το αγγίξετε για να αποφύγετε ανεπιθύμητες συνέπειες. Ο δεύτερος φάκελος βρίσκεται στον φάκελο του χρήστη, θα το χρειαστούμε. Πρέπει να σημειωθεί ότι εκτός από τα αρχεία διάφορα προγράμματα αυτός ο φάκελος αποθηκεύει όλες τις βοηθητικές εγκαταστάσεις του συστήματος. Επομένως, όταν διαγράφετε, σας συμβουλεύουμε να είστε προσεκτικοί και να επισημάνετε τι ακριβώς διαγράφετε. Υπάρχει μια άλλη μέθοδος αφαίρεσης προγραμμάτων με παπαρούνα - αυτά είναι ειδικά προγράμματα. Αλλά, κατά κανόνα, διαγράφουν αυτόματα ό, τι μπορεί να διαγραφεί με μη αυτόματο τρόπο.
Πολλοί χρήστες αρχαρίων OS X αναρωτιούνται πώς να απεγκαταστήσετε προγράμματα στο Mac. Από τη μία πλευρά, αυτό είναι ένα απλό έργο. Από την άλλη - πολλές οδηγίες σε αυτό το θέμα δεν δίνουν πλήρεις πληροφορίες, κάτι που μερικές φορές προκαλεί δυσκολίες κατά τη διαγραφή ορισμένων πολύ δημοφιλών εφαρμογών.
Σε αυτό το σεμινάριο - με κάθε λεπτομέρεια για το πώς να αφαιρέσετε σωστά το πρόγραμμα από το Mac σας σε διάφορες καταστάσεις και για διαφορετικές πηγές πρόγραμμα, καθώς και το πώς ενσωματωμένο λογισμικό του συστήματος, μπορείτε να αφαιρέσετε OS X, αν υπάρχει τέτοια ανάγκη.
Σημείωση: Αν ξαφνικά απλά θέλετε να καταργήσετε το πρόγραμμα από το Dock (το Launchpad από το κάτω μέρος της οθόνης), απλά κάντε κλικ σε αυτό ή κάντε δεξί κλικ με δύο δάχτυλα στην επιφάνεια αφής, επιλέξτε «Ρυθμίσεις» - «Βγάλτε από το Dock».
Ένας απλός τρόπος για να απεγκαταστήσετε προγράμματα από Mac
Η τυπική και πιο συχνά περιγραφόμενη μέθοδος είναι απλά να σύρετε το πρόγραμμα από το φάκελο "Προγράμματα" στον Κάδο Ανακύκλωσης (ή να το χρησιμοποιήσετε μενού περιβάλλοντος: κάντε δεξί κλικ στο πρόγραμμα, επιλέξτε "Μετακίνηση σε κάδο απορριμμάτων".

Αυτή η μέθοδος λειτουργεί για όλες τις εφαρμογές που έχουν εγκατασταθεί από το App Store, καθώς και για πολλούς άλλους mac προγράμματα Το OS X κατέβηκε από πηγές τρίτων.
Η δεύτερη επιλογή της ίδιας μεθόδου είναι να διαγράψετε το πρόγραμμα στο LaunchPad (μπορείτε να το καλέσετε με τέσσερα δάχτυλα στην επιφάνεια αφής).
Στο Launchpad, πρέπει να ενεργοποιήσετε τη λειτουργία απεγκατάστασης κάνοντας κλικ σε οποιοδήποτε από τα εικονίδια και κρατώντας πατημένο το κουμπί μέχρι τα εικονίδια να αρχίσουν να "δονείται" (ή πατώντας και κρατώντας πατημένο Πλήκτρο επιλογής, είναι Alt, στο πληκτρολόγιο).
Στα εικονίδια εκείνων των προγραμμάτων που μπορούν να διαγραφούν με αυτό τον τρόπο, θα εμφανιστεί μια εικόνα του "Σταυρού", με την οποία μπορείτε να εκτελέσετε τη διαγραφή. Λειτουργεί μόνο για εφαρμογές που έχουν εγκατασταθεί στο Mac από το App Store.

Επιπλέον, εκτελώντας έναν από τους παραπάνω τρόπους δράσης, είναι λογικό να πάει στο φάκελο «Βιβλιοθήκη» και να δούμε αν υπάρχει ένα απομακρυσμένο φάκελο του προγράμματος παραμένει, μπορούν επίσης να αφαιρεθούν αν δεν σκοπεύετε να το χρησιμοποιήσετε στο μέλλον. Ελέγξτε επίσης τα περιεχόμενα των υποφακέλων "Υποστήριξη εφαρμογών" και "Προτιμήσεις"
Για να πλοηγηθείτε σε αυτόν το φάκελο, χρησιμοποιήστε την ακόλουθη μέθοδο: ανοίξτε το Finder και, στη συνέχεια, κρατήστε πατημένο το πλήκτρο Option (Alt) και επιλέξτε "Library" από το μενού.
Ένας πολύπλοκος τρόπος για να απεγκαταστήσετε ένα πρόγραμμα στο Mac OS X και πότε να το χρησιμοποιήσετε
Μέχρι στιγμής, όλα είναι πολύ απλά. Ωστόσο, ορισμένα προγράμματα, την ίδια στιγμή που χρησιμοποιούνται αρκετά συχνά, δεν μπορείτε να διαγράψετε αυτόν τον τρόπο, κατά κανόνα, είναι ο «όγκος» του προγράμματος εγκατασταθεί από ιστοσελίδες τρίτων μέσω της «εγκατάστασης» (παρόμοιο με αυτό των Windows).
Μερικά παραδείγματα: Google Chrome (με τέντωμα), Το Microsoft Office, Adobe Photoshop και το Creative Cloud γενικά, την Adobe Flash Player και άλλοι.
Πώς να αντιμετωπίσετε τέτοια προγράμματα; Εδώ είναι μερικές πιθανές επιλογές:
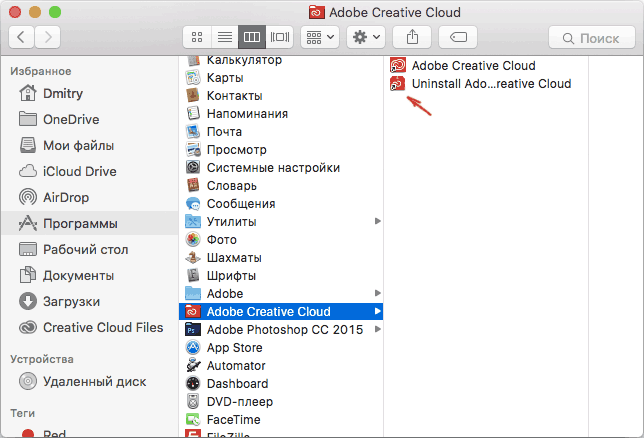
Και πώς καταλήγετε στην κατάργηση του προγράμματος; Εδώ η πιο σωστή επιλογή θα είναι η πληκτρολόγηση στην αναζήτηση Google "Τρόπος κατάργησης Όνομα του προγράμματος Mac OS "- σχεδόν όλες οι σοβαρές εφαρμογές που απαιτούν συγκεκριμένα βήματα για την κατάργησή τους, έχουν επίσημες οδηγίες σχετικά με αυτό το θέμα στις ιστοσελίδες των προγραμματιστών τους, τις οποίες συνιστάται να ακολουθήσετε.
Πώς να απεγκαταστήσετε το υλικολογισμικό Mac OS X
Αν προσπαθήσετε να καταργήσετε κάποιο από τα προεγκατεστημένα προγράμματα Mac, θα δείτε ένα μήνυμα που δηλώνει ότι "Το αντικείμενο δεν μπορεί να τροποποιηθεί ή να διαγραφεί, καθώς απαιτείται από το OS X".
Δεν συνιστώ να αγγίζετε τις ενσωματωμένες εφαρμογές (αυτό μπορεί να προκαλέσει δυσλειτουργία του συστήματος), ωστόσο είναι δυνατή η αφαίρεση τους. Για να γίνει αυτό, πρέπει να χρησιμοποιήσετε το τερματικό. Για να το εκτελέσετε, μπορείτε να χρησιμοποιήσετε το πρόγραμμα αναζήτησης Spotlight ή το βοηθητικό πρόγραμμα στα προγράμματα.
Στο τερματικό, πληκτρολογήστε την εντολή cd / Applications / και πατήστε Enter.
Η επόμενη εντολή είναι να διαγράψετε απευθείας το πρόγραμμα OS X, για παράδειγμα:
- sudo rm -rf Safari.app/
- sudo rm -rf FaceTime.app/
- sudo rm -rf Φωτογραφία \\ Booth.app/
- sudo rm -rf QuickTime \\ Player.app
Νομίζω ότι η λογική είναι σαφής. Εάν πρέπει να εισαγάγετε έναν κωδικό πρόσβασης, οι χαρακτήρες δεν θα εμφανίζονται όταν πληκτρολογείτε (αλλά ο κωδικός πρόσβασης είναι ακόμα καταχωρημένος). Κατά τη διάρκεια της διαγραφής, δεν θα λάβετε καμία επιβεβαίωση της διαγραφής, το πρόγραμμα απλά θα διαγραφεί από τον υπολογιστή.
Σε αυτό το σημείο, όπως μπορείτε να δείτε, στις περισσότερες περιπτώσεις, η κατάργηση προγραμμάτων από το Mac είναι μια αρκετά απλή ενέργεια. Λιγότερο συχνά πρέπει να καταβάλλετε προσπάθειες για να βρείτε πώς να καθαρίσετε πλήρως το σύστημα αρχείων εφαρμογών, αλλά δεν είναι πολύ δύσκολο.
Καταργήστε την εγκατάσταση προγραμμάτων στην παπαρούνα - αυτό είναι στις περισσότερες περιπτώσεις πολύ απλή διαδικασία, ωστόσο, μπορεί αρχικά να φαίνεται απροσδόκητη, ειδικά για εκείνους που είναι συνηθισμένοι στο πώς γίνεται στα Windows. Αντίθετα λειτουργικά συστήματα στη Microsoft, το Mac OS X εκδόσεις των περισσοτέρων από τα προγράμματα που παρουσιάζονται στον χρήστη ως ένα εικονίδιο, το οποίο είναι και ένα εκτελέσιμο αρχείο, κάντε διπλό κλικ για να τρέξει το πρόγραμμα, αλλά και κρύβει όλο το περιεχόμενο του προγράμματος και τις ρυθμίσεις του.
Έτσι, στις περισσότερες περιπτώσεις, προκειμένου να σκουπίστε το πρόγραμμα σε Mac OS απλά στείλτε το εικονίδιο αυτού του προγράμματος στο καλάθι αγορών:
- Ανοίξτε το φάκελο εφαρμογής ( / Εφαρμογές);
- Βρείτε το εικονίδιο του προγράμματος που θέλετε να διαγράψετε.
- Σύρετε το εικονίδιο στο καλάθι ή κάντε δεξί κλικ πάνω του και επιλέξτε "Μετακίνηση σε κάδο απορριμμάτων".
Αυτός είναι ο πιο ευέλικτος τρόπος εφαρμογής σε οποιαδήποτε έκδοση του Mac OS X.
Αφού βεβαιωθείτε ότι έχετε διαγράψει ακριβώς αυτό που θέλετε να καταργήσετε, μπορείτε να καθαρίσετε με ασφάλεια τα σκουπίδια, αποθέτοντας έτσι πολύτιμο χώρο στον σκληρό σας δίσκο.
Επιπλέον, υπάρχουν και άλλοι τρόποι για να καταργήσετε το πρόγραμμα, και σε ορισμένες περιπτώσεις μπορεί να χρειαστεί να καταργήσετε τις ρυθμίσεις των απομακρυσμένων αρχείων λογισμικού, μπορεί να είναι αναγκαίο για παράδειγμα στην περίπτωση αλλαγής του κλειδιού άδειας, αν έχετε κάποια λειτουργικά προβλήματα με το πρόγραμμα, όταν θέλετε εντελώς επανεγκατάσταση του ή απλά για να ελευθερώσετε χώρο στο σκληρό σας δίσκο. Διαβάστε όλα τα σχετικά με αυτό σε αυτό το άρθρο.
Ξεκινώντας με την έκδοση Mac OS 10.7 (Λιοντάρι), η απεγκατάσταση του προγράμματος έγινε ακόμα πιο εύκολη - με τη βοήθεια του Launchpad.

Η διαδικασία κατάργησης της εγκατάστασης εφαρμογών μέσω του Launchpad είναι σχεδόν ίδια με τη διαδικασία που γίνεται στο iOS σε iPhone ή iPad. Αυτό γίνεται έτσι:
- Launchpad Launchpad. Αυτό μπορεί να γίνει είτε κάνοντας κλικ στο εικονίδιο με την εικόνα του αργύρου πύραυλο να δέσει ή να βρουν lonchped μέσω προσκήνιο αναζήτησης (μεγεθυντικός φακός στην επάνω δεξιά γωνία της οθόνης). Μπορείτε επίσης να ξεκινήσετε το launchpad βρίσκοντάς το στο φάκελο "Applications".
- Πατήστε και κρατήστε πατημένο το κουμπί της αφής (ή το αριστερό πλήκτρο του ποντικιού) στο εικονίδιο του προγράμματος που θέλετε να διαγράψετε.
- Όταν τα εικονίδια αρχίσουν να τινάσσονται (όπως στο iOS), δίπλα από τις εφαρμογές θα εμφανιστούν σταυροί. Κάντε κλικ στο σταυρό που εμφανίστηκε στο εικονίδιο της επιθυμητής εφαρμογής. Σημειώστε ότι οι σταυροί εμφανίζονται δίπλα στις εφαρμογές που εγκαταστήσατε μέσω του App Store.
- Στο μενού που εμφανίζεται, επιβεβαιώστε τη διαγραφή με το κουμπί "Διαγραφή".
Αυτός είναι ο πιο γρήγορος και εύκολος τρόπος για να αφαιρέσετε εφαρμογές, επιπλέον, το πρόγραμμα θα διαγραφεί παρακάμπτοντας τον κάδο ανακύκλωσης, έτσι δεν υπάρχει καμία ανάγκη να το καθαρίσετε - μια ενιαία δράση είναι μικρότερη.
Δεδομένου ότι το Mac OS δεν είναι το μητρώο (όπως τα Windows), και μάλιστα η λογική της εγκατάστασης και η απομάκρυνση του λογισμικού είναι ριζικά διαφορετική, στις περισσότερες περιπτώσεις δεν υπάρχει ανάγκη χρήσης ειδικών uninstallers και πώς αλλιώς να καθαρίσει το σύστημα από τα ίχνη ενός προγράμματος και μπορεί να περιορίζεται σε ένα από τις παραπάνω μεθόδους απεγκατάστασης προγραμμάτων.
Διαγραφή αρχείων βιβλιοθηκών συστήματος, αρχείων προσωρινής αποθήκευσης και ρυθμίσεων
Όταν πρόκειται για κάποιο σημαντικό προϊόντα λογισμικού ή μια σειρά από προγράμματα, όπως το Microsoft Office ή τα πακέτα από τα προγράμματα της Adobe, μπορεί να χρειαστεί να καταργήσετε τα αρχεία των βιβλιοθηκών του συστήματος και τη διαμόρφωση που μπορούν να διατηρηθούν ξεχωριστοί φάκελοι. Αξίζει να σημειωθεί ότι για την πλειοψηφία των προϊόντων της Microsoft και Adobe πακέτο με το ίδιο το πρόγραμμα είναι επίσης uninstallers που θα σας σώσει από την υποχρέωση να καθαρίσετε τα αρχεία που έχουν απομείνει από τα προγράμματα με το χέρι, οπότε για τους περισσότερους χρήστες, το τμήμα αυτό μπορεί να θεωρηθεί προαιρετική.
Πού είναι τα αρχεία που μπορούν να παραμείνουν μετά τη διαγραφή των προγραμμάτων; Για να καταργήσετε πλήρως όλα αυτά που παραμένουν μετά την διαγραφή της ίδιας της εφαρμογής, πρέπει να ελεγχθούν πολλοί φάκελοι. Στο Mac OS, υπάρχουν δύο φακέλους που το σύστημα επιτρέπει στα προγράμματα να αποθηκεύσετε πρόσθετα αρχεία, τόσο που ονομάζεται «Βιβλιοθήκη» (Βιβλιοθήκη). Ένα βρίσκεται στη ρίζα της μονάδας δίσκου συστήματος, και η άλλη σε ένα φάκελο για κάθε χρήστη (αν και εκεί δεν μπορεί να είναι, αυτό εξαρτάται από το ποια προγράμματα έχετε εγκαταστήσει).
Τώρα που ξέρουμε πού μπορούν να αφήσουν ίχνη των προγραμμάτων που δεν χρειάζεστε πλέον, μπορείτε να πάτε με το που αναφέρονται παρακάτω φακέλους και να τα προβάλετε την παρουσία αυτών με τα ονόματα πρόγραμμα των καταλόγων και αρχείων, ή οι προμηθευτές λογισμικού, για παράδειγμα, το Adobe ή το Microsoft, το οποίο περισσότερο από άλλους ήθελα να απορρίψω αυτούς τους φακέλους με τα αρχεία τους. Θα πραγματοποιήσουμε αναζήτηση σε αυτούς τους φακέλους:
- / Υποστήριξη βιβλιοθήκης / εφαρμογών
- / Βιβλιοθήκη / Προτιμήσεις
- / Βιβλιοθήκη / Προτιμήσεις
- / Library / StatrupItems
- / Βιβλιοθήκη
Να είστε εξαιρετικά προσεκτικοί όταν καθαρίζετε αυτούς τους φακέλους συστήματος, δεδομένου ότι υπάρχουν όλο και περιέχει σημαντικά αρχεία του συστήματος εκτός από το βοηθητικό αρχείο του πακέτου λογισμικού προγραμματισμού, το οποίο δεν συνιστάται να διαγράψετε. Αξίζει επίσης να σημειωθεί ότι στο φάκελο / Βιβλιοθήκη / Προτιμήσεις πρέπει να αναζητήσετε αρχεία με το δικαίωμα ".plist", για παράδειγμα, com.Adobe. Acrobat.plist. Σύμφωνα με αυτή τη δομή, το όνομα του αρχείου αφού είναι σαφές ότι πρόκειται για το Acrobat της Adobe, και ως εκ τούτου μπορεί να αφαιρεθεί (εκτός φυσικά και αν αποφασίσετε να διαγράψετε τον εαυτό της και το Acrobat το πρόγραμμα). Το ίδιο σχήμα ονομασίας ισχύει και για τα υπόλοιπα αρχεία ρυθμίσεων άλλων προγραμμάτων.
Υπάρχουν ορισμένα προγράμματα που στοχεύουν πλήρη αφαίρεση εφαρμογές σε Mac OS X, αλλά οι περισσότεροι αυτοματοποιούν μόνο τις διαδικασίες που περιγράφονται παραπάνω. Στο τέλος του θέματος θα ήθελα να υπενθυμίσω ότι διαγραφής αρχείων και φακέλων που βρίσκονται στη Βιβλιοθήκη διαμέρισμα συστήματος πρέπει να είναι μόνο όταν είστε 100% σίγουροι ότι ανήκουν στην εφαρμογή που θέλετε να αφαιρέσετε. Διαφορετικά, υπάρχει κίνδυνος να διαγραφούν τα απαιτούμενα αρχεία συστήματος. Ωστόσο, αν διαγράψατε ακόμη ένα λάθος αρχείο ή φάκελο που θέλετε να διαγράψετε, μπορείτε να διορθώσετε τα πάντα - σχετικά με τον τρόπο επαναφοράς των διαγραμμένων φακέλων ή αρχείων, θα καλύψουμε το επόμενο άρθρο.

















