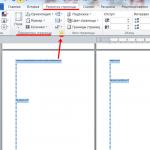Πώς να συνδέσετε το Huawei Honor 5c σε έναν υπολογιστή. Συνδέστε το Huawei με υπολογιστή μέσω USB. Βοηθητικό πρόγραμμα HiSuite
Πώς να συνδέσετε το Huawei;

Μπορείτε να χρησιμοποιήσετε ένα μόντεμ USB για πρόσβαση στο παγκόσμιο δίκτυο. Ο προσαρμογέας είναι εύκολο στην εγκατάσταση και βολικό στη χρήση. Μια εναλλακτική για πρόσβαση στο Διαδίκτυο είναι ένας δρομολογητής Wi-Fi. Σε αυτό το άρθρο, θα μιλήσουμε για την φθηνή κινεζική μάρκα Huawei.
Πώς να συνδέσετε και να ρυθμίσετε τη σύνδεση USB Huawei
Τα περισσότερα μοντέλα προσαρμογέα USB Huawei συνδέονται στο δίκτυο μετά τη σύνδεση της συσκευής και του υπολογιστή. Δεν απαιτείται χειροκίνητη εγκατάσταση λογισμικού, γεγονός που απλοποιεί σημαντικά την εργασία. Επιπλέον, σύμφωνα με τους χρήστες, το μόντεμ μεταδίδει δεδομένα με μεγαλύτερη ταχύτητα από τους ανταγωνιστές του.
Η Huawei έχει συνεργασίες με διάφορους παρόχους κινητής τηλεφωνίας. Αλλά όταν αγοράζετε ένα μόντεμ από έναν από τους χειριστές, δεν μπορείτε να αλλάξετε την κάρτα SIM. Αυτό θα απαιτήσει να αναβοσβήνει η συσκευή. Αφού αλλάξετε το λογισμικό και τις ρυθμίσεις, μπορείτε να κάνετε τη συσκευή διαθέσιμη σε όλους τους παρόχους κινητής τηλεφωνίας.
Επιπλέον, το μόντεμ μπορεί να χρησιμοποιηθεί ως κανονική μονάδα flash USB: η συσκευή διαθέτει υποδοχή για κάρτα μνήμης (η κάρτα αγοράζεται ξεχωριστά).
- Αποσυσκευάστε το κιτ και ελέγξτε τα περιεχόμενα: Μόντεμ USB, κάρτα SIM, καλώδιο επέκτασης και οδηγίες για τη ρύθμιση της συσκευής.
- Τοποθετήστε την κάρτα SIM στην καθορισμένη θέση του μόντεμ.
- Ενεργοποιήστε τον υπολογιστή ή το φορητό υπολογιστή σας και περιμένετε μέχρι να φορτωθεί πλήρως το λειτουργικό σύστημα.
- Συνδέστε το μόντεμ στη θύρα USB του υπολογιστή σας (για ταχύτερη σύνδεση, χρησιμοποιήστε ένα καλώδιο επέκτασης ή χρησιμοποιήστε τη θύρα USB στο πίσω μέρος της μονάδας συστήματος).
- Στη συνέχεια, περιμένετε έως ότου ο υπολογιστής εντοπίσει μια νέα συσκευή (εμφανίζεται ένα εικονίδιο στη γραμμή εργασιών της επιφάνειας εργασίας).
- Ο οδηγός εγκατάστασης θα προχωρήσει στη συνέχεια για αυτόματη διαμόρφωση του λογισμικού.
- Εάν ο οδηγός εγκατάστασης δεν ανταποκρίνεται, κάντε διπλό κλικ στο αρχείο AutoRun.exe και εκτελέστε το πρόγραμμα.
- Στη συνέχεια, ακολουθήστε τις οδηγίες του οδηγού εγκατάστασης, κατά τη διάρκεια της αποδοχής της άδειας χρήσης (κατά την εγκατάσταση, μην αποσυνδέσετε το μόντεμ από τον υπολογιστή ή το φορητό υπολογιστή).
- Όταν ολοκληρωθεί η εγκατάσταση, θα δείτε μια συντόμευση για γρήγορη πρόσβαση στην επιφάνεια εργασίας σας.
- Κάντε κλικ στη συντόμευση που εμφανίζεται και κάντε κλικ στο κουμπί "Σύνδεση".
- Η συσκευή είναι πλέον έτοιμη για χρήση.
- Για να αποσυνδέσετε το μόντεμ από τον υπολογιστή, κάντε κλικ στο "Ασφαλής κατάργηση" και μόνο στη συνέχεια αποσυνδέστε τον προσαρμογέα.
Πώς να συνδέσετε και να ρυθμίσετε έναν δρομολογητή Huawei
Μπορείτε να χρησιμοποιήσετε έναν δρομολογητή Wi-Fi για πρόσβαση στο Διαδίκτυο. Με τη βοήθεια αυτής της συσκευής, όχι μόνο έχετε πρόσβαση στο παγκόσμιο δίκτυο, αλλά μπορείτε επίσης να δημιουργήσετε το δικό σας οικιακό δίκτυο και να αποκτήσετε πρόσβαση στο Διαδίκτυο από πολλές συσκευές ταυτόχρονα.
- Ανοίξτε το πλαίσιο και ελέγξτε τα περιεχόμενα: δρομολογητής, καλώδιο δικτύου, τροφοδοτικό, δίσκος εγκατάστασης, εγχειρίδιο χρήσης και εγκατάστασης.
- Εάν ο δρομολογητής έρχεται χωρίς ενσωματωμένη κεραία, τότε πρέπει να συμπεριληφθεί στο πακέτο.
- Στη συνέχεια, πρέπει να συνδέσετε το δρομολογητή σε υπολογιστή ή φορητό υπολογιστή: συνδέστε το καλώδιο στην υποδοχή LAN της συσκευής και συνδέστε το άλλο άκρο στον υπολογιστή (στην κάρτα δικτύου).
- Εάν ο υπολογιστής σας διαθέτει ενσωματωμένη μονάδα Wi-Fi, μπορείτε να συνδέσετε συσκευές μέσω της λειτουργίας WPS (εάν η επιλογή υποστηρίζεται τόσο από τη συσκευή όσο και από τον υπολογιστή). Για να το κάνετε αυτό, κρατήστε πατημένο το κουμπί WPS στο πλάι ή στο πίσω μέρος του δρομολογητή για μερικά δευτερόλεπτα και περιμένετε τη σύνδεση.
- Εάν θέλετε να δημιουργήσετε ένα τοπικό δίκτυο, συνδέστε το καλώδιο Internet στην υποδοχή WAN (INTERNET) του δρομολογητή. Εάν θέλετε απλώς να συνδέσετε τον υπολογιστή και το δρομολογητή σας, δεν χρειάζεται να συνδέσετε το καλώδιο.
- Στη συνέχεια, μεταβείτε στη γραμμή διευθύνσεων του προγράμματος περιήγησής σας και εισαγάγετε IP 192.168.1.100.
- Πατήστε το κουμπί Enter.
- Στη συνέχεια, πρέπει να εισαγάγετε το όνομα χρήστη - διαχειριστής και κωδικό πρόσβασης - διαχειριστής.
- Στη συνέχεια, θα ξεκινήσει η αυτόματη διαμόρφωση του δρομολογητή: ακολουθήστε τις οδηγίες εγκατάστασης.
- Όταν ολοκληρωθεί η εγκατάσταση, κάντε κλικ στο κουμπί "OK" και κλείστε όλα τα παράθυρα.
Δείτε την ενότητα μας
Η Huawei κατασκευάζει μερικά από τα πιο προσιτά και δημοφιλή ασύρματα μόντεμ τόσο για σταθερά όσο και για κινητά. Τα διάφορα μοντέλα τους χρησιμοποιούν κινητά και σταθερά τηλεφωνικά δίκτυα για τη μετάδοση και τη λήψη πληροφοριών. Η πιο βολική και πρακτική έκδοση είναι ασύρματο κινητό. Μπορεί να χρησιμοποιηθεί όπου λειτουργεί η κυτταρική επικοινωνία. Δηλαδή, συνδέοντας μια τέτοια συσκευή σε έναν υπολογιστή, μπορείτε να έχετε πρόσβαση στο Διαδίκτυο από σχεδόν οπουδήποτε. Έχει ένα μικρό μέγεθος, σχεδόν πάντα - μια διεπαφή USB, μια χαμηλή τιμή, ένα ευρύ φάσμα τιμολογίων πληρωμής, απλή λειτουργία και εγκατάσταση. Θα σας πούμε περισσότερα για το τελευταίο - πώς να συνδέσετε και να διαμορφώσετε ένα μόντεμ Huawei.
Μάθετε πώς μπορείτε να συνδεθείτε και να ρυθμίσετε το Huawei
Πώς να ρυθμίσετε ένα μόντεμ Huawei: οδηγίες βήμα προς βήμα
- Αφαιρούμε το κάλυμμα από τη συσκευή και τοποθετούμε μια κάρτα SIM που υποστηρίζει την υπηρεσία 4G σε μια ειδική υποδοχή.
- Εισάγουμε τη συσκευή στην υποδοχή USB του υπολογιστή.
- Στο πρόγραμμα περιήγησης που ανοίγει, βλέπουμε ένα παράθυρο ρυθμίσεων με κενές γραμμές στις οποίες πρέπει να οδηγείτε. Οδηγούμε με τη λέξη διαχειριστής και κάνουμε κλικ στο κουμπί "Σύνδεση" για να μπείτε στις ρυθμίσεις της Huawei.

- Βλέπουμε μια σελίδα μπροστά μας με πολλές καρτέλες στην κορυφή. Επιλέξτε την καρτέλα "Ρυθμίσεις" και κάντε κλικ στο κουμπί "Νέο προφίλ".

- Στο νέο παράθυρο, συμπληρώστε τις κενές γραμμές: "όνομα προφίλ" και "σημείο πρόσβασης". Το όνομα χρήστη και ο κωδικός πρόσβασης είναι προαιρετικά. Στην πρώτη γραμμή οδηγούμε με οποιοδήποτε όνομα, για παράδειγμα, το Olga17, στο "σημείο πρόσβασης" της διεύθυνσης APN Huawei: internet.olga17.ru. Αποθηκεύουμε τις ρυθμίσεις Huawei.

- Στο επόμενο παράθυρο, πρέπει να ρυθμίσετε το Wi-Fi στο Huawei. Βλέπουμε τις γραμμές "SSID" και "WPA-PSK Key". Αυτό είναι το όνομα και ο κωδικός πρόσβασης δικτύου Wi-Fi. Τα δεδομένα για αυτά βρίσκονται κάτω από το κάλυμμα του gadget. Τους οδηγούμε και πατάμε "Τέλος".
- Μεταβείτε στην καρτέλα "Αρχική σελίδα" και ελέγξτε αν εμφανίζεται το μήνυμα "Connected". Εάν ναι, συγχαρητήρια - καταφέρατε να ρυθμίσετε το Huawei! Εάν όχι, ακολουθήστε ξανά τις βήμα προς βήμα οδηγίες, μπορεί να έχετε χάσει κάτι.

Πώς να ρυθμίσετε, να προβάλετε ή να αλλάξετε τον κωδικό πρόσβασης σε ένα μόντεμ Huawei

Δρομολογητής Huawei ADSL: πώς να συνδέσετε ένα μόντεμ σε έναν υπολογιστή
Εκτός από τα μοντέλα USB, η Huawei κατασκευάζει επίσης δρομολογητές ADSL για οικιακή χρήση. Δουλεύουν με
Πώς να συνδέσετε το smartphone Honor 4C στον υπολογιστή σας, να αποκτήσετε πρόσβαση σε αρχεία στο τηλέφωνό σας, να αντιγράψετε μουσική και ταινίες, καθώς και προβλήματα και λύσεις.
Σύνδεση Honor 4C με υπολογιστή
Η σύνδεση του Honor 4C σε έναν υπολογιστή ανοίγει την πρόσβαση σε αρχεία, φωτογραφίες και βίντεο που είναι αποθηκευμένα στη μνήμη του τηλεφώνου ή σε μια κάρτα MicroSD μέσω ενός τυπικού εξερευνητή υπολογιστή.
Το Huawei HiSuite δεν απαιτείται για αυτήν τη σύνδεση! Το λογισμικό Huawei HiSuite είναι χρήσιμο για προηγμένες λειτουργίες, όπως δημιουργία αντιγράφων ασφαλείας ρυθμίσεων και αρχείων.
Για να συνδεθείτε, χρειάζεστε ένα τυπικό καλώδιο USB / MicroUSB που παρέχεται με το τηλέφωνό σας.
Υπάρχουν τρεις πιθανές χρήσεις για αυτήν τη σύνδεση:
- Μόνο φόρτιση (προεπιλεγμένη λειτουργία)
- Αρχεία - πρόσβαση σε όλα τα αρχεία
- Φωτογραφίες - πρόσβαση σε φωτογραφίες
Οι πληροφορίες σε αυτό το άρθρο αναφέρονται στην έκδοση λογισμικού CHM-U01C10B540, επίσης γνωστή ως Android 6.0 με EMUI 4.0. Τα παραδείγματα σύνδεσης εμφανίζονται για έναν υπολογιστή Windows 8 και έναν υπολογιστή Windows 10.
Σύνδεση του τηλεφώνου σας στον υπολογιστή σας
Πραγματοποιείται με ένα τυπικό καλώδιο USB / MicroUSB (περιλαμβάνεται στο πακέτο τηλεφώνου), όταν συνδέετε για πρώτη φορά τον υπολογιστή εγκαθιστά προγράμματα οδήγησης για το τηλέφωνο. Είναι ανεπιθύμητο να διακόψετε
εγκατάσταση προγραμμάτων οδήγησης ή αποσύνδεση του τηλεφώνου πριν τελειώσει. Μετά την εγκατάσταση των προγραμμάτων οδήγησης, χρησιμοποιείται η λειτουργία "μόνο φόρτιση". Για να αλλάξετε τη λειτουργία, πρέπει να ανοίξετε ειδοποιήσεις (παραλείψτε κουρτίνα) και στην ειδοποίηση "Δημιουργία σύνδεσης USB" πατήστε το κουμπί Αρχεία ή κουμπί φωτογραφία για να ενεργοποιήσετε την αντίστοιχη λειτουργία.
Τι κουρτίνα - ένα αναπτυσσόμενο πλαίσιο με καρτέλες Ειδοποιήσεις και Εμβλήματα... Για να ανοίξετε το κλείστρο, πρέπει να τραβήξετε προς τα κάτω το πάνω άκρο της οθόνης. Το κλείστρο θα μοιάζει με αυτό:

Σε όλες τις λειτουργίες, το τηλέφωνο φορτίζεται από τη θύρα USB του υπολογιστή. Οι περισσότερες θύρες USB του υπολογιστή είναι σε θέση να παρέχουν ρεύμα έως 0,5 A, αυτό είναι το μισό που παράγει ένας τυπικός προσαρμογέας (1A), οπότε η φόρτιση από έναν υπολογιστή συνήθως απαιτεί περισσότερο χρόνο. Ακόμα και στο USB 3.0, το ρεύμα φόρτισης είναι έως 0,9 A.
Επομένως, για να επιταχύνετε τη φόρτιση καλύτερα να χρησιμοποιήσετε έναν προσαρμογέα δικτύουαπό τη θύρα USB του υπολογιστή σας.
Λειτουργία μόνο φόρτισης
Σε αυτήν τη λειτουργία, δεν πραγματοποιείται ανταλλαγή δεδομένων μεταξύ του υπολογιστή και του τηλεφώνου. Ταυτόχρονα, το τηλέφωνο εξακολουθεί να είναι ορατό στον υπολογιστή:
 Εμφάνιση του Honor 4C στην Εξερεύνηση των Windows 8 σε λειτουργία μόνο φόρτισης
Εμφάνιση του Honor 4C στην Εξερεύνηση των Windows 8 σε λειτουργία μόνο φόρτισης
Το ίδιο το τηλέφωνο εμφανίζεται με ένα εικονίδιο CHM-01, αλλά όταν το ανοίγετε δεν υπάρχουν φάκελοι ή αρχεία.
Επιπλέον, το HiSuite CD-ROM εμφανίζει τα αρχεία εγκατάστασης για HiSuite - Android Smart Device Manager - λογισμικό smartphone της Huawei. Κάνοντας κλικ στο εικονίδιο ξεκινά η εγκατάσταση HiSuite. Επαναλαμβάνω, δεν χρειάζεστε HiSuite για να δείτε τα αρχεία του τηλεφώνου σας, όλα λειτουργούν χωρίς αυτό.

Λειτουργία αρχείων
Αρχείαενώ το τηλέφωνο λειτουργεί ως εξωτερικός χώρος αποθήκευσης, διαθέτοντας τη μνήμη του τηλεφώνου και την κάρτα microSD.
ΠΩΣ ΝΑ ΣΥΝΔΕΣΕΤΕ ΤΟ HUAWEI ΣΕ LAPTOP Ή ΥΠΟΛΟΓΙΣΤΗ
πως συνδέστε το Huawei σε φορητό υπολογιστή μέσω καλωδίου USB.
Γιατί ο υπολογιστής δεν βλέπει το τηλέφωνο μέσω USB 100% θα λειτουργήσει.
Λύση του προβλήματος συνδέσεις τηλέφωνο προς υπολογιστή μέσω USB, με την προϋπόθεση ότι είναι εγκατεστημένο το απαιτούμενο πρόγραμμα οδήγησης, ...
 Εμφάνιση του Honor 4C στην Εξερεύνηση των Windows 8 σε λειτουργία αρχείων
Εμφάνιση του Honor 4C στην Εξερεύνηση των Windows 8 σε λειτουργία αρχείων
Λειτουργία φωτογραφίας
Αυτή η λειτουργία ενεργοποιείται στις ειδοποιήσεις πατώντας το κουμπί φωτογραφία, ενώ το τηλέφωνο λειτουργεί ως κάμερα (ή ως σαρωτής), καθιστώντας δυνατή την εργασία με εικόνες και φωτογραφίες.
 Εμφάνιση του Honor 4C στην Εξερεύνηση των Windows 8 σε λειτουργία "φωτογραφίας"
Εμφάνιση του Honor 4C στην Εξερεύνηση των Windows 8 σε λειτουργία "φωτογραφίας"
Το παράδειγμα δείχνει ότι στη λειτουργία φωτογραφίας, είναι διαθέσιμη μόνο η κάρτα SD, καθώς οι ρυθμίσεις έχουν επιλέξει να αποθηκεύσουν φωτογραφίες στην κάρτα SD.
Κατά το άνοιγμα της κάρτας SD, εμφανίζονται μόνο φακέλοι εικόνων - DCIM και Εικόνες.
Στο μενού περιβάλλοντος του τηλεφώνου (εικονίδια CHM-U01), εμφανίζεται η εντολή εισαγωγής εικόνων και βίντεο - όπως ακριβώς με κάμερες ή σαρωτές.
Αποσύνδεση του τηλεφώνου σας από τον υπολογιστή σας
Όλα είναι απλά εδώ - αποσυνδέω το USB και σβήνει. Σε αυτήν την περίπτωση, το τηλέφωνο θυμάται ποια λειτουργία επιλέχθηκε κατά τη στιγμή της αποσύνδεσης και την επόμενη φορά που θα συνδεθεί το USB, αλλάζει αμέσως στην ίδια λειτουργία. Αυτό είναι βολικό επειδή δεν χρειάζεται να χαμηλώσετε το κλείστρο και να επιλέξετε μια λειτουργία. Αλλά μπορεί να αποδειχθεί ότι πρέπει να φορτίσω το τηλέφωνο από τον υπολογιστή κάποιου άλλου, οπότε θα κάνει όλους τους φακέλους του τηλεφώνου σε αυτόν τον υπολογιστή προσβάσιμο, κάτι που δεν είναι πολύ καλό. Επομένως, συνήθως το βάζω σε λειτουργία "μόνο φόρτιση" πριν αποσυνδέσω το καλώδιο USB.
Πιθανά προβλήματα και λύσεις σύνδεσης
Τις περισσότερες φορές, τα προβλήματα προκαλούνται από την αποτυχία εγκατάστασης προγραμμάτων οδήγησης. Ως αποτέλεσμα, όταν το τηλέφωνο είναι συνδεδεμένο, ενδέχεται να εμφανιστούν μηνύματα που δηλώνουν ότι η συσκευή USB δεν αναγνωρίζεται. Σε αυτήν την περίπτωση, μπορείτε να δοκιμάσετε να εγκαταστήσετε ξανά τα προγράμματα οδήγησης.
Για παράδειγμα, αποσυνδέστε το τηλέφωνο, επανεκκινήστε τον υπολογιστή και επανασυνδέστε το τηλέφωνο. Μια άλλη επιλογή είναι να αφαιρέσετε τη μη αναγνωρισμένη συσκευή USB στη διαχείριση εργασιών, η οποία θα προκαλέσει την επανεγκατάσταση των προγραμμάτων οδήγησης.
Μπορείτε επίσης να δοκιμάσετε να συνδεθείτε σε άλλον υπολογιστή.
Λιγότερο συχνά, ένα κακό (κατεστραμμένο) καλώδιο είναι η αιτία του προβλήματος. Για να το δοκιμάσετε, πρέπει να δοκιμάσετε να συνδεθείτε με διαφορετικό καλώδιο.
Χρησιμοποιώντας μια σύνδεση
Η διαμορφωμένη σύνδεση χρησιμοποιείται, όπως και σε άλλες συσκευές, για την αντιγραφή υλικών όπως φωτογραφίες, μουσική, ταινίες, ηλεκτρονικά βιβλία, ηχητικά βιβλία. Μπορείτε επίσης να χρησιμοποιήσετε το τηλέφωνο ως μονάδα flash USB - για τη μεταφορά αρχείων, λαμβάνοντας υπόψη τους περιορισμούς της κάρτας MicroSD. Για παράδειγμα, το Honor 4C λειτουργεί με κάρτες μνήμης έως 32 GB και το μέγεθος του αρχείου είναι έως και 4 GB, επομένως δεν είναι δυνατή η εγγραφή μιας ταινίας ή μεγέθους αρχείου, ας πούμε, 5 GB.
Αντιγράψτε φωτογραφίες από το Honor Phone στον υπολογιστή
Για να μεταφέρετε φωτογραφίες και βίντεο από το τηλέφωνό σας, πρέπει να ανοίξετε το φάκελο DCIM και αντιγράψτε τα αρχεία σε ένα φάκελο στον υπολογιστή σας.
Αντιγράψτε τη μουσική από τον υπολογιστή στο τηλέφωνο Honor
Δεν υπάρχουν ιδιαιτερότητες εδώ - δημιούργησα ένα φάκελο Μουσικής στην κάρτα μνήμης και αντιγράψαμε αρχεία mp3 από έναν υπολογιστή σε αυτόν με έναν κανονικό εξερευνητή. Standard Player - Εφαρμογή ΜΟΥΣΙΚΗ βρίσκει αυτόματα αντιγραμμένα αρχεία και προσθέτει στη λίστα Τοπική μουσική.
Τα ηχητικά βιβλία αντιγράφονται με τον ίδιο τρόπο.
Αντιγράψτε ταινίες από υπολογιστή σε τηλέφωνο Honor
Χρησιμοποιώ επίσης έναν τυπικό εξερευνητή για να αντιγράψω ταινίες. Η ιδιαιτερότητα είναι ο περιορισμός του μεγέθους του αρχείου - δεν μπορείτε να αντιγράψετε ένα αρχείο μεγαλύτερο από 4 GB (για Honor 4C). Επίσης, όταν ξεκινάτε να αντιγράφετε, ενδέχεται να εμφανιστεί ένα μήνυμα των Windows που σας ζητά να κωδικοποιήσετε ξανά το αρχείο - αυτό δεν είναι απαραίτητο. Μετά την αντιγραφή, μπορείτε να χρησιμοποιήσετε την ενσωματωμένη εφαρμογή αναπαραγωγής - εφαρμογή βίντεο ή μπορείτε να εγκαταστήσετε VLC για Android από το Play Market.
Αντιγράψτε eBook από υπολογιστή σε Honor Phone
Η αντιγραφή αρχείων ηλεκτρονικών βιβλίων FB2, PDF, EPub γίνεται με τον ίδιο τρόπο. Για να διαβάσω βιβλία, χρησιμοποιώ την εφαρμογή AlReader από το Play Market.
Σύνδεση του Honor 4C σε υπολογιστή: 2 σχόλια
ΚΑΙ ΔΕΝ ΘΕΛΩ ΤΙΠΟΤΑ, ΔΕΝ ΘΕΛΩ ΝΑ ΠΑΡΩ ΦΩΤΟΓΡΑΦΙΕΣ, ΘΑ ΠΡΕΠΕΙ ΝΑ ΠΑΝΩ ΣΕ ΟΠΟΙΟΔΗΠΟΤΕ 50 ΡΟΥΜΠΙΑ ΟΛΑ ΤΑ ΣΤΟ ΦΛΑΣΤΙΚΟ DRIVE
Ευχαριστώ! Όλα είναι μισά νεκρά!
Προσθήκη σχολίου Ακύρωση απάντησης
Κατηγορίες
- διοίκηση (45)
- νέα (84)
- ανάπτυξη (85)
- συσκευές (52)
Σύννεφο ετικετών
Πρόσφατες καταχωρήσεις
- Σπάσιμο του iPhone 8 κατά τη διάρκεια μιας κλήσης και η κατάργησή του 03/16/2018
- Ενημέρωση 2.6.0 για smartphone BQ Aquaris U Lite / Plus 03/15/2018
- Πώληση διακοπών 2018 02/21/2018
- Δωρεάν 100 GB στο cloud OneDrive για smartphone Samsung 02/09/2018
- Αντικατάσταση αλλαγών γραμμής στη γραμμή εντολών 02/02/2018
Δημοφιλείς Αναρτήσεις
Προσδιορίστε τη διεύθυνση IP με διεύθυνση MAC μέσω arp cache στη γραμμή εντολών ή στο αρχείο bat
Android 6 για Honor 4C - έλεγχος ενημέρωσης, στιγμιότυπα οθόνης, σύνδεσμοι λήψης
Υπολογισμός λογαριασμών χρησιμότητας στο υπολογιστικό φύλλο Excel για υπολογιστές και κινητές συσκευές ανά μήνα - νερό και ηλεκτρικό ρεύμα
Σχεδόν κάθε ένας από εμάς αντιμετωπίζει περιοδικά την ανάγκη σύνδεσης του smartphone με έναν προσωπικό υπολογιστή. Αυτό είναι πρωτίστως απαραίτητο για τη μεταφορά αρχείων και επίσης για τη φόρτιση του τηλεφώνου σε περίπτωση έκτακτης ανάγκης. Ωστόσο, δεν μπορεί να καταλάβει κάθε νεοεισερχόμενος κάτοχος μιας τέτοιας συσκευής πώς να συνδέσει την Huawei σε έναν υπολογιστή. Σε αυτό το άρθρο θα εξετάσουμε όλους τους διαθέσιμους τρόπους για την εκτέλεση αυτής της εργασίας.
Πώς να συνδέσετε το Huawei με υπολογιστή μέσω USB
Εάν αντιμετωπίζετε το ερώτημα πώς να συνδέσετε το Huawei με έναν υπολογιστή μέσω usb, μπορείτε να χρησιμοποιήσετε τον απλούστερο και πιο βολικό τρόπο. Τα βήματα που πρέπει να ληφθούν είναι τα εξής:
- Παίρνουμε το καλώδιο USB που παρέχεται στάνταρ με τη Huawei.
- Συνδεόμαστε με έναν υπολογιστή.
- Εγκαθίστανται τα προγράμματα οδήγησης σύνδεσης τηλεφώνου.
- Το τηλέφωνο είναι συνδεδεμένο.
Έτσι, ο χρήστης μπορεί να αναγνωρίσει γρήγορα το gadget του στον υπολογιστή. Μετά από αυτό, συχνά δίνεται η δυνατότητα μεταφοράς αρχείων και εκτέλεσης άλλων εξίσου σημαντικών εργασιών. Είναι σημαντικό να μην διακόψετε την εγκατάσταση προγραμμάτων οδήγησης στο Huawei, γιατί αργότερα ενδέχεται να προκύψουν ορισμένες δυσκολίες όταν προσπαθείτε να συνδέσετε ξανά το gadget στον υπολογιστή σας.

Πώς να συνδέσετε το Huawei με υπολογιστή χρησιμοποιώντας το HiSuite
Ο δεύτερος τρόπος είναι να χρησιμοποιήσετε το βοηθητικό πρόγραμμα HiSuite, το οποίο σας βοηθά να εκτελέσετε πολλές χρήσιμες λειτουργίες. Συγκεκριμένα, μπορεί να χρησιμοποιηθεί για άνοιγμα συγχρονισμού επαφών, ενεργοποίηση πρόσβασης σε φωτογραφίες, καθώς και πρόσβαση σε όλα τα αρχεία γενικά. Αυτό λαμβάνει υπόψη τόσο τα αρχεία που είναι αποθηκευμένα στη μνήμη της συσκευής όσο και εκείνα που βρίσκονται στην κάρτα MicroSD. Επιπλέον, με αυτόν τον τρόπο μπορείτε να διαβάσετε και να επεξεργαστείτε μηνύματα, και γενικά να χρησιμοποιήσετε τις βασικές επιλογές του smartphone.
Για να ενεργοποιήσετε τη σύνδεση του τηλεφώνου Huawei με τον υπολογιστή χρησιμοποιώντας το καθορισμένο πρόγραμμα, θα χρειαστεί να κατεβάσετε ένα αρχείο με αρχεία για να εγκαταστήσετε το πρόγραμμα. Μετά από αυτό, πρέπει να ρυθμίσετε τη Λειτουργία εντοπισμού σφαλμάτων USB στις ρυθμίσεις του Communicator. Εγκαταστήστε ένα πρόγραμμα στον υπολογιστή που θα ξεκινήσει το απαραίτητο βοηθητικό πρόγραμμα για να συνδέσετε γρήγορα την τιμή Huawei.

Έτσι, είναι δυνατή η γρήγορη εμφάνιση όλων των απαραίτητων δεδομένων στην οθόνη του προσωπικού σας υπολογιστή. Οι ενέργειες που μπορεί να εκτελέσει ένας χρήστης χρησιμοποιώντας ένα τέτοιο βοηθητικό πρόγραμμα είναι ευρύτερες από ό, τι με μια απλή σύνδεση ενός smartphone μέσω ενός αγωγού. Τουλάχιστον, η διαδικασία συγχρονισμού είναι πολύ απλούστερη εδώ: στον προσωπικό συγχρονισμό ένας υπολογιστής μπορεί να είναι πολύ πιο εύκολος από ό, τι στην τυπική λειτουργία.
Κατά τη σύνδεση ενός smartphone, η λειτουργία ενδέχεται να είναι ενεργοποιημένη. "Μόνο χρέωση"... Έτσι, το gadget δεν θα μεταφέρει δεδομένα στον προσωπικό υπολογιστή, αλλά θα επαναφορτιστεί. Επιπλέον, ο υπολογιστής μπορεί να εμφανίσει πληροφορίες σχετικά με το τι είδε το Huawei.
Επίσης, ο χρήστης μπορεί να χρησιμοποιήσει το βοηθητικό πρόγραμμα για να ρυθμίσει τη λειτουργία "Φωτογραφία"... Είναι το πιο βολικό για τη μεταφορά φωτογραφιών από μια κάρτα SD (παρεμπιπτόντως, σε αυτήν την επιλογή, μπορείτε να εργαστείτε μόνο με αυτήν).

Πιθανά προβλήματα και λύσεις
Ενδέχεται να υπάρχουν ορισμένα προβλήματα κατά τη σύνδεση smartphone Huawei σε υπολογιστή. Για παράδειγμα, εάν ένας χρήστης προσπαθήσει να δημιουργήσει μια σύνδεση με έναν τυπικό τρόπο κατά τη σύνδεση μέσω ενός τυπικού αγωγού, συμβαίνει ότι το σύστημα απλά δεν βλέπει τη Huawei. Σε αυτήν την περίπτωση, η εγκατάσταση του εξειδικευμένου βοηθητικού προγράμματος HiSuite βοηθά σχεδόν πάντα. Βοηθά στην επίτευξη της βέλτιστης σύνδεσης μεταξύ του gadget και του προσωπικού υπολογιστή, έτσι ώστε να είναι δυνατή η εκτέλεση όχι μόνο των τυπικών λειτουργιών, αλλά και της απόκτησης ευρύτερων ευκαιριών.
Μπορείτε πάντα να προσπαθήσετε να επανεγκαταστήσετε τα προγράμματα οδήγησης, επειδή η δυνατότητα εμφάνισης του gadget στην οθόνη εξαρτάται από αυτά. Εάν αυτό δεν βοηθά, είναι πιο λογικό να προσπαθήσετε να συνδέσετε το smartphone με έναν άλλο προσωπικό υπολογιστή.
Σε ορισμένες περιπτώσεις, προκύπτουν προβλήματα λόγω εσφαλμένης λειτουργίας του καλωδίου. Εάν το καλώδιο είναι κατεστραμμένο, αξίζει να το αντικαταστήσετε με ένα καινούργιο, επειδή δεν θα μπορείτε να επιτύχετε σημαντική επιτυχία όταν εργάζεστε με αυτό.
Ο υπολογιστής ανοίγει πρόσβαση σε αρχεία, φωτογραφίες και βίντεο που είναι αποθηκευμένα στη μνήμη του τηλεφώνου ή σε κάρτα microSD μέσω ενός τυπικού εξερευνητή υπολογιστή.
Το Huawei HiSuite δεν απαιτείται για αυτήν τη σύνδεση! Το λογισμικό Huawei HiSuite είναι χρήσιμο για προηγμένες λειτουργίες, όπως δημιουργία αντιγράφων ασφαλείας ρυθμίσεων και αρχείων.
Για να συνδεθείτε, χρειάζεστε ένα τυπικό καλώδιο USB / MicroUSB που παρέχεται με το τηλέφωνό σας.
Υπάρχουν τρεις πιθανές χρήσεις για αυτήν τη σύνδεση:
- Μόνο φόρτιση (προεπιλεγμένη λειτουργία)
- Αρχεία - πρόσβαση σε όλα τα αρχεία
- Φωτογραφίες - πρόσβαση σε φωτογραφίες
Οι πληροφορίες σε αυτό το άρθρο αναφέρονται στην έκδοση λογισμικού CHM-U01C10B540, επίσης γνωστή ως Android 6.0 με EMUI 4.0. Τα παραδείγματα σύνδεσης εμφανίζονται για έναν υπολογιστή Windows 8 και έναν υπολογιστή Windows 10.
Σύνδεση του τηλεφώνου σας στον υπολογιστή σας
Πραγματοποιείται με ένα τυπικό καλώδιο USB / MicroUSB (περιλαμβάνεται στο πακέτο τηλεφώνου), όταν συνδέετε για πρώτη φορά τον υπολογιστή εγκαθιστά προγράμματα οδήγησης για το τηλέφωνο. Είναι ανεπιθύμητο να διακόψετε
εγκατάσταση προγραμμάτων οδήγησης ή αποσύνδεση του τηλεφώνου πριν τελειώσει. Μετά την εγκατάσταση των προγραμμάτων οδήγησης, χρησιμοποιείται η λειτουργία "μόνο φόρτιση". Για να αλλάξετε τη λειτουργία, πρέπει να ανοίξετε ειδοποιήσεις (παραλείψτε κουρτίνα) και στην ειδοποίηση "Δημιουργία σύνδεσης USB" πατήστε το κουμπί Αρχεία ή κουμπί φωτογραφία για να ενεργοποιήσετε την αντίστοιχη λειτουργία.
Τι κουρτίνα - ένα αναπτυσσόμενο πλαίσιο με καρτέλες Ειδοποιήσεις και Εμβλήματα... Για να ανοίξετε το κλείστρο, πρέπει να τραβήξετε προς τα κάτω το πάνω άκρο της οθόνης. Το κλείστρο θα μοιάζει με αυτό:
Σε όλες τις λειτουργίες, το τηλέφωνο φορτίζεται από τη θύρα USB του υπολογιστή. Οι περισσότερες θύρες USB του υπολογιστή είναι σε θέση να παρέχουν ρεύμα έως 0,5 A, αυτό είναι το μισό που παράγει ένας τυπικός προσαρμογέας (1A), οπότε η φόρτιση από έναν υπολογιστή συνήθως απαιτεί περισσότερο χρόνο. Ακόμα και στο USB 3.0, το ρεύμα φόρτισης είναι έως 0,9 A.
Επομένως, για να επιταχύνετε τη φόρτιση καλύτερα να χρησιμοποιήσετε έναν προσαρμογέα δικτύουαπό τη θύρα USB του υπολογιστή σας.
Λειτουργία μόνο φόρτισης
Σε αυτήν τη λειτουργία, δεν πραγματοποιείται ανταλλαγή δεδομένων μεταξύ του υπολογιστή και του τηλεφώνου. Ταυτόχρονα, το τηλέφωνο εξακολουθεί να είναι ορατό στον υπολογιστή:
 Εμφάνιση του Honor 4C στην Εξερεύνηση των Windows 8 σε λειτουργία μόνο φόρτισης
Εμφάνιση του Honor 4C στην Εξερεύνηση των Windows 8 σε λειτουργία μόνο φόρτισης Το ίδιο το τηλέφωνο εμφανίζεται με ένα εικονίδιο CHM-01, αλλά όταν το ανοίγετε δεν υπάρχουν φάκελοι ή αρχεία.
Επιπλέον, το HiSuite CD-ROM εμφανίζει τα αρχεία εγκατάστασης για HiSuite - Android Smart Device Manager - λογισμικό smartphone της Huawei. Κάνοντας κλικ στο εικονίδιο ξεκινά η εγκατάσταση HiSuite. Επαναλαμβάνω, δεν χρειάζεστε HiSuite για να δείτε τα αρχεία του τηλεφώνου σας, όλα λειτουργούν χωρίς αυτό.

Λειτουργία αρχείων
Αρχείαενώ το τηλέφωνο λειτουργεί ως εξωτερικός χώρος αποθήκευσης, διαθέτοντας τη μνήμη του τηλεφώνου και την κάρτα microSD.
 Εμφάνιση του Honor 4C στην Εξερεύνηση των Windows 8 σε λειτουργία αρχείων
Εμφάνιση του Honor 4C στην Εξερεύνηση των Windows 8 σε λειτουργία αρχείων Λειτουργία φωτογραφίας
Αυτή η λειτουργία ενεργοποιείται στις ειδοποιήσεις πατώντας το κουμπί φωτογραφία, ενώ το τηλέφωνο λειτουργεί ως κάμερα (ή ως σαρωτής), καθιστώντας δυνατή την εργασία με εικόνες και φωτογραφίες.
 Εμφάνιση του Honor 4C στην Εξερεύνηση των Windows 8 σε λειτουργία "φωτογραφίας"
Εμφάνιση του Honor 4C στην Εξερεύνηση των Windows 8 σε λειτουργία "φωτογραφίας" Το παράδειγμα δείχνει ότι στη λειτουργία φωτογραφίας, είναι διαθέσιμη μόνο η κάρτα SD, καθώς οι ρυθμίσεις έχουν επιλέξει να αποθηκεύσουν φωτογραφίες στην κάρτα SD.
Κατά το άνοιγμα της κάρτας SD, εμφανίζονται μόνο φακέλοι εικόνων - DCIM και Εικόνες.
Στο μενού περιβάλλοντος του τηλεφώνου (εικονίδια CHM-U01), εμφανίζεται η εντολή εισαγωγής εικόνων και βίντεο - όπως ακριβώς με κάμερες ή σαρωτές.
Αποσύνδεση του τηλεφώνου σας από τον υπολογιστή σας
Όλα είναι απλά εδώ - αποσυνδέω το USB και σβήνει. Σε αυτήν την περίπτωση, το τηλέφωνο θυμάται ποια λειτουργία επιλέχθηκε κατά τη στιγμή της αποσύνδεσης και την επόμενη φορά που θα συνδεθεί το USB, αλλάζει αμέσως στην ίδια λειτουργία. Αυτό είναι βολικό επειδή δεν χρειάζεται να χαμηλώσετε το κλείστρο και να επιλέξετε μια λειτουργία. Αλλά μπορεί να αποδειχθεί ότι πρέπει να φορτίσω το τηλέφωνο από τον υπολογιστή κάποιου άλλου, οπότε θα κάνει όλους τους φακέλους του τηλεφώνου σε αυτόν τον υπολογιστή προσβάσιμο, κάτι που δεν είναι πολύ καλό. Επομένως, συνήθως το βάζω σε λειτουργία "μόνο φόρτιση" πριν αποσυνδέσω το καλώδιο USB.
Πιθανά προβλήματα και λύσεις σύνδεσης
Τις περισσότερες φορές, τα προβλήματα προκαλούνται από την αποτυχία εγκατάστασης προγραμμάτων οδήγησης. Ως αποτέλεσμα, όταν το τηλέφωνο είναι συνδεδεμένο, ενδέχεται να εμφανιστούν μηνύματα που δηλώνουν ότι η συσκευή USB δεν αναγνωρίζεται. Σε αυτήν την περίπτωση, μπορείτε να δοκιμάσετε να εγκαταστήσετε ξανά τα προγράμματα οδήγησης.
Για παράδειγμα, αποσυνδέστε το τηλέφωνο, επανεκκινήστε τον υπολογιστή και επανασυνδέστε το τηλέφωνο. Μια άλλη επιλογή είναι να αφαιρέσετε τη μη αναγνωρισμένη συσκευή USB στη διαχείριση εργασιών, η οποία θα προκαλέσει την επανεγκατάσταση των προγραμμάτων οδήγησης.
Μπορείτε επίσης να δοκιμάσετε να συνδεθείτε σε άλλον υπολογιστή.
Λιγότερο συχνά, ένα κακό (κατεστραμμένο) καλώδιο είναι η αιτία του προβλήματος. Για να το δοκιμάσετε, πρέπει να δοκιμάσετε να συνδεθείτε με διαφορετικό καλώδιο.
Χρησιμοποιώντας μια σύνδεση
Η διαμορφωμένη σύνδεση χρησιμοποιείται, όπως και σε άλλες συσκευές, για την αντιγραφή υλικών όπως φωτογραφίες, μουσική, ταινίες, ηλεκτρονικά βιβλία, ηχητικά βιβλία. Μπορείτε επίσης να χρησιμοποιήσετε το τηλέφωνο ως μονάδα flash USB - για τη μεταφορά αρχείων, λαμβάνοντας υπόψη τους περιορισμούς της κάρτας MicroSD. Για παράδειγμα, το Honor 4C λειτουργεί με κάρτες μνήμης έως 32 GB και το μέγεθος του αρχείου είναι έως και 4 GB, επομένως δεν είναι δυνατή η εγγραφή μιας ταινίας ή μεγέθους αρχείου, ας πούμε, 5 GB.
Αντιγράψτε φωτογραφίες από το Honor Phone στον υπολογιστή
Για να μεταφέρετε φωτογραφίες και βίντεο από το τηλέφωνό σας, πρέπει να ανοίξετε το φάκελο DCIM και αντιγράψτε τα αρχεία σε ένα φάκελο στον υπολογιστή σας.
Αντιγράψτε τη μουσική από τον υπολογιστή στο τηλέφωνο Honor
Δεν υπάρχουν ιδιαιτερότητες εδώ - δημιούργησα ένα φάκελο Μουσικής στην κάρτα μνήμης και αντιγράψαμε αρχεία mp3 από έναν υπολογιστή σε αυτόν με έναν κανονικό εξερευνητή. Standard Player - Εφαρμογή ΜΟΥΣΙΚΗ βρίσκει αυτόματα αντιγραμμένα αρχεία και προσθέτει στη λίστα Τοπική μουσική.
Τα ηχητικά βιβλία αντιγράφονται με τον ίδιο τρόπο.
Αντιγράψτε ταινίες από υπολογιστή σε τηλέφωνο Honor
Χρησιμοποιώ επίσης έναν τυπικό εξερευνητή για να αντιγράψω ταινίες. Η ιδιαιτερότητα είναι ο περιορισμός του μεγέθους του αρχείου - δεν μπορείτε να αντιγράψετε ένα αρχείο μεγαλύτερο από 4 GB (για Honor 4C). Επίσης, όταν ξεκινάτε να αντιγράφετε, ενδέχεται να εμφανιστεί ένα μήνυμα των Windows που σας ζητά να κωδικοποιήσετε ξανά το αρχείο - αυτό δεν είναι απαραίτητο. Μετά την αντιγραφή, μπορείτε να χρησιμοποιήσετε την ενσωματωμένη εφαρμογή αναπαραγωγής - εφαρμογή βίντεο ή μπορείτε να εγκαταστήσετε VLC για Android από το Play Market.
Αντιγράψτε eBook από υπολογιστή σε Honor Phone
Η αντιγραφή αρχείων ηλεκτρονικών βιβλίων FB2, PDF, EPub γίνεται με τον ίδιο τρόπο. Για να διαβάσω βιβλία, χρησιμοποιώ την εφαρμογή AlReader από το Play Market.
Σύνδεση Honor 4C με υπολογιστή