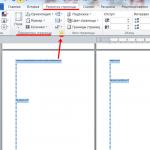Καταργήστε την προστασία εγγραφής από το φάκελο. Τι πρέπει να κάνετε σε περίπτωση κατεστραμμένου υλικολογισμικού και φυσικής δυσλειτουργίας μιας μονάδας flash. Προγράμματα για την κατάργηση προστασίας εγγραφής
Όταν προσπαθείτε να διαγράψετε ορισμένα αρχεία, το λειτουργικό σύστημα εμφανίζει ένα μήνυμα ότι μια τέτοια λειτουργία είναι αδύνατη και δεν εκτελεί την απαιτούμενη ενέργεια. Μερικές φορές αυτό οφείλεται στην έλλειψη φυσικής ικανότητας να αλλάξετε κάτι στο δίσκο - για παράδειγμα, σε έναν "οριστικοποιημένο" ή μη επανεγγράψιμο οπτικό δίσκο. Σε όλες τις άλλες περιπτώσεις, μπορείτε να προσπαθήσετε να λύσετε αυτό το πρόβλημα χρησιμοποιώντας λογισμικό.
Οδηγίες
Ο υπολογιστής για το σύγχρονο άτομο είναι το κέντρο ψυχαγωγίας. Έχει τα πάντα: φωτογραφίες, βίντεο, ταινίες, παιχνίδια και άλλο χρήσιμο λογισμικό. Αλλά μερικές φορές οι χρήστες αντιμετωπίζουν ένα κοινό πρόβλημα - ο δίσκος προστατεύεται από εγγραφή, επομένως δεν είναι δυνατή η επεξεργασία των δεδομένων σε αυτόν και δεν μπορούν να τοποθετηθούν νέα αρχεία. Αυτό μπορεί να συμβεί με έναν σκληρό δίσκο μετά την επαναφορά του συστήματος. Σε τέτοιες περιπτώσεις, είναι χρήσιμο να έχουμε μια ιδέα για τον τρόπο κατάργησης της προστασίας εγγραφής. Με την πρώτη ματιά, αυτό είναι ένα πολύ δύσκολο έργο, αλλά με μια λεπτομερή μελέτη, κάθε χρήστης μπορεί να το κάνει ανεξάρτητα.
Πώς να αφαιρέσετε την προστασία εγγραφής από έναν σκληρό δίσκο υπολογιστή
- Το έργο της κατάργησης της προστασίας εγγραφής ξεκινά επιλέγοντας τη μονάδα δίσκου που προστατεύεται (για παράδειγμα, είναι η μονάδα δίσκου D). Πρέπει να το τοποθετήσετε πάνω του και να κάνετε δεξί κλικ πάνω του. Στο μενού που εμφανίζεται, επιλέξτε το στοιχείο "Ιδιότητες".
- Στο μενού που εμφανίζεται, επιλέξτε το στοιχείο "Ασφάλεια". Στο παράθυρο που εμφανίζεται, υπάρχουν δύο κουμπιά, χρειαζόμαστε το κάτω μέρος που ονομάζεται "Advanced".
- Στο παράθυρο που ανοίγει, κάντε κλικ στην πρώτη καρτέλα που ονομάζεται "Ανάλυση". Στο νέο παράθυρο, επιλέξτε το λογαριασμό χρήστη και κάντε κλικ στο "Αλλαγή ανάλυσης".
- Σε ένα νέο παράθυρο, πρέπει να κάνετε κλικ στο κουμπί "Αλλαγή", αφού επιλέξετε το πλαίσιο δίπλα στο στοιχείο "Πλήρης πρόσβαση". Κάνοντας κλικ στο κουμπί "Ok" θα ξεκινήσει η διαδικασία μετατροπής. Μετά από αυτό, μπορείτε να εργαστείτε με το δίσκο σε πλήρη λειτουργία. Όπως μπορείτε να δείτε, ο τρόπος κατάργησης της προστασίας εγγραφής είναι αρκετά απλός.
Ο πρώτος τρόπος για να αφαιρέσετε την προστασία εγγραφής από μια μονάδα flash

Η αφαίρεση της προστασίας εγγραφής από μια μονάδα flash γίνεται με ελαφρώς διαφορετικό τρόπο. Το πρώτο πράγμα που πρέπει να προσέξετε είναι η κατασκευή της κάρτας flash. Θα πρέπει να έχει διακόπτη. Βρίσκεται στη μία πλευρά της μονάδας flash, οι διαστάσεις της είναι πολύ μικρές, οπότε οι χρήστες δεν το δίνουν πάντα προσοχή. Ο διακόπτης μπορεί να βρίσκεται στην άνω ή κάτω θέση. Σε μία λειτουργία, η μονάδα flash προστατεύεται πλήρως από την επεξεργασία δεδομένων, στην άλλη - μπορεί να επεξεργαστεί και να μορφοποιηθεί.

Ο δεύτερος τρόπος για να αφαιρέσετε την προστασία εγγραφής από μια μονάδα flash
Εάν η εναλλαγή του διακόπτη δεν έδωσε θετικά αποτελέσματα, τότε μπορείτε να αφαιρέσετε την προστασία εγγραφής στη μονάδα flash με άλλο τρόπο. Για να γίνει αυτό, η μονάδα flash USB πρέπει να είναι συνδεδεμένη σε υπολογιστή ή φορητό υπολογιστή. Μεταβαίνοντας στο μενού "Ο υπολογιστής μου", κάντε δεξί κλικ στο εικονίδιο της μονάδας flash για να εμφανιστεί το μενού περιβάλλοντος. Σε αυτό πρέπει να επιλέξετε το στοιχείο "Ιδιότητες" και να κάνετε κλικ σε αυτό με το αριστερό κουμπί του ποντικιού. Στο παράθυρο που εμφανίζεται, επιλέξτε την καρτέλα "Πρόσβαση" και επιλέξτε το στοιχείο "Ρυθμίσεις για προχωρημένους". Στο παράθυρο που ανοίγει, επιλέξτε το στοιχείο "Άνοιγμα δημόσιας πρόσβασης" και κάντε κλικ στο κουμπί "OK". Μετά τα βήματα που έχουν ληφθεί, τα δεδομένα στη μονάδα flash μπορούν να μορφοποιηθούν.

Πιθανή αιτία εγγραφής προστατευμένου δίσκου
Επιλέγοντας έναν τρόπο για την κατάργηση της προστασίας εγγραφής, ο χρήστης πρέπει να γνωρίζει ότι η προστασία μπορεί να σχετίζεται με δυσλειτουργίες του υπολογιστή, δηλαδή την ακατάλληλη λειτουργία του μικροεπεξεργαστή δίσκου. Απαιτείται ειδικό πρόγραμμα για την επίλυση του προβλήματος. Ένα άτομο που δεν έχει καλή γνώση του λογισμικού είναι απίθανο να μπορεί να επαναφέρει τον δίσκο μόνος του. Αυτή η μέθοδος κατάργησης της προστασίας εγγραφής είναι μάλλον περίπλοκη και απαιτεί κατάλληλη προσέγγιση και γνώση των παραμέτρων μιας κάρτας flash.
Γεια σε όλους, φίλοι. Σήμερα, θέλω να σας πω πώς να αφαιρέσετε την προστασία εγγραφής από μια μονάδα flash το συντομότερο δυνατό και χωρίς ιδιαίτερες δυσκολίες. Το γεγονός είναι ότι τις προάλλες, όπως συνήθως, ήθελα να αντιγράψω ένα συγκεκριμένο αρχείο σε μια μονάδα flash USB, αλλά σε απάντηση είδα ένα μήνυμα παρόμοιας φύσης: «Ο δίσκος προστατεύεται από εγγραφή. Αφαιρέστε την προστασία ή χρησιμοποιήστε άλλη μονάδα δίσκου. " Τι είναι αυτά? Σε τελική ανάλυση, δεν υπήρξαν ποτέ τέτοιες περιπτώσεις και όλα λειτούργησαν τέλεια. Ως αποτέλεσμα, άρχισα να ψάχνω τρόπους για την επίλυση αυτού του προβλήματος, τους οποίους θα συζητήσω σε αυτό το άρθρο.
Αρχικά, ας δούμε τους βασικούς λόγους για τους οποίους μπορεί να εμφανιστεί η προστασία γραφής:
- Παραβιάστηκε η ακεραιότητα του συστήματος αρχείων, για παράδειγμα, λόγω ακατάλληλης λειτουργίας της μονάδας flash (για παράδειγμα, μετά την ολοκλήρωση της εργασίας με τη μονάδα flash, δεν χρησιμοποιείται η λειτουργία της ασφαλούς αφαίρεσης της συσκευής)
- Η μονάδα flash USB δέχθηκε επίθεση και μολύνθηκε από ιούς. Ο πιο κοινός λόγος.
- Βλάβη Banal στην ίδια τη μονάδα flash. Κάπου έπεσε ή υπέστη ισχυρό πλήγμα.
- Ένας ειδικός διακόπτης είναι εγκατεστημένος στη μονάδα flash, ο οποίος αποτρέπει τη μόλυνση από ιούς και θέτει προστασία εγγραφής στη μονάδα flash.
Ανακαλύψαμε τους λόγους, τώρα θα σας πω πώς να αφαιρέσετε την προστασία εγγραφής από μια μονάδα flash με λογισμικό και μηχανικά μέσα.
Μηχανικός τρόπος αφαίρεσης προστασίας από μια μονάδα flash
Όσο για τους μηχανικούς, όλα είναι πολύ απλά εδώ. Ελέγξτε προσεκτικά τη μονάδα flash για την παρουσία ενός λεγόμενου διακόπτη που εγκαθιστά μηχανικά προστασία στη μονάδα flash. Στα παρακάτω, έδωσα αρκετά παραδείγματα μονάδων flash με τέτοιο διακόπτη. Εάν έχετε έναν τέτοιο διακόπτη, απλώς μετακινήστε τον στην άλλη πλευρά και όλα θα λειτουργήσουν.




Εάν η κατάσταση με το διακόπτη δεν έλυσε τίποτα, προχωρούμε στις μεθόδους λογισμικού για την αφαίρεση της προστασίας από τη μονάδα flash.
Κατάργηση προστασίας χρησιμοποιώντας το μητρώο λειτουργικού συστήματος
1) Για να αφαιρέσουμε την προστασία από μια μονάδα flash USB χρησιμοποιώντας το μητρώο του λειτουργικού συστήματος, πρέπει να κάνουμε κλικ στο κουμπί Έναρξη και να εισαγάγουμε - regedit στο πεδίο αναζήτησης (η εντολή για την επεξεργασία του μητρώου). Μετά από αυτό, κάντε δεξί κλικ (δεξί κλικ) στο εικονίδιο που εμφανίζεται και επιλέξτε το στοιχείο - Εκτέλεση ως διαχειριστής.

2) Τώρα πρέπει να βρούμε μια ειδική ενότητα που ονομάζεται StorageDevicePolicies, η οποία είναι υπεύθυνη για την απαγόρευση εγγραφής σε μια μονάδα flash USB.
Θα πρέπει να βρίσκεται στην ακόλουθη διαδρομή:
HKEY_LOCAL_MACHINE \\ SYSTEM \\ CurrentControlSet \\ Control \\ StorageDevicePolicies
Σπουδαίος! Εάν δεν βρήκατε αυτήν την ενότητα στην καθορισμένη διαδρομή, τότε πρέπει να τη δημιουργήσετε χειροκίνητα. Για να το κάνετε αυτό, μεταβείτε στην ενότητα γονικού ελέγχου, κάντε δεξί κλικ σε αυτήν και επιλέξτε - Δημιουργία - Ενότητα Το δίνουμε ένα όνομα - StorageDevicePolicies.


3) Μεταβείτε στην ενότητα StorageDevicePolicies που δημιουργήσαμε και κάντε δεξί κλικ στη δεξιά περιοχή του μητρώου. Επιλέξτε το στοιχείο μενού - Δημιουργία - Παράμετρος DWORD (32 bit). Το ονομάζουμε αυθαίρετο όνομα, για παράδειγμα, WriteProtect.

4) Τώρα πρέπει απλώς να βεβαιωθούμε ότι η τιμή της παραμέτρου WriteProtect είναι 0. Για να γίνει αυτό, κάντε διπλό κλικ σε αυτήν την παράμετρο ή κάντε δεξί κλικ στο WriteProtect και επιλέξτε το στοιχείο μενού - Αλλαγή.
Σπουδαίος! Εάν η τιμή σε αυτήν την παράμετρο έχει οριστεί ως 1, αλλάξτε την σε 0 και πατήστε το κουμπί OK.

5) Κλείστε το παράθυρο του προγράμματος επεξεργασίας μητρώου, αφαιρούμε τη μονάδα flash USB από τη συσκευή και επανεκκινήστε την. Μετά την επανεκκίνηση, τοποθετήστε τη μονάδα flash και ελέγξτε τη δυνατότητα εγγραφής αρχείων σε αυτήν.
Κατάργηση προστασίας από μια μονάδα flash μέσω του Diskpart
Εάν η επιλογή κατάργησης προστασίας χρησιμοποιώντας το μητρώο δεν λειτούργησε, θα προσπαθήσουμε να πραγματοποιήσουμε αυτήν τη λειτουργία μέσω της διεπαφής γραμμής εντολών.
Για αυτό:
1) Πατήστε το κουμπί Έναρξη, εισαγάγετε την εντολή diskpart και, στη συνέχεια, κάντε δεξί κλικ στο εικονίδιο που εμφανίζεται και επιλέξτε το στοιχείο - Εκτέλεση ως διαχειριστής.

2) Στο παράθυρο που εμφανίζεται, εισαγάγετε το δίσκο λίστας εντολών και πατήστε το πλήκτρο Enter. Θα εμφανιστεί μια λίστα με μονάδες δίσκου μπροστά μας, στις οποίες πρέπει να προσδιορίσετε τον σειριακό αριθμό της μονάδας flash.
Είναι εύκολο να το κάνετε αυτό χρησιμοποιώντας το μέγεθος της μονάδας flash. Για παράδειγμα, η μονάδα flash μου έχει μέγεθος 8 GB, οπότε στη λίστα των μέσων, μπορώ να το αναγνωρίσω εύκολα. Εάν δεν γνωρίζετε το μέγεθος της μονάδας flash, κάντε διπλό κλικ στο εικονίδιο Ο Υπολογιστής μου (συνήθως βρίσκεται στην επιφάνεια εργασίας) και δείτε το μέγεθος της μονάδας flash (RMB - Properties).
Αφού επιλέξετε το επιθυμητό μέσο, \u200b\u200bεισαγάγετε την εντολή επιλέξτε δίσκο τον αριθμό πολυμέσων σας (Το έχω 1). Πατήστε Enter και θα εμφανιστεί μια επιγραφή με τον επιλεγμένο δίσκο.

3) Εισαγάγετε την εντολή - τα χαρακτηριστικά του δίσκου είναι καθαρά μόνο, η οποία διαγράφει τα χαρακτηριστικά - μόνο για ανάγνωση για τη μονάδα flash και αφαιρεί την προστασία εγγραφής από αυτήν.
Πατήστε Enter και εάν όλα γίνουν σωστά, τότε θα δείτε μια επιγραφή - Τα χαρακτηριστικά του δίσκου διαγράφηκαν με επιτυχία.

Κλείστε το παράθυρο του βοηθητικού προγράμματος diskpart.
Καταργήστε την προστασία χρησιμοποιώντας τον τοπικό επεξεργαστή πολιτικής ομάδας
Μερικές φορές υπάρχουν περιπτώσεις που η απαγόρευση γραφής ενεργοποιείται μέσω του Group Policy Editor στο ίδιο το λειτουργικό σύστημα. Ας το ελέγξουμε:
1) Πατήστε το κουμπί Έναρξη και εισαγάγετε την εντολή gpedit.msc στη γραμμή αναζήτησης και, στη συνέχεια, πατήστε το κουμπί Enter.

2) Στο παράθυρο που εμφανίζεται, ακολουθήστε τη διαδρομή: Διαμόρφωση υπολογιστή - Πρότυπα διαχείρισης - Σύστημα - Πρόσβαση σε αφαιρούμενες συσκευές αποθήκευσης και στο δεξιό τμήμα του παραθύρου επιλέξτε το στοιχείο - Αφαιρούμενες μονάδες: Άρνηση εγγραφής

Σε αυτό το σημείο, δίνουμε προσοχή στην κατάσταση που βρίσκεται κοντά στην επιγραφή. Εάν η κατάσταση έχει οριστεί εκεί - Ενεργοποιημένο, κάντε κλικ 2 φορές LMB σε αυτό και σε ένα νέο παράθυρο επιλέξτε το στοιχείο Απενεργοποίηση. Κάντε κλικ στο Εφαρμογή και OK.

Λίστα προγραμμάτων για την κατάργηση προστασίας από μια μονάδα flash
Εργαλείο μορφής αποθήκευσης δίσκου USB HP - ένα καθολικό πρόγραμμα που ταιριάζει σχεδόν σε οποιαδήποτε μονάδα flash και σας επιτρέπει να αφαιρέσετε γρήγορα την προστασία. πρόγραμμα, εκτελέστε το αρχείο exe (αυτό το πρόγραμμα δεν απαιτεί εγκατάσταση) που βρίσκεται στο αρχείο και το πρόγραμμα θα εντοπίσει αυτόματα τη μονάδα flash USB. Μετά από αυτό, πρέπει να επιλέξετε τον τύπο του συστήματος αρχείων στο οποίο θα διαμορφωθεί το πρόγραμμα και κάντε κλικ στο κουμπί Έναρξη.

JetFlash Recovery Tool - αυτό το πρόγραμμα είναι κατάλληλο μόνο για μονάδες flash από τους ακόλουθους κατασκευαστές: JetFlash, A-DATA και Transcend. πρόγραμμα, πραγματοποιούμε μια απλή εγκατάσταση και μετά την εκκίνηση, πατήστε το κουμπί Έναρξη.

Apacer Repair - αυτό το πρόγραμμα λειτουργεί μόνο με μονάδες flash από το Apacer. Εάν έχετε ακριβώς μια τέτοια μονάδα flash USB, τότε για να την αφαιρέσετε από τη μονάδα flash USB, απλώς ξεκινήστε την και ακολουθήστε τις οδηγίες που εμφανίζονται στην οθόνη.
Το AlcorMP είναι ένα από τα καλύτερα προγράμματα για αυτό. Λειτουργεί με ελεγκτές AlcorMP. αρχειοθετήστε, αποσυσκευάστε το και εκτελέστε το αρχείο AlcorMP.exe στον ίδιο τον φάκελο. Σε περίπτωση που η μονάδα flash λειτουργεί σε ελεγκτή AlcorMP, η επιγραφή στη γραμμή G θα είναι μαύρη, πράγμα που σημαίνει ότι όλα είναι εντάξει και μπορείτε να εργαστείτε. Εάν η επιγραφή είναι κόκκινη, τότε είναι αδύνατο να εργαστείτε με αυτήν τη μονάδα flash. Για να αφαιρέσετε την προστασία εγγραφής από τη μονάδα flash, απλώς πατήστε το κουμπί Έναρξη (A) μετά τη ρύθμιση του διακόπτη στα Ρωσικά.

Μια σημαντική απόχρωση. Όλα τα προγράμματα για εργασία με μονάδες flash πρέπει να εκτελούνται με δικαιώματα διαχειριστή. Για να το κάνετε αυτό, κάντε δεξί κλικ στη συντόμευση για να ξεκινήσετε το πρόγραμμα ή στο ίδιο το πρόγραμμα και επιλέξτε - Εκτέλεση ως διαχειριστής από το μενού περιβάλλοντος.

Μερικά σημεία. Πριν χρησιμοποιήσετε τα παραπάνω προγράμματα, σας συνιστούμε να εκτελέσετε προκαταρκτικές ενέργειες και εάν δεν το κάνουν ήδη, τότε καταφεύγετε στη χρήση εργαλείων λογισμικού. Ποιος είναι ο λόγος για αυτό; Εάν χρησιμοποιείτε το λογισμικό, τότε όλα τα αρχεία σας θα διαγραφούν, καθώς θα πραγματοποιηθεί η διαδικασία μορφοποίησης της μονάδας flash. Για να αποτρέψετε αυτό να συμβεί, χρησιμοποιήστε τις παρακάτω μεθόδους και εάν δεν έχουν ήδη βοηθήσει, τότε μπορείτε ήδη να ξεκινήσετε να εργάζεστε με τα προγράμματα.
1) Εάν η μονάδα flash σας έχει μολυνθεί από ιούς (ύποπτα αρχεία σε αυτήν), τότε σαρώστε τη και αφαιρέστε τυχόν ιούς που βρέθηκαν.
2) Υπάρχουν στιγμές που αρκεί να αλλάξετε τη θύρα USB και τα δεδομένα από τη μονάδα flash είναι απόλυτα αναγνώσιμα.
3) Φροντίστε να ελέγξετε εάν υπάρχει διακόπτης προστασίας στη μονάδα flash USB. Εάν βρίσκεται σε λειτουργία "Κλείδωμα", μετακινήστε το στην άλλη πλευρά.
Αυτές είναι όλες οι συμβουλές που ήθελα να σας δώσω σχετικά με τον τρόπο κατάργησης της προστασίας εγγραφής από μια μονάδα flash. Ελπίζω ότι αυτό το άρθρο θα σας βοηθήσει στην επίλυση αυτού του προβλήματος.
Αυτό είναι μόνο για μένα. Μέχρι την επόμενη φορά !!!
Για εγκατάσταση, προβολή, αλλαγή ή κατάργηση ειδικές άδειες για αρχεία και φακέλους των Windows Vista, χρησιμοποιώντας τα Windows XP, κάντε τα εξής:
1. Ανοίξτε την Εξερεύνηση και βρείτε το αρχείο ή το φάκελο για τον οποίο θέλετε να εγκαταστήσετε ειδικές άδειες.
2. Κάντε δεξί κλικ στο αρχείο ή στο φάκελο, επιλέξτε Ιδιότητες και μεταβείτε στο Ασφάλεια... Για να εμφανιστεί η καρτέλα Ασφάλεια, κάντε κλικ στο κουμπί Έναρξη και, στη συνέχεια, κάντε κλικ στην επιλογή Πίνακας ελέγχου. Μεταβείτε στην κατηγορία Εμφάνιση και Θέματα και, στη συνέχεια, κάντε κλικ στο εικονίδιο Επιλογές φακέλου. Στην καρτέλα Προβολή, στην ομάδα Περισσότερες επιλογές, καταργήστε την επιλογή του πλαισίου ελέγχου Χρήση κοινής χρήσης αρχείων (συνιστάται).
3. Κάντε κλικ στο κουμπί Advanced και κάντε ένα από τα ακόλουθα.
Ορίστε ειδικά δικαιώματα για μια νέα ομάδα ή χρήστη.
Κάντε κλικ στο κουμπί Προσθήκη. Στο πλαίσιο Όνομα, εισαγάγετε το όνομα του χρήστη ή της ομάδας και κάντε κλικ στο OK.
Ορίστε ειδικά δικαιώματα για μια υπάρχουσα ομάδα ή χρήστη.
Επιλέξτε ένα όνομα χρήστη ή ομάδας και κάντε κλικ στο κουμπί Αλλαγή.
Διαγράψτε μια υπάρχουσα ομάδα ή χρήστη, μαζί με τα ειδικά δικαιώματά της.
Επιλέξτε το όνομα χρήστη ή το όνομα της ομάδας και κάντε κλικ στο κουμπί Διαγραφή. Εάν το κουμπί Διαγραφή δεν είναι διαθέσιμο, διαγράψτε τα δικαιώματα κληρονομιάς από γονικά αντικείμενα που ισχύουν για θυγατρικά αντικείμενα προσθέτοντάς τα σε αυτά που ορίζονται ρητά σε αυτό το παράθυρο ελέγχου, κάντε κλικ στο κουμπί Διαγραφή και παραλείψτε τα επόμενα δύο βήματα.
4. Στη λίστα Δικαιώματα, επιλέξτε ή καταργήστε το αντίστοιχο πλαίσιο ελέγχου (επιτρέψτε ή αρνηθείτε).
5. Στη στήλη Εφαρμογή, επιλέξτε τους φακέλους ή τους υποφακέλους στους οποίους θα πρέπει να εφαρμοστούν αυτά τα δικαιώματα.
6. Για να αποτρέψετε τα αρχεία και τους υποφακέλους να κληρονομήσουν αυτά τα δικαιώματα, καταργήστε την επιλογή του πλαισίου ελέγχου "Εφαρμογή αυτών των δικαιωμάτων σε αντικείμενα και κοντέινερ μόνο σε αυτό το κοντέινερ".
7. Κάντε κλικ στο OK και, στη συνέχεια, στο παράθυρο Advanced Security Settings για το Folder Name, κάντε ξανά κλικ στο OK.
Προσοχή!
- Εάν επιλέξετε το πλαίσιο ελέγχου "Αντικατάσταση δικαιωμάτων για όλα τα θυγατρικά αντικείμενα με δικαιώματα που έχουν οριστεί εδώ, ισχύει για θυγατρικά αντικείμενα, προσθέτοντάς τα σε αυτά που ορίζονται ρητώς σε αυτό το παράθυρο", τότε θα ακυρωθούν όλα τα δικαιώματα για υποφακέλους και αρχεία και θα εκχωρηθούν τα δικαιώματα που έχουν οριστεί για τον γονέα αντικείμενο. Αφού κάνετε κλικ στο κουμπί Εφαρμογή ή OK, αυτή η αλλαγή δεν μπορεί πλέον να ακυρωθεί αποεπιλέγοντας το πλαίσιο ελέγχου που αναφέρεται.
Σημειώσεις:
Για να ανοίξετε την Εξερεύνηση αρχείων, κάντε κλικ στο κουμπί Έναρξη και επιλέξτε Όλα τα προγράμματα, αξεσουάρ και Εξερεύνηση αρχείων.
Η ομάδα Everyone δεν περιλαμβάνει πλέον μια ομάδα με άδεια ανώνυμου σύνδεσης.
Εάν επιλέξετε το πλαίσιο ελέγχου Κληρονομιά από γονικά αντικείμενα που ισχύουν για θυγατρικά αντικείμενα, προσθέτοντάς τα σε αυτά που ορίζονται ρητά σε αυτό το παράθυρο, τότε αυτό το αρχείο ή φάκελος θα κληρονομήσει δικαιώματα από το γονικό αντικείμενο.
Τα δικαιώματα μπορούν να οριστούν μόνο σε μονάδες δίσκου που έχουν μορφοποιηθεί για το σύστημα αρχείων NTFS.
Εάν οποιοδήποτε από τα πλαίσια ελέγχου στη λίστα Δικαιώματα είναι γκρι, αυτό σημαίνει ότι αυτά τα δικαιώματα μεταβιβάζονται από τον γονικό φάκελο.
Μόνο ο κάτοχος του αντικειμένου ή οι χρήστες στους οποίους έχει εκχωρήσει τα κατάλληλα δικαιώματα μπορούν να αλλάξουν δικαιώματα.
Οι ομάδες και οι χρήστες με άδεια πλήρους ελέγχου σε ένα φάκελο μπορούν να διαγράψουν αρχεία και υποφακέλους από το φάκελο, ανεξάρτητα από τα δικαιώματα που έχουν σε αυτά τα αρχεία και υποφακέλους.
Αλλαγή μεταβιβαζόμενων δικαιωμάτων:
Εάν οι σημαίες δικαιωμάτων είναι γκριζαρισμένες κατά την προβολή των δικαιωμάτων για ένα αντικείμενο, αυτά τα δικαιώματα μεταβιβάζονται από τον γονέα. Υπάρχουν τρεις τρόποι για να αλλάξετε τα μεταβιβαζόμενα δικαιώματα
Πραγματοποιήστε αλλαγές στα δικαιώματα πρόσβασης στο γονικό αντικείμενο και αυτές οι αλλαγές θα κληρονομηθούν από αυτό το αντικείμενο.
Αλλάξτε την άδεια στο αντίθετο (Να επιτρέπεται αντί για Άρνηση ή αντίστροφα) για να ανακαλείται η κληρονομική άδεια.
Καταργήστε την επιλογή του κληρονομούμενου από γονικά δικαιώματα που ισχύουν για θυγατρικά αντικείμενα, προσθέτοντάς τα σε αυτά που ορίζονται ρητά σε αυτό το παράθυρο.
Τώρα μπορείτε να αλλάξετε δικαιώματα ή να καταργήσετε χρήστες ή ομάδες από τη λίστα δικαιωμάτων. Ωστόσο, αφού το κάνετε αυτό, αυτό το αντικείμενο δεν θα κληρονομήσει πλέον δικαιώματα από τον γονικό φάκελο.
Στη σελίδα για προχωρημένους, στη λίστα καταχωρίσεων δικαιωμάτων, υπάρχει μια στήλη Εφαρμογή σε που καθορίζει τους φακέλους και τους υποφακέλους στους οποίους εφαρμόζεται η αντίστοιχη άδεια. Η στήλη Κληρονομική Από υποδεικνύει από πού προέρχονται τα δικαιώματα.
Εάν η γραμμή Ειδικά δικαιώματα στη λίστα Δικαιώματα για το όνομα χρήστη ή ομάδας είναι γκριζαρισμένη, αυτό δεν σημαίνει ότι αυτή η άδεια μεταβιβάστηκε. Αυτό σημαίνει ότι έχει επιλεγεί μια ειδική άδεια.
Η μέθοδος θα είναι χρήσιμη για όλους τους ιδιοκτήτες του Total Commander:
1) Εγκατάσταση Total Commander (TC).
2) Επισημάνετε το TC στο δίσκο με εγκατεστημένο Windows Vistaκαι όταν εμφανιστούν μηνύματα ότι τα αρχεία δεν μπορούν να διαγραφούν, κάντε κλικ στο κουμπί παράλειψης όλων.
3) Επιλέξτε το φάκελο Παράθυρα και μεταβείτε στο μενού TC \u003d\u003e Δίκτυο \u003d\u003e Γίνετε κάτοχος και κάντε κλικ στο OK
4) Επιλέξτε το φάκελο των Windows και μεταβείτε στο μενού TC \u003d\u003e Δίκτυο \u003d\u003e Αλλαγή δικαιωμάτων πρόσβασης, επιλέξτε το πλαίσιο Αλλαγή δικαιωμάτων για υποκαταλόγους, ορίστε τα δικαιώματα πλήρους πρόσβασης και κάντε κλικ στο OK
Επαναλαμβάνουμε επίσης τα βήματα για τους φακέλους "Χρήστες και αρχεία προγραμμάτων"!
5) Επιλέξτε το φάκελο των Windows και μεταβείτε στο μενού TC \u003d\u003e Network \u003d\u003e File Audit, επιλέξτε το πλαίσιο Change audit for subdireories, ορίστε τα δικαιώματα πλήρους πρόσβασης (επιλέξτε όλα τα πλαίσια) και κάντε κλικ στο OK
Επαναλαμβάνουμε επίσης τα βήματα για τους φακέλους "Χρήστες και αρχεία προγραμμάτων"!
Εκπαιδευτικό βίντεο 1: Κατάργηση προστασίας από την κάρτα μνήμης στο τηλέφωνο Samsung μέσω μορφοποίησης στο τηλέφωνο ή στον υπολογιστή
Μάθημα βίντεο 2: αφαίρεση προστασίας από μια κάρτα μνήμης χρησιμοποιώντας άλλη κινητή συσκευή
Τρόποι κατάργησης της προστασίας εγγραφής σε μια κάρτα μνήμης σε τηλέφωνα Samsung
Ο πιο αποτελεσματικός τρόπος για να αφαιρέσετε την προστασία είναι μορφοποιώντας την κάρτα μνήμης.
Σημαντικό: καταφεύγοντας σε αυτήν τη μέθοδο αφαίρεσης προστασίας, μην ξεχνάτε τη "δεύτερη πλευρά του νομίσματος", επειδή το πρόβλημα είναι ότι σε αυτήν την περίπτωση μπορείτε να χάσετε πολύτιμα αρχεία και δεν θα έχετε την ευκαιρία να τα αντιγράψετε.
Μέθοδος 1: Διαμόρφωση κάρτας μνήμης στο τηλέφωνο Samsung
Για να το κάνετε αυτό, μεταβείτε στην ενότητα "Ρυθμίσεις τηλεφώνου" και μετά στην ενότητα "Μνήμη" ή "Επιλογές", ανάλογα με το μοντέλο σας. Στη συνέχεια, επιλέξτε το πεδίο "Μορφοποίηση κάρτας μνήμης" ή "Μορφοποίηση μονάδας USB" και κάντε κλικ στο "Διαγραφή όλων".

Εάν αυτή η μέθοδος δεν λειτουργεί, το τηλέφωνο ζητά έναν κωδικό πρόσβασης που δεν θυμάστε, τότε θα πρέπει να δοκιμάσετε τις ακόλουθες μεθόδους παρακάτω.
Ο δεύτερος τρόπος είναι η μορφοποίηση σε υπολογιστή
Συνδέστε την κάρτα μνήμης σας, ανάλογα με το μέγεθος, μέσω συσκευής ανάγνωσης καρτών, προσαρμογέα ή προσαρμογέα σε υπολογιστή. Κατεβάστε ένα από τα βοηθητικά προγράμματα μορφοποίησης κάρτας SD όπως το SD Formatter. Ακολουθώντας τις οδηγίες, μπορείτε εύκολα να επαναφέρετε τις επιθυμητές παραμέτρους του αφαιρούμενου μέσου.

Ο τρίτος τρόπος είναι να αλλάξετε το μοχλό
Ένας άλλος πρακτικός τρόπος, χάρη στον οποίο μπορείτε να αφαιρέσετε γρήγορα την προστασία εγγραφής από μια μονάδα flash, είναι ένας μικρός διακόπτης, ο οποίος βρίσκεται απευθείας στα μέσα. Αλλά αν έχετε μια κάρτα micro, τοποθετήστε την πρώτα στη συσκευή ανάγνωσης καρτών. Στη συνέχεια, κοιτάξτε προσεκτικά, από τη μία πλευρά θα δείτε έναν διακόπτη που είναι σταθερός σε μια συγκεκριμένη θέση (πάνω ή κάτω). Αυτός ο διακόπτης αποκλείει εντελώς την πρόσβαση αντιγραφής προς και από την κάρτα flash. Πρέπει να εξετάσετε προσεκτικά αυτόν τον διακόπτη και, αν είναι δυνατόν, προσπαθήστε να τον αλλάξετε σε διαφορετική θέση. Έτσι, ρυθμίζοντας αυτόν τον μοχλό, το θησαυροφυλάκιο μπορεί να κλειδωθεί και στη συνέχεια να αφαιρεθεί ξανά.

Η τέταρτη μέθοδος χρησιμοποιεί άλλη κινητή συσκευή
Εάν οι παραπάνω μέθοδοι δεν σας βοήθησαν, τότε ίσως αυτή η συγκεκριμένη μέθοδος θα είναι αποτελεσματική. Πρώτα απ 'όλα, πρέπει να αποκτήσετε ένα κινητό τηλέφωνο με λειτουργικό σύστημα Symbian, για παράδειγμα, το Nokia, όπως φαίνεται στο σεμινάριο βίντεο 2. Τοποθετήστε την κάρτα μνήμης που προστατεύεται με κωδικό πρόσβασης σε αυτό το τηλέφωνο. Πηγαίνουμε στο "Μενού", μετά στο "Εφαρμογές", μετά ψάχνουμε για την ενότητα "Διαχείριση αρχείων" και βρίσκουμε την κλειδωμένη κάρτα μνήμης. Επιλέγουμε το πεδίο "Λειτουργίες κάρτας μνήμης" και επιλέγουμε "Μορφή".
Εάν καμία από τις μεθόδους δεν οδήγησε στο επιθυμητό αποτέλεσμα, τότε, κατά πάσα πιθανότητα, η κάρτα μνήμης σας έχει καταστεί άχρηστη και είναι απίθανο κάτι να το βοηθήσει.