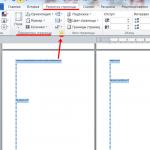Το Skype δεν βρήκε την κάμερα. Η κάμερα στο φορητό υπολογιστή λειτουργεί, αλλά δεν εμφανίζεται στο Skype. Λήψη άλλης έκδοσης του Skype
Υπάρχουν διάφοροι λόγοι για τους οποίους η κάμερα web ενδέχεται να μην λειτουργεί. Κατά τη διάγνωση, είναι απαραίτητο να ξεκινήσετε τον έλεγχο από το πρώτο σημείο και να καταλήξετε με το τελευταίο. Συνήθεις αιτίες μιας κάμερας web δεν λειτουργεί είναι η δυσλειτουργία της συσκευής υλικού και τα προβλήματα του προγράμματος οδήγησης. Το Skype είναι ένας καλός τρόπος για να ελέγξετε αν η κάμερα web λειτουργεί.
Δυσλειτουργία
Το πρώτο βήμα είναι να συνδέσετε την κάμερα web σε άλλον υπολογιστή και να ελέγξετε αν λειτουργεί. Εάν η συσκευή λειτουργεί, μεταβείτε στο τρίτο σημείο. Εάν η κάμερα web δεν βρίσκεται ακόμη, ήρθε η ώρα να ελέγξετε τα προγράμματα οδήγησης. Αξίζει επίσης να ελέγξετε το καλώδιο και την ίδια την κάμερα για ορατές εξωτερικές ζημιές.
Προβλήματα με το πρόγραμμα οδήγησης κάμερας web
Ένα κοινό πρόβλημα είναι η απουσία ή εσφαλμένη λειτουργία του προγράμματος οδήγησης. Για να ελέγξετε ή να εγκαταστήσετε το πρόγραμμα οδήγησης, ακολουθήστε μερικά βήματα:
- Το πρώτο βήμα είναι να κάνετε κλικ στο κουμπί "Έναρξη".
- Στη συνέχεια, μεταβείτε στην ενότητα "Πίνακας Ελέγχου".
- Σε αυτήν την ενότητα, επιλέξτε την καρτέλα "Εξοπλισμός".
- Στη συνέχεια, κάντε κλικ στο κουμπί με το κείμενο "Διαχείριση συσκευών".
Εάν δεν υπάρχει κάμερα web στη λίστα που ανοίγει, πρέπει να την εγκαταστήσετε μαζί με το λογισμικό. Είναι σημαντικό να σημειωθεί ότι εάν μια κάμερα υπάρχει στη λίστα, αλλά εμφανίζεται με ερωτηματικό, πρέπει να εκτελεστούν πρόσθετα διαγνωστικά. Εάν το ερωτηματικό είναι κίτρινο, τότε υπάρχει δυσλειτουργία, κόκκινο - η κάμερα είναι απενεργοποιημένη.
ΣΠΟΥΔΑΙΟΣ! Η εγκατάσταση του προγράμματος οδήγησης είναι δυνατή μόνο μετά την αφαίρεση ελαττωματικών.

Εάν η κάμερα εμφανίζεται στη λίστα, αλλά δεν λειτουργεί, πρέπει να κάνετε δεξί κλικ πάνω της και να επιλέξετε "Ιδιότητες", μεταβείτε στην καρτέλα "Πρόγραμμα οδήγησης" και απεγκαταστήστε το ίδιο το πρόγραμμα οδήγησης. Μετά από αυτό, πρέπει να εισαγάγετε ξανά την καρτέλα "Διαχείριση συσκευών" και να καταργήσετε την κάμερα web. Στη συνέχεια, κάντε επανεκκίνηση του υπολογιστή σας.
Το επόμενο βήμα είναι να εγκαταστήσετε ένα νέο πρόγραμμα οδήγησης. Ένας από τους δύο τρόπους για να διαλέξετε:
- Εάν έχετε δίσκο εγκατάστασης που συνοδεύει την κάμερα web, ήρθε η ώρα να το χρησιμοποιήσετε. Για επιτυχία, απλώς εισάγετε τον δίσκο στον υπολογιστή σας και κάντε κλικ στο κουμπί "Επόμενο".
- Εάν δεν υπάρχει δίσκος, πρέπει να μεταβείτε στον επίσημο ιστότοπο του κατασκευαστή της κάμερας web και να μεταβείτε στην ενότητα τεχνικής υποστήριξης, επιλέξτε το λειτουργικό σας σύστημα και κάντε κλικ στο κουμπί "Λήψη". Η εγκατάσταση εκτελείται αυτόματα μετά την εκκίνηση.
Εάν η επανεγκατάσταση δεν βοήθησε, προχωρήστε στο επόμενο βήμα.
Σύνδεση USB - απώλεια σήματος
Εάν η κάμερα web είναι συνδεδεμένη μέσω USB, ενδέχεται να προκαλεί το πρόβλημα. Προσπαθήστε να συνδέσετε τη συσκευή μέσω διαφορετικών συνδέσμων USB - ίσως μερικά είναι εκτός λειτουργίας. Σε περίπτωση που το πρόβλημα δεν επιλυθεί, προχωρήστε στις επόμενες μεθόδους.

Σύγκρουση λειτουργικού συστήματος
Έχουμε σπάνιες περιπτώσεις. Το λειτουργικό σύστημα μπορεί απλώς να μην ανιχνεύσει την κάμερα web λόγω της έλλειψης κατάλληλων προγραμμάτων οδήγησης στη μητρική κάρτα που παρακολουθούν την απόδοση των υποδοχών USB. Ενημερώστε τα προγράμματα οδήγησης της μητρικής πλακέτας σας. Για να το κάνετε αυτό, μπορείτε να χρησιμοποιήσετε τις οδηγίες από τη δεύτερη παράγραφο - οι ενέργειες είναι ίδιες, η μόνη διαφορά είναι στη συσκευή.
Δυσλειτουργία στη μητρική πλακέτα
Η μητρική λειτουργεί, αλλά όχι πλήρως. Αυτό το πρόβλημα δεν επιλύεται πλέον με την επανεγκατάσταση των προγραμμάτων οδήγησης. Αυτό μπορεί να διαγνωστεί με τη βοήθεια ενός ειδικού που έχει τις κατάλληλες γνώσεις.
Σε περίπτωση που θέλετε να το δοκιμάσετε μόνοι σας:
- Διεξαγωγή οπτικής επιθεώρησης της μητρικής πλακέτας.
- Δώστε προσοχή στους ηλεκτρικούς πυκνωτές - δεν πρέπει να είναι πρησμένοι.
- Κοιτάξτε τις αντιστάσεις και άλλα μικροκυκλώματα - δεν πρέπει να υπάρχουν σημάδια εξάντλησης.
- Ελέγξτε τη μνήμη CMOS - για να το κάνετε αυτό, συνδέστε το τροφοδοτικό και δώστε προσοχή στο LED, το οποίο βρίσκεται κοντά στη μητρική μνήμη. Εάν είναι ενεργοποιημένο, όλα είναι καλά. Εάν είναι απενεργοποιημένο (συν οι ανεμιστήρες δεν λειτουργούν), το πρόβλημα έγκειται στην παροχή ρεύματος.
ΣΠΟΥΔΑΙΟΣ! Πριν ελέγξουμε τη μητρική πλακέτα, πρέπει να αποσυνδέσουμε τους εσωτερικούς συνδετήρες. Μόνο το καλώδιο τροφοδοσίας παραμένει συνδεδεμένο.

Εάν ακούσετε ένα σύντομο και ένα μακρύ μπιπ μετά την αφαίρεση συσκευών από τις υποδοχές κατά την ενεργοποίηση του υπολογιστή, η μητρική πλακέτα λειτουργεί κανονικά. Εάν όχι, είναι πιθανότατα ελαττωματικό. Είναι σημαντικό να σημειωθεί ότι ενδέχεται να μην υπάρχει καθόλου σήμα - εξαρτάται από το εγκατεστημένο BIOS. Αυτό το άρθρο παίρνει μια κοινή μορφή - Βραβείο BIOS ως παράδειγμα.
Για να ελέγξετε την έκδοση του BIOS
- Ανοίξτε το παράθυρο Εκτέλεση στο Έναρξη ή πατήστε το πλήκτρο Windows + R.
- Πληκτρολογήστε msinfo32 στο παράθυρο που εμφανίζεται και πατήστε "Enter".
- Στο παράθυρο Πληροφορίες συστήματος, μπορείτε να δείτε την έκδοση του BIOS που είναι εγκατεστημένη στον υπολογιστή σας.
συμπέρασμα
Εάν δεν μπορείτε να διαγνώσετε ανεξάρτητα την αιτία της δυσλειτουργίας, τότε πρέπει να επικοινωνήσετε με το κέντρο σέρβις. Πιθανότατα η κάμερά σας είναι εκτός λειτουργίας. Επομένως, απαιτείται πλήρης επιθεώρηση και επακόλουθες επισκευές. Κάνετε λογικά, μην χάνετε χρήματα για επισκευές εάν η αγορά μιας νέας κάμερας web είναι φθηνότερη.
Το Skype, σύμφωνα με στατιστικά στοιχεία, εξακολουθεί να είναι ένα από τα πιο δημοφιλή μέσα επικοινωνίας στο Διαδίκτυο, συμπεριλαμβανομένης της επικοινωνίας βίντεο. Ωστόσο, τα τελευταία χρόνια, η θέση του έχει κλονιστεί λόγω του γεγονότος ότι οι χρήστες άρχισαν να χρησιμοποιούν άλλα μηνύματα, τα οποία γίνονται όλο και πιο δημοφιλή καθημερινά (το ίδιο WhatsApp ή Viber). Ωστόσο, για την πλειονότητα των συμπατριωτών μας, το Skype εξακολουθεί να είναι ένα από τα πιο απαιτητικά προγράμματα.
Δυστυχώς, αυτό το λογισμικό μπορεί να προκαλέσει δυσκολίες, οι οποίες συχνά εξαρτώνται από τον χρήστη. Για παράδειγμα, ορισμένοι δεν έχουν κάμερα κατά την πραγματοποίηση κλήσεων. Γιατί συμβαίνει αυτό και πώς να διορθώσετε το πρόβλημα; Θα προσπαθήσω να σας πω.
Αιτίες και λύσεις
- Πρώτα απ 'όλα, ως χρήστης πρέπει να βεβαιωθείτε ότι η κάμερα web είναι συνδεδεμένη στον υπολογιστή μέσω της θύρας USB. Είναι πιθανό ότι το τελευταίο δεν λειτουργεί ή απλώς απενεργοποιείται, επομένως είναι λογικό να χρησιμοποιείτε διαφορετική θύρα. Εάν χρησιμοποιείτε φορητό υπολογιστή, δεν χρειάζεται να συνδέσετε τίποτα - αυτή η συσκευή διαθέτει ήδη ενσωματωμένη κάμερα.
- Τώρα ανοίξτε το Skype, εισαγάγετε το όνομα χρήστη και τον κωδικό πρόσβασης για τον λογαριασμό σας και μόλις μπείτε σε αυτό, μεταβείτε στην ενότητα "Εργαλεία" - "Ρυθμίσεις" - "Ρυθμίσεις βίντεο". Εάν όλα είναι καλά με την κάμερα, τότε θα πρέπει να δείτε την εικόνα σας.

- Εάν δεν υπάρχει εικόνα, το πρώτο πράγμα που πρέπει να κάνετε είναι να ελέγξετε εάν η κάμερα χρησιμοποιείται σε άλλη εφαρμογή. Ναι, δεν μπορεί να χρησιμοποιηθεί ταυτόχρονα σε δύο προγράμματα ταυτόχρονα, οπότε αν χρησιμοποιείται οπουδήποτε αλλού, το πρόγραμμα πρέπει να τερματιστεί.
- Φροντίστε να εγκαταστήσετε τα προγράμματα οδήγησης, καθώς χωρίς αυτά δεν θα λειτουργήσει. Για να το κάνουμε αυτό, παίρνουμε τον δίσκο που προσφέρθηκε με τη συσκευή και τον εκκινήσουμε, εγκαθιστώντας τα προγράμματα οδήγησης. Εάν δεν υπάρχει δίσκος, μεταβείτε στον ιστότοπο του κατασκευαστή και κατεβάστε τα προγράμματα οδήγησης από τον ιστότοπο. Εάν τα προγράμματα οδήγησης είναι ήδη εγκατεστημένα, πρέπει να ελέγξετε εάν λειτουργούν κανονικά. Για να το κάνετε αυτό, κάντε κλικ στο "Έναρξη" - "Πίνακας Ελέγχου" - "Σύστημα" - "Διαχείριση Συσκευών". Εδώ βρίσκουμε τη φωτογραφική μας μηχανή και αν δείτε ένα κίτρινο θαυμαστικό δίπλα της, τότε πρέπει να εγκαταστήσετε ή να εγκαταστήσετε ξανά τα προγράμματα οδήγησης.
- Σε ορισμένες περιπτώσεις, ο λόγος έγκειται στην εσκεμμένα χαμηλή ταχύτητα του Διαδικτύου. Σε αυτήν την περίπτωση, μπορώ μόνο να σας συμβουλεύσω.
- Κοιτάξτε την κατάστασή σας. Εάν έχετε ορίσει την κατάσταση "Αόρατο", τότε πρέπει να το αλλάξετε σε άλλο, ορατό. Εάν πιστεύετε ότι τα σχόλια στο φόρουμ υπολογιστών, αυτός είναι ένας από τους λόγους για το πρόβλημα.
- Μπορείτε επίσης να προσπαθήσετε να διαγράψετε το φάκελο προφίλ (για παράδειγμα, στα Windows 7 βρίσκεται στο C: \\ Users \\ username \\ AppData \\ Skype \\ username \\). Αφού την αφαιρέσετε, η ροή βίντεο μπορεί να λειτουργήσει. Ωστόσο, σας συμβουλεύω να μην διαγράψετε το φάκελο, αλλά να το μετονομάσετε ώστε να αποφύγετε προβλήματα με την απόδοση του προγράμματος.
- Ορισμένοι φορητοί υπολογιστές διαθέτουν ξεχωριστό κουμπί που ενεργοποιεί την κάμερα. Ρίξτε μια καλή ματιά, ίσως είναι στη συσκευή σας και κάποιος έκανε λάθος κλικ σε αυτήν.
- Μερικές φορές μπορεί να προκύψουν προβλήματα με τη νέα έκδοση του Skype. Σε αυτήν την περίπτωση, συνιστάται να κατεβάσετε μια ειδική "παλιά" έκδοση του βοηθητικού προγράμματος. Μπορείτε να το βρείτε στον επίσημο ιστότοπο της εταιρείας.
- Εάν όλα τα άλλα αποτύχουν, τότε μπορείτε να δοκιμάσετε να επανεγκαταστήσετε τον εαυτό σας, αυτή η μέθοδος με βοήθησε να εκτελέσω το πρόγραμμα στον φορητό υπολογιστή μου. Για να το κάνετε αυτό, μεταβείτε στον επίσημο ιστότοπο και κατεβάστε την τελευταία έκδοση του βοηθητικού προγράμματος. Ταυτόχρονα, μπορώ να προτείνω να κάνετε λήψη όχι της συνηθισμένης έκδοσης για τον υπολογιστή, αλλά της λεγόμενης επιχειρηματικής έκδοσης (Skype Business Edition). Μετά την εγκατάστασή του, το πρόβλημα λύθηκε και τι ήταν, δεν ήταν δυνατό να το ανακαλύψουμε.

Αυτό οφείλεται σε μεγάλο βαθμό στο γεγονός ότι οι χρήστες αρχικά δεν έχουν τις δεξιότητες να διαμορφώσουν την κάμερα. Μερικές φορές τα προβλήματα φέρεται να προκύπτουν από μόνα τους, μετά από κάποιο γεγονός, λένε, πριν ότι όλα λειτούργησαν καλά, αλλά σήμερα αρνείται. Σε αυτό το άρθρο, θα αναλύσουμε όλους τους πιθανούς λόγους και τα κύρια σημεία στα οποία πρέπει να προσέξετε, προκειμένου να επιλύσετε με επιτυχία αυτό το αιώνιο και άθλιο πρόβλημα της κάμερας Skype.
Εγκατάσταση προγραμμάτων οδήγησης για την κάμερα web
Η πρώτη σύνδεση της κάμερας με έναν προσωπικό υπολογιστή συνοδεύεται πάντα από την εγκατάσταση προγραμμάτων οδήγησης συσκευών. Σε αυτήν την περίπτωση, τα πάντα φτάνουν στο μέγιστο αυτοματισμό, αλλά μερικές φορές απαιτείται παρέμβαση του χρήστη.
1. Πρώτο, πρώτα, πρέπει να επιλέξετε το πλαίσιο στο οποίο βρισκόταν η κάμερα web για μέσα δίσκου. Εάν υπάρχει, τότε πιθανότατα περιέχει τα προγράμματα οδήγησης που χρειαζόμαστε, εγκαταστήστε τα από το δίσκο.
2. Ορισμένες σύγχρονες κάμερες web δεν παρέχονται με δίσκους, με την προσδοκία ότι τα Windows θα τις πάρουν εύκολα από τη δική της βάση δεδομένων ή από το Διαδίκτυο. Επομένως, απλώς πρέπει να περιμένουμε να το αντιμετωπίσει το λειτουργικό σύστημα και να μας εμφανίσει μια ειδοποίηση για την επιτυχή εγκατάσταση του προγράμματος οδήγησης.
3. Συμβαίνει ότι δεν περιλαμβάνεται δίσκος με την κάμερα και τα Windows δεν μπορούν να βρουν και να εγκαταστήσουν προγράμματα οδήγησης μόνοι τους. Τώρα εξαρτάται από εμάς, θα πρέπει να ανοίξετε τον επίσημο ιστότοπο του κατασκευαστή της κάμερας web στο πρόγραμμα περιήγησης και στην ενότητα προγραμμάτων οδήγησης να βρείτε ένα κατάλληλο για το μοντέλο της κάμερας, να το κατεβάσετε και να το εγκαταστήσετε, ακολουθούμενο από επανεκκίνηση του υπολογιστή.
Είναι συχνά χρήσιμο να το κάνετε σε κάθε περίπτωση, επειδή από τη στιγμή που η φωτογραφική μηχανή σας συσκευάστηκε στο εργοστάσιο, μπορεί να χρειαστούν περισσότεροι από ένα μήνα και έτος, πράγμα που σημαίνει ότι ο κατασκευαστής θα μπορούσε περισσότερες από μία φορές να ενημερώσει τα προγράμματα οδήγησης συσκευών και το πρόσθετο λογισμικό. Δηλαδή, σε κάθε περίπτωση, θα ήταν χρήσιμο να επισκεφτούμε τον ιστότοπο του κατασκευαστή και να βεβαιωθούμε ότι χρησιμοποιούμε τα πιο πρόσφατα προγράμματα οδήγησης. Από την άλλη πλευρά, εάν μετά την ενημέρωση των προγραμμάτων οδήγησης, αρχίζουν να εμφανίζονται διάφορες αστοχίες, συνιστάται η επιστροφή στα προηγούμενα προγράμματα οδήγησης που λειτούργησαν σταθερά.
Έλεγχος της κάμερας web για απόδοση
1. Ας μην πιστέψουμε τυφλά τα μηνύματα του λειτουργικού συστήματος των Windows και βεβαιωθείτε ότι λειτουργεί και, γενικά, την παρουσία αυτών των ίδιων προγραμμάτων οδήγησης στον υπολογιστή. Γι 'αυτό πηγαίνουμε διαχειριστή της συσκευής.

Η κάμερα θα πρέπει να βρίσκεται στην ενότητα που ονομάζεται "Συσκευές απεικόνισης", και μπορεί να ονομαστεί ως συσκευή βίντεο usb ή, εάν η κάμερα είναι ενσωματωμένη σε οθόνη υπολογιστή ή φορητού υπολογιστή, το όνομα θα περιλαμβάνει συνήθως το όνομα μοντέλου της κάμερας.
Επιπλέον, δεν πρέπει να υπάρχουν διάφορα θαυμαστικά ή ερωτηματικά κοντά στο όνομα της κάμερας web. Η παρουσία τους θα δείξει πρόβλημα με τη συσκευή ή το πρόγραμμα οδήγησης. Εάν δεν υπάρχουν τέτοια σημάδια, τότε μπορούμε να είμαστε σίγουροι ότι τα προγράμματα οδήγησης της κάμερας λειτουργούν.
2. Αξίζει επίσης να ελέγξετε την εικόνα που παράγει η κάμερα. Αυτό μπορεί να γίνει με διάφορους τρόπους. Σε ένα παλιό Windows XP αυτό θα μπορούσε να γίνει με τη μετάβαση στο Ο υπολογιστής μου και εκκίνηση του εικονιδίου της κάμερας. Στις σύγχρονες εκδόσεις του συστήματος, ας πούμε Windows 8.1, η κάμερα μπορεί να εκκινηθεί με παρόμοιο τρόπο αναζητώντας την αντίστοιχη επιλογή σε ένα από τα αναδυόμενα παράθυρα διεπαφής.

ΣΕ Windows 7 Δεν υπάρχουν τέτοιες τυπικές δυνατότητες, επομένως μπορείτε να ελέγξετε την απόδοση της κάμερας χρησιμοποιώντας εφαρμογές τρίτων. Μία από αυτές τις εφαρμογές μπορεί να είναι ένα τυπικό πρόγραμμα Χρώμα... Επίσης, πολλές συσκευές αναπαραγωγής βίντεο θα σας επιτρέψουν να εμφανίσετε την εικόνα από την κάμερα στην οθόνη της οθόνης, όπως περιλαμβάνουν αυτές οι συσκευές αναπαραγωγής βίντεο Daum PotPlayer.
Εάν η εικόνα από την κάμερα εμφανίζεται σωστά, τότε όλα ταιριάζουν με αυτήν και θα πρέπει να μεταβείτε στις ρυθμίσεις του ίδιου του προγράμματος Skype.
Ρύθμιση της κάμερας μας στο Skype
Έχουμε ήδη δοκιμάσει την κάμερα με κάθε είδους τρόπο και είμαστε σίγουροι για την απόδοσή της. Ωστόσο, ένα δημοφιλές πρόγραμμα βιντεοκλήσεων μάς το λέει "Το Skype δεν βρήκε κάμερα ..."

Οι ρίζες αυτού του προβλήματος είναι πολύ παλιές, αυτό το πρόβλημα προκύπτει και εξαφανίζεται ανά πάσα στιγμή, ακατανόητο είτε για χρήστες είτε για προγραμματιστές της εταιρείας. Στο επίσημο φόρουμ του προγράμματος, όπου υπήρχαν περίπου χιλιάδες τέτοιες ερωτήσεις, οι προγραμματιστές δεν απάντησαν σε κάτι κατανοητό.
Οι χρήστες χωρίς δισταγμό βρήκαν τη δική τους έξοδο από αυτήν την κατάσταση. Εγκαθιστούν προηγούμενες εκδόσεις του Skype στις οποίες το πρόγραμμα συνεργάστηκε με την κάμερα όπως θα έπρεπε.
Καταργήστε το Skype που δεν λειτουργεί σωστά από τον υπολογιστή σας
Αυτό πρέπει να γίνει, διότι ταυτόχρονα δύο εγκατεστημένα προγράμματα, ακόμη και διαφορετικών εκδόσεων, θα αρχίσουν να έρχονται σε διένεξη με τα ίδια. μπορείτε να χρησιμοποιήσετε το πρότυπο Κατάργηση εγκατάστασης των Windows... Για να το κάνετε αυτό, μεταβείτε στο Έναρξη - Πίνακας ελέγχου - Προσθήκη ή κατάργηση προγραμμάτων... Βρείτε το Skype και διαγράψτε το. Για να ξεφορτωθείτε σίγουρα όλα τα αρχεία που σχετίζονται με το πρόγραμμα σε έναν βαθμό ή άλλο, μπορείτε να χρησιμοποιήσετε ένα πιο δροσερό πρόγραμμα, για παράδειγμα.
Λήψη άλλης έκδοσης του Skype
Δυστυχώς, ο επίσημος ιστότοπος σάς επιτρέπει να κάνετε λήψη μόνο της τελευταίας έκδοσης του προγράμματος, η οποία υποτίθεται ότι "βελτιστοποιείται κατά μέγιστο τρόπο". Επομένως, εκείνοι οι χρήστες που αντιμετωπίζουν αυτό το πρόβλημα θα πρέπει να περιηγηθούν σε πολλούς ιστότοπους αναζητώντας τη σωστή έκδοση του Skype με δυνατότητα λήψης χωρίς προβλήματα. Μια καλή επιλογή θα ήταν να επισκεφθείτε τα προγράμματα παρακολούθησης torrent.
Αλλά αν ξαφνικά η κάμερα εξακολουθεί να μην λειτουργεί ... Σε αυτήν την περίπτωση, πρέπει απλώς να την αντιμετωπίσουμε. Εάν χρειάζεστε πραγματικά επικοινωνία βίντεο, τότε μπορείτε απλά να αντικαταστήσετε την κάμερα web με άλλη. Πιθανότατα, δεν θα έχετε κανένα πρόβλημα με άλλη κάμερα και η κάμερά σας θα λειτουργεί επίσης καλά, αλλά σε διαφορετικό υπολογιστή ή λειτουργικό σύστημα.
Αγαπητοί φίλοι, έχετε το Skype; Λοιπόν, ποιος δεν το έχει τώρα ;! Ωστόσο, όλο και πιο συχνά, οι νέοι χρήστες αντιμετωπίζουν το πρόβλημα όταν για κάποιο λόγο το Skype δεν βλέπει την κάμερα.
Φυσικά, αυτή η κατάσταση σκουραίνει την επικοινωνία στο δίκτυο: μετά από όλα, αν έχετε κάμερα, τότε θα πρέπει να λειτουργεί, έτσι; Και εδώ, το μέγιστο είναι η φωνητική επικοινωνία και η πλήρης απουσία μιας εικόνας. Πού πηγαίνει;
1 Έλεγχος της σύνδεσης κάμερας
Λοιπόν, πρώτα απ 'όλα, πρέπει να ελέγξετε ένα ακόμη στοιχειώδες πράγμα: είναι συνδεδεμένη σωστά η κάμερα web σας;
Μην γελάτε, γιατί, όπως δείχνει η πρακτική, ακόμη και έμπειροι χρήστες συχνά «χαζός» σε μικροπράγματα - γεγονός!
2 Η κάμερα χρησιμοποιείται από άλλο πρόγραμμα
Αλλά, ας πούμε, όλα συνδέονται σωστά, αλλά δεν υπάρχει ακόμα εικόνα. Τι έπεται? Και, στη συνέχεια, βεβαιωθείτε ότι η κάμερα web δεν χρησιμοποιεί κανένα άλλο πρόγραμμα, ούτε το Skype.
Αυτό συμβαίνει αρκετά συχνά, πιστέψτε με. Μέχρι να κλείσετε το πρόγραμμα, το Skype δεν θα έχει πρόσβαση στην κάμερα web. Σε γενικές γραμμές, είναι καλύτερο να μην χρησιμοποιείτε άλλα προγράμματα όταν εργάζεστε με το Skype: τότε η εικόνα θα είναι καλύτερη και δεν θα προκύψουν διενέξεις συστήματος.
Επομένως, προσπαθήστε να επανεκκινήσετε πλήρως τον υπολογιστή σας και να ξεκινήσετε μόνο το Skype, ίσως αυτό θα λύσει το πρόβλημα ότι το Skype δεν βλέπει την κάμερα.
3 Έλεγχος για προγράμματα οδήγησης
Το επόμενο βήμα είναι καυσόξυλα. Το "καυσόξυλο" (είναι -) είναι "κινητήρες" που επιτρέπουν σε όλα τα προγράμματα να λειτουργούν ικανοποιητικά. Και εάν λείπει ένα πρόγραμμα οδήγησης, το πρόγραμμα που εξαρτάται από το πρόγραμμα οδήγησης που λείπει δεν θα λειτουργήσει!
Ο έλεγχος για οδηγούς είναι ένα απλό θέμα. Για τα Windows 7, αυτό είναι "Έναρξη" - κάντε δεξί κλικ στο "Ο Υπολογιστής μου" - στη γραμμή "Ιδιότητες":

Φιγούρα: 1 Ανοίξτε τη Διαχείριση συσκευών Για να το κάνετε αυτό, μεταβείτε στο "Έναρξη". Κάντε δεξί κλικ στο "Υπολογιστής". Κάντε κλικ στο "Properties"
Στη συνέχεια, ανοίξτε την καρτέλα "Διαχείριση συσκευών":

Φιγούρα: 2 Ανοίξτε τη Διαχείριση συσκευών των Windows 7
Εναλλακτικά, ανοίξτε τη Διαχείριση συσκευών. Απλώς κάντε κλικ στο "Έναρξη" και πληκτρολογήστε "Διαχείριση συσκευών" στη γραμμή αναζήτησης. Με τον ένα ή τον άλλο τρόπο, αλλά ανοίξαμε τη Διαχείριση συσκευών.
Στη Διαχείριση Συσκευών στο Σχ. 3, δώστε προσοχή στον αριθμό 1. Εδώ σε ένα κόκκινο πλαίσιο υπάρχει ένα τρίγωνο που λειτουργεί σαν κλειδαριά - ένα κλικ πάνω του ανοίγει και το τρίγωνο γίνεται μαύρο. Ένα άλλο κλικ στο τρίγωνο το κλείνει και γίνεται διαφανές.

Φιγούρα: 3 Έλεγχος προγραμμάτων οδήγησης Skype
Ανοίξτε το "Imaging Devices", η κάμερα web σας θα πρέπει να είναι εδώ. Εάν δείτε ένα κίτρινο ερωτηματικό ή θαυμαστικό εκεί, τότε υπάρχει μια υπόδειξη: δεν υπάρχει πρόγραμμα οδήγησης. Η εγκατάσταση θα βοηθήσει στην επίλυση του προβλήματος.
Παρεμπιπτόντως: κατά κανόνα, ένας δίσκος οδηγού περιλαμβάνεται στην κάμερα web. Ίσως ξεχάσατε να τα εγκαταστήσετε ;!
Εάν δεν υπάρχει τέτοιος δίσκος, ρίξτε μια ματιά στον κατασκευαστή και το μοντέλο της κάμερας web. Στη συνέχεια ανοίγουμε το πρόγραμμα περιήγησης, πηγαίνουμε σε οποιαδήποτε μηχανή αναζήτησης, εισάγουμε την εταιρεία και το μοντέλο της κάμερας web. Συνιστάται, φυσικά, να μεταβείτε στον επίσημο ιστότοπο του κατασκευαστή της κάμερας web και να κατεβάσετε τα προγράμματα οδήγησης από εκεί.
4 Επανεγκατάσταση προγραμμάτων οδήγησης
Τι γίνεται όμως αν δεν υπάρχουν κίτρινα ερωτηματικά στη Διαχείριση εργασιών και η κάμερα web εξακολουθεί να μην λειτουργεί; Τότε, ίσως, τα προγράμματα οδήγησης δεν έχουν εγκατασταθεί σωστά. Σε αυτήν την περίπτωση, η επανεγκατάσταση του "καυσόξυλου" θα βοηθήσει.
Τοποθετήστε το δίσκο προγράμματος οδήγησης στην κάμερα web, ανοίξτε το μενού περιβάλλοντος της συσκευής (κάντε δεξί κλικ στο εικονίδιο της συσκευής - αριθμός 2 στο Σχ. 3) και κάντε κλικ στο στοιχείο "Ενημέρωση προγραμμάτων οδήγησης" - αριθμός 3 στο Σχ. 3. Και μετά - σύμφωνα με τον αλγόριθμο που υποδεικνύεται από το σύστημα.
5 Αφαιρέστε το παλιό και εγκαταστήστε το νέο Skype
Εάν η κάμερα web λειτουργεί ικανοποιητικά με όλα τα προγράμματα εκτός από το Skype, τότε όλα δείχνουν ότι υπάρχει πρόβλημα αποκλειστικά με το Skype. Σε αυτήν την περίπτωση, μια πλήρης επανεγκατάσταση του Skype θα σας βοηθήσει: να καταργήσετε εντελώς την εγκατεστημένη έκδοση και να εγκαταστήσετε μια νέα.
Θα πρέπει να απεγκαταστήσετε το παλιό πρόγραμμα μέσω "Έναρξη" - "Πίνακας Ελέγχου" - "Προγράμματα και δυνατότητες" - "Απεγκατάσταση ή αλλαγή προγραμμάτων". Για πληροφορίες σχετικά με το πού και τον τρόπο εγκατάστασης του Skype, δείτε.
6 Σχετικά με το Skype στον παλιό σας υπολογιστή
Έχω γράψει επανειλημμένα για την ενότητα, η οποία μπορεί να εκφραστεί με τον τύπο "computer \u003d hardware + software" ή "computer \u003d hard + software". Είναι γνωστό ότι τα νέα σύγχρονα προγράμματα, όπως το Skype, είναι "βαριά", οι δημιουργοί-προγραμματιστές τους τα γράφουν με βάση το σύγχρονο υλικό (υλικό). Και, ως εκ τούτου, το "τράβηγμα" τέτοιου βάρους όπως το Skype, μπορεί να είναι μόνο το κατάλληλο σύγχρονο υλικό.
Και αν έχετε έναν παλιό υπολογιστή, κατεβάστε το Skype SSE - αυτή η έκδοση έχει σχεδιαστεί ειδικά για παλιό εξοπλισμό.
Προσθήκη από 08/25/2014: Το Skype δεν υποστηρίζει πλέον επεξεργαστές πριν από το 2001 που δεν υποστηρίζουν το σύνολο εντολών SSE2. Επομένως, μπορείτε να χρησιμοποιήσετε την έκδοση του Skype SSE για παλιούς υπολογιστές - ενώ υπάρχει μια τέτοια ευκαιρία. Εάν απαγορευτεί, θα πρέπει να αγοράσετε έναν άλλο υπολογιστή.
Πού να επικοινωνήσετε;
Εάν οι αναφερόμενες συμβουλές δεν βοήθησαν στην επίλυση του προβλήματος, γράψτε το παρακάτω στα σχόλια.
Μπορείτε επίσης να επικοινωνήσετε με τους επαγγελματίες του Skype:
ΥΣΤΕΡΟΓΡΑΦΟ. Σχετικά με τον αλφαβητισμό υπολογιστών, μπορείτε επίσης να διαβάσετε:
Αποκτήστε τα πιο πρόσφατα άρθρα σχετικά με τον αλφαβητισμό υπολογιστή απευθείας στα εισερχόμενά σας.
Ήδη περισσότερα 3.000 συνδρομητές
Πολύ συχνά οι χρήστες του Skype παραπονιούνται ότι δεν μπορούν να κάνουν βιντεοκλήσεις για τον λόγο ότι το πρόγραμμα «δεν βλέπει» την κάμερα. Μερικές φορές δεν μπορούν να το διαμορφώσουν αρχικά, μερικές φορές συμβαίνει μετά από κάποιο γεγονός: «Δούλεψα χθες, σήμερα σταμάτησα». Σε αυτό το άρθρο, θα εξετάσουμε τους λόγους, θα επισημάνουμε τα κύρια σημεία που πρέπει να προσέξουμε και θα κάνουμε την κακή κάμερα να λειτουργεί.
1. Εγκατάσταση προγραμμάτων οδήγησης κάμερας web
Την πρώτη φορά που η κάμερα συνδέεται σε υπολογιστή (φορητό υπολογιστή), εγκαθίσταται το πρόγραμμα οδήγησης συσκευής. Εδώ πρέπει να ακολουθήσετε τις οδηγίες του κατασκευαστή:
1.1. Εάν η κάμερα συνοδεύεται από δίσκο εγκατάστασης, πρέπει πρώτα να εγκαταστήσετε το πρόγραμμα οδήγησης από αυτόν και, στη συνέχεια, να συνδέσετε την κάμερα και να περιμένετε μέχρι να προσδιοριστεί.
1.2. Πολλά μοντέλα κάμερας δεν παρέχονται με δίσκους. Τα Windows εγκαθιστούν προγράμματα οδήγησης μόνοι τους.
1.3. Ορισμένα μοντέλα δεν παρέχονται με δίσκους, αλλά τα Windows δεν μπορούν να επιλέξουν ανεξάρτητα ένα πρόγραμμα οδήγησης για αυτούς. Σε αυτήν την περίπτωση, πρέπει να μεταβείτε στον ιστότοπο του κατασκευαστή, να κατεβάσετε το πρόγραμμα οδήγησης για το μοντέλο σας και να το εγκαταστήσετε.
Σε πολλές περιπτώσεις, είναι χρήσιμο να το κάνετε αυτό, δεδομένου ότι αυτά τα προγράμματα οδήγησης είναι συχνά νεότερα από εκείνα που περιλαμβάνονται στον ομαδοποιημένο δίσκο ή εγκαθίστανται από το λειτουργικό σύστημα, ορισμένα σφάλματα έχουν διορθωθεί, έχουν γίνει βελτιώσεις. Αλλά, δυστυχώς, αυτό δεν συμβαίνει πάντα: υπάρχουν στιγμές που, μετά την εγκατάσταση νεότερων, "βελτιωμένων" προγραμμάτων οδήγησης, οι κάμερες αρχίζουν να λειτουργούν χειρότερα ή σταματούν να λειτουργούν εντελώς (παγώνει ο υπολογιστής, μπλε οθόνες). Αυτό είναι πολύ κοινό με τα προϊόντα της Logitech. Σε τέτοιες περιπτώσεις, είναι καλύτερο να μην εγκαταστήσετε τίποτα και τα προγράμματα οδήγησης που έχουν εγκατασταθεί από το λειτουργικό σύστημα αποδεικνύονται πολύ καλύτερα από αυτά που προσφέρει ο κατασκευαστής.
2. Έλεγχος της λειτουργικότητας της κάμερας web
2.1. Αφού εμφανιστεί το μήνυμα ότι "η εγκατάσταση του εξοπλισμού ολοκληρώθηκε με επιτυχία", θα το διασφαλίσουμε πηγαίνοντας στο Διαχειριστή της συσκευής:

Έλεγχος κάμερας web στη Διαχείριση συσκευών
Θα πρέπει να βρίσκεται στην ενότητα Συσκευές απεικόνισης και μπορεί να αναφέρεται είτε απλά ως συσκευή βίντεο USB είτε με το όνομα του μοντέλου της κάμερας. Επιπλέον, δεν πρέπει να υπάρχουν θαυμαστικά ή ερωτηματικά κοντά του. Υποδεικνύουν πρόβλημα είτε με την ίδια την κάμερα είτε με το πρόγραμμα οδήγησης.
2.2. Τώρα ας δούμε την εικόνα που δίνει η κάμερα. Στα Windows XP, αυτό ήταν πολύ εύκολο να το κάνετε: αρκεί να πάτε Ο υπολογιστής μου και ξεκινήστε την κάμερα:


Αν δούμε τον εαυτό μας, προχωράμε στο επόμενο σημείο.
Για τους χρήστες των Windows 7, Vista, η κατάσταση είναι λίγο πιο περίπλοκη από το γεγονός ότι δεν υπάρχουν ενσωματωμένα εργαλεία όπως στα XP, και για να βεβαιωθείτε ότι η κάμερα λειτουργεί, πρέπει να χρησιμοποιήσετε άλλα προγράμματα που μπορούν να λάβουν μια εικόνα της. Αυτό θα μπορούσε, για παράδειγμα, Χρώμα:

Ή βίντεο (π.χ. Daum PotPlayer):

Εάν δούμε μια εικόνα από την κάμερα web, τότε η κάμερα λειτουργεί σωστά.
3. Ρυθμίσεις κάμερας Skype
Τώρα σχετικά με το πόνο: ελέγξαμε την κάμερα με όλους τους δυνατούς τρόπους και είναι εγγυημένο ότι θα συνεργαστεί μαζί μας, αλλά το Skype αρνείται κατηγορηματικά να το αποδεχτεί, λέγοντας "Το Skype δεν βρήκε κάμερα web ...":

Η κάμερα είναι συνδεδεμένη, λειτουργεί, αλλά το Skype αρνείται να το αναγνωρίσει ως έχει
Το πρόβλημα έχει βαθιές, μακροχρόνιες ρίζες, μπορεί να προκύψει ή να εξαφανιστεί την πιο απρόσμενη στιγμή και ο λόγος για την εμφάνισή του, φαίνεται, είναι άγνωστος στον ίδιο τον προγραμματιστή. Το επίσημο φόρουμ του προγράμματος είναι γεμάτο με μηνύματα "Το Skype δεν βλέπει την κάμερα Web", στα οποία οι προγραμματιστές δεν δίνουν σαφή απάντηση. Οι χρήστες βρήκαν ανεξάρτητα μια διέξοδο από την κατάσταση: εγκατάσταση άλλης (συνήθως προηγούμενης) έκδοσης του προγράμματος.
3.1. Καταργήστε το "buggy" Skype
Ενδεχομένως μέσω του προτύπου Κατάργηση προγραμμάτων (Έναρξη -\u003e Πίνακας Ελέγχου -\u003e Προσθήκη ή κατάργηση προγραμμάτων), αλλά είναι καλύτερο να χρησιμοποιήσετε ένα πιο προηγμένο πρόγραμμα, για παράδειγμα RevoUninstaller:

Επιπλέον, μπορείτε επίσης να εκτελέσετε αναζήτηση ακολουθούμενη από διαγραφή στο δίσκο συστήματος ( συνήθως οδηγείτε C:) όλους τους φακέλους με το όνομα "Skype".
3.2. Λήψη άλλης έκδοσης του Skype
Δυστυχώς, στον επίσημο ιστότοπο μπορείτε εύκολα να κατεβάσετε μόνο την πιο πρόσφατη, «πιο βελτιωμένη» έκδοση του προγράμματος. Οι χρήστες που αντιμετωπίζουν προβλήματα εξαιτίας αυτού θα πρέπει να καταβάλουν πολλές προσπάθειες για αυτό, φτυαρίζοντας το Διαδίκτυο αναζητώντας την επιθυμητή επιλογή, κινδυνεύοντας να πέσουν στα συμπλέγματα των απατεώνων στο δρόμο και να μολύνουν τον υπολογιστή με διάφορα άσχημα πράγματα. Προκειμένου να βοηθήσουμε τους αναγνώστες μας, έχουμε επιλέξει εδώ μια συλλογή διαφορετικών εκδόσεων του προγράμματος (φορητό Skype 6.13 , προγράμματα εγκατάστασης έκδοσης εκτός σύνδεσης SSE, 6.6, 6.3, 6.1, 5.10, 4.2) και "Διορθωμένο" λαϊκοί τεχνίτες πλήρεις εγκαταστάτες παλαιών εκδόσεων του Skype 3.8, 4.2, 5.5, 5.9 που διόρθωσε το πρόβλημα σύνδεσης.
Λήψη συνδέσμων:
| Skype 3.8 patched (σταθερό) (20,6 Mb) Ιφολάν Αρχεία κατάθεσης |
Skype 4.2 patched (σταθερό) (24,2 Mb) Ιφολάν Αρχεία κατάθεσης |
Skype 5.5 patched (patched) (32,2 MB) Ιφολάν Αρχεία κατάθεσης |
| Skype 5.9 patched (σταθερό) (32,2 Mb) Ιφολάν Αρχεία κατάθεσης |
Skype SSE 6.1.999.130 (29.3 Mb) Ιφολάν Αρχεία κατάθεσης |
|
| Φορητό Skype 6.13.0.104 (784 Kb) Ιφολάν Letitbit.net Αρχεία κατάθεσης |
Skype 6.6.0.106 (19.7 MB) Ιφολάν Αρχεία κατάθεσης |
Skype 6.3.0.107 (18.6 MB) Ιφολάν Letitbit.net Αρχεία κατάθεσης |
| Skype 6.1.0.129 (18.7 MB) Ιφολάν Letitbit.net Αρχεία κατάθεσης |
Skype 5.10.0.116 (17.4 MB) Ιφολάν Letitbit.net Αρχεία κατάθεσης |
Skype 4.2.0.187 (18.1 MB) Ιφολάν Letitbit.net Αρχεία κατάθεσης |
Αυτο-εξαγόμενα αρχεία. Αποσυσκευασία κωδικού πρόσβασης: "site" (χωρίς εισαγωγικά).
ΥΣΤΕΡΟΓΡΑΦΟ. (03.10.2014)
Από τον Ιούνιο του 2004, ξεκίνησε η Microsoft αποσυνδέστε τις παλιές εκδόσεις του Skype από το δίκτυο, αυτή η μέθοδος έχει χάσει τη σημασία της. Για χρήστες που δεν μπορούν να αντιμετωπίσουν αυτό το πρόβλημα, προσφέρουμε έναν άλλο τρόπο για να το λύσουμε -.
Π.Σ.Σ. (11.10.2014)
3.3. Αλλαγή της κάμερας Ιστού
Εάν, παρά όλα τα κόλπα μας, τίποτα δεν βοηθά, τότε τίποτα δεν μένει παρά αντικατάσταση κάμερας... Είναι λυπηρό, αλλά πιθανότατα η κάμερά σας θα λειτουργεί καλά σε άλλον υπολογιστή και το Skype θα το αποδεχτεί χωρίς σχόλια. Παρομοίως, στον υπολογιστή σας, οποιαδήποτε άλλη κάμερα (φυσικά, λειτουργεί) θα λειτουργεί χωρίς προβλήματα. Μένει μόνο να δεχτείς, παραδεχόμενος ότι έπεσες αθώο θύμα του ινδουιστικού προγραμματισμού προγραμματιστών Skype, τίποτα προσωπικό)

Ίσως η αυτόματη ενημέρωση των προγραμμάτων είναι καλή, αλλά πρέπει επίσης να γνωρίζετε ότι κανείς δεν είναι ασφαλής από το γεγονός ότι στη νέα έκδοση, η οποία θα εγκατασταθεί αυτόματα την επόμενη φορά που θα ξεκινήσετε, δεν θα συμβεί κανένα συμβάν, για παράδειγμα η κάμερα θα σταματήσει να λειτουργεί... Για να μην σας βρει μια τέτοια μοίρα στην πιο ακατάλληλη στιγμή απενεργοποιήστε τις αυτόματες ενημερώσεις(Εργαλεία-\u003e Ρυθμίσεις-\u003e Για προχωρημένους-\u003e Αυτόματη ενημέρωση, πατήστε το κουμπί "Απενεργοποίηση αυτόματης ενημέρωσης" και μετά "Αποθήκευση").
4. Άλλα προβλήματα Skype
Με αυτήν την ευκαιρία, θα περιγράψουμε εν συντομία πολλά άλλα προβλήματα που δεν σχετίζονται με τα παραπάνω, αλλά παρόλα αυτά, είναι αρκετά κοινά μεταξύ των χρηστών.
4.1. Η κάμερα web χρησιμοποιείται από άλλο πρόγραμμα

Δεν είναι δυνατή η έναρξη ροής βίντεο. Κλείστε όλα τα άλλα προγράμματα που ενδέχεται να χρησιμοποιούν την κάμερα web
Η κάμερα web μπορεί να μεταδώσει την εικόνα ταυτόχρονα σε ένα μόνο πρόγραμμα... Σε όλους τους άλλους που προσπαθούν να το κάνουν ταυτόχρονα με το πρώτο, είτε δεν θα υπάρχει εικόνα, είτε θα υπάρχει παρόμοιο μήνυμα. Συνεπώς, για να χρησιμοποιήσετε την κάμερα, είναι απαραίτητο να ελέγξετε και να κλείσετε όλα τα προγράμματα που παρακολουθούν αυτήν τη στιγμή τη ροή βίντεο.
Μερικές φορές μπορεί να είναι δύσκολο να καταλάβουμε ποιο πρόγραμμα έχει «ιδιωτικοποιήσει» τη ροή βίντεο. Σε τέτοιες περιπτώσεις, η επανεκκίνηση του υπολογιστή βοηθάει, ή αρκεί να αφαιρέσετε την κάμερα web από την υποδοχή USB για λίγα δευτερόλεπτα και στη συνέχεια να την τοποθετήσετε ξανά.
4.2. Χρησιμοποιείται η σωστή κάμερα

Εάν υπάρχουν πολλές πηγές σήματος βίντεο, πρέπει να επιλέξετε αυτήν από την οποία θέλουμε να λάβουμε την εικόνα
Εάν είναι συνδεδεμένες πολλές κάμερες στον υπολογιστή σας, ή υπάρχει δέκτης τηλεόρασης ή άλλη συσκευή βίντεο, στις ρυθμίσεις προγράμματος (Εργαλεία -\u003e Ρυθμίσεις -\u003e Ρυθμίσεις βίντεο), πρέπει να επιλέξετε ακριβώς αυτήν με την οποία θέλουμε να πραγματοποιήσουμε κλήσεις βίντεο.
4.3. Ξεπερασμένη έκδοση των Windows

Παρουσιάζεται κρίσιμο σφάλμα κατά την προσπάθεια εκκίνησης του Skype
Οι χρήστες του Windows XP SP2 έπεσαν άλλο ένα θύμα του "Ινδικού προγραμματισμού". Η λύση είναι κατάλληλη: είτε ενημερώστε τα Windows στην έκδοση SP3 είτε απεγκαταστήστε αυτήν την έκδοση του Skype, εγκαταστήστε την προηγούμενη ( 6,6 ή λιγότερο) και απενεργοποιήστε την αυτόματη ενημέρωση (βλέπε παραγράφους 3.1, 3.2, 3.4).
4.4. "Αδύνατος υπολογιστής"
Σε νέες εκδόσεις του Skype, η δυνατότητα πραγματοποίησης βιντεοκλήσεων είναι απενεργοποιημένη για χρήστες που, κατά τη γνώμη τους, έχουν "ξεπερασμένο υπολογιστή" (για παράδειγμα, βασισμένοι σε επεξεργαστή Pentium III). Αρχικά, οι χρήστες διαβεβαιώνονται ότι έχουν μια «διαφορετική έκδοση»:


Η λύση είναι πάλι η κατάργηση αυτής της έκδοσης, η εγκατάσταση της προηγούμενης ( 6.1 ή λιγότερο) και απενεργοποίηση των αυτόματων ενημερώσεων (βλέπε παραγράφους 3.1, 3.2, 3.4).