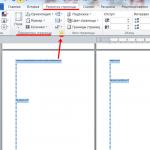Δημιουργία μονάδας USB με δυνατότητα εκκίνησης για την εγκατάσταση των Windows. Δημιουργία μονάδας flash Linux με δυνατότητα εκκίνησης
Πολλοί άνθρωποι εξακολουθούν να θυμούνται τις ημέρες που ο μόνος τρόπος για την εκκίνηση του λειτουργικού συστήματος ήταν η χρήση δισκετών. Στη συνέχεια ήρθαν CD και DVD. Ωστόσο, όλες αυτές οι συσκευές δεν παρείχαν την ευελιξία και την ευκολία που διαθέτουν οι μονάδες USB σήμερα. Πριν από μερικά χρόνια, ήταν δύσκολο να φανταστεί κανείς ότι από μερικά μικρά μικροκυκλώματα που είναι συνδεδεμένα στην υποδοχή USB θα ήταν δυνατή η εκκίνηση του λειτουργικού συστήματος, η εγκατάστασή του ή ακόμη και η εγγραφή της ζωντανής έκδοσης σε μια μονάδα flash USB για εκκίνηση από αυτό και να λειτουργήσουμε σαν να το έκαναν με έναν σκληρό δίσκο. Σήμερα, η δημιουργία ενός bootable Live USB είναι λίγα λεπτά και ως εργαλείο, προτείνουμε να εξετάσετε το δωρεάν βοηθητικό πρόγραμμα UNetbootin.
Πραγματοποιήστε λήψη και ξεκινήστε να εργάζεστε αμέσως, καθώς δεν απαιτείται εγκατάσταση. Το πρόγραμμα μας προσφέρει δύο τρόπους για να δημιουργήσουμε μια μονάδα USB με δυνατότητα εκκίνησης. Ο πρώτος τρόπος είναι να επιλέξετε ένα κιτ διανομής. Πριν δημιουργήσουμε ένα Live USB χρησιμοποιώντας το UNetbootin, πρέπει να επιλέξουμε μία από τις διανομές στη λίστα, καθώς και την έκδοσή της. Όταν επιλέγουμε οποιαδήποτε επιλογή, βλέπουμε μια σύντομη περιγραφή.
Ο δεύτερος τρόπος - ενεργοποιήστε την επιλογή Εικόνα δίσκου και επιλέξτε το αρχείο σε μορφή ISO. Σήμερα, υπάρχουν αρκετές έτοιμες εικόνες εκδόσεων Live CD / DVD των περισσότερων λειτουργικών συστημάτων στο δίκτυο και η λήψη μιας εικόνας ISO δεν θα είναι δύσκολη.
Μην ξεχάσετε να επιλέξετε τον τύπο της συσκευής, στην περίπτωσή μας Συσκευή USB... Δείχνουμε επίσης το μέσο επιλέγοντας το γράμμα μονάδας δίσκου που αντιστοιχεί στη συνδεδεμένη μονάδα flash. Έχοντας διαμορφώσει όλες τις παραμέτρους, πατήστε το κουμπί .

Η διαδικασία αντιγραφής δεδομένων σε μια μονάδα flash USB εμφανίζεται σε ξεχωριστό παράθυρο, όπου υποδεικνύονται τα αντιγραμμένα αρχεία και το ποσοστό των μη συσκευασμένων αρχείων.

Σημειώστε ότι στο βήμα 3, εάν έχει επιλεγεί ένα κιτ διανομής, το UNetbootin προφορτώνει την έκδοση netinstall από τον ιστότοπο των προγραμματιστών και, στη συνέχεια, αντιγράφει τα αρχεία σε μια μονάδα USB.

Αφού ολοκληρωθεί η δημιουργία ενός bootable Live USB, μπορείτε να το δοκιμάσετε εν ενεργεία επανεκκινήστε πρώτα το σύστημα και καθορίζοντας στο BIOS ως την πρώτη εκκινήσιμη συσκευή USB (δεν υποστηρίζουν όλες οι εκδόσεις BIOS αυτήν τη λειτουργία).
Αυτό το βοηθητικό πρόγραμμα είναι κυρίως χρήσιμο για όσους ενδιαφέρονται για εναλλακτικά λειτουργικά συστήματα, γιατί δεν μπορούν όλοι να αντιμετωπίσουν την εγκατάσταση χωρίς ειδικές γνώσεις. Οι ζωντανές εκδόσεις σάς επιτρέπουν να κάνετε λήψη και να εργαστείτε με το σύστημα σαν να ήταν ήδη εγκατεστημένο. Επιπλέον, οι ζωντανές εκδόσεις είναι συνήθως μικρές, κάτι που είναι αποδεκτό ακόμη και για πολύ μεγάλες μονάδες flash. Ένα άλλο πλεονέκτημα είναι ότι οι συσκευές USB είναι σημαντικά ταχύτερες από τις μονάδες CD / DVD. Γενικά, προτιμάται η χρήση του Live USB από το CD / DVD, καθώς το σύστημα μπορεί να αποθηκεύσει προσωρινά δεδομένα σε εκκινήσιμα μέσα.
Τέλος, σημειώνουμε ότι η λήψη της ζωντανής διανομής μέσω UNetbootin μπορεί να διαρκέσει πολύ. Πιθανότατα θα ήταν πιο βολικό να το κατεβάσετε με άλλα μέσα (μέσω FTP, μέσω torrents) και, στη συνέχεια, να το συνδέσετε ως εικόνα στο πρόγραμμα. Κατά τη δημιουργία ενός bootable Live USB, το UNetbootin δεν αλλάζει το λειτουργικό σύστημα (πολλά τέτοια βοηθητικά προγράμματα είναι ένοχα για αυτό), επομένως η μονάδα flash παραμένει λειτουργική.
Προδιαγραφές:
Γλώσσα διεπαφής: Ρωσικά, Αγγλικά κ.λπ.
Λειτουργικό σύστημα: Windows 2000, XP, Vista, 7 ή Linux
Μέγεθος αρχείου: 4,5 Mb
Αδεια: Ελεύθερος
Ένα USB stick με δυνατότητα εκκίνησης Windows είναι πολύ εύκολο να φτιαχτεί. Αυτό το άρθρο θα περιγράψει τρεις απλούς γρήγορους τρόπους για να δημιουργήσετε μια μονάδα flash USB με δυνατότητα εκκίνησης από μια έτοιμη εικόνα ISO. Όλες οι μέθοδοι είναι δωρεάν και δημοφιλείς, αν και υπάρχουν απλούστερες και πιο περίπλοκες επιλογές μεταξύ τους, χρησιμοποιώντας διαφορετικό λογισμικό. Επίσης, όλα τα βοηθητικά προγράμματα λειτουργούν πλήρως στα Windows XP.
Εάν έχετε νέο φορητό υπολογιστή ή υπολογιστή, με BIOS UEFI, και ο σκληρός δίσκος του οποίου χρησιμοποιεί το στυλ GPT τοποθέτησης πινάκων, και σε έναν τέτοιο υπολογιστή μπορείτε επίσης να εγκαταστήσετε Windows 7χρησιμοποιώντας διαφορετικό αλγόριθμο. Επίσης, εάν μια συσκευή, υπολογιστής, φορητός υπολογιστής, netbook κ.λπ. διαθέτει θύρα USB 2.0 και USB 3 και αποφασίσετε να εγκαταστήσετε τα Windows 7 από μια μονάδα flash USB με δυνατότητα εκκίνησης σε μια τέτοια συσκευή, τότε αναμφίβολα θα πρέπει να συνδέσετε τη μονάδα flash στο USB 2.0 θύρα επειδή τα ίδια τα Windows 7 δεν υποστηρίζουν θύρα USB τύπου 3, τα οποία συνήθως επισημαίνονται με μπλε χρώμα.

Εάν μια μονάδα flash με δυνατότητα εκκίνησης είναι συνδεδεμένη μέσω USB 3, τότε η προσπάθεια εγκατάστασης των Windows 7 θα τελειώσει με το ακόλουθο σφάλμα:
"Δεν βρέθηκε απαιτούμενο πρόγραμμα οδήγησης οπτικής μονάδας δίσκου. Εάν διαθέτετε μονάδα flash, δισκέτα, DVD ή CD με τέτοιο πρόγραμμα οδήγησης, εισαγάγετε αυτό το μέσο. "
Δημιουργία μονάδας USB με δυνατότητα εκκίνησης
Τώρα το πρώτο πράγμα που σίγουρα θα χρειαστείτε είναι η εικόνα ISO του λειτουργικού συστήματος. Δεύτερον, είναι η ανάγκη να φροντιστεί η ίδια η μονάδα flash. Δεδομένου ότι αυτό το μέσο θα υποβληθεί σε μορφοποίηση, τα δεδομένα από τη μονάδα flash πρέπει να μετακινηθούν σε ασφαλές και ασφαλές μέρος. Είναι επίσης σημαντικό να σημειωθεί ότι ο όγκος της μονάδας flash πρέπει να είναι αυστηρά τουλάχιστον 4 gigabyte.Είναι επιτακτική ανάγκη να ελέγξετε και να βεβαιωθείτε ότι μια συγκεκριμένη μητρική πλακέτα υποστηρίζει με ακρίβεια τη φόρτωση ενός τέτοιου σχεδίου (από μια συσκευή flash).
- Δημιουργία μιας μονάδας flash USB με δυνατότητα εκκίνησης (συνιστάται στην τελευταία σειρά, καθώς η μέθοδος δεν είναι πολύ αποτελεσματική).
- Δημιουργία μέσω;
- Χρησιμότητα;
Δημιουργία εκκίνησης USB stick με UNetBootin
Πρέπει να κατεβάσετε το πρόγραμμα και να το εκτελέσετε (το πρόγραμμα είναι φορητό, λειτουργεί χωρίς εγκατάσταση).
Είναι απαραίτητο να ελέγξετε το στοιχείο που ονομάζεται ISO-image και, στη συνέχεια, επιλέξτε το γράμμα της μονάδας USB.

Η θέση μιας συγκεκριμένης εικόνας πρέπει να καθοριστεί χειροκίνητα.

Στη συνέχεια, κάντε κλικ στο άνοιγμα.

Τώρα απλώς κάντε κλικ στο OK.

Υπάρχει μια σύντομη διαδικασία αντιγραφής αρχείων συστήματος σε μια μονάδα flash USB.

Μετά από μια σύντομη εξαγωγή των απαραίτητων αρχείων, το bootable USB stick μας είναι εντελώς έτοιμο.

Δημιουργία μονάδας USB με δυνατότητα εκκίνησης με UltraISO
Μια ελαφρώς δύσκολη λύση, σε αντίθεση με τα παραπάνω, είναι να χρησιμοποιήσετε το πρόγραμμα UltraISO... Ωστόσο, μπορείτε να κατανοήσετε γρήγορα το πρόγραμμα ακολουθώντας τις οδηγίες. Η λειτουργικότητα του προγράμματος γίνεται κατανοητή στα ρωσικά και η δοκιμαστική περίοδος χρήσης με την άδεια είναι απολύτως λειτουργική και κατάλληλη για τους σκοπούς μας.
Στη συνέχεια, πρέπει να επιλέξετε τη ρωσική γλώσσα και να κατεβάσετε το πρόγραμμα, το οποίο είναι πολύ απλό. Εκτέλεση ως διαχειριστής και, στη συνέχεια, επιλέξτε τη δοκιμαστική περίοδο.

Πριν από εμάς είναι το συνηθισμένο παράθυρο προγράμματος.

Το επόμενο βήμα είναι να βρείτε στον σκληρό σας δίσκο την εικόνα ISO που περιέχει το λειτουργικό σύστημα. Αξίζει να θυμηθούμε ότι μια τέτοια εικόνα μπορεί να δημιουργηθεί από οποιοδήποτε άλλο πρόγραμμα και στη συνέχεια να καθοριστεί εδώ. Στο κύριο παράθυρο UltraISO, κάντε δεξί κλικ στο αρχείο και στο μενού που ανοίγει, ορίστε την επιλογή ανοίγματος.

Στη συνέχεια, υποδεικνύουμε την εικόνα μας με το σύστημα, στην περίπτωσή μας αυτή είναι η εικόνα των Windows 8.1, η οποία βρίσκεται στο φάκελο εγκατάστασης. Βρείτε την εικόνα για τον εαυτό σας και κάντε κλικ στο άνοιγμα.

Επίσης τώρα μπορείτε να βάλετε το USB stick στην πρίζα ενός netbook ή ενός φορητού υπολογιστή. Πρέπει να επιλέξετε το μενού Bootstrapping στο κύριο παράθυρο του προγράμματος μας και να κάνετε κλικ στην εγγραφή της εικόνας του σκληρού δίσκου. Η τοποθετημένη μονάδα flash USB πρέπει να υπάρχει σε αυτό το παράθυρο.

Στη συνέχεια πιέζουμε για καταγραφή.

Θα εμφανιστεί μια υπόδειξη ότι η μονάδα flash θα διαγραφεί, συμφωνούμε.

Στη συνέχεια περιμένουμε να τελειώσει η διαδικασία εγγραφής.

Τώρα μπορείτε να μεταφέρετε το λειτουργικό μας σύστημα στην τσέπη σας.

Οι σημερινοί χρήστες προσωπικών υπολογιστών και φορητών υπολογιστών είναι λιγότερο πιθανό να χρησιμοποιούν εξωτερικές συσκευές αποθήκευσης, όπως CD και DVD. Πιθανότατα δεν αξίζει να μιλήσουμε για την ασυμφωνία τους, καθώς έχουν αντικατασταθεί εδώ και πολύ καιρό από μονάδες flash, οι οποίες, με το μικρό τους μέγεθος, μπορούν να αποθηκεύσουν αρκετές δεκάδες gigabytes πληροφοριών.
Έτσι, για να γράψετε κάποιο λειτουργικό σύστημα στον υπολογιστή σας, αρκεί να έχετε μια μικρή μονάδα flash USB με μια εικονική εικόνα αυτού του λειτουργικού συστήματος. Για να γράψετε αυτές τις εικόνες, χρησιμοποιούνται ειδικά βοηθητικά προγράμματα, ένα από τα οποία είναι το πρόγραμμα UNetBootin.
Λίγο για το UNetBootin
Το UNetBootin είναι ένα πρόγραμμα πολλαπλών πλατφορμών που εκτελείται σε Windows, Linux και Mac OS X. Με αυτήν την εφαρμογή, ο χρήστης μπορεί να γράψει μια εικονική εικόνα του Linux OS σε οποιαδήποτε εξωτερική συσκευή αποθήκευσης για να το χρησιμοποιήσει αργότερα για εγκατάσταση και περαιτέρω χρήση αυτού του λειτουργικού συστήματος.
Η κύρια απαίτηση για τη σωστή εγγραφή μιας εικόνας ISO χρησιμοποιώντας αυτό το βοηθητικό πρόγραμμα είναι ότι ο ελεύθερος χώρος της μονάδας δίσκου πρέπει να υπερβαίνει το μέγεθος της εικόνας που μεταφέρεται.
Δημιουργήστε μια εικόνα
Για να ξεκινήσετε, χρειάζεστε μια εξωτερική μονάδα δίσκου Πρόγραμμα UNetBootin και το κιτ διανομής του λειτουργικού συστήματος που κατεβάσατε από τον επίσημο ιστότοπο των προγραμματιστών ή από κάποιον άλλο ιστότοπο που έχετε ελέγξει εάν θέλετε κάποια ειδική συναρμολόγηση.
Για να δημιουργήσετε μια εικονική εικόνα του λειτουργικού συστήματος Linux, πρέπει να κάνετε τα εξής:
- Ανοίξτε το πρόγραμμα UNetBootin.
- Βάλτε ένα σημάδι επιλογής δίπλα στο αντικείμενο Μορφή.
- Κάντε κλικ στο " … Δίπλα στη γραμμή και επιλέξτε τη διανομή Linux που έχετε λάβει.
- Στο κάτω μέρος του παραθύρου, το πρόγραμμα στην παράγραφο Ενα είδος βάλτε αξία Δίσκος USB, και στην παράγραφο Δίσκος - τη διαδρομή προς τη μονάδα flash στην οποία θα γραφτεί η εικόνα.
- Κάντε κλικ στο Εντάξει.

Μετά την εκτέλεση των ενεργειών, το βοηθητικό πρόγραμμα UNetBootin θα ξεκινήσει αυτόματα την εγγραφή της εικόνας. Μπορείτε να παρακολουθήσετε όλη τη διαδικασία μέσω του παραθύρου προγράμματος.