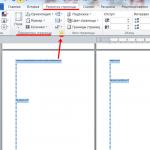Πού είναι το αντίγραφο ασφαλείας των Windows iphone 7. Πού είναι το αντίγραφο ασφαλείας του iPhone που είναι αποθηκευμένο στον υπολογιστή. Εύκολος τρόπος εύρεσης αντιγράφων ασφαλείας του iPhone
Παρά το γεγονός ότι η Apple προσφέρει στους κατόχους iPhone για δημιουργία αντιγράφων ασφαλείας στο cloud, δεν χρησιμοποιούν όλοι αυτήν την ευκαιρία. Πολλοί χρήστες προτιμούν να ενεργούν με τον παλιομοδίτικο τρόπο. Τα τοπικά αντίγραφα δημιουργούνται χρησιμοποιώντας το iTunes και αποθηκεύονται στον υπολογιστή σας. Αυτή η μέθοδος εξαλείφει την ανάγκη χρήσης του Διαδικτύου, αλλά ταυτόχρονα αυξάνει την εξάρτηση από την αξιοπιστία των στοιχείων του υπολογιστή. Ένα ανεπανόρθωτο σφάλμα OS ή αστοχία σκληρού δίσκου μπορεί να οδηγήσει σε μη αναστρέψιμη απώλεια δεδομένων. Μπορείτε να προστατευτείτε από δυσάρεστες εκπλήξεις αν γνωρίζετε πού είναι αποθηκευμένο το αντίγραφο ασφαλείας του iPhone στον υπολογιστή σας.
και αντίγραφα ασφαλείας
Το Aityuns υπήρξε και παραμένει το τυπικό πρόγραμμα για συνεργασία με smartphone Apple σε macOS ή Windows. Με αυτό, μπορείτε να συνδέσετε οποιοδήποτε iPhone στον υπολογιστή σας: 4S, 5, SE, 6, 7, 8 ή X. Η μορφή αποθήκευσης για αντίγραφα ασφαλείας που θα δημιουργηθεί είναι η ίδια για όλα τα συμβατά λειτουργικά συστήματα. Αυτό τους επιτρέπει να μεταφέρονται από Mac σε υπολογιστή Windows και αντίστροφα χωρίς επεξεργασία. Η επιλογή της τοποθεσίας αποθήκευσης γίνεται από κάθε χρήστη την πρώτη φορά που θα συνδεθεί στο iTunes. Μετά από αυτό, μπορείτε να συγχρονίσετε ασύρματα την κινητή συσκευή σας με τον υπολογιστή ή το cloud.
Ας ρίξουμε μια πιο προσεκτική ματιά στο πού να βρούμε τοπικά αρχεία αντιγραφής σε διαφορετικά λειτουργικά συστήματα.
Υπολογιστές Mac
Σε υπολογιστές που κατασκευάζονται από την Apple, τα έτοιμα αντίγραφα ασφαλείας αποθηκεύονται στην περιοχή "Βιβλιοθήκες" προστατευμένη από άμεση πρόσβαση χρήστη. Μπορείτε να τα βρείτε γρήγορα απευθείας από τις προτιμήσεις του iTunes.
Στην επάνω γραμμή κατάστασης, κάντε κλικ στο όνομα του προγράμματος. Στο αναπτυσσόμενο μενού, επιλέξτε το στοιχείο που επισημαίνεται στο στιγμιότυπο οθόνης.
Στις ρυθμίσεις του iTunes, μεταβείτε στην καρτέλα "Συσκευές". Αφού επιλέξετε το αντίγραφο ασφαλείας ενδιαφέροντος, καλούμε το μενού περιβάλλοντος. Το στοιχείο που εμφανίζεται στην παρακάτω φωτογραφία σάς επιτρέπει να ανοίξετε την προστατευμένη περιοχή ή να διαγράψετε ένα περιττό αντίγραφο.
Ο φάκελος στον οποίο αποθηκεύεται το αντίγραφο ασφαλείας είναι αλφαριθμητικός. Το περιεχόμενο είναι κρυπτογραφημένο και δεν μπορεί να προβληθεί. Ο κατάλογος που βρέθηκε μπορεί να αποθηκευτεί μόνο σε εξωτερικά μέσα ή να αντιγραφεί σε άλλον υπολογιστή.
Υπολογιστές με Windows
Υπάρχουν διάφοροι τρόποι για να εγκαταστήσετε το iTunes στον υπολογιστή σας. Κλασικό σημαίνει χρήση του πακέτου εγκατάστασης του προγράμματος. Στα Windows 10, μπορείτε να χρησιμοποιήσετε το Microsoft Store για αυτόν τον σκοπό. Η θέση των αρχείων αντιγραφής εξαρτάται από την επιλεγμένη επιλογή εγκατάστασης.
Κλασική ρύθμιση
Το πακέτο εγκατάστασης είναι κατάλληλο για χρήση σε οποιαδήποτε έκδοση των Windows. Τα αντίγραφα ασφαλείας που δημιουργούνται στο iTunes εγκατεστημένα με αυτόν τον τρόπο θα αποθηκευτούν σε έναν κατάλογο που είναι κρυμμένος από προεπιλογή. Μπορεί να γίνει ορατό στις ρυθμίσεις του λειτουργικού συστήματος, αλλά χρησιμοποιούμε μια διαφορετική επιλογή πρόσβασης.
Καλούμε το μενού "Εκτέλεση" με τη συντόμευση πληκτρολογίου Win + R. Εισαγάγετε "%%" στο πλαίσιο κειμένου. Έτσι, μπορούμε να βρούμε και να βλέπουμε τα εφεδρικά αρχεία απευθείας, χωρίς να χρειάζεται να περιηγηθούμε στα στοιχεία του μενού.
Θα ανοίξει ένα παράθυρο του Explorer, στον οποίο πρέπει να βρούμε τον κατάλογο που επισημαίνεται στο στιγμιότυπο οθόνης.
Ανοίξτε διαδοχικά τους φακέλους που είναι τοποθετημένοι σε αυτό, ακολουθώντας τη διαδρομή που επισημαίνεται με ένα πλαίσιο. Το αντίγραφο ασφαλείας του iPhone που χρειαζόμαστε θα αποθηκευτεί στον κατάλογο "". Ο φάκελος με αυτόν υποδεικνύεται με ένα βέλος στο στιγμιότυπο οθόνης.
Windows 10
Όταν χρησιμοποιείτε το iTunes εγκατεστημένο από το κατάστημα εφαρμογών, τα αντίγραφα ασφαλείας του iPhone θα βρίσκονται σε διαφορετικό κατάλογο του λειτουργικού συστήματος. Για να τα βρείτε ξανά, χρησιμοποιήστε το μενού "Εκτέλεση".
Εισαγάγετε την εντολή "% userprofile%" στο πεδίο κειμένου.
Στο παράθυρο του Explorer, αυτή τη φορά θα πρέπει να αναζητήσετε τον κατάλογο "Apple".
Ανοίγοντας διαδοχικά τους υποφακέλους, βρίσκουμε αυτόν που φαίνεται στο στιγμιότυπο οθόνης. Όπως και την τελευταία φορά, θα τοποθετηθεί στον κατάλογο "".
Διαχείριση αντιγράφων
Μπορείτε να αντιγράψετε ένα αντίγραφο ασφαλείας από άλλον υπολογιστή στις τοποθεσίες αποθήκευσης που περιγράφονται παραπάνω. Αυτό θα προσθέσει αυτόματα τα δεδομένα στο iTunes.
Ανοίξτε το πρόγραμμα και κάντε κλικ στην καρτέλα "Επεξεργασία" στον πίνακα ελέγχου. Στο αναπτυσσόμενο μενού, μεταβείτε στο στοιχείο "Ρυθμίσεις" που επισημαίνεται στο στιγμιότυπο οθόνης.
Μεταβείτε στην ενότητα "Συσκευές". Εάν τοποθετήσετε το ποντίκι πάνω από τη λίστα αντιγράφων ασφαλείας, μπορείτε να δείτε γενικές πληροφορίες σχετικά με το smartphone στο αναδυόμενο μενού. Όταν χρησιμοποιήθηκε άλλος υπολογιστής για τη δημιουργία αντιγράφου ασφαλείας, η επιλογή μπορεί να είναι χρήσιμη. Όταν επιλεγούν τα αρχεία που περιλαμβάνονται στη λίστα, ενεργοποιείται αυτόματα το κουμπί που φέρει τον αριθμό «τρία». Έτσι, με βάση τις πληροφορίες σχετικά με τα δεδομένα που περιέχονται στο αντίγραφο ασφαλείας, μπορείτε να λάβετε μια απόφαση και να διαγράψετε αρχεία που δεν σχετίζονται με την αποθήκευση.
Τελικά
Ακολουθώντας αυτές τις συμβουλές, μπορείτε να βρείτε ένα τοπικό αντίγραφο ασφαλείας iTunes σε οποιοδήποτε συμβατό λειτουργικό σύστημα.
Οδηγίες βίντεο
Στο παρακάτω βίντεο, μπορείτε να μάθετε περισσότερα σχετικά με τον τρόπο εκτέλεσης αυτών των βημάτων.
Συχνά, ο χρήστης μιας συσκευής iOS έρχεται αντιμέτωπος με το καθήκον να βρει ένα αντίγραφο ασφαλείας που έγινε πριν από μια συγκεκριμένη στιγμή. Οποιοσδήποτε έμπειρος ιδιοκτήτης iPhone ξέρει πιθανώς να δημιουργεί αντίγραφα ασφαλείας Αλλά δεν γνωρίζουν όλοι πού αποθηκεύονται αυτά τα αντίγραφα σε κανονικούς υπολογιστές ή Mac.
Τα εφεδρικά αρχεία αποθηκεύουν πολλές σημαντικές πληροφορίες για τον χρήστη, οπότε κανένας κάτοχος iPhone δεν θέλει να τις χάσει αμετάκλητα. Υπάρχουν και οι λίστες επαφών και οι σελιδοδείκτες του προγράμματος περιήγησης (για παράδειγμα, Safari κ.λπ.).
Το άρθρο μας θα σας πει πού είναι αποθηκευμένο το αντίγραφο ασφαλείας του iPhone στον υπολογιστή. Και αυτό γίνεται σε διαφορετικά "λειτουργικά συστήματα" με διαφορετικούς τρόπους.
Ένα αρχείο αντιγραφής που δημιουργείται από έναν υπολογιστή Windows με τη βοήθεια του βοηθητικού προγράμματος aytyuns συνήθως αποθηκεύεται στο φάκελο Users.
Και για να διατηρήσετε τα αντίγραφα σας ασφαλή και τα αρχεία δεν καταστρέφονται κατά λάθος, η Apple προσφέρει τις ακόλουθες οδηγίες:
- Ένα αντίγραφο ασφαλείας που μπορεί να δημιουργηθεί σε υπολογιστή ή φορητό υπολογιστή δεν θα αποθηκευτεί απαραίτητα στο φάκελο που αναφέρεται παραπάνω. Η θέση του αντιγράφου εξαρτάται από το ποιο OSA είναι εγκατεστημένο στον υπολογιστή. Παρόλο που είναι δυνατή η αντιγραφή πληροφοριών με αντίγραφο ασφαλείας, είναι προτιμότερο να αποφύγετε τη μεταφορά τους σε άλλους φακέλους ή μονάδες δίσκου (εξωτερικά ή δίκτυο).
- Δεν είναι δυνατή η επεξεργασία, η μετονομασία ή η ανάκτηση πληροφοριών αρχείου για τη δημιουργία αντιγράφων ασφαλείας δεδομένων iPhone, καθώς όλες αυτές οι ενέργειες μπορούν να οδηγήσουν σε ζημιά. Για παράδειγμα, για να επαναφέρετε πληροφορίες από ένα μετακινημένο αντίγραφο, πρέπει να τις επιστρέψετε στη θέση του, διαφορετικά δεν θα προκύψει τίποτα από αυτό. Ένα αντίγραφο ασφαλείας είναι μια ασφαλής πηγή αποθήκευσης για όλα τα δεδομένα σε μια φορητή συσκευή. Ακόμα κι αν το αντίγραφο ασφαλείας που είναι αποθηκευμένο στον υπολογιστή είναι ανοιχτό για πρόσβαση, δεν θα μπορείτε να δείτε το αντίγραφο ασφαλείας του iPhone. δεν είναι αναγνώσιμο.
Πού είναι αποθηκευμένα τα αντίγραφα ασφαλείας του iPhone σε Mac
Η εύρεση και το άνοιγμα ενός αντιγράφου είναι ακόμη πιο εύκολη σε αυτά τα gadget υπολογιστή από ότι σε έναν κανονικό υπολογιστή ή φορητό υπολογιστή. Αυτό γίνεται με λίγα απλά βήματα.
Για να βρείτε την εικόνα πληροφοριών, πρέπει να κάνετε κλικ στη γραμμή μενού και, στη συνέχεια, να καθορίσετε την ακόλουθη διαδρομή: ~ / Βιβλιοθήκες / Υποστήριξη εφαρμογών / MobileSync / Backup /
Και ο δεύτερος τρόπος, πώς να βρείτε το απαιτούμενο αντίγραφο ασφαλείας, περιλαμβάνει ενέργειες χρήστη όπως:
- Άνοιγμα του βοηθητικού προγράμματος aytyuns.
- Μπαίνοντας στο μενού ρυθμίσεων.
- Επιλογή ενότητας με συσκευές.
- Πατώντας το πλήκτρο ελέγχου και κρατήστε το για λίγο.
- Παράλληλα με την παραπάνω ενέργεια - κάνοντας κλικ στο όνομα του επιθυμητού αντιγράφου.
- Κάντε κλικ στο στοιχείο "Εμφάνιση στο Finder".
Αυτό ολοκληρώνει τη διαδικασία αναζήτησης. Τώρα ξέρετε όχι μόνο πώς να δημιουργήσετε αντίγραφα ασφαλείας του iPhone σας, αλλά και πώς να το βρείτε αργότερα σε πολλά άλλα αρχεία σε έναν κανονικό υπολογιστή ή Mac.
Ψάχνουμε για πληροφορίες σε έναν υπολογιστή με "λειτουργικό σύστημα" Windows 7,8,10
Για να αναζητήσετε αρχεία αντιγράφων ασφαλείας σε υπολογιστή ή φορητό υπολογιστή με τις καθορισμένες εκδόσεις λειτουργικού συστήματος, πρέπει να εκτελέσετε το ακόλουθο σύνολο ενεργειών:
- Στη γραμμή αναζήτησης, πληκτρολογήστε "Windows 7" (8 ή 10, αντίστοιχα - ανάλογα με τον υπολογιστή που χρησιμοποιείτε για εργασία), ξεκινήστε την αναζήτηση κάνοντας κλικ στο κατάλληλο κουμπί.
- Μεταβείτε στην ανοιχτή γραμμή αναζήτησης:% appdata%.
- Κάντε κλικ στο πλήκτρο enter.
- Κάντε διπλό κλικ (διαδοχικά) στους φακέλους:
- Υπολογιστής Apple
- MobileSync
- Αντιγράφων ασφαλείας.
Πώς να διαγράψετε ένα αντίγραφο ασφαλείας σε έναν κανονικό υπολογιστή ή Mac
Όπως αναφέρθηκε παραπάνω, απαγορεύεται αυστηρά η εκτέλεση των ακόλουθων χειρισμών με αρχεία αντιγράφων ασφαλείας:
- Επεξεργασία.
- Μεταφορά σε άλλους φακέλους.
- Μετονομασία.
- Εξαγωγή πληροφοριών.
Όλες αυτές οι ενέργειες στο 100% των περιπτώσεων θα οδηγήσουν σε ζημιά στα αρχεία με αντίγραφα. Και για να αντιγράψετε αρχεία ή να τα διαγράψετε. Θα απαιτηθούν πολλές άλλες ενέργειες, τις οποίες θα συζητήσουμε παρακάτω.
Αντιγραφή εφεδρικών αρχείων σε άλλη τοποθεσία
Εάν ο χρήστης χρειάζεται διπλότυπα αρχεία αντιγράφων ασφαλείας, πρέπει να βρει αυτά τα αρχεία χρησιμοποιώντας μία από τις μεθόδους που περιγράφηκαν νωρίτερα και βεβαιωθείτε ότι τα αντιγράψατε πλήρως (εν μέρει) στην απαιτούμενη θέση (για παράδειγμα, σε δίσκο ή σε χώρο αποθήκευσης δικτύου κ.λπ.).
Εάν χρησιμοποιήσατε το Time Machine, οι αντιγραμμένες πληροφορίες αντιγράφονται αυτόματα κατά τη διαδικασία δημιουργίας αντιγράφων ασφαλείας στη συσκευή Mac.
Πώς να διαγράψετε αντίγραφα ασφαλείας
Για να διαγράψετε πλήρως τα αρχεία αντιγράφων ασφαλείας, πρέπει να ακολουθήσετε τον ακόλουθο αλγόριθμο:
- Σε Mac, μεταβείτε στις ρυθμίσεις του βοηθητικού προγράμματος aytyuns, σε έναν κανονικό υπολογιστή ή φορητό υπολογιστή - στο μενού επεξεργασίας και, στη συνέχεια, στις ρυθμίσεις.
- Και εκεί, και εκεί κάντε κλικ στο εικονίδιο της συσκευής.
- Επιλέγοντας ένα συγκεκριμένο αντίγραφο που θα διαγραφεί. Εάν υπάρχουν πολλά αρχεία (ή περισσότερες συσκευές), πρέπει να μετακινήσετε τον κέρσορα του ποντικιού πάνω από κάθε αντίγραφο για να δείτε πληροφορίες σχετικά με αυτό.
- Επιλέξτε το στοιχείο για να διαγράψετε το αντίγραφο ασφαλείας, κάντε κλικ σε αυτό, επιβεβαιώνοντας έτσι την απόφασή σας.
Πώς να βρείτε αντίγραφα που έχουν αποθηκευτεί στο icloud
Εάν ο χρήστης προτιμά να δημιουργήσει αντίγραφο ασφαλείας μέσω του iCloud, επειδή αυτή η μέθοδος του φαίνεται πιο βολική, δεν θα μπορεί να τα βρει αργότερα στον πόρο υπηρεσίας στο Διαδίκτυο. Για να αναζητήσετε αρχεία αντιγράφων ασφαλείας σε οποιαδήποτε συσκευή (δεν έχει σημασία αν πρόκειται για κανονικό υπολογιστή ή φορητό υπολογιστή ή Mac), πρέπει να χρησιμοποιήσετε μια άλλη μέθοδο και να κάνετε τα εξής:
- Σε οποιαδήποτε συσκευή από την Apple, πρέπει πρώτα να μεταβείτε στις ρυθμίσεις.
- Στη συνέχεια, πρέπει να μετακινηθείτε στη σελίδα προς τα κάτω και να κάνετε κλικ στο εικονίδιο icloud.
- Εισαγάγετε την ενότητα αποθήκευσης και μετά - διαχείριση.
- Σε μια συσκευή που ονομάζεται Mac, μεταβείτε στο μενού Apple και, στη συνέχεια, στις προτιμήσεις συστήματος και κάντε κλικ στο εικονίδιο icloud.
- Σε έναν υπολογιστή ή φορητό υπολογιστή με λειτουργικό σύστημα Windows, στο προηγούμενο βήμα, πρέπει να ανοίξετε το icloud για αυτό το λειτουργικό σύστημα και επίσης να μεταβείτε στον χώρο αποθήκευσης.
Μέθοδος για τη διαγραφή αρχείων με αντίγραφο ασφαλείας στο icloud
Αυτή η μέθοδος, εκτός από τη διαγραφή πληροφοριών, χρησιμοποιείται επίσης για την επιλογή του περιεχομένου του αντιγράφου που είναι αποθηκευμένο στο icloud.
Για να διαγράψετε δεδομένα στο icloud, πρέπει:
- Σε οποιοδήποτε gadget από την Apple με iOS, μεταβείτε στις ρυθμίσεις.
- Μεταβείτε στο κάτω μέρος της σελίδας και κάντε κλικ στο εικονίδιο icloud.
- Εισαγάγετε το αποθετήριο και, στη συνέχεια, την ενότητα διαχείρισης αρχείων.
- Αποφασίστε για το αντίγραφο που θα διαγραφεί ή εκτελέστε μια ενέργεια για να το διαγράψετε, απλώς επιβεβαιώνοντάς το πατώντας ένα κουμπί.
Πριν από τη διαγραφή, μπορείτε να προβάλετε πρόσθετες πληροφορίες σχετικά με το αρχείο αντιγράφου ασφαλείας τοποθετώντας το δείκτη του ποντικιού πάνω από το όνομά του. Οι πληροφορίες θα εμφανιστούν σε ένα ειδικό παράθυρο δίπλα στο αρχείο.
Κάθε φορά που συγχρονίζετε το iPhone σας με το iTunes, δημιουργείτε αυτόματα ένα αντίγραφο ασφαλείας της συσκευής, από το οποίο μπορείτε αργότερα να επαναφέρετε τις χαμένες πληροφορίες. Ωστόσο, δεν είναι ασυνήθιστο να διαγράφονται αντίγραφα ασφαλείας, για παράδειγμα, μετά την επανεγκατάσταση των Windows. Για να μην χάσετε τα δεδομένα που συλλέγονται για μεγάλο χρονικό διάστημα, είναι απαραίτητο να μπορείτε να αντιγράψετε αρχεία αντιγράφων ασφαλείας σε αφαιρούμενα μέσα ή σε μια υπηρεσία cloud.
Πολλά δεδομένα αποθηκεύονται στο αντίγραφο ασφαλείας που δημιουργεί το iTunes: από τη λίστα επαφών έως τους σελιδοδείκτες του προγράμματος περιήγησης Safari. Κανείς δεν θέλει να χάσει τόσο σημαντικά δεδομένα, οπότε τώρα θα δούμε πού θα βρούμε αρχεία αντιγράφων ασφαλείας σε διάφορα λειτουργικά συστήματα.
Πού είναι αποθηκευμένο το αντίγραφο ασφαλείας του iPhone σε Mac OS X
Για να εντοπίσετε και να αντιγράψετε τα αρχεία αντιγράφων ασφαλείας της συσκευής σας, μεταβείτε στο ~ // Βιβλιοθήκες / Υποστήριξη εφαρμογών / MobileSync / Δημιουργία αντιγράφων ασφαλείας /
Πού είναι αποθηκευμένο το αντίγραφο ασφαλείας του iPhone στα Windows XP
Για να εντοπίσετε και να αντιγράψετε τα εφεδρικά αρχεία των συσκευών σας στα Windows XP, μεταβείτε στο \\ Documents and Settings \\ (όνομα χρήστη) \\ Application Data \\ Apple Computer \\ MobileSync \\ Backup \\
Πού είναι αποθηκευμένο το αντίγραφο ασφαλείας του iPhone στα Windows 7 / Windows 8 / Windows 10

Για να εντοπίσετε και να αντιγράψετε τα αρχεία αντιγράφων ασφαλείας της συσκευής σας στα Windows 7 / Windows 8 / Windows 10, μεταβείτε στο \\ Users \\ (όνομα χρήστη) \\ AppData \\ Roaming \\ Apple Computer \\ MobileSync \\ Backup \\
Σημείωση: εάν ο φάκελος δεν είναι ορατός, μεταβείτε στο Πίνακας Ελέγχου → Ρυθμίσεις φακέλων → Θέα και ενεργοποιήστε την παράμετρο Εμφάνιση κρυφών αρχείων, φακέλων και μονάδων δίσκου... Για Windows 7 και Windows 8, ο Πίνακας Ελέγχου πρέπει να μετατραπεί σε κλασική προβολή για ευκολία κάνοντας κλικ Θέα → Μικρά εικονίδια... Στα Windows 10, οι επιλογές φακέλων είναι πιο εύκολα προσβάσιμες αναζητώντας το σύστημα με το ερώτημα " Αλλαγή επιλογών αναζήτησης για αρχεία και φακέλους».

Πώς να εντοπίσετε γρήγορα αρχεία αντιγράφων ασφαλείας iPhone στα Windows 7/8/10
Βήμα 1. Μεταβείτε στη γραμμή αναζήτησης. Στα Windows 7: Κάντε κλικ στο μενού Έναρξη. Windows 8: Κάντε κλικ στο εικονίδιο του μεγεθυντικού φακού στην επάνω δεξιά γωνία. Windows 10: Κάντε κλικ στη γραμμή αναζήτησης δίπλα στο μενού Έναρξη
Βήμα 2. Εισαγάγετε την ακόλουθη εντολή στη γραμμή αναζήτησης:
Βήμα 3. Πατήστε το " Εισαγωγή»
 Βήμα 4. Από το φάκελο που ανοίγει, μεταβείτε στον κατάλογο Υπολογιστής Apple →
MobileSync →
Αντιγράφων ασφαλείας.
Βήμα 4. Από το φάκελο που ανοίγει, μεταβείτε στον κατάλογο Υπολογιστής Apple →
MobileSync →
Αντιγράφων ασφαλείας.
Θυμηθείτε ότι μόνο ένα αντίγραφο ασφαλείας είναι διαθέσιμο για κάθε συσκευή και εάν προσπαθήσετε να δημιουργήσετε μια άλλη, θα αντικαταστήσει την προηγούμενη. Όλα τα δεδομένα θα χαθούν φυσικά. Προσπαθήστε να μην χάσετε τα αρχεία αντιγράφων ασφαλείας αντιγράφοντάς τα κατά την επανεγκατάσταση του λειτουργικού συστήματος σε αφαιρούμενα μέσα ή μια υπηρεσία cloud όπως το Dropbox.
Εάν δημιουργήσατε ένα αντίγραφο ασφαλείας σε μια παλιά έκδοση του iOS, τότε δεν θα μπορείτε να μεταφέρετε δεδομένα σε μια συσκευή που εκτελεί νέες εκδόσεις του λειτουργικού συστήματος για κινητά της Apple. Ωστόσο, υπάρχει μια απλή λύση σε αυτό το πρόβλημα - το πρόγραμμα σας επιτρέπει να διαχειριστείτε παλιά αντίγραφα ασφαλείας, καθώς και να εξαγάγετε ή να προβάλετε όλα τα αποθηκευμένα δεδομένα.
Το αντίγραφο ασφαλείας είναι αποθηκευμένο στο iPhone και το iPad, αλλά το τηλέφωνο δεν ενεργοποιείται ή η οθόνη παρουσιάζει σφάλμα, πρέπει να το επιστρέψετε στη συσκευή ή τον υπολογιστή ή να εξαγάγετε όλες τις απαραίτητες πληροφορίες από τα αντίγραφα ασφαλείας iPhone και iPad. Στη συνέχεια, μπορείτε να επαναφέρετε μόνο ολόκληρο το αντίγραφο ασφαλείας, αλλά να επαναφέρετε τα δεδομένα που θέλετε. Τώρα, ας μάθουμε πώς να επαναφέρουμε επιλεκτικά δεδομένα από το αντίγραφο ασφαλείας iCloud και iTunes.
Τα δεδομένα περιέχουν επαφές, μηνύματα, ιστορικό κλήσεων, μουσική, φωτογραφίες, βίντεο, εγκατεστημένες εφαρμογές, υπενθυμίσεις, σημειώσεις, ημερολόγια, συμβάντα ημερολογίου, έγγραφα, μηνύματα WhatsApp, ιστορικό περιήγησης στο Web, αγαπημένα του προγράμματος περιήγησης και άλλα. Και υποστηρίζει όλες τις συσκευές: iPhone X / 8/7/7 Plus, iPhone SE, iPhone 6s / 6s Plus, iPhone 6/6 Plus, iPhone 5s / 5c / 5, iPhone 4S, iPhone 4, iPhone 3GS κ.λπ. ... Συστήματα IOS: iOS 12/11 και παλαιότερες εκδόσεις.
Πώς να προβάλετε ένα αντίγραφο ασφαλείας iPhone σε έναν υπολογιστή
Συνιστάται το πρόγραμμα Tenorshare UltData, υποστηρίζει την προβολή του αντιγράφου ασφαλείας με μορφές αρχείων και τίτλους δωρεάν και στη συνέχεια την εξαγωγή δεδομένων από το τηλέφωνο εάν το τηλέφωνο δεν ενεργοποιηθεί. Πριν από την επαναφορά, μπορείτε να κάνετε προεπισκόπηση αυτών των αρχείων και να επιλέξετε τα επιθυμητά δεδομένα.
Υπάρχει μια ακόμη λειτουργία, πριν από την προεπισκόπηση, η εφαρμογή σάς επιτρέπει να σαρώσετε το αντίγραφο ασφαλείας στο δίσκο του υπολογιστή σας. Μερικές φορές γνωρίζετε μόνο πού είναι αποθηκευμένο το χαμένο αντίγραφο ασφαλείας, αλλά δεν καταλαμβάνετε τον λεπτομερή φάκελο. Το UltData σας βοηθάει γρήγορα και εύκολα να βρείτε τις χαμένες ή διαγραμμένες πληροφορίες σας. Κάντε κλικ στο "Go get back delete iTunes backup \u003e\u003e".
Πώς να εξαγάγετε ένα αντίγραφο ασφαλείας από το iTunes
Η εξαγωγή όλων των απαραίτητων πληροφοριών από ένα σπασμένο iPhone απαιτεί τη χρήση του UltData. Ακολουθήστε αυτά τα βήματα και μπορείτε να ανακτήσετε δεδομένα από το τηλέφωνο με σπασμένη οθόνη:
1. Μεταβείτε στο "Επαναφορά από το iTunes Backup". Το iPhone Data Recovery εμφανίζει αυτόματα όλα τα εφεδρικά αρχεία στο iTunes.

Σημείωση. Εάν το αντίγραφο ασφαλείας δεν αποθηκεύεται από προεπιλογή, πρέπει να εισαγάγετε μη αυτόματα το αρχείο αντιγράφου ασφαλείας. Κάντε κλικ στην επιλογή Εισαγωγή αντιγράφων ασφαλείας αρχείων.
2. Επιλέξτε τα δεδομένα που θέλετε να ανακτήσετε. Και μπορείτε να τραβήξετε επαφές και μηνύματα από το αντίγραφο ασφαλείας του iTunes.

3. Όχι μόνο αυτό, αλλά και κάνοντας κλικ στο "Ρυθμίσεις εξόδου", επιλέξτε τις μορφές εξαγωγής. Στη συνέχεια, κάνοντας κλικ στο "Επαναφορά", θα εμφανιστεί το ακόλουθο παράθυρο, μπορείτε να επαναφέρετε δεδομένα στον υπολογιστή και τη συσκευή σας.

Πώς να εξαγάγετε ένα αντίγραφο ασφαλείας από το iCloud
Πώς να εξαγάγετε επαφές και φωτογραφίες από το αντίγραφο ασφαλείας iCloud, για παράδειγμα, παρακάτω θα μοιραστούμε πώς να εξαγάγετε φωτογραφίες από το αντίγραφο ασφαλείας iCloud.

Το πρόγραμμα σάς επιτρέπει να εξαγάγετε γρήγορα και εύκολα δεδομένα από αντίγραφα ασφαλείας iPhone και iPad, επιπλέον, εάν χρειαστεί να μεταφέρετε και να εισαγάγετε δεδομένα από iPhone, iPad και iPod στον υπολογιστή σας, το iPhone Data Recovery είναι βολικό για εσάς.
Δεν ξέρω για εσάς, αλλά για μένα το περιεχόμενο της μνήμης του iPhone 5s είναι πολύ πιο ακριβό από την ίδια τη συσκευή. Εάν το αγοράσατε μία φορά, μπορείτε να το αγοράσετε για δεύτερη ή τρίτη φορά, αλλά εάν είναι δυνατόν, συσσωρευμένο με τα χρόνια, δεν είναι εύκολο να το κάνετε.
Πώς να μεταφέρετε αντίγραφα ασφαλείας iTunes σε άλλη μονάδα δίσκου στα Windows 7, 8 & 10
- Κλείστε το iTunes.
- Αντιγράψτε ή μετακινήστε το φάκελο "C: \\ Users \\ username \\ AppData \\ Roaming \\ Apple Computer \\ MobileSync \\ Backup \\" σε άλλη μονάδα δίσκου (αντικαταστήστε το όνομα χρήστη με το δικό σας). Σε περίπτωση που αντιγράψετε το φάκελο κάπου αλλού.

Στην εικονική μηχανή των Windows 10, βρίσκεται κατά μήκος της διαδρομής: C: \\ Users \\ le7andr \\ AppData \\ Roaming \\ Apple Computer \\ MobileSync \\ Backup \\
- Εκτελέστε τη γραμμή εντολών (χειριστής γραμμής εντολών) "cmd.exe" με δικαιώματα διαχειριστή ("Έναρξη" -\u003e "Εύρεση προγραμμάτων και αρχείων" -\u003e "cmd" -\u003e Κάντε δεξί κλικ στο μενού περιβάλλοντος στο αρχείο "cmd.exe" και επιλέξτε "Εκτέλεση ως διαχειριστής"). Το όνομα του παραθύρου της γραμμής εντολών πρέπει να περιέχει "Διαχειριστής: С: /Windows/System32/cmd.exe".


- Εισαγάγετε την εντολή: MKLINK / D "από" "Where"
Παράδειγμα:
mklink / d "C: \\ Users \\ Alexander Varakin \\ AppData \\ Roaming \\ Apple Computer \\ MobileSync \\ Backup \\" D: \\ iTunes \\ BackupΑντικαταστήστε το "Alexander Varakin" με το όνομα χρήστη σας. Εάν η διαδρομή περιέχει κενά (εδώ - Apple Computer), πρέπει να περικλείεται με εισαγωγικά (""). Για να αποφύγετε τη μη αυτόματη πληκτρολόγηση της διαδρομής, σύρετε τον απαιτούμενο φάκελο στο παράθυρο της γραμμής εντολών. Πατήστε Enter".

- Παράδειγμα εκτέλεσης εντολών.

- Εκκινήστε το iTunes και ελέγξτε για αντίγραφα ασφαλείας στις ρυθμίσεις προγράμματος στην καρτέλα "Συσκευές".

Τρόπος μεταφοράς αντιγράφων ασφαλείας iTunes σε άλλη μονάδα δίσκου στα Windows XP
- Κλείστε το iTunes.
- Αντιγράψτε ή μετακινήστε το φάκελο "C: \\ Users \\ username \\ AppData \\ Roaming \\ Apple Computer \\ MobileSync \\ Backup \\" σε άλλη μονάδα δίσκου (αντικαταστήστε το όνομα χρήστη με το δικό σας). Σε κάθε περίπτωση, είναι καλύτερο να αντιγράψετε το φάκελο κάπου αλλού.
- Διαγράψτε το φάκελο "Backup" στη μονάδα δίσκου συστήματος (από όπου μετακινήθηκαν τα αντίγραφα ασφαλείας).
- Κατεβάστε το Junction από τον σύνδεσμο, αποσυμπιέστε, για παράδειγμα, στη ρίζα της μονάδας δίσκου "C".
- Εκτελέστε τη γραμμή εντολών "сmd.exe" με δικαιώματα διαχειριστή ("Έναρξη" -\u003e "Εύρεση προγραμμάτων και αρχείων" -\u003e "cmd" -\u003e Κάντε δεξί κλικ στο μενού περιβάλλοντος στο αρχείο "cmd.exe" και επιλέξτε "Εκτέλεση ως διαχειριστής" "). Το όνομα του παραθύρου της γραμμής εντολών πρέπει να περιέχει "Διαχειριστής: С: /Windows/System32/cmd.exe".
- Στη γραμμή εντολών, εισαγάγετε την εντολή: C: \\ Path_to_Junction \\ junction.exe "από" "where" -s,
- "Where" - η προηγούμενη θέση του φακέλου "Backup" στη μονάδα δίσκου συστήματος.
- Το "Where" είναι η νέα διαδρομή προς το φάκελο με αντίγραφα ασφαλείας.
Παράδειγμα: C: \\ Junction \\ junction.exe "C: \\ Users \\ Alexander Varakin \\ AppData \\ Roaming \\ Apple Computer \\ MobileSync \\ Backup \\" D: \\ iTunes \\ Backup -s
- Εκκινήστε το iTunes και ελέγξτε για αντίγραφα ασφαλείας στις ρυθμίσεις προγράμματος στην καρτέλα "Συσκευές".
Πώς να μεταφέρετε αντίγραφα ασφαλείας iTunes σε άλλη μονάδα δίσκου στο Mac OS X
Για υπολογιστές Mac με τη λειτουργία δημιουργίας αντιγράφων ασφαλείας χρησιμοποιώντας το ενσωματωμένο πρόγραμμα OS X Time Machine ή τρίτους και το ζήτημα της ασφάλειας των αντιγράφων ασφαλείας δεν είναι τόσο έντονο, αλλά εξακολουθεί να είναι χρήσιμο για κάποιον.
Σε υπολογιστές Mac στο OS X, η διαδικασία είναι ελαφρώς απλούστερη:

Τα αντίγραφα ασφαλείας που μεταφέρονται σε άλλο δίσκο θα είναι διαθέσιμα στο iTunes μέχρι την επόμενη επανεγκατάσταση του λειτουργικού συστήματος, μετά την οποία θα πρέπει να δημιουργηθούν ξανά οι συμβολικοί σύνδεσμοι.
Όπως μπορείτε να δείτε, δεν υπάρχει τίποτα δύσκολο να βρείτε ένα αντίγραφο ασφαλείας iTunes στον υπολογιστή σας Windows ή Mac. Δεν είναι δύσκολο να μετακινήσετε "βαριά" αντίγραφα ασφαλείας σε άλλη μονάδα δίσκου (διαμέρισμα ή εξωτερική μονάδα δίσκου) και να τα συσχετίσετε με το iTunes χρησιμοποιώντας συμβολικούς συνδέσμους.
Εάν έχετε οποιεσδήποτε ερωτήσεις ή προσθήκες, γράψτε στα σχόλια - θα συζητήσουμε.