Τοπικό κατάστημα ipad. Πώς να αποθηκεύσετε έναν απεριόριστο αριθμό φωτογραφιών από το iPhone στο σύννεφο δωρεάν. Πώς να βγείτε από το σύννεφο
iCloud - μια αποθήκευση σύννεφων που είναι γνωστή σε όλους τους ιδιοκτήτες των gadgets "apple". Στο iCloud, ο χρήστης μπορεί να ανταλλάσσει δεδομένα, σελιδοδείκτες, φωτογραφίες και άλλες πληροφορίες μεταξύ όλων των συσκευών iOS. Και σαν το είδος του gadget που δεν χρησιμοποιείτε από την Apple, θα είστε πάντα σε θέση να μπείτε στο σύννεφο όποτε θέλετε. Εκεί θα βρείτε τις πιο "φρέσκες" εκδόσεις λογισμικού, επαφών, εγγράφων και ουσιών.
Αυτό μπορεί να είναι κάθε βράδυ για τους περισσότερους χρήστες. Για να ενημερώσετε, αγγίξτε την επιλογή "Αλλαγή αποθηκευτικού σχεδίου". Τα σχέδια διατίθενται τώρα μηνιαίως, όχι ετησίως, όπως και πριν. Οι χρήστες έχουν την ευκαιρία να υποβαθμίσουν οποιαδήποτε στιγμή αν δεν χρησιμοποιήσουν το συνολικό ποσό αποθήκευσης.
Παρακάτω μπορείτε να δείτε ποια αντίγραφα ασφαλείας των συσκευών αποθηκεύονται αυτήν τη στιγμή και το μέγεθος της αποθήκευσης που εκτελείται από κάθε εφαρμογή ξεχωριστά. Κάνοντας κλικ σε ένα από τα εφεδρική συσκευή σας, θα δείτε λεπτομερείς πληροφορίες σχετικά με τη συσκευή, αντίγραφα ασφαλείας των εφαρμογών και την ποσότητα της μνήμης που κάθε αίτηση θα χρησιμοποιήσει για backup. Αυτή η λεπτομερής σελίδα δείχνει επίσης στους χρήστες πόση μνήμη θα λάβει το επόμενο άμεσο αντίγραφο ασφαλείας και σας επιτρέπει να διαγράψετε το αρχείο αντιγράφων ασφαλείας.
Αυτό το υλικό θα περιγράψει λεπτομερώς πώς να εργαστεί στο iCloud, καθώς και πώς να το εισάγετε από το iPhone. Και πρώτα απ 'όλα, σημειώνουμε ότι αυτή η υπηρεσία απλοποιεί σε μεγάλο βαθμό την αλληλεπίδραση του χρήστη με όλα τα iOS-gadgets.
Τι επιτρέπεται να κάνετε στο iCloud;
Το κύριο καθήκον αυτής της υπηρεσίας είναι η προσεκτική αποθήκευση διαφόρων τύπων δεδομένων χρήστη και πληροφοριών που προέρχονται από αυτό διαφορετικούς τύπους συσκευές από την Apple. Για παράδειγμα, αν ένας χρήστης τραβήξει μια φωτογραφία σε ένα gadget Mac, θα βρίσκεται στο tablet της μηχανής. Πώς είναι δυνατόν αυτό; Απλά, η ανταλλαγή δεδομένων πραγματοποιείται στο μηχάνημα. Το πλαίσιο συγχρονίζεται με το "σύννεφο" και ήδη από εκεί όλα τα iOS-gadget του χρήστη το παίρνουν στον εαυτό τους. Το ίδιο συμβαίνει και με τους σελιδοδείκτες του Safari, τις ρυθμίσεις και άλλες πληροφορίες. Απλώς πρέπει να συνδεθείτε στο Internet, ώστε το iCloud στο iPhone ή σε άλλη συσκευή να λειτουργεί σωστά.
Μπορείτε να σταματήσετε backup δεδομένα αυτής της εφαρμογής, αλλά βεβαιωθείτε ότι δεν έχει σημασία ή δεν την υποστηρίζει αλλού πριν αποσυνδεθείτε. Κάνοντας κλικ σε συγκεκριμένες εφαρμογές μπορεί ακόμη και να επιτρέψετε τη διαγραφή μέρους των δεδομένων backup αρχείο, διατηρώντας παράλληλα κάποιες πληροφορίες σχετικά με το αντίγραφο ασφαλείας.
Αυτό θα πρέπει να γίνει μόνο εάν είστε βέβαιοι ότι οι φωτογραφίες αποθηκεύονται αλλού και δεσμεύονται σε άλλη συσκευή. Στην ανοιχτό γκρι περιοχή, θα δείτε την ημερομηνία και ώρα "Τελευταία δημιουργία αντιγράφων ασφαλείας". Η θέση της συσκευής σας δεν είναι διαθέσιμη όταν την απενεργοποιήσετε. Εάν αγοράσετε περισσότερο χώρο αποθήκευσης και αν ναι, πώς;
Ακολουθεί μια λίστα με πληροφορίες που θα μεταφερθούν από την υπηρεσία στα gadget από την Apple:
- μουσικά κομμάτια, βίντεο με βίντεο, λογισμικό, βιβλία.
- φωτογραφίες που λαμβάνονται από συσκευές iOS.
- ρυθμίσεις;
- όλα τα δεδομένα που αποθηκεύονται από το λογισμικό.
- ρυθμίσεις επιφάνειας εργασίας.
- όλα τα μηνύματα.
- ringtones.
Ειδικά όλα αυτά τα πλεονεκτήματα θα είναι χρήσιμα για τους παίκτες. Είναι πολύ βολικό όταν μπορείτε να ξεκινήσετε το παιχνίδι σε ένα gadget, στη συνέχεια να θέσετε τη διαδικασία σε παύση και να συνεχίσετε σε μια άλλη συσκευή. Στο iCloud, τέτοια φαινομενικά αδύνατα πράγματα γίνονται πραγματικότητα.
Όπως υποδεικνύεται στο παραπάνω στιγμιότυπο οθόνης, η επιλογή "Αποθήκευση" βρίσκεται ακριβώς στην κορυφή. Κάντε κλικ σε αυτό και στην επόμενη οθόνη θα δείτε το συνολικό ποσό που πρέπει να χρησιμοποιήσετε και πόσα έχει απομείνει. Δύο τμήματα στην κορυφή - "Φωτογραφίες" και "Δημιουργία αντιγράφων ασφαλείας" - είναι πιθανό να είναι οι μεγαλύτεροι παραβάτες όσον αφορά τη χρήση του χώρου σας. Θα είστε σίγουροι ότι κατεβάστε τα αρχεία προέλευσης κατά τη διάρκεια της περιόδου των 30 ημερών! Ο ευκολότερος τρόπος για να καθαρίσετε, ωστόσο, είναι τα αντίγραφα ασφαλείας για συσκευές που δεν μπορείτε πλέον να έχετε.
Πώς να εισέλθετε στο iPhone Cloud
Για να το κάνετε αυτό, πατήστε το κατάλληλο αντίγραφο ασφαλείας σε αυτή την προβολή "Διαχείριση αποθήκευσης" και, στη συνέχεια, εμφανίζεται η ένδειξη "Διαγραφή" στο κάτω μέρος της οθόνης αντίγραφο ασφαλείας". Κάντε κλικ στο κουμπί "Αλλαγή αποθηκευτικού σχεδίου" και θα δείτε τις παραμέτρους τιμολόγησης. Στη συνέχεια, η συσκευή σας θα σας καθοδηγήσει στη διαδικασία πληρωμής και αυτό είναι.
iCloud ή Dropbox: τι να επιλέξετε;
Το κύριο σημείο στο οποίο η γνωστή υπηρεσία Dropbox παίζει iCloud είναι η ανάγκη να συνεργαστεί με αυτό χειροκίνητα. Κάθε φορά που χρειάζεται να αποθηκεύσετε κάτι από μια συγκεκριμένη εφαρμογή, πρέπει να την ορίσετε και να την επιβεβαιώσετε.
Ο αλγόριθμος για το iCloud είναι αρκετά διαφορετικός. Το σύστημα δεν ενδιαφέρεται όταν ο χρήστης αποθηκεύει πληροφορίες. Αν ο προγραμματιστής του λογισμικού έκανε έτσι ώστε το πρόγραμμα να υποστηρίζει το "σύννεφο", τότε τα δεδομένα θα ανταλλάσσονται σε ένα πλήρες μηχάνημα. Φυσικά, αυτή η διαδικασία πρέπει να επιλυθεί από τον χρήστη. Και τότε ανησυχείτε για το συγχρονισμό δεν αξίζει τον κόπο.
Τι είναι ο αγώνας iTunes;
Δεν είναι τόσο κομψό όσο μια ενιαία λύση, αλλά αν το διαχειριστεί σωστά, μπορεί να σας εξοικονομήσει λίγο από την άποψη των μηνιαίων τελών αποθήκευσης σύννεφων. Και πραγματικά, κι εσύ πρέπει να είσαι. Λάβετε συμβουλές, σχόλια, νέα και διανομές, που προορίζονται αποκλειστικά για συνδρομητές. Χρησιμοποιήστε αυτά τα βήματα για να ελέγξετε την ποσότητα αποθηκευτικού χώρου που χρησιμοποιήσατε.
Ορισμένες εφαρμογές, όπως "Μηνύματα" και "Φωνητικά μηνύματα", διατηρούνται πάντα και δεν μπορείτε να τις απενεργοποιήσετε. Χρησιμοποιήστε αυτά τα βήματα για τη συσκευή σας. Όταν διαγράφετε ένα αντίγραφο ασφαλείας, απενεργοποιεί επίσης το αντίγραφο ασφαλείας της συσκευής σας. Μπορείτε επίσης να εξοικονομήσετε χώρο στη συσκευή όταν ενεργοποιείτε τη ρύθμιση Βελτιστοποίηση αποθήκευσης συσκευών στις ρυθμίσεις. Με τη λειτουργία "Βελτιστοποίηση αποθήκευσης", οι φωτογραφίες θα ελευθερώσουν αυτόματα χώρο όταν το χρειάζεστε, αντικαθιστώντας τις αρχικές φωτογραφίες και τα βίντεο με την έκδοση της έκδοσης της συσκευής.
Ας υποθέσουμε ότι ένας χρήστης δημιούργησε μια νέα καταχώρηση στο iPhone και θα μεταφερθεί αμέσως στο iPad του. Είναι αξιοσημείωτο ότι σήμερα το "σύννεφο" υποστηρίζει περισσότερο από το 90% του συνόλου του υπάρχοντος λογισμικού για προϊόντα "μήλου".
Πού μπορείτε να ανεβάσετε το iCloud;
Από μόνη της, αυτή η ερώτηση είναι λανθασμένη, αν και πολλοί αρχάριοι χρήστες τις ρωτούν συχνά. Το γεγονός είναι ότι δεν χρειάζεται να κατεβάσετε τίποτα. Η υπηρεσία είναι ενσωματωμένη στο σύστημα, ξεκινώντας από το "λειτουργικό σύστημα" της πέμπτης έκδοσης.
Αναθεώρηση των αντιγράφων iCloud από iPad και iPod
Μπορείτε να επαναφέρετε τις φωτογραφίες και τα βίντεο που διαγράψατε από το πρόσφατα διαγραμμένο άλμπουμ σας εντός 30 ημερών. Εάν θέλετε να καταργήσετε γρήγορα περιεχόμενο από το πρόσφατα διαγραμμένο άλμπουμ σας, πατήστε "Επιλογή" και, στη συνέχεια, επιλέξτε τα στοιχεία που θέλετε να διαγράψετε.
Μειώστε το μέγεθος της βιβλιοθήκης φωτογραφιών σας
Για να ελέγξετε το μέγεθος αντιγράφων ασφαλείας στη συσκευή σας, ακολουθήστε τα εξής βήματα: Στη συνέχεια, για να μειώσετε το μέγεθος της βιβλιοθήκης φωτογραφιών σας. Εάν υπάρχουν φωτογραφίες που δεν θέλετε να αποθηκεύσετε, μπορείτε να τις διαγράψετε. Ανοίξτε το "Φωτογραφίες" και επιλέξτε το στοιχείο που θέλετε να διαγράψετε.
Αλλά σήμερα, για να χρησιμοποιήσετε όλες τις λειτουργίες στο Cloud, πρέπει να έχετε έκδοση iOS όχι λιγότερο από 8. Μπορείτε να κάνετε αναβάθμιση σε αυτό δωρεάν.
Καταχωρούμε στο "σύννεφο"
Εδώ, όπως και στο προηγούμενο βήμα, όλα είναι εξαιρετικά απλά. Δεν απαιτείται εγγραφή από το χρήστη για να ξεκινήσει η χρήση της υπηρεσίας. Για να την πληκτρολογήσετε, θα πρέπει να εισαγάγετε έναν αριθμό ταυτότητας και επίσης να εισαγάγετε έναν κωδικό πρόσβασης και να συνδεθείτε από το κατάστημα της Apple.
Μέθοδοι εγκατάστασης ICloud στο iPhone
Στις "Επιλογές", βεβαιωθείτε ότι έχετε επιλέξει εφαρμογές ή φακέλους για τα αρχεία που θέλετε να διαχειριστείτε. Θυμηθείτε ότι τα μηνύματα με μεγάλα συνημμένα καταλαμβάνουν περισσότερο χώρο από τα απλά μηνύματα κειμένου. Διαγράψτε τα μηνύματα μία φορά τη φορά ή διαγράψτε όλα αυτά κάνοντας κλικ στην επιλογή "Επεξεργασία" και, στη συνέχεια, κάντε κλικ στην επιλογή "Διαγραφή όλων".
- Σύρετε κάθε μήνυμα για να το διαγράψετε.
- Κάντε κλικ στο φάκελο Κάδος απορριμμάτων.
Τώρα ξέρετε πώς να εισάγετε aiklaud από ένα iPhone ή οποιαδήποτε άλλη συσκευή iOS.
Πόσο διαθέσιμος χώρος υπάρχει στο "σύννεφο";
Κάτω από ένα "μητρώο" το σύστημα παρέχει 5 GB μνήμης. Αυτός ο τόμος σάς επιτρέπει να αποθηκεύετε αλληλογραφία, λογισμικό δεδομένων, αντίγραφα ασφαλείας και άλλα μικρά αντικείμενα που παράγονται στο μηχάνημα από διαφορετικές εφαρμογές.
Αν μιλάμε για φωτογραφίες, δεν υπάρχουν περιορισμοί στο μέγεθος τους. Αλλά το "σύννεφο" για να αποθηκεύσετε όχι περισσότερες από χίλιες φωτογραφίες τον τελευταίο μήνα.
Δείτε τις επεξεργασίες σας σε όλες τις συσκευές σας
Οι φωτογραφίες και τα βίντεο αποθηκεύονται σε στιγμές, συλλογές και χρόνια. Και όλοι σας ενημερώνονται παντού. Έτσι, μπορείτε να βρείτε γρήγορα τη στιγμή, μέλος της οικογένειας ή φίλο που ψάχνετε. Μπορείτε να εξοικονομήσετε χώρο στη συσκευή σας όταν ενεργοποιείτε το στοιχείο Βελτιστοποίηση χώρου αποθήκευσης. Η βιβλιοθήκη σας είναι βελτιστοποιημένη μόνο όταν χρειάζεστε μια θέση, ξεκινώντας από τις φωτογραφίες και τα βίντεο που αναφέρεστε στο ελάχιστο. Αν έχετε μεγάλη συλλογή φωτογραφιών και βίντεο, η λήψη μπορεί να διαρκέσει περισσότερο από το συνηθισμένο.
Εάν ο χρήστης δεν έχει αρκετό χώρο, έχει το δικαίωμα να αγοράσει πρόσθετα gigabytes. Μπορείτε να πληρώσετε γρήγορα από τον λογαριασμό της Apple. Οι τιμές για διάφορα τιμολόγια, παρεμπιπτόντως, είναι πολύ χαμηλές.
Μέθοδοι εγκατάστασης ICloud στο iPhone
Όλοι οι χειρισμοί με το "σύννεφο" εμφανίζονται στο αντίστοιχο μενού ρυθμίσεων. Ως στοιχεία σύνδεσης για σύνδεση, χρησιμοποιήστε τα δεδομένα από τον αριθμό λογαριασμού από τον αριθμό ταυτότητας. Οι έμπειροι χρήστες γνωρίζουν καλά πώς να δημιουργήσουν και στη συνέχεια να χρησιμοποιήσουν αυτόν τον αριθμό.
Χρήσιμη λειτουργία της φωτογράφησης
Μπορείτε να δείτε την κατάσταση και να διακόψετε τη λήψη για μία ημέρα. Μπορείτε επίσης να ανοίξετε την εφαρμογή "Φωτογραφίες", να μεταβείτε στην προβολή "Στιγμές" και να μετακινηθείτε στο κάτω μέρος της οθόνης. Προβάλετε την κατάσταση, πατήστε ή συνεχίστε τη λήψη από την καρτέλα "Στιγμές" στην ενότητα "Φωτογραφίες" ή "Ρυθμίσεις". Είναι αδύνατο να κατανοήσουμε τη λύση σε αυτό το πρόβλημα χωρίς να κατανοήσουμε τους παίκτες του παιχνιδιού, οπότε πρέπει να ξεκινήσουμε εκεί. Εάν έχετε σύγχυση, είστε ακριβώς που πρέπει να είστε.
Η ροή φωτογραφιών μου
Τώρα επιλύουμε ένα πρόβλημα το οποίο τελικά θα γίνει πιο ακριβό. Αλλά υπάρχει μια μικρή διαφορά. Οι Mac είναι υπέροχοι, αλλά έρχονται επίσης με σκόπιμα μικρούς σκληρούς δίσκους που γεμίζουν γρήγορα. Αν κάτι ξεκινάει να παρακμάζει, εδώ είναι μερικά πράγματα που μπορείτε να κάνετε.
Στο αναδυόμενο παράθυρο, είναι διαθέσιμη η ενεργοποίηση της ανταλλαγής δεδομένων για εφαρμογές συστήματος. Στο κύριο παράθυρο, ο χρήστης μπορεί να επιλέξει το κύριο λογισμικό που θα συγχρονιστεί. Αμέσως, με μερικά κλικ, μπορείτε να δημιουργήσετε αλληλογραφία πληκτρολογώντας το επιθυμητό ψευδώνυμο. Αυτό θα χρησιμοποιήσει τον κωδικό πρόσβασης από το "λογαριασμό" στο αναγνωριστικό αναπνοής. Αυτά τα δεδομένα θα απαιτηθούν επίσης για την ανταλλαγή σημειώσεων.
Στην υποδιαίρεση των αποθηκών στο υπό εξέταση μενού, ο χρήστης θα βρει στατιστικά στοιχεία σχετικά με τη χρήση του ελεύθερου χώρου. Μπορείτε επίσης να αγοράσετε περισσότερα μέρη και να ενεργοποιήσετε την ανταλλαγή δεδομένων, η οποία στην αρχή συμβαίνει να είναι απενεργοποιημένη. Επομένως, αν έχετε αγοράσει πρόσφατα μια συσκευή iOS, μεταβείτε σε αυτήν την ενότητα και ενεργοποιήστε το συγχρονισμό.

Όλοι οι κάτοχοι κινητής συσκευής πρέπει να κρατήσουν τα δεδομένα τους. Εξηγεί λεπτομερώς τα πλεονεκτήματα και τα μειονεκτήματα διαφορετικούς τύπους τις επιλογές δημιουργίας αντιγράφων ασφαλείας, τα βήματα και τα ονόματα των προτεινόμενων εφεδρικών προϊόντων και παρόχων υπηρεσιών Συνήθως, αυτό συμβαίνει χωρίς εμπόδιο, αλλά συμβαίνουν απροσδόκητα πράγματα. Επιλέξτε το αντίγραφο ασφαλείας και, στη συνέχεια, κάντε κλικ στην επιλογή "Διαγραφή αντιγράφου ασφαλείας" στο κάτω μέρος. . Σε κάθε περίπτωση, για να τα επιστρέψετε χωρίς να αγοράσετε, παρακαλώ βοηθήστε! Αυτό οφείλεται στο γεγονός ότι υπάρχουν ατυχήματα που μπορούν να οδηγήσουν στην απώλεια της μουσικής σας και άλλων αρχείων.
Στην παραπάνω υπο-ρήτρα διατίθενται επίσης πληροφορίες για το λογισμικό, το οποίο ανταλλάσσει δεδομένα με το "σύννεφο". Συνήθως πρόκειται για τυποποιημένες εφαρμογές. Όλα τα περιττά λογισμικά είναι καλύτερα να αποσυνδεθείτε, για να εξοικονομήσετε χώρο στην υπηρεσία. Μετά από όλα, εάν ο χρήστης δεν το κάνει αυτό με το χέρι, το λογισμικό τρίτων θα συγχρονιστεί επίσης με το iPhone.
Η αντιγραφή στο μηχάνημα στο "νέφος" πραγματοποιείται μόνο όταν η συσκευή iOS είναι συνδεδεμένη σε μια πηγή τροφοδοσίας Δίκτυα Wi-Fi ή υπάρχει ένα μπλοκ σε αυτό. Αλλά είναι πάντα δυνατό να ξεκινήσει η ανταλλαγή δεδομένων με το χέρι.
Σημείωση: Εάν αυτό το μήνυμα λύσει τα προβλήματά σας, μπορείτε να το μοιραστείτε με τους φίλους σας. Αρχίστε να παρακολουθείτε πόσο δυνατά τώρα! Δημιουργία αντιγράφων ασφαλείας των δεδομένων σας - ένα από εκείνα τα πράγματα που ξέρετε ότι πρέπει να κάνετε, αλλά δεν κάνουν αρκετά σχεδόν - ή, ακόμα χειρότερα, δεν έχετε κάνει τίποτα.
Αν θέλετε να αντιγράψετε εικόνες, βίντεο και άλλα δεδομένα σας ήταν πιο κοντά στο σπίτι, εδώ είναι το πώς να δημιουργήσετε ένα πιο παραδοσιακό backup. Συνδέστε το τηλέφωνό σας στον υπολογιστή. Η διαδικασία δημιουργίας αντιγράφων ασφαλείας μπορεί να διαρκέσει αρκετό χρόνο και πόσο καιρό θα εξαρτηθεί από το μέγεθος του υλικού στο τηλέφωνό σας, επομένως να είστε υπομονετικοί.
Χρήσιμη λειτουργία της φωτογράφησης
Για όσους δεν έχουν ακούσει για αυτή τη χρήσιμη επιλογή, ας μιλήσουμε λίγο για αυτό. Σας επιτρέπει να ανταλλάσσετε δεδομένα στο μηχάνημα. Και οι φωτογραφίες και τα στιγμιότυπα οθόνης μπορούν να μεταδοθούν. Για να την ενεργοποιήσετε, ο χρήστης πρέπει να μεταβεί στο τμήμα φωτογραφιών.
Μετά από αυτό θα μπορεί να ανταλλάξει φωτογραφίες που έχουν ληφθεί με το smartphone, με άλλες συσκευές iOS. Αλλά η απενεργοποίηση της λειτουργίας θα προκαλέσει τη διαγραφή όλων των εικόνων από τη συσκευή. Αν και στο "σύννεφο" θα παραμείνουν.
Δώστε προσοχή σε αυτό, αφού θα χρειαστεί να περιορίσετε περαιτέρω τη συσκευή σας. Κάντε κλικ στην επιλογή "Διαχείριση αποθήκευσης". . Τώρα θα πρέπει να δείτε το παράθυρο "Διαχείριση αποθήκευσης". Δείτε πώς μπορείτε να διαγράψετε έγγραφα και δεδομένα από εφαρμογές.
- Κάντε κλικ στο όνομα της εφαρμογής στο "Διαχείριση αποθήκευσης".
- Κάντε κλικ στην επιλογή "Επεξεργασία".
- Κάντε κλικ στο κουμπί "Διαγραφή όλων" και "Διαγραφή όλων" ξανά.
Για να γίνει αυτή η διαμόρφωση, ο χρήστης πρέπει να εισέλθει στο κατάστημα και να επιλέξει τα επιθυμητά στοιχεία. Τώρα όταν αγοράζετε λογισμικό για το iPad, θα το κατεβάσετε και στο τηλέφωνό σας.
Για να εγκαταστήσετε το Mac σας και το PC, είναι απαραίτητο να πάει στο iTunes, ώστε να ρυθμίσεις την αποθήκευση και ακριβώς τη σωστή νότα.
Έκδοση Web του iCloud: πώς να το χρησιμοποιήσετε
Βρίσκεται στον πόρο υπηρεσιών στο δίκτυο. Εκεί, ο χρήστης πρέπει να οδηγήσετε ID-χρήστη και τον κωδικό πρόσβασής σας, και στη συνέχεια να αποκτήσουν πρόσβαση σε e-mail, τις επαφές, το ημερολόγιο και τις διάφορες υπηρεσίες. Με τη λειτουργικότητά του, όλα τα παραπάνω είναι ίδια με την κανονική έκδοση. Αλλά για μια τέτοια χρήσιμη υπηρεσία όπως το Find My iPhone, είναι απαραίτητο να μιλήσετε πιο λεπτομερώς.
Αν θέλετε να διαγράψετε αρχεία από μια εφαρμογή, ανοίξτε ξεχωριστά την εφαρμογή και διαχειριστείτε τα αρχεία μέσα σε αυτήν. Ανοίξτε τη θήκη και αγγίξτε τη συσκευή που θέλετε να διαχειριστείτε στην ενότητα "Δημιουργία αντιγράφων ασφαλείας". Αυτό θα εμφανίσει ένα παράθυρο πληροφοριών για αυτήν τη συσκευή.
Βρείτε το iPhone μου: τι είναι καλό
Ευτυχώς, μπορούμε να απενεργοποιήσουμε τα καταχωρισμένα στοιχεία έτσι ώστε να μην δημιουργούν αντίγραφα ασφαλείας. Ακολουθήστε τα παρακάτω βήματα για να ελευθερώσετε χώρο. Κάντε κλικ στην επιλογή "Διαγραφή". . Τώρα θα διαπιστώσετε ότι μπορείτε να δημιουργήσετε αντίγραφα ασφαλείας και των δύο συσκευών σας, αν και δεν είναι όλο το περιεχόμενο και των δύο.
Βρείτε το iPhone μου: τι είναι καλό
Εάν στις ρυθμίσεις "σύννεφο" του iOS-gadget ενεργοποιηθεί η λειτουργία αναζήτησης συσκευής, τότε στην είσοδο της αντίστοιχης εφαρμογής στη συσκευή ο χρήστης θα δει μια λίστα με gadgets συνδεδεμένες στην υπηρεσία.
Όσο για τη δημοφιλή υπηρεσία Find my iPhone, είναι πιο προσιτή τόσο μέσω του λογισμικού στο iOS gadget όσο και μέσω του δικτύου. Αν το iPhone είναι συνδεδεμένο προς το δίκτυο, ο χρήστης στο χάρτη μπορεί να δει την τοποθεσία του. Τα δεδομένα λαμβάνονται είτε από τις συντεταγμένες Wi-Fi είτε από το στοιχείο GPS.
Ωστόσο, μπορείτε απλά να χρησιμοποιήσετε άλλες εφαρμογές. Διαγράφει όλα τα αντίγραφα ασφαλείας της παλιάς συσκευής που δεν είναι συνδεδεμένα στη συσκευή σας. Για να το κάνετε αυτό, πατήστε τη συσκευή και επιλέξτε "Διαγραφή αντιγράφου ασφαλείας". Αυτό θα πρέπει να καθαρίσει σωστά τη μνήμη. Τα παλιά αντίγραφα ασφαλείας θα έχουν πολλή μνήμη και θα πρέπει να διαγραφούν.
Εδώ είναι μερικές πρακτικές επιλογές. Οι μεγαλύτεροι θεματοφύλακες της μνήμης σε ένα αντίγραφο ασφαλείας είναι οι βιβλιοθήκες φωτογραφιών σας με φωτογραφίες και βίντεο που έχουν εγγραφεί στον εαυτό σας. Επίσης, κάντε κλικ στην επιλογή "Εμφάνιση όλων των εφαρμογών" και απενεργοποιήστε όλες τις εφαρμογές που δεν απαιτούν δημιουργία αντιγράφων ασφαλείας. Συχνά αυτές είναι εφαρμογές που δεν γνωρίζατε καθόλου, ότι αποθηκεύουν δεδομένα εδώ. Εάν δεν χρειάζεστε πλέον δεδομένα, μπορείτε να τα αφαιρέσετε με ασφάλεια. Είτε διαγράφοντας τα πάντα ταυτόχρονα είτε, ανάλογα με την εφαρμογή, μεμονωμένα αρχεία.

Ο χρήστης μπορεί να στείλει ένα μήνυμα, να κλειδώσει τη συσκευή μέσω της ρύθμισης ενός κωδικού πρόσβασης, εκκαθάρισης της συσκευής.
Αν η σύνδεση στο δίκτυο απουσιάζει και το gadget δεν εμφανίζεται στην κάρτα - ορίστε χειροκίνητα μία από τις εντολές που ονομάσατε. Αλλά το σύστημα στο μηχάνημα θα το εκτελέσει μόνο όταν εμφανιστεί το δίκτυο. Ταυτόχρονα, ένα μήνυμα θα σταλεί στο πλαίσιο σχετικά με τη δράση που έχει γίνει.
Πρέπει να το μεταφέρετε πριν. Συνήθως, μπορείτε να διαγράψετε δεδομένα χωρίς δισταγμό αν δεν χρησιμοποιείτε πλέον την εφαρμογή. Η εγκατάσταση του "cloud" είναι πολύ απλή. Η υπηρεσία Cloud είναι μια κεντρική αποθήκευση σε μια σταθερή τοποθεσία που είναι προσβάσιμη στο χρήστη ανά πάσα στιγμή μέσω διαφόρων συσκευών. Φυσικά, χρειάζεστε μια γρήγορη σύνδεση στο Internet.
Η διαδικασία είναι πολύ απλή. Εκτός από τη μουσική, τα μηνύματα ηλεκτρονικού ταχυδρομείου, καταχωρήσεις ημερολογίου, βιβλία, εφαρμογές, επαφές και πολλά άλλα έγγραφα μπορούν επίσης να συγχρονιστούν διαφορετικές συσκευές. Αυτό σας επιτρέπει να έχετε πάντα τα δικά σας δεδομένα σε όλες τις συσκευές στην τελευταία έκδοση.
Αν βρείτε κάποιο σφάλμα, επιλέξτε το τμήμα κειμένου και κάντε κλικ στο κουμπί Ctrl + Enter.
Σήμερα δεν υπάρχουν λίγες εγκαταστάσεις αποθήκευσης cloud και ο χρήστης του iPhone μπορεί να χρησιμοποιήσει οποιαδήποτε από τις διαθέσιμες ποικιλίες υπηρεσιών. Ωστόσο, είναι ίσως πιο βολικό για τον ιδιοκτήτη της συσκευής iOS να δημιουργήσει αντίγραφα ασφαλείας σημαντικών πληροφοριών μέσω της υπηρεσίας iCloud - ενός cloud που αναπτύχθηκε από την Apple ειδικά για τους χρήστες της.
Γιατί iCloud;
Φυσικά, το κύριο πλεονέκτημα του «φυσική» σύννεφο είναι ότι ο ιδιοκτήτης του iPhone ή άλλες iOS, το gadget δεν χρειάζεται να εγκαταστήσετε τίποτα - το iCloud «ραμμένα» στις ρυθμίσεις του χρήστη, επιπλέον υπάρχει ένα ειδικό add-on εφαρμογή iCloud κίνησης - αργότερα θα καταλάβετε γιατί είναι απαραίτητο.
Ένα άλλο πλεονέκτημα είναι, πάλι, η έλλειψη περιττών προβλημάτων με τη δημιουργία ειδικού λογαριασμού. Για να εισέλθετε στο cloud iCloud, δεν χρειάζεται να δημιουργήσετε νέο λογαριασμό, χρησιμοποιείται το αναγνωριστικό χρήστη Apple.
Λοιπόν, τέλος, το τρίτο είναι επίσης πολύ σημαντικό πλεονέκτημα του iCloud - είναι βολικό να αλληλεπιδράσουμε μαζί του όχι μόνο στο πολύ κινητές συσκευές. Μπορείτε επίσης να έχετε πρόσβαση στο σύννεφο από τον υπολογιστή σας χρησιμοποιώντας ένα ειδικό πρόγραμμα ή μέσω ενός προγράμματος περιήγησης και της πύλης iCloud.com.
Πώς μπορώ να διαχειριστώ το iCloud από μια κινητή συσκευή;
Η αρχική ρύθμιση του iCloud ξεκινά με το μενού Ρυθμίσεις συσκευής iOS. Βρείτε στο στοιχείο ρυθμίσεων iCloud, πατήστε το, πληκτρολογήστε το Apple ID.
Συγχρονισμός
Πριν εμφανιστεί το μενού της υπηρεσίας, το οποίο είναι πολύ εύκολο στη διαχείριση. Απλώς επιλέγετε τις εφαρμογές στην ενότητα "Χρήση προγραμμάτων iCloud", τις αποθηκευμένες πληροφορίες στις οποίες θέλετε να δημιουργήσετε αντίγραφα ασφαλείας και, στη συνέχεια, ενεργοποιήστε το αντίστοιχο ρυθμιστικό. Μόλις είναι ενεργοποιημένο το ρυθμιστικό, τα δεδομένα του gadget συγχρονίζονται με το cloud και άλλες συσκευές iOS όπου το λογαριασμό iCloud για ένα ενιαίο ID της Apple. Με απλά λόγια, αν έχετε δύο iOS συσκευή, για παράδειγμα, το iPhone και το iPad, και μπορείτε να χρησιμοποιήσετε το ίδιο αναγνωριστικό της Apple (η οποία, φυσικά, πιο πιθανό), τότε οι πληροφορίες θα πρέπει να συγχρονιστούν μεταξύ τους.

Αξίζει να σημειωθεί ότι κανείς δεν σταματά να ενεργοποιήσετε το συγχρονισμό για όλα τα διαθέσιμα προγράμματα σύννεφο, ωστόσο, υπόψη ότι η ελεύθερη iOS χρήστης διαθέτει μόνο 5 GB αποθηκευτικού χώρου. Έτσι, αν θέλετε να εξοικονομήσετε χρήματα, είναι καλύτερα να διαμορφώσετε με σύνεση τις ρυθμίσεις συγχρονισμού.
Βρείτε ένα iPhone
Αφού ρυθμίσετε τον συγχρονισμό, πρέπει επίσης να επιλέξετε τις επιλογές για τις ενότητες "Εύρεση iPhone" και "Δημιουργία αντιγράφων στο iCloud". Η πρώτη επιλογή που σας συνιστούμε να συμπεριλάβετε, θα σας βοηθήσει σε περίπτωση απώλειας ή κλοπής της συσκευής. Η επιλογή σας επιτρέπει να κλειδώσετε τη συσκευή και στην κλειδωμένη οθόνη για να δημοσιεύσετε ένα μήνυμα αυθαίρετου χαρακτήρα με τις επαφές του κατόχου.
Αντιγράψτε αντίγραφο ασφαλείας
Όσον αφορά το δεύτερο τμήμα, υπάρχουν λεπτές λεπτομέρειες. Δημιουργώντας ένα αντίγραφο ασφαλείας, στην πραγματικότητα "γεμίζετε" όλες τις πληροφορίες στη συσκευή σας στο σύννεφο, συμπεριλαμβανομένων και μηνυμάτων ανταλλαγής μηνυμάτων. Αυτό είναι βέβαια μεγάλη, γιατί τότε, αν θα πρέπει να καθαρίσετε το smartphone σας (και αυτή η ανάγκη μπορεί να προκύψει, εάν η συσκευή λειτουργεί αργά ή / και με λάθη), στη συνέχεια, να προχωρήσει και καθαρό, και στη συνέχεια να επαναφέρετε τα δεδομένα από το cloud και να αρχίσετε να χρησιμοποιείτε μην είχε συμβεί τίποτα .
Αλλά ... Φυσικά, υπάρχει ένα "αλλά". Και εδώ, ισχύει ο "κανόνας 5 GB", οπότε πρέπει να σκεφτείτε - είναι πραγματικά τόσο απαραίτητο όλες οι πληροφορίες που είναι αποθηκευμένες στη συσκευή; Αν ναι, δημιουργήστε ένα αντίγραφο - θέλετε να το κάνετε με μη αυτόματο τρόπο - στην περίπτωση αυτή θα πρέπει να μεταβείτε περιοδικά στο εφεδρικό μενού και να κάνετε κλικ στο "Δημιουργία αντίγραφο ασφαλείας". Και μπορείτε να ενεργοποιήσετε το ρυθμιστικό "Backup to iCloud" και στη συνέχεια το αντίγραφο ασφαλείας θα εκτελείται αυτόματα κάθε φορά που το gadget είναι συνδεδεμένο με φορτιστή και δίκτυο Wi-Fi.
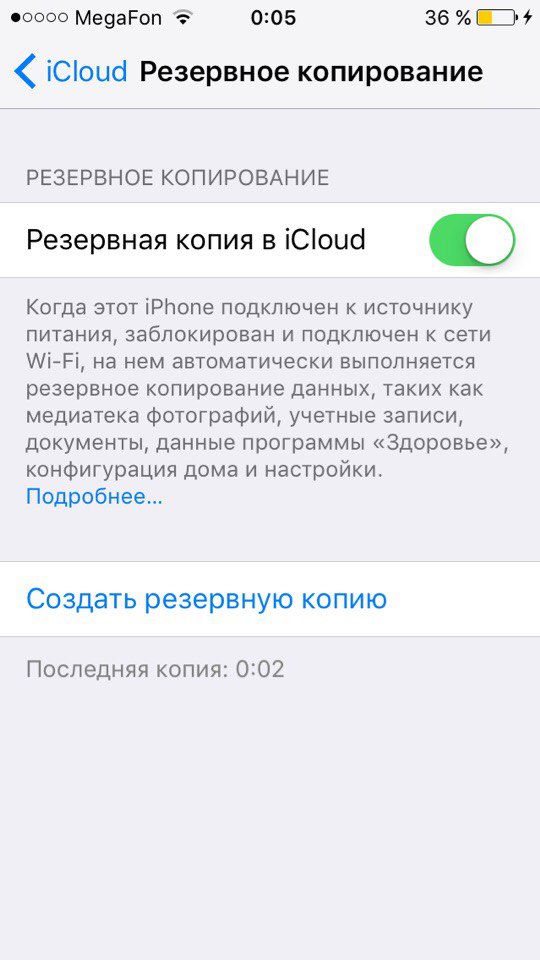
Αν δεν δημιουργήσετε αντίγραφο ασφαλείας - μην ανησυχείτε, τα δεδομένα που έχετε χαρακτηρίσει ως συγχρονισμένα δεν θα εξαφανιστούν από τη συσκευή σας. Ακόμα κι αν ξαφνικά ένα κρίσιμο σφάλμα και θα πρέπει να επαναφέρετε τη συσκευή μέσω του iTunes, και στη συνέχεια, μετά τη ρύθμιση που επιλέγετε «Ρύθμιση ως νέα ...» μόλις η συσκευή συνδέεται με το Wi-Fi όλα τα συγχρονισμένα δεδομένα μεταφέρονται σε αυτό από το σύννεφο.
iCloud Drive
Τελικά, για το iCloud Drive. Αυτό, όπως αναφέραμε παραπάνω, είναι μια προεγκατεστημένη εφαρμογή. Γιατί χρειάζεται; Με αυτό, μπορείτε να διαχειριστείτε τα συγχρονισμένα δεδομένα. Στις ρυθμίσεις καθορίζετε σε ποια προγράμματα επιτρέπεται η πρόσβαση στο iCloud Drive χρησιμοποιώντας ρυθμιστικά που βρίσκονται κάτω από το ίδιο στοιχείο στο μενού αποθήκευσης σύννεφου.

Για παράδειγμα, επιλέξατε Σελίδες και δημιουργήσατε ένα έγγραφο σε αυτήν την εφαρμογή. Κατά την αποθήκευση, μπορείτε να το κατεβάσετε, συμπεριλαμβανομένου του iCloud Drive, και να συνεργαστείτε μαζί του σε άλλες συσκευές iOS, ανοίγοντας την εφαρμογή σε αυτές και από τον υπολογιστή.
Πώς να διαχειριστείτε το iCloud μέσω υπολογιστή;
Παρεμπιπτόντως, για τον υπολογιστή. Έχετε δύο τρόπους για να δείτε τις πληροφορίες που είναι αποθηκευμένες στο σύννεφο μέσω ενός υπολογιστή.
iCloud.com
Ο ευκολότερος τρόπος, που δεν απαιτεί προεγκατάσταση των προγραμμάτων - μια ειδική σελίδα - iCloud.com. Για να εισαγάγετε τον προσωπικό σας λογαριασμό σε αυτήν την πύλη, πρέπει να καθορίσετε το αναγνωριστικό της Apple. Μόλις μπείτε, θα δείτε ένα μενού που μπορεί να διαφέρει για διαφορετικούς χρήστες - εξαρτάται από ποιες παράμετροι συγχρονισμού καθορίζονται στις ρυθμίσεις.

Το πιο πολύτιμο χαρακτηριστικό του ιστότοπου είναι η ενεργοποίηση της λειτουργίας απώλειας, η οποία είναι διαθέσιμη όταν είναι ενεργοποιημένη η επιλογή "Βρείτε το iPhone". Από άλλες απόψεις, η λειτουργικότητα της πύλης είναι πολύ διαφωτιστική - μπορείτε να εργαστείτε με όλα τα αρχεία που είναι αποθηκευμένα σε αυτήν, να δημιουργήσετε νέα σε αντίστοιχα τμήματα και όλες οι αλλαγές θα συγχρονιστούν. Δηλαδή, αν κάνετε αλλαγές στη σημείωση του ιστότοπου, θα αλλάξει στη συσκευή.
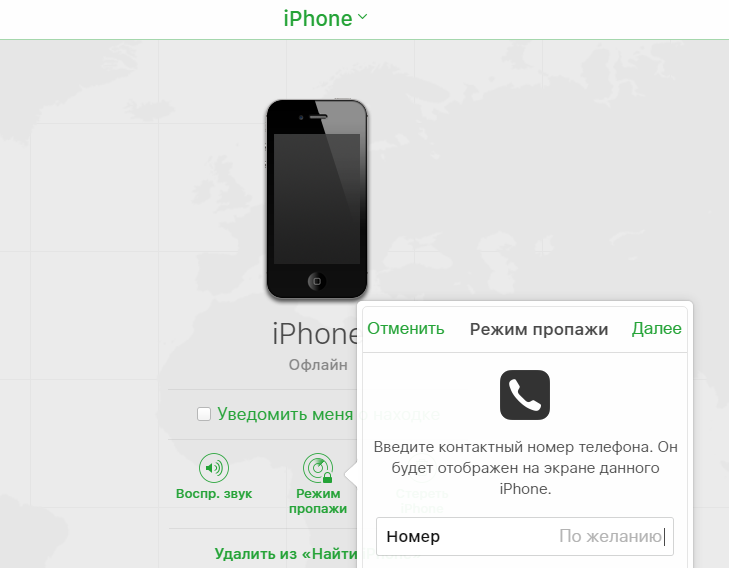
Λογισμικό ICloud
Εάν είστε ιδιοκτήτης ενός Macbook ή την επιφάνεια εργασίας του Mac, φυσικά, για σας και αν θέλετε να διαχειριστείτε το σύννεφο μέσα από ένα πρόγραμμα υπολογιστή, είστε έτοιμοι να κάνετε την προ-εγκατεστημένο - το κατάλληλο βοηθητικό διαθέσιμο εδώ από προεπιλογή. Εάν διαθέτετε υπολογιστή με Windows, θα χρειαστεί να κάνετε λήψη και εγκατάσταση του iCloud εκ των προτέρων.
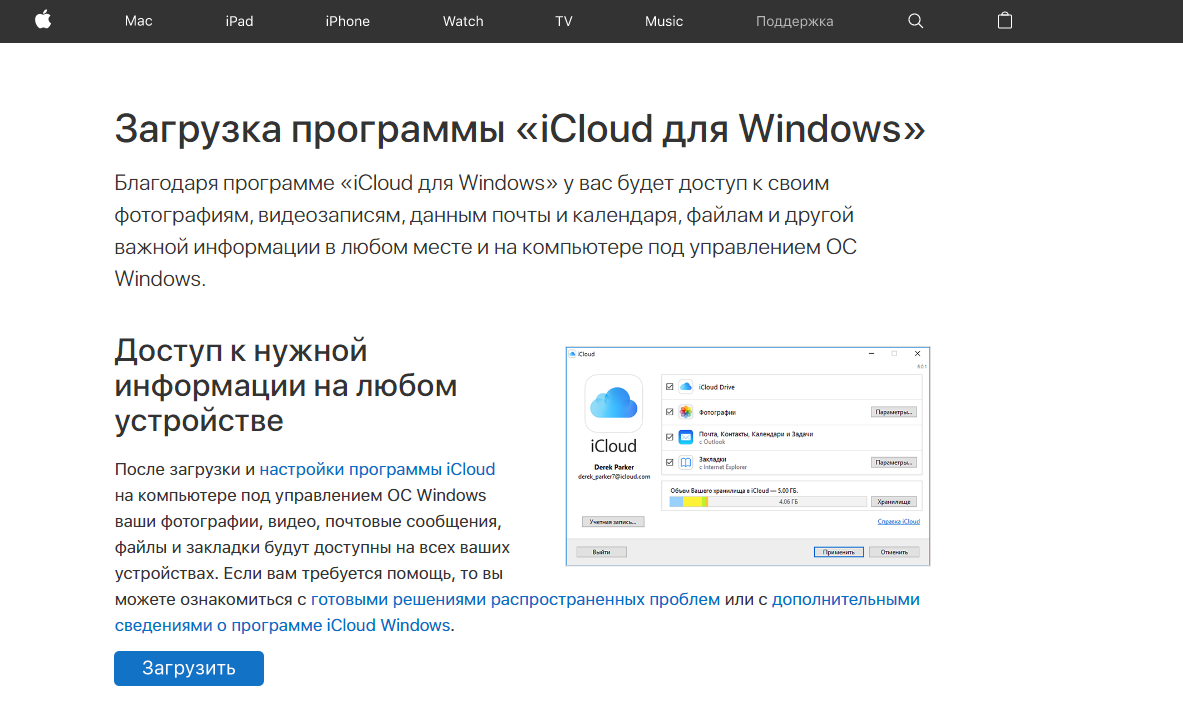
Κάντε λήψη αυτού του βοηθητικού προγράμματος από την επίσημη ιστοσελίδα της Apple. Η εγκατάσταση είναι πολύ απλή - εκτελέστε το ληφθέν αρχείο .exe και όλα θα γίνουν για εσάς σε αυτόματη λειτουργία. Μετά την εγκατάσταση, μπορείτε να ανοίξετε το πρόγραμμα, θα ζητήσετε το αναγνωριστικό της Apple - εισάγετε τον κωδικό πρόσβασής σας και τον κωδικό πρόσβασής σας και, στη συνέχεια, κάντε κλικ στο κουμπί "Σύνδεση". Ελάτε; Τώρα περιμένετε λίγο για να φορτωθούν τα συγχρονισμένα δεδομένα. Μόλις ολοκληρωθεί η λήψη, μπορείτε να αρχίσετε να εργάζεστε μαζί τους.
Συνοψίζοντας
Έτσι λοιπόν, ελπίζουμε, έχετε εξασφαλίσει ότι το cloud iCloud (Iklaud) είναι μια πολύ βολική και εύκολη στη διαχείριση υπηρεσία. Και δεν έχει σημασία ποια συσκευή είναι στα χέρια σας - κινητά ή όχι, μπορείτε πάντα να έχετε πρόσβαση στα δεδομένα σας, να τα αλλάξετε ή να δημιουργήσετε νέα. Ταυτόχρονα, αξίζει να σημειωθεί ότι, όπως έκανε και η Apple, το iCloud σπάνια αποθαρρύνει τους χρήστες από λάθη και προβλήματα. Και παρόλα αυτά, εάν αντιμετωπίσετε κάποιο πρόβλημα, μπορείτε να τα λύσετε γρήγορα σε ένα ειδικό κέντρο υποστήριξης iCloud, το οποίο δημιουργήθηκε από τον γίγαντα "μήλων".
Πώς να hack iCloud | Αποκλεισμός ενεργοποίησης παράκαμψης iPhone
Καλύτερο στο App Store: αποθήκευση σύννεφο
Πώς λειτουργεί το backup; αντιγράφοντας το iCloud
Αποθήκευση ICloud: πώς να καθαρίσετε
Πώς να καθαρίσετε την προσωρινή μνήμη στο iPhone; (iOS 8,3 - iOS 9)
Αντίγραφα ασφαλείας. Πώς να το κάνετε; Πού να κοιτάξουμε; Γιατί;
Συγχρονισμός φωτογραφιών από iCloud σε iPhone, iPad, iPod touch
Δεν υπάρχει αρκετός χώρος στο iCloud - Τι να κάνετε;
ICloud (Apple) για iPhone και iPad
Πώς να αφαιρέσετε τα αντίγραφα ασφαλείας από το iCloud στο iPhone και στον υπολογιστή σας
Καθαρίστε το iCloud με ένα κούτσουρο :)
Πώς να δείτε φωτογραφίες στο iCloud ή πώς λειτουργεί η εφαρμογή Φωτογραφίες στο iCloud.com | Yablik
Πώς να αποκτήσετε επαφές από ένα αντίγραφο ασφαλείας από το iPhone στον υπολογιστή iBackup Viewer
Πώς να αφαιρέσετε ένα αντίγραφο ασφαλείας από το iCloud


















