Πώς να ρυθμίσετε τα ηχεία στον υπολογιστή σας είναι απλοί τρόποι. Έξοδος ήχου σε διαφορετικές συσκευές
Αρχική ρύθμιση ο ήχος σε έναν προσωπικό υπολογιστή ή ένα φορητό υπολογιστή αρχίζει με την εγκατάσταση οδηγών για την κάρτα ήχου. Φυσικά, τα τελευταία σύγχρονα λειτουργικά συστήματα, όπως τα Windows 7, είναι σε θέση να προσδιορίσουν το μοντέλο της συσκευής ήχου, είτε είναι ενσωματωμένο είτε χωριστά, και να εγκαταστήσουν το απαραίτητο βοηθητικό λογισμικό. Φυσικά, αυτή η επιλογή δεν ταιριάζει στους ιδιοκτήτες των καρτών ήχου, τα οποία βγήκαν μόλις πρόσφατα.
Εάν το λειτουργικό σύστημα δεν έχει εγκαταστήσει το πρόγραμμα οδήγησης σε αυτόματο τρόπο, τότε μην απελπίζεστε. Πρέπει να ξεκινήσουμε από την αρχή, δηλαδή - να καταλάβουμε ακριβώς ποια κάρτα ήχου είναι εγκατεστημένη στον προσωπικό υπολογιστή σας. Υπάρχουν σε τρεις τύπους: 2.1, 5.1, 7.1. Στην αρχή, κατά την εγκατάσταση ειδικών προγραμμάτων οδήγησης με τη βοήθεια εργαλείων, μπορείτε εύκολα να τα προσδιορίσετε. Και, ανάλογα με τον τύπο της κάρτας ήχου, μπορείτε να αρχίσετε να συντονίζετε τον ήχο στον υπολογιστή, γνωρίζοντας τον ήχο που πρέπει να πάρετε ως αποτέλεσμα.

Πώς να ρυθμίσετε τα ηχεία στον υπολογιστή σας: βήμα προς βήμα οδηγίες
Για να ξεκινήσετε, θα πρέπει να απενεργοποιήσετε τον υπολογιστή, απενεργοποιώντας τον εντελώς. Στη συνέχεια, συνδέστε τα ηχεία στις υποδοχές που αντιστοιχούν στα χρώματα των καλωδίων (συνήθως πράσινα). Επίσης, ο σύνδεσμος μπορεί να γραφτεί Line Out.
Αφού συνδέσετε τα καλώδια, πρέπει να ενεργοποιήσετε τον υπολογιστή. Στη συνέχεια, ανεξάρτητα από το εάν είναι εγκατεστημένα τα Windows 7 ή τα Windows XP, επιλέγετε "Έναρξη" - "Πίνακας Ελέγχου" - "Ήχος".
Στο μενού "Ήχος" θα πρέπει να βρείτε την καρτέλα "Ρύθμιση ηχείων". Εκεί μπορείτε να επιλέξετε τη σωστή διάταξη ηχείων (αριστερά, δεξιά) και επίσης να επιβεβαιώσετε ότι η εμφάνισή τους αντιστοιχεί στον τύπο της κάρτας ήχου. Όλες αυτές οι παράμετροι μπορούν επίσης να διαμορφωθούν εύκολα χρησιμοποιώντας εκπαιδευτικά προγράμματα βίντεο:
Τα ηχεία στον υπολογιστή δεν λειτουργούν - τι πρέπει να κάνω;
Εάν δεν υπάρχει ήχος στον προσωπικό υπολογιστή σας - είναι πολύ ζοφερή. Εδώ δεν θα σας βοηθήσουν οι συμβουλές για τον τρόπο ρύθμισης των ομιλητών στον υπολογιστή σας. Πρέπει να καταλάβετε προσεκτικά τη φύση της δυσλειτουργίας.
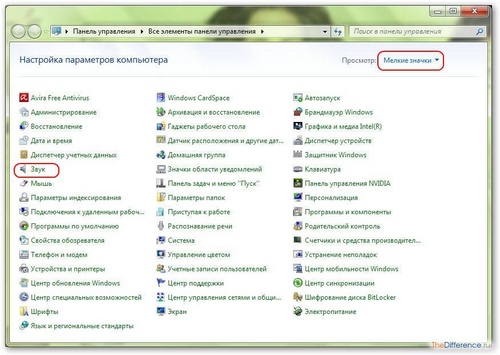
Πρώτον, θα πρέπει να αποκλείσετε τη δυνατότητα ζημιάς στον ίδιο τον εξοπλισμό - ακουστικά, ηχεία. Για να το κάνετε αυτό, μπορείτε να τα συνδέσετε σε άλλη πηγή ήχου. Στη συνέχεια, πρέπει να δώσετε προσοχή στο λογισμικό (δεδομένου ότι είναι καλύτερο να εμπιστευτείτε τα προβλήματα υλικού σε έναν ειδικό). Στο "Πίνακα Ελέγχου" πρέπει να επιλέξετε "Διαχείριση" και να το βρείτε εκεί Υπηρεσία των Windows Ήχος. Θα πρέπει να είναι σε θέση να "δουλέψει". Εάν όλα είναι καλά, αλλά δεν υπάρχει ήχος - αξίζει να στραφείτε σε έναν ειδικό. Η ρύθμιση του ήχου στον υπολογιστή είναι μια απλή και διαισθητική διαδικασία. Ωστόσο, εάν δεν είστε σίγουροι για τις γνώσεις σας, τότε ίσως χρειαστεί να ζητήσετε βοήθεια από έναν πιο έμπειρο φίλο που θα σας βοηθήσει να οργανώσετε τους ομιλητές.
Η απελευθέρωση νέων λειτουργικά συστήματα φέρνει και δυσάρεστες καινοτομίες: κάποιος δεν του αρέσει το νέο σχέδιο και η έλλειψη γνωστών κουμπιών, κάποιος φαίνεται να έχει έναν δύσκολο νέο τρόπο αλληλεπίδρασης με το σύστημα και τη δημιουργία του. Ας αρχίσουμε να δουλεύουμε με τα Windows 7. Πώς να ρυθμίσετε τον ήχο και να το ακούσετε - θα μάθετε για αυτό από αυτό το άρθρο.
Οι ρυθμίσεις ήχου στα Windows 7 πραγματοποιούνται μέσω του πίνακα ελέγχου και σας επιτρέπουν να διαμορφώσετε το μικρόφωνο, τα ηχεία και τα ηχητικά εφέ. Ο τρόπος ρύθμισης παραμέτρων του ήχου διαφέρει από τη ρύθμιση στα Windows XP. Ο πίνακας ελέγχου πρόσθεσε ορισμένες αλλαγές, οι οποίες μπορεί να φαίνονται ασυνήθιστες για τους χρήστες άλλων λειτουργικών συστημάτων. Αλλά, στην πραγματικότητα, δεν υπάρχει τίποτα δύσκολο να ρυθμίσετε τον ήχο στα Windows 7.
Ας πάμε στον πίνακα ελέγχου. Για να αποκτήσετε πρόσβαση στις ρυθμίσεις ήχου, πρέπει να επιλέξετε την ενότητα "Υλικό και ήχος" -\u003e "Ήχος" - αρκετά λογική, γενικά. Θα ανοίξουμε το παράθυρο ρυθμίσεων, την αλληλεπίδραση με την οποία θα μάθουμε.
Το παράθυρο ρυθμίσεων ήχου χωρίζεται σε πολλές καρτέλες: αναπαραγωγή, εγγραφή, ήχοι και επικοινωνία. Θα τις εξοικειώσουμε με περισσότερες λεπτομέρειες.
Ρυθμίσεις αναπαραγωγής ήχου
Η καρτέλα "Αναπαραγωγή" μας δείχνει μια λίστα συσκευών που μπορούν να παίξουν ήχο. Οι συσκευές που χρησιμοποιούνται σήμερα είναι επισημασμένες με πράσινο daw και εκείνες που είναι απενεργοποιημένες σημειώνονται με ένα κόκκινο βέλος προς τα κάτω. Εδώ οι συσκευές δεν είναι μόνο σωματικά συνδεδεμένες με τον υπολογιστή, αλλά και εκείνες που μπορούν να συνδεθούν κατ 'αρχήν - δηλ. προσαρμογείς ήχου για τους οποίους έχουν εγκατασταθεί προγράμματα οδήγησης. Επιλέξτε την ενεργή συσκευή και κάντε κλικ στο κουμπί "Ρύθμιση". Εδώ μπορούμε να διαμορφώσουμε τη συσκευή αναπαραγωγής.
Αρχικά, διαμορφώνουμε τα ηχεία ανάλογα με τον αριθμό των καναλιών ήχου. Εάν χρησιμοποιείτε ακουστικά ή κανονικά ηχεία, τότε η επιλογή μας είναι "Στερεοφωνικά". Εάν έχετε ένα πιο προηγμένο σύστημα ήχου συνδεδεμένο, μπορείτε να επιλέξετε "Quad-Core" ή "5.1 Surround Sound" ή αυτό, αλλά στην έκδοση "7.1". Κάνοντας κλικ στο κουμπί "Επόμενο", μπορούμε να καθορίσουμε τη θέση των ηχείων, ποιες είναι οι ευρυζωνικές συνδέσεις και άλλα χρήσιμα πράγματα.
Εάν κάνετε κλικ στο κουμπί "Ιδιότητες" στην καρτέλα "Αναπαραγωγή", θα εμφανιστεί ένα παράθυρο με προηγμένες ρυθμίσεις συσκευές ήχου. Εδώ μπορούμε να ενεργοποιήσουμε ή να απενεργοποιήσουμε τη συσκευή. Αλλάξτε το εικονίδιο και καθορίστε τη μορφή ήχου, ρυθμίστε τα αποτελέσματα της αναπαραγωγής του ήχου.
Εγγραφή ήχου
Ας επιστρέψουμε στο παράθυρο γενικές ρυθμίσεις Πώς μπορώ να ρυθμίσω τον ήχο της εγγραφής; Αυτό είναι επίσης εύκολο. Η καρτέλα "Εγγραφή" εμφανίζει παρόμοιες ρυθμίσεις, αλλά τώρα για συσκευές εγγραφής ήχου. Αν επιλέξετε ένα μικρόφωνο και κάνετε κλικ στο κουμπί "Ρύθμιση", ανοίγει το παράθυρο αναγνώρισης ομιλίας. Δυστυχώς, τα Windows θα μας πει ότι η αναγνώριση ομιλίας δεν υποστηρίζεται για τη ρωσική γλώσσα. Το κουμπί "Ιδιότητες" μπορεί να μας φέρει περισσότερα οφέλη, όταν κάνετε κλικ σε αυτό, ανοίγει ένα παράθυρο με καρτέλες. ο καθορισμός του ήχου στα Windows 7 δεν είναι το πιο δύσκολο πράγμα που κάνετε, έτσι δεν είναι; Στην καρτέλα Γενικά, οι ιδιότητες μικροφώνου εμφανίζουν σύντομες πληροφορίες σχετικά με τη συσκευή. Η καρτέλα "Listen" σάς επιτρέπει να συνδέσετε μια συσκευή αναπαραγωγής ή άλλες συσκευές για να ακούσετε μουσική. στην καρτέλα "Επίπεδα" μπορούμε να αλλάξουμε το κέρδος όγκου και μικροφώνου και στη σελίδα "Επίπεδα" υπάρχουν ρυθμίσεις για το βάθος και το bit bit. Η καρτέλα "Βελτιώσεις" μας επιτρέπει να συμπεριλάβουμε διάφορα ηχητικά εφέ.
Άλλες καρτέλες των γενικών ρυθμίσεων ήχου στα Windows 7 είναι επίσης χρήσιμες. Στην καρτέλα "Ήχοι" μπορούμε να αλλάξουμε το χρησιμοποιούμενο σχήμα ήχου και η καρτέλα "Επικοινωνία" σας επιτρέπει να μειώσετε την ένταση ήχου κατά τη διάρκεια συνομιλιών - βολικά και κατανοητά! Ελπίζουμε ότι αυτό το άρθρο σας βοήθησε να εξοικειωθείτε με τα Windows 7. Πώς να ρυθμίσετε τον ήχο; Είναι εύκολο, γιατί τώρα μπορείτε να μοιραστείτε την εμπειρία σας μόνοι σας!
Ανεξάρτητα από τον σκοπό για τον οποίο αγοράζεται ένας προσωπικός υπολογιστής, θα χρησιμοποιείται πάντα ως κέντρο πολυμέσων για την προβολή βίντεο και την ακρόαση μουσικής. Ακόμη και ο "ασθενέστερος" υπολογιστής μπορεί εύκολα να αντιμετωπίσει αυτό το καθήκον, οπότε προτού αρχίσετε να χρησιμοποιείτε τον υπολογιστή σας ως κέντρο πολυμέσων, πρέπει να μάθετε πώς να ρυθμίσετε τον ήχο στον υπολογιστή. Θεωρείται ότι οι αναγνώστες έχουν ήδη ελέγξει τον τόμο και έχουν βάλει (και κατέβασαν από το Internet) όλους τους απαραίτητους κωδικοποιητές (K-Lite Codec Pack). Χωρίς αυτά τα δύο βήματα, ο καθένας μπορεί να έχει προβλήματα αναπαραγωγής.
Γρήγορη εγκατάσταση
Ανεξάρτητα από το τι δεν λειτουργεί, προχωρήστε στην κάτω δεξιά γωνία της επιφάνειας εργασίας. Στο δίσκο θα βρείτε το εικονίδιο του ηχείου, αν χρειαστεί, κάντε κλικ στο βέλος.
Ρυθμίστε την ένταση εάν χρειάζεται. Κάνουμε κλικ Κάντε δεξί κλικ και στη συνέχεια επιλέξτε το στοιχείο ανάλογα με τη φύση της δυσλειτουργίας:
- Για ήχο, τη συσκευή αναπαραγωγής.
- Για συσκευές εγγραφής φωνής.
Συσκευές αναπαραγωγής
Εισάγοντας το παράθυρο ήχου, κάντε πρώτα ένα κλικ με το δεξί κουμπί του ποντικιού και τοποθετήστε τα λάθη:
- Εμφάνιση συσκευών που έχουν αποσυνδεθεί.
- Εμφάνιση συσκευών που έχουν αποσυνδεθεί.
Η διαφορά μεταξύ τους είναι ότι οι πρώτες απενεργοποιούνται από το λογισμικό, για παράδειγμα μέσω του διαχειριστή εργασιών, ενώ οι τελευταίοι απουσιάζουν εντελώς, θα μπορούσαν να διαγραφούν ή ακόμη και να μην χρησιμοποιηθούν αρχικά.

Τυπική αναλογική έξοδος

Στην οθόνη υπάρχει ένα τυπικό σύνολο συσκευών. Τα ηχεία είναι οι έξοδοι που βρίσκονται στον πίσω πίνακα τη μονάδα συστήματος. Για να επαληθεύσετε αυτό, κάντε διπλό κλικ στο εικονίδιο.

Ακριβώς εδώ είναι η αποκωδικοποίηση των χρωμάτων. Λόγω του γεγονότος ότι η μετάφραση στα ρωσικά μιας καμπύλης, ένας αρχάριος μπορεί να μην καταλάβει τι λέγεται:
- Πράσινη - αριστερή / δεξιά στήλη. Στο σύστημα surround sound1, πρόκειται για μπροστινά ηχεία.
- Τα κανάλια του κέντρου και του υπογούφερ βγαίνουν στην πορτοκαλί θύρα.
- Γκρίζες - οπίσθιες (πίσω, πλευρικές) στήλες, αριστερά και δεξιά.
Σε συστήματα HiFi, ο ήχος γύρω από το 5.1 συνήθως έχει πολικές εξόδους - δύο για κάθε στήλη. Επομένως, θα πρέπει να βρείτε έναν προσαρμογέα για τον υπολογιστή σας. Όσο για το συνηθισμένο στερεοφωνικό, τότε ο βύσμα είναι ήδη αποσυνδεδεμένος, παραμένει μόνο για να συνδεθεί με την πράσινη είσοδο. Το pinout του προσαρμογέα 5.1 σε αυτή την περίπτωση μοιάζει με αυτό.
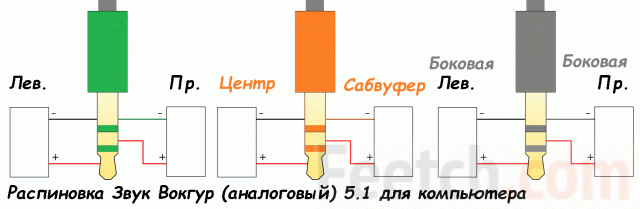
Γνωρίζοντας τη διάταξη, μην ανησυχείτε για περαιτέρω επιλογές (επειδή η λίστα είναι εκτεταμένη). Ας δούμε τι σημαίνει κάθε ρύθμιση.
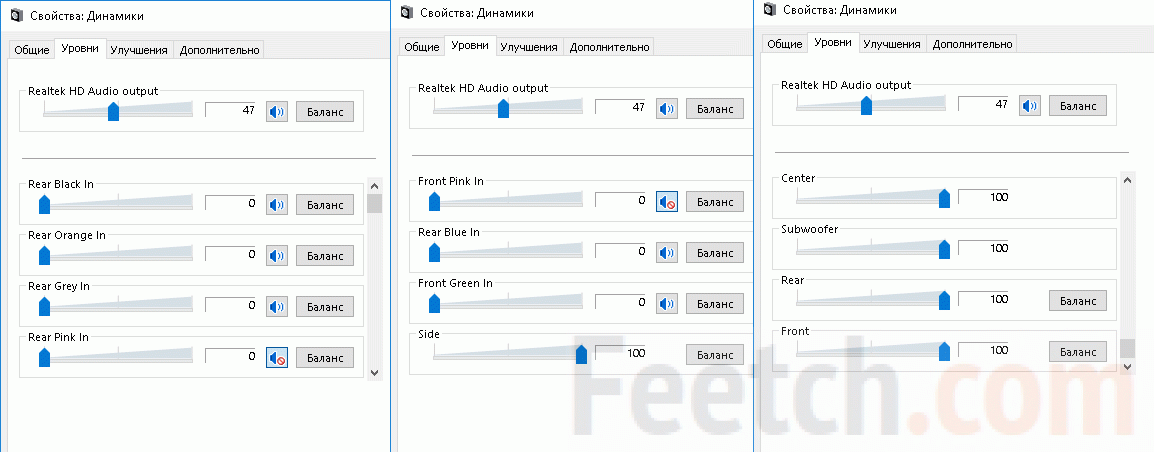
Στην κορυφή, θα σας ζητηθεί να αλλάξετε τις ρυθμίσεις για όλους τους ήχους ταυτόχρονα. Προς το παρόν το επίπεδο είναι 47%. Κάνοντας κλικ στο εικονίδιο του ηχείου, μπορείτε να απενεργοποιήσετε αμέσως όλα τα ηχεία, ενώ το υπόλοιπο είναι το υπόλοιπο. Αλλά υπάρχουν και άλλες 12 ρυθμίσεις! Δεν πρέπει να μας φοβίζουν:

Παραμένει να προσθέσουμε ότι η αλλαγή στο επίπεδο της πορτοκαλί φίσας ρυθμίζει ταυτόχρονα το υπογούφερ και το κεντρικό ηχείο, το γκρίζο - και τα δύο πλαϊνά. Η σύγχυση μπορεί να οδηγήσει μόνο σε επιγραφές σε - εισόδους. Στην πραγματικότητα, μερικοί από τους συνδέσμους είναι εξόδους για ήχο. Δεν είπαμε τίποτα για το μπλε. Αυτή είναι μια γραμμική αναλογική είσοδος, παρόμοια με ένα (ροζ) μικρόφωνο. Η καρτέλα Βελτίωση προτείνεται παρακάτω.
Ακουστικό στο μπροστινό μέρος της μονάδας συστήματος
Η δεύτερη από τη λίστα εξόδου του Realtek HD Audio 2 είναι η υποδοχή ήχου του μπροστινού πίνακα. Το κόκκινο βέλος σημαίνει ότι δεν είναι συνδεδεμένο. Αυτό που έχει ήδη αναφερθεί παραπάνω. Αυτή η επιλογή σημαίνει ότι η μητρική πλακέτα διαθέτει έναν ελεύθερο συνδετήρα F_AUDIO, όπου μπορείτε να πάρετε ένα ακουστικό. Η χαρακτηριστική του εμφάνιση φαίνεται στην εικόνα.

Αν κοιτάξετε προσεκτικά, μπορείτε να δείτε - το δεύτερο από τα αριστερά είναι η κατώτατη ακίδα. Αυτό είναι το κλειδί, το οποίο καθορίζει τη διάταξη του συνδέσμου. Η ηλεκτρική διασύνδεση εμφανίζεται στο στιγμιότυπο οθόνης.

Το Pinout θα σας βοηθήσει να συνδέσετε σχεδόν οποιοδήποτε ακουστικό εδώ. Θα πρέπει να σημειωθεί ότι δύο διαφορετικές φυσικές διεπαφές μπορούν να εμφανιστούν στο F_AUDIO:
- AC97.
- Ήχος HD.
Ο πίνακας δίνεται για τη δεύτερη περίπτωση, επειδή η πρώτη είναι η ίδια. Αλλά στις προδιαγραφές για τη μητρική πλακέτα πρέπει να διευκρινίσετε με ποια σήματα παρέχεται αυτή η υποδοχή. Επιπλέον, μπορείτε να συναντήσετε ξεχωριστά την εσωτερική Θύρες USB κάτω από το σετ μικροφώνου-ακουστικού, αλλά συνήθως κανείς δεν τις χρησιμοποιεί και αντ 'αυτού χρησιμοποιούν αυτά που βρίσκονται στο σώμα της μονάδας συστήματος. Η φωτογραφία είναι μια τυπική συνδυασμένη μονάδα για τον μπροστινό πίνακα της μονάδας συστήματος από υποδοχή USB και ήχου. Οι δύο υποδοχές διαφέρουν μεταξύ τους στη θέση του κλειδιού.

Έξοδος ψηφιακού ήχου S / P-DIF
Το τελευταίο στοιχείο στο μενού της συσκευής αναπαραγωγής λειτουργεί καλά, αλλά η περιγραφή λέει κάτι για το μυστήριο εσωτερικό λιμάνι της ATAPI. Δεν θα βρείτε οπουδήποτε στο Διαδίκτυο τις μεταγραφές αυτών των λέξεων. Στην πραγματικότητα, είναι μόνο ένας σύνδεσμος S / P-DIF, ο οποίος δεν βρίσκεται στον πίσω πίνακα. Η υποδοχή στη μητρική πλακέτα είναι άδεια. Γιατί μπορεί να χρειαστεί το S / P-DIF κατά τη ρύθμιση του ήχου;
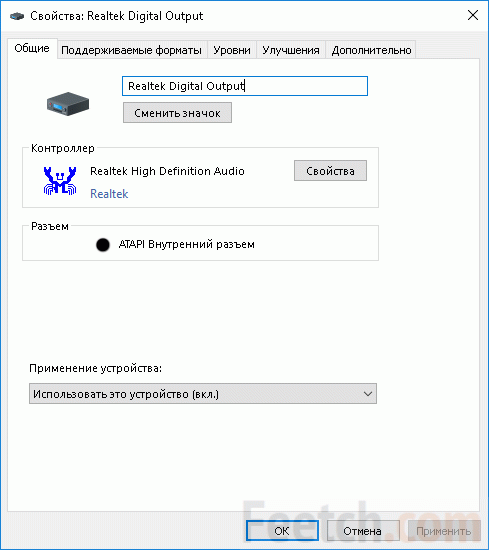
Η διεπαφή εισήχθη στη δεκαετία του '80 (XX αιώνα) από τη Sony και τη Philips μετά την κυκλοφορία των πρώτων ψηφιακών CD-players. Για να παίξετε μουσική, θα έπρεπε να κάνετε διπλή μετατροπή του αναλογικού ψηφίου (αντίστροφη και άμεση), η οποία μείωσε την ποιότητα. Το S / P-DIF μεταδίδει έναν εκπληκτικό ρυθμό δειγματοληψίας έως και 768 kHz στη μέγιστη απόδοση. Το bitrate του διαύλου κυμαίνεται συνήθως από 2 έως 3,1 MHz, ανάλογα με αυτήν την παράμετρο:
- 2 MHz για τη συχνότητα δειγματοληψίας 32 kHz (δορυφορικοί δέκτες).
- 2,8 MHz για τον ρυθμό δειγματοληψίας 44,1 kHz (συσκευές αναπαραγωγής CD).
- 3.1 MHz για ρυθμό δειγματοληψίας 48 GHz (ψηφιακά μαγνητόφωνα).
Για να αξιολογήσετε τα πιθανά οφέλη αυτής της σύνδεσης, ας δώσουμε προσοχή στην καρτέλα των υποστηριζόμενων διεπαφών.
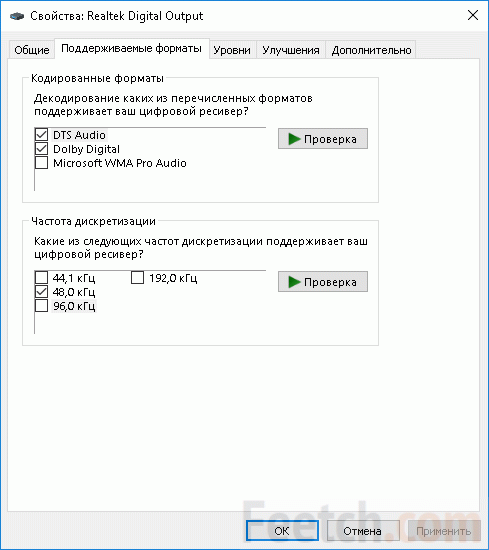
- Ήχου DTS. Χρησιμοποιείται για την αναπαραγωγή δίσκων HD και Blu-ray ποιότητας βίντεο. Υποστηρίζει το σύστημα των στηλών 5.1 και 7.1 ανάλογα με την εφαρμογή του λογισμικού. Κατάλληλο για τη σύνδεση οικιακών κινηματογράφων.
- Dolby Digital - στη συνήθη μορφή της ίδιας διασύνδεσης 5.1. Η διαφορά από το DTS στις δυνατότητες του συνδεδεμένου εξοπλισμού (συσκευές αναπαραγωγής, οικιακά θέατρα κ.λπ.).
- Microsoft WMA Pro Audio. Χρησιμοποιείται από ορισμένους παίκτες, για παράδειγμα, στο διαδίκτυο στο nbcolympics.com/video.
Και οι τρεις εκδόσεις παρέχουν ψηφιακό ήχο υψηλής ανάλυσης για σύνθετα συστήματα ηχείων. Δεδομένου ότι μεταδίδονται μέσω του ίδιου καναλιού, η διαδικασία είναι απολύτως διαφανής για τον χρήστη. Σε ορισμένες περιπτώσεις, θα χρειαστείτε κωδικοποιητές ή προγράμματα οδήγησης. Το S / P-DIF είναι μια υβριδική θύρα εξόδου 3 σε 1 για μέγιστη συμβατότητα με εξωτερικό εξοπλισμό.
Πώς να χρησιμοποιήσετε το S / P-DIF
Από τη διαμόρφωση της μητρικής πλακέτας είναι σαφές ότι ο κατασκευαστής (Gigabyte) δεν ενδιαφέρεται πολύ για την ψηφιακή έξοδο του S / P-DIF. Αντίθετα, υπάρχει μια θύρα HDMI υψηλής απόδοσης στον πίσω πίνακα. Πρόκειται για μια υβριδική διασύνδεση για τη μεταφορά πληροφοριών ήχου και βίντεο σε μια μόνο γραμμή. Το μόνο πρόβλημα είναι ότι το καλώδιο δεν είναι φτηνό, καθώς ο εξοπλισμός είναι εξαιρετικά σπάνιος και δεν υποστηρίζονται όλες οι συσκευές. Τα ηχεία με τη διασύνδεση HDMI είναι εξαιρετικά δύσκολο να βρεθούν, ωστόσο, το ίδιο μπορεί να ειπωθεί για το S / P-DIF (για παράδειγμα, Polk Audio Woodbourne).

Η φωτογραφία δείχνει ότι ο σύνδεσμος αντιπροσωπεύεται μόνο από δύο ακίδες. Σύμφωνα με τις φήμες, το Gigabyte χρησιμοποιεί εδώ έναν πομπό ALC883, ο οποίος μπορεί να συνδεθεί απευθείας στην οπτική ή ομοαξονική είσοδο 75 Ohms οποιουδήποτε εξοπλισμού. Για να το κάνετε αυτό, χρειάζεστε το κατάλληλο καλώδιο. Μια από τις καρφίτσες είναι η σχηματική γη και η άλλη είναι η έξοδος του ψηφιακού ήχου. Για τη σύνδεση, ο σύνδεσμος από τον ανεμιστήρα του συστήματος (ψυγείο) είναι κατάλληλος. Οι θύρες εντοπίστηκαν σε e-bay (ebay.com/sch/-/175673/i.html?_nkw=spdif). Είναι αλήθεια ότι δεν είναι δαπανηρές. Εάν είναι δυνατόν, πρέπει να ρωτήσετε τους συνδέσμους στο πλησιέστερο κατάστημα επισκευής PC, ορισμένες φορές συμφωνούν να πουλήσουν εξαρτήματα με παρόμοια τιμή.
Σε ορισμένες, ακόμη και παλαιές, μητρικές πλακέτες (Asus A7N8X-X) υπάρχει ένας σύνδεσμος S / P-DIF με είσοδο. Αυτό σας επιτρέπει να εγγράψετε ήχο εδώ και να εκτελέσετε κάποιες άλλες λειτουργίες. Σε αυτή την περίπτωση, οι ακίδες δεν μπορούν να είναι 2, αλλά μεγαλύτερες, για παράδειγμα, 6. Οι λειτουργίες τους περιγράφονται στον οδηγό χρήσης (βλ. Φωτογραφία).
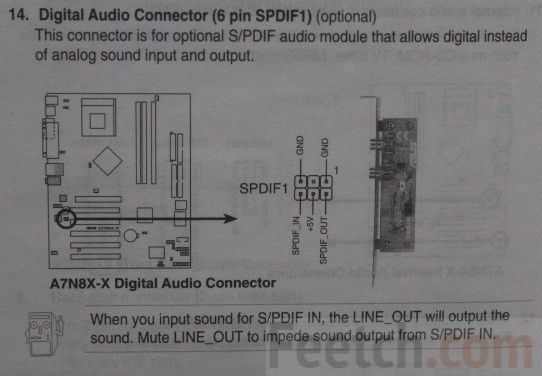
HDMI
Ο αναλογικός ήχος δεν θα είναι ποτέ ο καλύτερος. Έτσι, εάν δεν μπορείτε να χρησιμοποιήσετε το S / P-DIF, τότε θα πρέπει να αγοράσετε ένα καλώδιο HDMI. Αυτή η ψηφιακή διεπαφή βρίσκεται συνήθως στις σύγχρονες μητρικές πλακέτες. Η έκδοσή του θα πρέπει να εξεταστεί στο εγχειρίδιο χρήσης. Από το 2.0, η διεπαφή υποστηρίζει τη μετάδοση έως και 32 ανεξάρτητων καναλιών. Φυσικά, το HDMI είναι συμβατό με τα DTS και Dolby Digital, που αναφέρθηκαν παραπάνω σε σχέση με το S / P-DIF. Το HDMI απευθύνεται σε λάτρεις ταινιών, όχι σε λάτρεις της μουσικής, διότι σας επιτρέπει να μεταφέρετε βίντεο υψηλής ευκρίνειας ταυτόχρονα.
Για να χρησιμοποιήσετε τη διασύνδεση, θα πρέπει να αγοράσετε ένα καλώδιο και μια υποδοχή εισόδου θα βρείτε στο home cinema. Από ό, τι έχει ειπωθεί, θα πρέπει να είναι σαφές τι θα χρειαστεί Σύστημα ηχείων 5.1 ή 7.1 (συμπεριλαμβανομένων +2) για να απολαύσετε όλα τα οφέλη. Διαφορετικά, δεν υπάρχει ανάγκη χρήσης τέτοιου περίπλοκου εξοπλισμού.

Εγγραφείς
Αυτό το θέμα αποκαλύπτεται στην πραγματικότητα. Το αναλογικό μικρόφωνο εισάγεται συνήθως στη ροζ υποδοχή δίπλα στα ακουστικά και το ακουστικό USB απαιτεί μερικές φορές την εγκατάσταση ενός προγράμματος οδήγησης. Ο συγγραφέας έπρεπε να δει ένα χωριό διαχειριστή συστήματος (πληθυσμός περίπου 2500 ατόμων), ο οποίος δήλωσε ότι τα εκλεπτυσμένα ακουστικά δεν απαιτούν οδηγό. Το γεγονός είναι ότι στα χωριά δεν πωλούνται υλικά υψηλής ποιότητας και δεν το γνωρίζουν όλοι.
Ένα σύνθετο ακουστικό USB ορίζεται στη Διαχείριση Συσκευών ως σύνθετη συσκευή. Και δεν λειτουργεί, αν και μερικές φορές (δεν το έχουμε δει προσωπικά) μπορείτε να ακούσετε κάτι στα ακουστικά σας. Για το Skype και την επικοινωνία, αυτό δεν είναι καλό και εξακολουθεί να συνιστάται η εγκατάσταση του προγράμματος οδήγησης. Επειδή μέσα στα γεμάτα ακουστικά μπορείτε συχνά να έχετε το δικό σας ελεγκτή.
Το κύριο πρόβλημα για τους χρήστες είναι το γεγονός ότι στις ρυθμίσεις του μικροφώνου έχει σημειωθεί μηδενικό κέρδος. Έτσι λέτε, αλλά δεν μπορείτε να ακούσετε. Αυτό είναι σταθερό σε λίγα λεπτά. Στην αρχή αναφέρθηκε ο τρόπος εισαγωγής στις συσκευές αναπαραγωγής και τώρα πρέπει να επιλέξετε συσκευές εγγραφής. Για να εκθέσετε τα λάθη στο μενού περιβάλλοντος, όπως υποδεικνύεται παραπάνω και αλλαγή του κέρδους. Θα ήθελα να επιστήσω την προσοχή σας στο γεγονός ότι οι κατασκευαστές αντιμετωπίζουν επίσης σφάλματα. Έτσι, για παράδειγμα, το μικρόφωνο μας υποτίθεται ότι βρίσκεται στην πρόσοψη, κάτι που δεν ισχύει. Έχει κολλήσει στην υποδοχή δίπλα στα ηχεία.
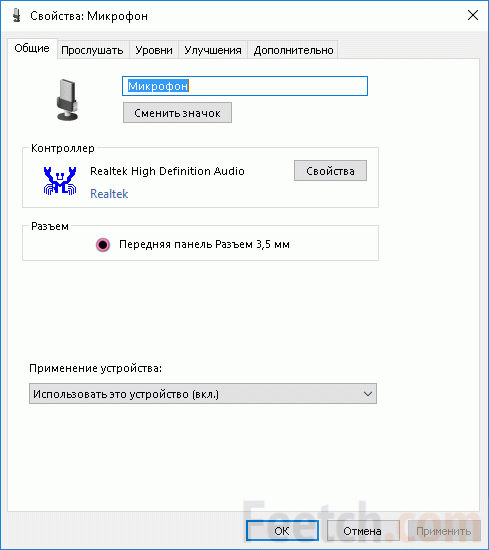
Ο έλεγχος λειτουργικότητας πραγματοποιείται με εύκολη κίνηση των δακτύλων στην περιοχή λήψης. Σε αυτή την ένδειξη στο δεξιό μέρος του παραθύρου θα γίνει μερικώς πράσινο. Εάν αυτό δεν συμβεί, τότε ο ήχος δεν έρχεται και προγράμματα τρίτων για την επικοινωνία δεν είναι ευθύνη. Κάντε διπλό κλικ στο μικρόφωνο εργασίας και μεταβείτε στην καρτέλα Επίπεδα. Εδώ, όλες οι κλίμακες πρέπει να ρυθμιστούν στο μέγιστο. Τα περισσότερα προγράμματα ρυθμίζουν ανεξάρτητα την ένταση του ακουστικού και δεν χρειάζεται να το ανησυχείτε. Αν η ένδειξη στο κλικ τώρα γίνει πράσινη, τότε όλα είναι εντάξει. Διαφορετικά, ελέγξουμε τα προγράμματα οδήγησης και ενεργοποιούμε το μικρόφωνο, επειδή η συσκευή δεν λειτουργεί σωστά.
Στο παράθυρο, εκτός από το μικρόφωνο, υπάρχει επίσης ένας στερεοφωνικός αναμίκτης. Αυτή η συσκευή είναι ένα σύστημα, δεν μπορεί να βρεθεί στη μητρική πλακέτα. Είναι υπεύθυνη για την ανάμειξη καναλιών. Και αν πρέπει να εκτελέσετε πλήρη λήψη ήχου, και όχι μόνο ένα μικρόφωνο, θα πρέπει να επιλέξετε τον προεπιλεγμένο στερεοφωνικό αναμίκτη. Άλλα προγράμματα (Audacity) σας επιτρέπουν να κάνετε αλλαγές στην επιδρομή. Μια γραμμική είσοδος είναι μια μπλε υποδοχή (βλ. Παραπάνω).
Skype
Τώρα δεν είναι απαραίτητο να τοποθετήσετε το Skype, επειδή υπήρχε μια ηλεκτρονική έκδοση (web.skype.com/ru/). Για να γίνει αυτό, θα πρέπει να βάλετε την προσθήκη στο πρόγραμμα περιήγησης.
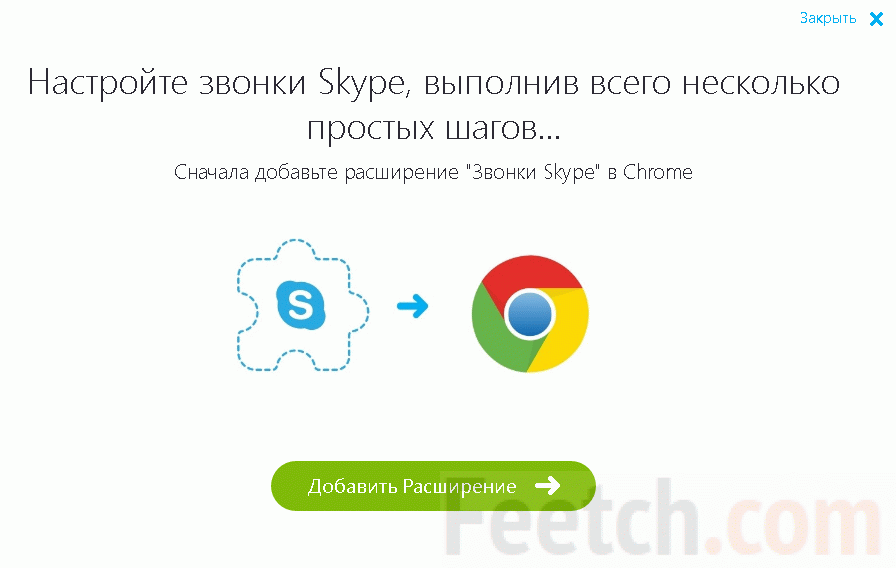
Μετά από αυτό, θα χρειαστεί να δώσετε άδεια στο τείχος προστασίας και μπορείτε να ξεκινήσετε την επικοινωνία. Το μειονέκτημα είναι ότι δεν υπάρχει επιλογή ελέγχου κλήσης. Αλλά αν τα πάντα προσαρμοσθούν σύμφωνα με τις οδηγίες μας, τότε δεν θα πρέπει να υπάρχουν ειδικά προβλήματα. Για να ελέγξετε το μικρόφωνο, χρησιμοποιήστε οποιοδήποτε πρόγραμμα λήψης ήχου, συμπεριλαμβανομένου του ενσωματωμένου Καταγραφή Windows φωνές. Στο νέα Windows 10 για λάθος ρυθμίσεις μικροφώνου, θα εμφανιστεί μια προειδοποίηση, η οποία είναι μια πρόσθετη εγγύηση και ταυτόχρονα - ένα σήμα για την εκτέλεση ενός ελέγχου.

Αυτό σημαίνει ότι οι εφαρμογές δεν επιτρέπεται να χρησιμοποιούν το μικρόφωνο. Στη συνέχεια, εδώ, στην ηχογράφηση, πρέπει να πάτε στις παραμέτρους και να δώσετε άδεια. Διαφορετικά, το μικρόφωνο δεν θα λειτουργήσει.
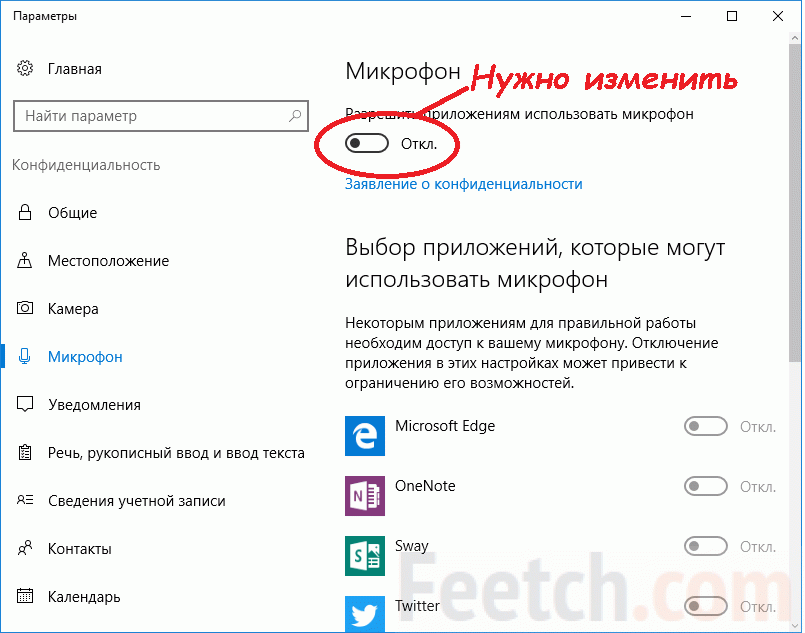
Στην εγκατεστημένη εφαρμογή, οι εσωτερικές ρυθμίσεις του Skype αλλάζουν ταυτόχρονα το κέρδος του συστήματος στο μικρόφωνο. Αυτό πρέπει να γίνεται υπενθυμίζεται και να ελέγχεται περιοδικά με το χέρι, σύμφωνα με το σχήμα που περιγράφεται παραπάνω.
Πώς ακούγεται ο ήχος σε έναν υπολογιστή
Αρχικά, αξίζει να διερευνηθεί ο τρόπος με τον οποίο ο υπολογιστής παίζει τον ήχο. Σε αναλογικές διεπαφές, το ψηφιακό δυαδικό σήμα μετατρέπεται από αρχεία μουσικής ή βίντεο σε συνεχή. Ο πρώτος στην πορεία της αλυσίδας μετατροπέων είναι το λογισμικό ή οι κωδικοποιητές που αποσυσκευάζουν το αρχείο ήχου και επιτρέπουν την περαιτέρω ανάγνωση των δεδομένων ήχου του προγράμματος αναπαραγωγής πολυμέσων. Τα δεδομένα από τον κεντρικό πυρήνα του προγράμματος μετατρέπονται σε κάρτα ήχου μετά την επεξεργασία, όπου το δυαδικό ψηφιακό σήμα στον αναλογικό ήχο και την προ-ενίσχυση του. Στη συνέχεια, οι πληροφορίες μεταφέρονται στη συσκευή αναπαραγωγής ήχου, ακουστικά ή ηχεία.
Υπάρχουν διαφορετικές μορφές και το καθένα έχει τη δική του ιδιαιτερότητα, ο όγκος της αναθεώρησης δεν επιτρέπει να μιλήσουμε γι 'αυτό. Επομένως, θεωρείται συνήθως επαρκής η λήψη από το Internet και η τοποθέτηση του K-Lite Codec Pack. Αυτό το πακέτο έρχεται με το δικό του πολύ καλό παίκτη.
Μπορείτε να ρυθμίσετε τον ήχο σε έναν υπολογιστή στο λειτουργικό περιβάλλον των Windows χρησιμοποιώντας βασικά εργαλεία συστήματος και με τη βοήθεια βοηθητικών προγραμμάτων άλλων κατασκευαστών (τα οποία είναι καλύτερα να μην χρησιμοποιηθούν). Παρακάτω, θα δούμε πώς να διαμορφώσετε τον ήχο χρησιμοποιώντας τα τυπικά εργαλεία που είναι διαθέσιμα σε οποιονδήποτε υπολογιστή. Για να το κάνετε αυτό, μεταβείτε στο μενού "Έναρξη", έπειτα στη "Γραμμή εργαλείων" και επιλέξτε το εικονίδιο με την ένδειξη "Ήχος". Οι ρυθμίσεις που μπορούν να εκτελεστούν χρησιμοποιώντας αυτό το τυπικό βοηθητικό πρόγραμμα είναι οι εξής:
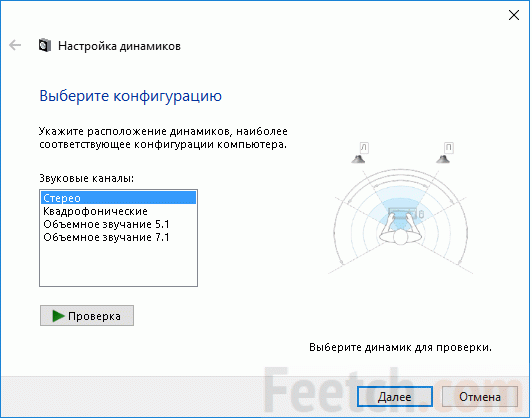
![]()
Όλες οι παραπάνω ενέργειες θα είναι δυνατές μόνο εάν τα προγράμματα οδήγησης για την αλληλεπίδραση της κάρτας ήχου έχουν εγκατασταθεί σωστά και μητρική πλακέτα. Αυτοί οι οδηγοί συνήθως πηγαίνουν στο δίσκο που συνοδεύει την κάρτα ή στον ιστότοπο Realtek (σπάνια από την άλλη). Για να ελέγξετε εάν τα προγράμματα οδήγησης έχουν εγκατασταθεί σωστά, ακολουθήστε τα εξής βήματα.
Στο μενού "Έναρξη", τοποθετήστε το δείκτη "Ο Υπολογιστής μου" και ανοίξτε το μενού ιδιοτήτων με το δεξί πλήκτρο του ποντικιού. Μεταβείτε στις ιδιότητες και, στη συνέχεια, κάντε κλικ στη γραμμή με την ένδειξη "Πρόσθετες ρυθμίσεις συστήματος" (για Windows 7 και παραπάνω, για Windows XP αυτό το βήμα δεν απαιτείται) και στο ανοιχτό παράθυρο πηγαίνετε στην καρτέλα "Υλικό". Στη συνέχεια, κάντε κλικ στο κουμπί "Device Manager" και μπορείτε να δείτε όλες τις συσκευές που είναι εγκατεστημένες στο σύστημα. Στη συνέχεια, στο δέντρο, αναπτύξτε τον κόμβο "Συσκευές ήχου, βίντεο και παιχνιδιών" και βεβαιωθείτε ότι οι συσκευές λειτουργούν σωστά (δεν υπάρχει κίτρινο εικονίδιο με το θαυμαστικό). Εάν υπάρχουν προβλήματα, εγκαταστήστε ξανά τα προγράμματα οδήγησης.
Μερικές φορές υπάρχουν τέτοιες καταστάσεις που ενεργοποιούμε τον υπολογιστή μας, αλλά δεν υπάρχει ήχος. Η ίδια κατάσταση μπορεί να συμβεί μετά την επανεγκατάσταση του λειτουργικού συστήματος. Τι πρέπει να κάνετε σε αυτή την κατάσταση, πώς γίνεται αυτό ρυθμίσεις ήχου σε έναν υπολογιστή, ας προσπαθήσουμε να καταλάβουμε αυτό το ζήτημα.
Πρώτα πρέπει να βεβαιωθείτε ότι τα ηχεία ή τα ακουστικά σας είναι συνδεδεμένα όχι μόνο με τον ίδιο τον υπολογιστή, αλλά και (στην περίπτωση των ηχείων) με το δίκτυο. Εάν όλα είναι καλά, τότε μεταφράζουμε το βλέμμα μας στην κάτω αριστερή γωνία της οθόνης στο "έλεγχο έντασης του ηχείου", μοιάζει με αυτό:
Συχνά υπάρχουν καταστάσεις που ο ρυθμιστής έντασης απλά βρίσκεται στο μηδέν. Αν όλα είναι φυσιολογικά εδώ, τότε γυρίζουμε στον έλεγχο του οδηγού. Για κάθε λειτουργικό σύστημα, ο έλεγχος αυτός πραγματοποιείται με διαφορετικούς τρόπους.
Ρυθμίσεις ήχου στα Windows XP
Ρύθμιση του ήχου στο υπολογιστή Windows XP είναι η εξής, πρώτα κάντε κλικ στο κουμπί «Start» =\u003e «Εκτέλεση» ή «το Run», τότε θα εμφανιστεί ένα παράθυρο, στη γραμμή που θέλετε να γράψετε: «devmgmt.msc» και πατήστε το κουμπί «Ok». Τώρα θα δείτε το Device Manager. Σε γενικές γραμμές, θα πρέπει να σημειωθεί εδώ ότι αν σε οποιαδήποτε συσκευή αξίζει ένα κίτρινο θαυμαστικό ή ερωτηματικό, αυτό σημαίνει ότι η συσκευή δεν λειτουργεί σωστά, ή δεν λειτουργεί. Έτσι, στην περίπτωση μας, αν έχετε στο "Device Manager", ο "ελεγκτής πολυμέσων" σημειώνεται με ένα θαυμαστικό, όπως στην παρακάτω εικόνα, τότε έχετε πρόβλημα με τους οδηγούς.
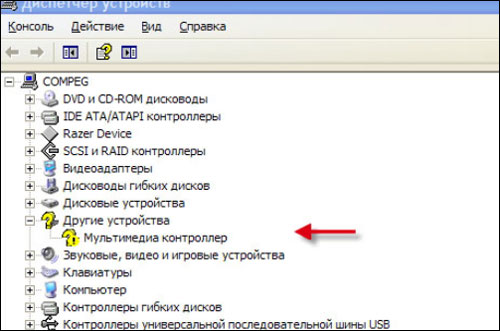
Για να γίνει αυτό, πρέπει να βρείτε το κουτί από τη μητρική πλακέτα, στο οποίο θα πρέπει να υπάρχει ένας δίσκος με προγράμματα οδήγησης για τη μητρική πλακέτα. Χρησιμοποιώντας αυτόν τον δίσκο, εγκαταστήστε τα προγράμματα οδήγησης για τον ελεγκτή ήχου.
Αλλά εδώ είναι η κακή τύχη, δεν έχετε μια τέτοια κίνηση, και τι να κάνετε σε αυτή την κατάσταση; Η λύση αυτού του προβλήματος θα είναι η αναζήτηση οδηγών στο Διαδίκτυο. Κάποιοι θα πουν αμέσως ότι αυτό είναι δύσκολο και ότι θα χρειαστεί να φτυαρίσετε έναν τεράστιο αριθμό οδηγών, αλλά αυτό δεν συμβαίνει με τις συμβουλές μας. Ανοίξτε λοιπόν τον διαχειριστή συσκευών =\u003e στον ελεγκτή πολυμέσων, ο οποίος επισημαίνεται με θαυμαστικό, κάντε κλικ στο PCM =\u003e Ιδιότητες. Πριν από εμάς, εμφανίζεται ένα παράθυρο διαλόγου στο οποίο θα πρέπει να μεταβείτε στην καρτέλα "Λεπτομέρειες" και από τη λίστα που εμφανίζεται, πρέπει να επιλέξετε το αναγνωριστικό του εξοπλισμού, τότε θα πρέπει να λάβετε τα ακόλουθα
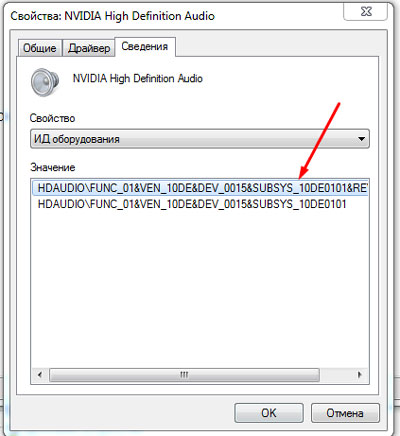
Κάθε κορυφαία γραμμή θα είναι διαφορετική, καθώς κάθε ηχητικός εξοπλισμός είναι διαφορετικός. Κάντε κλικ στο PCM σε αυτή την κορυφαία γραμμή, αντιγράψτε, πηγαίνετε στο site devid.info.
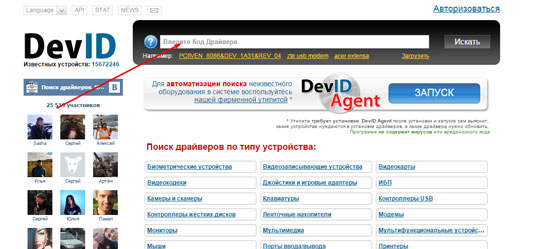
Στη γραμμή που υποδεικνύεται στην εικόνα εισάγουμε τον κωδικό μας και πατάμε "Αναζήτηση". Συγχαρητήρια, βρήκατε τον οδηγό ήχου. Κάντε λήψη κάτω από το λειτουργικό σας σύστημα, εγκαταστήστε και όλα θα πρέπει να λειτουργούν.
Windows 7 και Windows 8
Windows 7 τον υπολογιστή Ρύθμιση του ήχου γίνεται με την ίδια μέθοδο, μόνο για να πάει στη Διαχείριση συσκευών, μπορείτε να χρησιμοποιήσετε την παρακάτω μέθοδο στο εικονίδιο «My Computer» κάντε κλικ PCM, εμφανίζεται το παράθυρο «Ιδιότητες»

Και στη δεξιά πλευρά, πηγαίνετε στο "Device Manager". Η ρύθμιση ήχου στον υπολογιστή των Windows 8 και 7 είναι απλούστερη. Και πάλι, αναζητήστε τη συσκευή ήχου σας με ένα θαυμαστικό, κάντε κλικ σε αυτό PCM =\u003e Ενημέρωση προγραμμάτων οδήγησης ... =\u003e Βρείτε αυτόματα ενημερωμένα προγράμματα οδήγησης.
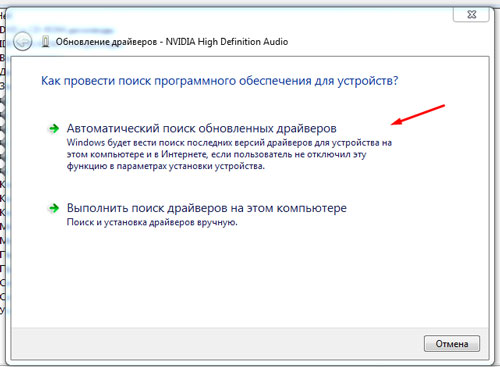
Με αυτήν την προσέγγιση, το ίδιο το λειτουργικό σύστημα θα αναζητήσει το παγκόσμιο δίκτυο για προγράμματα οδήγησης για τη συσκευή ήχου σας και κανένα πρόγραμμα για τη ρύθμιση του ήχου στον υπολογιστή που δεν χρειάζεστε. Αλλά και πάλι, υπάρχει ένα πρόβλημα όταν δεν υπάρχει δίσκος με προγράμματα οδήγησης από τη μητρική πλακέτα και πρόσβαση στο παγκόσμιο δίκτυο. Υπάρχει μόνη διέξοδος και πάλι, αντιγράψτε τον κωδικό εξοπλισμό συσκευή ήχου σας, τοποθετήστε την κάρτα flash στον υπολογιστή, δημιουργήστε της ένα έγγραφο κειμένου, ανοίξτε το, εισάγετε το αναγνωριστικό υλικού, αποθηκεύστε το έγγραφο και να πάει στο memory stick σε ένα φίλο, συγγενή, φίλο, σε γενικές γραμμές, , σε οποιονδήποτε έχει πρόσβαση στο παγκόσμιο δίκτυο. Και με αυτόν τον κώδικα ψάχνουμε για ένα πρόγραμμα οδήγησης για την ακουστική συσκευή σας, όπως περιγράφεται παραπάνω. Κάντε λήψη του προγράμματος οδήγησης στην κάρτα flash και εγκαταστήστε τον στον υπολογιστή σας.
Ελπίζουμε ότι αυτό το άρθρο σας βοήθησε στην επίλυση του προβλήματός σας.
Τα τυπικά προβλήματα με τα Windows οφείλονται κυρίως στο γεγονός ότι δεν ήταν δυνατό να ρυθμιστεί σωστά ο εξοπλισμός στον υπολογιστή. Για παράδειγμα, τα ηχεία ή τα ηχεία ενδέχεται να μην λειτουργούν. Δεν υπάρχει ήχος για διάφορους λόγους στον υπολογιστή, οπότε πρώτα πρέπει να αφήσετε πίσω τον πανικό και να προσπαθήσετε να αποκαταστήσετε τη φυσιολογική δική σας εργασία.
Έλεγχος της τεχνικής
Δεν υπάρχει τρόπος να ακούσετε κάτι; Ας βυθίσουμε τους βαθιούς λόγους απουσίας ενός ήχου και θα προσπαθήσουμε να προσαρμόσουμε μια κάρτα ήχου. Πρέπει να είμαστε σίγουροι ότι όλα λειτουργούν σωστά στον υπολογιστή. Για αυτό χρειάζεστε:
- Ανοίξτε το μενού Έναρξη και επιλέξτε Πίνακας ελέγχου των Windows εκεί.
- Στη συνέχεια, κάντε κλικ στο Σύστημα και Ασφάλεια.
- Στη συνέχεια, στο ειδικό τμήμα συστήματος, κάντε κλικ στο Device Manager.
- Εάν σας ζητηθεί κωδικός πρόσβασης Διαχειριστής των Windows, τότε θα πρέπει να το εισάγετε.
- Μετά από αυτό, πρέπει να κάνετε διπλό κλικ σε συσκευές ήχου, παιχνιδιών και βίντεο.
Τώρα θα πρέπει να δείτε αν υπάρχει μια κάρτα ήχου στη λίστα που ανοίγει. Αν δεν υπάρχει, διαβάστε τις οδηγίες του κατασκευαστή σχετικά με τον τρόπο τοποθέτησής του. Είναι επίσης χρήσιμο να κοιτάξετε την καρτέλα Άλλες συσκευές, η κάρτα ήχου μπορεί να είναι εκεί. Ένα φορητό υπολογιστή είναι συνήθως πιο εύκολο να διαμορφωθεί σε αυτό το σχέδιο, δεδομένου ότι δεν υπάρχει κάρτα ήχου. Αντίθετα, τρέχει έναν ειδικό επεξεργαστή ήχου.
Ο ήχος στα Windows ενδέχεται να μην λειτουργεί εάν υπάρχουν προβλήματα που υποδεικνύονται από κίτρινο ερωτηματικό απέναντι από την κάρτα ήχου:
- Πρέπει να κάνετε δεξί κλικ στην κάρτα ήχου και να επιλέξετε Ιδιότητες.
- Στη συνέχεια, μεταβείτε στην καρτέλα Γενικά και ελέγξτε την Κατάσταση συσκευής.
Συνήθως σε τέτοιες περιπτώσεις, ο ήχος στα Windows μπορεί να αποκατασταθεί απλώς με την εγκατάσταση νέων προγραμμάτων οδήγησης στον υπολογιστή. Αν δεν έχετε χρόνο να περιπλανηθείτε για μεγάλο χρονικό διάστημα για να βρείτε και να εγκαταστήσετε τον απαραίτητο οδηγό, μπορείτε να δοκιμάσετε ένα καλό πρόγραμμα που ονομάζεται Driver Genius.
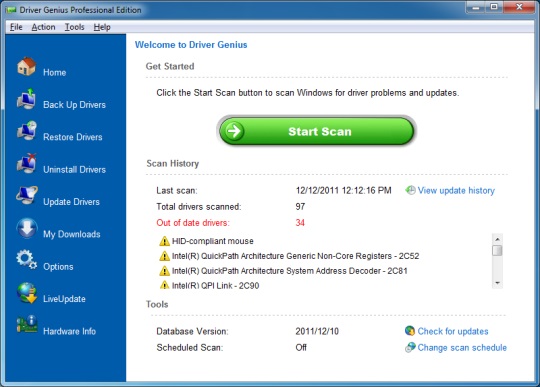
Μετά αυτό το πρόγραμμα τρέχει, βρίσκει όλα τα απαραίτητα προγράμματα οδήγησης στο δίκτυο (συμπεριλαμβανομένου του ήχου) και μπορεί να τα εγκαταστήσει ή να τα επαναφέρει στα Windows.
Επαληθεύστε τη σύνδεση
Εάν υπάρχουν ηχεία, αλλά δεν υπάρχει σήμα από αυτά, τότε πρέπει να ελέγξετε αν είναι σωστά συνδεδεμένα. Σχεδόν όλοι οι υπολογιστές χρησιμοποιούν ήχο από τρεις υποδοχές που συνδέονται με την κάρτα ήχου. Εδώ είναι σημαντικό να καταλάβουμε ότι τα ηχεία πρέπει να συνδέονται με την έξοδο γραμμής του ήχου.

Και τι εάν δεν υπάρχει εμπιστοσύνη σε ποια σύνδεση και τι είναι υπεύθυνη για; Σε αυτή την περίπτωση, είναι απαραίτητο να ταξινομήσετε όλες τις επιλογές στον υπολογιστή, εναλλακτικά συνδέοντας σε κάθε υποδοχή. Το ίδιο ισχύει για τα ακουστικά. Είναι ενδιαφέρον να γνωρίζουμε ότι σχεδόν σε κάθε υπολογιστή, μετά την σύνδεση των ακουστικών, ο ήχος απενεργοποιείται αυτόματα.
Έλεγχος ισχύος
Τα ηχεία απλά δεν μπορούν να συνδεθούν στο δίκτυο, έτσι ώστε να μην υπάρχει ήχος φυσικούς λόγους (χωρίς ρεύμα). Φυσικά, πρέπει να συνδέσετε τα ηχεία στο δίκτυο και τα ηχεία θα αρχίσουν να παίζουν το soundtrack. Το ίδιο ισχύει και για τα χειριστήρια μέσω των οποίων αυξάνουν και μειώνουν την ένταση των ηχείων. Συχνά σε φορητούς υπολογιστές, ο έλεγχος ήχου βιδώνεται στο μείον, έτσι ώστε τα μικρότερα ηχεία απλά δεν ακούγονται.
Είναι απαραίτητο να ανοίξετε την ένταση του ήχου μέσω της ακόλουθης διαδρομής:
- Κάντε κλικ στο μενού Έναρξη.
- Στη συνέχεια, επιλέξτε τον Πίνακα ελέγχου.
- Πατήστε το υλικό και τον ήχο.
- Στη συνέχεια, κάντε κλικ στην επιλογή Ήχος.
- Στο τέλος Ρυθμίστε την ένταση του ήχου.
- Στη συνέχεια, ο ρυθμιστής έντασης πρέπει να ανυψωθεί.
Είναι σημαντικό να βεβαιωθείτε ότι ο ήχος δεν είναι πλήρως σβησμένος στο μίξερ. Επίσης, ορισμένα μοντέλα φορητών υπολογιστών διαθέτουν εξωτερικούς τροχούς για να ρυθμίσουν τον ήχο που τροφοδοτείται στα ηχεία. Είναι απαραίτητο να ελέγξετε αυτόν τον τροχό.

Έλεγχος προγραμμάτων
Κι αν μετά από όλους αυτούς τους χειρισμούς, δεν θα μπορούσατε να προσαρμόσετε; Είναι εντάξει, απλά ελέγξτε το επίπεδο έντασης στα προγράμματα που είναι εγκατεστημένα στα Windows. Ίσως να μην παίζει τίποτα εκεί. Κάθε πρόγραμμα έχει τα δικά του στοιχεία ελέγχου, οπότε δεν χρειάζεται να αλλάζετε Εγκαταστάσεις Windows, και γρήγορα να μειώσετε ή να προσθέσετε ένταση. Επομένως, είναι καλύτερο να ελέγχετε τις ρυθμίσεις παντού και παντού (ηχεία, ακουστικά, ρυθμίσεις) για να αποκλείσετε όλους τους λόγους για την έλλειψη ήχου στον υπολογιστή και στη συνέχεια να επαναφέρετε την κανονική λειτουργία.
Τα διάφορα σφάλματα του λειτουργικού συστήματος εξαρτώνται άμεσα από τους χρήστες. Αρκεί να κατεβάσετε ένα κακόβουλο πρόγραμμα που είναι συνδεδεμένο με δωρεάν αρχεία στο δίκτυο και θα ξεκινήσει η προβληματική δυσλειτουργία της κανονικής λειτουργίας. Παρ 'όλα αυτά, εάν κρατάτε αρχείο όλων λογισμικού, το οποίο είναι εγκατεστημένο και αφαιρεθεί, τότε μπορείτε να κρατήσετε το σύστημα υπό έλεγχο. Και τα ηχεία θα ηχήσουν και η εικόνα θα εμφανιστεί σωστά και τα προγράμματα θα λειτουργήσουν σωστά.
(Επισκέφτηκε 22 486 φορές, 25 φορές σήμερα)

















