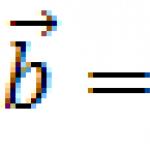Εφαρμόστε ένα υδατογράφημα σε μια εικόνα. Πώς να εισαγάγετε ένα υδατογράφημα σε ένα έγγραφο MS Word
Εντολή
Εκκινήστε το Paint και δημιουργήστε μια νέα εικόνα χρησιμοποιώντας την εντολή New από το μενού Αρχείο. Κάντε διπλό κλικ στο εικονίδιο "Φόντο" στον πίνακα επιπέδων. Στο παράθυρο διαλόγου που ανοίγει, καταργήστε την επιλογή του πλαισίου δίπλα στην ιδιότητα "Ορατό" - το φόντο θα γίνει διαφανές. Προσθέστε ένα νέο επίπεδο πατώντας Ctrl+Shift+N ή κάνοντας κλικ στο εικονίδιο "Προσθήκη νέου επιπέδου" στον πίνακα "Επίπεδα".
Στη γραμμή εργαλείων, πατήστε T. Στη γραμμή ιδιοτήτων, ορίστε τον τύπο και το μέγεθος γραμματοσειράς. Ορίστε το κύριο χρώμα σε λευκό - θα ταιριάζει τόσο στο σκούρο όσο και στο ανοιχτό φόντο των εικόνων. Γράψτε το κείμενο που έχετε επιλέξει ως υδατογράφημα.
Στη γραμμή εργαλείων, επιλέξτε "Επιλογή ορθογώνιας περιοχής" ή πατήστε S στο πληκτρολόγιό σας. Επιλέξτε το κείμενο με ένα ορθογώνιο πλαίσιο και πατήστε Ctrl+X για να κόψετε την επιλεγμένη περιοχή. Στον πίνακα επιπέδων, κάντε κλικ στο εικονίδιο "X" για να διαγράψετε το επίπεδο. Προσθέστε ένα νέο επίπεδο και χρησιμοποιήστε τα πλήκτρα Ctrl + V για να επικολλήσετε το κομμένο κομμάτι.
Κρατήστε πατημένο το Shift, κάντε κλικ σε μία από τις λαβές μεγέθους γωνίας και σύρετε προς ή μακριά από το κέντρο για να αλλάξετε το μέγεθος της ετικέτας. Όταν είστε ικανοποιημένοι με τις διαστάσεις, πατήστε Enter. Κάντε διπλό κλικ στη μικρογραφία του επιπέδου στον πίνακα επιπέδων και μειώστε την αδιαφάνεια περίπου στο 70. Αποθηκεύστε την εικόνα ως png ή pdn χρησιμοποιώντας την εντολή Αποθήκευση ως από το μενού Αρχείο.
Μπορείτε να χρησιμοποιήσετε μια εικόνα ως υδατογράφημα. Μπορείτε να το δημιουργήσετε μόνοι σας ή να βρείτε μια έτοιμη εικόνα. Αφαιρέστε το φόντο της εικόνας χρησιμοποιώντας το εργαλείο Magic Wand. Στον πίνακα ιδιοτήτων, ορίστε τη λειτουργία σε "Συμπλήρωση", η ευαισθησία είναι περίπου 17%. Κάντε κλικ στις περιοχές που θέλετε να διαγράψετε και κάντε κλικ στην επιλογή Διαγραφή.

Επιλέξτε την εικόνα με το Rectangular Marquee Tool και, στη συνέχεια, πατήστε το M στο πληκτρολόγιο. Αλλάξτε το μέγεθος της εικόνας όπως στο βήμα 4, αλλά μην πατήσετε Enter ώστε να παραμείνει ένα πλαίσιο επιλογής γύρω από την εικόνα. Από το μενού Adjustments, κάντε κλικ στην επιλογή Make Black and White.
Ενεργοποιήστε ξανά το εργαλείο Magic Wand στη λειτουργία Προσθήκη και κάντε κλικ στο φόντο. Από το μενού Επεξεργασία, επιλέξτε Αντιστροφή επιλογής. Στο μενού Εφέ, στην ομάδα Καλλιτεχνικά, κάντε κλικ στην επιλογή Σκίτσο με μολύβι. Αφήστε τις ρυθμίσεις ως προεπιλογές.

Στη συνέχεια, στο ίδιο μενού, στην ομάδα Styling, κάντε κλικ στο Ανάγλυφο και επιλέξτε τη γωνία περιστροφής ώστε η εικόνα να είναι η πιο εκφραστική. Σμικρύνετε το μέγεθος και αποθηκεύστε ως png ή pdn.
Σημείωση
Είναι πιο βολικό να προσθέτετε υδατογραφήματα σε μια εικόνα χρησιμοποιώντας την εντολή "Εισαγωγή από αρχείο" στο μενού "Επίπεδα".
Πηγές:
- εικόνα παλέτας
Συχνά ορισμένες φωτογραφίες μεταφέρουν τα συναισθήματα, τη διάθεση και τις σκέψεις του φωτογράφου. Μια απλή επιγραφή στην εικόνα μπορεί να ενισχύσει αυτό το αποτέλεσμα. Επιλέγοντας μια όμορφη γραμματοσειρά και μια κατάλληλη φράση, μπορείτε να προσθέσετε φωτεινότητα, προσωπικά συναισθήματα και να την κάνετε να μιλήσει. Ή σκεφτείτε μια άλλη επιλογή: απλά πρέπει να φτιάξετε μια ευχετήρια κάρτα από μια φωτογραφία. Και πάλι επιστρέφουμε στην ανάγκη να εξοικειωθούμε με ένα τέτοιο εργαλείο του Adobe Photoshop όπως το "Κείμενο".

Θα χρειαστείτε
- Adobe Photoshop, φωτογραφία.
Εντολή
Η εύρεση του στη γραμμή εργαλείων είναι πολύ εύκολη. Το εικονίδιο μοιάζει με το γράμμα "T". Εάν επεκτείνετε αυτό το εργαλείο, θα δείτε ότι υπάρχει ένα κανονικό κάθετο και οριζόντιο κείμενο και υπάρχει ένα κείμενο κάθετης και οριζόντιας μάσκας. Θα είμαστε απλοί.

Ενώ το κείμενο δεν φαίνεται πολύ ωραίο: κανονικό , μαύρο, όχι . Για αρχή, μπορείτε να μορφοποιήσετε λίγο το κείμενο. Στον επάνω πίνακα μπορείτε να βρείτε εργαλεία που θα σας βοηθήσουν να αλλάξετε τη γραμματοσειρά, το μέγεθος, τη θέση, το στρέβλωμα. Χρησιμοποιήστε επίσης το πλαϊνό μενού. Υπάρχουν αρκετές ρυθμίσεις εδώ και το κείμενο μπορεί να ελεγχθεί όπως θέλετε. Επιλέξτε μια γραμματοσειρά κατάλληλη για τη φωτογραφία σας, αγγίξτε την όπως σας ταιριάζει, ξαναχρωματίστε την εάν χρειάζεται.


Σχετικά βίντεο
Σημείωση
Μπορείτε να μεταμορφώσετε το κείμενο και να του δώσετε διαφορετικό σχήμα, ανάλογα με το είδος του αποτελέσματος που θέλετε να πάρετε.
Πηγές:
- Μια πολύ λεπτομερής περιγραφή του εργαλείου κειμένου.
- κάντε μια λεζάντα στη φωτογραφία
Εάν έχετε μια φωτογραφία σε ηλεκτρονική μορφή (σε αρχείο), τότε ο πιο εύκολος τρόπος είναι να την βάλετε επιγραφήχρησιμοποιώντας οποιοδήποτε πρόγραμμα επεξεργασίας γραφικών. Μετά από αυτή τη λειτουργία, μια φωτογραφία με κείμενο μπορεί να αποθηκευτεί ως "έντυπο αντίγραφο" χρησιμοποιώντας έναν εκτυπωτή ή να χρησιμοποιηθεί στην ίδια εικονική ηλεκτρονική μορφή στο Διαδίκτυο ή στον δικό σας υπολογιστή. Η διαδικασία χρησιμοποιώντας το Adobe Photoshop περιγράφεται παρακάτω.

Θα χρειαστείτε
- Επεξεργαστής γραφικών Adobe Photoshop
Εντολή
Στη συνέχεια, πατήστε το πλήκτρο D για να ορίσετε τα προεπιλεγμένα χρώματα (λευκό φόντο και μαύρο κείμενο), ακολουθούμενο από το πλήκτρο T για να δημιουργήσετε το εργαλείο " ". Μετά από αυτό, κάντε κλικ στη φωτογραφία οπουδήποτε και ξεκινήστε να πληκτρολογείτε. Δεν πειράζει, θα είναι πολύ μικρό, δεν θα έχει αντίθεση ή θα βρίσκεται σε λάθος μέρος - τότε θα προσαρμόσετε τα πάντα, αλλά τώρα χρειάζεται απλώς να δημιουργήσετε ένα αντικείμενο για μεταγενέστερη επεξεργασία.
Μόλις δημιουργηθεί το κείμενο της ετικέτας, κάντε κλικ στο εργαλείο Μετακίνηση - είναι το κορυφαίο εικονίδιο στη γραμμή εργαλείων. Αυτό θα απενεργοποιήσει ταυτόχρονα το εργαλείο εισαγωγής κειμένου. Αν επιγραφήπρέπει να αλλάξετε τη γραμματοσειρά, το χρώμα ή το μέγεθος και, στη συνέχεια, μεταβείτε στον πίνακα "Σύμβολο" και ορίστε όλες τις απαραίτητες τιμές. Εάν ένα τέτοιο πάνελ δεν βρίσκεται στην οθόνη σας, τότε μπορείτε να το βρείτε στην ενότητα μενού που ονομάζεται "Παράθυρο". Εκτός από τις ρυθμίσεις που αναφέρονται σε αυτόν τον πίνακα, μπορείτε να προσαρμόσετε τα διαστήματα και να κάνετε τη γραμματοσειρά έντονη, πλάγια ή υπογραμμισμένη και να εφαρμόσετε πολλές επιλογές σε αυτήν.
Μέσα με επιγραφήΜπορείτε να εφαρμόσετε οποιοδήποτε εφέ σε αυτό (σκιά, ντεγκραντέ γέμισμα, ανακούφιση, λάμψη κ.λπ.). Αυτοί οι τύποι εφέ εφαρμόζονται όχι τόσο στο κείμενο όσο στο επίπεδο και συλλέγονται σε ένα πλαίσιο με ξεχωριστή καρτέλα για κάθε τύπο εφέ. Για να εκκινήσετε αυτόν τον πίνακα, κάντε διπλό κλικ στο επίπεδο κειμένου στην "παλέτα επιπέδων".
Εάν σκοπεύετε να χρησιμοποιήσετε ή να επεξεργαστείτε με κάποιο τρόπο αυτό που έχετε δημιουργήσει τώρα, τότε αποθηκεύστε όλα τα δημιουργημένα επίπεδα και εφέ σε μορφή Photoshop (PSD). Για να το κάνετε αυτό, απλώς πατήστε CTRL + S και καθορίστε το όνομα και τη θέση του αρχείου.
Και αποθηκεύστε τη φωτογραφία με επιγραφή yu σε μια μορφή πιο κατάλληλη για χρήση, για παράδειγμα, στο Διαδίκτυο, μπορείτε να χρησιμοποιήσετε τη συντόμευση πληκτρολογίου CTRL + SHIFT + ALT + S. Στο παράθυρο που ανοίγει, επιλέξτε τη μορφή και τις ρυθμίσεις ποιότητας που αντιστοιχούν σε αυτήν τη μορφή και, στη συνέχεια, καθορίστε το όνομα του νέου αρχείου και αποθηκεύστε το στην επιθυμητή θέση.
Για να μην ξεχνάμε πότε και πού τραβήχτηκε η φωτογραφία, ποιος απεικονίζεται σε αυτήν, είναι απαραίτητο να της προσκομίσετε επεξηγηματικές επιγραφές. Αυτή η σήμανση βοηθά στη διευκόλυνση της οργάνωσης οποιουδήποτε οικογενειακού άλμπουμ φωτογραφιών.

Εντολή
Εάν η φωτογραφία είναι φιλμ και δεν σκοπεύετε να τη μετατρέψετε σε ψηφιακή μορφή, βάλτε τη κείμενοστο στάδιο της εκτύπωσης επαφής ή προβολής. Πάρτε μια διαφανή μεμβράνη (πρέπει να ταιριάζει με τον τύπο του εκτυπωτή). Τοποθετήστε την ετικέτα με έντονους τύπους μεγέθους 14. Εάν σκοπεύετε να προσθέσετε ετικέτες σε πολλές διαφορετικές φωτογραφίες, εκτυπώστε όλες τις ετικέτες στο φιλμ. Μετά την εκτύπωση, κόψτε τις επιγραφές.
Κατά την εκτύπωση φωτογραφιών κάτω από το φως μιας εργαστηριακής λάμπας και το κόκκινο φίλτρο της μεγέθυνσης είναι αναμμένο, επικαλύψτε την επιγραφή σε εκείνο το μέρος της εικόνας στο επάνω ή στο κάτω μέρος της εικόνας (αλλά όχι στη μέση της), που δεν είναι ελαφρύ ( και σκοτεινό στα θετικά). Πιέστε τη μεμβράνη πάνω στο χαρτί με το γυαλί και, στη συνέχεια, εκτελέστε τον κανονικό κύκλο εκτύπωσης, ανάπτυξης και σκλήρυνσης. Το κείμενο θα είναι λευκό σε μαύρο φόντο.
Όταν φωτογραφίζετε με κινητό τηλέφωνο με πρόγραμμα επεξεργασίας γραφικών, ανοίξτε τη φωτογραφία σε αυτό μετά τη λήψη. Επιλέξτε το εργαλείο κειμένου, πληκτρολογήστε κείμενο, επιλέξτε τη θέση, το μέγεθος και το χρώμα του, επιβεβαιώστε τη λειτουργία και, στη συνέχεια, αποθηκεύστε την εικόνα. Εάν θέλετε να αφήσετε το αρχικό αρχείο αμετάβλητο, αποθηκεύστε το σε ένα νέο κείμενομε μια σκιά, εφαρμόστε το δύο φορές, πρώτα με ένα επιθυμητό χρώμα και μετά, με μια ελαφριά μετατόπιση, με ένα άλλο.
Ενεργοποίηση για εφαρμογή κείμενοκαι στη φωτογραφία χρησιμοποιήστε το πρόγραμμα επεξεργασίας γραφικών που ξέρετε. Ανοίξτε το αρχείο εικόνας, επιλέξτε το εργαλείο "Κείμενο" στη γραμμή εργαλείων. Σε αντίθεση με το , πρέπει πρώτα να επιλέξετε το μέγεθος, το χρώμα και τη θέση της επιγραφής και μόνο μετά να εισαγάγετε κείμενο. Εάν χρησιμοποιείτε τον επεξεργαστή GIMP, μετά την αίτηση κείμενοκαι εκτελέστε τη λειτουργία "Εικόνα" - "Συμπίεση εικόνας". Στη συνέχεια αποθηκεύστε το αρχείο. Όπως και στην προηγούμενη περίπτωση, για να αφήσετε αμετάβλητη την αρχική εικόνα, αποθηκεύστε την σε νέο αρχείο.
Πηγές:
- Ηλεκτρονική υπηρεσία για την εφαρμογή κειμένων σε φωτογραφίες
- γράψτε κείμενο στην εικόνα στο διαδίκτυο
Κατά την επεξεργασία εικόνων και τη δημιουργία κολάζ, μερικές φορές χρειάζεται να επικαλύπτετε κείμενο σε μια εικόνα. Αυτό μπορεί να γίνει χρησιμοποιώντας το δωρεάν πρόγραμμα επεξεργασίας Paint.net.

Εντολή
Ανοίξτε την εικόνα στο Paint.net χρησιμοποιώντας την εντολή "Άνοιγμα" από το μενού "Αρχείο". Στο μενού Εικόνα, κάντε κλικ στην εντολή Αλλαγή μεγέθους και εισαγάγετε νέες τιμές για το πλάτος και το ύψος της εικόνας. Εάν θέλετε να διατηρήσετε τις αναλογίες, τσεκάρετε την αντίστοιχη επιλογή.
Στη γραμμή λέξεων, κάντε κλικ στο εικονίδιο Προσθήκη νέου επιπέδου. Στη γραμμή εργαλείων, πατήστε T για να ενεργοποιήσετε το εργαλείο Τύπος. Επιλέξτε το επιθυμητό χρώμα στην παλέτα. Στον πίνακα ιδιοτήτων, επιλέξτε την κατάλληλη γραμματοσειρά και μέγεθος. Κάντε μια επιγραφή στο στρώμα.

Μπορείτε να αφήσετε την εικόνα ως έχει ή μπορείτε να προσπαθήσετε να κάνετε την επιγραφή πιο ενδιαφέρουσα. Για να γίνει αυτό, το επίπεδο κειμένου πρέπει να παραμείνει ενεργό. Μεταβείτε στο μενού Επίπεδα και κάντε κλικ στην εντολή Rotate and Scale. Το εργαλείο Perspective χρησιμοποιείται για τη μετακίνηση ενός αντικειμένου στην οθόνη χωρίς να παραμορφώνονται οι αναλογίες του.
Το προοπτικό αποτέλεσμα μπορεί να επιτευχθεί χρησιμοποιώντας το εργαλείο Περιστροφή. Συνδέστε το κέντρο του κύκλου με το ποντίκι και μετακινήστε το κατά μήκος μιας από τις ακτίνες. Αυτό δημιουργεί την εντύπωση της περιστροφής στον τρισδιάστατο χώρο. Χρησιμοποιήστε το ρυθμιστικό Κλίμακα για να μειώσετε ή να αυξήσετε την παραμόρφωση.

Για λεπτή ρύθμιση, αλλάξτε τις τιμές γωνίας, γωνίας κλίσης και ακτίνας κλίσης στην ενότητα «Ρυθμίσεις» κάνοντας κλικ στα πάνω και κάτω βέλη στα αντίστοιχα πεδία. Για να τοποθετήσετε την επιγραφή κατακόρυφα, αλλάξτε τις τιμές στο πλαίσιο "Offset.Y" και οριζόντια - "Offset.X". Κάντε κλικ στο OK όταν είστε ικανοποιημένοι με το αποτέλεσμα.
Κάντε διπλό κλικ στο εικονίδιο του επιπέδου κειμένου στον πίνακα επιπέδων. Στο παράθυρο ιδιοτήτων, επιλέξτε την κατάλληλη λειτουργία ανάμειξης που θα κάνει το κολάζ πιο εκφραστικό. Εάν σκοπεύετε να επεξεργαστείτε το σχέδιο αργότερα, αποθηκεύστε το σε μορφή pdn χρησιμοποιώντας την εντολή "Αποθήκευση ως" από το μενού "Αρχείο". Εάν η τελική έκδοση, τότε αποθηκεύστε με την επέκταση jpg / jpeg.
Συνδυάζοντας τα εργαλεία δύο δωρεάν προγραμμάτων, του Paint.net και του UnRREEz, μπορείτε να δημιουργήσετε κινούμενο κείμενο και άλλες κινούμενες εικόνες. Η χρήση πρόσθετων για το Paint επεκτείνει σημαντικά τις δυνατότητες αυτού του εύχρηστου προγράμματος επεξεργασίας γραφικών.

Αποφασίσατε να διακοσμήσετε το έγγραφό σας με μια «εμπιστευτική» σφραγίδα ή να το διακοσμήσετε με ένα υδατογράφημα με το λογότυπο της εταιρείας σας; Κανένα πρόβλημα, το πρόγραμμα επεξεργασίας κειμένου MS Word σάς επιτρέπει να το κάνετε αυτό με δύο πινελιές. Αλήθεια, αν ξέρεις πού να ψάξεις.
Κρυφό "υδατογράφημα" κάτω από το σύμβολο "υπόστρωμα" στο μενού "Σχεδίαση".
Εισαγάγετε τυπικά υδατογραφήματα σε ένα έγγραφο
Σε αντίθεση με τις προσδοκίες, η εισαγωγή υδατογραφημάτων σε έγγραφα δεν πραγματοποιείται από το μενού Εισαγωγή. Μεταβείτε στο " Σχέδιο"και στην ομάδα" Φόντο σελίδας«Βρες ένα δυσδιάκριτο εργαλείο» Υπόστρωμα". Κάντε κλικ σε αυτό και θα δείτε μια αναπτυσσόμενη λίστα με προκαθορισμένες επιλογές υδατογραφήματος. Όπως μπορείτε να δείτε, οι τυπικές επιλογές δεν λάμπουν από ποικιλία (δείγμα, πρόχειρο, μη αντιγραφή), αλλά καλύπτονται οι βασικές ανάγκες.

Κάντε κλικ σε οποιοδήποτε δείγμα σας αρέσει και το κείμενό του θα αντιγραφεί αμέσως στο ανοιχτό έγγραφο.
Ρύθμιση υδατογραφημάτων στο MS Word

Φυσικά, ενδιαφέρεστε για πρόσθετες ρυθμίσεις; Ανοίξτε ξανά το εργαλείο Underlay και επιλέξτε το στοιχείο " Προσαρμόσιμο υπόστρωμα". Στο παράθυρο που εμφανίζεται, μπορείτε να αλλάξετε:
- τυπικό κείμενο μόνοι σας (πτήση "Κείμενο")
- γραμματοσειρά υδατογραφήματος (Πεδίο γραμματοσειράς)
- το μέγεθος της επιγραφής και το χρώμα της (πεδία "μέγεθος" και "χρώμα")
- η θέση της επιγραφής στο φύλλο - διαγώνια ή οριζόντια (διακόπτης "Διάταξη").
Κάντε κλικ στο "OK" για να δείτε το αποτέλεσμα.

Δεν είναι κακό, αλλά το κείμενο είναι πολύ βαρετό. Γιατί να μην το αντικαταστήσετε με μια εικόνα; Ανοίξτε ξανά το "Προσαρμοσμένο υπόστρωμα" και κάντε κλικ στο στοιχείο "Εικόνα". Στο παράθυρο που εμφανίζεται, μπορείτε να ανεβάσετε μια κατάλληλη εικόνα από τον υπολογιστή σας, να την αναζητήσετε στο Διαδίκτυο ή να την τραβήξετε από το χώρο αποθήκευσης στο cloud.

Πώς να προσθέσετε μια εικόνα ως υδατογράφημα; Ναι, πολύ εύκολο!
Φορτώνω την πρώτη εικόνα που εμφανίζεται από τον υπολογιστή και επειδή ουσιαστικά δεν υπάρχουν άλλες ρυθμίσεις εδώ, κάνω κλικ στο κουμπί "OK" μία φορά. Λάβετε υπόψη ότι δεν μπορείτε να συνδυάσετε μια εικόνα και ένα κείμενο στο ίδιο υδατογράφημα.
Και ιδού το αποτέλεσμα. Η εικόνα ρυθμίστηκε αυτόματα στο μέγεθος του φύλλου και έγινε ημιδιαφανής ώστε να μην παρεμποδίζει την ανάγνωση του κειμένου.

Υδατογράφημα από σχέδιο
Τι συνέβη σημάδι νερούΝομίζω ότι όλοι γνωρίζουν. Αυτή είναι μια ετικέτα στη φωτογραφία που υποδεικνύει τον συγγραφέα της εικόνας. Δεν μιλάω για ψηφιακό υδατογράφημα, το οποίο εισάγεται πονηρά στη φωτογραφία, αλειμμένο σε όλη την επιφάνεια, αλλά περίπου μια υπογραφή ή μια πινακίδα στην εικόνα.
Πρέπει να καταλάβετε ότι τα περισσότερα από αυτά τα σημάδια αφαιρούνται εύκολα Adobe Photoshop. Τοποθετούνται όμως και κατά κανόνα για να μην ξεχνά αυτός που κράτησε τη φωτογραφία από πού την πήρε. Εκείνοι. περισσότερο για τους δικούς σας θεατές παρά για εσάς.
Υπάρχουν επίσης «υδατογραφήματα» που είναι σχεδόν αδύνατο να αφαιρεθούν. Να βάλετε ή όχι - αποφασίστε μόνοι σας.
Μπορούν να μπουν "υδατογραφήματα". Adobe Photoshop.
Εκεί πρέπει να προετοιμάσετε ένα δείγμα (μοτίβο) σε ξεχωριστό παράθυρο σε διαφανές φόντο.

Το έχω βέλτιστο 508x288 για μια εικόνα πλάτους 1280 px.
Μεταβείτε στο Επεξεργασία/Ορισμός Μοτίβου και δώστε ένα όνομα στο υδατογράφημά σας.

Επιστρέψτε στην εικόνα σε άλλο παράθυρο του Photoshop και δημιουργήστε ένα κενό στρώμα πάνω από την εικόνα.

Επιλέξτε το πρόσφατα δημιουργημένο δείγμα μας και κάντε κλικ στο OK. Κάτι τέτοιο θα έπρεπε να βγει.

Κατ 'αρχήν, η φωτογραφία προστατεύεται καλά. Αλλά τα μαύρα γράμματα πάνω από μαύρα αντικείμενα στην εικόνα δεν φαίνονται πολύ καλά. Στη συνέχεια πηγαίνουμε στις Επιλογές ανάμειξης στο παράθυρο Επίπεδα.
Επιλέγουμε εκεί την επιλογή Stroke (stroke) και ορίζουμε τις παραμέτρους της: χρώμα (το έβαλα σε λευκό), πάχος διαδρομής (μέγεθος) και αδιαφάνεια (opacity).

Αποδεικνύεται έτσι.

Και για καλό λόγο, βάζουμε τα υδατογραφήματα μας σε ξεχωριστό στρώμα. Τώρα μπορούμε να προσαρμόσουμε τη διαφάνειά τους με τη διαφάνεια του επιπέδου ανά πάσα στιγμή.

Για αυτές τις ενέργειες, είναι λογικό να γράφουμε δράση(μακροεντολή, σύνολο εντολών που εκτελούνται αυτόματα) και στη συνέχεια εκτελέστε ένα κουμπί κάθε φορά.
Εάν θέλετε μια πιο βολική λύση (εξάλλου, το Adobe Photoshop δεν είναι ένα πολύ γρήγορο πρόγραμμα), τότε έρχεται στη διάσωση Υδατογράφημα AnyPic.
Έχω δοκιμάσει ένα σωρό προγράμματα υδατογράφησης και αυτό είναι το πιο βολικό και γρήγορο.
Για Windows XPονομάζεται όπως έγραψα παραπάνω και αν έχετε νεότερο λειτουργικό σύστημα (για παράδειγμα, Windows 7), τότε η παλιά έκδοση του προγράμματος, αν και είναι εγκατεστημένη, δεν θα λειτουργήσει. Θα πρέπει να εγκαταστήσετε τη νέα έκδοση Υδατογράφημα φωτογραφίας PearlMountain.

Η διεπαφή δεν είναι υπερφορτωμένη σημάδι νερούκείμενο και γραφικά. Επεξεργάζεται γρήγορα ένα σωρό φωτογραφίες.
Υπάρχουν πολλά πρότυπα για σημάδι νερού.


Και η τρίτη επιλογή είναι η εγκατάσταση σημάδι νερούαπευθείας κατά τη μεταφόρτωση μιας φωτογραφίας στον ιστότοπο.
Χρησιμοποιώ WordPress και υπάρχουν αρκετά επί πληρωμή και δωρεάν πρόσθετα που προσθέτουν «υδατογραφήματα».
Πρόσθετα προς εγκατάσταση σημάδι νερούστο σύστημα WordPressμπορεί να χωριστεί σε 2 τύπους:
Προσθήκη σημαδιών απευθείας στη φωτογραφία
- εμφάνιση υδατογραφήματος πάνω από τη φωτογραφία (η φωτογραφία παραμένει καθαρή στο διακομιστή)
Δοκίμασα τη δεύτερη επιλογή. είναι πιο ενδιαφέρον.

Προσωπικά, αυτό το πρόσθετο επί πληρωμή δεν λειτούργησε για μένα. Και τα χρήματα δεν επιστράφηκαν, αναφερόμενος στο ότι φταίει ο πάροχος φιλοξενίας μου, που δεν μου επιτρέπει να συμπληρώσω κάποιες λειτουργίες. Και ο πάροχος φιλοξενίας είπε ότι το πρόσθετο είναι απλώς buggy. Αφού αναλύσω την κατάσταση, τείνω να πιστεύω ότι ο πάροχος φιλοξενίας έχει δίκιο.
Μερικές φορές δεν μπορείτε να βρείτε πρωτότυπες φωτογραφίες χωρίς υδατογραφήματα στη συνέχεια. Αλλά αποδείχθηκε ότι, πρώτον, τέτοιες προσθήκες εξαρτώνται πολύ από τη φιλοξενία όπου βρίσκεται ο ιστότοπός σας και, δεύτερον, σε περίπτωση αποτυχίας στον ιστότοπο, όλες οι φωτογραφίες σας γίνονται ξαφνικά δωρεάν διαθέσιμες χωρίς καμία σημάδι νερού. Αν και οφείλω να ομολογήσω, φαίνονται ωραία. Είναι όμως αυτό το θέμα;
Μεγάλοι ιστότοποι όπως το Shutterstock έχουν τους δικούς τους ασφαλείς διακομιστές και τα δικά τους πρόσθετα. σημάδι νερούοπότε δεν έχουν τέτοιο πρόβλημα.
Έτσι, στάθηκα στην πρώτη επιλογή, όπου η εικόνα προστίθεται φυσικά σημάδι νερού. Αυτό δεν γίνεται πολύ όμορφα, αλλά αξιόπιστα, από το πρόγραμμα Υδατογράφημα επαναφόρτωση.
Το κύριο πράγμα είναι να μην το παρακάνετε. Θυμηθείτε ότι είναι λογικό να προστατεύετε πραγματικά μόνο μεγάλες και πολύτιμες εικόνες. Αρκεί να εξοπλίσετε μικρές προεπισκοπήσεις με μια επιγραφή στη γωνία.
Μεταβείτε στο πλαίσιο διαλόγου Underlay.Πώς να ανοίξετε αυτό το παράθυρο διαλόγου εξαρτάται από την έκδοση του Word που έχετε. Το Word 2002 και 2003 χρησιμοποιούν γραμμές μενού και γραμμές εργαλείων, ενώ το Word 2007 και μεταγενέστερες καρτέλες.
- Στο Word 2002 και 2003, μπορείτε να ανοίξετε το πλαίσιο διαλόγου Υδατογράφημα επιλέγοντας Φόντο από το μενού Μορφή και, στη συνέχεια, επιλέγοντας Υδατογράφημα.
- Στο Word 2007 και μεταγενέστερα, κάντε κλικ στην καρτέλα Διάταξη σελίδας. Βρείτε την ομάδα Φόντο σελίδας και κάντε κλικ στο κουμπί Υδατογράφημα. Στο κάτω μέρος της συλλογής υδατογραφημάτων, επιλέξτε Προσαρμοσμένο υδατογράφημα.
Επιλέξτε τον τύπο του υποστρώματος που θέλετε να δημιουργήσετε.Το φόντο μπορεί να είναι εικόνα (γραφικό) ή κείμενο.
- Για να δημιουργήσετε ένα υπόστρωμα κειμένου, επιλέξτε την επιλογή "Κείμενο". Στο πεδίο "Κείμενο", εισαγάγετε το κείμενο φόντου (ή επιλέξτε μία από τις προτεινόμενες επιλογές) και, στη συνέχεια, επιλέξτε τη γραμματοσειρά, το μέγεθος και το χρώμα του κειμένου στα αντίστοιχα πεδία "Γραμματοσειρά", "Μέγεθος" και "Χρώμα". Εάν θέλετε να δημιουργήσετε ένα αδιαφανές υδατογράφημα (υπόστρωμα), καταργήστε την επιλογή "Ημιδιαφανές". Εάν όχι, αφήστε το επιλεγμένο και το κείμενο του υδατογραφήματος θα είναι ημιδιαφανές. Επιλέξτε διαγώνια ή οριζόντια τοποθέτηση ανάλογα με τον τρόπο που θέλετε να τοποθετηθεί το κείμενο του υδατογραφήματος.
- Για να δημιουργήσετε ένα γραφικό υδατογράφημα, επιλέξτε την επιλογή Εικόνα. Κάντε κλικ στο "Επιλογή εικόνας" για να ανοίξετε ένα παράθυρο όπου μπορείτε να πλοηγηθείτε στο επιθυμητό αρχείο εικόνας. Επιλέξτε την επιθυμητή εικόνα και κάντε κλικ στο "Εισαγωγή". Επιλέξτε μία από τις επιλογές στο πεδίο "Κλίμακα" για να ορίσετε το μέγεθος του σχεδίου. επιλέξτε "Automatic" για να εμφανιστεί η εικόνα στο καταλληλότερο μέγεθος. Εάν θέλετε η εικόνα να εμφανίζεται καθαρά, καταργήστε την επιλογή "Desaturate". Εάν όχι, αφήστε το αναμμένο, τότε το σχέδιό σας με το υδατογράφημα θα εξασθενίσει.
Κάντε κλικ στο OK για να κλείσετε το πλαίσιο διαλόγου Underlay.Το υδατογράφημα θα εμφανιστεί τώρα στο έγγραφό σας.
Ορίστε τη σειρά με την οποία εμφανίζεται το φόντο.Εάν το φόντο είναι κείμενο, χρησιμοποιήστε τις εντολές WordArt. Εάν είναι σχέδιο, χρησιμοποιήστε τις εντολές γραφικών.
- Στο Word 2002 και 2003, οι εντολές του WordArt και οι εντολές εικόνας βρίσκονται στο μενού Μορφή. Στο Word 2007, αυτές οι επιλογές βρίσκονται στην καρτέλα Εισαγωγή, το WordArt στην ομάδα Κείμενο και Εικόνες στην ομάδα Εικονογραφήσεις.
Προσδιορίστε σε ποιες σελίδες θα εμφανίζεται το υδατογράφημα (υδατογράφημα).Αν και δεν εμφανίζεται εκεί, το υδατογράφημα αντιμετωπίζεται ως μέρος της κεφαλίδας. Επομένως, εάν θέλετε το υδατογράφημα να εμφανίζεται μόνο σε μία ή σε ορισμένες συγκεκριμένες σελίδες ενός εγγράφου του Word, θα πρέπει να εισαγάγετε αλλαγές σελίδας στο έγγραφο και να ορίσετε κεφαλίδες και υποσέλιδα για κάθε ενότητα. Αφού κάνετε κλικ στο επάνω μέρος της σελίδας όπου δεν θέλετε να έχετε υδατογράφημα, κάντε τα εξής:
- Στο Word 2002 και 2003, επιλέξτε Διακοπή από το μενού Εισαγωγή. Επιλέξτε "Επόμενη σελίδα" ως τύπο διακοπής και κάντε κλικ στο OK. Κάντε κλικ σε οποιαδήποτε σελίδα της ενότητας που δημιουργήσατε και επιλέξτε Κεφαλίδα και υποσέλιδο από το μενού Προβολή. Επιλέξτε Ίδιο με το προηγούμενο τμήμα από τη γραμμή εργαλείων κεφαλίδας και υποσέλιδου για να διακόψετε τη σύνδεση μεταξύ των κεφαλίδων στη νέα και την προηγούμενη ενότητα. Κάντε κλικ στο υδατογράφημα και μετά πατήστε το πλήκτρο Διαγραφή.
- Στο Word 2007, επιλέξτε Διακοπή στην ομάδα Διαμόρφωση σελίδας στην καρτέλα Διάταξη σελίδας και, στη συνέχεια, επιλέξτε Επόμενη σελίδα από το αναπτυσσόμενο μενού Διακοπές σελίδας. Κάντε κλικ σε οποιαδήποτε σελίδα στην ενότητα που μόλις δημιουργήσατε, κάντε κλικ στην κεφαλίδα και επιλέξτε Ίδια με την προηγούμενη ενότητα στην ενότητα Πλοήγηση σελίδας της καρτέλας Σχεδίαση για να καταργήσετε τη σύνδεση. Κάντε κλικ στο υδατογράφημα και μετά πατήστε το πλήκτρο Διαγραφή.
- Για να δημιουργήσετε ένα υδατογράφημα σε παλαιότερες εκδόσεις του Word, διαβάστε
Καλημέρα σε όλους, αγαπητοί μου φίλοι και καλεσμένοι του blog μου. Έχεις διάθεση για photoshop; Απλώς συναντώ συχνά καταστάσεις όπου οι άνθρωποι φοβούνται για τις εικόνες στο ιστολόγιό τους (ότι θα χρησιμοποιηθούν κάπου αλλού), ή πρέπει να στείλετε ένα δείγμα κάποιας εικόνας και να είστε σίγουροι ότι αυτό το άτομο δεν θα το χρησιμοποιήσει.
Ειδικά για αυτό, στις εικόνες τοποθετούνται ειδικά λεγόμενα υδατογραφήματα. Συνήθως δεν είναι ιδιαίτερα εμφανείς, αλλά έχουν σχεδιαστεί για να προστατεύουν την περιουσία σας από παράνομη χρήση. Λοιπόν, παρεμπιπτόντως, όχι μόνο για αυτό, καθώς πολλοί άνθρωποι αποφεύγουν να χρησιμοποιούν εικόνες με υδατογραφήματα. Σε αυτή την περίπτωση, αφήστε τουλάχιστον να αναβοσβήνει το όνομα της μάρκας σας, που είναι επίσης πολύ καλό. Εντάξει. Δεν θα σας πω για την αρχή, αλλά μάλλον θα σας δείξω με ένα παράδειγμα πώς να κάνετε ένα υδατογράφημα σε μια φωτογραφία χρησιμοποιώντας το Photoshop και χωρίς τη συμμετοχή του.
Αν το χρειαστώ, τότε σε τέτοιες περιπτώσεις απευθύνομαι στο αγαπημένο μου Photoshop. Ανοίξτε λοιπόν αυτόν τον φίλο και ανεβάστε κάποια φωτογραφία που θέλετε να προστατέψετε εκεί.
Επιλογή 1
Λοιπόν, πώς; Νομίζω ότι είναι αρκετά καλό. Αλλά για κάθε ενδεχόμενο, ετοίμασα τη δεύτερη επιλογή, πώς μπορεί να γίνει αυτό.

Επιλογή 2


Χωρίς Photoshop
Γενικά, δεν είναι καν απαραίτητο να χρησιμοποιήσετε το Photoshop για να βάλετε μια τέτοια θεραπεία. Υπάρχουν πολλά προγράμματα και υπηρεσίες που θα σας βοηθήσουν να ζωντανέψετε όλα αυτά χωρίς κανένα πρόβλημα. Επιπλέον, δεν θα κατεβάσουν όλοι το Photoshop για να το κάνουν αυτό. Γενικά, θα σας δείξω πώς να δημιουργήσετε ένα υδατογράφημα χρησιμοποιώντας το παράδειγμα μιας καλής υπηρεσίας.
- Μεταβείτε στον ιστότοπο υδατογράφημα.wsκαι περάστε από μια απλή εγγραφή ή συνδεθείτε χρησιμοποιώντας το facebook, κάτι που στην πραγματικότητα έκανα. Η υπηρεσία είναι φυσικά στα αγγλικά, αλλά παρ 'όλα αυτά, όλα είναι ξεκάθαρα σε αυτό, και ακόμη περισσότερο, θα σας τα πω όλα τώρα.
- Πρώτα θα χρειαστεί να δημιουργήσετε έναν φάκελο για τις φωτογραφίες που έχετε εισαγάγει. Για να το κάνετε αυτό, κάντε κλικ στο "Προσθήκη φακέλου", μετά από το οποίο θα χρειαστεί να ορίσετε οποιοδήποτε όνομα για το φάκελό σας. Αν και από προεπιλογή θα έχετε ήδη δημιουργήσει έναν φάκελο, επομένως πιθανότατα δεν θα χρειαστεί καν να δημιουργήσετε τίποτα.

- Στη συνέχεια, θα πρέπει να επιλέξετε την πηγή της φωτογραφίας σας, π.χ. είτε από τον υπολογιστή σας είτε από εξωτερικές πηγές, όπως κοινωνικά δίκτυα ή υπηρεσίες cloud. Επιλέξτε "Επιλογή από υπολογιστή". Τώρα επιλέξτε εικόνες. Παρεμπιπτόντως, μπορείτε να ανεβάσετε πολλές εικόνες ταυτόχρονα και να χρησιμοποιήσετε όλες τις πινακίδες σας για όλες ταυτόχρονα, γεγονός που καθιστά την εργασία με αυτήν την υπηρεσία ακόμα πιο βολική.
- Όταν έχετε ανεβάσει μια φωτογραφία (ή πολλές φωτογραφίες), τότε πρέπει να τοποθετήσετε το δείκτη του ποντικιού πάνω της και να επιλέξετε το μοναδικό κουμπί που εμφανίζεται "Επεξεργασία επιλεγμένων".

- Τώρα που άνοιξε η εικόνα, θα αρχίσουμε να την προστατεύουμε. Βλέπετε, υπάρχουν εργαλεία για εργασία παρακάτω; Αυτά θα χρειαστούμε, αλλά όχι όλα. Κάντε κλικ στο κουμπί "Κείμενο" για να ξεκινήσετε τη δημιουργία της επιγραφής.

- Μετά από αυτό, θα έχετε διαθέσιμα άλλα εργαλεία επεξεργασίας. Αλλά πρώτα, γράφουμε το ίδιο το κείμενο, για παράδειγμα, τη διεύθυνση του ιστότοπου.
- Όπως μπορείτε να δείτε, δύο λειτουργίες έχουν εμφανιστεί στο μπλοκ κειμένου, δηλαδή αλλαγή μεγέθους εικόνας και περιστροφή. Μπορείτε να παίξετε με όλα αυτά για να πετύχετε το επιθυμητό αποτέλεσμα. Για παράδειγμα, μπορείτε να βάλετε ξανά το κείμενο διαγώνια και να το μεγαλώσετε. Και φυσικά, για να μετακινήσετε αυτήν την επιγραφή, πρέπει απλώς να κρατήσετε πατημένο το αριστερό κουμπί του ποντικιού στο κέντρο της και να το σύρετε οπουδήποτε.

- Τώρα ας πάμε στο μενού κάτω από την εικόνα. Με αυτό, θα επεξεργαστούμε όλα όσα χρειαζόμαστε. Για παράδειγμα, κάντε κλικ στο "Opacity" και ορίστε αυτό το ποσοστό σε 35. Αυτό θα κάνει το κείμενο πιο διαφανές.
- Και κάνοντας κλικ στο "Single" και επιλέγοντας το στοιχείο "Tiled", η επιγραφή σας θα πολλαπλασιαστεί σε όλη την εικόνα. Πολλοί άνθρωποι το κάνουν αυτό.
- Λοιπόν, μπορείτε επίσης να κάνετε πολλές άλλες εξαιρετικές λειτουργίες, για παράδειγμα, να επιλέξετε μια γραμματοσειρά (Γραμματοσειρά) ή να βάλετε εικονίδια πνευματικών δικαιωμάτων (Σήμα) κ.λπ. Δείτε μόνοι σας όλα τα χαρακτηριστικά.

- Λοιπόν, αφού ολοκληρώσετε τα πάντα, κάντε κλικ στο κουμπί "Τέλος". Και μετά την ολοκλήρωση, κάντε κλικ στο "Λήψη" για να κατεβάσετε την εικόνα.

Αυτοί είναι οι ενδιαφέροντες τρόποι που σας παρουσίασα σήμερα. Εναπόκειται σε εσάς να αποφασίσετε ποια θα χρησιμοποιήσετε ή ίσως καταλήξετε σε κάτι δικό σας. Παρεμπιπτόντως, τι πιστεύετε ότι είναι πιο βολικό στη χρήση, υπηρεσίες τρίτων ή Photoshop; Παρακαλώ απαντήστε στα σχόλια.
Αλλά αν δεν είστε πολύ δυνατοί στο Photoshop ή αν δεν το καταλαβαίνετε καθόλου, τότε σας συνιστώ ανεπιφύλακτα να μελετήσετε απλά καταπληκτικό μάθημα εκμάθησης photoshop από την αρχή. Εδώ όλα περιγράφονται με μεγάλη λεπτομέρεια, και το πιο σημαντικό, σε μια ενδιαφέρουσα και κατανοητή ανθρώπινη γλώσσα. Συνιστώ ανεπιφύλακτα να το δουν σε όλους τους αρχάριους. Επιπλέον, ειδικά για εσάς, έχω.
Με εκτίμηση, Ντμίτρι Κόστιν.