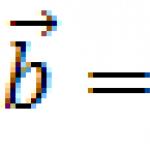Συνεργασία με τα Έγγραφα Google. Χρήσιμες υπηρεσίες για εργασία με έγγραφα
Καλό απόγευμα. Τον τελευταίο χρόνο, εργάζομαι στη συλλογική επεξεργασία στο έργο MyOffice. Κοιτάζοντας πίσω, μπορώ να δηλώσω ότι αυτό δεν είναι ένα εύκολο και πολύ ενδιαφέρον έργο. Ως εκ τούτου, θα ήθελα να μιλήσω για αυτό λεπτομερώς και να απαντήσω στις ακόλουθες ερωτήσεις:
- Ποιες είναι οι προσεγγίσεις για τη διασφάλιση της συνεπιμέλειας;
- Πόσο δύσκολο είναι να εφαρμοστούν;
- Είναι δυνατόν να πάρετε μια έτοιμη βιβλιοθήκη και να τη χρησιμοποιήσετε στο έργο σας;
- Είναι δυνατόν να αναπτυχθεί χωρίς να κοιτάξει κανείς τη συν-συγγραφή;
Για να τους απαντήσουμε αναλυτικά και αιτιολογημένα, είναι απαραίτητο να γράψουμε αρκετό υλικό, οπότε θα υπάρξουν αρκετά άρθρα, καθίστε αναπαυτικά, ξεκινάμε.
Μόλις αρχίσουμε να αποθηκεύουμε αρχεία στον διακομιστή (στο cloud), υπάρχει μια φυσική επιθυμία να διασφαλίσουμε ότι θα επεξεργάζονται πολλά άτομα. Αυτό ισχύει ιδιαίτερα για έγγραφα γραφείου, στα οποία εργάζονται πολλά άτομα ταυτόχρονα και καθένα από αυτά κάνει αλλαγές.
Αλλά "δεν μπορείτε απλά να το πάρετε και ..." δώστε σε όλους πρόσβαση για επεξεργασία ενός εγγράφου. Απαιτείται ένας μηχανισμός που θα παρέχει εύκολη και σωστή τροποποίηση ενός αρχείου από πολλούς χρήστες. Ας δούμε τις επιλογές για το πώς μπορεί να γίνει αυτό.
Πιθανές προσεγγίσεις
Κλειδώστε ολόκληρο το έγγραφο κατά την επεξεργασία
Αυτή είναι η πιο ασήμαντη μέθοδος. Τα πλεονεκτήματα αυτής της λύσης είναι η ευκολία υλοποίησης και η δυνατότητα εργασίας με όλα τα είδη δεδομένων. Εδώ τελειώνουν τα οφέλη και αρχίζει η απόλυτη ταλαιπωρία για τον χρήστη:- Μόνο ένας χρήστης μπορεί να επεξεργαστεί τη φορά. Όσο μεγαλύτερο είναι ένα τέτοιο έγγραφο και όσο πιο συχνά γίνεται η επεξεργασία του, τόσο πιο εμφανής γίνεται αυτή η ταλαιπωρία. Φανταστείτε ένα TOR με περισσότερες από εκατό σελίδες, ενώ ένας χρήστης πρέπει να περιμένει έως ότου ο συνάδελφός του ολοκληρώσει την επεξεργασία μιας ενότητας σε άλλο μέρος του εγγράφου.
- Κάθε αλλαγή στο έγγραφο οδηγεί στην ανάγκη να το μεταφέρετε πλήρως στον διακομιστή και στη συνέχεια να το κατεβάσετε σε όλους τους συμμετέχοντες, γεγονός που υποβαθμίζει σημαντικά την ταχύτητα της εργασίας και αυξάνει τον όγκο των δεδομένων που μεταφέρονται.
- Αυτή η λύση δεν μπορεί να παρέχει εργασία εκτός σύνδεσης, επειδή για να ξεκινήσετε την επεξεργασία ενός εγγράφου, πρέπει να αποκλείσετε την αλλαγή του από άλλους χρήστες στον διακομιστή. Δεν μπορείτε να το κάνετε αυτό χωρίς να συνδεθείτε στον διακομιστή.
- Άλυτο μπλοκάρισμα. Ας φανταστούμε ότι ένας χρήστης ξέχασε να αφαιρέσει την κλειδαριά, και μάλιστα πήγε σπίτι του ή ακόμα και πήγε διακοπές. Όλοι οι άλλοι πρέπει να περιμένουν ή να αναζητήσουν έναν αμελή χρήστη. Μπορείτε να το ξεπεράσετε εν μέρει ελέγχοντας την ώρα της δραστηριότητας ή δίνοντας στον διαχειριστή την ευκαιρία να εξαναγκάσει την απελευθέρωση της κλειδαριάς. Ωστόσο, ούτε το ένα ούτε το άλλο είναι ιδανική λύση, αφού στην πρώτη περίπτωση είναι αδύνατο να κατανοήσουμε με βάση τι είναι δυνατόν να διακρίνουμε το Διαδίκτυο που λείπει από την απειθαρχία του χρήστη και στη δεύτερη δεν μπορεί να γίνει χωρίς ανθρώπινη παρέμβαση. και οι αλλαγές κάποιου μπορεί να χαθούν.
Αποκλεισμός μέρους ενός εγγράφου
Για ένα έγγραφο κειμένου, μια τέτοια μονάδα διαίρεσης μπορεί να είναι μια παράγραφος ή ένας πίνακας. Αυτό βελτιώνει την όλη διαδικασία της εργασίας, και συγκεκριμένα:- Τώρα μπορείτε να επεξεργαστείτε ταυτόχρονα ένα έγγραφο, με την προϋπόθεση ότι οι επεξεργασίες γίνονται σε διαφορετικά μέρη του.
- Δεν μπορείτε να αποκλείσετε εντελώς ένα έγγραφο. Παρά το κλείδωμα που δεν έχει κυκλοφορήσει, μπορείτε να συνεχίσετε να εργάζεστε με το υπόλοιπο έγγραφο.
- Δεν είναι ακόμα δυνατή η παροχή εργασίας εκτός σύνδεσης. Για να αποκλείσετε οποιοδήποτε μέρος του εγγράφου, πρέπει να επικοινωνήσετε με τον διακομιστή.
- Το τμήμα του εγγράφου που είναι κλειδωμένο κατά την επεξεργασία μπορεί να είναι σημαντικό. Πράγματι, μια παράγραφος μπορεί να είναι αρκετά μεγάλη και να περιέχει αρκετές εκατοντάδες ή χιλιάδες χαρακτήρες κειμένου. Ακόμη μεγαλύτερη πολυπλοκότητα προκύπτουν κατά την εργασία με πίνακες. Χωρίς πρόσθετα κόλπα, δεν μπορείτε να επιτρέψετε ταυτόχρονα την αλλαγή των περιεχομένων των κελιών και της δομής του πίνακα - εισαγωγή και διαγραφή γραμμών ή στηλών. Αυτό σημαίνει ότι οποιαδήποτε αλλαγή σε ένα από τα κελιά απαιτεί να κλειδωθεί ολόκληρος ο πίνακας. Στα έγγραφα γραφείου, τα τραπέζια μπορούν να είναι ένθετα σε διαφορετικά επίπεδα ή πολύ μεγάλα. Αυτή η στιγμή γίνεται ιδιαίτερα δυσάρεστη όταν εργάζεστε με έγγραφα υπολογιστικού φύλλου, όπου το φύλλο εργασίας αποτελείται από έναν πίνακα, πράγμα που σημαίνει ότι με οποιεσδήποτε αλλαγές πρέπει να αποκλειστεί εντελώς.
- Όσον αφορά τη δομή, ένα έγγραφο μπορεί να απλοποιηθεί ως μια ακολουθία παραγράφων και πινάκων. Και όταν εισάγουμε ή διαγράφουμε πίνακες και παραγράφους, επεξεργαζόμαστε αυτήν τη σειρά. Και αυτό σημαίνει ότι πρέπει επίσης να διασφαλιστεί η ορθότητα της κοινής επεξεργασίας μιας τέτοιας ακολουθίας (παρεμπιπτόντως, δεν υπάρχει θεμελιώδης διαφορά μεταξύ της επεξεργασίας μιας λίστας παραγράφων ή μιας λίστας γραμμάτων, εκτός από το ότι η πρώτη εμφανίζεται λιγότερο συχνά). Χωρίς την εισαγωγή μιας ριζικά διαφορετικής μεθόδου συγχρονισμού, αυτή θα πρέπει και πάλι να είναι κλειδαριά, μόνο που αυτή τη φορά το αντικείμενο κλειδώματος θα είναι ένα για ολόκληρο το έγγραφο.
- συγχώνευση. Πρώτον, για τους χρήστες σουιτών γραφείου, αυτή η έννοια είναι συνήθως άγνωστη. Δεύτερον, ο συνδυασμός διαφορετικών εκδόσεων ενός εγγράφου γίνεται ουσιαστικά πιο δύσκολος όταν μεταβαίνουμε από απλό κείμενο σε έγγραφο με σύνθετη (συνήθως ιεραρχική) δομή, όπου υπάρχει κείμενο, ένθετοι πίνακες, εικόνες και διάφορες ρυθμίσεις μορφοποίησης. Απλά φανταστείτε μια παρόμοια συγχώνευση 3 κατευθύνσεων.
- Ακόμη και όταν χρησιμοποιείτε kdiff3 ή winmerge συμβαίνουν σφάλματα και λειτουργούν με απλό κείμενο.
- Θα είναι δύσκολο για τον μέσο χρήστη εφαρμογών γραφείου να εμβαθύνει στον κόσμο της διακλάδωσης και της συγχώνευσης. Και αφού διεισδύσει, δεν θα είναι πολύ γρήγορο και βολικό στη χρήση.
Θέα από την άλλη πλευρά
Θα προχωρήσουμε από το γεγονός ότι από την άποψη του χρήστη, όλη η εργασία με το έγγραφο θα πρέπει να περιοριστεί μόνο στη διόρθωση του κειμένου, στην εισαγωγή του χρονοδιαγράμματος που υποσχέθηκε στους συναδέλφους, και αυτό είναι. Ακριβώς όπως έκανε πριν με τοπικά έγγραφα. Όλες οι πολύπλοκες διαδικασίες για τη διατήρηση της σωστής κατάστασης του εγγράφου θα πρέπει να είναι κρυφές από τον χρήστη. Ταυτόχρονα, είναι σημαντικό να διατηρηθεί η ανταπόκριση και η λειτουργικότητα συγκρίσιμες με την επεξεργασία τοπικών αρχείων.Για εμάς, αυτό υπαγορεύει πρόσθετες απαιτήσεις:
1. Χρησιμοποιήστε μια αισιόδοξη στρατηγική αλλαγής. Οι τροποποιήσεις θα πρέπει να εφαρμόζονται αμέσως στο τοπικό αντίγραφο του εγγράφου. Και ανεξάρτητα από αυτό, αποστέλλονται στον διακομιστή και από αυτόν σε άλλους πελάτες, ενώ το πόσο γρήγορα λαμβάνονται και εφαρμόζονται δεν επηρεάζει την ταχύτητα εργασίας με την τοπική έκδοση.
Επομένως, οι καταστάσεις του εγγράφου στους πελάτες και στο διακομιστή ενδέχεται να διαφέρουν. Αυτό δημιουργεί την ακόλουθη απαίτηση:
2. Σύγκλιση. Όταν όλοι οι χρήστες έχουν ολοκληρώσει την εργασία τους και έχουν παραδοθεί όλες οι ειδοποιήσεις επεξεργασίας, τόσο ο διακομιστής όσο και οι πελάτες θα πρέπει να έχουν την ίδια κατάσταση εγγράφου.
Αλλά δεν είναι μόνο αυτό. Οι δύο πρώτες απαιτήσεις μπορούν να ικανοποιηθούν χρησιμοποιώντας έναν απλό αλγόριθμο που σαφώς δεν ταιριάζει στους χρήστες. Εάν φτάσουν δύο ανταγωνιστικές αλλαγές στον διακομιστή, τότε μπορείτε απλά να αγνοήσετε αυτήν που ήρθε αργότερα, ειδοποιώντας τους πελάτες ανάλογα. Αυτό θα είναι αρκετό για να ικανοποιήσει τις δύο πρώτες απαιτήσεις, αλλά σαφώς δεν αρκεί για να χαρεί εκείνον του οποίου οι αλλαγές πετάχτηκαν έξω. Και αυτό σημαίνει ότι πρέπει να δηλώσετε μια ακόμη απαίτηση:
3. Η αρχή της διατήρησης των προθέσεων (intention preservation). Πρέπει να διασφαλίσουμε ότι οι προθέσεις όλων των χρηστών διατηρούνται όσο το δυνατόν περισσότερο, ακόμα κι αν γίνονται επεξεργασίες ταυτόχρονα και ανταγωνίζονται μεταξύ τους.
Δηλώνουμε ότι κάθε τροποποίηση από κάθε χρήστη είναι σημαντική για εμάς και δεν θα την αναιρέσουμε άσκοπα. Μπορεί ακόμα να προκύψει η ανάγκη ακύρωσης. Για παράδειγμα, σε περιπτώσεις όπου ένας χρήστης επεξεργάστηκε μια παράγραφο που είχε διαγραφεί ταυτόχρονα από κάποιον άλλο. Σε αυτήν την περίπτωση, οι αλλαγές απλώς δεν μπορούν να εφαρμοστούν πλέον επειδή η παράγραφος δεν υπάρχει πλέον.
Το δεύτερο σημείο που αξίζει να αναφερθεί στο πλαίσιο αυτής της αρχής είναι η επισημοποίηση. Η έννοια της «πρόθεσης» είναι μάλλον αφηρημένη. Φανταστείτε ότι το κείμενο περιέχει τη λέξη "optek", η οποία διορθώνεται παράλληλα από δύο χρήστες, και με διαφορετικούς τρόπους: "φαρμακείο" και "οπτική". Οι περισσότεροι γνωστοί αλγόριθμοι (συμπεριλαμβανομένου του δικού μας) λειτουργούν στο επίπεδο των γραμμάτων και το αποτέλεσμα θα είναι "aptics", το οποίο δεν αντιστοιχεί στις προθέσεις "υψηλού επιπέδου" και των δύο συγγραφέων. Υπάρχουν επισημοποιήσεις των προθέσεων των χρηστών σε επίπεδο αδύναμων παραγγελιών γραμμάτων («Θέλω να εισάγω το γράμμα «i» μετά το γράμμα «t», αλλά πριν από το «k»). Για ορισμένους αλγόριθμους, η διατήρηση των προθέσεων που εκφράζονται με αυτόν τον τρόπο είναι αναπόσπαστο μέρος τους (μπορείτε να διαβάσετε σχετικά).
Στην περίπτωσή μας, δεν επισημοποιούμε τις προθέσεις των χρηστών και, επιπλέον, δεν δίνουμε αυστηρές εγγυήσεις για την τήρησή τους, αλλά δηλώνουμε ότι θα τηρήσουμε αυτήν την αρχή όσο το δυνατόν περισσότερο.
Επιλέγοντας έναν αλγόριθμο μη αποκλεισμού
Υπάρχουν δύο αλγόριθμοι που ικανοποιούν όλες τις απαιτήσεις μας: αισιόδοξη αλλαγή, σύγκλιση και διατήρηση πρόθεσης.Πρώτα. Διαφορικός συγχρονισμός. Κάτι που τελικά δεν μας λειτούργησε.
Ο αλγόριθμος υποθέτει μια σταθερή συγχώνευση 3 κατευθύνσεων στην πλευρά του πελάτη και του διακομιστή, η οποία συνοδεύεται από αποστολή ενημερώσεων κώδικα και προς τις δύο κατευθύνσεις. Το διάγραμμα δείχνει τη γενική ιδέα.
Μάλλον έχετε ήδη μαντέψει γιατί αυτός ο αλγόριθμος δεν μας ταιριάζει. Σωστά, όπως αναφέρθηκε ήδη, η συγχώνευση 3 κατευθύνσεων για ένα έγγραφο με πολύπλοκη δομή δεν είναι ασήμαντη. Ταυτόχρονα, είναι απαραίτητο να υπάρχει επίσημη εγγύηση ότι θα δώσει τα ίδια αποτελέσματα κατά τη συγχώνευση σε διαφορετικές παραγγελίες και κατευθύνσεις... Αυτό βάζει τέλος στην προοπτική χρήσης αυτής της προσέγγισης στη χώρα μας.
Δεύτερος. Operation Transformation (OT)
Είναι μάλλον μια γενική προσέγγιση βάσει της οποίας έχουν αναπτυχθεί διάφοροι αλγόριθμοι.Στην καρδιά του OT βρίσκεται μια αρκετά απλή ιδέα. Περιγράφουμε όλες τις αλλαγές δεδομένων ως επιχειρήσεις, τα οποία στέλνουμε και μετατρέπουμε σε σχέση με άλλα χωρίς το ίδιο το έγγραφο. Όταν μια λειτουργία προέρχεται από τον ένα χρήστη στον άλλο, εμείς μεταμορφώνωώστε να καθίσταται έγκυρη ως προς τη διαφορά μεταξύ των εγγράφων των δύο αυτών χρηστών, εκφρασμένη σε πράξεις. Ακούγεται τρελό, αλλά η αρχή είναι στην πραγματικότητα αρκετά απλή.
Τι είναι Operation Transformation
Ας δούμε ένα άλλο σχήμα που είναι δημοφιλές στα άρθρα ΟΤ.
Λειτουργία O2:
- Ο χρήστης 1 λαμβάνει τη λειτουργία O2 del από τον χρήστη 2.
- Η λειτουργία O2 μετασχηματίζεται σε σχέση με τη λειτουργία O1, την οποία ο χρήστης 2 δεν είχε τη στιγμή της δημιουργίας του O2.
- Το αποτέλεσμα είναι del, αφού ένας χαρακτήρας έχει ήδη εισαχθεί πριν από τη θέση 2 και η θέση 3 έχει γίνει "c".
- Ο χρήστης 2 λαμβάνει εισόδους λειτουργίας O1 από τον χρήστη 1.
- Το O1 μετασχηματίζεται σε σχέση με το O2, αλλά αυτή τη φορά η λειτουργία δεν αλλάζει κατά τη διάρκεια του μετασχηματισμού και εφαρμόζεται με την ίδια μορφή με τον συντάκτη της λειτουργίας, χρήστη 1.
Η κύρια απαίτηση που πρέπει να πληρούν οι μετασχηματισμοί συγκράτησης (γνωστοί ως ιδιότητα μετάβασης 1) είναι:
Inc(O2, O1) * O1 = Inc(O1, O2) * O2,
Όπου * είναι διαδοχική εφαρμογή, από δεξιά προς τα αριστερά. Για ευκολία κατανόησης, δείτε την εικόνα: 
Η παραπάνω ισότητα που εφαρμόζεται σε αυτήν την εικόνα σημαίνει ότι, ξεκινώντας από μια κατάσταση του εγγράφου και κινούμενοι κατά μήκος του δεξιού ή του αριστερού κλάδου, θα έχουμε την ίδια τελική κατάσταση. Το θεμελιώδες σημείο είναι ότι πρέπει να ξεκινήσουμε το «κίνημα» από την ίδια κατάσταση. Εάν αυτή η προϋπόθεση δεν πληρούται, τότε το αποτέλεσμα θα είναι μια ασυνεπής κατάσταση των εγγράφων ή η μετασχηματισμένη λειτουργία μπορεί απλώς να μην έχει νόημα. Για παράδειγμα, εισαγωγή χαρακτήρα σε μη έγκυρη ή ανύπαρκτη θέση εγγράφου.
Όπως τόνισα παραπάνω, υπάρχουν αρκετοί διαφορετικοί αλγόριθμοι που βασίζονται σε ΟΤ. Η κύρια διαφορά τους είναι η λύση του βασικού ερωτήματος: πώς να εκτελέσετε μετασχηματισμούς με τέτοιο τρόπο ώστε οποιεσδήποτε λειτουργίες που εμπλέκονται στον μετασχηματισμό να βρίσκονται στην ίδια κατάσταση του εγγράφου, και εάν αυτό δεν είναι δυνατό, τότε με τη βοήθεια ποιων άλλων μετασχηματισμών μπορεί κανείς να αλλάξει τη σειρά εφαρμογής των πράξεων.
Γεγονός είναι ότι οι πρώτοι αλγόριθμοι που βασίζονται στο OT δεν προέβλεπαν τη χρήση κεντρικού διακομιστή. Όλοι οι πελάτες επικοινωνούσαν μεταξύ τους peer-to-peer. Αντίστοιχα, η τρέχουσα κατάσταση του εγγράφου για τους χρήστες εκφράστηκε με μια ακολουθία πράξεων (O1, O2 ... ON), ενώ σε κάθε χρονική στιγμή ο αριθμός, η σύνθεση και η σειρά αυτών των λειτουργιών για κάθε πελάτη μπορεί να είναι διαφορετική. Σε αυτήν την περίπτωση, είναι αδύνατο να ορίσετε μια ενιαία αυστηρή σειρά μεταξύ όλων των παραγόμενων πράξεων, μπορείτε μόνο να εισαγάγετε μια αδύναμη σειρά σύμφωνα με το κριτήριο πριν συμβεί. Οι πράξεις μεταξύ των οποίων δεν υπάρχει τέτοια σχέση θεωρούνται ανταγωνιστικές ή παράλληλες (παράλληλες).
Αυτή η προσέγγιση φέρνει επίσης ορισμένες δυσκολίες:
- Εκτέλεση. Ο αριθμός των μετασχηματισμών μπορεί να είναι πολύ μεγάλος, οι πελάτες πρέπει να αποθηκεύουν ολόκληρο το ιστορικό, αφού ανά πάσα στιγμή μπορεί να έρθει μια αυθαίρετα «αρχαία» λειτουργία από άλλο χρήστη.
- Για τη σωστή εφαρμογή της απαίτησης, το TP-1 δεν είναι πλέον αρκετό. Πρέπει επίσης να απαιτήσουμε τουλάχιστον TP-2: Inc(O3, Inc(O1, O2) * O2) = Inc(O3, Inc(O2, O1) * O1). Ανάλογα με τον συγκεκριμένο αλγόριθμο, μπορεί να είναι απαραίτητο να πληρούνται άλλες απαιτήσεις για μετασχηματισμούς και αντίστροφες πράξεις (πλήρης λίστα
Απομακρυσμένη εργασία σε υπολογιστή: πώς να εργάζεστε από το σπίτι άνετα και αποτελεσματικά Roman Klimenko
3.3. Συνεργασία εγγράφων
Και το τελευταίο θέμα που θα εξετάσουμε στο πλαίσιο αυτού του κεφαλαίου του βιβλίου θα είναι η περιγραφή των τρόπων ταυτόχρονης συνεργασίας σε έγγραφα. Τα προγράμματα για τέτοια εργασία μπορούν να ονομαστούν τα πιο περίπλοκα, επειδή πρέπει να παρέχουν στους χρήστες τους την ευκαιρία όχι μόνο να συνεργάζονται, αλλά και την άμεση ή φωνητική επικοινωνία, καθώς και τη συνομιλία.
Αίθουσα συνεδριάσεων των Windows
Το πρώτο πρόγραμμα κοινής επικοινωνίας που θα ήθελα να εξετάσω είναι το πρόγραμμα Αίθουσα συνεδριάσεων των Windows,περιλαμβάνεται στην τυπική παράδοση του λειτουργικού συστήματος Windows Vista. Αυτό το πρόγραμμα παρέχει στους χρήστες του τις λειτουργίες μιας συνομιλίας χρησιμοποιώντας το πρωτόκολλο peer-to-peer, με τη δυνατότητα να δημοσιεύουν έγγραφα για συνεργασία και επεξεργασία.
Για να τρέξετε το πρόγραμμα Αίθουσα συνεδριάσεων των Windows,απλώς χρησιμοποιήστε το πεδίο αναζήτησης μενού Αρχή(εισάγετε τη γραμμή διάσκεψη)ή εκτελέστε το αρχείο wincollab.exe,βρίσκεται στον κατάλογο %programfiles%Windows Collaboration.
Την πρώτη φορά που θα εκτελέσετε το πρόγραμμα, θα ανοίξει το παράθυρο επιβεβαίωσης εγκατάστασης. Αφού υποδείξετε ότι θέλετε να εγκαταστήσετε αυτό το πρόγραμμα, το λειτουργικό σύστημα θα δημιουργήσει τις κατάλληλες τυπικές εξαιρέσεις τείχους προστασίας και, στη συνέχεια, θα εμφανίσει το παράθυρο ρυθμίσεων νέου χρήστη και το ίδιο το παράθυρο του προγράμματος (Εικ. 3.10).
Ρύζι. 3.10.Κύριο παράθυρο προγράμματος
Το κύριο παράθυρο του προγράμματος αποτελείται από δύο καρτέλες και έναν σύνδεσμο Ανοίξτε το αρχείο πρόσκλησης.
Δημιουργήστε και συμμετάσχετε σε μια σύσκεψη
Χρησιμοποιώντας την καρτέλα Ξεκινήστε μια νέα συνάντησημπορείτε να δημιουργήσετε μια νέα περίοδο λειτουργίας του προγράμματος, στην οποία μπορούν αργότερα να συνδεθούν άλλοι χρήστες του τοπικού δικτύου. Για να το κάνετε αυτό, απλώς εισαγάγετε το όνομα της σύσκεψης και τον απαιτούμενο κωδικό πρόσβασης και, στη συνέχεια, κάντε κλικ στο κουμπί με το δεξί βέλος που βρίσκεται απέναντι από το πεδίο κωδικού πρόσβασης. Επιπλέον, πριν δημιουργήσετε μια σύσκεψη, μπορείτε να χρησιμοποιήσετε το κουμπί Παράμετροι,για να αλλάξετε τις ρυθμίσεις δημιουργίας ραντεβού, όπως το όνομα της χώρας ή της περιοχής και εάν επιτρέπεται σε άλλους χρήστες στο τοπικό δίκτυο να δουν τη συνάντηση που δημιουργήθηκε.
ΣΗΜΕΙΩΣΗ
Όταν δημιουργείτε μια συνάντηση που βασίζεται σε ασύρματη σύνδεση υπολογιστή με υπολογιστή, η τρέχουσα ασύρματη σύνδεση θα χαθεί επειδή μπορείτε να συνδεθείτε μόνο σε ένα ασύρματο δίκτυο τη φορά.
Υπάρχουν δύο τρόποι για να συμμετάσχετε σε μια σύσκεψη: είτε χρησιμοποιώντας μια καρτέλα είτε χρησιμοποιώντας ένα αρχείο πρόσκλησης.
Για να συμμετάσχετε σε μια σύσκεψη χρησιμοποιώντας την καρτέλα Λάβετε μέρος σε μια κοντινή συνάντησηαρκεί να επιλέξετε την απαραίτητη σύσκεψη σε αυτήν την καρτέλα (αν, κατά τη δημιουργία της σύσκεψης, η εμφάνισή της στη λίστα των γειτονικών συσκέψεων δεν ήταν απαγορευμένη) και, στη συνέχεια, εισαγάγετε τον κωδικό πρόσβασης για πρόσβαση σε αυτήν.
Εάν θέλετε να συμμετάσχετε στη σύσκεψη χρησιμοποιώντας ένα αρχείο πρόσκλησης, τότε ένας από τους χρήστες που έχει ήδη συμμετάσχει στη σύσκεψη πρέπει να δημιουργήσει και να σας στείλει ένα αρχείο πρόσκλησης. Αφού ανοίξετε το αρχείο πρόσκλησης που λάβατε και εισαγάγετε τον κωδικό πρόσβασης, θα συνδεθείτε αυτόματα στη σύσκεψη που δημιουργήθηκε.
Για να σας στείλει ένα αρχείο πρόσκλησης, ο χρήστης της σύσκεψης πρέπει να κάνει κλικ στο κουμπί προσκαλούν συμμετέχοντες,στη συνέχεια, στο ομώνυμο παράθυρο που εμφανίζεται, κάντε κλικ στον σύνδεσμο προσκαλέστε άλλουςκαι μετά κάντε κλικ σε ένα από τα παρακάτω κουμπιά: Αποστολή πρόσκλησης μέσω emailή Δημιουργήστε ένα αρχείο πρόσκλησης.
Ρυθμίσεις προγράμματος
Κατά την εκκίνηση του προγράμματος Αίθουσα συνεδριάσεων των Windowsστην περιοχή ειδοποιήσεων θα εμφανιστεί το εικονίδιο προγράμματος με τη μορφή ενός μικρού ανθρώπου. Χρησιμοποιώντας το στοιχείο Ιδιότητεςμενού περιβάλλοντος αυτού του εικονιδίου, μπορείτε να ανοίξετε ένα παράθυρο γειτονικούς χρήστες.Αυτό το παράθυρο σάς επιτρέπει να διαμορφώσετε τις ρυθμίσεις του προγράμματος. Αίθουσα συνεδριάσεων των Windows,σε τι χρησιμεύουν οι δύο καρτέλες του.
? Παράμετροι- σας επιτρέπει να καθορίσετε το όνομα και την εικόνα (προαιρετικά) με τα οποία θα συνδεθεί ο χρήστης στη σύσκεψη, καθώς και να καθορίσετε από ποιον θα επιτρέπεται να λαμβάνει προσκλήσεις σε σύσκεψη.
Από προεπιλογή, οι προσκλήσεις θα επιτρέπονται από οποιονδήποτε χρήστη, αλλά μπορείτε να περιορίσετε τη λίστα μόνο σε αξιόπιστους χρήστες ή να αποτρέψετε καθόλου την επεξεργασία προσκλήσεων σε συσκέψεις από το πρόγραμμα.
Ένας αξιόπιστος χρήστης (ή αξιόπιστη επαφή) είναι ένας χρήστης που σας έχει στείλει τα στοιχεία επικοινωνίας του σε ένα μήνυμα ηλεκτρονικού ταχυδρομείου ή τα έχει μεταδώσει σε κάποιο μέσο. Σε αυτήν την περίπτωση, τα στοιχεία επικοινωνίας αυτού του χρήστη πρέπει να περιέχουν πιστοποιητικό. Εάν θέλετε να μάθετε εάν ένας συγκεκριμένος χρήστης που σας έστειλε τα στοιχεία επικοινωνίας θεωρείται αξιόπιστος, απλώς μεταβείτε στον κατάλογο %userprofile%Contacts και βρείτε το αρχείο επαφών αυτού του χρήστη. Εάν υπάρχει μια φράση κάτω από το όνομα της επαφής αξιόπιστη επαφή,Αυτό σημαίνει ότι ο χρήστης θεωρείται αξιόπιστος.
? είσοδος- σας επιτρέπει να εισέλθετε ή να βγείτε από την ομάδα γειτονικούς χρήστες.
Απαιτείται η σύνδεση σε μια ομάδα, ώστε άλλοι χρήστες στο τοπικό δίκτυο να μπορούν να σας στέλνουν προσκλήσεις για συνεργασία σε ένα από τα προγράμματα που την υποστηρίζουν (για παράδειγμα, στο πρόγραμμα Αίθουσα συνεδριάσεων των Windows).
Ανταλλαγή επικοινωνίας
Όπως ήδη γνωρίζετε, για να μπορέσει κάποιος άλλος χρήστης να σας προσθέσει ως αξιόπιστο χρήστη, πρέπει να του στείλετε την επαφή σας. Αυτό γίνεται χρησιμοποιώντας ένα πρόγραμμα-πελάτη ηλεκτρονικού ταχυδρομείου όπως το Microsoft Outlook.
Για να το κάνετε αυτό, ανοίξτε το φάκελο %userprofile%Contacts, επιλέξτε την επαφή σας (το αρχείο με το όνομα του λογαριασμού σας και την επέκταση CONTACT) και χρησιμοποιήστε το στοιχείο στο μενού περιβάλλοντος Αντίγραφο.
Στη συνέχεια, στο αγαπημένο σας πρόγραμμα-πελάτη email, δημιουργήστε ένα νέο email και επικολλήστε την επαφή σας ως συνημμένο. Εάν το πρόγραμμα σας ζητήσει να μετατρέψετε το συνημμένο σε επαγγελματική κάρτα, σταματήστε να το κάνει. Στείλτε το μήνυμα που λάβατε στον χρήστη στον οποίο θέλετε να μεταφέρετε την επαφή σας και ζητήστε του να στείλει τη δική του.
Μόλις ο χρήστης σας στείλει την επαφή του, ανοίξτε την και κάντε κλικ στο Προσθήκη στη λίστα επαφών.
Συνεργασία
Αφού δημιουργηθεί η σύσκεψη και συνδεθούν όλοι οι προγραμματισμένοι συμμετέχοντες στη σύσκεψη, μπορείτε να αρχίσετε να εργάζεστε μαζί (Εικ. 3.11). Οι παρακάτω σύνδεσμοι είναι για αυτό.
? Κοινή χρήση προγράμματος ή επιτραπέζιου υπολογιστή- με τη βοήθειά του, μπορείτε να επιλέξετε ένα στοιχείο με το οποίο θα επιτρέπεται η εργασία στο πλαίσιο του τρέχοντος ραντεβού. Με άλλα λόγια, οι συμμετέχοντες στη σύσκεψη θα μπορούν να έχουν εναλλάξ πρόσβαση στο ανοιχτό πρόγραμμα /επιφάνεια εργασίαςκαι διαχείριση του προγράμματος /Επιφάνεια εργασίας.
Σε αυτήν την περίπτωση, πριν δημιουργήσετε μια κοινή χρήση προγράμματος, θα πρέπει να βεβαιωθείτε ότι δεν υπάρχουν άλλα παράθυρα πάνω από το παράθυρο του αντίστοιχου προγράμματος. Διαφορετικά, εκείνα τα μέρη του παραθύρου του προγράμματος που καλύπτονται από άλλα παράθυρα θα εμφανίζονται ως μαύρες περιοχές για τους συμμετέχοντες στη σύσκεψη.
Αφού επιλέξετε τον σύνδεσμο κοινής χρήσης, θα δείτε μια λίστα με όλα τα ανοιχτά προγράμματα που μπορείτε να μοιραστείτε με άλλους χρήστες. Επιπλέον, μπορείτε να χρησιμοποιήσετε το στοιχείο της λίστας, με το οποίο μπορείτε να ανοίξετε οποιοδήποτε αρχείο και να το μοιραστείτε.
Όταν επιλέγετε ένα πρόγραμμα, το παράθυρό του θα εμφανίζεται αυτόματα στο κύριο παράθυρο του προγράμματος Αίθουσα συνεδριάσεων των Windows,και άλλοι συμμετέχοντες στη σύσκεψη θα μπορούν να δουν το περιεχόμενό της. Όλα όσα κάνετε μέσα στο παράθυρο του προγράμματος που έχει επιλεγεί για κοινή χρήση θα εμφανιστεί στο παράθυρο. Αίθουσα συνεδριάσεων των Windowsόλους τους συμμετέχοντες στη συνάντηση.
Οποιοσδήποτε συμμετέχων στη σύσκεψη μπορεί να ζητήσει τον έλεγχο ενός κοινόχρηστου προγράμματος. Για να το κάνετε αυτό, απλώς χρησιμοποιήστε την αναπτυσσόμενη λίστα. Πάρε τον έλεγχοπου βρίσκεται στην επάνω δεξιά γωνία στα αριστερά της αναπτυσσόμενης λίστας Παράμετροι.
Μετά από αυτό η αναπτυσσόμενη λίστα δίνουν τον έλεγχο,που βρίσκεται στην επάνω δεξιά γωνία στα αριστερά της αναπτυσσόμενης λίστας Παράμετροιτου συμμετέχοντος της συνάντησης που υπέβαλε το πρόγραμμα για κοινή χρήση θα αλλάξει χρώμα. Με την επέκταση του, ο συμμετέχων στη σύσκεψη θα μπορεί να επιλέξει έναν από τους συμμετέχοντες που ζήτησαν τη διαχείριση προγράμματος.

Ρύζι. 3.11.Δημιουργήθηκε συνάντηση
Μετά από αυτό, ο συμμετέχων που ζήτησε έλεγχο θα μπορεί να εργαστεί με το πρόγραμμα που είναι ανοιχτό στο κοινό - ό,τι κάνει με το ποντίκι θα εκτελείται μέσα στο παράθυρο του προγράμματος που είναι ανοιχτό στο κοινό.
Για να ανακτήσετε τον έλεγχο αργότερα, κάντε κλικ στον σύνδεσμο Πάρε τον έλεγχοή πατήστε τη συντόμευση πληκτρολογίου Windows + Esc.
? Προσθέστε φυλλάδια– Χάρη σε αυτόν τον σύνδεσμο, μπορείτε να ορίσετε τα αρχεία που θα διανεμηθούν μεταξύ των συμμετεχόντων στη σύσκεψη (τα αρχεία που έχουν κρυπτογραφηθεί χρησιμοποιώντας το σύστημα αρχείων EFS δεν μπορούν να χρησιμοποιηθούν ως φυλλάδια). Στη συνέχεια, οποιοσδήποτε συμμετέχων στη συνάντηση θα μπορεί να αλλάξει ένα τέτοιο αρχείο και όλες οι αλλαγές θα συγχρονιστούν με τα αρχεία άλλων συμμετεχόντων. Σε αυτήν την περίπτωση, το ίδιο το αρχείο προέλευσης δεν θα αλλάξει, αφού το πρόγραμμα Αίθουσα συνεδριάσεων των Windowsθα δημιουργήσει ένα αντίγραφό του. Έτσι, αφού επεξεργαστείτε τα περιεχόμενα ενός συγκεκριμένου αρχείου μαζί με τους συμμετέχοντες στη σύσκεψη, μην ξεχάσετε να το αποθηκεύσετε.
ΣΗΜΕΙΩΣΗ
Να είστε προσεκτικοί κατά την αποθήκευση αλλαγών. Έτσι, εάν κατά την επεξεργασία των φυλλαδίων, ένας χρήστης αποθήκευσε τις αλλαγές και ο δεύτερος έκανε επίσης αλλαγές και τις αποθήκευσε μετά την πρώτη, τότε θα παραμείνουν μόνο οι αλλαγές που έγιναν από τον δεύτερο χρήστη.
? Σύνδεση στον προβολέα– εάν κατά τη διάρκεια της σύσκεψης θέλετε να συνδεθείτε σε ένα έργο δικτύου, χρησιμοποιήστε τη σύνδεση Παράμετροι,βρίσκεται στην επάνω δεξιά γωνία της οθόνης και, στη συνέχεια, κάντε κλικ στο κουμπί Συνδέστε στον προβολέα.
Η σύσκεψη θα συνεχιστεί μέχρι να την αποχωρήσουν όλοι οι συμμετέχοντες, επομένως κατά τη διάρκεια της σύσκεψης μπορείτε πάντα να αποχωρήσετε από τη σύσκεψη που βρίσκεται σε εξέλιξη και να εισέλθετε ξανά σε αυτήν.
Αντιμετώπιση προβλημάτων
Εάν δεν μπορείτε να δημιουργήσετε μια σύσκεψη ή να συνδεθείτε σε μια υπάρχουσα σύσκεψη προγράμματος Αίθουσα συνεδριάσεων των Windows,στη συνέχεια ελέγξτε τις παραμέτρους λαμβάνοντας υπόψη τα ακόλουθα:
Χρήστης που είναι συνδεδεμένος Ο καλεσμένος,δεν μπορεί να χρησιμοποιήσει το πρόγραμμα Παράθυρα Αίθουσας Συνεδριάσεων;
? για τη σωστή λειτουργία του προγράμματος Αίθουσα συνεδριάσεων των Windowsείναι απαραίτητο να επιτρέπεται στο λειτουργικό σύστημα να χρησιμοποιεί το πρωτόκολλο IPv6 (από προεπιλογή, αυτό το πρωτόκολλο είναι ενεργοποιημένο, αλλά εσείς ή ο διαχειριστής θα μπορούσατε να το απενεργοποιήσετε ως περιττό).
Πρέπει να έχετε πρόσβαση στον φάκελο Επαφές(κατάλογος %userprofile%Contacts);
Ο σκληρός δίσκος πρέπει να έχει τουλάχιστον 12 MB ελεύθερου χώρου.
Οι ακόλουθες υπηρεσίες πρέπει να εκτελούνται στο λειτουργικό σύστημα: PNRP, Network Member Grouping, Network Member Identity ManagerΚαι Αναπαραγωγή DFS;
? βεβαιωθείτε ότι ο διαχειριστής του δικτύου σας δεν έχει ορίσει πολιτική ομάδας Απενεργοποιήστε την αίθουσα συσκέψεων των Windowsπου βρίσκεται στο τμήμα Διαμόρφωση υπολογιστή; Πρότυπα διαχείρισης? Στοιχεία Windows; Αίθουσα συνεδριάσεων των Windowsσυμπληρωματικά προγράμματα (μπορείτε να τα εμφανίσετε χρησιμοποιώντας την εντολή gpedit.msc).
Θα πρέπει επίσης να βεβαιωθείτε ότι ο διαχειριστής του δικτύου δεν έχει ορίσει πολιτική ομάδας Απενεργοποίηση των Υπηρεσιών Δικτύωσης Peer-to-Peer της Microsoft,που βρίσκεται στο τμήμα Διαμόρφωση υπολογιστή; Πρότυπα διαχείρισης? Καθαρά? Microsoft Peer-to-Peer Networking Servicesθραύση Επεξεργαστής αντικειμένου πολιτικής ομάδας(Μπορείτε να το εμφανίσετε χρησιμοποιώντας την εντολή gpedit.msc).
"Έγγραφα Google"
Τα "Έγγραφα Google" είναι ένα διαδικτυακό έργο που δημιουργήθηκε από την Πύλη Google (http://www.google.ru) για την εφαρμογή κοινής πρόσβασης στα έγγραφα (Εικ. 3.12). Σας επιτρέπει να διαχειρίζεστε τα έγγραφα, τα υπολογιστικά φύλλα και τις παρουσιάσεις που αποθηκεύετε στον ασφαλή διαδικτυακό χώρο αποθήκευσης της Google. Ταυτόχρονα, μπορείτε πάντα να έχετε πρόσβαση σε έγγραφα από οποιονδήποτε υπολογιστή που είναι συνδεδεμένος στο Διαδίκτυο.

Ρύζι. 3.12.σελίδα έργου Έγγραφα Google
Εξετάστε τις συντομεύσεις πληκτρολογίου που χρησιμοποιούνται στο έργο των Εγγράφων Google (Πίνακας 3.1). Αυτοί οι συνδυασμοί είναι διαθέσιμοι τόσο για έγγραφα όσο και για υπολογιστικά φύλλα και παρουσιάσεις.
Πίνακας 3.1.Οι συντομεύσεις πληκτρολογίου υιοθετήθηκαν στο έργο των Εγγράφων Google

Το έργο Έγγραφα Google έχει ορισμένους περιορισμούς στην εργασία με έγγραφα:
Το μέγιστο μέγεθος ενός εγγράφου είναι 500 KB και μια εικόνα που εισάγεται σε ένα έγγραφο είναι 2 MB.
Το μέγιστο μέγεθος των παρουσιάσεων που εισάγονται από έναν τοπικό υπολογιστή είναι 10 MB. το μέγεθος των παρουσιάσεων που λαμβάνονται από το Διαδίκτυο είναι 2 MB. Το μέγεθος των παρουσιάσεων που αποστέλλονται με e-mail είναι 500 KB.
Το μέγιστο μέγεθος των εισαγόμενων πινάκων είναι περίπου 1 MB.
Μπορείτε να ανεβάσετε αρχεία με τις ακόλουθες επεκτάσεις στο έργο: HTML, TXT, RTF, ODT, καθώς και έγγραφα του Microsoft Office (τα αρχεία με αυτές τις επεκτάσεις μπορούν να αρχειοθετηθούν σε μορφή ZIP πριν από τη μεταφόρτωση).
Ο χρήστης δεν μπορεί να ανεβάσει περισσότερα από 5000 έγγραφα και παρουσιάσεις, καθώς και 5000 εικόνες.
Οι πίνακες μπορούν να περιέχουν έως 10.000 σειρές ή έως 256 στήλες ή έως 100.000 κελιά ή έως 40 φύλλα, όποιο όριο συμπληρωθεί πρώτο.
Μέχρι δέκα τραπέζια μπορούν να είναι ανοιχτά ταυτόχρονα.
Το έργο των Εγγράφων Google μπορεί να λειτουργήσει μόνο εάν τα cookie και η JavaScript δεν είναι απενεργοποιημένα στο πρόγραμμα περιήγησης.
Τη στιγμή που γράφονται αυτές οι γραμμές, το έργο δεν υποστηρίζει τα ακόλουθα προγράμματα περιήγησης: Internet Explorer 4 για Windows, Internet Explorer 5 για MacOS, Safari, Internet Explorer 6.0.26, Netscape 4 και Opera.
Εισαγωγή και δημιουργία.Η δημιουργία ενός νέου αρχείου είναι πολύ απλή - απλώς χρησιμοποιήστε το μενού Νέοςκαι επιλέξτε το επιθυμητό αντικείμενο (Έγγραφο, Πίνακαςή Παρουσίαση).Μετά από αυτό, το αρχείο που δημιουργήθηκε θα ανοίξει αυτόματα σε λειτουργία επεξεργασίας.
Η εισαγωγή ενός ήδη υπάρχοντος αρχείου σε ένα έργο των Εγγράφων Google είναι κάπως πιο δύσκολη. Το πιο σημαντικό πράγμα που πρέπει να κάνετε για αυτό είναι να αποφασίσετε πώς ακριβώς θα εισαγάγετε το έγγραφο. Επιπλέον, όλα είναι απλά.
Υπάρχουν δύο τρόποι εισαγωγής ενός εγγράφου: απευθείας καθορίζοντας το αρχείο που θέλετε να εισαγάγετε και στέλνοντας το εισαγόμενο έγγραφο σε μια συγκεκριμένη διεύθυνση email.
Για να εισαγάγετε ένα έγγραφο, υπολογιστικό φύλλο ή παρουσίαση, χρησιμοποιήστε τον σύνδεσμο Κατεβάστε.Αυτό θα εμφανίσει μια σελίδα με τρόπους εισαγωγής μηνυμάτων. Σε αυτή τη σελίδα, κάντε κλικ στο κουμπί ΣΦΑΙΡΙΚΗ ΕΙΚΟΝΑκαι επιλέξτε το επιθυμητό αρχείο. Μετά από αυτό πατήστε το κουμπί Ανέβασμα αρχείου.
Εάν θέλετε να εισαγάγετε ένα ή περισσότερα αρχεία μέσω email, θα πρέπει επίσης να χρησιμοποιήσετε τον σύνδεσμο Κατεβάστε.Μετά από αυτό, δώστε προσοχή στην κάτω περιοχή της σελίδας που εμφανίζεται - υπάρχει μια διεύθυνση email της φόρμας <ваш логин>-<случайное число>@prod.writely.com.Για να ανεβάσετε ένα έγγραφο στο έργο των Εγγράφων Google, στείλτε το στη διεύθυνση στη σελίδα ως συνημμένο ή απευθείας ως κύριο μέρος ενός μηνύματος ηλεκτρονικού ταχυδρομείου.
Μετά τη μεταφόρτωση, το αρχείο θα εμφανιστεί στη λίστα των εγγράφων.
Εργασία με φακέλουςΌλα τα αρχεία που εισάγονται σε ένα έργο των Εγγράφων Google μπορούν να ομαδοποιηθούν σε φακέλους. Για να δημιουργήσετε έναν νέο φάκελο, κάντε κλικ στο κουμπί Δημιουργώ,βρίσκεται στο επάνω μέρος της πλαϊνής γραμμής στη σελίδα της λίστας εγγράφων και, στη συνέχεια, επιλέξτε το στοιχείο από το αναπτυσσόμενο μενού. Ντοσιέ.Ο φάκελος που δημιουργήθηκε με αυτόν τον τρόπο μπορεί να μετονομαστεί (από προεπιλογή, ο φάκελος έχει το όνομα Νέος φάκελος)– για αυτό, αρκεί να μετακινήσετε το δείκτη του ποντικιού πάνω από το πεδίο στην οθόνη φακέλου που εμφανίζεται. νέος φάκελοςκαι εισάγετε έναν τίτλο.
Για να προσθέσετε στοιχεία στον δημιουργημένο φάκελο, επιλέξτε το πλαίσιο στα αριστερά του εγγράφου/υπολογιστικού φύλλου/παρουσίασης και επιλέξτε τον απαιτούμενο φάκελο από το αναπτυσσόμενο μενού Βάλτε σε ένα φάκελοστην κορυφή της σελίδας της λίστας εγγράφων. Μπορείτε επίσης να μετακινήσετε ένα στοιχείο σε έναν συγκεκριμένο φάκελο με απλή μεταφορά και απόθεση χρησιμοποιώντας τη μέθοδο Drag & Drop.
Για να δείτε τα περιεχόμενα του φακέλου που δημιουργήθηκε, απλώς κάντε κλικ σε αυτόν με το κουμπί του ποντικιού.
Εάν θέλετε να διαγράψετε τον φάκελο που δημιουργήσατε προηγουμένως, βρείτε τον στη λίστα των εγγράφων της περιοχής Όλη η λίστα,στη συνέχεια μεταφορά στο καλάθι. Μπορείτε επίσης να διαγράψετε έναν φάκελο χρησιμοποιώντας το στοιχείο Διαγραφή φακέλουμενού Ενέργειες φακέλωνστην αριστερή πλευρά της σελίδας (αν βρίσκεστε μέσα στο φάκελο που θέλετε να διαγράψετε).
Συνεργασία.Δεδομένου ότι τώρα προσπαθούμε να βρούμε τρόπους συνεργασίας σε έγγραφα, θα ήταν περίεργο να μην περιγράφαμε τις ευκαιρίες συνεργασίας που παρέχονται από το έργο των Εγγράφων Google.
Εν ολίγοις, τα Έγγραφα Google σάς δίνουν τη δυνατότητα να συνεργάζεστε σε έγγραφα, υπολογιστικά φύλλα και παρουσιάσεις με έως και 200 άλλους χρήστες (αυτός είναι ο μέγιστος αριθμός χρηστών που μπορούν να εργαστούν σε ένα μόνο αρχείο). Και μπορείτε να εργαστείτε σε πραγματικό χρόνο. Με άλλα λόγια, εάν ένας από τους χρήστες αλλάξει τα περιεχόμενα του εγγράφου, τότε όλες οι αλλαγές εμφανίζονται αμέσως στο παράθυρό σας.
Για να συνεργαστεί ένας άλλος χρήστης σε ένα έγγραφο μαζί σας, πρέπει να τον προσκαλέσετε να συνεργαστεί. Ωστόσο, πριν το κάνετε αυτό, θα πρέπει να αποφασίσετε ποια δικαιώματα πρόσβασης θέλετε να παραχωρήσετε στον χρήστη που θέλετε να προσκαλέσετε.
? Αναγνώστης- μπορεί να δει τα περιεχόμενα της πιο πρόσφατης έκδοσης του εγγράφου, καθώς και να το εξαγάγει στον σκληρό σας δίσκο.
Για να ξεκινήσετε τη συνεργασία, πρέπει να ανοίξετε το έγγραφο που θέλετε να μοιραστείτε και, στη συνέχεια, να χρησιμοποιήσετε τον σύνδεσμο μοιρασιά,που βρίσκεται στην επάνω δεξιά γωνία του παραθύρου της σελίδας.
Κάνοντας κλικ σε αυτόν τον σύνδεσμο, εισαγάγετε τις διευθύνσεις ηλεκτρονικού ταχυδρομείου των χρηστών που θέλετε να προσκαλέσετε (μπορείτε επίσης να καθορίσετε τις διευθύνσεις των λιστών αλληλογραφίας), στη συνέχεια υποδείξτε ποιον τους προσκαλείτε ως (συγγραφείς ή αναγνώστες) και κάντε κλικ Πρόσκληση Συντελεστώνή Προσκαλέστε τους αναγνώστες.Για υπολογιστικά φύλλα (ίσως καθώς διαβάζετε αυτό, αυτή η δυνατότητα θα είναι διαθέσιμη και για άλλους τύπους εγγράφων) μπορείτε επίσης να επιλέξετε διευθύνσεις email χρήστη από το βιβλίο διευθύνσεών σας. Για να το κάνετε αυτό, απλώς χρησιμοποιήστε τον σύνδεσμο Επιλέξτε στις επαφές.
ΣΗΜΕΙΩΣΗ
Εάν θέλετε να επιτρέψετε στους προσκεκλημένους χρήστες να προσθέτουν ή να αφαιρούν άλλους συνεργάτες/αναγνώστες, επιλέξτε το πλαίσιο ελέγχου Οι συνεργάτες μπορούν να προσκαλέσουν άλλους χρήστες στην ενότητα Πρόσθετες άδειες. Σε αυτήν την περίπτωση, οι συν-συγγραφείς, προωθώντας την πρόσκληση που λάβατε από εσάς, θα μπορούν να παρέχουν πρόσβαση στο έγγραφο σε άλλους χρήστες.
Εάν θέλετε να προσκαλέσετε χρήστες να συνεργαστούν σε μια παρουσίαση, πρέπει να βεβαιωθείτε ότι όλοι οι προσκεκλημένοι χρήστες έχουν λογαριασμούς Google. Γεγονός είναι ότι η πρόσβαση σε παρουσιάσεις επιτρέπεται μόνο σε χρήστες που είναι εγγεγραμμένοι σε ένα από τα έργα της Google (ενώ η προβολή πινάκων και εγγράφων μπορεί να πραγματοποιηθεί ακόμη και από εκείνους τους χρήστες που δεν έχουν ακόμη δικό τους λογαριασμό).
Μια λίστα με όλους τους συν-συγγραφείς και τους αναγνώστες του εγγράφου, της παρουσίασης ή του υπολογιστικού φύλλου θα εμφανιστεί στην καρτέλα Μοιρασιά.Εάν έχετε βαρεθεί έναν από τους συν-συγγραφείς, μπορείτε πάντα να τον αφαιρέσετε χρησιμοποιώντας αυτήν τη λίστα. Για να το κάνετε αυτό, στο παράθυρο Αυτό το έγγραφο κοινοποιείται αυτήν τη στιγμήΚάντε κλικ Χστα δεξιά του ονόματος του συνεργάτη/ακόλουθου που θέλετε να καταργήσετε.
Δημοσίευση του εγγράφου.Εάν η δυνατότητα προσθήκης μεμονωμένων αναγνωστών δεν ικανοποιεί τις φιλοδοξίες σας, τα Έγγραφα Google είναι στην ευχάριστη θέση να σας προσφέρουν την επιλογή να δημοσιεύσετε την εργασία σας σε έναν ιστότοπο ή ένα ιστολόγιο.
Για να δημοσιεύσετε ένα έγγραφο, απλώς ανοίξτε το και χρησιμοποιήστε τον σύνδεσμο Δημοσίευση.Όταν επιλέξετε αυτόν τον σύνδεσμο, θα δείτε μια καρτέλα με δύο κουμπιά.
? Δημοσίευση στο blog- σας επιτρέπει να δημοσιεύσετε το έγγραφο στο καθορισμένο ιστολόγιο. Το έργο των Εγγράφων Google μπορεί να δημοσιεύει σε ιστολόγια που υποστηρίζουν το Blogger, το metaWeblog ή το MovableType API. Ωστόσο, πριν το κάνετε αυτό, πρέπει να καθορίσετε τις ρυθμίσεις δημοσίευσης του ιστολογίου σας (πάροχος φιλοξενίας, όνομα χρήστη ή κωδικός πρόσβασης, τίτλος ιστολογίου και αναγνωριστικό). Αυτό μπορεί να γίνει στην ενότητα ρυθμίσεις ιστολογίου,εμφανίζεται στην καρτέλα Γενικόςσελίδες Ρυθμίσεις.
Εάν το έγγραφο για το οποίο έχετε ανοίξει μια καρτέλα Δημοσίευση,έχει ήδη δημοσιευτεί, τότε αντί για το κουμπί Δημοσίευση στο blogθα δείτε κουμπιά Δημοσιεύστε ξανά μήνυμαΚαι Αφαίρεση από το ιστολόγιο.Με τη βοήθεια του πρώτου, μπορείτε να αντικαταστήσετε το δημοσιευμένο έγγραφο με την τρέχουσα έκδοσή του. Πατώντας το δεύτερο κουμπί ακυρώνεται η δημοσίευση του εγγράφου.
Εργαστείτε με έγγραφα
Εκτός από τη μεταφόρτωση εγγράφων στο έργο Έγγραφα Google, μπορείτε επίσης να δημιουργήσετε έγγραφα απευθείας σε αυτό, καθώς και να επεξεργαστείτε χρησιμοποιώντας ένα απλό ηλεκτρονικό πρόγραμμα επεξεργασίας WYSIWYG για να μορφοποιήσετε έγγραφα, να ελέγξετε την ορθογραφία και πολλά άλλα.
Μπορείτε να επεξεργαστείτε έγγραφα όχι μόνο ανεξάρτητα, αλλά και μαζί με άλλους χρήστες. Για να το κάνετε αυτό, μπορείτε να προσφέρετε επεξεργασία ή προβολή των εγγράφων και των υπολογιστικών φύλλων σας σε ορισμένους χρήστες μέσω e-mail. Στην κάτω αριστερή γωνία της οθόνης εμφανίζεται μια λίστα με τα ονόματα όλων των χρηστών που επεξεργάζονται το έγγραφο μαζί σας. Λάβετε υπόψη ότι όχι περισσότεροι από δέκα χρήστες μπορούν να επεξεργαστούν ένα έγγραφο ταυτόχρονα.
Επιπλέον, μπορείτε να προβάλετε και να επιστρέψετε σε προηγούμενες εκδόσεις εγγράφων και υπολογιστικών φύλλων.
Επιπλέον, μπορείτε να δημοσιεύσετε έγγραφα στο Διαδίκτυο ως ιστοσελίδες ή να τοποθετήσετε έγγραφα στο ιστολόγιό σας.
Στον πίνακα. 3.2 μπορείτε να δείτε τη λίστα των συντομεύσεων πληκτρολογίου που χρησιμοποιούνται στο έργο των Εγγράφων Google για την εργασία με έγγραφα.
Πίνακας 3.2.Συντομεύσεις πληκτρολογίου που χρησιμοποιούνται στο έργο των Εγγράφων Google για εργασία με έγγραφα

Εργασία με τραπέζια
Τα υπολογιστικά φύλλα μπορούν να εισαχθούν σε ένα έργο Εγγράφων Google και να επεξεργαστούν εκεί. Ταυτόχρονα, το έργο παρέχει τη δυνατότητα εύκολης πρόσβασης σε στοιχεία μορφοποίησης και στον επεξεργαστή τύπων σε πίνακες.
Επιπλέον, μπορείτε να επικοινωνείτε σε πραγματικό χρόνο με όλους τους χρήστες που επεξεργάζονται τα υπολογιστικά φύλλα σας (έως και 50 χρήστες μπορούν να επεξεργαστούν και να προβάλουν ένα υπολογιστικό φύλλο ταυτόχρονα). Εάν περισσότεροι από ένας χρήστες επεξεργάζονται ή προβάλλουν τον πίνακα αυτήν τη στιγμή, η καρτέλα θα ανοίξει. Συζητώμε τα ονόματά τους πάνω.
Μπορείτε επίσης να ενσωματώσετε τον πίνακα ή μέρος του στο blog ή τον ιστότοπό σας.
Στον πίνακα. 3.3 μπορείτε να δείτε μια λίστα με συντομεύσεις πληκτρολογίου που χρησιμοποιούνται στο έργο των Εγγράφων Google για εργασία με πίνακες.
Πίνακας 3.3.Συντομεύσεις πληκτρολογίου των Εγγράφων Google για εργασία με υπολογιστικά φύλλα

Εργασία με παρουσιάσεις
Οι παρουσιάσεις δεν μπορούν μόνο να εισαχθούν, να επεξεργαστούν και να δημιουργηθούν με έναν απλό διαδικτυακό επεξεργαστή WYSIWYG, αλλά μπορούν επίσης να εξαχθούν χρησιμοποιώντας το Αποθήκευση ως Zipμενού Αρχείο.
Όταν εργάζεστε με παρουσιάσεις, μπορείτε να χρησιμοποιήσετε τη συντόμευση πληκτρολογίου Ctrl+Mπατώντας το οποίο εισάγει μια νέα διαφάνεια στην παρουσίαση.
Όπως και άλλοι τύποι εγγράφων, οι παρουσιάσεις είναι διαθέσιμες για συνεπεξεργασία. Μια λίστα με όλους τους συν-συγγραφείς που επεξεργάζονται αυτήν τη στιγμή την παρουσίασή σας εμφανίζεται στην κάτω δεξιά γωνία της οθόνης (όχι περισσότεροι από δέκα χρήστες μπορούν να επεξεργαστούν μια παρουσίαση ταυτόχρονα). Εάν αυτή τη στιγμή πολλά άτομα έχουν πρόσβαση στην παρουσίαση στο Προβολή παρουσίασης(διατίθεται στην επάνω δεξιά γωνία της σελίδας επεξεργασίας), θα ανοίξει ένα παράθυρο συνομιλίας για επικοινωνία με τους συν-συγγραφείς της παρουσίασης.
Οι παρουσιάσεις σας επιτρέπεται επίσης να δημοσιεύονται στον ιστότοπο, καθιστώντας τις διαθέσιμες σε ένα ευρύ κοινό.
"Εφαρμογές Google"
Το "Google Apps" είναι ένα σύνολο έργων της Πύλης Google που μπορούν να αναπτυχθούν στον τομέα του οργανισμού σας. Με άλλα λόγια, εάν εσείς (ή το αφεντικό/διαχειριστής σας) για κάποιο λόγο δεν θέλετε να χρησιμοποιήσετε τις δυνατότητες του έργου των Εγγράφων Google λόγω του γεγονότος ότι θα πρέπει να αποθηκεύσετε τα δεδομένα σας σε διακομιστή κάποιου άλλου, τότε μπορείτε να αναπτύξετε κάποια των έργων Google στον δικό σας ιστότοπο ή τομέα.
Οι Εφαρμογές Google περιλαμβάνουν τα ακόλουθα έργα: Gmail (η υπηρεσία email που συζητήθηκε προηγουμένως), Google Talk (πελάτης άμεσης επικοινωνίας), Ημερολόγιο Google, αρχική σελίδα (αρχική σελίδα για πρόσβαση στον ιστότοπο της εταιρείας, έργα ενσωματωμένα στις υπηρεσίες Google, καθώς και στο Google μηχανή αναζήτησης), Έγγραφα Google, Δημιουργός σελίδας (εργαλείο για τη δημιουργία και δημοσίευση ιστοσελίδων), καθώς και τον πίνακα ελέγχου των υπηρεσιών Google, το API και το σύστημα βοήθειας.
Το έργο των Εγγράφων Google, το οποίο αποτελεί μέρος των Εφαρμογών Google, ουσιαστικά δεν διαφέρει από το έργο ιστού των Εγγράφων Google που συζητήθηκε προηγουμένως. Η μόνη διαφορά είναι μερικές πρόσθετες λειτουργίες αυτού του έργου από τις Εφαρμογές Google. Για παράδειγμα, ένας διαχειριστής μπορεί να εμποδίσει τους χρήστες να στέλνουν και να λαμβάνουν έγγραφα, υπολογιστικά φύλλα και παρουσιάσεις εκτός του τομέα (αυτό ισχύει μόνο για αρχεία που δημιουργούνται εντός του τομέα).
Μπορείτε να μάθετε περισσότερα σχετικά με τις εκδόσεις των Εφαρμογών Google, καθώς και να εγγραφείτε σε μία από αυτές, στη σελίδα http://www.google.com/a/help/intl/ru/admins/editions_spe.html.
ΣΗΜΕΙΩΣΗ
Εάν χρησιμοποιείτε ήδη τα Έγγραφα Google και θέλετε να μεταβείτε στις Εφαρμογές Google, είναι καλή ιδέα να δημιουργήσετε έναν λογαριασμό με το ίδιο όνομα με τα Έγγραφα Google. Σε αυτήν την περίπτωση, μπορείτε εύκολα να μετακινήσετε έγγραφα, υπολογιστικά φύλλα και παρουσιάσεις μεταξύ δύο λογαριασμών. Το μόνο που έχετε να κάνετε είναι να συνδεθείτε στον λογαριασμό του έργου σας στα Έγγραφα Google στο Google Apps και να επιλέξετε Ρυθμίσεις στην επάνω δεξιά γωνία. Στη συνέχεια, στην καρτέλα Γενικά, κάντε κλικ στο σύνδεσμο Μετακίνηση των εγγράφων και των υπολογιστικών φύλλων σας και στο παράθυρο επιβεβαίωσης που εμφανίζεται, κάντε κλικ στο Ναι. Ως αποτέλεσμα, τα έγγραφα, τα υπολογιστικά φύλλα και οι παρουσιάσεις στις οποίες αποκτήσατε πρόσβαση στον δημόσιο λογαριασμό σας στα Έγγραφα Google θα μετακινηθούν αυτόματα στον λογαριασμό Εφαρμογών Google αυτού του έργου.
Microsoft Office Groove 2007
Το να αποφασίσετε πού ακριβώς να εισαγάγετε την περιγραφή του Microsoft Office Groove 2007 ήταν αρκετά δύσκολο. Με την πρώτη ματιά, δεν μπορείτε να πείτε τι είδους λειτουργίες υποστηρίζει αυτό το πρόγραμμα και αν αρκούν για να το θεωρήσετε ως ένα από τα επιλεγμένα που έχουν λάβει τον τίτλο της παροχής ευκαιριών για συλλογική εργασία σε έγγραφα. Αλλά τελικά, αφού έλαβε ένα καθαρό ποσό ως δωροδοκία, αποφασίστηκε ωστόσο να αποδοθεί αυτό το πρόγραμμα στην κατηγορία των προγραμμάτων για κοινή εργασία.
Το Microsoft Office Groove 2007 είναι μέρος της σουίτας του Microsoft Office 2007 και περιλαμβάνει την ανταλλαγή άμεσων μηνυμάτων, τη συνομιλία, τις δυνατότητες συγχρονισμού και τη συνεργασία εγγράφων. Μπορείτε να το ανοίξετε χρησιμοποιώντας το εικονίδιο του Microsoft Office Groove 2007 που βρίσκεται κάτω Ολα τα προγράμματα? Το γραφείο της Microsoftμενού Αρχή.
Δημιουργήστε έναν λογαριασμό Groove
Εάν αυτή είναι η πρώτη φορά που εκτελείτε το Microsoft Office Groove 2007, θα εμφανιστεί ένας οδηγός Οδηγός ρύθμισης λογαριασμού - Microsoft Office Groove.
Στο πρώτο βήμα, αυτός ο οδηγός θα σας ρωτήσει εάν θέλετε να δημιουργήσετε έναν νέο λογαριασμό ή εάν έχετε ήδη δημιουργήσει έναν λογαριασμό σε άλλον υπολογιστή και θέλετε να τον χρησιμοποιήσετε για να συνδεθείτε.
Στη συνέχεια, ο οδηγός θα σας ρωτήσει εάν έχετε κωδικό διαμόρφωσης λογαριασμού Groove. Εάν ο διαχειριστής του δικτύου δεν σας είπε τίποτα σχετικά με τον κωδικό διαμόρφωσης, τότε ρυθμίστε το διακόπτη στη θέση Δεν έχω τον κωδικό διαμόρφωσης λογαριασμού Groove.
Στο επόμενο βήμα, ο οδηγός θα σας ζητήσει να δώσετε ένα όνομα, διεύθυνση email και κωδικό πρόσβασης για πρόσβαση στον λογαριασμό που δημιουργείτε.
Και στο τελευταίο βήμα του οδηγού, θα δείτε μια αναπτυσσόμενη λίστα με την οποία μπορείτε να προσδιορίσετε εάν ο δημιουργημένος λογαριασμός θα προστεθεί στον κοινόχρηστο κατάλογο Groove. Η εγγραφή σε έναν δημόσιο κατάλογο Groove διευκολύνει τους άλλους να βρουν πληροφορίες για εσάς και να αρχίσουν να αλληλεπιδρούν μαζί σας.
Δημιουργήστε χώρους εργασίας
Αφού δημιουργήσετε έναν νέο λογαριασμό, θα δείτε το κύριο παράθυρο του προγράμματος (Εικ. 3.13), το οποίο αποτελείται από δύο καρτέλες: Χώροι εργασίαςΚαι Επαφές.
Ο χώρος εργασίας μπορεί να συγκριθεί με μια ξεχωριστή αίθουσα σε μια συνομιλία ή μια συνάντηση σε ένα πρόγραμμα Αίθουσα συνεδριάσεων Windows.Με άλλα λόγια, ένας χώρος εργασίας είναι ένα μέρος που δημιουργείται από έναν από τους χρήστες όπου συγκεντρώνονται άλλοι χρήστες για να συζητήσουν ένα συγκεκριμένο θέμα.
Ο χρήστης που δημιούργησε τον χώρο εργασίας θεωρείται ο διαχειριστής του. Έχει τα δικαιώματα να προσκαλεί και να αφαιρεί άλλους χρήστες, να συνδέει και να αποσυνδέει εργαλεία, να αλλάζει το ρόλο ενός συγκεκριμένου μέλους χώρου εργασίας και να εκτελεί άλλες λειτουργίες διαχείρισης χώρου εργασίας.
Εκτός από την έννοια του ηγέτη, όταν εργάζεστε στο Groove, έννοιες όπως π.χ ΣυμμέτοχοςΚαι ο καλεσμένοςπεριοχή εργασίας. Το μέλος μπορεί να προσθέσει νέες γραμμές εργαλείων και να προσκαλέσει νέα μέλη του χώρου εργασίας. Δεν παραχωρούνται άδειες στον επισκέπτη.

Ρύζι. 3.13.Κύριο παράθυρο προγράμματος
Για να δημιουργήσετε έναν νέο χώρο εργασίας, πρέπει να χρησιμοποιήσετε τον σύνδεσμο Δημιουργία χώρου εργασίας,που βρίσκεται στην καρτέλα Χώροι εργασίας.Μετά από αυτό, θα ανοίξει ένα παράθυρο Δημιουργήστε έναν νέο χώρο εργασίας(Εικ. 3.14).

Ρύζι. 3.14.Παράθυρο για τη δημιουργία χώρου εργασίας
Υπάρχουν τρεις τυπικοί τύποι χώρων εργασίας, οι οποίοι διαφέρουν μεταξύ τους ως προς τον αριθμό και το σύνολο των εργαλείων.
? Πρότυπο- αποτελείται από καρτέλες ΣυζήτησηΚαι Αρχεία.Αυτί Συζήτησηπροορίζεται για επικοινωνία μεταξύ των συμμετεχόντων του χώρου εργασίας, ενώ η καρτέλα Αρχείαχρησιμοποιείται για τη φιλοξενία αρχείων για κοινή χρήση.
? Κοινή χρήση αρχείου- σας επιτρέπει να δημιουργήσετε έναν χώρο εργασίας που αποτελείται από έναν φάκελο, τα περιεχόμενα του οποίου θα κοινοποιηθούν με άλλα μέλη του χώρου εργασίας.
ΣΗΜΕΙΩΣΗ
Μπορείτε επίσης να δημιουργήσετε έναν χώρο εργασίας Κοινή χρήση αρχείων χρησιμοποιώντας το στοιχείο Groove Folder Sync στο μενού περιβάλλοντος του φακέλου από τον οποίο θέλετε να δημιουργήσετε τον χώρο εργασίας.
? Δείγμα- εάν χρησιμοποιείτε αυτόν τον τύπο χώρου εργασίας, επιλέξτε το στοιχείο στην αναπτυσσόμενη λίστα προσαρμόσιμο(από προεπιλογή, είναι το μόνο στη λίστα), στη συνέχεια θα ανοίξει ένα παράθυρο για την επιλογή αυτών των εργαλείων, των καρτελών από τις οποίες θα αποτελείται ο χώρος εργασίας σας. Από προεπιλογή, μπορείτε να επιλέξετε τα ακόλουθα εργαλεία.
Αλμπουμ– προσθέτει μια καρτέλα που παρέχει δυνατότητες σχεδίασης. Όλες οι αλλαγές που θα κάνει ένας από τους συμμετέχοντες σε αυτήν την καρτέλα θα εμφανίζονται αυτόματα στην καρτέλα Αλμπουμ
Σημειωματάριο- σας επιτρέπει να προσθέσετε μια καρτέλα στην οποία μπορείτε να δημιουργήσετε σύντομες σημειώσεις. Για να δημιουργήσετε μια σημείωση, απλώς κάντε κλικ στον σύνδεσμο δημιουργήστε μια σημείωση,στη συνέχεια πληκτρολογήστε το όνομα της σημείωσης και το κείμενό της. Αφού πατήσετε το κουμπί Αποθήκευσε και κλείσεη σημείωση που δημιουργήθηκε θα εμφανιστεί στην καρτέλα Σημειωματάριοάλλα μέλη του χώρου εργασίας.
Ημερολόγιο- προσθέτει μια καρτέλα που εμφανίζει ένα ημερολόγιο με τη δυνατότητα δημιουργίας καθημερινής ρουτίνας και καθορισμού της ημερομηνίας της συνάντησης. Οποιεσδήποτε ημερομηνίες καθορίζετε θα εμφανίζονται αυτόματα και στο ημερολόγιο άλλων μελών του χώρου εργασίας.
προσαρμόσιμο– δημιουργεί έναν χώρο εργασίας χωρίς καρτέλες. Στη συνέχεια, οι συμμετέχοντες στον χώρο εργασίας θα δημιουργήσουν μόνοι τους τα απαραίτητα εργαλεία.
Παρακολούθηση ζητημάτων- προσθέτει μια καρτέλα σχεδιασμένη για τη διεξαγωγή διαλόγων σε στυλ ερώτησης και απάντησης.
Σχέδια ζωγραφικής– προσθέτει μια καρτέλα που περιέχει τη δυνατότητα προσθήκης νέων και προβολής εικόνων που έχουν ήδη προστεθεί από τους συμμετέχοντες στο χώρο εργασίας.
συναντήσεις- προσθέτει μια καρτέλα με την οποία μπορείτε να ορίσετε την ατζέντα, τις εργασίες και να κρατήσετε πρακτικά της σύσκεψης.
Αρχεία SharePoint- Σας επιτρέπει να συνεργάζεστε σε έγγραφα από μια βιβλιοθήκη ή φάκελο σε μια εφαρμογή Microsoft Office SharePoint Server 2007.
Όταν συνδέετε αυτό το εργαλείο, θα σας ζητηθεί να επιλέξετε μια βιβλιοθήκη ή έναν φάκελο, τα περιεχόμενα του οποίου θα εμφανίζονται σε μια νέα καρτέλα.
Φόρμες– Εμφανίζει μια καρτέλα που σας επιτρέπει να δημιουργείτε προσαρμοσμένες εφαρμογές για τη συλλογή και την προβολή δεδομένων.
Έντυπα InfoPath- Σας επιτρέπει να προσθέτετε πρότυπα από το Microsoft InfoPath 2007.
Σκάκι– προσθέτει μια καρτέλα για να παίζετε σκάκι.
Στο μέλλον, μπορείτε πάντα να προσθέσετε το επιθυμητό εργαλείο σε έναν ήδη δημιουργημένο χώρο εργασίας. Εάν είστε ο επικεφαλής του χώρου εργασίας, μπορείτε επίσης να αφαιρέσετε εργαλεία που προστέθηκαν νωρίτερα.
Αφού δημιουργήσετε έναν χώρο εργασίας, θα δείτε το παράθυρό του (Εικ. 3.15). Αποτελείται από την κύρια περιοχή, η οποία καταλαμβάνει το μεγαλύτερο μέρος του παραθύρου, και τρία πάνελ στη δεξιά πλευρά. Η κύρια περιοχή εμφανίζει το τρέχον ανοιχτό εργαλείο. Ωστόσο, μπορείτε να πλοηγηθείτε σε όλα τα πρόσθετα εργαλεία χρησιμοποιώντας τις καρτέλες που εμφανίζονται κάτω από την κύρια περιοχή. Επίσης, παρατηρήστε ότι υπάρχει ένα εικονίδιο με μια εικόνα ενός φύλλου χαρτιού και ένα σύμβολο + στα δεξιά των καρτελών. Χρησιμοποιώντας αυτό το εικονίδιο, μπορείτε να προσθέσετε γρήγορα πρόσθετες καρτέλες εργαλείων στον χώρο εργασίας σας.

Ρύζι. 3.15.Δημιουργήθηκε παράθυρο χώρου εργασίας
Στα δεξιά, εμφανίζονται τρεις πίνακες, με τη βοήθεια των οποίων μπορείτε να δείτε τη λίστα των συμμετεχόντων στο χώρο εργασίας (Μέλη του χώρου εργασίας)πρόσβαση σε βασικές εντολές (Εντολές)καθώς και χρήση του πεδίου συνομιλίας για άμεση επικοινωνία με όλους τους συμμετέχοντες (ΜΙΛΑ ρε).
ΣΗΜΕΙΩΣΗ
Εάν θέλετε να συνομιλήσετε με ένα συγκεκριμένο μέλος του χώρου εργασίας, απλώς κάντε διπλό κλικ στο όνομά του στον πίνακα Μέλη του χώρου εργασίας. Μετά από αυτό, θα δείτε το παράθυρο Αποστολή μηνύματος - Microsoft Office Groove, με το οποίο μπορείτε να στείλετε ένα μήνυμα κειμένου ή φωνητικό μήνυμα στον συμμετέχοντα, καθώς και ένα αρχείο ως συνημμένο.
Πρόσκληση νέων μελών
Αλλά πρέπει να παραδεχτείτε ότι είναι αρκετά δύσκολο για κάποιον να κατανοήσει τις δυνατότητες του παραθύρου του χώρου εργασίας. Αυτό σημαίνει ότι ήρθε η ώρα να προσκαλέσετε νέα μέλη στον δημιουργημένο χώρο εργασίας. Αυτό μπορεί να γίνει με διάφορους τρόπους.
Αρχικά, εάν το άτομο που θέλετε να προσκαλέσετε βρίσκεται στη λίστα επαφών σας, τότε απλώς μεταβείτε στην καρτέλα Επαφέςκαι χρησιμοποιήστε το Πρόσκληση στο Workspaceμενού περιβάλλοντος του επιθυμητού χρήστη. Μετά από αυτό, θα δείτε ένα παράθυρο όπου πρέπει να επιλέξετε τον χώρο εργασίας στον οποίο θέλετε να προσκαλέσετε τον χρήστη.
Εάν ο χρήστης που θέλετε να προσκαλέσετε δεν βρίσκεται στη λίστα επαφών σας, τότε πρέπει να χρησιμοποιήσετε το στοιχείο Πρόσκληση στο Workspaceμενού περιβάλλοντος του χώρου εργασίας στον οποίο θέλετε να προσκαλέσετε τον χρήστη.
Μπορείτε επίσης να χρησιμοποιήσετε την αναπτυσσόμενη λίστα για να προσκαλέσετε τον χρήστη στον χώρο εργασίας Καλώτο ίδιο το παράθυρο του χώρου εργασίας. Για να το κάνετε αυτό, πρέπει είτε να επιλέξετε τον επιθυμητό χρήστη από αυτήν τη λίστα είτε να εισαγάγετε το όνομά του εκεί μόνοι σας. Μετά από αυτό, πατήστε το κουμπί Πηγαίνω.
Ανεξάρτητα από τη μέθοδο πρόσκλησης νέου χρήστη, θα εμφανιστεί ένα παράθυρο μπροστά σας Αποστολή πρόσκλησης - Microsoft Office Groove,στην οποία πρέπει να εισαγάγετε το κείμενο της πρόσκλησης ή να δημιουργήσετε μια φωνητική πρόσκληση και, στη συνέχεια, κάντε κλικ στο κουμπί Καλώ.
Μόλις η απεσταλμένη πρόσκληση φτάσει στον χρήστη, το πρόγραμμα Groove του θα τον ειδοποιήσει σχετικά. Εάν ο χρήστης αποδεχτεί την πρόσκλησή σας, ο χώρος εργασίας που δημιουργήσατε θα εμφανιστεί στην καρτέλα Χώροι εργασίαςτο παράθυρο Groove του χρήστη.
Από το βιβλίο Απομακρυσμένη εργασία σε υπολογιστή: πώς να εργάζεστε από το σπίτι άνετα και αποτελεσματικά συγγραφέας Κλιμένκο Ρομάν Αλεξάντροβιτς3 Συνεργασία Κανένα μεγάλο έργο και κανένας μεγάλος οργανισμός δεν μπορεί να υπάρξει με τις προσπάθειες ενός μόνο ατόμου. Για τη συγκρότηση και τη συνεχή ανάπτυξη του οργανισμού είναι απαραίτητες οι προσπάθειες δεκάδων και εκατοντάδων ανθρώπων, ενωμένοι από έναν στόχο και από κοινού
Από το βιβλίο Υπολογιστής 100. Ξεκινώντας με τα Windows Vista η συγγραφέας Zozulya YuriΕργασία με έγγραφα Οι χρήστες υπολογιστών πρέπει συνεχώς να εργάζονται με έγγραφα: κείμενα, πίνακες, σχήματα κ.λπ. Υπάρχει ένας μεγάλος αριθμός διαφορετικών τύπων εγγράφων και αντίστοιχα προγράμματα για την επεξεργασία τους. Αν και για κάθε τύπο εγγράφου
Από το βιβλίο Adobe InDesign CS3 συγγραφέας Zavgorodny VladimirΚεφάλαιο 8 Εργασία με έγγραφα Όπως στα περισσότερα προγράμματα, για εργασία χρειαζόμαστε ένα έγγραφο - ένα αρχείο που αποθηκεύει όλες τις πληροφορίες σχετικά με αυτήν την εργασία. Αρχικά, δημιουργούμε ένα νέο αρχείο (είτε από την αρχή είτε με βάση κάποιο υπάρχον αρχείο), το αποθηκεύουμε με νέο όνομα και
Από το βιβλίο Word 2007. Δημοφιλές φροντιστήριο ο συγγραφέας Krainsky I2.2. Ταυτόχρονη εργασία με πολλά έγγραφα Το Microsoft Word σάς επιτρέπει να εργάζεστε με πολλά έγγραφα ταυτόχρονα. Σε αυτήν την περίπτωση, κάθε νέο έγγραφο ανοίγει σε ξεχωριστό παράθυρο και ο χρήστης, που εργάζεται σε λειτουργία πλήρους οθόνης, βλέπει μόνο το τελευταίο έγγραφο που άνοιξε.
Από το βιβλίο Περίληψη, εργασία, πτυχίο σε υπολογιστή συγγραφέαςΕργασία με μεγάλα έγγραφα Τις περισσότερες φορές, όταν εργάζεστε με μεγάλο κείμενο, χωρίζεται σε μέρη και τοποθετείται σε ξεχωριστά αρχεία. Είναι αλήθεια ότι σε αυτήν την περίπτωση υπάρχει πρόβλημα με τη σελιδοποίηση, γιατί εάν πρέπει να προστεθεί μια ενότητα ή, αντίθετα, να συντομευτεί, η αρίθμηση σε
Από το βιβλίο Προμήθεια, σχεδιασμός παραγωγής και πωλήσεων στο 1C: Enterprise 8 ο συγγραφέας Hartwich A VΚΕΦΑΛΑΙΟ 10. Συνεργασία με άλλα αυτοματοποιημένα συστήματα Υλοποίηση της εφαρμοσμένης λύσης «1C: Enterprise 8.0. Η διαχείριση μιας μεταποιητικής επιχείρησης, κατά κανόνα, δεν πραγματοποιείται από την αρχή. Μια σύγχρονη επιχείρηση χρησιμοποιεί πολλά άλλα
Από το βιβλίο Macintosh Tutorial συγγραφέας Skrylina Sofya6.2.6. Συνεργασία με Σελίδες και Αριθμούς Αυτή η ενότητα καλύπτει μια συνηθισμένη κατάσταση όπου ο χρήστης έχει ερωτήσεις: πώς να κάνετε εναλλαγή μεταξύ εφαρμογών και μεταξύ παραθύρων της ίδιας εφαρμογής. Πίνακας αντιγραφής εργασιών
Από το Macromedia Flash Professional 8. Γραφικά και κινούμενα σχέδια συγγραφέας Dronov V. A.Εργασία με έγγραφα στο περιβάλλον Flash Τώρα ας μιλήσουμε για το πώς λειτουργεί το Flash με έγγραφα και, στη συνέχεια, προχωρήστε ομαλά στην εξέταση του παραθύρου του εγγράφου και των βασικών αρχών δημιουργίας
Από το βιβλίο Βίντεο φροντιστήριο για τη δημιουργία δοκιμίου, εργασίας εξάμηνου, διπλώματος σε υπολογιστή συγγραφέας Balovsyak Nadezhda Vasilievna3.5. Εργασία με έγγραφα PDF Η μορφή PDF έχει γίνει μια από τις πιο δημοφιλείς μορφές για την αποθήκευση ηλεκτρονικών κειμένων. Επομένως, τα εργαλεία μετατροπής PDF είναι πάντα ενημερωμένα. Το Aldos Text-PDF PRO+Aldos Text-PDF PRO+ (http://www.aldostools.com/pdf.html) έχει σχεδιαστεί για γρήγορη μετατροπή κειμένου
Από το βιβλίο Internet Marketing 100% συγγραφέας Ομάδα συγγραφέων4.1. Συνεργασία: Τότε και τώρα… Σενάριο.1. Δημιουργήστε ένα μακροπρόθεσμο σχέδιο.2. Βρείτε συνεργάτες εργασίας.3. Κάντε ένα πρόγραμμα κοινής εργασίας.4. Βρείτε τα απαραίτητα στοιχεία.5. (…και τέλος) Γράψτε και παρουσιάστε το αποτέλεσμα
Από το βιβλίο 1C: Λογιστική 8.2. Ένα σαφές σεμινάριο για αρχάριους συγγραφέας Γκλάντκι Αλεξέι Ανατόλιεβιτς Από το βιβλίο Secrets of Google Applications ο συγγραφέας Baluev DenisΣυνεργασία Εάν πολλά άτομα συμμετέχουν στη δημιουργία ενός κειμένου, τότε το συνηθισμένο μοντέλο εργασίας μπορεί να μετατρέψει τη δημιουργική διαδικασία σε σκληρή εργασία. Ο Artem γράφει το πρώτο κεφάλαιο και στη συνέχεια στέλνει ένα αντίγραφο του αρχείου με email στον επεξεργαστή. Κάνει τις επεξεργασίες του
Από το βιβλίο QT 4: Προγραμματισμός GUI σε C++ από την Blanchette JasmineΣυνεργασία Η αρχή της συλλογικής εργασίας σε πίνακες διαφέρει από τον παρόμοιο τρόπο συνεργασίας στα Έγγραφα και, ίσως, τελειοποιείται εδώ. Οι αλλαγές που γίνονται από οποιονδήποτε συμμετέχοντα εμφανίζονται άμεσα, σε πραγματικό χρόνο, στα προγράμματα περιήγησης των υπολοίπων
Από το βιβλίο Ideal Programmer. Πώς να γίνετε επαγγελματίας ανάπτυξης λογισμικού συγγραφέας Μάρτιν Ρόμπερτ Σ.Συνεργασία Η δύναμη της συνεργασίας είναι στο έπακρο στις Παρουσιάσεις Google. Μπορείτε να προσκαλέσετε έναν φίλο, συνάδελφο ή συντάκτη να εργαστεί στην αναφορά - θα επισημάνουν σφάλματα, θα προσθέσουν νέες διαφάνειες και θα διορθώσουν το περιεχόμενο. Σημειώνω με βάση την πρακτική ότι σε τέτοια
Από το βιβλίο του συγγραφέαΕργασία με πολλά έγγραφα Τώρα είμαστε έτοιμοι να γράψουμε τη συνάρτηση main() της εφαρμογής υπολογιστικών φύλλων:01 #include
Συνεργασία Ο δεύτερος καλύτερος τρόπος για να μάθετε είναι να συνεργάζεστε με άλλους ανθρώπους. Οι επαγγελματίες προγραμματιστές προσπαθούν σκόπιμα να κωδικοποιήσουν μαζί, να εκπαιδεύσουν μαζί, να σχεδιάσουν και να σχεδιάσουν μαζί. Ταυτόχρονα μαθαίνουν πολλά ο ένας από τον άλλον,
Αποφασίσαμε να στείλουμε συλλογικά σχόλια σχετικά με το συνέδριο στους διοργανωτές του TechEd Russia 2012. Σήμερα θα μιλήσω για το πώς οργανώσαμε τη συνεργασία σε αυτό χρησιμοποιώντας το OneDrive.
Η αρχική συζήτηση φυσικά έγινε με το mail. Μόλις μίλησαν όλοι, συγκέντρωσα όλα τα σχόλια σε ένα έγγραφο του Word και το ανέβασα στο OneDrive. Τώρα ήταν απαραίτητο να δοθεί στους συναδέλφους η ευκαιρία να εξετάσουν το έγγραφο και να κάνουν αλλαγές σε αυτό.
Σημείωση. Αυτό το άρθρο γράφτηκε πριν το SkyDrive μετονομαστεί σε OneDrive, εξ ου και το παλιό όνομα στα στιγμιότυπα οθόνης.
Σήμερα στο πρόγραμμα
Κοινή χρήση αρχείων και φακέλων OneDrive
Στο OneDrive, τα δικαιώματα πρόσβασης στα αρχεία ρυθμίζονται σε επίπεδο φακέλου και αρχείου. Όταν κάνετε έναν φάκελο δημόσιο ή δίνετε άδεια σε συγκεκριμένα άτομα, αυτές οι ρυθμίσεις ισχύουν και για όλους τους υποφακέλους και τα αρχεία, εκτός εάν τους δώσετε άλλα δικαιώματα.
Ανέβασα το αρχείο στον προσωπικό μου φάκελο και προχώρησα στην παραχώρηση δικαιωμάτων σε συναδέλφους μου.
Γενικά, στη στήλη "Κοινή χρήση", μπορείτε να δείτε πότε έχουν αλλάξει τα δικαιώματα σε ένα αρχείο ή φάκελο. Βασικά, υπάρχουν τρεις επιλογές για την παραχώρηση πρόσβασης στον χώρο αποθήκευσης cloud της Microsoft και θα ξεκινήσω με την απλούστερη.
Δημιουργήστε έναν σύνδεσμο προς ένα αρχείο
Από την παρακάτω εικόνα είναι σαφές ότι οποιοσδήποτε κάτοχος του συνδέσμου θα μπορεί να δει ή να επεξεργαστεί το έγγραφο. Λιγότερο προφανές είναι ότι για να κάνετε δημόσιο έναν φάκελο ή ένα αρχείο, πρέπει να δημιουργήσετε έναν σύνδεσμο (που ονομάζεται "Κοινή χρήση").
Φυσικά, η δημόσια πρόσβαση, καθώς και η πρόσβαση μέσω συνδέσμου με δικαιώματα επεξεργασίας, μπορεί να τερματιστεί ανά πάσα στιγμή. Επιπλέον, όταν δημιουργείτε ξανά έναν σύνδεσμο για επεξεργασία, η διεύθυνση URL θα έχει διαφορετικό κλειδί.
Αποστολή μηνύματος αλληλογραφίας
Αυτή η επιλογή είναι πιο ενδιαφέρουσα επειδή υπάρχει η επιλογή να απαιτείται εξουσιοδότηση με λογαριασμό Microsoft. Και αυτή είναι η μόνη επιλογή που σας επιτρέπει να παρέχετε πρόσβαση στο αρχείο μόνο σε ορισμένα άτομα.
Οι παραλήπτες σας θα λάβουν το email από τον λογαριασμό με τον οποίο έχετε συνδεθεί στο OneDrive (δηλαδή δεν μπορείτε να στείλετε email από μια προσαρμοσμένη διεύθυνση). Σε αυτήν την περίπτωση, δημιουργείται επίσης ένας σύνδεσμος, αλλά η απαίτηση για είσοδο στην υπηρεσία περιορίζει την πρόσβαση στο αρχείο ή το φάκελο στους παραλήπτες της επιστολής. Φυσικά, οι παραλήπτες της επιστολής μπορούν να κατεβάσουν και να μεταφέρουν το αρχείο σε οποιονδήποτε με οποιονδήποτε άλλο τρόπο.
Είναι ενδιαφέρον ότι στην περίπτωση που συνδέονται πολλοί λογαριασμοί, η άδεια χορηγείται μόνο στον λογαριασμό από τον οποίο πραγματοποιήθηκε η πρόσβαση για πρώτη φορά. Παρεμπιπτόντως, όταν κάποιος έχει μοιραστεί ένα αρχείο μαζί σας, μπορείτε να πλοηγηθείτε σε αυτό από την ενότητα Κοινόχρηστα στο αριστερό παράθυρο του OneDrive.
Διαχείριση δικαιωμάτων πρόσβασης
Ο Άρτεμ συμμετείχε στην αλληλογραφία μας, ανοίγοντας καλά θέματα για ανατροφοδότηση. Ωστόσο, δεν είναι MVP, επομένως δεν χρειαζόταν τα δικαιώματα για να επεξεργαστεί το αρχείο. Μετά την αποστολή της επιστολής, διόρθωσα τα δικαιώματα πρόσβασης, τα οποία διαχειρίζονται στον δεξιό πίνακα.
Στο σχήμα, μπορείτε να δείτε ότι το Artyom μπορεί να προβάλει μόνο το έγγραφο, ενώ όλοι οι άλλοι μπορούν να το επεξεργαστούν στην τοπική εφαρμογή του Word ή απευθείας στο OneDrive χρησιμοποιώντας το Word Web App. Εδώ μπορείτε επίσης να αρνηθείτε την πρόσβαση σε οποιοδήποτε άτομο ή σε όλους τους κατόχους ενός συνδέσμου για προβολή ή επεξεργασία ενός αρχείου.
Συνεργαστείτε σε έγγραφα του Office
Σπουδαίος!Ανοίξτε αρχεία από προγράμματα γραφείου απευθείας από το OneDrive (Ctrl + O → OneDrive) και όχι από συγχρονισμένο φάκελο στην τοπική σας μονάδα δίσκου. Διαφορετικά, εάν εργάζονται πολλά άτομα ταυτόχρονα, θα προκύψει μια σύγκρουση, η οποία θα οδηγήσει σε αντίγραφα των ενημερωμένων αρχείων με το όνομα του υπολογιστή στον τίτλο.

Μπορείτε να ανοίξετε και να εργαστείτε σε αρχεία Word, Excel, PowerPoint και OneNote τόσο στις τοπικές εφαρμογές του Microsoft Office όσο και στις εκδόσεις ιστού τους απευθείας στο πρόγραμμα περιήγησής σας. Και στις δύο περιπτώσεις, υποστηρίζεται η κοινή εργασία για το έγγραφο πολλών ατόμων. Ο μέγιστος αριθμός ταυτόχρονων συντακτών δεν προσδιορίζεται πουθενά, αλλά οκτώ άτομα εργάστηκαν με επιτυχία (ευχαριστώ την Oksana για τον έλεγχο).
Στο OneDrive, αυτό λειτουργεί πολύ άνετα! Άνοιξα την κριτική μας στο Word 2013 και άρχισα να επεξεργάζομαι την πρώτη παράγραφο.
Η παράγραφος κλειδώθηκε αμέσως για να αποτραπεί από κάποιον άλλο να κάνει κατά λάθος επικαλυπτόμενες αλλαγές στο απόσπασμά μου. Η Oksana, που έκανε τις επεξεργασίες της ταυτόχρονα με εμένα, το είδε σε μια διαδικτυακή εφαρμογή (προτιμά την αγγλική διεπαφή).
Εδώ θέλω να επιστήσω την προσοχή σας σε μερικά σημεία.
- Υποδεικνύει ξεκάθαρα ποια παράγραφο επεξεργάζομαι (το όνομά μου εμφανίζεται στο δείκτη του ποντικιού).
- Αυτή η παράγραφος προστατεύεται πραγματικά από τις τροποποιήσεις άλλων ανθρώπων. Τώρα ο κέρσορας έχει οριστεί σε αυτό και το σχήμα δείχνει ότι όλες οι επιλογές μορφοποίησης είναι αποκλεισμένες στην κορδέλα.
- Μπορείτε να δείτε μια λίστα με όλα τα άτομα που επεξεργάζονται αυτήν τη στιγμή.
- Είναι γνωστό ότι κάποιος έχει ήδη αλλάξει το έγγραφο, δηλ. μετά την ενημέρωση, μπορείτε να δείτε τις αλλαγές τους (δεν υπάρχει συγχρονισμός σε πραγματικό χρόνο, δυστυχώς).
Το OneDrive σάς επιτρέπει να δείτε ποιος επεξεργάστηκε για τελευταία φορά ένα έγγραφο.
Αλλά κάτι άλλο είναι πιο ενδιαφέρον - το OneDrive παρακολουθεί αυτόματα τις εκδόσεις των εγγράφων. Μπορείτε να μεταβείτε στο ιστορικό εκδόσεων από το μενού περιβάλλοντος ή από το επάνω μενού "Διαχείριση" (στην παραπάνω εικόνα είναι κρυμμένο πίσω από τρεις κουκκίδες λόγω του μικρού μεγέθους του παραθύρου).
Εδώ μπορείτε να επαναφέρετε ή να κατεβάσετε οποιαδήποτε από τις προηγούμενες εκδόσεις. Σύμφωνα με τις πληροφορίες μου, στο OneDrive αποθηκεύονται έως και 25 εκδόσεις ενός εγγράφου. Ωστόσο, οι εκδόσεις δημιουργούνται μόνο όταν γίνεται επεξεργασία αρχείων. Εάν ανεβάσετε ένα νέο αρχείο με το ίδιο όνομα, αντικαθιστώντας το παλιό, το ιστορικό εκδόσεων δεν θα αποθηκευτεί.
Δημοσκόπηση και συζήτηση
Όπως μπορείτε να δείτε, η διαχείριση δικαιωμάτων στο OneDrive είναι πολύ απλή, αν και ορισμένα σημεία δεν είναι αρκετά προφανή. Και μπορείτε να δημιουργήσετε και να επεξεργαστείτε έγγραφα του Word, βιβλία εργασίας του Excel, παρουσιάσεις PowerPoint και σημειώσεις OneNote χωρίς να φύγετε από το πρόγραμμα περιήγησής σας. Φυσικά, οι διαδικτυακές εκδόσεις των εφαρμογών του Office δεν έχουν όλες τις δυνατότητες των αντίστοιχων του Office, αλλά για πολλούς χρήστες, είναι υπεραρκετές.
Μπορείτε να εργαστείτε σε αρχεία του Office μεμονωμένα και συλλογικά χρησιμοποιώντας τουλάχιστον 7 GB προσωπικού χώρου στο δίσκο. Ω ναι, είναι όλα εντελώς δωρεάν ;)
Αποθηκεύετε αρχεία και έγγραφα στο cloud; Μοιραστείτε μερικές από τις αγαπημένες σας δυνατότητες αποθήκευσης cloud στα σχόλια!
Ο κόσμος γύρω μας αλλάζει. Αν παλαιότερα η απομακρυσμένη εργασία φαινόταν κάτι εντελώς εξωτικό, τώρα θεωρείται ήδη στην τάξη των πραγμάτων: σύμφωνα με πρόσφατες μελέτες, αποδείχθηκε ότι έως το 2020 το ένα πέμπτο όλων των Ρώσων θα εργάζεται εξ αποστάσεως. Και, για παράδειγμα, στις ΗΠΑ, περισσότερο από το ένα τρίτο όλων των Αμερικανών εργάζονται ήδη εξ αποστάσεως. Η απομακρυσμένη εργασία μου συνήθως συσχετίστηκε με έγγραφα MS Word. (Λοιπόν, περιστασιακά - με αρχεία παρουσίασης.) Από τις παλιές εκδόσεις (τουλάχιστον πριν από είκοσι χρόνια), το πρόγραμμα επεξεργασίας κειμένου του Word είχε τα πιο βολικά εργαλεία για την εξέταση και τη συνεπεξεργασία εγγράφων και θα μπορούσατε να αποθηκεύσετε ολόκληρο το ιστορικό των αλλαγών στο το έγγραφο και μπορούσες πάντα να δεις ποιος από τους χρήστες τι αλλαγές έκανε. Παρεμπιπτόντως, στην πρακτική μου, η συντριπτική πλειοψηφία των χρηστών (ακόμα και οι επαγγελματίες συντάκτες) δεν έχουν ιδέα ότι τέτοια εργαλεία υπάρχουν στο Word και όταν πρέπει να συνεργαστούν σε έγγραφα, το κάνουν με τον παλιό τρόπο: κάνουν διορθώσεις στο κείμενο με ζωηρό τρόπο και γράψτε αναλυτικά σχόλια στις σημειώσεις.Παλιά, όταν δεν υπήρχαν υπηρεσίες cloud, τα έγγραφα αποστέλλονταν με e-mail (ή μεταφέρονταν σε δισκέτες) και αυτό δεν ήταν πολύ βολικό: ορισμένες εκδόσεις αρχείων χάθηκαν στη διαδικασία, οι νέες εκδόσεις αντικαταστάθηκαν από παλιές - και κάποιες από τις διορθώσεις χάθηκαν. Αλλά με την πάροδο του χρόνου, η Microsoft έχει δύο πολύ σημαντικές που διευκολύνουν τη συνεργασία σε έγγραφα. Και αυτές οι καινοτομίες είναι οι εξής: μια ηλεκτρονική έκδοση της σουίτας γραφείου MS Office, η οποία σας επιτρέπει να εργάζεστε στο συνηθισμένο Word, Excel και Power Point από οποιονδήποτε υπολογιστή με πρόσβαση στο Διαδίκτυο και την υπηρεσία cloud OneDrive, με την οποία μπορείτε εύκολα να οργανώσετε την αποθήκευση των εγγράφων που συνεργάζονται , απευθείας στο Διαδίκτυο: ταυτόχρονα, οι χρήστες δεν είναι πλέον καθόλου συνδεδεμένοι με συγκεκριμένους υπολογιστές και μπορούν να έχουν πρόσβαση στα απαραίτητα έγγραφα από οπουδήποτε. Από τη φύση της δουλειάς μου ως αρχισυντάκτης σε πολλά έργα, συχνά πρέπει να εξηγήσω λεπτομερώς το σχέδιο κοινής απομακρυσμένης εργασίας σε έγγραφα σε νέους συγγραφείς, γι' αυτό αποφάσισα να τα παρουσιάσω όλα αυτά σε ξεχωριστό άρθρο: θα είναι επίσης χρήσιμο για νέους συγγραφείς και, πολύ πιθανόν, κάποιος από εσάς, αγαπητοί αναγνώστες, θα το βρει χρήσιμο για τον εαυτό σας. Πώς γίνεται όλο αυτό; Πρώτα πρέπει να εγγραφείτε στην υπηρεσία cloud του OneDrive, η οποία είναι χρήσιμη για συνεργασία, για αρχειοθέτηση σημαντικών δεδομένων και για απομακρυσμένη πρόσβαση στα έγγραφα και τα αρχεία πολυμέσων σας. Εάν έχετε ήδη λογαριασμό Microsoft, τότε μπορείτε να συνδεθείτε στο OneDrive με αυτό λογαριασμό , και αν όχι, απλώς δημιουργήστε αυτόν τον λογαριασμό: αυτό θα σας ζητήσει να καθορίσετε κάποιο email εργασίας στο οποίο έχετε πρόσβαση.  Η αρχή λειτουργίας της υπηρεσίας cloud OneDrive είναι περίπου η ίδια με αυτήν, για παράδειγμα, του Dropbox: έχετε πρόσβαση στον προσωπικό σας χώρο αποθήκευσης στο Διαδίκτυο (στον ιστότοπο του OneDrive) και αυτός ο χώρος αποθήκευσης μπορεί να συγχρονιστεί με τον αντίστοιχο αποθηκευτικό χώρο στο υπολογιστής εργασίας, φορητός υπολογιστής, tablet, smartphone. Για συγχρονισμό με το cloud, εγκαθίσταται μια αντίστοιχη εφαρμογή OneDrive σε έναν υπολογιστή (laptop, tablet, smartphone), στον οποίο γίνονται ρυθμίσεις συγχρονισμού.
Η αρχή λειτουργίας της υπηρεσίας cloud OneDrive είναι περίπου η ίδια με αυτήν, για παράδειγμα, του Dropbox: έχετε πρόσβαση στον προσωπικό σας χώρο αποθήκευσης στο Διαδίκτυο (στον ιστότοπο του OneDrive) και αυτός ο χώρος αποθήκευσης μπορεί να συγχρονιστεί με τον αντίστοιχο αποθηκευτικό χώρο στο υπολογιστής εργασίας, φορητός υπολογιστής, tablet, smartphone. Για συγχρονισμό με το cloud, εγκαθίσταται μια αντίστοιχη εφαρμογή OneDrive σε έναν υπολογιστή (laptop, tablet, smartphone), στον οποίο γίνονται ρυθμίσεις συγχρονισμού.  Καθορίστε τον φάκελο στον οποίο θα βρίσκονται οι φάκελοι του OneDrive, καθορίστε ποιοι από αυτούς θα πρέπει να συγχρονιστούν και αυτό είναι όλο, μετά το OneDrive θα κάνει τα πάντα μόνο του. Το OneDrive μπορεί επίσης να στείλει αυτόματα φωτογραφίες και βίντεο που τραβάτε με το smartphone ή το tablet σας στο Σύννεφο Από προεπιλογή, σας εκχωρούνται δωρεάν 15 GB χώρου στο cloud, που είναι αρκετά για φωτογραφίες και έγγραφα. Ωστόσο, εάν χρησιμοποιείτε το πρόγραμμα του Office 365 (και το χρησιμοποιώ κυριολεκτικά από την πρώτη μέρα της εμφάνισής του - αυτό είναι πολύ βολικό), όπου για 286 ρούβλια το μήνα ή 2874 ρούβλια το χρόνο σας παρέχονται Word, Excel, PowerPoint, OneNote, Outlook, Publisher και Access και μπορείτε να τα εγκαταστήσετε για πέντε χρήστες σε πέντε υπολογιστές, πέντε tablet και πέντε smartphone. Στη συνέχεια, με αυτό το πρόγραμμα, εκχωρείται έως και 1 TB για κάθε χρήστη στο OneDrive και μπορείτε να πραγματοποιήσετε εργασίες ένας ελέφαντας εκεί.
Καθορίστε τον φάκελο στον οποίο θα βρίσκονται οι φάκελοι του OneDrive, καθορίστε ποιοι από αυτούς θα πρέπει να συγχρονιστούν και αυτό είναι όλο, μετά το OneDrive θα κάνει τα πάντα μόνο του. Το OneDrive μπορεί επίσης να στείλει αυτόματα φωτογραφίες και βίντεο που τραβάτε με το smartphone ή το tablet σας στο Σύννεφο Από προεπιλογή, σας εκχωρούνται δωρεάν 15 GB χώρου στο cloud, που είναι αρκετά για φωτογραφίες και έγγραφα. Ωστόσο, εάν χρησιμοποιείτε το πρόγραμμα του Office 365 (και το χρησιμοποιώ κυριολεκτικά από την πρώτη μέρα της εμφάνισής του - αυτό είναι πολύ βολικό), όπου για 286 ρούβλια το μήνα ή 2874 ρούβλια το χρόνο σας παρέχονται Word, Excel, PowerPoint, OneNote, Outlook, Publisher και Access και μπορείτε να τα εγκαταστήσετε για πέντε χρήστες σε πέντε υπολογιστές, πέντε tablet και πέντε smartphone. Στη συνέχεια, με αυτό το πρόγραμμα, εκχωρείται έως και 1 TB για κάθε χρήστη στο OneDrive και μπορείτε να πραγματοποιήσετε εργασίες ένας ελέφαντας εκεί.

Το OneDrive μου
Ωστόσο, οι δυνατότητες cloud του OneDrive είναι βολικές και χρήσιμες, αλλά τώρα μας ενδιαφέρει πρωτίστως αυτή η υπηρεσία από την άποψη της οργάνωσης της απομακρυσμένης συνεργασίας. Και εδώ το OneDrive, φυσικά, ξεπερνά αισθητά το Dropbox, επειδή οι εφαρμογές του MS Office είναι καλά συντονισμένες κάτω από το OneDrive. Και λειτουργεί πολύ, πολύ απλά. Βλέπω. Για παράδειγμα, δημιουργήσατε ένα άρθρο στο MS Word. Στη συνέχεια, πρέπει να στείλετε αυτό το άρθρο στον επεξεργαστή (αφεντικό, συνάδελφο) ώστε να κάνει τα σχόλιά του εκεί και να επεξεργαστεί το άρθρο. Για να το κάνετε αυτό, πρέπει να αποθηκεύσετε αυτό το άρθρο όχι σε έναν τοπικό φάκελο, αλλά στον αντίστοιχο φάκελο του OneDrive. Αυτό γίνεται κυριολεκτικά με ένα κλικ: στο Word, όταν αποθηκεύετε ένα έγγραφο, απλώς επιλέξτε το OneDrive σας. (Την πρώτη φορά που θα αποκτήσετε πρόσβαση στο OneDrive, θα σας ζητήσει να εισαγάγετε τα στοιχεία του λογαριασμού σας - e-mail και κωδικό πρόσβασης.)

Λοιπόν, αποθηκεύστε το έγγραφό σας, για παράδειγμα, στο φάκελο "Office Live Documents". Ή δημιουργήστε κάποιον άλλο φάκελο στο OneDrive για αυτό - όπως θέλετε. Το OneDrive ενσωματώνεται με τα Windows και το λειτουργικό σύστημα λειτουργεί με τους φακέλους του με τον ίδιο τρόπο όπως με τους τοπικούς φακέλους υπολογιστή.

Τώρα τι πρέπει να γίνει; Δώστε πρόσβαση σε αυτό το έγγραφο στον συντάκτη σας (αφεντικό, συνάδελφο). Αυτό γίνεται πολύ απλά. Στο Word, κάντε κλικ Αρχείο - Γενική πρόσβαση. Εμφανίζεται αυτό το παράθυρο.

Εκεί, πληκτρολογήστε τη διεύθυνση του ατόμου(ων) που πρέπει να διαβάσει και να επεξεργαστεί το άρθρο σας και, στη συνέχεια, κάντε κλικ στο κουμπί "Κοινή χρήση".

Θα λάβει μια ειδοποίηση μέσω e-mail για κάτι τέτοιο.

Και όλοι οι συνδρομητές που προσκαλήσατε θα εμφανίζονται στα δεδομένα του εγγράφου σας.

Στη συνέχεια, ο συνδρομητής σας πρέπει απλώς να κάνει κλικ στον σύνδεσμο - και αυτό το άρθρο θα εμφανιστεί για να το διαβάσει στην ηλεκτρονική έκδοση του Word.  Υπάρχει ένας σύνδεσμος "Επεξεργασία εγγράφου": με τη βοήθειά του, το έγγραφο μπορεί να ανοίξει για επεξεργασία στην ηλεκτρονική έκδοση ή στο MS Word.
Υπάρχει ένας σύνδεσμος "Επεξεργασία εγγράφου": με τη βοήθειά του, το έγγραφο μπορεί να ανοίξει για επεξεργασία στην ηλεκτρονική έκδοση ή στο MS Word.

Είναι πιο βολικό, φυσικά, να εργάζεστε με ένα έγγραφο στο Word, ωστόσο, στην περίπτωση που βρίσκεστε στον υπολογιστή κάποιου άλλου, η ηλεκτρονική έκδοση μπορεί να είναι μια διέξοδος.

Άρθρο στον ηλεκτρονικό επεξεργαστή

Εμφάνιση ή μη εμφάνιση αυτών των διορθώσεων στην οθόνη - ενεργοποιείται στο αντίστοιχο μενού.

Αυτός που επεξεργάζεται το έγγραφο συνήθως δεν εμφανίζει όλες τις διορθώσεις στην οθόνη - αυτό είναι άβολο για επεξεργασία. Αλλά όταν ο συγγραφέας λαμβάνει το έγγραφο μετά την επεξεργασία, ενεργοποιεί τη λειτουργία "Όλες οι διορθώσεις" - και βλέπει τέλεια με όλες τις λεπτομέρειες τι έκανε ο επεξεργαστής με το κείμενό του: διορθώσεις, και διαγραφές, και αναδιαμόρφωση και σημειώσεις.

Το στιγμιότυπο οθόνης έχει δυνατότητα κλικ
Μπορείτε να απαντήσετε σε σχόλια και μπορείτε πάντα να δείτε ποιος έκανε ποια σχόλια.

Ο συγγραφέας κάνει τις απαιτούμενες διορθώσεις, επεξεργάζεται κάτι εκεί - και το στέλνει πίσω στον συντάκτη. Το τελευταίο δείχνει επίσης καθαρά πώς έχει αλλάξει το έγγραφο από την τελευταία του επεξεργασία και οι αλλαγές και οι προσθήκες που έγιναν από τον συγγραφέα εμφανίζονται με διαφορετικό χρώμα - αυτό είναι πολύ σαφές. (Γενικά, επιλέγεται διαφορετικό χρώμα για τις διορθώσεις κάθε χρήστη.)

Το στιγμιότυπο οθόνης έχει δυνατότητα κλικ
Επιπλέον, αρκεί να επιλέξετε τη λειτουργία εμφάνισης "Χωρίς διορθώσεις" - το άρθρο θα εμφανιστεί όπως θα έπρεπε να φαίνεται στην τελική του μορφή.  Ομοίως, δεκάδες διαφορετικά άτομα μπορούν να εργαστούν σε ένα έγγραφο (υπολογιστικό φύλλο, παρουσίαση, βάση δεδομένων, χρονοδιάγραμμα). Το MS Office θα καταγράφει προσεκτικά όλες τις προσθήκες και τις αλλαγές και εκεί μπορείτε πάντα να επιστρέψετε σε ορισμένες προηγούμενες εκδόσεις.Επιπλέον, το σύστημα λειτουργεί κανονικά σε λειτουργία πολλών χρηστών, δηλαδή όταν πολλά άτομα εργάζονται σε ένα έγγραφο ταυτόχρονα. Και μπορείτε πάντα να δείτε ποιος εργάζεται αυτήν τη στιγμή σε αυτό το έγγραφο μαζί σας.
Ομοίως, δεκάδες διαφορετικά άτομα μπορούν να εργαστούν σε ένα έγγραφο (υπολογιστικό φύλλο, παρουσίαση, βάση δεδομένων, χρονοδιάγραμμα). Το MS Office θα καταγράφει προσεκτικά όλες τις προσθήκες και τις αλλαγές και εκεί μπορείτε πάντα να επιστρέψετε σε ορισμένες προηγούμενες εκδόσεις.Επιπλέον, το σύστημα λειτουργεί κανονικά σε λειτουργία πολλών χρηστών, δηλαδή όταν πολλά άτομα εργάζονται σε ένα έγγραφο ταυτόχρονα. Και μπορείτε πάντα να δείτε ποιος εργάζεται αυτήν τη στιγμή σε αυτό το έγγραφο μαζί σας.

Οι δυνατότητες επεξεργασίας εγγράφων ενδέχεται να είναι περιορισμένες: για παράδειγμα, σε ορισμένους χρήστες θα επιτρέπεται μόνο να προσθέτουν σημειώσεις, ενώ σε άλλους θα επιτρέπεται μόνο η ανάγνωση. Μπορείτε επίσης να περιορίσετε το σύνολο των επιτρεπόμενων στυλ.

Παρεμπιπτόντως, είναι πολύ επιθυμητό να αφαιρέσετε ολόκληρο το ιστορικό αλλαγών και σχολίων στο τελικό έγγραφο, ειδικά εάν προορίζεται για χρήση από άλλα άτομα. Είναι πολύ απλό να το κάνετε αυτό: πρέπει να αποθηκεύσετε το έγγραφο με νέο όνομα και στο μενού Αξιολόγηση από ομοτίμους - Αποδέχομαιεπιλέξτε "Αποδοχή όλων των διορθώσεων και διακοπή παρακολούθησης" - τότε θα λάβετε το τελικό κείμενο (πίνακας, παρουσίαση κ.λπ.) χωρίς επιπλέον πληροφορίες.

Διαφορετικά, γνωρίζω περιπτώσεις που οι χρήστες λυπήθηκαν πολύ που δεν διέγραψαν ολόκληρο το ιστορικό των αλλαγών στο έγγραφο και ειδικά τα σχόλια. Έτσι δουλεύουν πολλά άτομα απομακρυσμένα σε ένα έγγραφο. Όπως μπορείτε να δείτε, όλα είναι πολύ απλά, εύκολα και βολικά. Λογαριασμός Microsoft, χρήση OneDrive, χρήση online ή εκτός σύνδεσης εκδόσεων του MS Office, παρακολούθηση αλλαγών, διαφορετικοί τύποι αλλαγών προβολής. Και η κοινή σας εργασία στα έγγραφα θα είναι εξαιρετικά βολική και θα είναι πάντα δυνατό να παρακολουθείτε τυχόν βήματα για την αλλαγή του εγγράφου. Φαίνεται ότι όλα αυτά τα πράγματα είναι γνωστά, αλλά, παραδόξως, πολύ συχνά συναντώ το γεγονός ότι όταν, για παράδειγμα, πρέπει να μου στείλουν το άρθρο μου με κάποιες επεξεργασίες, οι άνθρωποι στέλνουν το έγγραφο χωρίς να παρακολουθούν τις αλλαγές και πρέπει να συγκρίνω το κείμενό τους με το δικό μου για να καταλάβω πού και τι διόρθωσαν. Ναι, αυτό είναι απλώς ένα είδος αγριότητας: γιατί έπρεπε να ενεργοποιήσουν την παρακολούθηση αλλαγών - και τότε θα τα είχα δει αμέσως όλα; .
Ποιο πιστεύετε ότι είναι το κύριο πρόβλημα στην εξ αποστάσεως εργασία; Η επικοινωνία είναι ίσως το πρώτο πράγμα που έρχεται στο μυαλό. Φανταστείτε ότι στείλατε κατά λάθος λάθος πληροφορίες στους υπαλλήλους σας ή -ακόμα χειρότερα- ξεχάσατε να επισυνάψετε το σωστό αρχείο. Τώρα φανταστείτε πόσο χρόνο και κόπο θα χρειαστείτε για να εξηγήσετε σε όλους ότι ήταν λάθος και μόνο μετά από αυτό στείλτε μια επιστολή με τις απαραίτητες πληροφορίες σε όλα αυτά τα κουτιά!
Τι γίνεται όμως αν οι απομακρυσμένοι συνάδελφοί σας δεν συμμερίζονται τη θέση σας για το τρέχον έργο και τις καθορισμένες προτεραιότητες; Πώς θα συμβιβαστείτε; Η απάντηση είναι απλή: θα πετύχετε ενότητα απόψεων μόνο συγκεντρώνοντας ολόκληρη την ομάδα σας σε ένα μέρος. Ευτυχώς, όλα αυτά τα προβλήματα μπορούν να αποφευχθούν χρησιμοποιώντας συστήματα διαδικτυακής συνεργασίας.
Λύσεις συνεργασίας όπως αυτή όχι μόνο μπορούν να μειώσουν σημαντικά την απόσταση μεταξύ αυτών που εργάζονται σε έργα από διαφορετικά μέρη της χώρας, αλλά και να παρέχουν τη δυνατότητα αποθήκευσης, επεξεργασίας και κοινής χρήσης αρχείων - σε ένα μέρος και σε πραγματικό χρόνο!
Για να εξοικονομήσετε χρόνο, παρέχουμε μια επισκόπηση 10 συστημάτων διαχείρισης έργων των οποίων η λειτουργικότητα είναι πιο εντυπωσιακή. Ξεχάστε τα προβλήματα που αντιμετωπίζατε πριν, γιατί τώρα δεν έχετε παρά να επιλέξετε την καταλληλότερη διαδικτυακή πλατφόρμα και να εγγραφείτε για ένα, δύο, τρία!
Η εργασία στην Ασύμπλα βασίζεται σε εισιτήρια. Αυτό σημαίνει ότι οι εργαζόμενοι που εργάζονται εξ αποστάσεως λαμβάνουν εισιτήρια με εργασίες από τον διαχειριστή του έργου. Αυτό μπορεί να φαίνεται λίγο περίεργο στην αρχή, αλλά αφού κατανοήσουν το σύστημα, πολλοί χρήστες βρίσκουν αυτή τη συγκεκριμένη μέθοδο διαχωρισμού καθηκόντων πολύ βολική. Το σύστημα εισιτηρίων μοιάζει με ένα φόρουμ όπου οι εργαζόμενοι συζητούν συγκεκριμένα θέματα και ο διαχειριστής του έργου ενεργεί ως κύριος συντονιστής. Η Assembla παρέχει επίσης μια ενσωματωμένη εταιρική εγκυκλοπαίδεια Wiki, η οποία θα διασφαλίσει την ενότητα της σκέψης στην εταιρεία και θα παρακινήσει τους χρήστες να διαβάσουν οδηγίες που γράφτηκαν από συναδέλφους.

Το Teamlab είναι ένα δωρεάν διαδικτυακό σύστημα συνεργασίας που απευθύνεται κυρίως σε μικρές και μεσαίες επιχειρήσεις. Το να εργάζεσαι για το Teamlab είναι σαν να έχεις το δικό σου κοινωνικό δίκτυο για την επιχείρησή σου. Μπορείτε όχι μόνο να διατηρήσετε ένα εταιρικό blog διαθέσιμο σε όλους τους υπαλλήλους, αλλά και να μάθετε τη γνώμη των συναδέλφων για ένα συγκεκριμένο θέμα μέσα σε λίγα λεπτά, κανονίζοντας μια δημόσια ψηφοφορία και ακόμη και ψηφίζοντας. Επιπλέον, οι εργαζόμενοι μπορούν να δημιουργήσουν ανεξάρτητα θέματα στα φόρουμ, έτσι ώστε κανείς να μην μείνει χωρίς συμμετοχή. Όλα τα νέα της εταιρείας ανακοινώνονται στην κεντρική σελίδα στην «Κοινότητα», πράγμα που σημαίνει ότι η ευαισθητοποίηση των εργαζομένων χάρη στο σύστημα ειδοποιήσεων Teamlab τείνει στο 100%
Και πάλι, ο ενσωματωμένος πελάτης ανταλλαγής άμεσων μηνυμάτων σάς επιτρέπει να συζητάτε πιεστικά ζητήματα χωρίς να βγείτε από την πύλη. Είναι ιδιαίτερα βολικό όλοι οι υπάλληλοι να αναφέρονται αρχικά στη λίστα επαφών, πράγμα που σημαίνει ότι δεν χρειάζεται να αφιερώσετε αρκετές ώρες για να αποδεχτείτε και να απορρίψετε αιτήματα για "προσθήκη φίλων"

Δημιουργημένο από προγραμματιστές με έδρα το Σικάγο 37 signals, το Basecamp εστιάζει κυρίως στην αποτελεσματική επικοινωνία. Αντί να στέλνει πληροφορίες σε πολλούς χρήστες, ο διαχειριστής έργου μπορεί απλώς να δημοσιεύσει ένα μήνυμα απευθείας στο Basecamp, καθιστώντας το διαθέσιμο σε όλους τους υπαλλήλους. Έτσι, το Basecamp θα σας επιτρέψει να αποφύγετε όλη αυτή τη γραφειοκρατία με μεγάλα ιστορικά αναρτήσεων από κάθε χρήστη.
Όσον αφορά την κοινή χρήση αρχείων, το Basecamp υποστηρίζει όλες τις πιο κοινές μορφές, από έγγραφα MS Word έως όλα τα είδη εικόνων. Κατά τη μεταφόρτωση ενός αρχείου με το ίδιο όνομα, το υπάρχον έγγραφο δεν θα διαγραφεί οριστικά - το σύστημα θα το στείλει στο αρχείο, αντικαθιστώντας το με μια νεότερη έκδοση, ώστε, εάν είναι απαραίτητο, οι χρήστες να μπορούν να ανατρέξουν στο ιστορικό των διορθώσεων που έγιναν.

Όπως κάθε άλλο σύστημα διαδικτυακής συνεργασίας, το Central Desktop θα σας επιτρέψει να εργάζεστε όπου κι αν βρίσκεστε και εφόσον υπάρχει σύνδεση στο Διαδίκτυο κοντά. Με αυτήν τη λύση που βασίζεται σε σύννεφο, μπορείτε να εργαστείτε σε ένα περιβάλλον που σας ταιριάζει.
Οι χρήστες έχουν πρόσβαση στην παρακολούθηση χρόνου, τη δυνατότητα διεξαγωγής διαδικτυακής διάσκεψης (η οποία είναι μεγάλης σημασίας για κάθε ομάδα), έναν ενσωματωμένο πελάτη ανταλλαγής άμεσων μηνυμάτων και έναν επεξεργαστή εγγράφων (όπως η Google)
Αλλά ίσως το πιο πρωτότυπο χαρακτηριστικό του Central Desktop είναι οι γρήγορες αναρτήσεις του, παρόμοιες με τις αναρτήσεις στο Twitter, που επιτρέπουν στους υπαλλήλους να δημοσιεύουν ενημερώσεις που γίνονται για έργα για να τις δουν όλοι. Και, φυσικά, τα φόρουμ που συζητούν τρέχοντα θέματα δεν θα χάσουν ποτέ την αξία τους για όσους εργάζονται σε διαφορετικές ζώνες ώρας.

Εάν είστε φανατικός θαυμαστής των Wikis, τότε το mastering του Confluence δεν θα σας είναι δύσκολο! Αυτό το σύστημα έχει πραγματικά πολλά κοινά με τη γνωστή ελεύθερη εγκυκλοπαίδεια: τη δυνατότητα δημιουργίας περιεχομένου, επεξεργασίας και συζήτησης, «έξυπνη» αναζήτηση πληροφοριών και πολλά άλλα. Η ανταλλαγή αρχείων οργανώνεται με βάση την αρχή του drag and drop (drag and drop). Σε αντίθεση με άλλα συστήματα διαχείρισης έργων, το Confluence εστιάζει ιδιαίτερα στην κοινή χρήση αρχείων, το οποίο είναι σίγουρα ένα βασικό σημείο σε έργα μεγάλης κλίμακας με πολλή τεκμηρίωση.
Όπως το WordPress, υπάρχουν πολλά πρόσθετα που οι χρήστες μπορούν εύκολα να εγκαταστήσουν στα συστήματά τους, αλλά το μεγαλύτερο σημείο πώλησης του Confluence είναι η ικανότητά του να ενσωματώνεται στο Microsoft Office. Συμφωνώ, αυτό είναι πολύ.

Τα εισερχόμενά σας έχουν ξεφύγει εντελώς; Το Teambox θα λύσει αυτό το πρόβλημα, σαν να προτείνει τι πρέπει να προσέξετε και πώς να δώσετε προτεραιότητα.
Το Teambox, καθώς και το Central Desktop, συμβαδίζουν με την εποχή και έχουν υιοθετήσει ορισμένες δυνατότητες από το Facebook. Για παράδειγμα, οι χρήστες μπορούν να δημοσιεύουν καταστάσεις, με τη μόνη διαφορά ότι θα αφορούν την πρόοδο της εργασίας τους. Το Teambox είναι ίσως ένα από τα λίγα ηλεκτρονικά συστήματα όπου δεν χρειάζεται να αναζητάτε τις απαραίτητες πληροφορίες ή αρχείο για μεγάλο χρονικό διάστημα. Όλα είναι τόσο απλά εδώ που η ίδια η διαίσθηση θα σας πει ποιο κουμπί να πατήσετε.

Με ευχαρίστηση, θα αναλάβει το πρόβλημα του χαμένου χρόνου, γιατί ο καθένας από εμάς γνωρίζει ότι ο χρόνος είναι βασικός παράγοντας στην επιχείρηση και συχνά ο διευθυντής πρέπει να γνωρίζει σε τι ξοδεύεται κάθε λεπτό.
Έτσι, το βασικό χαρακτηριστικό του Timedoctor είναι η παρακολούθηση των δραστηριοτήτων των απομακρυσμένων εργαζομένων μέσω ... στιγμιότυπων οθόνης! Σε ορισμένους, αυτή η μέθοδος μπορεί να φαίνεται σαν παραβίαση του προσωπικού χώρου εργασίας, αλλά κανείς δεν θα αρνηθεί ότι το σύστημα λειτουργεί άψογα. Αυτόματη δημιουργία ημερήσιων αναφορών, λίστα με ιστότοπους που επισκέπτεστε, εφαρμογές που χρησιμοποιούνται και πολλές άλλες δυνατότητες που θα σας επιτρέψουν να παρακολουθείτε την παραμικρή ενέργεια σε έναν συγκεκριμένο υπολογιστή. Εάν θέλετε να έχετε έναν λογαριασμό για κάθε λεπτό που ξοδεύει ο υπάλληλος σας, τότε το Timedoctor είναι αυτό που ψάχνετε.