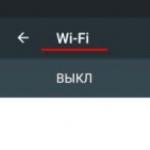Μετατροπή εγγράφου σε μορφή pdf. Πώς να μετατρέψετε το Word σε PDF χρησιμοποιώντας διαθέσιμο λογισμικό. Σε τι χρησιμεύουν οι μορφές Word και PDF;
Η μορφή PDF είναι εδώ και πολύ καιρό το «πρότυπο» στον τομέα της δημοσίευσης επίσημων εγγράφων. Βιογραφικά, επαγγελματικές επιστολές, τιμοκατάλογοι και άλλα έγγραφα δημοσιεύονται κυρίως σε μορφή PDF, αφού ανεξάρτητα από το πρόγραμμα που θα χρησιμοποιήσετε για να το ανοίξετε, η μορφοποίηση του κειμένου θα παραμείνει η ίδια όπως στο αρχικό αρχείο από το οποίο έγινε η μετατροπή. Αλλά στην περίπτωση εγγράφων σε μορφές Word, μπορεί συχνά να προκύψουν προβλήματα, επειδή διαφορετικοί συντάκτες μορφοποιούν τα κείμενα «με τον δικό τους τρόπο».
Ως αποτέλεσμα, κατά το άνοιγμα ενός αρχείου DOC στο Open Office, οι πίνακες, οι ευθυγραμμίσεις κ.λπ. ενδέχεται να "πέσουν έξω". Για να αποφύγετε αυτό, χρησιμοποιήστε μορφή PDF για να προβάλετε έγγραφα. Αλλά πώς να μετατρέψετε το Word σε PDF;
Στην πραγματικότητα, δεν υπάρχει τίποτα περίπλοκο στη μετατροπή ενός αρχείου Word σε PDF. Υπάρχουν πολλοί τρόποι μεταφοράς εγγράφων από τη μια μορφή στην άλλη, αλλά σε αυτό το άρθρο θα μιλήσουμε για τους πιο βασικούς και απλούς.
1. MS Office 2007 και νεότερη έκδοση
Ίσως ο ευκολότερος και πιο προσιτός τρόπος για πολλούς χρήστες υπολογιστών να μετατρέψουν αρχεία από μια μορφή σε άλλη είναι το Office από τη Microsoft. Ένα κανονικό πρόγραμμα επεξεργασίας Word μπορεί να μετατρέψει αρχεία από μια μορφή σε άλλη και εντελώς δωρεάν. Είναι αλήθεια ότι η δυνατότητα μετατροπής σε μορφή PDF εμφανίστηκε σε εκδόσεις του MS Office 2007 και νεότερες εκδόσεις.
Για να μετατρέψετε ένα έγγραφο του Word σε μορφή PDF χρησιμοποιώντας ένα πρόγραμμα επεξεργασίας Word, πρέπει να ανοίξετε το έγγραφο και να κάνετε κλικ στο στρογγυλό κουμπί στην κορυφή με το εικονίδιο του Office. Στη συνέχεια, επιλέξτε την καρτέλα "Αποθήκευση ως" και μεταβείτε στην καρτέλα "PDF ή XPS".
Το πρόγραμμα επεξεργασίας θα σας ζητήσει να ονομάσετε το αρχείο και να υποδείξετε τη θέση του. Επιβεβαιώστε την αποθήκευση του αρχείου με το κουμπί "Δημοσίευση".

Έτσι, χρησιμοποιώντας το Microsoft Office, έχετε μετατρέψει το αρχείο Word σε PDF.
2. Open Office
Εάν χρησιμοποιείτε το πακέτο Open Office ως πρόγραμμα επεξεργασίας εγγράφων, τότε μπορείτε να μεταφέρετε ένα έγγραφο από τη μια μορφή στην άλλη χρησιμοποιώντας περίπου την ίδια «επαναποθήκευση». Ανοίξτε το έγγραφο στο Open Office, κάντε κλικ στο κουμπί "Αρχείο" και μεταβείτε στην καρτέλα "Εξαγωγή σε PDF". Η ίδια ενέργεια μπορεί να πραγματοποιηθεί κάνοντας κλικ στο εικονίδιο με τη λεζάντα "PDF", το οποίο βρίσκεται στον κεντρικό πίνακα.


3. Διαδικτυακοί ιστότοποι μετατροπέων
Στον απόηχο της δημοτικότητας της μορφής PDF, εμφανίστηκαν οι λεγόμενοι διαδικτυακοί μετατροπείς. Ουσιαστικά, αυτές είναι συνηθισμένες υπηρεσίες web που σας επιτρέπουν να μετατρέπετε έγγραφα από τη μια μορφή στην άλλη.
Πώς να μετατρέψετε ένα έγγραφο του Word σε PDF χρησιμοποιώντας μια υπηρεσία web; Όλες οι υπηρεσίες είναι του ίδιου τύπου και η διαδικασία μετατροπής αρχείων συνοψίζεται στα εξής:
- Ανοίξτε τον ιστότοπο σε ένα πρόγραμμα περιήγησης.
- Κάντε κλικ στο κουμπί «Μετατροπή/Μετατροπή».
- Καθορίστε το έγγραφό σας και κάντε κλικ στο «Μετατροπή».
- Κατεβάστε το έτοιμο έγγραφο από τον παρεχόμενο σύνδεσμο.

Υπάρχουν αρκετές υπηρεσίες μετατροπής αρχείων, αλλά αυτές που παρουσιάζονται παρακάτω είναι ίσως οι πιο δημοφιλείς:
4. Βοηθητικά προγράμματα τρίτων
Ελλείψει MS Office και Open Office, καθώς και Internet στον υπολογιστή σας, μπορείτε να χρησιμοποιήσετε βοηθητικά προγράμματα τρίτων. Εάν δεν γνωρίζετε ποιο πρόγραμμα να μετατρέψετε ένα έγγραφο σε μορφή PDF, τότε εδώ είναι μια μικρή λίστα λογισμικού: Δωρεάν μετατροπέας PDF σε Word, Μετατροπέας UniPDF, Δωρεάν Μετατροπέας PDF σε Word. Απλώς πληκτρολογήστε το όνομα στην αναζήτηση και κατεβάστε το βοηθητικό πρόγραμμα που χρειάζεστε.
Η μετατροπή εγγράφων του Word σε αρχεία PDF φαίνεται ξεκάθαρα σε αυτό το βίντεο:
Η διαδικασία μεταφοράς από τη μια μορφή στην άλλη δεν διαρκεί περισσότερο από ένα λεπτό. Ως αποτέλεσμα, ο χρήστης λαμβάνει ένα αρχείο που είναι εύκολο να προβληθεί και δεν θα περιέχει παραγράφους μετατόπισης, κείμενο ή άλλα σφάλματα μορφοποίησης.
Όταν εργάζεστε με έγγραφα Office Word, οι χρήστες πρέπει να μετατρέψουν ένα έγγραφο Word σε έγγραφο PDF. Η μετατροπή DOC σε PDF είναι απαραίτητη σε πολλές περιπτώσεις, τις οποίες θα συζητήσω παρακάτω.
Το Microsoft Word χρησιμοποιείται ευρέως σε επιχειρήσεις· πολλοί χρήστες εργάζονται με το πρόγραμμα σε προσωπικούς υπολογιστές. Το πρόγραμμα επεξεργασίας κειμένου Microsoft Word, ως ξεχωριστή εφαρμογή, αποτελεί μέρος της σουίτας του Microsoft Office.
Τα έγγραφα του Word αποθηκεύονται στη σύγχρονη μορφή ".docx" ή στην παλιά μορφή ".doc". Οι περισσότεροι χρήστες, με τον παλιό τρόπο, αναφέρονται σε όλα τα αρχεία του Word ως "DOC". Επομένως, αυτό το άρθρο θα αναφέρεται κυρίως στη μορφή ".doc", αν και όλα όσα γράφονται έχουν την ίδια σχέση με τη μορφή ".docx".
Τα έγγραφα σε μορφές ".DOC" ή ".DOCX" είναι εύκολο να επεξεργαστούν, αλλά τα έγγραφα σε μορφή ".PDF", αντίθετα, είναι αρκετά δύσκολο να επεξεργαστούν. Η μορφή PDF έχει τη δική της περιοχή εφαρμογής: έγγραφα αναφοράς, φόρμες, φόρμες, ηλεκτρονικά βιβλία, οδηγίες κ.λπ. αποθηκεύονται σε PDF. Το PDF είναι μια φορητή μορφή που εμφανίζεται εξίσου σε οποιονδήποτε υπολογιστή ή συσκευή, κάτι που είναι πολύ σημαντικό για ορισμένους τύπους εγγράφων.
Η μετατροπή ενός εγγράφου του Word σε PDF είναι απαραίτητη σε ορισμένες περιπτώσεις, για παράδειγμα, όταν χρειάζεται να δημιουργήσετε ένα ηλεκτρονικό βιβλίο, να προστατέψετε το έγγραφο από αλλαγές, να στείλετε ένα έγγραφο μέσω email κ.λπ.
Επί του παρόντος, η μορφή PDF υποστηρίζεται από όλα τα μεγάλα προγράμματα περιήγησης, επομένως δεν θα υπάρχουν προβλήματα στο άνοιγμα αρχείων αυτής της μορφής σε οποιονδήποτε υπολογιστή, ακόμα κι αν δεν υπάρχει ειδικό πρόγραμμα προβολής για αρχεία αυτού του τύπου. Τα έγγραφα του Word (μορφές doc και docx) απαιτούν Microsoft Word ή μια εφαρμογή στον υπολογιστή σας που υποστηρίζει το άνοιγμα αρχείων σε αυτές τις μορφές.
Με βάση αυτές τις σκέψεις, υπάρχει ανάγκη μετατροπής (μετατροπής) ενός αρχείου από μια μορφή σε άλλη. Είναι αλήθεια ότι πολύ πιο συχνά απαιτείται μετατροπή PDF σε Word. Πώς να μετατρέψετε το DOC σε PDF;
Ας δούμε τις δωρεάν μεθόδους. Μπορείτε να μετατρέψετε το έγγραφο σε pdf δωρεάν με τους εξής τρόπους:
- απευθείας στο Word, εάν η εφαρμογή είναι εγκατεστημένη στον υπολογιστή σας
- από άλλο πρόγραμμα επεξεργασίας κειμένου που υποστηρίζει μορφή Word
- χρησιμοποιώντας μια ηλεκτρονική υπηρεσία για τη μετατροπή DOC σε PDF
- χρησιμοποιώντας έναν εικονικό εκτυπωτή
- σε ένα εξειδικευμένο πρόγραμμα μετατροπής DOC σε PDF
Σε αυτό το άρθρο θα σας πω πώς να αποθηκεύσετε ένα έγγραφο του Word σε PDF στο Microsoft Office (Microsoft Word 2016, Microsoft Word 2013, Microsoft Word 2010, Microsoft Word 2007), σε δωρεάν προγράμματα γραφείου (LibreOffice, OpenOffice), χρησιμοποιώντας έναν εικονικό εκτυπωτή στο πρόγραμμα (Universal Viewer), το οποίο υποστηρίζει το άνοιγμα αρχείων Word.
Οι δωρεάν εκδόσεις των μετατροπέων από doc σε pdf έχουν περιορισμούς, επομένως δεν θα τους εξετάσουμε σε αυτό το άρθρο. Οι διαδικτυακές υπηρεσίες (μετατροπείς word σε pdf) έχουν κάποιους περιορισμούς σε σχέση με τα προγράμματα, θα σας πω περισσότερα για αυτά κάποια άλλη φορά.
Μετατροπή εγγράφου σε pdf στο Word 2016
Αρχικά, ας δούμε πώς να μετατρέψετε ένα αρχείο DOC σε PDF στο Microsoft Word 2016.
Για να μετατρέψετε ένα έγγραφο από Word σε PDF στο Microsoft Word 2016, ακολουθήστε τα εξής βήματα:
- Κάντε κλικ στο μενού "Αρχείο" και, στη συνέχεια, επιλέξτε "Εξαγωγή".
- Στην καρτέλα "Εξαγωγή", επιλέξτε "Δημιουργία εγγράφου PDF/XPS" και, στη συνέχεια, κάντε κλικ στο κουμπί "Δημιουργία PDF/XPS". Μια άλλη επιλογή είναι "Αποθήκευση ως" και, στη συνέχεια, επιλέξτε μια τοποθεσία αποθήκευσης και τη μορφή για να αποθηκεύσετε το αρχείο.

- Στο παράθυρο "Δημοσίευση ως PDF ή XPS", επιλέξτε μια τοποθεσία αποθήκευσης, ονομάστε το έγγραφο και επιλέξτε ρυθμίσεις βελτιστοποίησης. Από προεπιλογή, προσφέρεται τυπική βελτιστοποίηση, κατάλληλη για δημοσίευση του αρχείου στο Διαδίκτυο και εκτύπωση. Το ελάχιστο μέγεθος συνεπάγεται τη δημοσίευση του αρχείου στο Διαδίκτυο με ελαφρώς χειρότερη ποιότητα. Κάντε κλικ στο κουμπί "Επιλογές..." για να επιλέξετε άλλες ρυθμίσεις.

- Στο παράθυρο "Επιλογές", επιλέξτε τις επιλογές που θέλετε να μετατρέψετε το αρχείο: επιλογές συμβατότητας, ποιες σελίδες να διατηρηθούν και ούτω καθεξής.

- Στο παράθυρο Δημοσίευση ως PDF ή XPS, κάντε κλικ στο κουμπί Δημοσίευση.
Το έγγραφο που μετατράπηκε από DOCX σε PDF θα ανοίξει στο πρόγραμμα προβολής PDF στον υπολογιστή σας (σε αυτήν την περίπτωση, το αρχείο ανοίγει στο Adobe Acrobat Reader).

Πώς να μετατρέψετε ένα αρχείο DOC σε PDF στο Word 2013
Η μετατροπή του Word σε PDF στο Microsoft Word 2013 δεν διαφέρει από την ίδια ενέργεια στο Microsoft Word 2016.
Η μετάφραση ενός εγγράφου από word σε pdf στο Microsoft Word 2013 πραγματοποιείται σε διάφορα στάδια:
- Μεταβείτε στο μενού "Αρχείο", κάντε κλικ στο "Εξαγωγή".
- Στην καρτέλα "Εξαγωγή", επιλέξτε "Δημιουργία εγγράφου PDF/XPS" και, στη συνέχεια, κάντε κλικ στο κουμπί "Δημιουργία PDF/XPS".
- Στο παράθυρο Δημοσίευση ως PDF ή XPS, επιλέξτε τις επιθυμητές ρυθμίσεις και, στη συνέχεια, κάντε κλικ στο κουμπί Δημοσίευση.
Η μετατροπή Word σε PDF ολοκληρώθηκε, μπορείτε να ανοίξετε το αρχείο που μετατράπηκε.
Πώς να αποθηκεύσετε ένα έγγραφο word ως pdf στο Word 2010
Μπορείτε να χρησιμοποιήσετε το Microsoft Word 2010 για να μετατρέψετε αρχεία .docx ή .doc σε αρχείο .pdf.
Στο Microsoft Word 2010, πρέπει να μετατρέψετε το docx σε pdf με τον ακόλουθο τρόπο:
- Μεταβείτε στο μενού "Έναρξη", κάντε κλικ στο "Αποθήκευση ως"
- Στο παράθυρο "Αποθήκευση εγγράφου", στο πεδίο "Τύπος αρχείου", επιλέξτε τη μορφή PDF. Καθορίστε ένα όνομα για το αρχείο, επιλέξτε μια θέση αποθήκευσης, ρυθμίσεις βελτιστοποίησης και αλλάξτε άλλες παραμέτρους εάν χρειάζεται.
Μετά από αυτό, το αρχείο θα αποθηκευτεί στον υπολογιστή σας σε μορφή PDF.
Πώς να αποθηκεύσετε ένα έγγραφο του Word 2007 σε PDF
Τώρα ας δούμε πώς να αποθηκεύσετε ένα έγγραφο του Word 2007 σε PDF. Ξεκινώντας με το Microsoft Word 2007 SP1, η Microsoft εισήγαγε ένα πρόσθετο μετατροπέα PDF στο πρόγραμμα Word.
Ανοίξτε το έγγραφό σας στο Word 2007 και, στη συνέχεια, ακολουθήστε τα εξής βήματα:
- Κάντε κλικ στο κουμπί "Γραφείο".
- Επιλέξτε "Αποθήκευση ως" από το μενού, μετά "PDF ή XPS", δώστε ένα όνομα στο αρχείο.
- Στο παράθυρο "Δημοσίευση ως PDF ή XPS", επιλέξτε τον τύπο αρχείου "PDF", επιλογές βελτιστοποίησης: "Τυπικό" ή "Ελάχιστο μέγεθος", χρησιμοποιήστε το κουμπί "Επιλογές" για να αλλάξετε τις ρυθμίσεις εάν δεν είστε ικανοποιημένοι με τις προεπιλεγμένες ρυθμίσεις .
- Κάντε κλικ στο κουμπί «Δημοσίευση».
Πώς να μετατρέψετε το Word σε PDF στο LibreOffice
Πολλοί υπολογιστές έχουν εγκατεστημένες δωρεάν σουίτες γραφείου LibreOffice ή OpenOffice, οι οποίες χρησιμεύουν ως αντικατάσταση του Microsoft Office. Αυτά τα προγράμματα υποστηρίζουν το άνοιγμα αρχείων MS Word. Αυτά τα προγράμματα διαθέτουν λειτουργικότητα για την αποθήκευση ενός εγγράφου σε μορφή PDF.
Ανοίξτε ένα έγγραφο του Word στο LibreOffice Writer και κάντε τα εξής:
- Στο μενού προγράμματος, κάντε κλικ στο κουμπί "Εξαγωγή σε PDF".

- Στο παράθυρο "Εξαγωγή", επιλέξτε μια θέση αποθήκευσης, ονομάστε το αρχείο και η μορφή θα επιλεγεί αυτόματα.
- Κάντε κλικ στο κουμπί "Αποθήκευση".
Αποθήκευση αρχείου Word σε PDF στο OpenOffice
Ανοίξτε ένα αρχείο σε μορφή "doc" ή "docx" στο OpenOffice, ακολουθήστε τα παρακάτω βήματα:
- Μπείτε στο μενού "Αρχείο", επιλέξτε "Εξαγωγή σε PDF" στο μενού περιβάλλοντος (ή κάντε κλικ στο κουμπί που βρίσκεται στον πίνακα).
- Στο παράθυρο "Επιλογές PDF", επιλέξτε τις απαραίτητες ρυθμίσεις στις καρτέλες: "Γενικά", "Αρχική προβολή", "Διεπαφή χρήστη", "Σύνδεσμοι", "Ασφάλεια".

- Κάντε κλικ στο κουμπί "Εξαγωγή".
Αποθήκευση DOC σε PDF με χρήση εικονικού εκτυπωτή στο Universal Viewer
Σε προγράμματα που διαθέτουν λειτουργία εκτύπωσης, είναι δυνατή η αποθήκευση ενός αρχείου σε μορφή PDF εάν είναι εγκατεστημένος ένας εικονικός εκτυπωτής στο λειτουργικό σύστημα Windows. Έχω ήδη γράψει για αυτήν τη μέθοδο λεπτομερώς σε αυτό το άρθρο.
Τα Windows 10 συνοδεύονται από εγκατεστημένο εικονικό εκτυπωτή Microsoft Print σε PDF. Εάν δεν έχετε εικονικό εκτυπωτή στον υπολογιστή σας, εγκαταστήστε έναν δωρεάν εικονικό εκτυπωτή όπως doPDF, Bullzip PDF Printer κ.λπ. στον υπολογιστή σας.
Χρειαζόμαστε επίσης οποιοδήποτε πρόγραμμα που μπορεί να ανοίξει αρχεία σε μορφή Microsoft Word. Θα δείξω όλη τη διαδικασία χρησιμοποιώντας το παράδειγμα του προγράμματος Universal Viewer, το οποίο χρησιμοποιείται για το άνοιγμα αρχείων μεγάλου αριθμού μορφών.
Ανοίξτε ένα έγγραφο του Word στο Universal Viewer και, στη συνέχεια, ακολουθήστε τα εξής βήματα:
- Μπείτε στο μενού "Αρχείο", επιλέξτε "Εκτύπωση..." από το μενού περιβάλλοντος.
- Θα ανοίξει το παράθυρο "Εκτύπωση", στο οποίο πρέπει να επιλέξετε έναν εκτυπωτή. Το όνομα του εκτυπωτή εμφανίζει όλους τους διαθέσιμους εκτυπωτές: φυσικούς και εικονικούς. Επιλέξτε έναν εικονικό εκτυπωτή, καθοδηγηθείτε από το όνομά του. Για ρυθμίσεις εκτύπωσης, κάντε κλικ στο κουμπί «Ιδιότητες», αλλάξτε τις ρυθμίσεις εάν χρειάζεται.
- Κάντε κλικ στο κουμπί "OK".

- Στο παράθυρο "Αποθήκευση αποτελεσμάτων εκτύπωσης", ονομάστε το αρχείο, επιλέξτε μια τοποθεσία για να το αποθηκεύσετε και, στη συνέχεια, κάντε κλικ στο κουμπί "Αποθήκευση".
συμπέρασμα
Εάν είναι απαραίτητο, ο χρήστης μπορεί να μετατρέψει ένα έγγραφο του Word (σε μορφή DOC ή DOCX) σε αρχείο PDF δωρεάν. Η μετατροπή σε PDF πραγματοποιείται χρησιμοποιώντας έναν εικονικό εκτυπωτή και προγράμματα: Microsoft Word, LibreOffice, OpenOffice.
Αρχικά, ας ορίσουμε τι είναι το doc και το pdf. Για να γράψετε σωστά τις καθορισμένες μορφές, πρέπει να βάλετε μια κουκκίδα μπροστά τους - .doc και .pdf. Αλλά συχνά δεν βάζουν τέλος σε αυτό - όλοι βιάζονται...
Η παρουσία κουκκίδας σημαίνει ότι μετά την τελεία έχουμε να κάνουμε με μια επέκταση (ή αλλιώς, μια μορφή αρχείου). Για παράδειγμα,
- "schedule.doc" είναι το όνομα του αρχείου,
- Το a.doc είναι μια επέκταση ονόματος αρχείου που λέει στο λειτουργικό σύστημα ποιο πρόγραμμα πρέπει να ανοίξει το αρχείο.
Doc (από το αγγλικό έγγραφο) - αυτή η επέκταση σημαίνει ότι το έγγραφο δημιουργήθηκε από το Microsoft Word.
Το Pdf (από την αγγλική μορφή φορητού εγγράφου) αναπτύχθηκε από την Adobe για τις ομοσπονδιακές αρχές των ΗΠΑ για τη δημιουργία και αποθήκευση εγγράφων εργασίας.
Χρησιμοποιείται επί του παρόντος σε εκδόσεις, διανομή φαξ, έντυπα φορολογικών δηλώσεων, εκπαιδευτικά, νομικά, χρηματοπιστωτικά ιδρύματα, καθώς και από απλούς χρήστες Η/Υ σε email, μηνύματα κ.λπ.
Αυτό το αρχείο είναι εύκολο να εκτυπωθεί και να μοιραστεί, και δύσκολο να το επεξεργαστείτε. Είναι γενικά αποδεκτό ότι εάν σας σταλεί ένα έγγραφο σε μορφή .pdf, τότε ΔΕΝ θα αλλάξετε ή θα επεξεργαστείτε το αποσταλεί έγγραφο. Ομοίως, εάν στείλετε ένα έγγραφο σε μορφή .pdf, τότε " " υποθέστε ότι το έγγραφό σας δεν θα υποβληθεί σε επεξεργασία από τον παραλήπτη (το βιογραφικό σας, η φορολογική αναφορά κ.λπ.)
Αν λοιπόν αποφασίσετε ξαφνικά:
- ανοίξτε "a la hacker" το έγγραφο που σας αποστέλλεται σε μορφή .pdf,
- επεξεργαστείτε το (κάντε αλλαγές),
- στη συνέχεια στείλτε το στο άτομο που σας έστειλε αυτό το έγγραφο,
τότε μην εκπλαγείτε που η άλλη πλευρά δεν θα θέλει να ασχοληθεί άλλο μαζί σας. Επιπλέον, ορισμένα υλικά σε μορφή .pdf έχουν πνευματικά δικαιώματα, όπως τα ηλεκτρονικά βιβλία, επομένως οποιαδήποτε αλλαγή σε τέτοιο υλικό συνιστά αυτόματα παραβίαση πνευματικών δικαιωμάτων.
Μετά τη "λυρική παρέκβαση" σχετικά με την παιδεία υπολογιστών, ας επιστρέψουμε στο θέμα του άρθρου: πώς να μετατρέψετε ένα αρχείο doc σε pdf; Αυτό μπορεί να γίνει με διάφορους τρόπους. Είναι δυνατή η χρήση του προγράμματος επεξεργασίας κειμένου Word, καθώς και άλλων βοηθητικών προγραμμάτων ή η χρήση διαδικτυακών υπηρεσιών.
Η μετατροπή εγγράφου σε pdf μπορεί να είναι απαραίτητη σε διάφορες περιπτώσεις. Ας υποθέσουμε ότι πρέπει να στείλετε ένα αρχείο μέσω email σε μια καλά διαμορφωμένη μορφή, να δημιουργήσετε ένα βιογραφικό ως αρχείο .pdf ή να δημιουργήσετε ένα απλό e-book. Είναι δυνατή η χρήση προγραμμάτων επί πληρωμή και δωρεάν για αυτούς τους σκοπούς. Τα προγράμματα που έχουν σχεδιαστεί για τη μετατροπή doc σε pdf μπορούν να είναι δύο ομάδων.
Το πρώτο πρόγραμμα είναι ένα πλήρες βοηθητικό πρόγραμμα για τη μετατροπή DOC σε PDF. Τα προγράμματα που ανήκουν στη δεύτερη ομάδα συνδέονται στο σύστημα ως εικονικός εκτυπωτής, δηλαδή δεν απαιτείται πραγματικός εκτυπωτής. Σε αυτήν την περίπτωση, πρέπει να εκτυπώσετε το έγγραφο, αλλά πρέπει να επιλέξετε έναν εικονικό και όχι έναν φυσικό εκτυπωτή. Το έγγραφο PDF θα τοποθετηθεί σε ξεχωριστό φάκελο.
Δεν γνωρίζουν όλοι ότι είναι δυνατή η μετατροπή doc (docx) σε pdf χρησιμοποιώντας το πρόγραμμα επεξεργασίας κειμένου Word στο οποίο δημιουργήθηκε το αρχικό έγγραφο. Αυτό θα σας βοηθήσει να αποφύγετε την αναζήτηση, τη λήψη και την εγκατάσταση προγραμμάτων τρίτων.
Πώς να μετατρέψετε το DOCX (DOC) σε PDF στο Word;
Θα ανοίξει η "Αποθήκευση εγγράφου", στην οποία επιλέγετε πρώτα έναν φάκελο για αποθήκευση:

νούμερο 1 στο Σχ. 1 – στο πεδίο Τύπος αρχείου, κάντε κλικ στο μικρό τρίγωνο. Θα εμφανιστεί ένα αναπτυσσόμενο μενού στο οποίο πρέπει να βρείτε και να κάνετε κλικ στο "PDF (*.pdf)".
2 στο Σχ. 1 – εισάγετε το όνομα του εγγράφου,
3 – επιλογή βελτιστοποίησης "Τυπικό" ή "Ελάχιστο μέγεθος",
4 – επιλέξτε τις κατάλληλες επιλογές. Μπορείτε πρώτα να αποθηκεύσετε το έγγραφο με ορισμένες παραμέτρους, εάν δεν σας αρέσουν ή δεν σας αρέσουν, επιλέξτε άλλες παραμέτρους και αποθηκεύστε το έγγραφο με τις νέες παραμέτρους.
5 – στα «Εργαλεία» υπάρχει η επιλογή «Συμπίεση εικόνων». Εάν το χρησιμοποιήσετε, ο όγκος του εγγράφου μπορεί να μειωθεί, αλλά η ποιότητα των σχεδίων θα είναι ελαφρώς χαμηλότερη από ό,τι πριν από τη συμπίεση.
Πώς να μετατρέψετε το DOC σε PDF στο OpenOffice;
Το Word είναι ένα πρόγραμμα επί πληρωμή και δεν το έχουν όλοι, επομένως υπάρχει επίσης μια επιλογή με το δωρεάν πακέτο OpenOffice:
Για να πραγματοποιήσετε λήψη, πρέπει να ακολουθήσετε τον παραπάνω σύνδεσμο προς τον επίσημο ιστότοπο και, στη συνέχεια, κάντε κλικ στο κουμπί "Λήψη Apache OpenOffice".
Σε αυτό το πακέτο, το OpenOffice Writer είναι ένα πρόγραμμα παρόμοιο με το πρόγραμμα επεξεργασίας κειμένου του Word. Πρέπει να ανοίξετε το Writer. Στο επάνω μέρος υπάρχει μια γραμμή εργαλείων και ένα κουμπί "PDF".
Όταν το έγγραφο φορτωθεί στο πρόγραμμα επεξεργασίας Writer, πρέπει να κάνετε κλικ στο κουμπί "PDF".
Εδώ μπορείτε να διαμορφώσετε διάφορες παραμέτρους του εγγράφου, για παράδειγμα, να βάλετε έναν κωδικό πρόσβασης σε αυτό ή να διαμορφώσετε τις παραμέτρους εξωτερικών και εσωτερικών συνδέσμων.
Εάν το πρωτότυπο έγγραφο περιέχει γραφικές εικόνες, θα πρέπει να δώσετε προσοχή στο στοιχείο "Εικόνα" στην καρτέλα "Γενικά". Εκεί μπορείτε να ορίσετε παραμέτρους συμπίεσης JPEG, καθώς και ανάλυση εικόνας. Όσο υψηλότερες είναι οι παράμετροι, τόσο καλύτερη θα είναι η ποιότητα του εγγράφου, αλλά και το βάρος του θα αυξηθεί. Εδώ θα χρειαστεί να βρείτε τη βέλτιστη ισορροπία μεταξύ του βάρους του εγγράφου και της ποιότητάς του.
Κάποιοι υποστηρίζουν ότι το Writer μετατρέπεται σε PDF καλύτερα από το Word: το αρχείο είναι μικρότερο σε μέγεθος και η ποιότητα δεν υποφέρει.
Πώς να μετατρέψετε το DOC σε PDF online;
Εάν δεν έχετε διαθέσιμο πρόγραμμα επεξεργασίας κειμένου, μπορείτε να χρησιμοποιήσετε μια δωρεάν υπηρεσία μετατροπής. Ας πούμε την υπηρεσία doc2pdf.net. Αυτός ο δωρεάν μετατροπέας σάς επιτρέπει να μετατρέπετε έγγραφα Word (.doc/.docx) σε μορφή Adobe PDF (.pdf).
Η υπηρεσία λειτουργεί σε δύο τρόπους:
- Σε σύνδεση,
- έκδοση επιτραπέζιου υπολογιστή.
Στην επάνω δεξιά γωνία αυτής της υπηρεσίας υπάρχει η επιλογή να επιλέξετε Ρωσικά αντί για Αγγλικά, η οποία χρησιμοποιείται από προεπιλογή.
Η λειτουργία Online σημαίνει ότι το έγγραφο μεταφορτώνεται σε υπηρεσία τρίτου μέρους, μετατρέπεται εκεί σε άλλη μορφή και επιστρέφεται σε εσάς. ΑΛΛΑ το έγγραφο δεν πρέπει να είναι περισσότερο από 25 MB!
Η έκδοση για υπολογιστές σημαίνει ότι το πρόγραμμα είναι εγκατεστημένο στον υπολογιστή σας και, στη συνέχεια, μπορείτε να το χρησιμοποιήσετε για να μετατρέψετε αρχεία όπως απαιτείται.
Όταν επισκέπτεστε τον ιστότοπο, θα παρατηρήσετε μια φόρμα στην αριστερή στήλη της σελίδας:

Ρύζι. 2. Ηλεκτρονική υπηρεσία doc2pdf
Αριθμός 1 στο Σχ. 2 – κάντε κλικ στο «Ο υπολογιστής μου». Στον υπολογιστή σας, επιλέξτε το αρχείο που θα μετατραπεί σε PDF (δεν πρέπει να είναι μεγαλύτερο από 25 MB). Αφού επιλεγεί το αρχείο, μετατραπεί, πρέπει να περιμένετε λίγο.
Η μορφή PDF είναι αρκετά διαδεδομένη στο Διαδίκτυο σήμερα. Για να ανοίξετε έγγραφα σε αυτήν τη μορφή, πρέπει να χρησιμοποιήσετε ένα ειδικό πρόγραμμα. Πολλοί χρήστες, αφού εγκαταστήσουν το λειτουργικό σύστημα, εγκαθιστούν αμέσως ένα e-reader αυτής της μορφής στον υπολογιστή τους. Αυτό δεν προκαλεί έκπληξη, γιατί αρχεία σε αυτήν τη μορφή μπορούν να βρεθούν οπουδήποτε.
Πιθανότατα, ακόμη και οι οδηγίες για τη μητρική σας πλακέτα αποθηκεύονται σε αυτήν τη μορφή. Κανείς όμως δεν γράφει κείμενα σε PDF. Οι περισσότεροι χρήστες χρησιμοποιούν το MS Word για αυτό το σκοπό. Κατά τη δημιουργία τέτοιων οδηγιών, τίθεται το ερώτημα σχετικά με τη μετατροπή ενός εγγράφου Word σε μορφή PDF. Υπάρχουν πολλές απαντήσεις σε αυτό το ερώτημα.
Το πιο γνωστό από αυτά είναι το πρόγραμμα Adobe Acrobat. Αυτό είναι ένα αρκετά ισχυρό πρόγραμμα που υποστηρίζει πολλές δημοφιλείς μορφές. Ταυτόχρονα, αυτό το πρόγραμμα είναι αρκετά περίπλοκο. Μπορεί να βρεθεί στο Διαδίκτυο. Ωστόσο, δεν πρέπει να εγκαταστήσετε αυτό το πολύπλοκο πακέτο λογισμικού μόνο και μόνο για να λύσετε το πρόβλημα της μετατροπής εγγράφων του Word σε PDF. Υπάρχουν πολύ απλούστερες εκδόσεις προγραμμάτων που αντιμετωπίζουν αυτό το ζήτημα σχεδόν χειρότερα.
Στο σύστημα Linux, καταρχήν, δεν υπάρχουν ερωτήσεις σχετικά με τη μετάφραση εγγράφων του Word σε PDF. Το θέμα είναι ότι για να ανοίξετε έγγραφα του Word σε αυτό το σύστημα, χρησιμοποιείται το πρόγραμμα Libre Office. Σας επιτρέπει να μετατρέψετε αρχεία σε PDF. Ωστόσο, για να είμαστε δίκαιοι, αξίζει να σημειωθεί το γεγονός ότι το Linux και το PDF είναι άρρηκτα συνδεδεμένα. Μετά την εγκατάσταση του λειτουργικού συστήματος, μπορείτε εύκολα να διαβάσετε οποιοδήποτε αρχείο PDF. Έτσι μοιάζει αυτή η επέμβαση σε ένα αγγλόφωνο γραφείο.
Ανοίξτε το μενού "Αρχείο" και χρησιμοποιήστε τη λειτουργία "Εξαγωγή σε PDF". Θα ανοίξει ένα μικρό παράθυρο με πολλές καρτέλες. Κατ 'αρχήν, δεν μπορείτε να αλλάξετε τις ρυθμίσεις και να χρησιμοποιήσετε αμέσως το κλειδί Εξαγωγή που βρίσκεται στην κάτω δεξιά γωνία. Μπορείτε επίσης να προσαρμόσετε το εύρος των σελίδων που θα μετατραπούν και την ποιότητα των εικόνων. Η πρώτη καρτέλα χρησιμοποιείται για τη διαμόρφωση αυτών των παραμέτρων.
Online μετατροπή
Σήμερα στο Διαδίκτυο μπορείτε να βρείτε έναν τεράστιο αριθμό διαδικτυακών υπηρεσιών που σας επιτρέπουν να λύσετε το ζήτημα της μετατροπής εγγράφων του Word σε PDF. Οι περισσότερες από αυτές τις υπηρεσίες υποστηρίζουν όχι μόνο μορφές MS Word, αλλά και άλλες. Ας δούμε πώς λειτουργούν τέτοιες υπηρεσίες χρησιμοποιώντας το παράδειγμα του doc-pdf.ru. Εισαγάγετε το όνομα της υπηρεσίας στη γραμμή διευθύνσεων του προγράμματος περιήγησής σας. Θα μεταφερθείτε στην κατάλληλη σελίδα. Εδώ πρέπει να κάνετε κλικ στο κουμπί «Αναζήτηση» και να επιλέξετε το αρχείο που χρειάζεστε.
Μετά από αυτό, κάντε κλικ στο κουμπί "Μετατροπή". Μετά από αυτό πρέπει να περιμένετε λίγο. Στη συνέχεια θα σας ζητηθεί να κατεβάσετε το τελικό αρχείο. Η διεύθυνση του μετατροπέα θα αναφέρεται στο πεδίο «Πηγή». Μπορείτε να μετατρέψετε ένα αρχείο με ρωσικό όνομα, η υπηρεσία θα το αναγνωρίσει και θα σας επιστρέψει τη μετονομασμένη μεταγραφή. Παρακάτω υπάρχουν πεδία για την εισαγωγή του ονόματος αρχείου, καθώς και μια λίστα με τις μορφές που υποστηρίζει αυτή η υπηρεσία. Ας επιστήσουμε την προσοχή σας στο γεγονός ότι αφού κάνετε κλικ στο κουμπί "Μετατροπή", το πεδίο ονόματος αρχείου θα διαγραφεί. Είναι εντάξει.
Εκτυπωτές PDF
Αξίζει να αναφέρουμε ξεχωριστά τα προγράμματα που είναι εγκατεστημένα στον υπολογιστή ως τοπικοί εκτυπωτές. Είναι ορατά στο σύστημα ως φυσικές συσκευές εκτύπωσης. Είναι διαθέσιμα σε όλα τα προγράμματα που είναι εγκατεστημένα στον υπολογιστή και επιλύουν γρήγορα προβλήματα που σχετίζονται με τη μετατροπή εγγράφων σε μορφή PDF. Τέτοιοι εκτυπωτές μπορεί να είναι προγράμματα όπως το BullZip PDF Printer. Μετά την εγκατάσταση, χρειάζεται απλώς να στείλετε το έγγραφο για εκτύπωση.

Υπάρχουν διάφοροι τρόποι για να μετατρέψετε ένα αρχείο επεξεργασίας κειμένου σε μορφή pdf. Εξαρτάται από το τι υπάρχει αυτή τη στιγμή.
Πρώτος τρόπος
Για τη μετατροπή, θα χρησιμοποιήσουμε το κανονικό Word 2007, το οποίο αρχικά παρέχει τη λειτουργία αποθήκευσης του αρχείου σε pdf ή .
Ανοίξτε το αρχείο που πρέπει να γίνει ξανά.

Κάντε κλικ στο κουμπί μενού στην επάνω αριστερή γωνία. Στη συνέχεια, κάντε κλικ στο "Αποθήκευση ως...". Επιλέξτε από μια λίστα με όλες τις πιθανές μορφές pdf.

Επιλέξτε τις τελικές ρυθμίσεις μεγέθους αρχείου και κάντε κλικ στο "Αποθήκευση".

Στο επόμενο δευτερόλεπτο, το αρχείο Word θα κλείσει χωρίς αλλαγές και ένα αρχείο pdf με το ίδιο όνομα με το αρχικό αρχείο Word θα εμφανιστεί στον ίδιο κατάλογο.
Δεύτερος τρόπος
Εάν έχετε διαφορετική έκδοση του Word, μπορείτε να χρησιμοποιήσετε τον εικονικό εκτυπωτή doPDF. Μπορείτε να το κατεβάσετε από την επίσημη ιστοσελίδα.

Τα πλεονεκτήματα αυτής της μεθόδου είναι προφανή:
Ένα δωρεάν πρόγραμμα που είναι ενσωματωμένο στο Word.
- Προσαρμόσιμη επέκταση εγγράφου έως 2400 dpi.
- Κατά την εκτύπωση, μπορείτε να αλλάξετε το αρχικό μέγεθος του εγγράφου: αύξηση ή μείωση.
- Υποστηρίζει 20 γλώσσες.
Μετά την εγκατάσταση του doPDF, ανοίξτε το αρχείο για μετατροπή. Καλέστε τον οδηγό εκτύπωσης χρησιμοποιώντας το συνδυασμό πλήκτρων "Ctrl" + "P". Επιλέξτε τον εκτυπωτή και κάντε κλικ στο "OK".

Θα εμφανιστεί μια εικονική εκτύπωση, μετά την οποία θα εμφανιστεί ένα αρχείο pdf παρόμοιο με το Word.
Τρίτος τρόπος
Εάν έχετε σύνδεση στο Διαδίκτυο και δεν θέλετε να εγκαταστήσετε έναν εικονικό εκτυπωτή, τότε θα πρέπει να χρησιμοποιήσετε μια ηλεκτρονική υπηρεσία για τη μετατροπή του αρχείου σε μορφή pdf.
Υπάρχει ένας τεράστιος αριθμός από αυτούς στο Διαδίκτυο, επομένως δεν είναι δυνατό να ξεχωρίσουμε μόνο ένα από αυτά.
Το μόνο που χρειάζεται να κάνετε στη σελίδα του διαδικτυακού πόρου είναι να επιλέξετε το έγγραφο προέλευσης και να το ανεβάσετε στον ιστότοπο. Και μετά από αυτό, περιμένετε τη διαδικασία μετατροπής και αποθηκεύστε το αποτέλεσμα στον υπολογιστή σας.
Τέταρτη μέθοδος
Μπορείτε να κάνετε μετατροπή χρησιμοποιώντας το βοηθητικό πρόγραμμα PDF995. Λειτουργεί με την αρχή του εικονικού εκτυπωτή doPDF και είναι διαθέσιμο για δωρεάν λήψη