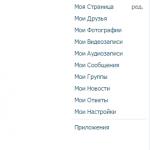Πώς να εγκαταστήσετε ξανά τα Windows σε φορητό υπολογιστή Toshiba. Απλές οδηγίες: Τρόπος εγκατάστασης (επανεγκατάστασης) των Windows Επανεγκατάσταση των Windows 7 σε φορητό υπολογιστή Toshiba
Εγκατάσταση (επανεγκατάσταση) WINDOWS XP
Πώς να εγκαταστήσετε τα Windows* σε έναν υπολογιστή. Αυτό το άρθρο περιγράφει μόνο τα βασικά βήματα. Πολλοί άνθρωποι πιστεύουν ότι αυτή είναι μια περίπλοκη διαδικασία, αλλά στην πραγματικότητα, όλα δεν είναι τόσο δύσκολα και ένας έμπειρος χρήστης μπορεί να το κάνει μόνος του.
Πώς να εγκαταστήσετε ξανά τα Windows.
Εάν αποφασίσετε να αναδιατάξετε το λειτουργικό σύστημα, τότε εκτός από αυτό θα πρέπει να εγκαταστήσετε ξανά όλα τα προγράμματα και τα προγράμματα οδήγησης. Συνιστούμε ανεπιφύλακτα να καθαρίσετε ολόκληρο τον σκληρό δίσκο πριν την εγκατάσταση για να αποφύγετε τη συσσώρευση σκουπιδιών.
1) Αντιγράψτε όλα τα απαραίτητα δεδομένα σε μια εξωτερική μονάδα δίσκου
2) Βρείτε δίσκους προγραμμάτων οδήγησης συσκευών για τον υπολογιστή σας ή κατεβάστε προγράμματα οδήγησης από το Διαδίκτυο. Μπορείτε επίσης να χρησιμοποιήσετε το πρόγραμμα DriverMax, θα δημιουργήσει ένα αντίγραφο όλων των προγραμμάτων οδήγησης και μετά την επανεγκατάσταση θα πρέπει απλώς να εκτελέσετε το πρόγραμμα και να καθορίσετε τη διαδρομή προς τα αποθηκευμένα προγράμματα οδήγησης
ΠΕΡΑΙΤΕΡΩ
Πώς να εγκαταστήσετε τα windows.
Θα δώσουμε ένα παράδειγμα εγκατάστασης του λειτουργικού συστήματος Windows XP SP3 σε φορητό υπολογιστή Toshiba Satellite L300D-20M.
1) Αρχικά, ας κάνουμε την εκκίνηση του υπολογιστή από το CD. Για να το κάνετε αυτό, μπείτε στο BIOS και επιλέξτε DVD-ROM ως την πρώτη συσκευή εκκίνησης. Για αυτόν τον φορητό υπολογιστή, αυτό γίνεται ως εξής: στην οθόνη έναρξης, πατήστε το πλήκτρο "F2" και μετά μπαίνουμε στην οθόνη ελέγχου του BIOS. Επιλέξτε το υπομενού "Εκκίνηση", βρείτε το στοιχείο CD / DVD και ορίστε το ως προτεραιότητα (ανεβάστε το στην κορυφή). Αποθηκεύουμε με το πλήκτρο “F10” και βγαίνουμε από το BIOS. (Εναλλακτικά, πατήστε "F12" στην οθόνη έναρξης και επιλέξτε εκκίνηση από DVD)**
2) Κατά τη φόρτωση, θα εμφανιστεί ένα μήνυμα που θα σας ρωτάει εάν θα εκκινήσετε από το δίσκο (Πατήστε οποιοδήποτε πλήκτρο για εκκίνηση από το CD), απλώς πατήστε οποιοδήποτε πλήκτρο.
3) Στη συνέχεια, πρέπει να χωρίσετε τον σκληρό δίσκο και να επιλέξετε πού θα εγκαταστήσετε το σύστημα. Αποφασίσαμε να χωρίσουμε το δίσκο σε 2 διαμερίσματα: το πρώτο είναι για το σύστημα και τα προγράμματα με μέγεθος 100 GB, το δεύτερο είναι για προσωπικά αρχεία (ταινίες, φωτογραφίες κ.λπ.), όλος ο υπόλοιπος χώρος των 130 GB θα πάει κάτω από αυτόν . Διαγράψτε όλα τα διαμερίσματα που δημιουργήθηκαν προηγουμένως με το πλήκτρο "D". Με το πλήκτρο “C”, επιλέξτε τη δημιουργία ενός διαμερίσματος και ορίστε το μέγεθος στα 100000MB. Και για άλλη μια φορά επιλέξτε την "μη εκχωρημένη περιοχή" και δημιουργήστε ένα διαμέρισμα για όλο τον υπόλοιπο χώρο. Μετά από αυτό, θα ξεκινήσουμε την εγκατάσταση επιλέγοντας μονάδα δίσκου "C" και πατώντας "ENTER". Επιλέξτε "Μορφοποίηση κατάτμησης ως NTFS".
4) Μετά την αντιγραφή των αρχείων και την έναρξη της εγκατάστασης, το σύστημα θα σας ζητήσει να εισαγάγετε το κλειδί και στη συνέχεια να καθορίσετε: περιοχή, γλώσσα, ώρα και ρυθμίσεις δικτύου. Στήσαμε όπως θέλουμε.
5) Στο τέλος της εγκατάστασης, το σύστημα θα σας ζητήσει να εισαγάγετε ένα όνομα λογαριασμού.
6) Εγκαθίσταται ολόκληρο το σύστημα, εγκαθιστούμε προγράμματα οδήγησης και προγράμματα, μετά από αυτό το σύστημα είναι έτοιμο για χρήση.
*) αυτό το άρθρο αφορά την εγκατάσταση των Windows XP
**) Αρχικά, κατά την εγκατάσταση, το σύστημα παρήγαγε μια μπλε οθόνη, αυτό οφειλόταν στον τρόπο λειτουργίας του ελεγκτή SATA (σε αυτήν την έκδοση των Windows δεν υπάρχουν προγράμματα οδήγησης για να λειτουργήσει αυτός ο φορητός υπολογιστής εάν είναι ενεργοποιημένη η λειτουργία ελεγκτή SATA - AHCI ). Για να λύσετε αυτό το πρόβλημα, πρέπει είτε να γράψετε τα προγράμματα οδήγησης για XP σε μια δισκέτα και να τα φορτώσετε με το πλήκτρο F6 στην αρχή της εγκατάστασης ή να μεταβείτε στο BIOS, να επιλέξετε το υπομενού "Advanced", να επιλέξετε "SATA Controller Mode" και επιλέξτε τη λειτουργία «Συμβατότητα» Υπάρχει ένας άλλος τρόπος με τον οποίο δεν χρειάζεται να απενεργοποιήσετε τη λειτουργία SATA. Για να το κάνετε αυτό, πρέπει να κάνετε λήψη των προγραμμάτων οδήγησης SATA για αυτόν τον φορητό υπολογιστή, να τα γράψετε σε μια δισκέτα και να τα φορτώσετε πατώντας το πλήκτρο "F6" κατά την εγκατάσταση του συστήματος. (Επίσης, δεν μπορείτε να χρησιμοποιήσετε δισκέτα, αλλά να προσθέσετε τα προγράμματα οδήγησης SATA στο κιτ διανομής χρησιμοποιώντας το πρόγραμμα Nlite και να εγγράψετε τη δισκέτα εγκατάστασης για το φορητό υπολογιστή)
Επιλογή πληροφορικής -
Αν παρατηρήσετε ότι ο φορητός σας υπολογιστής Toshiba έχει γίνει πιο αργός από πριν ή έχουν αρχίσει να εμφανίζονται σφάλματα και σφάλματα στη δουλειά του, τότε ήρθε η ώρα να εγκαταστήσετε ξανά το λειτουργικό σύστημα. Οι τερματισμοί λειτουργίας και άλλα προβλήματα μπορεί επίσης να σχετίζονται με το στοιχείο υλικού, αλλά τις περισσότερες φορές συμβαίνουν λόγω εσφαλμένης λειτουργίας του λειτουργικού συστήματος και των προγραμμάτων. Σε κάθε περίπτωση, προτού αποσυναρμολογήσετε το μηχάνημα και αρχίσετε να ψάχνετε στα εξαρτήματά του, δοκιμάστε να εγκαταστήσετε ξανά τα Windows στον φορητό υπολογιστή Toshiba. Χρησιμοποιώντας έναν επώνυμο δίσκο ανάκτησης, μπορείτε να ολοκληρώσετε αυτήν τη διαδικασία με λίγα μόνο κλικ.
Οδηγίες για την επανεγκατάσταση των Windows 7 σε φορητούς υπολογιστές Toshiba
- Ανοίξτε τη μονάδα CD/DVD χρησιμοποιώντας το κουμπί στο κάλυμμα της μονάδας.
- Τοποθετήστε το δίσκο ανάκτησης που συνοδεύει τον φορητό υπολογιστή σας εδώ.
- Κλείστε το δίσκο και στείλτε τον υπολογιστή για επανεκκίνηση.
- Στα πρώτα δευτερόλεπτα μετά την εκκίνηση του υπολογιστή, πατήστε το κουμπί "F12". Στη λίστα που εμφανίζεται στην οθόνη, επιλέξτε "CD / DVD" - αυτή είναι η συσκευή από την οποία θα εκκινήσει το σύστημα. Πατήστε Enter.
- Στο παράθυρο που εμφανίζεται, επιλέξτε "Toshiba Recovery Wizard". Στη συνέχεια, κάντε κλικ στο Επόμενο.
- Στις περισσότερες περιπτώσεις, θα σας ζητηθεί να επιλέξετε μεταξύ "Windows 7 32-bit" ή "Windows 7 64-bit". Κάνε την επιλογή σου. Κάντε κλικ στο "Επόμενο".
- Επιλέξτε "Ανάκτηση εργοστασιακού προεπιλεγμένου λογισμικού" και κάντε κλικ στο κουμπί "Επόμενο". Εδώ επιλέξτε "Recover to Out-Of-Box State" και κάντε ξανά κλικ στο "Next".
- Κάντε ξανά κλικ στο «Επόμενο» και μετά στο «Τέλος». Θα ξεκινήσει η διαδικασία επανεγκατάστασης των Windows στον φορητό υπολογιστή Toshiba. Όταν ολοκληρωθούν όλα τα απαραίτητα βήματα, ο υπολογιστής θα επανεκκινήσει μόνος του και θα λάβετε ένα νέο λειτουργικό σύστημα Windows 7 που εγκαταστήσατε.
Δεν χρειάζεται να κάνετε τίποτα άλλο για να επανεγκαταστήσετε τα Windows σε φορητό υπολογιστή Toshiba. Απομένει να εγκαταστήσετε τις εφαρμογές που χρειάζονται για εργασία και να επαναφέρετε δεδομένα. Δεν ξεχάσατε να δημιουργήσετε ένα αντίγραφο ασφαλείας όλων των σημαντικών εγγράφων στην αρχή;!
Οι συνέπειες της ενημέρωσης των Windows σε 10 είναι γνωστές σε όλους. Απλώς σε κάποιον δεν αρέσει, σε κάποιον δεν αισθάνεται άνετα κ.λπ. Αλλά όταν φέρνουν ένα φορητό υπολογιστή και λένε ότι πρέπει να εγκαταστήσετε ξανά τα Windows για να αποθηκεύσετε δεδομένα, νομίζετε ότι είναι ασήμαντο θέμα ... Αλλά είναι καλύτερα να μην το πείτε αυτό στην αρχή 🙂
Και έτσι, ένας φορητός υπολογιστής Toshiba εμφανίστηκε στο γραφείο μου. Κατ 'αρχήν, μια συνηθισμένη εργασία, η αποθήκευση, η εγκατάσταση και η προσφορά. Όμως κάτι πήγε στραβά...

Όλα ξεκίνησαν από το γεγονός ότι τα δεδομένα αρνήθηκαν να αντιγραφούν κανονικά σε έναν εξωτερικό σκληρό δίσκο. Όμως πάρθηκε μια απόφαση, περίεργη εκείνη την εποχή, να αντιγραφεί σε δεύτερο λογικό δίσκο. Φαίνεται ότι όλα πήγαν καλά μετά από αυτό, τα δεδομένα αποθηκεύτηκαν. Έγινε επιτυχής επανεκκίνηση, μπήκε στο bios, απενεργοποιήθηκε η εκκίνηση ασφαλείας και το uefi. Και άρχισαν να εγκαθιστούν τα Windows 7 ... Οι Επτά είπαν αμέσως, δεν υπήρχε σκληρός δίσκος. Το να πω ότι εξεπλάγην σημαίνει να μην πω τίποτα. ΤΕΛΟΣ παντων. Πηγαίνουμε στον διευθυντή σκληρού δίσκου Acronis, ο οποίος μας λέει ότι ο δίσκος είναι σε gpt. Εδώ ήταν το πρώτο τζάμπα από την πλευρά μου. Λοιπόν, νομίζω, ας μετατρέψουμε το πρώτο λογικό διαμέρισμα σε mbr και ας αφήσουμε το δεύτερο σε gpt. Αλλά προφανώς ο Acronis disk director είχε διαφορετική άποψη και αποφάσισε να μην ασχοληθεί όπως εγώ, αλλά απλώς το πήρε και μετέτρεψε ολόκληρο τον δίσκο σε mbr.
Λοιπόν, όλα τα δεδομένα έχουν ήδη χαθεί! Πρέπει να το κάνουμε περαιτέρω, να εκκινήσουμε ξανά από τις 7 και να ξεκινήσουμε την εγκατάσταση ... Μετά την πρώτη επανεκκίνηση μετά την εγκατάσταση, η εγκατάσταση δεν συνεχίζεται, έχουμε μια μαύρη οθόνη με λογότυπο και άγριες προσπάθειες εκκίνησης ... Το αποτέλεσμα είναι μηδέν! Αρχίζω να καπνίζω φόρουμ, όλοι με κρύβουν ακριβώς... Κοιτάζω το αυτοκόλλητο στο κάτω μέρος του φορητού υπολογιστή και εκεί με κοιτάζει 8... Λοιπόν, νομίζω, τότε θα βάλουμε 8, ο πελάτης δεν νοιάζεται, το κύριο πράγμα δεν είναι 10 ... Φορτώνουμε 8, ξεκινάμε την εγκατάσταση και παίρνουμε:

Λοιπόν, νομίζω, σημαίνει ένα στραβό κιτ διανομής ... Συμβαίνει ... Αλλά αφού δοκίμασα όλα τα διαθέσιμα κιτ διανομής, κατάλαβα ότι το πρόβλημα δεν είναι σε αυτά ...
Όχι μόνο είναι ήδη 4 το πρωί, αλλά ο φορητός υπολογιστής είναι ακόμα ξεπερασμένος και κλείνει λόγω υπερθέρμανσης... Αποφασίστηκε να κάνουμε ένα διάλειμμα και να σκεφτούμε.
Την επόμενη μέρα αποφάσισα να βάλω 7, αλλά να προσεγγίσω αυτό το θέμα διαφορετικά. Έκανα εκκίνηση από το κιτ διανομής και μπήκα σε ανάκτηση, περίμενα μέχρι τα Windows να με απέρριψαν με επιτυχία με τις λέξεις "Λοιπόν, δεν έχω αντίγραφο ασφαλείας" ... Ξεκίνησα την αγαπημένη μου κονσόλα 🙂
MS DOS
diskpart list disk select disk 0 clean exit
diskpart δίσκος λίστας επιλέξτε δίσκο0 ΚΑΘΑΡΗ έξοδος |
CLEAN - Διαγράψτε τις πληροφορίες διαμόρφωσης ή όλα τα δεδομένα στο δίσκο.
Μετά την επανεκκίνηση και την προσπάθεια ξανά εγκατάστασης των Windows 7, τελικά όλα μπήκαν στη θέση τους και άρχισαν να λειτουργούν όπως θα έπρεπε.
Για αναφορά, ο ασθενής ήταν: Toshiba Satellite l50-a-k8s
Τα παρακάτω εξηγούν πώς να ανακτήσετε έναν φορητό υπολογιστή Toshiba που είναι προεγκατεστημένος με Windows Vista ή Windows 7 από τον σκληρό δίσκο χρησιμοποιώντας τη διαδικασία ανάκτησης σκληρού δίσκου.
Υπάρχουν δύο διαφορετικοί οδηγοί ανάκτησης που συζητούνται παρακάτω. Το πρώτο είναι το εργαλείο "Toshiba Hard Disk Recovery" και το δεύτερο είναι το "TOSHIBA Recovery Wizard".
| Σημείωση. Πρώτα απ 'όλα, πρέπει να δημιουργήσετε αντίγραφα ασφαλείας των σημαντικών δεδομένων σας! |
α) Toshiba Hard Drive Recovery Tool
Βήμα 1 - Έναρξη της διαδικασίας αποκατάστασης σκληρού δίσκου
Βήμα 2 — Εκτέλεση ανάκτησης σκληρού δίσκου

Βήμα 3 — Ολοκλήρωση της διαδικασίας ανάκτησης
β) TOSHIBA Recovery Wizard
Έναρξη της διαδικασίας ανάκτησης του σκληρού δίσκου

Διαδικασία #1 - "Επαναφορά εργοστασιακού προεπιλεγμένου λογισμικού" (Επαναφορά στην κατάσταση στην οποία βρισκόταν το σύστημα τη στιγμή της αγοράς)
Υπάρχουν τρεις τρόποι επαναφοράς ενός φορητού υπολογιστή.
Όλα αυτά θα συζητηθούν παρακάτω.
- Recove to out-of-box-state (συμπεριλαμβανομένου του βοηθητικού προγράμματος System Recovery Options)
Αυτή η επιλογή σάς επιτρέπει να επαναφέρετε τον φορητό υπολογιστή σας στην κατάσταση που προήλθε από το εργοστάσιο από προεπιλογή. Τα διαμερίσματα θα διαγραφούν και θα δημιουργηθούν ξανά όπως ήταν όταν φορτώθηκαν για πρώτη φορά.
Επόμενο.

Επόμενο.

Μετά την προετοιμασία, η διαδικασία ανάκτησης θα ξεκινήσει αυτόματα.

Μετά το τέλος της διαδικασίας ανάκτησης, θα πραγματοποιηθεί έλεγχος CRC.

Αφού ελέγξετε το CRC, η ανάκτηση θα ολοκληρωθεί και θα χρειαστεί να κάνετε κλικ στο κουμπί Φινίρισμαγια επανεκκίνηση του υπολογιστή σας.

- "Ανάκτηση χωρίς αλλαγή των κατατμήσεων του σκληρού δίσκου"

Το ακόλουθο προειδοποιητικό μήνυμα θα εμφανιστεί στην οθόνη:
Η πρώτη ενότητα θα διαγραφεί. Θα χάσετε όλα τα δεδομένα σε αυτό το διαμέρισμα.
Εισαι σιγουρος οτι θελεις να συνεχισεις?Για να ξεκινήσετε την ανάκτηση, κάντε κλικ στο κουμπί Επόμενο.

Εάν είστε βέβαιοι ότι έχετε αποθηκεύσει όλα τα δεδομένα και θέλετε να ξεκινήσετε, κάντε κλικ στο κουμπί Επόμενο.
Η ενότητα θα αρχικοποιηθεί.
- "Ανάκτηση σε διαμέρισμα προσαρμοσμένου μεγέθους"
Επιλέξτε το επιθυμητό μέγεθος του δίσκου συστήματος C (για παράδειγμα, 260 GB) και, στη συνέχεια, κάντε κλικ στο κουμπί Επόμενο, να συνεχίσει.

Το ακόλουθο προειδοποιητικό μήνυμα θα εμφανιστεί στην οθόνη:
Όλες οι ενότητες θα διαγραφούν. Θα χάσετε όλα τα δεδομένα στον σκληρό σας δίσκο.
Εισαι σιγουρος οτι θελεις να συνεχισεις?Για να ξεκινήσετε την ανάκτηση, κάντε κλικ στο κουμπί Επόμενο.

Εάν είστε βέβαιοι ότι έχετε αποθηκεύσει όλα τα δεδομένα και θέλετε να ξεκινήσετε, κάντε κλικ στο κουμπί Επόμενο.
Η ενότητα θα αρχικοποιηθεί.
Από αυτό το σημείο και μετά, η περαιτέρω διαδικασία συμπίπτει ακριβώς με τη διαδικασία επαναφοράς του συστήματος που συζητήθηκε παραπάνω στην κατάσταση στην οποία βρισκόταν το σύστημα τη στιγμή της αγοράς.
Διαδικασία 2 - "Διαγραφή του σκληρού δίσκου" (διαγραφή όλων των δεδομένων και των κατατμήσεων από τον σκληρό δίσκο)
Υπάρχουν δύο τρόποι για να καθαρίσετε έναν σκληρό δίσκο φορητού υπολογιστή.
Θα συζητηθούν παρακάτω.
"Διαγραφή όλων των δεδομένων και των κατατμήσεων από τον σκληρό δίσκο" (διαδικασία γρήγορης διαγραφής)
Το ακόλουθο προειδοποιητικό μήνυμα θα εμφανιστεί στην οθόνη:
ΠΡΟΣΕΚΤΙΚΑ!
Κάντε κλικ στο κουμπί Φινίρισμαγια να απενεργοποιήσετε τον υπολογιστή.
"Διαγραφή όλων των κατατμήσεων και αντικατάσταση όλων των τομέων στον σκληρό δίσκο" (πολύ αργή διαδικασία διαγραφής)
Αυτή η διαδικασία μπορεί να διαρκέσει αρκετές ώρες. Η διάρκειά του εξαρτάται από το μέγεθος του σκληρού δίσκου.
Το ακόλουθο προειδοποιητικό μήνυμα θα εμφανιστεί στην οθόνη:
ΠΡΟΣΕΚΤΙΚΑ!
Ως αποτέλεσμα αυτής της λειτουργίας, θα χάσετε όλα τα δεδομένα στον σκληρό σας δίσκοΤα δεδομένα στους ακόλουθους σκληρούς δίσκους θα διαγραφούν.
1. Toshiba MKxxxxxxxGSX (παράδειγμα)Εάν δεν θέλετε να διαγράψετε τα δεδομένα στους σκληρούς δίσκους που αναφέρονται παραπάνω, κάντε κλικ στο κουμπί "Ακύρωση".
Εάν ένας εξωτερικός σκληρός δίσκος είναι συνδεδεμένος στο σύστημά σας, θα είναι μεταξύ αυτών που αναφέρονται παραπάνω.
Ωστόσο, εάν δεν θέλετε να διαγράψετε τα δεδομένα στον εξωτερικό σκληρό δίσκο, αποσυνδέστε τον από τον υπολογιστή.
Λίγα δευτερόλεπτα μετά την αποσύνδεση, το όνομα του σκληρού δίσκου θα εξαφανιστεί από τη λίστα και, στη συνέχεια, μπορείτε να συνεχίσετε.Κάντε κλικ στο κουμπί Επόμενο για να ξεκινήσετε τη διαγραφή των δεδομένων στους σκληρούς δίσκους που αναφέρονται παραπάνω.
Τα δεδομένα στους σκληρούς δίσκους θα διαγραφούν.
Όταν ολοκληρωθεί η απεγκατάσταση, θα εμφανιστεί η παρακάτω οθόνη.
Ολοκληρώθηκε η διαγραφή όλων των δεδομένων και των κατατμήσεων.
Κάντε κλικ στο κουμπί Φινίρισμαγια να απενεργοποιήσετε τον υπολογιστή.
Ένα άλλο άρθρο από τη σειρά που είναι αφιερωμένο στην επαναφορά φορητών υπολογιστών από διάφορους κατασκευαστές στις εργοστασιακές ρυθμίσεις από την ενότητα αποκατάστασης είναι αφιερωμένο στους φορητούς υπολογιστές Toshiba.
Θέλω να σας προειδοποιήσω αμέσως ότι η επαναφορά φορητών υπολογιστών Toshiba στην εργοστασιακή κατάσταση διαρκεί πολύ περισσότερο από παρόμοιες ενέργειες με φορητούς υπολογιστές από τους περισσότερους άλλους κατασκευαστές (αν και αυτή είναι μια αρκετά χρονοβόρα διαδικασία για όλους), επομένως είναι πολύ σημαντικό ο φορητός υπολογιστής να είναι συνδεδεμένος με το ρεύμα και έχει πλήρη φόρτιση μπαταρίας, σε περίπτωση διακοπής ρεύματος.
Και, φυσικά, είναι απαραίτητο να πραγματοποιηθούν όλες οι απαραίτητες προετοιμασίες. Έγραψα περισσότερα για αυτό στο άρθρο, οπότε διαβάστε το αν δεν το έχετε διαβάσει ακόμα. Όλες οι περαιτέρω ενέργειες προϋποθέτουν ότι έχετε ακολουθήσει όλες τις συστάσεις που περιγράφονται σε αυτό.
Έτσι, για να ξεκινήσετε το περιβάλλον ανάκτησης από το διαμέρισμα ανάκτησης που είναι αποθηκευμένο στον σκληρό δίσκο του φορητού υπολογιστή Toshiba, πρέπει να πατήσετε το κουμπί F8 όταν ενεργοποιείτε τον υπολογιστή, σαν να θέλουμε να επιλέξουμε τη λειτουργία εκκίνησης. Εάν δεν το έχετε κάνει ποτέ πριν και δεν ξέρετε σε ποιο σημείο πρέπει να πατήσετε το κουμπί, τότε αφού το ενεργοποιήσετε, απλώς κάντε κλικ σε αυτό μέχρι να εμφανιστεί το ακόλουθο μενού στην οθόνη:
Επιλέξτε το στοιχείο «Αντιμετώπιση προβλημάτων στον υπολογιστή σας», που βρίσκεται πρώτο στη λίστα και πατήστε το πλήκτρο Enter.
Σύντομα, θα εμφανιστεί ένα μήνυμα στην οθόνη για να επιλέξετε τη γλώσσα ανάκτησης. Αφού επιλέξουμε τις ρυθμίσεις γλώσσας που μας ενδιαφέρουν, κάνουμε κλικ στο «Επόμενο».
Μετά από αυτό, θα μας ζητηθεί να επιλέξουμε τον χρήστη για λογαριασμό του οποίου θα ξεκινήσει η διαδικασία. Θα σας ζητηθεί επίσης να εισαγάγετε έναν κωδικό πρόσβασης εάν έχετε.
Αφού ολοκληρώσετε τα απαραίτητα βήματα, κάντε κλικ στο OK.
Όταν εκτελείτε το βοηθητικό πρόγραμμα, εμφανίζεται μια προειδοποίηση ότι όλα τα δεδομένα θα αντικατασταθούν. Θα ειδοποιηθούμε επίσης για την ανάγκη σύνδεσης προσαρμογέα δικτύου.
Εφόσον υποτίθεται ότι έχουμε ολοκληρώσει όλες τις απαραίτητες προετοιμασίες μέχρι αυτό το σημείο, πατάμε το κουμπί «Ναι» (Ζητώ συγγνώμη για την κακή ποιότητα της εικόνας).
Τώρα θα πρέπει να επιλέξετε την επιλογή ανάκτησης. Επειδή το άρθρο αφορά την επαναφορά των φορητών υπολογιστών Toshiba στις εργοστασιακές ρυθμίσεις, επιλέξτε το στοιχείο "Επαναφορά εργοστασιακού προεπιλεγμένου λογισμικού" και κάντε κλικ στο "Επόμενο".
Καθορίστε τη μέθοδο ανάκτησης ως "Επαναφορά στην κατάσταση κατά τη στιγμή της αγοράς (Συμπεριλαμβανομένων των επιλογών ανάκτησης συστήματος)" και κάντε ξανά κλικ στο "Επόμενο".
Θα ειδοποιηθούμε ξανά ότι όλα τα δεδομένα θα χαθούν. Πατάμε «Επόμενο».
Μετά από αυτά τα βήματα, θα ξεκινήσουν οι προετοιμασίες για την αποκατάσταση του συστήματος.
Και σύντομα θα ξεκινήσει η διαδικασία αποκατάστασης, η οποία θα πάρει αρκετό χρόνο.
Πρέπει να περιμένουμε μέχρι να εμφανιστεί ένα μήνυμα που αναφέρει ότι η ανάκτηση έχει ολοκληρωθεί και θα μας ζητηθεί να κάνουμε κλικ στο κουμπί «Τέλος» για επανεκκίνηση του υπολογιστή. Κάντε κλικ στο "Τέλος"
Αλλά δεν είναι μόνο αυτό. Όπως λένε, το κούρεμα μόλις ξεκίνησε. Όπως ανέφερα, η διαδικασία θα διαρκέσει πολύ. Το παρηγορητικό είναι ότι δεν απαιτείται η παρουσία μας. Όλες οι περαιτέρω ενέργειες θα εκτελούνται αυτόματα, συμπεριλαμβανομένων των περιοδικών επανεκκινήσεων του υπολογιστή. Στο μεταξύ, μπορείτε να κάνετε τις δουλειές του σπιτιού.
Ένα μήνυμα ότι η ανάκτηση έχει ολοκληρωθεί πλήρως και ο φορητός υπολογιστής είναι έτοιμος να λειτουργήσει θα είναι μια πρόσκληση για να επιλέξετε τη γλώσσα του λειτουργικού συστήματος.
Αυτό το άρθρο σχετικά με τον τρόπο επαναφοράς ενός φορητού υπολογιστή Toshiba στις εργοστασιακές ρυθμίσεις έχει τελειώσει.
Εάν το άρθρο μου αποδείχθηκε χρήσιμο για εσάς, ενημερώστε το στους φίλους σας χρησιμοποιώντας τα κουμπιά του κοινωνικού δικτύου ή απλώς κοινοποιώντας τον σύνδεσμο.
Γράψτε "Δωρεάν βοήθεια" στη γραμμή θέματος του email.