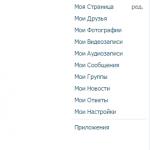Η Comp δεν βλέπει το nexus 7. Το πρώτο tablet της Google μαζί με την Asus. Εγκατάσταση ανάκτησης τρίτου μέρους και λήψη δικαιωμάτων root
Ευτυχισμένοι ιδιοκτήτες Google Nexus7
Δεν έχετε πάντα πρόσβαση σε σύνδεση Wi-Fi,
οπότε θέλω να αντιγράψω αρχεία από το tablet στον υπολογιστή και αντίστροφα χωρίς τη συμμετοχή του Διαδικτύου σε αυτή τη διαδικασία (χρησιμοποιώντας το καλώδιο USB που περιλαμβάνεται).
ΣΤΟ Windows XPαυτή η εργασία λύνεται ως εξής:
- Ενεργοποιήστε τη "λειτουργία προγραμματιστή" στο tablet:
Ρυθμίσεις -> Σχετικά με το tablet -> Αριθμός κατασκευής - κάντε κλικ 7 φορές (ενεργοποιώντας έτσι τη λειτουργία προγραμματιστή)
Τώρα θα είναι διαθέσιμες Ρυθμίσεις -> Επιλογές προγραμματιστή.Ενεργοποίηση λειτουργίας εντοπισμού σφαλμάτων USB:
Ρυθμίσεις -> Επιλογές προγραμματιστή -> Εντοπισμός σφαλμάτων -> Εντοπισμός σφαλμάτων USB - Λήψη προγράμματος οδήγησης USB: https://dl-ssl.google.com//android/repository/latest_usb_driver_windows.zip
Αποσυσκευάστε σε οποιονδήποτε φάκελο. - Αναζητούμε το αρχείο C:\WINDOWS\inf\wpdmtp.inf (αν δεν υπάρχει, αυτό μπορεί να υποδηλώνει ότι το Windows Media Player 11 δεν είναι εγκατεστημένο, παραδόξως, αλλά απαιτείται για τη σύνδεση του Google Nexus 7 μέσω Μεταφοράς μέσων Πρωτόκολλο - στη συνέχεια εκτελέστε λήψη του Windows Media Player...)
- Στο αρχείο C:\WINDOWS\inf\wpdmtp.inf μετά τις γραμμές
%GenericMTP.DeviceDesc%=MTP, USB\MS_COMP_MTPπροσθέστε μια γραμμή
%GenericMTP.DeviceDesc%=MTP, USB\VID_18D1&PID_4E42&MI_00 - Σώσει.
- Συνδέουμε το Nexus7 με ένα καλώδιο στη θύρα USB (συνιστάται η θύρα ΟΧΙ στον μπροστινό πίνακα της μονάδας συστήματος).
- Τα Windows θα ρωτήσουν από πού να λάβουν το πρόγραμμα οδήγησης, ορίστε την επιλογή όχι από το Windows Update, αλλά από τον καθορισμένο φάκελο, επιλέξτε το φάκελο όπου αποσυσκευάστηκε το πρόγραμμα οδήγησης στο βήμα 1 (ο υποφάκελος usb_driver).
- Μετά από αυτό, όλα πρέπει να λειτουργήσουν! Πηγαίνοντας στο My Computer, μπορείτε να δείτε τη νέα συσκευή Nexus 7, η οποία διαθέτει δίσκο «εσωτερικής μνήμης», όπου παρουσιάζονται όλοι οι φάκελοι και τα αρχεία του tablet με δυνατότητα αντιγραφής και προς τις δύο κατευθύνσεις, δημιουργία φακέλων και αρχείων στο tablet. , διαγράψτε τα από εκεί.
Στο Windows 7ο ίδιος αλγόριθμος λειτουργεί, μόνο χωρίς σημεία 3, 4, 5.
Καλή σύνδεση!
UPD: Υπάρχουν εναλλακτικές λύσεις - προγράμματα όπως
http://www.wondershare.com/android-manager/ (με πληρωμή, με δωρεάν δοκιμαστική περίοδο)
http://www.moborobo.com/ (δωρεάν),
που παρέχουν ένα όμορφο περιβάλλον εργασίας χρήστη για την εργασία με τη συσκευή.
Ωστόσο, η απευθείας εργασία με το σύστημα αρχείων φαίνεται πιο αξιόπιστη και προφανής.
UPD 22/03/2014: Για εύκολη εργασία με το σύστημα αρχείων μέσω πρωτοκόλλου MTP στο Far Manager
χρησιμοποιήστε την προσθήκη PortaDev http://plugring.farmanager.com/plugin.php?pid=933
Χάρη σε αυτόν, το Nexus7 θα εμφανίζεται ως κανονικός δίσκος από Alt + F1 / Alt + F2:
Η Google έχει ευχαριστήσει τους λάτρεις των φορητών ηλεκτρονικών με το tablet της Google Nexus 7που κατασκευάζεται από την Asus. Τα χαρακτηριστικά της συσκευής στην τρέχουσα αγορά tablet αναμενόταν να είναι μεταξύ των κορυφαίων. Οι πιθανοί αγοραστές μπερδεύτηκαν από πολλές αποχρώσεις - υποστήριξη για κάρτες microSD (ή μάλλον, η απουσία της) και η απουσία μονάδας 3G. Κάτι που για πολλούς ήταν η αιτία που αρνήθηκαν να αγοράσουν αυτό το tablet.
Σε αυτό το άρθρο, θέλω να ρίξω μια ματιά στο τι μπορεί να κάνει το tablet και να μάθω αν το 3G είναι πραγματικά πρόβλημα. Και λίγο πιο «χαζεύω» με διάφορες συσκευές.
Εκπαίδευση
Οι ακόλουθες ενέργειες απαιτούσαν να έχουμε δικαιώματα root στο tablet. Ως εκ τούτου, θα δώσω μια σύντομη περιγραφή των εν εξελίξει ενεργειών για την απόκτηση αυτών των δικαιωμάτων. Η ριζοβολία του tablet, όπως και άλλες συσκευές στο λειτουργικό σύστημα Android, πραγματοποιείται σε 3 στάδια: ξεκλείδωμα του Bootloader, εγκατάσταση προσαρμοσμένης αποκατάστασης, εγκατάσταση του απαραίτητου λογισμικού μέσω του Recovery για να αποκτήσετε δικαιώματα root.
Ξεκλείδωμα του Bootloader
Προσοχή! Αυτή η λειτουργία επαναφέρει το tablet στις εργοστασιακές ρυθμίσεις, καθαρίζοντας πλήρως τα περιεχόμενα της μνήμης του. Μεταφέρετε προσωρινά το περιεχόμενό σας στον υπολογιστή.
- Λήψη προγραμμάτων οδήγησης ADB από τον σύνδεσμο στο τέλος της ανάρτησης ( usb_driver_r06_windows.zip).
- εργαλεία.zip.
- Απενεργοποιήστε το tablet.
- Συνδέουμε το καλώδιο στη θύρα του tablet και στη θύρα USB του υπολογιστή και γρήγορα κρατάμε πατημένα τα πλήκτρα "Volume Up" + "Volume Down" + "Power Button" και κρατάμε για περίπου 1 - 1,5 δευτερόλεπτο. Αυτό θα εκκινήσει σε λειτουργία Fastboot.
- Στο σύστημα, το tablet θα οριστεί ως μια άγνωστη συσκευή με το όνομα Android, εγκαταστήστε μη αυτόματα τα προγράμματα οδήγησης που έχετε λάβει.
- Αφού εγκατασταθούν επιτυχώς τα προγράμματα οδήγησης, αποσυσκευάστε το αρχείο tools.zip.
- Ανοίξτε τη γραμμή εντολών (cmd) και μεταβείτε στον φάκελο που δεν είναι συσκευασμένος παραπάνω.
- Εισαγάγετε στη γραμμή εντολών: συσκευές fastboot. Αν δούμε τον σειριακό αριθμό της συσκευής σε απόκριση, τότε όλα πάνε όπως θα έπρεπε, αν όχι, υπάρχει πρόβλημα με τα προγράμματα οδήγησης. Δοκιμάστε να αποσυνδέσετε/συνδέσετε τη συσκευή και προσπαθήστε να εγκαταστήσετε ξανά τα προγράμματα οδήγησης.
- Εισαγάγετε στη γραμμή εντολών: fastboot oem unlock. Στην οθόνη του tablet θα εμφανιστεί μια προειδοποίηση σχετικά με πιθανή απώλεια της εγγύησης, επιλέξτε Yes με τα πλήκτρα έντασης και επιβεβαιώστε την επιλογή σας με το πλήκτρο λειτουργίας.
Το πρώτο στάδιο έχει ολοκληρωθεί.
Εγκατάσταση αποκατάστασης τρίτου μέρους και λήψη δικαιωμάτων root.
- Κατεβάστε από τον σύνδεσμο στο τέλος της ανάρτησης SuperSU-v0.95.zipκαι τοποθετήστε τη συσκευή στη ρίζα του φακέλου /κάρτα SD.
- Εισάγουμε τη συσκευή σε λειτουργία fastboot (επαναλαμβάνουμε τα βήματα 3-4 της ενότητας για το ξεκλείδωμα).
- Ελέγχουμε αν η συσκευή αναγνωρίζεται από την εντολή στην κονσόλα: συσκευές fastboot.
- Για παράδειγμα, χρησιμοποίησα την ανάκτηση ClockWorkModέκδοση αφής.
- Κατεβάστε από τον σύνδεσμο στο τέλος της ανάρτησης CWMTouch_6.0.1.0.imgκαι τοποθετήστε το στον προηγουμένως αποσυσκευασμένο φάκελο εργαλείαστον υπολογιστη.
- Στην κονσόλα (cmd) πληκτρολογούμε την εντολή: fastboot flash recovery CWMTouch_6.0.1.0.img. Θα δούμε τη διαδικασία που αναβοσβήνει το Recovery στην κονσόλα.
- Στο tablet, χρησιμοποιήστε τον διακόπτη έντασης για να επιλέξετε λειτουργία ανάκτησηςκαι μεταβείτε σε αυτό πατώντας το κουμπί λειτουργίας.
- Επιλέξτε ένα στοιχείο αναρτήσεις και αποθήκευσηκαι προσαρτήστε το φάκελο /Σύστημαεπιλέγοντας ένα στοιχείο mount /system.
- Στη συνέχεια, στη γραμμή εντολών του υπολογιστή, γράφουμε εντολές που χωρίζονται με ένα enter: κέλυφος adb
cd /system
mv recovery-from-boot.p recovery-from-boot.p.old - Επιλέξτε το στοιχείο μενού ανάκτησης αποπροσάρτηση /σύστημα, ανεβείτε ένα επίπεδο, επιλέξτε το στοιχείο εγκατάσταση zip από sdcard,περαιτέρω σημείο επέλεξε συμπιεσμένο αρχείο από την κάρτα μνήμης, επιλέξτε αρχείο SuperSU-v0.95.zipκαι παρατηρήστε τη διαδικασία εγκατάστασης της εφαρμογής. Τα πάντα, τα δικαιώματα root λαμβάνονται.
- Υπερφορτώνουμε τη συσκευή.
- Χρησιμοποιώντας RootExplorerή άλλον εξερευνητή με δικαιώματα root, μεταβείτε στον φάκελο /και τα λοιπάκαι μετονομάστε το αρχείο εγκατάσταση-ανάκτηση.shσε εγκατάσταση-ανάκτηση.sh.παλιό
Εάν στο μέλλον, όταν προσπαθήσετε να εισέλθετε στο Recovery, δεν θα υπάρχει τίποτα άλλο εκτός από την επιγραφή Google, κρατήστε πατημένο το κουμπί λειτουργίας για 20 δευτερόλεπτα, επανεκκινήστε τη συσκευή. Εγκαταστήστε την εφαρμογή QuickBoot και τη χρησιμοποιείτε ήδη, μεταβείτε στο Recovery.
Όλα, οι προπαρασκευαστικές εργασίες έχουν γίνει.
Ας αρχίσουμε να χαζεύουμε!

Το tablet είναι μια συσκευή με οθόνη αφής για την εισαγωγή πληροφοριών. Όμως, αφού αποφασίσαμε να κάνουμε φάρσες, θα συνδέσουμε ό,τι μας έρθει στο χέρι. Καθαρά τυχαία, ένα ασύρματο ποντίκι Logitech αποδείχθηκε ότι ήταν διαθέσιμο. Χρησιμοποιώντας τον προσαρμογέα microUSB-USB OTG, συνδέουμε τον δέκτη του ποντικιού στο tablet και σε λιγότερο από ένα δευτερόλεπτο εμφανίστηκε στην οθόνη ένας καθαρός μαύρος κέρσορας. Αξίζει να σημειωθεί ότι η σύνδεση ενός ενσύρματου ποντικιού αποδείχθηκε επίσης συνηθισμένη για ένα tablet, το ποντίκι λειτουργούσε σαν εγγενές. Η κύλιση λειτουργεί, το δεξί πλήκτρο είναι άχρηστο, το μονό πάτημα και το παρατεταμένο πάτημα γίνονται με το αριστερό κουμπί του ποντικιού, παρόμοια με τον έλεγχο με το δάχτυλο.
Επιπλέον, η φίλη του ποντικιού, το πληκτρολόγιο, μπήκε στη δράση. Δεν είχα ένα απλό πληκτρολόγιο στο χέρι, έπρεπε να δοκιμάσω το Logitech G15, είχα ένα προαίσθημα ότι το tablet θα αρνηθεί να συνεργαστεί μαζί του, τελικά, η οθόνη, ένα σωρό ακατανόητα πλήκτρα και, μάλλον, όχι το πιο εύκολο freeloader από άποψη διατροφής. Αλλά όχι, όλα πήγαν σαν ρολόι, το πληκτρολόγιο καθορίστηκε αμέσως και όλα τα τυπικά πλήκτρα λειτούργησαν.

Η εισαγωγή έγινε στη γλώσσα που επιλέχθηκε στο tablet. Αλλάξτε τη διάταξη χρησιμοποιώντας το πληκτρολόγιο οθόνης.

Αλλάξτε τη διάταξη του πληκτρολογίου με Ctrl + Space ή ShiftGr + Space.
Για να κάνω τη ζωή πιο εύκολη με την αλλαγή της διάταξης, μπορώ να προσφέρω αυτήν την επιλογή.
- Εγκαταστήστε την εφαρμογή Russian Keyboard από την αγορά.
- Εφαρμογές -> Ρυθμίσεις -> Γλώσσα και πληκτρολόγιο.
- Επισημαίνουμε "Ρωσικό πληκτρολόγιο" και το επισημαίνουμε επίσης ως προεπιλεγμένη διάταξη.
- Μεταβείτε στις ρυθμίσεις "Ρωσικό πληκτρολόγιο" -> "Πληκτρολόγιο υλικού" -> "Επιλογή διάταξης".
- Επιλέξτε "Εξωτερικό πληκτρολόγιο" ή "Εξωτερικό πληκτρολόγιο".
- Εδώ ρυθμίσαμε επίσης έναν συνδυασμό για εναλλαγή διατάξεων.
Ας περάσουμε από τις συσκευές εισόδου, ας περάσουμε από τους δίσκους. Ευτυχώς, υπάρχουν περισσότερες επιλογές εδώ.


Εάν αυτή η μονάδα συνδέθηκε για πρώτη φορά, θα δείτε ένα παράθυρο διαλόγου που θα σας ρωτά εάν θέλετε να προσαρτήσετε τη μονάδα αυτόματα την επόμενη φορά. Από προεπιλογή, όλες οι μονάδες δίσκου είναι τοποθετημένες στο /sdcard/usbStorage/sda**. Εάν η μονάδα είναι χωρισμένη σε πολλά διαμερίσματα, τότε θα τοποθετηθούν ανάλογα ως sda1, sda2 κ.λπ.

Για τους χρήστες των Windows, υπάρχει μια δυσάρεστη απόχρωση - τα ονόματα των αρχείων και των φακέλων στα κυριλλικά εμφανίζονται στο σύστημα android ως ????????????. Εάν δημιουργήσετε έναν φάκελο στο tablet, το κυριλλικό αλφάβητο εμφανίζεται τέλεια. Η εικόνα δείχνει πώς εμφανίζονται το αρχείο και ο φάκελος στο tablet και κατά την προβολή περιεχομένου σε υπολογιστή (Windows). Το ίδιο ισχύει και για το περιεχόμενο των αρχείων. Το αρχείο κειμένου που δημιουργήθηκε με κυριλλική κωδικοποίηση UTF-8 ήταν τέλεια αναγνώσιμο σε tablet, άλλες κωδικοποιήσεις έπρεπε να επιλεγούν χειροκίνητα ή να μετατραπούν σε tablet. Οι ίδιες οι εφαρμογές πιο ισχυρές από ένα κανονικό σημειωματάριο σε ένα tablet πρότειναν την κωδικοποίηση (για παράδειγμα, το Kingsoft Office διαπίστωσε ότι ένα αρχείο κειμένου αποθηκεύτηκε σε κωδικοποίηση cp1251 και εμφάνισε ένα παράθυρο διαλόγου κατά το άνοιγμα του αρχείου). Στη δοκιμή χρησιμοποιήθηκαν πολλές μονάδες flash από 2 έως 16 GB, δεν υπήρχαν περισσότερες. Τα συστήματα αρχείων Fat32 και NTFS διαβάστηκαν χωρίς προβλήματα.

Στην πραγματικότητα, δεν υπάρχει τίποτα ιδιαίτερο σε αυτό, αλλά για λόγους καθαρότητας του πειράματος, ήταν απαραίτητο να γίνει έλεγχος. Οι συσκευές ανάγνωσης καρτών USB, όπως οι συμβατικές μονάδες flash, συνδέθηκαν και λειτουργούσαν χωρίς προβλήματα. Επομένως, έχοντας πολλές συσκευές ανάγνωσης καρτών για διαφορετικές μορφές κάρτας ή έναν συνδυασμό, μπορείτε, για παράδειγμα, να τις μεταφέρετε σε ένα tablet και να μοιραστείτε αμέσως φωτογραφίες από την κάμερα συνδέοντας απλώς την κάρτα με το tablet. Δυστυχώς, η συσκευή ανάγνωσης καρτών δεν ήταν διαθέσιμη, αλλά υπήρχε ένα παλιό μόντεμ που περιείχε μια υποδοχή για κάρτες microSD, η κάρτα των 32 GB αναγνωρίστηκε και τοποθετήθηκε τέλεια.

Αλλά ένα flash drive με τα σημερινά πρότυπα «δεν θα είναι αρκετό, ma-lo-va!». Ως εκ τούτου, χρησιμοποιήθηκαν τανκς, τα πρώτα που ρίχτηκαν στη μάχη ήταν τα Light Tanks, ή μάλλον ένας σκληρός δίσκος 2,5 ιντσών με 250 GB στη θήκη. Αλλά και πάλι, χωρίς διαστροφή, πουθενά, δεν υπάρχει η πιο συνηθισμένη "βίδα", αλλά μια θήκη με περιστροφή - Zalman ZM-VE200 SE. Η ιδέα ήταν η εξής - εάν μπορείτε να συνδέσετε αυτήν, τότε οποιαδήποτε άλλη βίδα αποθήκευσης θα συνδεθεί χωρίς προβλήματα. Φυσικά, δεν ήταν δυνατή η σύνδεση απευθείας από το ρόπαλο. Κατά τη σύνδεση του σκληρού δίσκου με ένα εγγενές καλώδιο, ακούστηκαν κλικ, τα οποία θεώρησα ως έλλειψη ρεύματος, οπότε άλλαξα το καλώδιο σε ένα διχαλωτό. Πήρα επιπλέον ισχύ για τη δοκιμή από έναν φορτιστή με έξοδο USB. Προσπάθεια νούμερο 2, αλλά και πάλι δεν θέλει, έχει προσαρτηθεί ένας κενός φάκελος. Για 3 δευτερόλεπτα για να σκεφτείτε, και υπάρχει μια ιδέα. Αυτή η θήκη μπορεί να συνδεθεί και να οριστεί σε 3 λειτουργίες ("Μόνο HDD" (Λειτουργία HDD), "Μόνο Εξομοίωση Εικόνας Δίσκου" (Λειτουργία ODD) και τη λειτουργία στην οποία συνδέονται τόσο ο σκληρός δίσκος όσο και η εικονική μονάδα (Διπλή λειτουργία). απενεργοποιήστε και προσπαθήστε να συνδεθείτε στη λειτουργία "μόνο HDD". Ωραία, συνέβη, ο σκληρός δίσκος τοποθετήθηκε με επιτυχία. Τα αρχεία, η μουσική, οι ταινίες διαβάζονται τέλεια.
Αλλά ακόμα δεν είμαστε αρκετοί. Χρησιμοποιώντας την ορολογία της δεξαμενής, το ΤΤ θα πρέπει να χρησιμοποιείται, καθώς το δισκίο είναι ασήμαντο στα δόντια.

Σε παρακαλώ μη φοβάσαι. Αυτός είναι ένας κανονικός σκληρός δίσκος 3,5" WD Green 2 TB. Παίρνουμε έναν προσαρμογέα USB-Sata / IDE με εξωτερική τροφοδοσία και τον συναρμολογούμε. Αξίζει να σημειωθεί ότι με έναν σκληρό δίσκο 2 TB, δεν λειτούργησαν σωστά όλοι οι προσαρμογείς, με δοκιμή και σφάλμα συμβιβάστηκαν σε αυτό. Με αυτόν τον ασθενή, όλα πήγαν ακόμα πιο εύκολα από ό,τι με τον μικρότερο αδερφό του. Η σύνδεση και ο ορισμός είναι άμεσος, τα αρχεία γράφονται και διαβάζονται, ταινίες 10 GB παίζονται χωρίς φρένα. Θα ήθελα όμως να επισημάνω ένα σημείο που άφησε ερωτηματικά. Εάν η "βίδα" είναι διαμερισμένη, τοποθετούνται όπως περιέγραψα παραπάνω, αλλά εμφανίζονται κενοί φάκελοι. Στην περίπτωσή μου, 2 κατατμήσεις τοποθετήθηκαν ως sda4 και sda5 και ένα κενό sda. Θα ήθελα να ακούσω τι θα μπορούσε να είναι αυτό.
σπόρος

Για κάποιους, η έλλειψη 3G στο tablet είναι σαν ένα κόκαλο στο λαιμό, θέλουν πολύ αυτό το tablet, αλλά το 3G είναι μεγάλο πρόβλημα. Στην πράξη, θα πω και θα δείξω με εικόνες πώς να λύσω αυτό το πρόβλημα.

Για πειράματα, λήφθηκαν 2 μόντεμ. Huawei E1550(επώνυμο αλλά ξεκλείδωτο) και Vertex VW 110(επώνυμο, κλειδωμένο κάτω από τον χειριστή). Γιατί ακριβώς αυτοί; Επειδή χρησιμοποιούν διαφορετικά πρότυπα επικοινωνίας και διαφορετικά πρότυπα καρτών. Η πρώτη λειτουργεί αθόρυβα με κάρτες SIM και παρέχει σύνδεση τόσο μέσω GPRS / EDGE όσο και μέσω 3G (για να μην υπεισέλθω σε λεπτομέρειες, ας το ονομάσουμε έτσι, χωρίς να προσδιορίσουμε την τεχνολογία). Το δεύτερο μόντεμ λειτουργεί μόνο με κάρτες RUIM.
Τώρα πρέπει να εγκαταστήσουμε την εφαρμογή PPP Widget. Επιτρέπουμε τη χρήση των δικαιωμάτων root. Τοποθετούμε το widget στην επιφάνεια εργασίας.
Τώρα θα σας πω πώς συνδέθηκα χρησιμοποιώντας ένα μόντεμ Huawei, κάρτες SIM UTEL (πακέτο U’try) και Kyivstar (προπληρωμένη χρέωση noname με 1 Mb internet = 1 $).
Συνδέουμε το μόντεμ. Εφόσον το μόντεμ συνδέεται για πρώτη φορά και περιέχει μια υποδοχή για κάρτα μνήμης, θα εμφανιστεί ένα παράθυρο διαλόγου που σας ζητά να επιλέξετε ένα πρόγραμμα για περαιτέρω εργασία. Αυτή τη φορά επιλέγουμε το γραφικό στοιχείο PPP.

Παρατηρούμε πώς το widget μας σηματοδοτεί για τη διαδικασία προσδιορισμού του μόντεμ. Μόλις γίνει διαθέσιμο το κουμπί Configure, κάντε κλικ και μεταβείτε στις ρυθμίσεις του προγράμματος.
Ας προχωρήσουμε στην ενότητα Παράμετροι σύνδεσης.
– Όνομα σημείου πρόσβασης- εισαγάγετε το όνομα του σημείου πρόσβασης που εκδόθηκε από τον πάροχο. Έγραψα για UTEL " 3g.utel.ua", για το Kyivstar" www.ab.kyivstar.net».
– όνομα χρήστη– Πρέπει να εισαγάγετε ένα όνομα χρήστη για να συνδεθείτε. Οι πάροχοι συχνά αγνοούν αυτό το πεδίο και υποδεικνύουν ότι αυτό το πεδίο πρέπει να παραμείνει αμετάβλητο. Αλλά σε αυτήν την εφαρμογή, δεν επιτρέπεται να αφήσουμε το πεδίο κενό, διαφορετικά θα λάβουμε σφάλμα. Εισαγάγετε ένα διάστημα και για τους δύο παρόχους σε αυτό το πεδίο.
– Κωδικός πρόσβασης– κωδικός πρόσβασης για σύνδεση. Εδώ η κατάσταση είναι παρόμοια με το πεδίο Όνομα χρήστη. Εάν πρέπει να εισαγάγετε μια συγκεκριμένη τιμή - εισαγάγετε την, εάν όχι - βάλτε ένα κενό.
– Στόχος κλήσης- αριθμός κλήσης. που εκδίδεται από τον χειριστή. Για UTEL μπήκα " *99#
", για το Kyivstar" *99***1#
". Ελέγξτε με τον πάροχο.
Για την παρακολούθηση σφαλμάτων, ενεργοποίησα την καταγραφή.
Βγείτε από τις ρυθμίσεις και πατήστε το κουμπί Συνδέω-συωδεομαι. Και εδώ, ίσως, θα λάβετε το μήνυμα που έλαβα - στο στιγμιότυπο οθόνης, Εικόνα 2. Ήμουν συνδεδεμένος σε ένα σημείο Wi-Fi, το γραφικό στοιχείο μας ζητά να απενεργοποιήσουμε τη μονάδα Wi-Fi πριν από τη σύνδεση. Απενεργοποιήστε και πατήστε Συνδέω-συωδεομαι. Περιμένουμε πολλά 3 δευτερόλεπτα και, χωρίς να πιστεύουμε στα μάτια μας, βλέπουμε την κατάσταση σύνδεσης Συνδεδεμένη.
Εάν δεν λειτουργεί, ελέγξτε εάν ο έλεγχος κωδικού PIN πρέπει να είναι απενεργοποιημένος στην κάρτα SIM.(Στο στάδιο της δοκιμής και του λάθους, δοκίμασα την κάρτα άλλου χειριστή, ο έλεγχος PIN ήταν απενεργοποιημένος, όλες οι παράμετροι εισήχθησαν σωστά, αλλά η προσπάθεια σύνδεσης αποκρούστηκε. Και τόσο στο tablet όσο και στον υπολογιστή χρησιμοποιώντας το ίδιο μόντεμ. Άρα μην κατηγορείτε μόνο το tablet, αν δεν λειτουργεί).
Αλλά όταν πήραμε το δεύτερο μόντεμ, απογοητευτήκαμε. Το δεύτερο μόντεμ δεν αναγνωρίστηκε καν από το σύστημα ως συσκευή. Είναι αδύνατο να τοποθετήσετε μια κάρτα από αυτό στο πρώτο μόντεμ, το τσιπ της Huawei δεν υποστηρίζει κάρτες RUIM.
Φαίνεται ότι αυτό θα μπορούσε να είναι το τέλος. Αλλά τουλάχιστον ένα άτομο σταμάτησε, έχοντας επιτύχει το επιθυμητό αποτέλεσμα; Θα ήθελα να δοκιμάσω κάτι άλλο.

Αγοράστηκε, και μαζί του για την εταιρεία 2 πακέτα εκκίνησης για το Διαδίκτυο. Το μόντεμ υποστηρίζει τεράστιο αριθμό συχνοτήτων και προτύπων, αλλά για τη δοκιμή μας ενδιέφεραν 2 επιλογές σύνδεσης στο Διαδίκτυο: τεχνολογία CDMA (τα δεδομένα αναβοσβήνουν στο δρομολογητή, χωρίς κάρτες SIM ή RUIM) και GSM (κανονική κάρτα SIM) . Η Intertelecom επιλέχθηκε ως χειριστής CDMA και η UTEL, που περιγράφεται παραπάνω (τώρα "3 mob"), ως GSM. Αν κάνω λάθος στις τεχνολογίες, ζητώ συγγνώμη, ελπίζω να μετέφερα την ουσία.
Δεν υπάρχουν καθόλου προβλήματα με τη σύνδεση, στην έξοδο έχουμε ένα σημείο πρόσβασης Wi-Fi (παρεμπιπτόντως, μπορείτε να συνδέσετε έως και 5 συνδρομητές σε 1 τέτοιο δρομολογητή). Πίνακας διαχειριστή μέσω web, από εκεί μετάβαση στην επιθυμητή τεχνολογία πρόσβασης.
Στις δοκιμές, η Intertelecom αποδείχθηκε καλύτερη, αλλά οι δοκιμές θα πρέπει να πραγματοποιηθούν ειδικά στον τόπο όπου χρησιμοποιείται συνεχώς το tablet. Τα τιμολόγια επιλέγονται ειδικά χωρίς μηνιαία χρέωση.
Ως τελευταία λέξη, θέλω να ανακατέψω και να προσθέσω, αλάτι και να το αφήσω να βράσει. Πιο συγκεκριμένα, εάν η συσκευή είναι χαμηλής ισχύος, συνδεθείτε χωρίς προβλήματα. Η συσκευή χρειάζεται περισσότερη ισχύ - είτε χρησιμοποιήστε έναν εξωτερικά τροφοδοτούμενο διανομέα USB είτε παρέχετε επιπλέον ισχύ στην ίδια τη συσκευή. Πάντα να αποσυνδέετε τη μονάδα πριν την αφαιρέσετε, υπάρχει ένα ειδικό στοιχείο για αυτό. Αποθηκεύστε τη θύρα tablet (χρησιμοποίησα σκληρό προσαρμογέα). Εάν δεν είστε προσεκτικοί, μπορείτε να σπάσετε το λιμάνι, και αυτά είναι ήδη περιττά προβλήματα. Στην πώληση ένα μάτσο και περισσότεροι αντάπτορες με σύρμα.
Επίσης, για να παίξω, σύνδεσα μια εξωτερική μονάδα DVD (ASUS SDRW-08D1S-U), η μονάδα προσδιορίστηκε και διάβασε ήρεμα το δίσκο της ταινίας. Απομένει μόνο να βρούμε το Nero για Android :-D
Το πληκτρολόγιο Bluetooth της Duna επίσης λειτούργησε χωρίς προβλήματα.
"Το Nexus 7 σας έχει αναβαθμιστεί επίσημα και χρεώνεται για πολύωρη και παραγωγική εργασία!"

Ευχαριστώ τα μέλη της Κρατικής Εξεταστικής Επιτροπής και τους προσκεκλημένους για την προσοχή τους. Η έκθεση τελείωσε.
Αρχεία
Λαμβάνουμε τα απαραίτητα αρχεία για την εκτέλεση των παραπάνω ενεργειών
Εάν βρείτε κάποιο σφάλμα, επισημάνετε ένα κομμάτι κειμένου και κάντε κλικ Ctrl+Enter.

Κάμερα ή συσκευή αναπαραγωγής;
Εάν το πρόβλημα είναι με το Nexus 7, τότε μπορείτε να δοκιμάσετε να το συνδέσετε ως συσκευή PTP και όχι ως MTP. Εάν αυτό λειτουργεί, τότε μπορείτε να επαναφέρετε το tablet σε λειτουργία MTP (χωρίς αποσύνδεση) και να συνεχίσετε να εργάζεστε.
Η διαφορά μεταξύ PTP και MTP είναι πώς βλέπει ο υπολογιστής την κινητή συσκευή. Στην πρώτη περίπτωση, τη θεωρεί ως ψηφιακή φωτογραφική μηχανή (Picture Transfer Protocol), και στη δεύτερη - φορητή συσκευή αναπαραγωγής πολυμέσων (Media Transfer Protocol).
Για να διευκρινίσετε την τρέχουσα λειτουργία και να την αλλάξετε, μεταβείτε στις Ρυθμίσεις, μεταβείτε στην ενότητα Μνήμη. Πατήστε το κουμπί Μενού (τρεις κουκκίδες στην επάνω δεξιά γωνία) και επιλέξτε τη σύνδεση USB στον υπολογιστή. Υπάρχουν δύο επιλογές εδώ: PTP (Κάμερα) ή MTP (Συσκευή πολυμέσων). Δοκιμάστε να επιλέξετε MTP. Αυτή η επιλογή σύνδεσης είναι πιο ευέλικτη, επομένως σε πολλές περιπτώσεις αυτή η τεχνική λειτουργεί.
Εγκαταστήστε το σωστό πρόγραμμα οδήγησης
Υπάρχει ένας άλλος αλγόριθμος που περιλαμβάνει την εγκατάσταση ενός εναλλακτικού προγράμματος οδήγησης. Σε ορισμένες περιπτώσεις λειτουργεί.
- Κατεβάστε το πρόγραμμα οδήγησης από το http://koush.com/post/universal-adb-driver και εγκαταστήστε το στον υπολογιστή σας. Στις περισσότερες περιπτώσεις, το πρώτο βήμα είναι αρκετό, αλλά αν αυτό δεν βοηθήσει, τότε προχωρήστε στα επόμενα βήματα.
- Μεταβείτε στις Ρυθμίσεις -> Σχετικά με τη συσκευή και πατήστε στον αριθμό κατασκευής μέχρι να εμφανιστεί το μενού εντοπισμού σφαλμάτων. Εδώ, ενεργοποιήστε τη λειτουργία εντοπισμού σφαλμάτων USB.
- Βάλτε το tablet σε λειτουργία MTP και συνδέστε το με το καλώδιο Micro-USB στον υπολογιστή. Εκκινήστε τη Διαχείριση Συσκευών στον υπολογιστή σας. Δείτε εδώ για το tablet σας. Μπορεί να αναφέρεται ως "Συσκευή Android", "Android Tablet", "Συσκευή Android" κ.λπ. Αν έχει εμφανιστεί κάτι παρόμοιο, είναι ήδη καλό. Αναπτύξτε αυτήν την ομάδα (κάντε κλικ στο μικρό σύμβολο "+". Θα πρέπει να είναι κάτι σαν "Διασύνδεση ADB Google Nexus", αλλά το ακριβές όνομα μπορεί να διαφέρει ξανά από αυτό. Κάντε δεξί κλικ σε αυτό το στοιχείο και επιλέξτε "Ιδιότητες" .
- Κάντε κλικ στην καρτέλα Πρόγραμμα οδήγησης.
- Κάντε κλικ στο κουμπί Ενημέρωση προγράμματος οδήγησης.
- Επιλέξτε την επιλογή για ανεξάρτητη αναζήτηση προγράμματος οδήγησης στον υπολογιστή.
- Επιλέξτε USB Composite Devices και εγκαταστήστε αυτό το πρόγραμμα οδήγησης.
Το γεγονός ότι οι πωλήσεις των tablet αυξάνονται, το έχω ήδη γράψει και μάλιστα περισσότερες από μία φορές. Υπάρχουν πολλές διάφορες εταιρείες στην αγορά και αν νωρίτερα γνωστές εταιρείες όπως η Samsung ή η Apple παρουσίασαν τη μεγαλύτερη ανάπτυξη στις πωλήσεις, σήμερα βλέπουμε απίστευτη ανάπτυξη στις λεγόμενες B-brands - αυτά είναι φθηνά tablet από Κινέζοι κατασκευαστές, που συχνά αποδεικνύεται ότι δεν είναι χειρότεροι από τους πιο αγαπητούς τους αδερφούς, και συχνά ακόμη καλύτεροι.
Αλλά στην πραγματικότητα, δεν είναι τόσο σημαντικό ποια μάρκα tablet χρησιμοποιείτε, καθώς μπορεί να προκύψουν προβλήματα με αυτό ανά πάσα στιγμή. Ποιο για παράδειγμα; Υπάρχουν πολλά από αυτά, επομένως σήμερα θα αναλύσουμε λεπτομερέστερα μόνο ένα από αυτά, το οποίο, παρεμπιπτόντως, είναι πολύ συνηθισμένο - ο υπολογιστής δεν βλέπει το tablet όταν συνδέεται μέσω καλωδίου USB.
Ο ίδιος αντιμετώπισα ένα τέτοιο πρόβλημα, όχι μόνο σε tablet, αλλά και σε smartphone που βασίζεται στο λειτουργικό σύστημα. Και ναι, δεν έχει σημασία ποιο tablet χρησιμοποιείτε, είτε πρόκειται για Samsung, ASUS, Lenovo, Ritmix, Prestigio κ.λπ., όχι. Η λύση στο πρόβλημα μπορεί να διαφέρει μόνο στην περίπτωση του Apple iPad, και ακόμη και τότε όχι πάντα.
Απόφαση
Υπάρχουν αρκετές λύσεις και θα ξεκινήσω, ως συνήθως, με τις πιο απλές.
- Εάν, όταν συνδέετε έναν φορητό υπολογιστή στην οθόνη του υπολογιστή σας, δεν βλέπετε το tablet στη λίστα των συνδεδεμένων συσκευών ή παρουσιαστεί σφάλμα ότι ο υπολογιστής δεν μπορούσε να αναγνωρίσει τη συσκευή, τότε μια κανονική επανεκκίνηση του tablet μπορεί να βοηθήσει. Αυτή η διαδικασία με έχει βοηθήσει πολλές φορές. Ταυτόχρονα, το ίδιο το πρόβλημα συνδέεται ακριβώς με το λογισμικό του ίδιου του tablet, επειδή μετά την ενημέρωση του υλικολογισμικού, τέτοιες παραξενιές εξαφανίστηκαν μια για πάντα.
- Το επόμενο βήμα είναι τα δικαιώματα πρόσβασης συσκευής. Όταν συνδέετε μια συσκευή μέσω USB, τότε, ανάλογα με το υλικολογισμικό και τις ρυθμίσεις της, είτε ανοίγει αυτόματα το σύστημα αρχείων της είτε πρέπει να την ανοίξετε μόνοι σας πατώντας την οθόνη πολλές φορές. Αν κοιτάξετε το παρακάτω στιγμιότυπο οθόνης, μπορείτε να δείτε ότι το tablet μπορεί να συνδεθεί στον υπολογιστή ως μονάδα USB, συσκευή πολυμέσων, κάμερα κ.λπ. Δοκιμάστε να κάνετε εναλλαγή μεταξύ αυτών των λειτουργιών και στη συνέχεια η συσκευή σας πιθανότατα θα εντοπιστεί από τον υπολογιστή. Από προεπιλογή, χρησιμοποιείται η λειτουργία αποθήκευσης USB.

- Μην ξεχνάτε ότι για να χρησιμοποιήσετε το tablet ως μονάδα USB, πρέπει να είναι ενεργοποιημένο. Και πάλι, αυτό εξαρτάται από το υλικολογισμικό, αλλά από το απόθεμα και όχι το πιο πρόσφατο Android, αυτό γίνεται πατώντας το κουμπί, όπως στο στιγμιότυπο οθόνης. Σε αυτήν την περίπτωση, ο υπολογιστής θα αναγνωρίσει τη συσκευή, αλλά δεν θα σας επιτρέψει να αντιγράψετε οτιδήποτε σε αυτήν.

- Δώστε ιδιαίτερη προσοχή στο καλώδιο USB. Είναι πιθανό ότι η αιτία του προβλήματος βρίσκεται σε αυτό. Για παράδειγμα, το σύρμα δάγκωσε σκύλος ή γάτα, οπότε δεν λειτουργεί. Και τα καλώδια συχνά σπάνε κοντά στο ίδιο το βύσμα, κάτι που είναι αρκετά δύσκολο να παρατηρηθεί - μόνο η πλήρης αντικατάσταση του καλωδίου θα βοηθήσει.

- Εάν δεν συμβαίνει τίποτα στην οθόνη της οθόνης όταν συνδέετε το gadget, τότε είναι πιθανό να λείπει το απαραίτητο πρόγραμμα οδήγησης. Κατά κανόνα, υπό κανονικές συνθήκες, το σύστημα προσπαθεί να αντικαταστήσει το πρόγραμμα οδήγησης εάν λείπει κάποιο, και στις περισσότερες περιπτώσεις αυτό μπορεί να γίνει. Τα προβλήματα συνήθως ξεκινούν μετά το φλας της συσκευής, όταν το σύστημα δεν μπορεί να εκμεταλλευτεί την αντικατάσταση του προγράμματος οδήγησης και απαιτεί νέο. Το κύριο ερώτημα είναι ποιο πρόγραμμα οδήγησης να κατεβάσετε και από πού. Στις περισσότερες περιπτώσεις, αυτό δεν εξαρτάται από το μοντέλο σας, αλλά από το υλικολογισμικό. Εάν το κατεβάσατε, για παράδειγμα, στο δημοφιλές φόρουμ w3bsit3-dns.com, θα ήταν καλύτερα να ρωτήσετε για το πρόγραμμα οδήγησης εκεί - πιθανότατα θα σας απαντήσουν ποιο πρόγραμμα οδήγησης είναι καλύτερο να κατεβάσετε. Αφού εγκαταστήσετε το πρόγραμμα οδήγησης στον υπολογιστή σας, μπορείτε να ξεχάσετε το πρόβλημα.
- Εάν ξαφνικά δεν λάβετε απολύτως τίποτα από αυτά που εξέφρασα, προαιρετικά, μπορείτε να κάνετε πλήρη επαναφορά της συσκευής (με την πλήρη αφαίρεση όλων των δεδομένων, επομένως αποθηκεύστε πρώτα σημαντικές πληροφορίες για εσάς). Σε ακραίες περιπτώσεις, ανανεώστε τη συσκευή.
Έχετε μια ερώτηση για ένα θέμα; Παρακαλώ!
Στην κατηγορία των compact Android tablets, ο αδιαμφισβήτητος ηγέτης είναι το Google Nexus 7, που κυκλοφόρησε από την Asus. Το μοντέλο του 2012 ήταν πολύ δημοφιλές, οπότε τον Ιούλιο του 2013, η Google αποφάσισε να κυκλοφορήσει μια ενημερωμένη έκδοση αυτού του tablet - το Nexus 7 (2013), το οποίο έλαβε υψηλότερη ανάλυση οθόνης, περισσότερη μνήμη RAM, ταχύτερο επεξεργαστή και κάμερα. Αλλά μαζί με τις βελτιώσεις, το tablet έχει επίσης τα δικά του προβλήματα - συγκεκριμένα, με το multitouch και το GPS, τα οποία θα προσπαθήσουμε να καταλάβουμε σε αυτό το άρθρο.
Παρά το γεγονός ότι το tablet έχει λάβει καθολική αναγνώριση, όλοι καταλαβαίνουμε ότι δεν υπάρχουν τέλεια προϊόντα. Γι' αυτό βρήκαμε μια λίστα με κοινά προβλήματα Nexus 7 για εσάς και προσπαθήσαμε να βρούμε κατάλληλες λύσεις για αυτά. Σε αυτήν την ανασκόπηση, συζητάμε τα προβλήματα της ενημερωμένης έκδοσης του tablet, η οποία κυκλοφόρησε το 2013.
Πρόβλημα: Το tablet δεν βλέπει την κάρτα SIM ή δεν υπάρχει σήμα επικοινωνίας
Αρκετοί κάτοχοι του Nexus 7 (2013) με υποστήριξη LTE αντιμετώπισαν πρόβλημα όταν η κάρτα SIM αρνείται να λειτουργήσει. Κατά κανόνα, αυτό το σφάλμα συνοδεύεται από το μήνυμα "Η κάρτα SIM λείπει". Μερικές φορές εμφανίζεται στην οθόνη το μήνυμα «προστέθηκε κάρτα SIM» και μια υπόδειξη για την ανάγκη επανεκκίνησης. Για μερικούς ανθρώπους, το δίκτυο απλώς εξαφανίζεται και το tablet δεν αναφέρει σφάλματα κάρτας SIM. Λάβετε υπόψη ότι μπορεί να προκύψουν προβλήματα εάν τοποθετήσετε μια κάρτα SIM από έναν ευρωπαϊκό πάροχο κινητής τηλεφωνίας (και αντίστροφα) σε ένα tablet για την αγορά των ΗΠΑ, επειδή χρησιμοποιούν διαφορετικά κανάλια.
ΠΙΘΑΝΕΣ ΛΥΣΕΙΣ:
- Δοκιμάστε να επανεκκινήσετε το Nexus 7 κρατώντας πατημένο το κουμπί λειτουργίας και αγνοώντας τα μηνύματα προτροπής. περιμένετε να επανεκκινηθεί πλήρως η συσκευή.
- Τραβήξτε προς τα κάτω τη γραμμή κατάστασης και δοκιμάστε να ενεργοποιήσετε και να απενεργοποιήσετε ξανά τη λειτουργία εκτός σύνδεσης.
- Δοκιμάστε να απενεργοποιήσετε το Nexus 7 και να αφαιρέσετε την κάρτα SIM από αυτό. Βεβαιωθείτε ότι η κάρτα και η υποδοχή είναι καθαρές και, στη συνέχεια, τοποθετήστε ξανά την κάρτα sim.
- Ελέγξτε ποιο όνομα σημείου πρόσβασης πρέπει να καταχωριστεί στον πάροχο υπηρεσιών σας και, στη συνέχεια, στο μενού [Ρυθμίσεις> Ασύρματα δίκτυα> Περισσότερα> Δίκτυο κινητής τηλεφωνίας> Σημείο πρόσβασης πρόσβασης] ελέγξτε εάν είναι σωστό στο Nexus 7 σας.
- Εάν έχετε άλλη κάρτα SIM, τοποθετήστε την στο tablet για να βεβαιωθείτε ότι το πρόβλημα δεν βρίσκεται στην κάρτα SIM.
Πρόβλημα: Όταν συνδέεται, ο υπολογιστής δεν αναγνωρίζει τη συσκευή
Αν διαπιστώσετε ότι όταν συνδέετε το Nexus 7 σε υπολογιστή ή φορητό υπολογιστή χρησιμοποιώντας καλώδιο USB, ο υπολογιστής δεν το βλέπει, τότε δεν είστε μόνοι στο πρόβλημά σας. Ευτυχώς, αυτό διορθώνεται εύκολα στις ρυθμίσεις.
ΠΙΘΑΝΕΣ ΛΥΣΕΙΣ:
- Μεταβείτε στις [Ρυθμίσεις > Αποθήκευση], κάντε κλικ στο κουμπί "μενού" στην επάνω δεξιά γωνία και επιλέξτε Σύνδεση υπολογιστή USB. Στην ενότητα που εμφανίζεται, βεβαιωθείτε ότι είναι επιλεγμένο το στοιχείο "Εξωτερικά αφαιρούμενα μέσα" (Συσκευή πολυμέσων). Στη συνέχεια, δοκιμάστε να συνδέσετε ξανά τη συσκευή σας στον υπολογιστή σας.
- Αξίζει επίσης να προσπαθήσετε να συνδέσετε το tablet σε διαφορετική θύρα USB ή χρησιμοποιώντας διαφορετικό καλώδιο - για να βεβαιωθείτε ότι το πρόβλημα δεν βρίσκεται σε αυτά.
- Εάν τίποτα από αυτά δεν βοηθά και ο υπολογιστής σας εκτελεί Windows 7, μπορείτε να συνδέσετε το tablet σας μέσω USB, να κάνετε δεξί κλικ στον Υπολογιστή από το μενού Έναρξη και να επιλέξετε Διαχείριση Συσκευών. Στην κορυφή της λίστας που εμφανίζεται, θα δείτε Asus Android Devices: κάνοντας κλικ στο βέλος δίπλα σε αυτό το στοιχείο, θα δείτε το Android Composite ADB Interface - κάντε δεξί κλικ σε αυτό και επιλέξτε "Ενημέρωση προγράμματος οδήγησης" ... Σε στο παράθυρο που εμφανίζεται, επιλέξτε «Αναζήτηση προγραμμάτων οδήγησης σε αυτόν τον υπολογιστή», μετά «Επιλέξτε ένα πρόγραμμα οδήγησης από τη λίστα των ήδη εγκατεστημένων προγραμμάτων οδήγησης» και «Συσκευή USB Composite» και μετά κάντε κλικ στο «Επόμενο» για αναβάθμιση.
Πρόβλημα: Η κάμερα δεν λειτουργεί
Υπάρχουν μερικά προβλήματα με την κάμερα Nexus 7. Μερικοί άνθρωποι έχουν διαπιστώσει ότι δεν μπορούν να μεταβούν στην κύρια κάμερα, ενώ άλλοι λαμβάνουν το μήνυμα "Παρουσιάστηκε σφάλμα. Δεν είναι δυνατή η σύνδεση με την κάμερα."
Πιθανές λύσεις:
- Επανεκκινήστε το tablet σας κρατώντας πατημένο το κουμπί λειτουργίας.
- Μεταβείτε στο μενού [Ρυθμίσεις > Εφαρμογές], μεταβείτε στην καρτέλα "Όλα" και βρείτε την εφαρμογή της κάμερας. Κάντε κλικ στο "Εκκαθάριση προσωρινής μνήμης" και, στη συνέχεια, δοκιμάστε να επανεκκινήσετε την εφαρμογή κάμερας.
- Στις [Ρυθμίσεις > Λεπτομέρειες tablet > Ενημέρωση λογισμικού], βεβαιωθείτε ότι έχετε εγκαταστήσει τις πιο πρόσφατες ενημερώσεις.
Πρόβλημα: Η εκκίνηση του Nexus 7 σταματά στην οθόνη με το λογότυπο της Google
Πολλοί χρήστες αντιμετώπισαν πρόβλημα κατά την ενεργοποίηση του tablet τους Nexus 7. Όπως ήταν αναμενόμενο, κράτησαν το κουμπί λειτουργίας μέχρι να ξεκινήσει η συσκευή, να ενεργοποιηθεί το tablet, να εμφανιστεί το λογότυπο της Google σε αυτό ή ίσως ακόμη και ένας έγχρωμος σταυρός (εικονίδιο στη μορφή ενός ιριδίζοντος γράμματος Χ), αλλά στη συνέχεια η λήψη σταμάτησε και το tablet κρεμάστηκε με αυτήν την οθόνη πιτσιλίσματος.
ΠΙΘΑΝΕΣ ΛΥΣΕΙΣ:
- Πρώτα, δοκιμάστε να κρατήσετε πατημένο το κουμπί λειτουργίας για 30 δευτερόλεπτα (αγνοώντας όλα τα μηνύματα προτροπής) και περιμένετε να επανεκκινηθεί η συσκευή.
- Εάν αυτό δεν βοηθήσει, δοκιμάστε να επαναφέρετε τις ρυθμίσεις (αλλά να έχετε κατά νου ότι με αυτόν τον τρόπο θα χάσετε όλα τα δεδομένα που είναι αποθηκευμένα στη συσκευή).
Πώς να το κάνετε χωρίς να εκκινήσετε το tablet:
- Εάν το tablet είναι ενεργοποιημένο, απενεργοποιήστε το.
- Πατήστε και κρατήστε πατημένο το κουμπί λειτουργίας μέχρι να εμφανιστεί η οθόνη εκκίνησης της Google και, στη συνέχεια, πατήστε παρατεταμένα αμέσως το κουμπί Μείωση έντασης ήχου (χωρίς να αφήσετε το κουμπί λειτουργίας). Θα δείτε τη λέξη Έναρξη μέσα στο πράσινο βέλος.
- Κάντε διπλό κλικ στο κουμπί μείωσης της έντασης για να επιλέξετε τη λειτουργία ανάκτησης.
- Πατήστε το κουμπί λειτουργίας για να μπείτε στη λειτουργία ανάκτησης. Μετά από αυτό, στην οθόνη του tablet, θα δείτε μια εικόνα ενός Android με ένα κόκκινο θαυμαστικό.
- Ενώ κρατάτε πατημένο το κουμπί λειτουργίας, πατήστε το κουμπί αύξησης της έντασης ήχου.
- Χρησιμοποιώντας τα πλήκτρα έντασης, μεταβείτε στο στοιχείο "διαγραφή δεδομένων / επαναφορά εργοστασιακών ρυθμίσεων" (διαγραφή δεδομένων / επαναφορά στις εργοστασιακές ρυθμίσεις). Για να το επιλέξετε, πατήστε το κουμπί λειτουργίας.
- Κάντε κύλιση στο "Yes - erase all user data" και πατήστε το κουμπί λειτουργίας για να το επιλέξετε.
Πρόβλημα: θόρυβος ηχείου
Ορισμένος αριθμός κατόχων Nexus 7 παραπονιέται για θορύβους που εμφανίζονται συχνά σε χαμηλές εντάσεις. Για ορισμένους χρήστες, ο θόρυβος δεν εξαφανίζεται ακόμη και με απενεργοποιημένο το ηχείο.
Πατερίτσες:
- Χρησιμοποιήστε ακουστικά και ξεχάστε το πρόβλημα. Μπορείτε ακόμη και να συνδέσετε ακουστικά μόνο για να απαλλαγείτε από τον θόρυβο του περιβάλλοντος από τα ηχεία όταν είναι σε σίγαση.
- Χρησιμοποιήστε φορητά ηχεία bluetooth.
ΠΙΘΑΝΕΣ ΛΥΣΕΙΣ:
- Φαίνεται ότι για μερικούς ανθρώπους αυτό το πρόβλημα σχετίζεται με τις ρυθμίσεις φωτεινότητας του tablet. Αναπτύξτε τη γραμμή κατάστασης, μειώστε τη φωτεινότητα και δείτε εάν ο θόρυβος των ηχείων έχει φύγει.
- Η Google θα έπρεπε να έχει διορθώσει αυτό το πρόβλημα με μια νέα ενημέρωση λογισμικού, επομένως μεταβείτε στις [Ρυθμίσεις > Σχετικά με το tablet > Ενημερώσεις λογισμικού] και βεβαιωθείτε ότι έχετε τις πιο πρόσφατες ενημερώσεις.
Πρόβλημα: Ξαφνική επανεκκίνηση
Πολλοί χρήστες αντιμετώπισαν το πρόβλημα της ξαφνικής επανεκκίνησης του Nexus 7 (2013). Οι χρήστες του παλιού μοντέλου Nexus 7 γνώριζαν επίσης αυτό το πρόβλημα. Οι χρήστες του νέου μοντέλου αναφέρουν ότι το tablet επανεκκινείται όταν χρησιμοποιούν το πρόγραμμα περιήγησης Chrome, αλλά το πρόβλημα πιθανότατα δεν περιορίζεται σε αυτό.
ΠΙΘΑΝΕΣ ΛΥΣΕΙΣ:
- Μια ενημέρωση ενδέχεται να διορθώσει αυτό το πρόβλημα. Το λογισμικό θα πρέπει να ενημερώνεται αυτόματα (είναι Nexus, τελικά), αλλά μπορείτε να ελέγξετε μόνοι σας για τις πιο πρόσφατες ενημερώσεις. Μπορείτε να το κάνετε αυτό στο μενού [Ρυθμίσεις > Σχετικά με το tablet > Ενημέρωση λογισμικού].
- Βεβαιωθείτε επίσης ότι έχετε εγκαταστήσει τις πιο πρόσφατες ενημερώσεις εφαρμογών. Ο ευκολότερος τρόπος για να ελέγξετε για αυτές τις ενημερώσεις είναι να εκκινήσετε το Play Store, κάντε κλικ στο κουμπί μενού και επιλέξτε "Οι εφαρμογές μου". Στην επάνω δεξιά γωνία, θα δείτε την επιλογή Ενημέρωση όλων.
- Το πρόβλημα μπορεί να βρίσκεται σε μια εφαρμογή που δεν έχει βελτιστοποιηθεί για Android 4.3, οπότε αν παρατηρήσετε ότι το πρόβλημα σχετίζεται με τη λειτουργία της εφαρμογής, στείλτε ένα μήνυμα στον προγραμματιστή ή βρείτε μια εναλλακτική σε αυτήν την εφαρμογή. Μπορείτε να ελέγξετε εάν η εφαρμογή εμπλέκεται σε προβλήματα συσκευής στο .
- Μπορείτε επίσης να δοκιμάσετε μια μαλακή επανεκκίνηση. Κρατήστε πατημένο το κουμπί λειτουργίας για 30 δευτερόλεπτα, αγνοώντας τις προτροπές και περιμένετε να επανεκκινηθεί πλήρως η συσκευή.
- Εάν εξακολουθείτε να αντιμετωπίζετε προβλήματα με την ξαφνική επανεκκίνηση της συσκευής, τότε το μόνο που απομένει είναι να επαναφέρετε τις ρυθμίσεις στις εργοστασιακές ρυθμίσεις. Βεβαιωθείτε ότι έχετε δημιουργήσει αντίγραφα ασφαλείας όλου του περιεχομένου (ο Λογαριασμός σας Google θα δημιουργήσει αντίγραφα ασφαλείας των δεδομένων σας, ώστε να μπορείτε να το επαναφέρετε αργότερα). Πατήστε το κουμπί Μενού και επιλέξτε [Ρυθμίσεις > Δημιουργία αντιγράφων ασφαλείας και επαναφορά > Επαναφορά εργοστασιακών ρυθμίσεων > Επαναφορά συσκευής] και, στη συνέχεια, εισαγάγετε το μοτίβο, το PIN ή τον κωδικό πρόσβασής σας, εάν σας ζητηθεί. Στο τέλος, κάντε κλικ στο «Διαγραφή όλων».
- Εάν καμία από τις παραπάνω λύσεις δεν βοήθησε, τότε απλά πρέπει να επικοινωνήσετε με το κέντρο σέρβις.
Προβλήματα με το multitouch
Αρκετοί χρήστες του Nexus 7 παραπονέθηκαν ότι το νέο τους tablet καταγράφει ακανόνιστα, πολλαπλά αγγίγματα οθόνης. Μεταξύ άλλων ζητημάτων με την οθόνη αφής, αξίζει να σημειωθεί ότι για ορισμένους χρήστες, τα απλά πατήματα στο πληκτρολόγιο αφής αναγνωρίζονται ως διπλά ή τριπλά. Εάν δεν είστε βέβαιοι εάν έχετε παρόμοιο πρόβλημα με την οθόνη αφής σας, δοκιμάστε να εγκαταστήσετε την εφαρμογή Yet Another MultiTouch Test, η οποία θα σας επιτρέψει να επαληθεύσετε οπτικά ότι ο αισθητήρας καταγράφει σωστά τα αγγίγματα.
ΠΙΘΑΝΕΣ ΛΥΣΕΙΣ:
- Η ευαισθησία της οθόνης αφής μπορεί να επηρεαστεί από το προστατευτικό φιλμ. Ή ίσως έχετε συνηθίσει σε μια λιγότερο ευαίσθητη οθόνη, επομένως πιέζετε πολύ δυνατά ή παρατεταμένα στη νέα οθόνη. Δοκιμάστε να αλλάξετε τον τρόπο που χρησιμοποιείτε την οθόνη και δείτε εάν το πρόβλημα έχει επιλυθεί.
- Αυτό μπορεί να είναι ένα πρόβλημα λογισμικού που προκαλείται από μια συγκεκριμένη εφαρμογή. Δοκιμάστε να μεταβείτε σε ασφαλή λειτουργία και ελέγξτε το. Εάν η οθόνη λειτουργεί καλά σε ασφαλή λειτουργία, τότε πρέπει να επανεκκινήσετε το tablet και να αφαιρέσετε αμφισβητήσιμες εφαρμογές (ή να ξεκινήσετε την απεγκατάσταση των εφαρμογών μία προς μία μέχρι να βρείτε τον ένοχο).
- Το πρόβλημα μπορεί να είναι ελαττωματικό υλικό. Εάν παρατηρήσετε περίεργη συμπεριφορά στην οθόνη κατά τη χρήση της εφαρμογής Yet Another MultiTouch Test, τότε πρέπει να επικοινωνήσετε με το κέντρο σέρβις.
Πρόβλημα: Το GPS δεν λειτουργεί ή το σήμα συνεχίζει να πέφτει
Φαίνεται ότι πολλοί κάτοχοι του νέου Nexus 7 αντιμετωπίζουν προβλήματα με το GPS τους. Για τους περισσότερους χρήστες, η σύνδεση πραγματοποιείται γρήγορα και χωρίς προβλήματα, αλλά μετά από λίγα λεπτά ή κατά την εναλλαγή εφαρμογών, το σήμα GPS εξαφανίζεται και δεν μπορεί να αποκατασταθεί.
Πατερίτσες:
- Έχει παρατηρηθεί ότι πολλοί άνθρωποι αντιμετωπίζουν παρόμοιο πρόβλημα όταν πολλές εφαρμογές που χρησιμοποιούν δεδομένα GPS εκτελούνται ταυτόχρονα. Εάν, για παράδειγμα, χρησιμοποιείτε τους Χάρτες Google, τότε το GPS θα λειτουργήσει καλά, αλλά εάν εκτελείτε άλλες εφαρμογές που χρησιμοποιούν τα δεδομένα τοποθεσίας σας, το σήμα μπορεί να αρχίσει να εξαφανίζεται. Επομένως, πρέπει να περιορίσετε τον αριθμό των εφαρμογών που εκτελούνται ταυτόχρονα και χρησιμοποιούν δεδομένα GPS.
- Εάν κάνετε απλώς επανεκκίνηση του tablet σας κρατώντας πατημένο το κουμπί λειτουργίας μέχρι να επανεκκινηθεί η συσκευή (αγνοώντας τυχόν υποδείξεις), το GPS πιθανότατα θα λειτουργήσει ξανά σωστά.
ΠΙΘΑΝΕΣ ΛΥΣΕΙΣ:
- Περιμένετε για την ενημέρωση λογισμικού, η Google εργάζεται ήδη για μια λύση σε αυτό το πρόβλημα. Μπορείτε να ελέγξετε τις διαθέσιμες ενημερώσεις στις [Ρυθμίσεις > Σχετικά με το tablet > Ενημερώσεις λογισμικού]. Βεβαιωθείτε επίσης ότι οι εφαρμογές σας είναι ενημερωμένες. Για να το κάνετε αυτό, πρέπει να εκκινήσετε το Play Store, να μεταβείτε στο μενού (στην επάνω αριστερή γωνία) και, ανοίγοντας το στοιχείο "Οι εφαρμογές μου", επιλέξτε "Ενημέρωση όλων".
- Εάν σας φαίνεται ότι πρόκειται για πρόβλημα υλικού, τότε θα πρέπει να επικοινωνήσετε με το κέντρο σέρβις.
Πρόβλημα: Η οθόνη τρεμοπαίζει
Ορισμένοι χρήστες έχουν παρατηρήσει ότι η οθόνη του tablet τους Nexus 7 (2013) τρεμοπαίζει. Πρώτα απ 'όλα, είναι αισθητό σε χαμηλή φωτεινότητα.
Απόφαση:
Αναπτύξτε τη γραμμή κατάστασης και απενεργοποιήστε την αυτόματη ρύθμιση φωτεινότητας. Μετά από αυτό, βεβαιωθείτε ότι η φωτεινότητα έχει ρυθμιστεί σε περισσότερο από 40%.
Πιθανή λύση:
Το πρόβλημα μπορεί επίσης να σχετίζεται με σφάλμα υλικού. Μπορεί ακόμη και να παρατηρήσετε ότι η οθόνη σβήνει εντελώς σε χαμηλή φωτεινότητα. Σε αυτήν την περίπτωση, πρέπει να επικοινωνήσετε με το κέντρο σέρβις.
Πρόβλημα: Το tablet δεν φορτίζει ή η μπαταρία αδειάζει γρήγορα
Δύο προβλήματα μπορούν να σχετίζονται με την μπαταρία του tablet: ορισμένοι χρήστες του Nexus 7 (2013) αρνούνται να φορτίσουν, άλλοι έχουν πρόβλημα με την μπαταρία, η οποία εξαντλείται πιο γρήγορα από το συνηθισμένο.
Απόφαση:
Εάν η μπαταρία του tablet σας εξαντλείται απαράδεκτα γρήγορα, μπορεί να οφείλεται στο ότι η εφαρμογή δεν έχει βελτιστοποιηθεί για την πιο πρόσφατη έκδοση του Android. Για να δοκιμάσετε αυτήν τη θεωρία, δοκιμάστε να εκκινήσετε το Nexus 7 σε .
Πιθανή λύση:
Εάν το Nexus 7 (2013) αρνείται να φορτίσει όταν είναι συνδεδεμένο σε πρίζα τοίχου χρησιμοποιώντας το αρχικό καλώδιο και φορτιστή, θα πρέπει να επικοινωνήσετε με τον πωλητή σας για μια συσκευή αντικατάστασης.
Μέχρι στιγμής, αυτά είναι όλα τα προβλήματα που εντοπίστηκαν στο Nexus 7 (2013) και οι λύσεις τους. Εάν αντιμετωπίζετε κάποιο άλλο πρόβλημα, τότε στα σχόλια μπορείτε να μας πείτε για αυτό - ίσως μπορούμε να σας βοηθήσουμε.