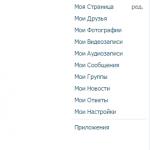Πώς να ορίσετε το ssd ως master στο bios Δημιουργούμε τον δικό μας δίσκο SSD από δύο μονάδες flash SD. Πρέπει να εγκαταστήσετε τα Windows XP σε SSD;
Οι δίσκοι στερεάς κατάστασης είναι πολύ πιο γρήγοροι και πιο αθόρυβοι από τους παραδοσιακούς σκληρούς δίσκους. Τώρα μπορείτε να αποκτήσετε μια τέτοια μονάδα δίσκου σχεδόν δωρεάν. Το μόνο που χρειάζεται είναι μερικά «φλας» και λίγη επιμονή.

Εάν διαθέτετε μερικές αχρησιμοποίητες μονάδες flash USB, έχετε ήδη σχεδόν όλα όσα χρειάζεστε για να δημιουργήσετε μόνοι σας τα δικά σας μέσα αποθήκευσης υψηλής ταχύτητας, καθώς στην πραγματικότητα οι "μονάδες flash" βασίζονται στην ίδια τεχνολογία με το SSD, δηλαδή τη μνήμη flash. Η ένταση θα πρέπει επίσης να είναι αρκετά επαρκής, καθώς οι σύγχρονοι υπολογιστές έχουν συνήθως έως και 14 θύρες USB, οι περισσότερες από τις οποίες τις περισσότερες φορές δεν χρησιμοποιούνται. Το κύριο κόστος θα πέσει στην αγορά των απαραίτητων καλωδίων. Μπορείτε να τα αγοράσετε σε εξειδικευμένα καταστήματα σε τιμή περίπου 150-200 ρούβλια.
Θα σας πούμε πώς να μετατρέψετε τις «μονάδες flash» σας σε μονάδα SSD που μπορείτε να χρησιμοποιήσετε στα Windows και να εγκαταστήσετε οποιοδήποτε λογισμικό σε αυτήν. Προσφέρουμε δύο διαμορφώσεις - για να αυξήσετε την ποσότητα της μνήμης και να επιτύχετε τη μέγιστη απόδοση. Έτσι, λαμβάνετε μια μονάδα δίσκου που μπορεί να ξεπεράσει κάθε σκληρό δίσκο σε ταχύτητα απόκρισης. Επιπλέον, θα σας δείξουμε πώς να ενσωματώσετε μια μονάδα USB με εργαλεία ανάκτησης των Windows στον υπολογιστή σας, ώστε να είναι πάντα στα χέρια σας.
RAID DP: SSD υψηλής χωρητικότητας
Εάν θέλετε να μεγιστοποιήσετε την ένταση με τις μονάδες flash, τότε το πρόγραμμα FlexRAID είναι το καλύτερο για εσάς. Αυτό το εργαλείο συνδυάζει όλες τις «μονάδες flash» σε μια μεγάλη μονάδα δίσκου (RAID DP). Το πλεονέκτημα αυτής της επιλογής είναι ότι δεν χρειάζεται να έχετε μέσα ίσου μεγέθους: τα δεδομένα δεν κατανέμονται μεταξύ τους κατά την αποθήκευση, αλλά γράφονται διαδοχικά. Όταν γεμίσει μία από τις "μονάδες flash", το βοηθητικό πρόγραμμα προχωρά αυτόματα στο επόμενο. Θα βρείτε το πρόγραμμα FlexRAID στο DVD μας.
Η διαμόρφωση με αυτό δεν είναι εντελώς προφανής και γίνεται κυρίως στη γραμμή εντολών, αλλά οι απαραίτητες εντολές είναι αρκετά απλές, γεγονός που σας επιτρέπει να ρυθμίσετε τα πάντα αρκετά γρήγορα. Είναι σημαντικό τα στοιχεία FlexRAID να είναι εγκατεστημένα με τη σωστή σειρά, διαφορετικά το βοηθητικό πρόγραμμα θα αποτύχει με ένα μήνυμα σφάλματος.
Το πρώτο πράγμα που πρέπει να κάνετε είναι να απενεργοποιήσετε το UAC στα Windows Vista ή 7, καθώς θα πρέπει να εκτελέσετε όλα τα βήματα με δικαιώματα διαχειριστή. Για να το κάνετε αυτό, μεταβείτε στο Start | Πίνακας ελέγχου | Λογαριασμοί χρηστών". Στη συνέχεια, στο μενού "Ρυθμίσεις ελέγχου λογαριασμού χρήστη", μετακινήστε το ρυθμιστικό στην κάτω θέση. Φροντίστε να το επιστρέψετε μετά την ολοκλήρωση της ρύθμισης της μονάδας USB.
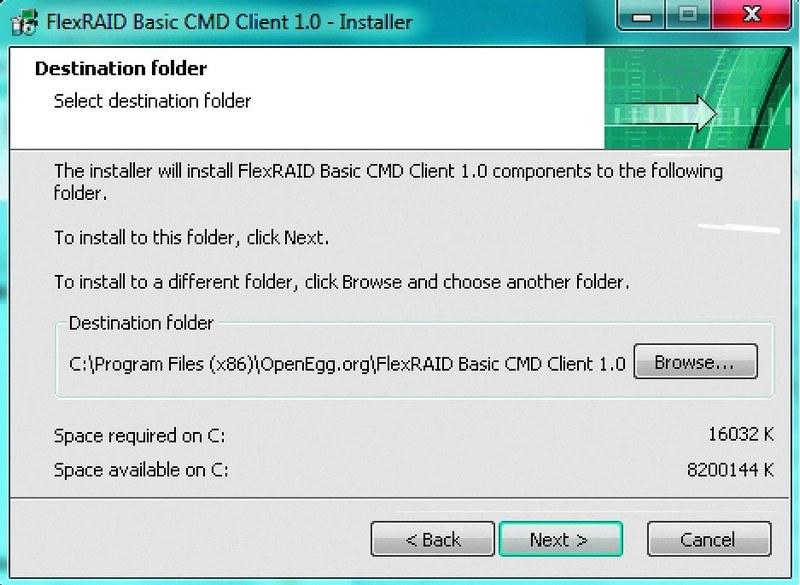
Εκτελέστε την αρχική ρύθμιση του συστήματος χρησιμοποιώντας το FlexRAID-client και FlexRAID-host Στη συνέχεια, ξεκινήστε την εγκατάσταση του FlexRAID-host, κατά την οποία πρέπει να επιλέξετε το πλαίσιο ελέγχου "Ως υπηρεσία", το οποίο θα επιτρέψει στο πρόγραμμα να ξεκινήσει αυτόματα κατά την εκκίνηση των Windows . Τώρα μπορείτε να προχωρήσετε στην εγκατάσταση του FlexRAID Basic CMD Client με τον ίδιο τρόπο. Βεβαιωθείτε ότι ο φάκελος FlexRAID είναι εγγράψιμος πριν προχωρήσετε στη διαμόρφωση. Μεταβείτε στους καταλόγους Basic CMD Client και Basic Host Service, οι οποίοι βρίσκονται συνήθως στο φάκελο C:ProgamFilesOpenEgg.org και ανοίξτε τις Ιδιότητες τους. Το πλαίσιο ελέγχου δίπλα στο στοιχείο "Μόνο για ανάγνωση" στην ενότητα "Χαρακτηριστικά" πρέπει να μην είναι επιλεγμένο. Αποθηκεύστε τις αλλαγές και στο παράθυρο διαλόγου που εμφανίζεται, επιβεβαιώστε τις για όλους τους υποφακέλους και τα αρχεία. Επανεκκινήστε τον υπολογιστή σας και ξεκινήστε το FlexRAID. Θα ανοίξει ένα παράθυρο γραμμής εντολών, όπου πρέπει να εισαγάγετε την εντολή "localhost" για να συνδεθείτε στο FlexRAID. Σε αυτήν την εγκατάσταση έχει σχεδόν ολοκληρωθεί - μένει μόνο να εισαγάγετε την εντολή "προβολή εγκατάστασης" και να επανεκκινήσετε τον υπολογιστή.
Εάν έχετε εγκατεστημένα τα Windows 7, μετά την επανεκκίνηση του υπολογιστή, θα χρειαστεί να εγκαταστήσετε δύο ενημερώσεις κώδικα. Για να το κάνετε αυτό, πληκτρολογήστε "patch install view-sys-patch" και "patch install view-cl-patch" στη γραμμή εντολών.
Εκτέλεση του σεναρίου: ενσωμάτωση "μονάδων flash"
Τώρα μπορείτε να ενσωματώσετε «μονάδες flash» στο FlexRAID. Για να πείτε στο πρόγραμμα ποια να χρησιμοποιήσει, θα χρειαστείτε ένα σενάριο, το οποίο πρέπει να τοποθετήσετε στο φάκελο "Βασική υπηρεσία κεντρικού υπολογιστή". Για να το κάνετε αυτό, κάντε δεξί κλικ σε ένα κενό χώρο σε αυτόν τον κατάλογο, επιλέξτε "Δημιουργία | Text Document" και ονομάστε το αρχείο που δημιουργήθηκε "ViewConfig".

Το αρχείο διαμόρφωσης παρέχει εκτενείς επιλογές προσαρμογής, αλλά για κανονική εργασία αρκεί να μάθετε τις βασικές αρχές της δομής του (δείτε στιγμιότυπο οθόνης).
Η πρώτη γραμμή υποδεικνύει την εικονική μονάδα δίσκου στην οποία συνδυάζονται οι "μονάδες flash" - στο παράδειγμά μας, της έχει εκχωρηθεί το γράμμα Y:. Στη δεύτερη γραμμή, εισαγάγετε τα γράμματα των τόμων κάτω από τους οποίους εμφανίζονται τα μέσα στο "Explorer" (στην περίπτωσή μας, αυτά είναι τα G: και I:). Μπορείτε να καθορίσετε οποιονδήποτε αριθμό διαδρομών και μονάδων flash διαχωρίζοντάς τες με ερωτηματικά (;).
Τώρα ξαναγράψτε όλες τις υπόλοιπες γραμμές από το στιγμιότυπο οθόνης μας μέχρι το "REMOVABLE=false". Συνδυάστε "μονάδες flash" σε μια εικονική μονάδα κάτω από το γράμμα Y:. Στην περίπτωσή μας, θέλαμε όχι μόνο να συνδυάσουμε μέσα αποθήκευσης, αλλά και να ορίσουμε έναν συγκεκριμένο φάκελο για αυτά. Εάν θέλετε, για παράδειγμα, να δημιουργήσετε μια μουσική συλλογή σε "μονάδες flash" και να την τοποθετήσετε σε έναν συγκεκριμένο κατάλογο σε έναν εικονικό δίσκο, πληκτρολογήστε "|-
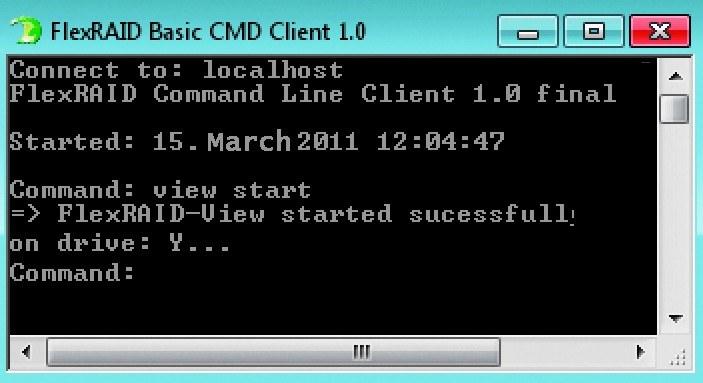
Η εικονική μονάδα δίσκου είναι τώρα έτοιμη για δοκιμαστική λειτουργία. Ανοίξτε τον πελάτη FlexRAID και πληκτρολογήστε τις εντολές "localhost" και "view start". Ο τόμος FlexRAID-View (Y:) εμφανίζεται στον Explorer. Για να ξεκινήσει αυτόματα το FlexRAID στο μέλλον και η μονάδα να συνδεθεί διακριτικά κατά την εκκίνηση του λειτουργικού συστήματος, θα χρειαστεί να εκτελέσετε μερικά ακόμη απλά βήματα. Ανοίξτε το φάκελο FlexRAID Basic Host Service και δημιουργήστε ένα αρχείο Autostart.txt σε αυτόν. Σε αυτό, χρειάζεται μόνο να εισαγάγετε μια τιμή που καθορίζει τον αριθμό των χιλιοστών του δευτερολέπτου από τη στιγμή της εκκίνησης των Windows έως την έναρξη του προγράμματος. Οι προμηθευτές λογισμικού συνιστούν να το ρυθμίσετε στο 5000, αλλά αυτό ήταν πολύ χαμηλό για τον δοκιμαστικό μας υπολογιστή, γεγονός που έκανε το FlexRAID να προσπαθήσει να συνδέσει τον εικονικό τόμο πριν καν ξεκινήσουν οι υπηρεσίες των Windows. Για τον υπολογιστή μας, ο αριθμός "12.000" αποδείχθηκε βέλτιστος. Μετά την αποθήκευση του αρχείου και την επανεκκίνηση του υπολογιστή, ο τόμος Y: θα εμφανιστεί αυτόματα στον Explorer.
RAID0: SSD στη μέγιστη ταχύτητα
Με το FlexRAID, μπορείτε να κάνετε τα Windows να αντιμετωπίζουν πολλές "μονάδες flash" ως μία μεγάλη μονάδα δίσκου. Αλλά, εάν θέλετε να έχετε την καλύτερη απόδοση από τις μονάδες flash σας, θα χρειαστεί να δημιουργήσετε μια συστοιχία RAID0.
Αυτή η μέθοδος σάς επιτρέπει να διανείμετε ένα αρχείο σε όλες τις μονάδες δίσκου, γεγονός που αυξάνει την ταχύτητα ανάγνωσης και εγγραφής: χρησιμοποιώντας συμβατικές "μονάδες flash" καταφέραμε να επιτύχουμε δείκτη περίπου 50 MB / s, ενώ για καθένα από αυτά χωριστά ήταν μόνο 20 MB /με. Ωστόσο, για να δημιουργήσετε ένα RAID0, χρειάζεστε δίσκους ίδιου μεγέθους, διαφορετικά η συνολική χωρητικότητα του SSD θα περιοριστεί από το μέγεθος του μικρότερου μέσου που χρησιμοποιείται. Η απλούστερη λύση είναι να δημιουργήσετε μια εικονική μηχανή, να εγκαταστήσετε σε αυτήν λειτουργικό σύστημα Linux, να δημιουργήσετε μια συστοιχία RAID0 από μονάδες flash και να τη διαθέσετε στα Windows ως μονάδα δίσκου δικτύου, καθώς το λειτουργικό σύστημα της Microsoft δεν διαθέτει εργαλεία για τη δημιουργία συστοιχιών RAID από συσκευές USB.
Δυστυχώς, μια εικονική μηχανή έχει τα μειονεκτήματά της: απαιτεί τουλάχιστον 512 MB μνήμης RAM και ορισμένους πόρους επεξεργαστή, επομένως δεν είναι η καλύτερη λύση για παλαιότερους υπολογιστές. Ως το πιο βολικό εργαλείο για τη διαχείριση μιας εικονικής μηχανής, συνιστούμε τη χρήση του VMware Player (μπορείτε να το κατεβάσετε από τον επίσημο ιστότοπο www.vmware.com). Η διανομή Ubuntu Linux (www.ubuntu.com και στο DVD μας) διαθέτει ήδη όλα τα απαραίτητα εργαλεία για τη δημιουργία μιας συστοιχίας RAID0, επομένως η εγκατάσταση είναι όσο το δυνατόν πιο εύκολη. Για να εγκαταστήσετε το λειτουργικό σύστημα σε μια εικονική μηχανή, αποθηκεύστε την εικόνα ISO στον σκληρό σας δίσκο και επιλέξτε "Δημιουργία νέας εικονικής μηχανής" στη διεπαφή του VMware Player. Στον οδηγό εγκατάστασης, επιλέξτε "Installer disk image file" και καθορίστε τη διαδρομή προς την εικόνα ISO. Ένας εικονικός δίσκος 4 GB αρκεί για την εγκατάσταση του συστήματος. Μην ξεχάσετε να εγκαταστήσετε το "VMware Tools", διαφορετικά δεν θα μπορείτε να ενσωματώσετε τα "flash drives" στο σύστημα.
Μετά την εγκατάσταση του Ubuntu, θα χρειαστεί να ενημερώσετε το σύστημα έτσι ώστε να μην προκύψουν σφάλματα κατά την περαιτέρω διαμόρφωση. Για να το κάνετε αυτό, ανοίξτε το Terminal (μπορείτε να το βρείτε στο μενού Εφαρμογές | Αξεσουάρ) και εισαγάγετε την εντολή σε αυτό: sudoapt-getupdate Εάν αντιμετωπίσετε σφάλματα κατά τη διαδικασία, μπορείτε να συνεχίσετε την ενημέρωση με την εντολή: sudoapt-getupdate- fix-missing Στη συνέχεια, εκτελέστε μια αναβάθμιση λογισμικού: sudoapt-getupgrade Επανεκκινήστε την εικονική μηχανή. Στη συνέχεια, πρέπει να ενσωματώσετε "μονάδες flash", δηλαδή να ενεργοποιήσετε αυτά τα μέσα στο πρόγραμμα VMware Player (στοιχείο μενού "Virtual Machine | Removable Devices") και να χρησιμοποιήσετε το Terminal για να βρείτε το σημείο προσάρτησής τους: dmesg | grep "AttachedSCSI" 
Δημιουργία RAID0. Για να γράψετε ένα σωστό σενάριο RAID, πρέπει να ξέρετε πώς καθορίστηκε η "μονάδα flash" σας από το σύστημα. Το αποτέλεσμα θα μοιάζει κάπως έτσι: "2:0:0:0 Συνημμένος αφαιρούμενος δίσκος SCSI". Σημαντικές πληροφορίες περικλείονται σε αγκύλες - στην περίπτωσή μας είναι "sdb" (όπως φαίνεται στο στιγμιότυπο οθόνης). Τώρα εγκαταστήστε τα απαραίτητα εργαλεία για να δημιουργήσετε έναν πίνακα RAID: sudoapt-getinstallmdadm Το μόνο που μένει να κάνετε είναι να ρυθμίσετε τις παραμέτρους του RAID. Στο παράδειγμά μας, συνδυάσαμε δύο «μονάδες flash» τεσσάρων gigabyte σε έναν πίνακα, οι οποίοι ορίστηκαν από το σύστημα ως «sdb» και «sdc»: mdadm—create—verbose /dev/md0—level=0—raid-devices =2/dev/sd(b ,c) Τώρα έχετε ένα μόνο μέσο αποθήκευσης που αποτελείται από δύο. Πρέπει να μορφοποιηθεί. Δεδομένου ότι τα Windows δεν έχουν απευθείας πρόσβαση στο δίσκο, μπορείτε να χρησιμοποιήσετε το πιο φιλικό προς το Linux σύστημα αρχείων EXT4 αντί για NTFS. Η μορφοποίηση μπορεί να ξεκινήσει απευθείας από το τερματικό: sudomkfs.ext4/dev/md0 Στη συνέχεια, καθορίστε το σημείο προσάρτησης έντασης: sudomount/dev/md0/mnt Εάν η εγκατάσταση ήταν επιτυχής, η συστοιχία RAID0 υψηλής ταχύτητας είναι έτοιμη για χρήση. Πρέπει επίσης να δημιουργήσετε μια δέσμη ενεργειών που θα επιτρέπει στο σύστημα να αναγνωρίζει τη μονάδα δίσκου μετά από επανεκκίνηση χωρίς να την επαναδιαμορφώσει. Για να το κάνετε αυτό, πρέπει να προσδιορίσετε τον αριθμό αναγνώρισης πολυμέσων (UUID) - μπορείτε να τον μάθετε χρησιμοποιώντας την εντολή: mdadm-detail/dev/md0 Στη συνέχεια, δημιουργήστε ένα αρχείο κειμένου στην επιφάνεια εργασίας και εισαγάγετε τις ακόλουθες γραμμές σε αυτό: # !/bin/bash mdadm-verbose-A /dev/md0 - uUUID_of_your_device 
Ενσωμάτωση φακέλων. Για να χρησιμοποιήσετε το SSD σας στα Windows, απλώς μοιραστείτε το στο δίκτυο. Αποθηκεύστε το αρχείο, κάντε δεξί κλικ για να ανοίξετε τις ιδιότητές του και στην καρτέλα "Δικαιώματα", επιλέξτε το πλαίσιο ελέγχου "Να επιτρέπεται η εκτέλεση του αρχείου ως πρόγραμμα". Τώρα δεν χρειάζεται να εισάγετε εντολές - θα είναι αρκετό για να εκτελέσετε το σενάριο.
Και το τελευταίο βήμα είναι η ρύθμιση της πρόσβασης δικτύου στα μέσα, η οποία θα σας επιτρέψει να έχετε πρόσβαση σε αυτό από τα Windows. Δημιουργήστε έναν φάκελο στον ριζικό κατάλογο της μονάδας δίσκου, κάντε δεξί κλικ σε αυτόν και επιλέξτε "Κοινή χρήση", μετά από το οποίο θα εμφανιστεί ένα πλαίσιο διαλόγου. Ως μέρος της ρύθμισης της πρόσβασης στο δίκτυο, το Ubuntu θα εγκαταστήσει μόνο του τα απαιτούμενα πακέτα Samba. Μετά την επανεκκίνηση της συνεδρίας, μπείτε ξανά στο μενού κοινής χρήσης φακέλων και ολοκληρώστε τη ρύθμιση. Αυτός ο κατάλογος θα πρέπει τώρα να εμφανίζεται μεταξύ των φακέλων δικτύου στα Windows.
Μόνο για κάθε πυροσβέστη: δημιουργούμε μέσα για ανάκαμψη
Προβλήματα με τα Windows; Δεν έχετε πρόσβαση στα δεδομένα σας; Αυτή η λύση προσφέρει ένα μέσο αποκατάστασης σε περίπτωση απρόβλεπτων καταστάσεων.
Εάν εξακολουθείτε να έχετε μερικές αχρησιμοποίητες υποδοχές USB στη μητρική σας πλακέτα, μπορούν επίσης να χρησιμοποιηθούν. Πάρτε δύο "μονάδες flash" και αντιγράψτε τα αρχεία από το δίσκο εγκατάστασης των "επτά" σε ένα από αυτά και στο άλλο - οποιαδήποτε διανομή Linux. Μετά από αυτό, δεν χρειάζεται να αναζητήσετε εργαλεία αποκατάστασης συστήματος - θα είναι ήδη έτοιμα για χρήση.
Για να ξεκινήσετε τα Windows από μια μονάδα flash, θα χρειαστείτε τουλάχιστον 4 GB μέσων, ένα DVD εγκατάστασης και το HP USB Storage Format Tool (διαθέσιμο στο DVD μας), το οποίο μπορεί να χρησιμοποιηθεί για τη διαμόρφωση της μονάδας flash σε FAT32. Στη συνέχεια, απλώς αντιγράψτε τα αρχεία από τη δισκέτα εγκατάστασης του λειτουργικού συστήματος σε αυτό. Για το Linux, αρκεί μια «μονάδα flash» gigabyte, η οποία πρέπει επίσης να μορφοποιηθεί χρησιμοποιώντας το εργαλείο φορμά αποθήκευσης USB της HP.

Εγκατάσταση συστήματος. Το UNetbootin σάς επιτρέπει να δημιουργήσετε μια εικόνα με δυνατότητα εκκίνησης με δύο κλικ Εκτελέστε το βοηθητικό πρόγραμμα UNetbootin (διατίθεται στο DVD μας) και καθορίστε τη διαδρομή προς την εικόνα του δίσκου εγκατάστασης μιας διανομής Linux. Για να ξεκινήσετε από μια "μονάδα flash" θα χρειαστεί να αλλάξετε τη σειρά των συσκευών από τις οποίες γίνεται η εκκίνηση στις ρυθμίσεις του BIOS.
Προσοχή.Κατά την εγκατάσταση, μην ανακατεύετε τα μέσα, διαφορετικά κινδυνεύετε να χάσετε σημαντικά δεδομένα.
Για να αυξήσετε την απόδοση του υπολογιστή σας, καθώς και να απαλλαγείτε από το θόρυβο κατά τη λειτουργία ενός φορητού υπολογιστή ή μιας μονάδας συστήματος, θα σας φανεί χρήσιμο - μια μεγάλη, γρήγορη και αθόρυβη "μονάδα flash".
Σημείωση. Ο υπολογιστής δεν θα «βουίζει» αν εγκαταστήσετε μόνο τον SSD. Εγκαθιστώντας μια τέτοια συσκευή ως προσθήκη στον κλασικό σκληρό δίσκο, ο ιδιοκτήτης του υπολογιστή δεν θα απαλλαγεί από το θόρυβο, αλλά θα επιταχύνει τη "μηχανή" και θα αυξήσει την αποθήκευση.
Στο άρθρο, εξετάσαμε επιλογές για τη σύνδεση μιας μονάδας SSD σε έναν επιτραπέζιο υπολογιστή, καθώς και την εγκατάστασή της σε φορητό υπολογιστή. Από το υλικό θα μάθετε τι πρέπει να κάνετε για να εγκαταστήσετε μια μονάδα SSD και να διαμορφώσετε μόνοι σας το σύστημα κάτω από το SSD.
Πώς να συνδέσετε ένα SSD σε έναν επιτραπέζιο υπολογιστή;
Η σύνδεση ενός SSD σε έναν επιτραπέζιο υπολογιστή είναι εύκολη. Για να γίνει αυτό, ο χρήστης θα πρέπει να απενεργοποιήσει τη μονάδα συστήματος, καθώς και να την αποσυναρμολογήσει. Για να αποκτήσετε πρόσβαση στα εξαρτήματα του υπολογιστή και να αφήσετε ελεύθερο χώρο ή να αντικαταστήσετε τον σκληρό δίσκο, θα χρειαστεί να αφαιρέσετε το πλαίσιο της μονάδας συστήματος.
Σε ορισμένες περιπτώσεις, ο χρήστης θα χρειαστεί να αποσυναρμολογήσει ολόκληρο το μπλοκ. Συνήθως αυτό απαιτείται από μοντέλα μικρού μεγέθους (για παράδειγμα,).
Life hack: στο πίσω μέρος της μονάδας συστήματος υπάρχει ένα κουμπί που χρησιμεύει για την απενεργοποίησή της. Θα χρειαστεί να κρατηθεί για λίγα δευτερόλεπτα. Κάντε αυτό πριν αποσυναρμολογήσετε τη μονάδα συστήματος. Ο υπολογιστής δεν θα ξεκινήσει ταυτόχρονα, καθώς η συσκευή είναι αποσυνδεδεμένη από το δίκτυο, αλλά ένας τέτοιος χειρισμός θα αφαιρέσει τον στατικό ηλεκτρισμό από τη μητρική πλακέτα, καθώς και άλλα εσωτερικά στοιχεία του υπολογιστή.
Η μονάδα SSD εγκαθίσταται σε ελεύθερο χώρο χρησιμοποιώντας έναν ειδικό προσαρμογέα κατασκευασμένο σε μορφή έλκηθρου και στερεωμένο με βίδες. Οι συνδετήρες παρέχονται με τη μονάδα δίσκου στο κιτ. Απαιτείται προσαρμογέας επειδή ο παράγοντας μορφής του μέσου μπορεί να είναι μικρότερος από τις διαστάσεις της υποδοχής. Για παράδειγμα, ο κλασικός δίσκος έχει σχεδιαστεί για ένα εξάρτημα 3,5 ιντσών και το πιο συνηθισμένο μέγεθος για συσκευές στερεάς κατάστασης είναι 2,5 "όπως στο .
Όταν η μονάδα είναι εγκατεστημένη, πρέπει να συνδέσετε το SSD χρησιμοποιώντας ένα καλώδιο SATA στη "μητρική πλακέτα", επιλέγοντας την κατάλληλη υποδοχή σε αυτήν. Στη συνέχεια, ο SSD θα πρέπει να συνδεθεί στο τροφοδοτικό, το οποίο διασφαλίζει την ομαλή λειτουργία όλων των εξαρτημάτων του υπολογιστή.

Σπουδαίος:ο δίσκος είναι ταχύτερος μόνο όταν είναι συνδεδεμένος σε υποδοχή SATA 3.0 τουλάχιστον, με ταχύτητες 6 Gb/s. Συνήθως αυτός ο σύνδεσμος είναι μαρκαρισμένος και βαμμένος μαύρος, επομένως δεν είναι δύσκολο να το δείτε στον πίνακα. Ωστόσο, εάν δεν υπάρχουν ονομασίες, θα πρέπει να βρείτε έγγραφα για και να βρείτε πληροφορίες σχετικά με το SATA σε αυτά.
Όταν εγκατασταθεί ο δίσκος και συναρμολογηθεί η μονάδα συστήματος, για την κανονική λειτουργία των μέσων, πρέπει να διαμορφωθεί ο SSD. Για να το κάνετε αυτό, πρέπει να μεταβείτε στο BIOS, να βρείτε μια μονάδα στερεάς κατάστασης εκεί και, εάν αυτή η μονάδα λειτουργεί ως προσθήκη σε έναν σκληρό δίσκο, βάλτε το SSD πρώτο στη λίστα. Έτσι, ο SSD θα γίνει ο κύριος.
Μόλις το εγκατεστημένο SSD γίνει το πρώτο στο BIOS, θα πρέπει να επιβεβαιώσετε τις αλλαγές και, στη συνέχεια, να εγκαταστήσετε ξανά το λειτουργικό σύστημα. Μπορείτε απλώς να αντιγράψετε το λειτουργικό σύστημα στα μέσα, εάν υπάρχει ή ο χρήστης δεν σκοπεύει να αφήσει το SSD ως μονάδα δίσκου συστήματος.
Προσοχή!Εάν η μονάδα λειτουργεί ως μονάδα συστήματος, θα πρέπει να χρησιμοποιήσετε τα κλασικά, προεγκατεστημένα εργαλεία των Windows για τη διαμόρφωση (συνήθως το ίδιο το σύστημα βελτιστοποιεί τη λειτουργία, γεγονός που παρατείνει τη διάρκεια ζωής του μέσου). Όταν το λειτουργικό σύστημα παραμένει στον σκληρό δίσκο, ο ίδιος δίσκος πρέπει να επισημανθεί ως ο κύριος στο BIOS.

Πώς να εγκαταστήσετε ένα SSD σε φορητό υπολογιστή;
Πρώτα απ 'όλα, ο χρήστης θα πρέπει να δημιουργήσει ένα αντίγραφο ασφαλείας των πληροφοριών που είναι αποθηκευμένες στον φορητό υπολογιστή. Στη συνέχεια - αποσυνδέστε όλα τα καλώδια από το φορητό υπολογιστή (, ακουστικά και φόρτιση), αφαιρέστε την μπαταρία τραβώντας τα μάνδαλα.
Για να τοποθετήσετε τη μονάδα σε φορητό υπολογιστή, ο χρήστης θα πρέπει να οπλιστεί με ένα λεπτό και να ξεβιδώσει τις βίδες που βρίσκονται στο πίσω κάλυμμα της συσκευής. Κλείνουν το κάλυμμα που προστατεύει τον σκληρό δίσκο και τη μνήμη RAM του φορητού υπολογιστή.
Life hack:χρησιμοποιώντας μια πλαστική κάρτα (πιστωτική κάρτα, εκπτωτική κάρτα) είναι βολικό να αφαιρέσετε το κάλυμμα που καλύπτει τον σκληρό δίσκο.
3 τρόποι εγκατάστασης:
- στη θέση του σκληρού δίσκου?
- αντί ;
- Η «δύσκολη» μέθοδος είναι να τοποθετήσετε έναν σκληρό δίσκο στερεάς κατάστασης αντί για έναν σκληρό και να εγκαταστήσετε έναν σκληρό δίσκο στη θέση του δίσκου. Είναι κατάλληλο εάν η ταχύτητα του διαύλου στον οποίο είναι συνδεδεμένος ο παλιός σκληρός δίσκος είναι μεγαλύτερη από αυτή της μονάδας.
Ενδιαφέρων:εάν δεν υπάρχει ελεύθερος χώρος για ένα δεύτερο μέσο αποθήκευσης, αλλά θέλετε να αφήσετε ένα σκληρό, ο κάτοχος ενός φορητού υπολογιστή έχει την ευκαιρία να αγοράσει μια θήκη για έναν σκληρό δίσκο για να συνδέσει έναν SSD μέσω usb. Είναι αλήθεια ότι αυτό είναι βολικό μόνο εάν ο φορητός υπολογιστής χρησιμοποιείται ως επιτραπέζια συσκευή.

Κλασική μέθοδος - Αντικατάσταση σκληρού δίσκου
Έτσι, η μπαταρία αφαιρείται, το κάλυμμα ξεβιδώνεται. Ήρθε η ώρα να τραβήξετε τη μονάδα σκληρού δίσκου: η μονάδα είναι στερεωμένη με πολλά μπουλόνια, πρέπει να τα ξεβιδώσετε και, στη συνέχεια, να αφαιρέσετε προσεκτικά τη μονάδα σκληρού δίσκου από την υποδοχή SATA. Σε αυτό το μέρος, θα χρειαστεί να εγκαταστήσετε μια μονάδα στερεάς κατάστασης και να ασφαλίσετε το SSD με μπουλόνια. Τελικά βήματα εγκατάστασης: τοποθετήστε το κάλυμμα, τοποθετήστε την μπαταρία και ενεργοποιήστε το φορητό υπολογιστή.
Κατά την εκκίνηση του φορητού υπολογιστή (για παράδειγμα,), ο χρήστης θα πρέπει να εισέλθει στο BIOS. Εκεί θα δει ότι το σύστημα έχει αναγνωρίσει τον SSD. Τώρα πρέπει να ελέγξετε σε ποια λειτουργία βρίσκεται ο δίσκος στην καρτέλα για προχωρημένους: εάν δεν είναι σε AHCI, αλλάξτε το μέσο σε αυτήν τη λειτουργία και αποθηκεύστε το.
Το τελευταίο βήμα είναι η εγκατάσταση του λειτουργικού συστήματος.
Βάζοντας SSD αντί για μονάδα δίσκου

Τα προπαρασκευαστικά βήματα είναι σχεδόν τα ίδια με αυτά που περιγράφονται παραπάνω. Έτσι, ο χρήστης πρέπει να αποσυνδεθεί από το δίκτυο και να βγάλει την μπαταρία. Στη συνέχεια, χρησιμοποιώντας ένα κατσαβίδι, ξεβιδώστε τη βίδα που συγκρατεί το κάλυμμα που κλείνει τη θήκη της μονάδας οπτικού δίσκου.
Κάτω από αυτό το κάλυμμα υπάρχει ένα μπουλόνι που συγκρατεί τη μονάδα δίσκου. Θα χρειαστεί να το ξεβιδώσετε, πατήστε το πεντάλ: η μονάδα θα γλιστρήσει έξω από το βύσμα. Τώρα είναι εύκολο να αποκτήσετε τη μονάδα δίσκου.
Σπουδαίος: για να εγκαταστήσετε έναν SSD αντί για μια μονάδα οπτικού δίσκου, χρειάζεστε έναν προσαρμογέα τσέπης που να ταιριάζει σε μέγεθος.

Για να στερεώσετε με ασφάλεια τη μονάδα SSD, πρέπει να βιδώσετε τέσσερα μπουλόνια στη μονάδα μέχρι να σταματήσει, να την τοποθετήσετε στον προσαρμογέα τσέπης και να την τοποθετήσετε στην υποδοχή SATA. Σημεία για την αξιοπιστία της στερέωσης θα προσθέσουν μια ελαστική σφράγιση.
Για να μην κρέμεται ο SSD μέσα, η "τσέπη" πρέπει να στερεωθεί στη θήκη. Για να το κάνετε αυτό, στρίψτε τη βάση της μονάδας και τοποθετήστε την στον προσαρμογέα. Το σχήμα των συνδετήρων είναι διαφορετικό, αλλά οι οπές είναι διατεταγμένες σύμφωνα με το πρότυπο, επομένως η εγκατάσταση δεν πρέπει να προκαλεί δυσκολίες.
Life hack:έτσι ώστε η υποδοχή με εγκατεστημένο το SSD (για παράδειγμα,) να μην φαίνεται τεχνικό, μπορείτε να αφαιρέσετε την επικάλυψη που είναι εξοπλισμένη με το κουμπί από τη μονάδα οπτικού δίσκου. Κρατιέται σε κουμπώματα, τα οποία είναι εύκολο να ξεκουμπωθούν με πιστωτική κάρτα ή να ξεκολλήσουν με ένα νύχι. Απομένει να στερεώσετε το μαξιλάρι στον προσαρμογέα και να το στερεώσετε στο σώμα με βίδες.
Δυσκολίες που μπορεί να συναντήσετε

Κατά την εγκατάσταση ενός SSD ή την εκκίνηση ενός υπολογιστή / φορητού υπολογιστή μετά από αναβάθμιση, ο χρήστης μπορεί να αντιμετωπίσει ορισμένες δυσκολίες. Τα περισσότερα από αυτά επιλύονται στο αρχικό στάδιο.
Έτσι, το πρώτο πράγμα που πρέπει να προσέξετε κατά την εγκατάσταση μιας μονάδας SSD μόνοι σας (για παράδειγμα,) σε έναν υπολογιστή ή φορητό υπολογιστή είναι η ακρίβεια. Οι περισσότερες θήκες είναι κατασκευασμένες από πλαστικό, επομένως ο απρόσεκτος χειρισμός μπορεί να βλάψει το δέρμα. Για παράδειγμα, το αδύνατο σημείο των φορητών υπολογιστών είναι οι υποδοχές για καλώδια.
Προσοχή! Είναι προτιμότερο να συμπληρώνετε τόσο φορητές όσο και επιτραπέζιες συσκευές SSD όταν λήξει η εγγύηση στον υπολογιστή: οποιαδήποτε αναβάθμιση γίνει από τον χρήστη μπορεί να «καταστρέψει» την εγγύηση.
Εάν το μέσο SSD σχεδιάζεται να εγκατασταθεί στην υποδοχή της μονάδας οπτικού δίσκου, πρέπει να ληφθεί υπόψη το πάχος του προσαρμογέα τσέπης. Τα περισσότερα μοντέλα είναι διαθέσιμα σε 12,7 mm ή 9,5 mm. Για να βεβαιωθείτε ότι ο προσαρμογέας θα ταιριάζει, πρέπει να μάθετε το μοντέλο της μονάδας και να βρείτε τα χαρακτηριστικά του στο Διαδίκτυο.
Σε αυτό το άρθρο, θα σκεφτούμε τι μπορεί να γίνει από έναν σκληρό δίσκο που δεν λειτουργεί και ένα ζευγάρι μονάδες flash και κάρτες μνήμης που βρίσκονται στο χέρι; Μάλλον μαντέψατε τι να φτιάξετε τη δική σας μονάδα SSD, επιπλέον, με δυνατότητα εξωτερικής σύνδεσης.
Για να το κάνετε αυτό, πρέπει να τραβήξετε έξω όλα τα εσωτερικά μέρη του παλιού σκληρού δίσκου και να εγκαταστήσετε πολλές μονάδες flash μαζί με έναν διανομέα USB. Πώς να το κάνετε καλύτερα, μπορείτε να δείτε στο συνημμένο βίντεο.
http://www.youtube.com/watch?v=LmHBLqYzimE
Όπως μπορείτε να δείτε, η κατασκευή ενός εξωτερικού SSD είναι αρκετά εύκολη και κάθε modder με ένα ελάχιστο σύνολο εργαλείων μπορεί να το κάνει. Φυσικά, ένας σπιτικός δίσκος στερεάς κατάστασης (SSD) θα είναι κατώτερος σε ταχύτητα από τις εμπορικές λύσεις, λόγω του περιορισμού της διεπαφής USB. Αλλά το όλο θέμα είναι ότι η βίδα SSd μας θα συναρμολογηθεί από περιττά εξαρτήματα, αντί να τα πετάμε. Ας σώσουμε λοιπόν το περιβάλλον τροποποιώντας!
Πώς να φτιάξετε το δικό σας SSD από κάρτες CompactFlash
Η ιδέα ενός προσαρμογέα που συνδέει κάρτες CompactFlash στη διεπαφή SATA δεν είναι καινούργια. Εφιστούμε την προσοχή σας στη συσκευή που κατασκευάζεται από την Addonics Technologies, με την οποία μπορείτε να μετατρέψετε μία ή δύο κάρτες CompactFlash σε μονάδα στερεάς κατάστασης συνδεδεμένη σε τυπική διεπαφή.
Οι μηχανικοί του αιώνα προχώρησαν παραπέρα - η ανάπτυξή τους σάς επιτρέπει να συνδέσετε τρεις κάρτες CompactFlash στη θύρα SATA ταυτόχρονα (όπως μπορείτε να δείτε στην εικόνα, δύο από αυτές βρίσκονται στη μία πλευρά της πλακέτας του προσαρμογέα). Φυσικά, μπορείτε να περιοριστείτε σε δύο ή ακόμα και ένα φύλλο. Η συνολική ποσότητα μνήμης μπορεί να κυμαίνεται από 2 GB έως 2 TB. Η συσκευή υποστηρίζει διαμορφώσεις RAID 0 και RAID 5. Η συσκευή συμμορφώνεται με τις προδιαγραφές SATA 1.0 (1,5 Gb/s), υποστηρίζει λειτουργίες ανταλλαγής καρτών IDE PIO Mode 0-6, Multiword DMA Mode 0-4 και Ultra DMA Mode 1-6. Η τιμή του προϊόντος είναι περίπου $200. Προς το παρόν γίνονται δεκτές προπαραγγελίες.
Μονάδα DIY SSD σε κάρτες SDHC
Μέχρι στιγμής, οι μονάδες στερεάς κατάστασης που βασίζονται σε ολοκληρωμένα κυκλώματα μνήμης flash εξακολουθούν να είναι πολύ ακριβές για να γίνουν μια πλήρης εναλλακτική για τους παραδοσιακούς σκληρούς δίσκους για φορητές συσκευές και όχι μόνο για φορητές συσκευές. Ωστόσο, κανένας από τους χρήστες δεν θα αρνιόταν τα πλεονεκτήματα των μονάδων στερεάς κατάστασης - χαμηλό επίπεδο θορύβου κατά τη λειτουργία, χαμηλή κατανάλωση ενέργειας, ειδικά επειδή υπάρχει ήδη μια τέτοια δυνατότητα. Το γεγονός είναι ότι η Sharkoon παρουσιάζει τη συσκευή Flexi-Drive S2S, η οποία είναι, στην πραγματικότητα, ένας προσαρμογέας για τη σύνδεση έως και έξι καρτών μνήμης SDHC σε έναν φορητό υπολογιστή.
Τα μέσα τοποθετούνται σε ειδικές υποδοχές σε μια πλακέτα τυπωμένου κυκλώματος, η οποία με τη σειρά της τοποθετείται σε μεταλλική θήκη 2,5 ιντσών. Η διεπαφή SATA χρησιμοποιείται για απευθείας σύνδεση σε έναν προσωπικό υπολογιστή.
Χρησιμοποιώντας το Sharkoon Flexi-Drive S2S, ο χρήστης μπορεί επί του παρόντος να οργανώσει μια μονάδα δίσκου έως 192 GB, ενώ επιλέγει ανεξάρτητα κάρτες μνήμης με κατάλληλα χαρακτηριστικά για αυτήν: κόστος, απόδοση ταχύτητας κ.λπ. Οι προκαταρκτικές δοκιμές έδειξε ότι η απόδοση μιας τέτοιας μονάδας flash, όταν Οι χρησιμοποιημένες κάρτες Κλάσης 6 βρίσκονται στο επόμενο επίπεδο: 140 Mb / s κατά την ανάγνωση δεδομένων και έως 115 Mb / s κατά την εγγραφή πληροφοριών.
Γεια admin! ? Αγόρασα μια μονάδα στερεάς κατάστασης Kingston SSDNow V300, γύρισα σπίτι και άνοιξα ένα όμορφο κουτί και μέσα υπήρχε μόνο ο ίδιος ο SSD, χωρίς βίδες, χωρίς βάση προσαρμογέα από 2,5 έως 3,5 ίντσες για να εγκαταστήσω το SSD στη θήκη του σκληρού δίσκου η μονάδα του συστήματός μου! Κάλεσα το κατάστημα όπου αγόρασα τη μονάδα δίσκου στερεάς κατάστασης, είπαν ότι στην πραγματικότητα αυτό το στήριγμα πρέπει να αγοραστεί ξεχωριστά, έπρεπε να πάω ξανά, γιατί δεν είπαν αμέσως, δεν ξέρω.
Διόρθωσα το SSD σε αυτό το στήριγμα, το οποίο έμοιαζε με απλό έλκηθρο, αλλά την πρώτη φορά ήταν λάθος, δεν μπορούσα να συνδέσω το καλώδιο τροφοδοσίας και το καλώδιο δεδομένων στο SSD. Είναι απαραίτητο να στερεώσετε το SSD στο έλκηθρο με τέτοιο τρόπο ώστε οι σύνδεσμοι τροφοδοσίας και διασύνδεσης να προεξέχουν ελαφρώς από το στήριγμα, μόνο τότε θα είναι δυνατή η σύνδεση του καλωδίου τροφοδοσίας και του καλωδίου δεδομένων SATA σε αυτά.

Στο τέλος, κέρδισα ακόμα και εγκατέστησα σωστά τον SSD στη μονάδα συστήματος. Αλλά μετά από μερικές ημέρες ανακάλυψα ότι ήταν δυνατό να διορθώσετε απλώς το SSD στο πλάι της μονάδας συστήματος χρησιμοποιώντας συνηθισμένους σφιγκτήρες βινυλίου. Εν ολίγοις, νόμιζα ότι όλα ήταν απλά, αλλά αποδείχθηκε ότι δεν ήταν εύκολο.
Αλλά δεν είναι μόνο αυτό, θα γελάσετε, αλλά έπρεπε να πάω στο κατάστημα υπολογιστών για τρίτη φορά για ένα καλώδιο διασύνδεσης SATA III (έως 6 Gb / s) και μόνο τότε έχω ήδη εγκαταστήσει τη μονάδα SSD στο σύστημά μου μονάδα και μετέφερε τα Windows 7 μου.
Θα ήταν ωραίο να έχετε μια μικρή οδηγία με εικόνες στον ιστότοπό σας, ώστε οι χρήστες να μην οδηγούν όπως εγώ.
Σωστά, φίλοι, σε ορισμένες περιπτώσεις, οι μονάδες στερεάς κατάστασης πωλούνται χωρίς ειδικό βραχίονα προσαρμογέα από 2,5 έως 3,5 ιντσών, τότε πρέπει να το αγοράσετε ξεχωριστά. Όλα αυτά πρέπει πρώτα να διευκρινιστούν με τον πωλητή πριν αγοράσετε έναν SSD. Εάν ο SSD σας δεν συνοδεύεται από προσαρμογέα που πρέπει να τον αγοράσετε ξεχωριστά, κοστίζει περίπου 150 ρούβλια και θα σας πουληθεί σε μια ειδική τσάντα, όπου θα υπάρχουν επίσης ειδικές βίδες για τη σύνδεση του SSD στο ίδιο το στήριγμα. και προσάρτηση του βραχίονα με το SSD στο καλάθι για τους σκληρούς δίσκους της μονάδας συστήματος.
Και σε ορισμένες περιπτώσεις, οι SSD πωλούνται με ειδικό βραχίονα προσαρμογέα, για παράδειγμα, Kingston HyperX 3K 120 GB και το HyperX 3K κοστίζει λίγο περισσότερο, για παράδειγμα, το ίδιο SSDNow V300.
Σε πολλές νέες θήκες υπολογιστών, οι κατασκευαστές πρόσθεσαν ειδικά ένα μέρος για την τοποθέτηση μιας μονάδας SSD 2,5 SSD. Δηλαδή, δεν χρειάζεται προσαρμογέας - ένα στήριγμα από 2,5 έως 3,5 ιντσών, για παράδειγμα, σε μια από τις νέες θήκες Zalman, υπάρχει ένα τόσο άνετο μέρος για μια μονάδα στερεάς κατάστασης στο πίσω μέρος της θήκης.


Έτσι, αφού αγοράσουμε μια μονάδα SSD, έχουμε ένα τόσο ωραίο κουτί.
Στο κουτί, βλέπουμε πληροφορίες σχετικά με τα χαρακτηριστικά ταχύτητας ανάγνωσης και εγγραφής του SSD μας και τη διεπαφή SATA III με την υψηλότερη ταχύτητα (έως 6 Gb / s). Επίσης, υποδεικνύεται ένας άξιος κατασκευαστής του ελεγκτή SSD SandForce.

Ανοίγουμε το κουτί, μέσα υπάρχει ένα άλλο κουτί από αφρό πολυαιθυλενίου, περιέχει τον ίδιο τον δίσκο

Βγάλτε το SSD από το κουτί. Ο SSD Kingston HyperX 3K διαθέτει μεταλλική θήκη με σκούρα πλαστικά ένθετα. Στη μονάδα στερεάς κατάστασης, η επιγραφή HyperX υποδηλώνει ότι ανήκει στη γραμμή ναυαρχίδας.



Και στην πίσω πλευρά υπάρχει ένα στήριγμα για την εγκατάσταση ενός SSD σε έναν παράγοντα μορφής 3,5 ιντσών ενός κλωβού σκληρού δίσκου μονάδας συστήματος.

Υπάρχουν δύο σετ βιδών, το πρώτο είναι για τη σύνδεση του SSD στο στήριγμα 2,5x3,5, το δεύτερο σετ βιδών είναι για τη στερέωση του ίδιου του βραχίονα μαζί με το SSD στο κλουβί του σκληρού δίσκου της μονάδας συστήματος. Οι βίδες είναι διαφορετικές σε μέγεθος, μην μπερδεύετε τίποτα.

Λοιπόν φίλοι, εσείς και εγώ έχουμε σχεδόν τα πάντα για να εγκαταστήσουμε τη μονάδα στερεάς κατάστασης στη μονάδα συστήματος, δεν υπάρχει μόνο καλώδιο διασύνδεσης SATA III (έως 6 Gb / s), αλλά δεν χρειάστηκε να το αγοράσω ξεχωριστά, καθώς ήταν στο κουτί από το δικό μου που αγόρασε πριν ένα χρόνο.

Έτσι, με τέσσερις βίδες στερεώνουμε τον SSD μας στο στήριγμα 2,5 επί 3,5



Σε απενεργοποιημένο υπολογιστήεισάγουμε το στήριγμα μας ή ένα απλό έλκηθρο με τη μονάδα στερεάς κατάστασης SSD στο καλάθι του σκληρού δίσκου της μονάδας συστήματος μας και το στερεώνουμε με τέσσερις βίδες, δύο βίδες σε κάθε πλευρά. Σημειώστε ότι υπάρχει ήδη ένας απλός σκληρός δίσκος SATA με λειτουργικό σύστημα στο καλάθι, τον οποίο θα μεταφέρω αργότερα στον SSD.



Αφαιρούμε ένα άλλο πλευρικό κάλυμμα της μονάδας συστήματος και στερεώνουμε το στήριγμα με το SSD στην άλλη πλευρά.

Συνδέστε σωστά έναν SATA III SSD (έως 6 Gb / s) στη μητρική πλακέτα, στην υποδοχή SATA III (έως 6 Gb / s), διαφορετικά δεν θα αποκαλύψει όλες τις δυνατότητές του (διαβάστε το άρθρο μας)

Και φυσικά στο BIOS πρέπει να είναι ενεργοποιημένος ο τρόπος λειτουργίας των σκληρών δίσκων στο AHCI.


Λοιπόν, εγκαταστήσαμε τον SSD μας. Εάν ο SSD είναι νέος, τότε .

Φίλοι, μπορείτε να εγκαταστήσετε ξανά το λειτουργικό σύστημα στον SSD ή μπορείτε. Με άλλα λόγια, ό,τι θέλετε, όλες οι πληροφορίες που σας ενδιαφέρουν υπάρχουν στο site.
Στο Διαδίκτυο, μπορείτε να βρείτε την άποψη ότι πρέπει πάντα να εγκαταστήσετε ξανά τα Windows σε μονάδα στερεάς κατάστασης, αλλά δεν μπορείτε να μεταφέρετε ένα έτοιμο και σταθερό λειτουργικό σύστημα από έναν κανονικό σκληρό δίσκο σε έναν SSD, επειδή όταν εγκατασταθούν τα Windows στον σκληρό δίσκο, κατά συνέπεια, εκκινούνται όλες οι υπηρεσίες του για να λειτουργήσει ο σκληρός δίσκος. Αλλά εάν μεταφέρετε ένα τέτοιο σύστημα σε έναν SSD, τότε πολλές υπηρεσίες όχι μόνο δεν θα σας βοηθήσουν να εργαστείτε πιο γρήγορα, αλλά επιπλέον θα συμβάλουν στην ταχεία φθορά ενός ολοκαίνουργιου SSD (για παράδειγμα, ανασυγκρότηση).
Νομίζω ότι αυτό δεν είναι απολύτως σωστό, επειδή η περιβόητη ανασυγκρότηση μπορεί να απενεργοποιηθεί και δεν θέλω να αφιερώσω αρκετές ημέρες σε μια καθαρή εγκατάσταση ενός συστήματος με εκατοντάδες προγράμματα. Και γιατί τότε οι ίδιοι οι κατασκευαστές SSD κυκλοφορούν βοηθητικά προγράμματα για τη μεταφορά ενός λειτουργικού συστήματος από HDD σε SSD, είναι αναλφάβητοι;
Προσωπικά μετέφερα τα τελειωμένα Windows στον SSD πολλές φορές, για παράδειγμα, στον υπολογιστή εργασίας μου μετέφερα τα Windows 8 (το έχω ταξιδιώτη) από τον σκληρό δίσκο στον SSD (60 GB) πριν από δύο χρόνια, μετά μετέφερα το ίδιο Windows σε άλλη μονάδα SSD (όγκος 120 GB) όλα λειτουργούν τόσο γρήγορα για μένα που δεν είναι απαραίτητο πιο γρήγορα.
Εδώ στο μέλλον, όταν, φυσικά, θα εγκαταστήσουμε ξανά το νέο λειτουργικό σύστημα στη μονάδα SSD.
Σε αυτό το άρθρο, θα σκεφτούμε τι μπορεί να γίνει από έναν σκληρό δίσκο που δεν λειτουργεί και ένα ζευγάρι μονάδες flash και κάρτες μνήμης που βρίσκονται στο χέρι; Μάλλον μαντέψατε τι να φτιάξετε τη δική σας μονάδα SSD, επιπλέον, με δυνατότητα εξωτερικής σύνδεσης.
Για να το κάνετε αυτό, πρέπει να τραβήξετε έξω όλα τα εσωτερικά μέρη του παλιού σκληρού δίσκου και να εγκαταστήσετε πολλές μονάδες flash μαζί με έναν διανομέα USB. Πώς να το κάνετε καλύτερα, μπορείτε να δείτε στο συνημμένο βίντεο.
http://www.youtube.com/watch?v=LmHBLqYzimE
Όπως μπορείτε να δείτε, η κατασκευή ενός εξωτερικού SSD είναι αρκετά εύκολη και κάθε modder με ένα ελάχιστο σύνολο εργαλείων μπορεί να το κάνει. Φυσικά, ένας σπιτικός δίσκος στερεάς κατάστασης (SSD) θα είναι κατώτερος σε ταχύτητα από τις εμπορικές λύσεις, λόγω του περιορισμού της διεπαφής USB. Αλλά το όλο θέμα είναι ότι η βίδα SSd μας θα συναρμολογηθεί από περιττά εξαρτήματα, αντί να τα πετάμε. Ας σώσουμε λοιπόν το περιβάλλον τροποποιώντας!
Πώς να φτιάξετε το δικό σας SSD από κάρτες CompactFlash
Η ιδέα ενός προσαρμογέα που συνδέει κάρτες CompactFlash στη διεπαφή SATA δεν είναι καινούργια. Εφιστούμε την προσοχή σας στη συσκευή που κατασκευάζεται από την Addonics Technologies, με την οποία μπορείτε να μετατρέψετε μία ή δύο κάρτες CompactFlash σε μονάδα στερεάς κατάστασης συνδεδεμένη σε τυπική διεπαφή.
Οι μηχανικοί του αιώνα προχώρησαν παραπέρα - η ανάπτυξή τους σάς επιτρέπει να συνδέσετε τρεις κάρτες CompactFlash στη θύρα SATA ταυτόχρονα (όπως μπορείτε να δείτε στην εικόνα, δύο από αυτές βρίσκονται στη μία πλευρά της πλακέτας του προσαρμογέα). Φυσικά, μπορείτε να περιοριστείτε σε δύο ή ακόμα και ένα φύλλο. Η συνολική ποσότητα μνήμης μπορεί να κυμαίνεται από 2 GB έως 2 TB. Η συσκευή υποστηρίζει διαμορφώσεις RAID 0 και RAID 5. Η συσκευή συμμορφώνεται με τις προδιαγραφές SATA 1.0 (1,5 Gb/s), υποστηρίζει λειτουργίες ανταλλαγής καρτών IDE PIO Mode 0-6, Multiword DMA Mode 0-4 και Ultra DMA Mode 1-6. Η τιμή του προϊόντος είναι περίπου $200. Προς το παρόν γίνονται δεκτές προπαραγγελίες.
Μονάδα DIY SSD σε κάρτες SDHC
Μέχρι στιγμής, οι μονάδες στερεάς κατάστασης που βασίζονται σε ολοκληρωμένα κυκλώματα μνήμης flash εξακολουθούν να είναι πολύ ακριβές για να γίνουν μια πλήρης εναλλακτική για τους παραδοσιακούς σκληρούς δίσκους για φορητές συσκευές και όχι μόνο για φορητές συσκευές. Ωστόσο, κανένας από τους χρήστες δεν θα αρνιόταν τα πλεονεκτήματα των μονάδων στερεάς κατάστασης - χαμηλό επίπεδο θορύβου κατά τη λειτουργία, χαμηλή κατανάλωση ενέργειας, ειδικά επειδή υπάρχει ήδη μια τέτοια δυνατότητα. Το γεγονός είναι ότι η Sharkoon παρουσιάζει τη συσκευή Flexi-Drive S2S, η οποία είναι, στην πραγματικότητα, ένας προσαρμογέας για τη σύνδεση έως και έξι καρτών μνήμης SDHC σε έναν φορητό υπολογιστή.
Τα μέσα τοποθετούνται σε ειδικές υποδοχές σε μια πλακέτα τυπωμένου κυκλώματος, η οποία με τη σειρά της τοποθετείται σε μεταλλική θήκη 2,5 ιντσών. Η διεπαφή SATA χρησιμοποιείται για απευθείας σύνδεση σε έναν προσωπικό υπολογιστή.
Χρησιμοποιώντας το Sharkoon Flexi-Drive S2S, ο χρήστης μπορεί επί του παρόντος να οργανώσει μια μονάδα δίσκου έως 192 GB, ενώ επιλέγει ανεξάρτητα κάρτες μνήμης με κατάλληλα χαρακτηριστικά για αυτήν: κόστος, απόδοση ταχύτητας κ.λπ. Οι προκαταρκτικές δοκιμές έδειξε ότι η απόδοση μιας τέτοιας μονάδας flash, όταν Οι χρησιμοποιημένες κάρτες Κλάσης 6 βρίσκονται στο επόμενο επίπεδο: 140 Mb / s κατά την ανάγνωση δεδομένων και έως 115 Mb / s κατά την εγγραφή πληροφοριών.