Πώς να αλλάξετε το όνομα χρήστη στο λογαριασμό. Πώς να αλλάξετε το όνομα χρήστη σωστά
Πριν από λίγο καιρό σας είπα πώς και, στη συνέχεια, εάν το προφίλ αποδείχθηκε περιττό. Σήμερα θα μιλήσω για το πώς να αλλάξω το όνομα χρήστη στο σύστημα.
Υπάρχουν, στην πραγματικότητα, δύο τρόποι για να αλλάξετε το όνομα. Θα πω για τα δύο.
Το πρώτο. Κάντε κλικ στο κουμπί "Έναρξη" και έπειτα στο στοιχείο "Πίνακας Ελέγχου". Στον πίνακα ελέγχου, επιλέξτε την ενότητα "Λογαριασμοί χρηστών".
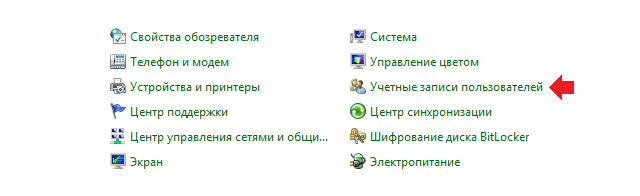
Ανοίγει ένα παράθυρο με πληροφορίες για όλα τα προφίλ που είναι διαθέσιμα. Κάντε κλικ στην επιλογή "Αλλαγή ονόματος λογαριασμού".
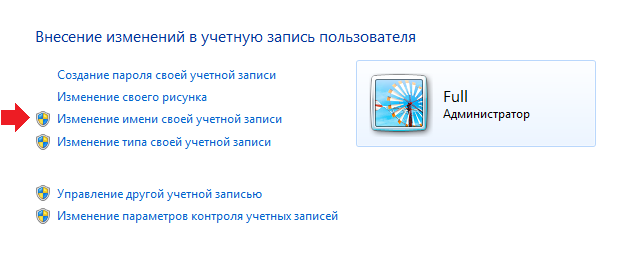
Εισαγάγετε το νέο σας όνομα και κάντε κλικ στο κουμπί "Μετονομασία". Το νέο όνομα αποθηκεύτηκε.
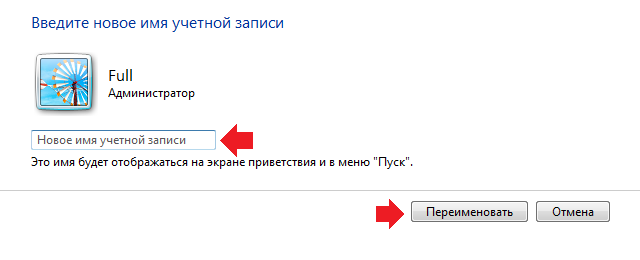
Φαίνεται ότι αυτή η συζήτηση μπορεί να κλείσει, αλλά δεν ήταν εκεί. Αν αλλάξετε το όνομα με αυτόν τον τρόπο, θα αλλάξετε μόνο το εμφανιζόμενο όνομα. Επομένως, εάν, για παράδειγμα, πρέπει να συνδεθείτε με έναν άλλο υπολογιστή, ο τελευταίος θα βλέπει το ίδιο παλιό όνομα. Και ένα άλλο πρόβλημα προκύπτει όταν εγκαθίσταται ένα λογισμικό αγγλικής γλώσσας και το σύστημα απαιτεί να εισάγετε ένα όνομα στα Λατινικά - ακόμα και αν αλλάξετε το όνομα με αυτό τον τρόπο, ο χρήστης δεν θα είναι σε θέση να καταχωρήσει ή ακόμα και να εκτελέσει το λογισμικό. Επομένως, υπάρχει ένας δεύτερος τρόπος για να αλλάξετε το όνομα χρήστη που αλλάζει πραγματικά το όνομα χρήστη.
Πατήστε το συνδυασμό πλήκτρων CTRL + R για να εμφανιστεί το παράθυρο Εκτέλεση. Προσθέστε τον έλεγχο φράσης userpasswords2 σε αυτό και κάντε κλικ στο OK.
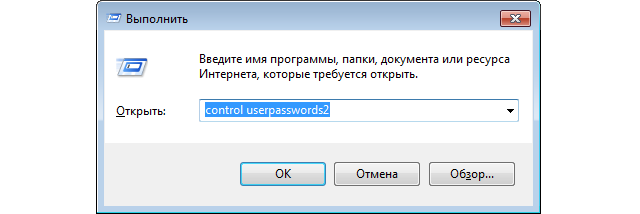
Θα εμφανιστεί ένα παράθυρο λογαριασμού χρήστη. Σε αυτό, επιλέξτε το προφίλ που θέλετε και, στη συνέχεια, κάντε κλικ στην επιλογή "Ιδιότητες".
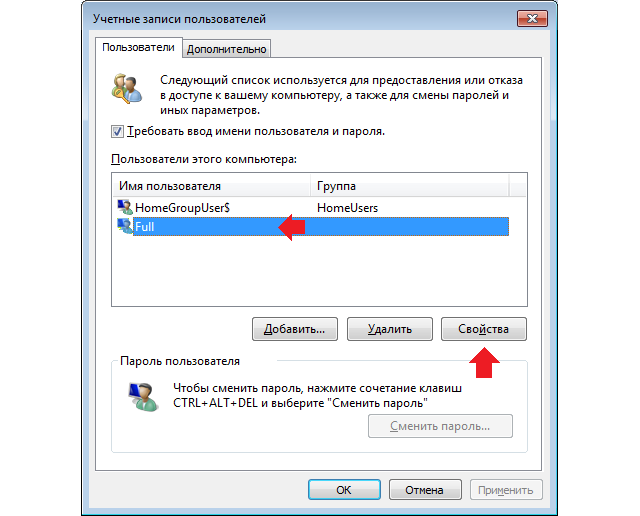
Στο νέο παράθυρο, αλλάξτε το όνομα στη στήλη "Χρήστης" και, στη συνέχεια, κάντε κλικ στο κουμπί OK.

Κάντε επανεκκίνηση του υπολογιστή και συνδεθείτε με νέο λογαριασμό. Η μέθοδος λειτουργεί για τα Windows 7, 8 και XP (περίπου τα Windows 10 είναι ακόμα άγνωστα).
Εάν θέλετε να μετονομάσετε τον εαυτό σας ή κάποιον άλλο χρήστη στον υπολογιστή, το καλύτερο που μπορείτε να κάνετε είναι μέσω της "τοπικής πολιτικής". Φυσικά, για αυτό πρέπει να έχετε δικαιώματα διαχειριστή.
Μερικοί χρήστες πιστεύουν ότι αν το μετονομάσετε έτσι, ο φάκελός σας θα μετονομαστεί επίσης. Αυτό δεν ισχύει. Οι αλλαγές θα είναι επιφανειακές. Δηλαδή ο φάκελος και τα έγγραφα θα παραμείνουν παλαιά και το όνομα θα είναι καινούργιο εμφανίζεται παντού. Από τη μία πλευρά, αυτή η επιλογή ταιριάζει στην πλειονότητα των χρηστών, οπότε θα εξετάσουμε πώς να το κάνουμε αυτό.
Έτσι, πρώτα απ 'όλα πηγαίνουμε στο .
Για να το κάνετε αυτό, πατήστε τα πλήκτρα κερδίστε + r και πληκτρολογήστε lusrmgr.msc:
Στο " Τοπικοί χρήστες και ομάδες"επιλέξτε στην αριστερή πλευρά Χρήστες, και στο σωστό χρήστη για μετονομασία. Κάντε κλικ στο PKM σε αυτό και επιλέξτε Μετονομασία:

μετά τη μετονομασία, κάντε κλικ στο κουμπί Πληκτρολογήστε. Στη συνέχεια, κάντε ξανά κλικ στο RMB στο μετονομαζόμενο χρήστη και επιλέξτε Ιδιότητες:

Στο νέο παράθυρο, επιλέξτε την καρτέλα Γενικά και ξανά γράψτε το νέο όνομα χρήστη:
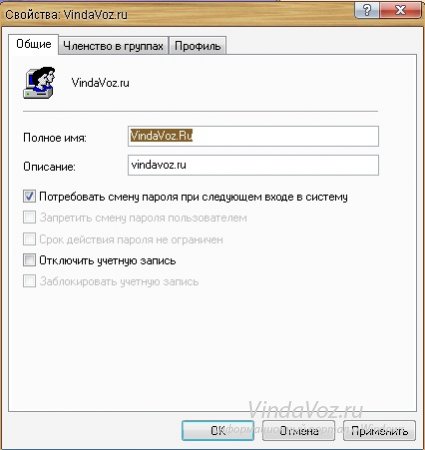
Πατάμε το κουμπί Εντάξει και επανεκκίνηση.
Με αυτόν τον τρόπο μπορείτε να αλλάξετε σωστά το όνομα χρήστη σας στα Windows XP και στα Windows 7-8
Απαιτήσεις.
Είναι απαραίτητο ο λογαριασμός σας να έχει δικαιώματα τοπικού διαχειριστή.
Το άρθρο ισχύει για τα Windows XP.
Πώς να αλλάξετε το όνομα χρήστη στα Windows XP.
1. Πατήστε το κουμπί "Έναρξη" και επιλέξτε το στοιχείο μενού " Εκτέλεση ...";
2. Στο πεδίο "Άνοιγμα" γράφουμε την εντολή lusrmgr.msc και πατήστε το πλήκτρο "OK".
4. Πηγαίνετε στη δεξιά πλευρά του παραθύρου, όπου θα βρείτε τον χρήστη του οποίου το όνομα θα μετονομαστεί.
5. Κάντε κλικ σε αυτό. κάντε δεξί κλικ και στο μενού περιβάλλοντος που ανοίγει, επιλέξτε το στοιχείο " Μετονομασία";
7. Πληκτρολογήστε το όνομα και πατήστε το πλήκτρο στο πληκτρολόγιο " Πληκτρολογήστε";
8. Για άλλη μια φορά, κάντε δεξί κλικ στον χρήστη και επιλέξτε το στοιχείο στο μενού περιβάλλοντος. Ιδιότητες";
10. Πατήστε το κουμπί "OK" και κάντε επανεκκίνηση του υπολογιστή.
Το μειονέκτημα αυτής της μετονομασίας είναι ότι η μετονομασία γίνεται " επιφανειακή", δηλαδή το όνομα χρήστη αλλάζει από το άτομο που κάθεται στον υπολογιστή και το προφίλ και ο φάκελος με τα έγγραφα του μετονομασμένου χρήστη παραμένουν άθικτα, δηλαδή έχουν το παλιό όνομα χρήστη.Ατσι, αν πάτε στο φάκελο" Έγγραφα και ρυθμίσεις", δεν θα βρείτε τον φάκελο με το νέο όνομα χρήστη όπως πολλοί αναμένουν.
Εάν αυτό το αποτέλεσμα είναι αρκετά κατάλληλο για εσάς (το οποίο συμβαίνει στις περισσότερες περιπτώσεις), τότε μπορείτε να εργαστείτε με ειρήνη. Και αν αυτή η επιλογή δεν σας ταιριάζει, τότε μπορεί να γίνει διαφορετικά. Δεν θα μετονομάσουμε τον παλιό χρήστη, αλλά θα δημιουργήσουμε ένα νέο με το απαραίτητο όνομα και στη συνέχεια θα μεταφέρουμε σε αυτό τις ρυθμίσεις και τα αρχεία του παλιού χρήστη. Γι 'αυτό χρειαζόμαστε:
1. Δημιουργήστε έναν νέο χρήστη με το όνομα που επιθυμείτε.
2. Εκτελέστε τις ενέργειες που αναφέρονται στο άρθρο
Το λειτουργικό σύστημα που είναι εγκατεστημένο στον υπολογιστή αρχικά προϋποθέτει την ύπαρξη ενός λογαριασμού διαχειριστή που δημιουργήθηκε αυτόματα. Ωστόσο, κατά τη διάρκεια της διαδικασίας εγκατάστασης προτείνεται πάντοτε η δημιουργία ενός νέου χρήστη των Windows 7. Γιατί; Τα Windows 7 είναι ένα λειτουργικό σύστημα πολλαπλών χρηστών που επιτρέπει σε πολλούς χρήστες να εργάζονται σε έναν υπολογιστή. Κάθε ένα από αυτά χρησιμοποιεί τις δικές του ρυθμίσεις. Στους οικιακούς υπολογιστές, έχοντας πολλαπλούς λογαριασμούς είναι απλά απαραίτητο να γίνει διάκριση μεταξύ πρόσβασης για ενήλικες και παιδιά.
Τι είναι ένας λογαριασμός;
Για μια καλύτερη κατανόηση, λογαριασμό Ένας χρήστης μπορεί να συγκριθεί με τον προσωπικό του χώρο, τον δικό του χώρο, ο οποίος μπορεί να κρυφτεί από τους ξένους με τη βοήθεια ενός κωδικού κλειδώματος. Αρκετοί λογαριασμοί δημιουργούνται σε έναν υπολογιστή που έχει πολλαπλούς χρήστες των Windows 7. Κάθε εργαζόμενος χρήστης μπορεί να έχει το δικό του θέμα, το σχεδιασμό και άλλα προσωπικά δεδομένα. Όλες οι συσσωρευμένες πληροφορίες αποθηκεύονται στον κατάλληλο φάκελο προφίλ και δεν αναμιγνύονται με τις πληροφορίες άλλων χρηστών υπολογιστών. Η πρόσβαση στα έγγραφα άλλου χρήστη απαγορεύεται συνήθως. Παραδείγματα πολλών λογαριασμών: στην εγχώρια έκδοση - γονείς και παιδιά, στο χώρο εργασίας - διαφορετικές μετατοπίσεις, ένας υπολογιστής ανά τμήμα κ.λπ.
Επιπλέον, διαφορετικοί χρήστες έχουν διαφορετικά δικαιώματα στον υπολογιστή. Ο διαχειριστής επιτρέπεται οτιδήποτε, ο χρήστης του περιορισμένου λογαριασμού έχει περιορισμένες δυνατότητες στις ενέργειές του.
Δημιουργία νέων χρηστών.
Αριθμός δημιουργούνται χρήστες περιορίζεται μόνο από τη σκοπιμότητα. Μεταβείτε στην επιλογή "Έναρξη", "Πίνακας ελέγχου", "Λογαριασμοί χρηστών", "Δημιουργία λογαριασμού".
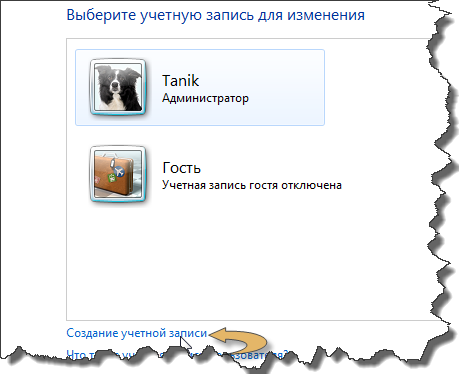
Στο παράθυρο που εμφανίζεται, πρέπει να καθορίσετε το όνομα και τα δικαιώματα του χρήστη και να κάνετε κλικ στο κουμπί "Δημιουργία".
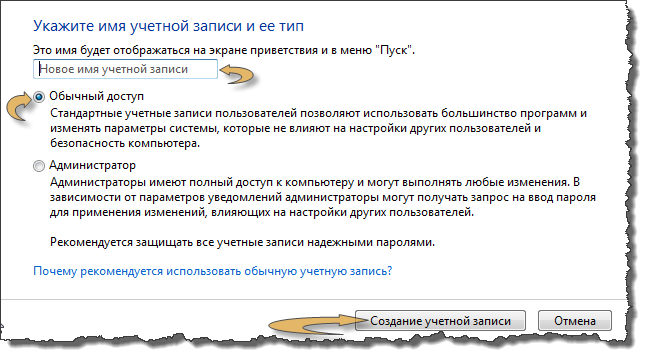
Μετά από αυτό μπορείτε να αλλάξετε το όνομα ή την εικόνα του λογαριασμού, να δημιουργήσετε έναν κωδικό πρόσβασης για τα Windows 7. Ένας νέος λογαριασμός είναι έτοιμος! Κατά την επόμενη εκκίνηση, θα σας δοθεί μια επιλογή από τη λίστα των χρηστών των Windows 7, στην οποία θα υπάρχει επίσης ο νεοδημιουργημένος χρήστης.
"Hot swap" χρήστης.
Μπορείτε να αλλάξετε τους χρήστες Windows 7 χωρίς επανεκκίνηση λειτουργικό σύστημα. Κάντε κλικ στο κουμπί "Έναρξη", μεταβείτε στην αναπτυσσόμενη λίστα του πλήκτρου "Τερματισμός λειτουργίας".
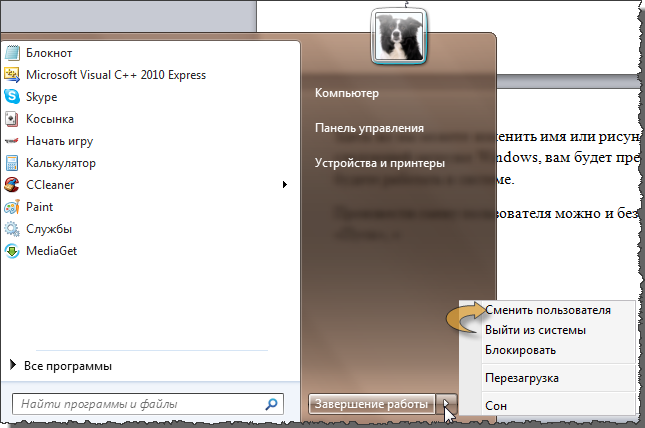
Υπάρχουν δύο επιλογές για την αλλαγή χρηστών:
"Αλλαγή χρήστη" - όλα τα τρέχοντα ανοικτά προγράμματα και τα παράθυρα θα αποθηκευτούν και θα επιστρέψετε σε αυτά όταν επιστρέψετε στο προφίλ σας.
Η "Αποσύνδεση" ισοδυναμεί με κάντε επανεκκίνηση των παραθύρων μέχρι να επιλεγεί ο χρήστης. Βεβαιωθείτε ότι έχετε αποθηκεύσει τα αποτελέσματα της δουλειάς σας σε αυτή την περίπτωση, επειδή όλα τα τρέχοντα προγράμματα θα κλείσουν.
Χρώματα διαγραφής λογαριασμού.
Υπάρχουν δύο επιλογές για τη διαγραφή ενός χρήστη: απενεργοποίηση του λογαριασμού ή διαγραφή του. Η απενεργοποίηση ενός λογαριασμού χρησιμοποιείται για την προσωρινή αποτροπή πρόσβασης του χρήστη σε ένα σύστημα. Μπορείτε αργότερα να το ενεργοποιήσετε με την αποθήκευση όλων των ρυθμίσεων. Μετά τη διαγραφή ενός χρήστη, ο λογαριασμός του δεν μπορεί να αποκατασταθεί. Πρέπει να θυμόμαστε ότι για να καταργήσετε έναν χρήστη από το σύστημα, πρέπει να έχετε δικαιώματα διαχειριστή.
Για να διαγράψουμε έναν χρήστη, περνάμε από την αλυσίδα: "Έναρξη", "Πίνακας ελέγχου", "Λογαριασμοί χρηστών", "Διαχείριση άλλου λογαριασμού". Όταν κάνετε κλικ στο κουμπί "Διαγραφή λογαριασμού", το σύστημα θα δημιουργήσει αντίγραφα ασφαλείας των ενεργειών σας, ζητώντας σας να αποθηκεύσετε το προφίλ χρήστη που θα διαγραφεί στο δίσκο. Μπορείτε να αποδεχτείτε αυτήν την προσφορά ή να την απορρίψετε απλά κάνοντας κλικ στο "Διαγραφή αρχείων".
Μπορείτε επίσης να διαχειριστείτε τους λογαριασμούς σας μέσω της Διαχείρισης Υπολογιστών ή μέσω του διαχειριστή λογαριασμού, ακόμη και μέσω του μητρώου συστήματος! Αλλά η παραπάνω μέθοδος είναι πιο απλή και σαφής.
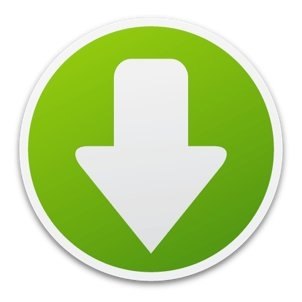
 Τρόπος περιορισμού της πρόσβασης σε ένα φάκελο στα Windows 7
Τρόπος περιορισμού της πρόσβασης σε ένα φάκελο στα Windows 7
 Γονικός έλεγχος στα παράθυρα 7
Γονικός έλεγχος στα παράθυρα 7
Σε περίπτωση που πολλοί χρήστες εργάζονται σε έναν προσωπικό υπολογιστή, το Windows OS σάς επιτρέπει να δημιουργήσετε πολλούς λογαριασμούς. Είναι πολύ βολικό και πρακτικό. Ωστόσο, αυτό μπορεί επίσης να φέρει κάποιες παρενοχλήσεις. Το γεγονός είναι ότι οι διαχειριστές, εγκαθιστώντας το λειτουργικό σύστημα, δεν γνωρίζουν εκ των προτέρων τα ονόματα των μελλοντικών χρηστών και ο τελευταίος που έχει εγκαταστήσει το χώρο εργασίας τους είναι να κατανοήσουν πώς να αλλάξουν τον λογαριασμό, πώς να ρυθμίσουν ή να αλλάξουν τον προσωπικό κωδικό πρόσβασης για τον χρήστη τους και κάποια άλλα βελτιώσεις για να διαμορφώσουν το λειτουργικό σύστημα.
Πώς να αλλάξετε τον χρήστη στα Windows 7
Ίσως αυτό να είναι μία από τις πιο απλές εργασίες που μπορούν να χειριστούν οι πιο έμπειροι χρήστες. Ωστόσο, ακόμη και έχει αρκετές λύσεις. Έτσι, ας δούμε όλες τις πιθανές επιλογές, όπως στα Windows 7, αλλάξτε τον χρήστη.
Ο πρώτος και πιο συνηθισμένος τρόπος είναι να μεταβείτε στο μενού "Έναρξη" και, μετακινώντας το ποντίκι πάνω από το βέλος δίπλα στο στοιχείο "Τερματισμός", επιλέξτε "Εναλλαγή χρήστη" από το αναπτυσσόμενο μενού.
Η δεύτερη επιλογή - ένας συνδυασμός καυτών πλήκτρων. Για μια γρήγορη αλλαγή χρήστη, αρκεί να πατήσετε ταυτόχρονα CTRL + ALT + DEL ή WIN + L στο πληκτρολόγιο. Στην πρώτη περίπτωση, θα εμφανιστεί μια οθόνη με μια λίστα πιθανών εργασιών, αλλά στη δεύτερη - μια άμεση μετάβαση στην οθόνη αλλαγής χρήστη.
Ο τρίτος και σπανιότερος τρόπος αλλαγής ενός χρήστη στα Windows 7 είναι μια συντόμευση στην επιφάνεια εργασίας. Λίγο αποκλίνουσα από το θέμα, θα ήθελα να πω ότι για όλα όσα συμβαίνουν στο λειτουργικό σύστημα, είναι υπεύθυνα μια ποικιλία εκτελεστικών αρχείων ή λεγόμενων υπηρεσιών κοινής ωφέλειας. Επομένως, το αρχείο tsdiscon.exe που βρίσκεται στο C: \\ Windows \\ System32 είναι υπεύθυνο για τη μετάβαση στην οθόνη αλλαγής χρήστη στα Windows. Τώρα απομένει να δημιουργηθεί μόνο στην επιφάνεια εργασίας νέα ετικέτα, ονομάστε το, καθώς θα είναι βολικό για το χρήστη και στις ρυθμίσεις καθορίστε τη διαδρομή προς το παραπάνω βοηθητικό πρόγραμμα.
Πώς να αλλάξετε το όνομα χρήστη στα Windows 7
Ένα άλλο έργο που μπορεί να αντιμετωπίσει σχεδόν κάθε χρήστης. Βοηθά να επεξεργαστείτε το κανονικό όνομα του λογαριασμού USER για κάτι πιο αρμονικό και προσωπικό. Και καλά, αν ο χρήστης είναι έμπειρος. Και τι γίνεται με κάποιον που πρόσφατα κάθισε πίσω από έναν υπολογιστή και δεν είναι εξοικειωμένος πλήρως με το λειτουργικό σύστημα; Υπάρχουν δύο έγκυροι τρόποι για να αλλάξετε το όνομα χρήστη σας στα Windows 7.
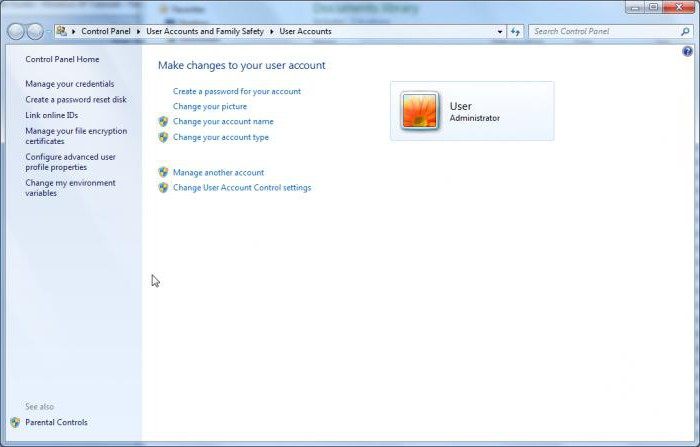
Έτσι, ο πρώτος τρόπος. Για να κάνετε αλλαγές στο όνομα χρήστη, πρέπει να εκτελέσετε τις ακόλουθες λειτουργίες:
- μεταβείτε στο μενού έναρξης.
- μεταβείτε στον "Πίνακα ελέγχου".
- Στη συνέχεια, επιλέξτε το στοιχείο "Λογαριασμοί χρηστών".
Τώρα χρησιμοποιήστε το εργαλείο "Αλλαγή ονόματος λογαριασμού", πραγματοποιήστε τις απαραίτητες αλλαγές και αποθηκεύστε τις.
Η δεύτερη μέθοδος είναι πιο επίπονη, αλλά εξαλείφει ορισμένα προβλήματα που μπορεί να προκύψουν κατά την εγκατάσταση προγραμμάτων αγγλικής γλώσσας ή την εγγραφή ενός υπολογιστή στο δίκτυο. Για να το εφαρμόσετε, ο συνδυασμός CTRL + R καλεί τη συμβολοσειρά "Εκτέλεση". Θα πρέπει να εισαγάγετε και να επιβεβαιώσετε την εντολή userpasswords2, η οποία θα ανοίξει ένα παράθυρο με λογαριασμούς. Στη συνέχεια θα πρέπει να επιλέξετε απαιτείται εγγραφή και κάντε κλικ στο κουμπί "Ιδιότητες". Τώρα μπορείτε να κάνετε αλλαγές και κάντε κλικ στο κουμπί "Εφαρμογή". Απομένει μόνο να επανεκκινήσετε τον υπολογιστή για να εφαρμοστούν οι αλλαγές.
Ασφάλεια λογαριασμού
Η ασφάλεια των δεδομένων είναι ένας από τους σημαντικούς παράγοντες. Για να το διασφαλίσετε, πρέπει να ορίσετε έναν κωδικό πρόσβασης πρόσβασης λογαριασμού. Ειλικρινά, αρχικά διαχειριστές συστήματος είτε να δημιουργήσετε έναν λογαριασμό χωρίς κωδικό πρόσβασης, είτε να εισαγάγετε το banal "123456". Τι πρέπει να κάνετε σε τέτοιες περιπτώσεις και πώς να αλλάξετε τον κωδικό πρόσβασης χρήστη στα Windows 7; Η απάντηση σε αυτή την ερώτηση είναι απλή.
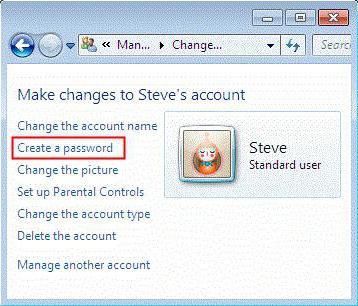
Για να ορίσετε ή να αλλάξετε τον τρέχοντα κωδικό πρόσβασης, πρέπει να επαναλάβετε τα βήματα 1-3, τα οποία περιγράφονται στην πρώτη μέθοδο αλλαγής του ονόματος χρήστη. Εάν αρχικά δεν έχει οριστεί ο κωδικός πρόσβασης, το σύστημα θα προσφέρει τη δημιουργία του, όπως λένε, από την αρχή, όπως υποδεικνύεται από το στοιχείο "Δημιουργία κωδικού πρόσβασης λογαριασμού". Στην περίπτωση του ορίστηκε κωδικός πρόσβασης Το λειτουργικό σύστημα θα προτείνει την αλλαγή του (εδώ πρέπει να καταλάβετε σαφώς ότι θα χρειαστείτε τον παλιό κώδικα). Στη συνέχεια, πρέπει να αποθηκεύσετε τις αλλαγές.
Μερικές λεπτές λεπτομέρειες για τη δημιουργία ενός προφίλ χρήστη
Κατά την εγκατάσταση ορισμένων προγραμμάτων, ενδέχεται να παρουσιαστεί ένα σφάλμα λόγω της χρήσης του κυριλλικού αλφάβητου στο όνομα του φακέλου χρήστη όπου πρέπει να τοποθετηθεί το μέρος του εγκατεστημένου λογισμικού. Η μόνη σωστή διέξοδος από αυτή την κατάσταση είναι να αλλάξετε το όνομα του φακέλου του χρήστη χρησιμοποιώντας το λατινικό αλφάβητο.
Ας υπολογίσουμε πώς να αλλάξετε το όνομα του φακέλου χρήστη στα Windows 7. Πρώτα απ 'όλα, αλλάξτε το όνομα του φακέλου χρήστη καλώντας μενού περιβάλλοντος (κάντε δεξί κλικ στο επιλεγμένο αντικείμενο). Μπορείτε να βρείτε αυτό το φάκελο στο C: \\ Users.
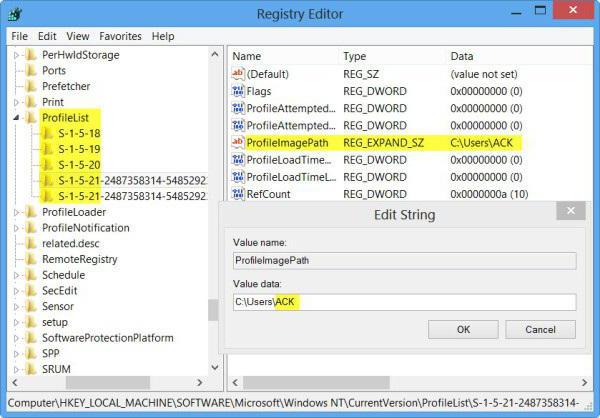
Το επόμενο βήμα - πραγματοποίηση αλλαγών στο μητρώο του λειτουργικού συστήματος. Για να το κάνετε αυτό, χρησιμοποιήστε τον συνδυασμό πλήκτρων WIN + R για να ανοίξετε το παράθυρο Εκτέλεση, καταχωρίστε το regedit εκεί. Αφού εκτελεστεί η εντολή, ανοίγει ο επεξεργαστής, όπου, χρησιμοποιώντας την αναζήτηση, θα πρέπει να βρείτε τον κλάδο ProfileList. Σε έναν από τους κλάδους S-1-5-21, ανοίξτε το αρχείο μητρώου ProfileImagePath, στην τιμή του οποίου εισάγετε το όνομα του παλιού φακέλου, επεξεργαστείτε αυτήν την καταχώρηση και επιβεβαιώστε τις αλλαγές.
Εν κατακλείδι, θα ήθελα να πω ότι, έχοντας καταλάβει το υλικό που περιγράφηκε παραπάνω και εφαρμόζοντάς το στην πράξη, ακόμη και ένας αρχάριος χρήστης θα βρει την απάντηση στο ερώτημα πώς να αλλάξει τον χρήστη στα Windows 7 και να ρυθμίσει εύκολα τον λογαριασμό του ώστε να ταιριάζει στις ανάγκες του.

















