Όλα τα μηνύματα ηλεκτρονικού ταχυδρομείου με ετικέτες. Νέα σχόλια σχετικά με το Yandex.Mail.
Οδηγίες
Όταν χρησιμοποιείτε ένα πρόγραμμα-πελάτη ηλεκτρονικού ταχυδρομείου, μπορείτε να δημιουργήσετε μια συντόμευση χρησιμοποιώντας το μενού Έναρξη. Βρείτε την ενότητα "Προγράμματα", και σε αυτήν - το όνομα του mail πελάτη. Κάντε κλικ σε αυτό με το δεξί κουμπί του ποντικιού. Πριν εμφανιστεί ένα αναπτυσσόμενο μενού, στο οποίο υπάρχει μια λειτουργία "Δημιουργία συντόμευσης".
Τραβήξτε τη συντόμευση στο εργαζόμενος γραφείο. Πρόκειται για ένα εικονίδιο προγράμματος και το όνομα μοιάζει πιο συχνά με "Συντόμευση για ...". Αν δεν σας ταιριάζει, κάντε κλικ στο εικονίδιο και κάντε δεξί κλικ. Μπορείτε να αλλάξετε το όνομα σε αυτό που σας αρέσει περισσότερο. Για παράδειγμα, ίσως είναι το όνομα του προγράμματος, χωρίς τη λέξη "συντόμευση".
Αν προτιμάτε να χρησιμοποιήσετε τη διεπαφή ιστού, μεταβείτε στο γραμματοκιβώτιό σας και αντιγράψτε τη διεύθυνση. Κλείστε ή κλείστε το παράθυρο του προγράμματος περιήγησης και όλα τα άλλα προγράμματα.
Σταθείτε με το ποντίκι εργαζόμενος γραφείο. Κάντε δεξί κλικ. Πριν εμφανιστεί ένα tablet, στην κορυφή του οποίου υπάρχει μια λειτουργία "Δημιουργία" και ένα βέλος. Δημιουργήστε έναν προτεινόμενο φάκελο ή συντόμευση. Επιλέξτε το δεύτερο.
Θα δείτε μια ακόμη ετικέτα με ένα παράθυρο - "Τοποθετήστε μια ετικέτα". Καταχωρίστε τη διεύθυνση του γραμματοκιβώτιο. Κάντε κλικ στο κουμπί "Επόμενο".
Το σύστημα σας ζητά να εισαγάγετε το όνομα της ετικέτας. Ονομάστε το όσο πιο άνετο μπορείτε. Μπορεί να είναι, για παράδειγμα, "Mail on the Rambler", "Mail.ru" και γενικά όλα όσα σας αρέσουν. Κάντε κλικ στο κουμπί "Τέλος". Μια συντόμευση εμφανίστηκε στην επιφάνεια εργασίας σας γραφείοε. Κάνοντας κλικ σε αυτό, θα μεταβείτε απευθείας στη σελίδα της αλληλογραφίας σας. Ωστόσο, είναι πιθανό ότι για πρώτη φορά θα πρέπει να εισαγάγετε τα στοιχεία σύνδεσης και τον κωδικό πρόσβασής σας.
Ένα εικονίδιο είναι μια συντόμευση που εμφανίζει μια σύνδεση με ένα συγκεκριμένο αρχείο. Ανάλογα με τη μορφή αρχείου και τις ρυθμίσεις του υπολογιστή, χρησιμοποιούνται εικονίδια με λογότυπα προγραμμάτων, μορφές ή μόνο εικόνες που ορίζονται από το χρήστη. Εάν θέλετε, μπορείτε να εκτυπώσετε εικονίδιο για γρήγορη πρόσβαση, για παράδειγμα, στο μενού "Έναρξη".
Οδηγίες
Για να συμπεράνουμε εικονίδιο στο μενού "Έναρξη", ανοίξτε το φάκελο που περιέχει και πατήστε το αριστερό πλήκτρο του ποντικιού. Χωρίς να απελευθερώσετε το κουμπί, σύρετε το δρομέα μαζί με το εικονίδιο στο μενού "Έναρξη" στον πίνακα γραφείου, περιμένετε μέχρι να ανοίξει. Σηκώστε το εικονίδιο στο πάνω μισό του μενού (πάνω από τη γραμμή "Προγράμματα"). Το εικονίδιο θα εμφανιστεί αμέσως στο μενού.
Εάν θέλετε να δημιουργήσετε μια συντόμευση σε ένα αρχείο σε διαφορετική θέση, ανοίξτε το φάκελο προορισμού και από το κενό μέρος πατήστε το δεξί πλήκτρο. Επιλέξτε την εντολή "Δημιουργία", στη συνέχεια "Ετικέτα". Το εικονίδιο συντόμευσης θα εμφανιστεί στο φάκελο και στο νέο παράθυρο στο πεδίο "Τοποθέτηση αντικειμένου", κάντε κλικ στο κουμπί "Αναζήτηση". Επιλέξτε το φάκελο όπου βρίσκεται το αρχείο που θέλετε, στη συνέχεια επιλέξτε το αρχείο και κάντε κλικ στο κουμπί "Επόμενο". Ορίστε ένα όνομα στη συντόμευση και κάντε κλικ στο Τέλος. Η συντόμευση θα πάρει το ίδιο εικονίδιο, ως αρχείο προέλευσης.
Σχετικά βίντεο
Οι συνδέσεις σε πόρους που επισκέπτονται συχνά μπορούν να αποθηκευτούν ως σελιδοδείκτες ή να αντιγραφούν σε αρχεία κειμένου, έτσι ώστε να μην εξαφανιστούν τυχαία. Σε ορισμένες περιπτώσεις, οι χρήστες του Διαδικτύου προτιμούν να κάνουν συντομεύσεις σε ιστότοπους ή ακόμα και στην ίδια τη σύνδεση, η οποία συνδέεται μόνο με ένα διπλό κλικ.
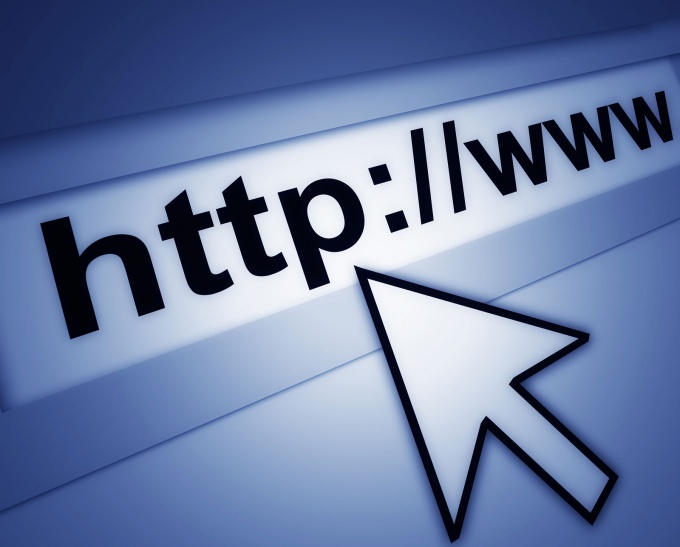
Θα χρειαστείτε
- - λειτουργικό σύστημα Windows,
- - Κάθε πρόγραμμα περιήγησης στο Διαδίκτυο.
Οδηγίες
Εάν χρησιμοποιείτε σύνδεση που απαιτεί περιοδική συνδεσιμότητα κατά την εκκίνηση του συστήματος, εκτυπώστε τη συντόμευση στην επιφάνεια εργασίας. Για να το κάνετε αυτό, ανοίξτε το μενού "Έναρξη", επιλέξτε "Σύνδεση", στην ανοιχτή λίστα, κάντε κλικ στο στοιχείο "Εμφάνιση όλων των συνδέσεων".
Στο παράθυρο που ανοίγει, επιλέξτε τη σύνδεση που χρησιμοποιείτε για να συνδεθείτε στο Internet, κάντε κλικ στο Κάντε δεξί κλικ ποντίκι και σύρετε στην επιφάνεια εργασίας.
Αφήστε το δεξί κουμπί του ποντικιού και μενού περιβάλλοντος επιλέξτε Δημιουργία συντόμευσης. Αν έχετε άλλα ανοιχτά παράθυρα που σας εμποδίζουν να δημιουργήσετε μια συντόμευση με αυτόν τον τρόπο, τα διπλώστε χειροκίνητα. Για να ελαχιστοποιήσετε αυτόματα τα παράθυρα, κάντε δεξί κλικ στο εικονίδιο σύνδεσης στη γραμμή εργασιών, όλα τα παράθυρα θα καταρρεύσουν αμέσως.
Για να εμφανίσετε συντομεύσεις σε ιστότοπους που επισκέπτεστε συχνά, θα πρέπει να κάνετε δεξί κλικ στην επιφάνεια εργασίας και να επιλέξετε το αναπτυσσόμενο στοιχείο "Δημιουργία". Στη λίστα που ανοίγει, επιλέξτε μια συντόμευση.
Θα δείτε ένα παράθυρο για τη δημιουργία μιας συντόμευσης. Μεταβείτε στο πρόγραμμα περιήγησης, ανοίξτε έναν ιστότοπο που επισκέπτεστε συχνά και αντιγράψτε τον σύνδεσμο από τη γραμμή διευθύνσεων πατώντας Ctrl + C ή Ctrl + Ins.
Επιστρέψτε στο παράθυρο συντομεύσεων, επικολλήστε την αντιγραμμένη γραμμή στο πεδίο "Καθορισμός θέσης του αντικειμένου" πατώντας Ctrl + V ή Shift + Ins.
Μπορείτε να αλλάξετε το εικονίδιο συντόμευσης καθορίζοντας τη θέση της εικόνας που εμφανίζεται στις ιδιότητές της. Κάντε δεξί κλικ στη νέα συντόμευση που δημιουργήθηκε και επιλέξτε Ιδιότητες. Στο παράθυρο που ανοίγει, μεταβείτε στην καρτέλα "Διαδικτυακό έγγραφο" και κάντε κλικ στο κουμπί "Αλλαγή εικονιδίου".
Στο παράθυρο που ανοίγει, κάντε κλικ στο κουμπί "Αναζήτηση" και καθορίστε τη διαδρομή προς το φάκελο με εικονίδια, επιλέξτε το πιο κατάλληλο και κάντε κλικ στο κουμπί "Άνοιγμα". Στη συνέχεια, κάντε κλικ στο "OK", "Apply" και "OK".
Τα εικονίδια που τοποθετούνται στην επιφάνεια εργασίας είναι γραφικοί σύνδεσμοι για την έναρξη προγραμμάτων ή το άνοιγμα εγγράφων. Εγκατεστημένο στα προγράμματα του υπολογιστή κατά τη διάρκεια της εγκατάστασης μπορεί να δημιουργήσει συντομεύσεις για την επιφάνεια εργασίας. Ο χρήστης έχει επίσης αυτήν την επιλογή και έχει μια επιλογή από διάφορους τρόπους για να το κάνει αυτό.

Οδηγίες
Κάντε κλικ στην εικόνα φόντου της επιφάνειας εργασίας με το δεξί πλήκτρο του ποντικιού για πρόσβαση στο "μενού περιβάλλοντος". Σε αυτό, αναπτύξτε την ενότητα "Δημιουργία" και επιλέξτε "Ετικέτα". Ως αποτέλεσμα αυτής της ενέργειας, ανοίγει ο οδηγός για τη δημιουργία μιας συντόμευσης στην επιφάνεια εργασίας.
Κάντε κλικ στο κουμπί "Αναζήτηση" και στο ανοιχτό παράθυρο βρείτε και κάντε κλικ στο αρχείο του προγράμματος ή του εγγράφου του οποίου το εικονίδιο θέλετε να δείτε στην επιφάνεια εργασίας. Στη συνέχεια, στο παράθυρο διαλόγου αναζήτησης αρχείων, κάντε κλικ στο κουμπί "OK" και, στο παράθυρο "Οδηγός συντομεύσεων", κάντε κλικ στο κουμπί "Επόμενο".
Πληκτρολογήστε το κείμενο της υπογραφής για δημιουργήθηκε από μια ετικέτα και κάντε κλικ στο κουμπί "Τέλος". Το παράθυρο του οδηγού κλείνει και η συντόμευση εμφανίζεται στην επιφάνεια εργασίας.
Υπάρχει ένας άλλος τρόπος που σας επιτρέπει να δημιουργήσετε ταυτόχρονα μια ολόκληρη ομάδα συντομεύσεων. Για να το χρησιμοποιήσετε, πρέπει να τρέξετε Εξερεύνηση των Windows. Αυτό μπορεί να γίνει κάνοντας διπλό κλικ στο εικονίδιο "My Computer" στην επιφάνεια εργασίας ή πατώντας το συνδυασμό πλήκτρων win + e. Στη συνέχεια, χρησιμοποιώντας το δέντρο φακέλων στο αριστερό παράθυρο του Explorer, μεταβείτε στον κατάλογο που περιέχει τα αρχεία των οποίων οι συντομεύσεις θα θέλατε να τοποθετήσετε στην επιφάνεια εργασίας.
Επιλέξτε το αρχείο ή την ομάδα αρχείων που θέλετε. Για να επιλέξετε μια ομάδα, μπορείτε να κάνετε κλικ στο πρώτο αρχείο στη λίστα και, στη συνέχεια, πατήστε το πλήκτρο Shift και, χωρίς να το αφήσετε, επιλέξτε τα επόμενα αρχεία χρησιμοποιώντας τα πλήκτρα βέλους. Και μπορείτε να αναστρέψετε όλα τα απαραίτητα αρχεία με το ποντίκι ενώ κρατάτε πατημένο το πλήκτρο ctrl.
Σύρετε το επιλεγμένο αρχείο (ή ομάδα αρχείων) στην επιφάνεια εργασίας χρησιμοποιώντας το δεξί κουμπί του ποντικιού. Όταν απελευθερώσετε το κουμπί, ο Explorer εμφανίζει ένα μενού με ένα σύνολο εντολών - επιλέξτε το στοιχείο "Δημιουργία συντομεύσεων" και αυτό ολοκληρώνει τη λειτουργία.
Εάν ο σύνδεσμος στο πρόγραμμα, που χρειάζεστε στην επιφάνεια εργασίας σας, βρίσκεται στο κύριο μενού στο κουμπί "Έναρξη", τότε από εκεί μπορείτε επίσης να το σύρετε στην επιφάνεια εργασίας με το δεξί κουμπί του ποντικιού. Αλλά σε αυτή την περίπτωση, αφού αφήσετε το κουμπί, το μενού θα πρέπει να επιλέξετε είτε την επιλογή «Αντιγραφή» (αν έχετε, επίσης, να αφήσετε μια σύνδεση με το πρόγραμμα στο κεντρικό μενού) ή «Move» (αν δεν είναι πλέον απαραίτητη η σύνδεση στο κύριο μενού).
Σχετικά βίντεο
Δώστε προσοχή
Icq και τα εικονίδια status skype. Χρειαζόμουν τις εικόνες των καταστατικών αυτών των δύο δικτύων με τον ίδιο τρόπο. Και γενικά, το Skype έχει μόνο ένα μικρό εικονίδιο άσχημο και ακατάλληλο και δεν μου ταιριάζει (και εσύ;). Όπως πάντα, δείχνω από πού ξεκίνησε. Τα εικονίδια μαζί με ένα php-script (δίνοντας τα εικονίδια αντί των τυποποιημένων) πωλούνται.
Μερικές φορές, ως αποτέλεσμα λοίμωξης από ιό ή αποτυχίας μητρώου, η διαδικασία δεν εκτελείται σωστά. Σε αυτήν την περίπτωση, ενδέχεται να μην φορτωθούν τα πλήκτρα "Επιφάνεια εργασίας" και "Έναρξη". Για να επαναφέρετε την κανονική λειτουργία του συστήματος, πρέπει πρώτα να απαλλαγείτε από ιούς. Εκτελέστε ένα αξιόπιστο πρόγραμμα προστασίας από ιούς (για παράδειγμα, το DrWeb Curreit) στη λειτουργία βαθιάς σάρωσης του υπολογιστή.
Η αιτία του προβλήματος ενδέχεται να είναι ότι το αρχείο explorer.exe έχει καταστραφεί από ιό ή έχει διαγραφεί λογισμικό προστασίας από ιούς από τον ριζικό κατάλογο των Windows. Εντοπίστε αυτό το αρχείο στο δίσκο εγκατάστασης ή σε άλλον υπολογιστή και αντιγράψτε το στο φάκελο C: \\ Windows.
Λήψη δωρεάν πρόγραμμα AVZ4 http://www.z-oleg.com/secur/avz/download.php.
Στο μενού "Αρχείο", επιλέξτε την εντολή "Ενημέρωση βάσεων δεδομένων" και καταγράψτε το πρόγραμμα μαζί με τις ενημερωμένες βάσεις δεδομένων, για παράδειγμα, σε μια μονάδα flash USB. Στον υπολογιστή που επηρεάζεται, τα πλήκτρα Ctrl + Shift + Esc ή Ctrl + Alt + Delete επικαλούνται το "Διαχείριση εργασιών". Πατήστε τα κουμπιά "Νέα εργασία" και "Περιήγηση" για να ξεκινήσετε το AVZ4.
Επιλέξτε «Επαναφορά Συστήματος» η επιλογή από το μενού «Αρχείο» και επιλέξτε το πλαίσιο δίπλα στην επιλογή «Restore Desktop», «Remote Debugger» και «Restore το κλειδί εκκίνησης.» Κάντε κλικ στο κουμπί "Εκτέλεση λειτουργιών". Όταν το σύστημα σας ζητήσει να κάνετε επανεκκίνηση, απαντήστε "Ναι".
Εάν δεν μπορείτε να αποκτήσετε το "Διαχείριση εργασιών", κάντε επανεκκίνηση του υπολογιστή και συνδεθείτε στη λειτουργία "Επαναφορά υπηρεσίας καταλόγου". Για να το κάνετε αυτό, μετά από ένα μόνο τόνο POST, πατήστε το πλήκτρο F8 και επιλέξτε την κατάλληλη επιλογή στο μενού εκκίνησης.
Και πάλι, καλέστε το Task Manager. Κάντε κλικ στην επιλογή "Νέα εργασία" και πληκτρολογήστε regedit. Στον Επεξεργαστή μητρώου, εντοπίστε την ενότητα HKCU \\ Software \\ Microsoft \\ Windows \\ CurrentVersion \\ Policies και κάντε κλικ με το δεξί πλήκτρο. Επιλέξτε την επιλογή "Δικαιώματα" και, στη συνέχεια, επισημάνετε την επιλογή σας λογαριασμό και επιλέξτε το πλαίσιο ελέγχου δίπλα στην επιλογή "Πλήρης πρόσβαση". Επανεκκίνηση σε κανονική λειτουργία.
Δημιουργήστε μια συντόμευση για αυτό στην επιφάνεια εργασίας με έναν από τους δύο τρόπους. Μπορείτε να το κάνετε κάνοντας δεξί κλικ στο αντικείμενο και επιλέγοντας την καταχώρηση "Desktop (δημιουργία συντόμευσης)" στην ενότητα "Αποστολή". Ή μπορείτε να το σύρετε ακριβώς στην επιφάνεια εργασίας σας με το δεξί κουμπί του ποντικιού. Όταν το κουμπί απελευθερωθεί, εμφανίζεται ένα μικρό μενού στην οθόνη, όπου επιλέξτε "Δημιουργία συντομεύσεων".
Χρησιμοποιήστε τη λειτουργία μεταφοράς και απόθεσης και δημιουργήστε αντίγραφα συντομεύσεων από το κύριο μενού του λειτουργικού συστήματος. Σε αυτή την περίπτωση, μπορείτε να χρησιμοποιήσετε και το αριστερό και το δεξιό κουμπί του ποντικιού - στην πρώτη περίπτωση, το μενού περιβάλλοντος δεν εμφανίζεται όταν αφήσετε το κουμπί.
Για να εμφανίσετε τις συντομεύσεις των στοιχείων του συστήματος ("Κάδος απορριμμάτων", "Υπολογιστής", "Δίκτυο" κ.λπ.), χρησιμοποιήστε ένα ειδικό παράθυρο διαλόγου λειτουργικού συστήματος. Στα Windows 7 και Vista, είναι πιο εύκολο να αρχίσετε να χρησιμοποιείτε τη μηχανή αναζήτησης - ανοίξτε το κύριο μενού και πληκτρολογήστε το κείμενο "εργασία" στο πεδίο με τη φράση "Εύρεση προγραμμάτων και αρχείων". Αυτό θα είναι αρκετό για τη λίστα συνδέσμων με τα αποτελέσματα αναζήτησης για να εμφανιστεί η ένδειξη "Εμφάνιση ή απόκρυψη των συνήθων εικονιδίων στην επιφάνεια εργασίας" που χρειάζεστε - κάντε κλικ σε αυτό. Στο παράθυρο που ανοίγει, επιλέξτε τα πλαίσια ελέγχου για τα στοιχεία που θέλετε να εμφανίζονται στην επιφάνεια εργασίας και κάντε κλικ στο OK.
Η βάση της φιλοσοφίας του αϊκίντο είναι ότι ο επιτιθέμενος πάντα χάνει. Επομένως, οι τεχνικές αυτής της πολεμικής τέχνης είναι κατά κύριο λόγο αμυντικές. Επιπλέον, οι επιθέσεις του αντιπάλου καταπνίγονται απαλά, και όχι επιθετικά, όπως στο τζούντο ή το Σαμπού.
Δεδομένου ότι οι μαχητές δεν είναι οι πρώτοι που επιτίθενται, η διεξαγωγή διαγωνισμών αϊκίντο δεν έχει νόημα. Εκτελούνται μόνο επιδεικτικές παραστάσεις, όπου οι αντίπαλοι αναδεικνύουν εκδηλώσεις υποδοχής. Υπάρχουν διαφορετικά στυλ του αϊκίντο - αϊκακίνου, esinkan, πραγματικού αϊκίντο.
Παρά το γεγονός ότι οι υποστηρικτές του αϊκίντο αρχικά υπερασπίζονται, στην πολεμική τέχνη υπάρχουν δεξιώσεις με τη χρήση διαφόρων όπλων - σπαθιά (ξύλινα), σκαλιά, μαχαίρια, πόλους.
Το σύστημα κατάταξης στο αϊκίντο είναι παρόμοιο με άλλες πολεμικές τέχνες στην Ιαπωνία και αποτελείται από εργαστήρια μαθητών "kyu" και "dan". Για το πρώτο "δεδομένο" ο μαχητής πρέπει να γνωρίζει τη βασική τεχνική του αϊκίντο χωρίς τη χρήση όπλων. Ο δεύτερος φόρος υποχρεώνει τον μαχητή να γνωρίσει την τεχνική της μάχης ενάντια στο μαχαίρι και να γράψει ένα άρθρο για το αϊκίντο.
Ένας αθλητής που ασχολείται με το αϊκίντο βελτιώνει τη στάση του σώματος, κερδίζοντας ένα σπορ σχήμα, αναπτύσσει δεξιοτεχνία. Το κύριο μειονέκτημα της ενιαίας μάχης - σε πραγματικό πολεμικό αϊκίντο δεν είναι πάντα εφαρμόσιμο. Η έμφαση στην απαλή κατάργηση της εξουσίας παίζει συχνά ένα σκληρό αστείο με τους οπαδούς του αϊκίντο. Επίσης στα μειονεκτήματα μπορεί να αποδοθεί η πολυπλοκότητα των περισσότερων τεχνικών.
Αθλητισμός Sambo
Ο Sambo εμφανίστηκε το 1938 στη Σοβιετική Ένωση. Ο ιδρυτής της Anatoly Harlampiev στα νιάτα του, να συγκεντρώσει και να οργανώσει τις πληροφορίες σχετικά με τις δημοφιλείς πολεμικές τέχνες στην ΕΣΣΔ. Ως αποτέλεσμα, ένα αθλητικό sambo παρήχθη.
Αυτή η πολεμική τέχνη είναι πιο σκληρή από το Αϊκίντο. Απαιτεί μεγαλύτερη φυσική αντοχή και αντοχή. Σάμπο περιέχει τα καλύτερα στοιχεία από διάφορες πολεμικές τέχνες - Ρωσική αψιμαχία, την καταπολέμηση της chidaoba της Γεωργίας, Καζακστάν kazaksha kures, Τατάρ αγωνίζονται Qureshi Buryat αγώνα της φινλανδικής-Γαλλικά, και πολλά άλλα.
Στους sambo αντιπάλους χωρίζονται σε κατηγορίες. Ένας αθλητής που ασχολείται με το sambo θα πρέπει να είναι έτοιμος για βαριά σωματική άσκηση. Για μια πραγματική μάχη έξω από το ταπί πάλης Σάμπο (κυρίως πολεμικών) είναι πολύ πιο προσαρμοσμένη ακόμη και από την πραγματική Aikido και Aikido (Σερβική έκδοση των πολεμικών τεχνών). Σε μάχες μικτών πολεμικών τεχνών, πολλοί αθλητές χρησιμοποιούν στοιχεία από το sambo και σχεδόν κανείς δεν χρησιμοποιεί αϊκίντο.
Δώστε προσοχή
Ο πελάτης ηλεκτρονικού ταχυδρομείου μπορεί να σας ειδοποιήσει όταν λαμβάνουν νέα μηνύματα. Για παράδειγμα, στο Το Microsoft Office Outlook, μπορείτε να αλλάξετε τις ρυθμίσεις του μηνύματος στο μενού "Εργαλεία". Βρείτε την καρτέλα "Ρυθμίσεις", και σε αυτήν "Ρυθμίσεις". Ενεργοποιήστε τις Προηγμένες ρυθμίσεις αλληλογραφίας. Θα δείτε τη γραμμή "Όταν λάβετε ένα μήνυμα" και μερικά παράθυρα. Επιλέξτε το πλαίσιο από το οποίο καλείτε να ειδοποιήσετε για νέα μηνύματα ηλεκτρονικού ταχυδρομείου.
Εάν έχετε πολλά γραμματοκιβώτια, δεν είναι απαραίτητο να τοποθετήσετε όλες τις συντομεύσεις στην επιφάνεια εργασίας. Μπορείτε να επιλέξετε ένα και να συγκεντρώσετε όλα τα γράμματα σε αυτό. Μεταβείτε στη σελίδα γραμματοκιβωτίου. Σε ορισμένους διακομιστές, θα βρείτε αμέσως τη σύνδεση "Λήψη αλληλογραφίας". Πληκτρολογήστε τη διεύθυνση του επιθυμητού γραμματοκιβωτίου στο πλαίσιο και πληκτρολογήστε τον κωδικό πρόσβασης.
Υπάρχει μια ανταλλαγή κολοσσιαίας ποσότητας πληροφοριών σε όλο τον κόσμο. Άνθρωποι οποιουδήποτε επαγγέλματος το χρησιμοποιούν ως έναν τρόπο να φέρει γρήγορα τα δεδομένα στον παραλήπτη. Ένα σημαντικό μερίδιο αυτής της περιοχής οφείλεται στις διάφορες δωρεάν υπηρεσίες που προσφέρουν γρήγορη εγγραφή, σχεδόν απεριόριστο μέγεθος κουτιού, εύχρηστη διεπαφή για περιήγηση.
Εάν στέλνετε και λαμβάνετε επιστολές κάθε μέρα αρκετές φορές, είναι απαραίτητο να στείλετε e-mail στην επιφάνεια εργασίας. Αυτό θα σας επιτρέψει να έχετε γρήγορη πρόσβαση στο γραμματοκιβώτιο χωρίς να πληκτρολογήσετε τη διεύθυνση στο πρόγραμμα περιήγησής σας. Μπορείτε επίσης να δημιουργήσετε μια συντόμευση για να στείλετε μηνύματα σε μια συγκεκριμένη διεύθυνση.
Πώς να αποκτήσετε το εικονίδιο αλληλογραφίας στην επιφάνεια εργασίας - στο νέο μας άρθρο
Χρήση της διεπαφής Web
Για να εισαγάγετε γρήγορα τη διεπαφή που βασίζεται στον ιστό του κουτιού σε οποιαδήποτε υπηρεσία, μπορείτε να δημιουργήσετε μια συντόμευση στην οθόνη. Εξετάστε τη διαδικασία στο παράδειγμα της υπηρεσίας Yandex ως έναν από τους πιο δημοφιλείς και πολυλειτουργικούς πόρους:
- Κάντε δεξί κλικ οπουδήποτε στην οθόνη και επιλέξτε Δημιουργία συντόμευσης.
- Στη γραμμή που εμφανίζεται, πληκτρολογήστε https://mail.yandex.ru.
- Σκεφτείτε ένα όνομα, για παράδειγμα, "Yandex Mail".

Αυτή η συντόμευση θα σας οδηγήσει στη σελίδα σύνδεσης ξεκίνημα στο ταχυδρομείο και, αν κάνετε κλικ στο «Exit» κατά τη διάρκεια της προηγούμενης χρήσης, θα πρέπει να εισάγετε το όνομα χρήστη και τον κωδικό πρόσβασής σας.
Αντί του καθορισμένου συνδέσμου, μπορείτε να αντιγράψετε τη γραμμή διευθύνσεων του προγράμματος περιήγησης όταν βρίσκεστε στο ταχυδρομείο. Κατ 'αναλογία μπορούμε να φέρουμε στην επιφάνεια εργασίας για να δημιουργήσετε ένα νέο e-mail: κάντε κλικ στο web-interface «Δημιουργία» και πότε θα σχηματίσουν ένα νέο μήνυμα, αντιγράψτε τη γραμμή διευθύνσεων και να το επικολλήσετε ως διαδρομή συντόμευση.
Με αυτόν τον τρόπο, μπορείτε να φέρετε στο τραπέζι όχι μόνο Yandex.Post, αλλά και οποιαδήποτε άλλη υπηρεσία, που ενεργεί κατ 'αναλογία.
Χρησιμοποιώντας προγράμματα για την εργασία με το ηλεκτρονικό ταχυδρομείο
Το πιο διάσημο από όλα τα προγράμματα είναι το Microsoft Outlook, το οποίο είναι το σημείο αναφοράς με το οποίο κινούνται και άλλοι προγραμματιστές. Το πλεονέκτημα της χρήσης προγραμμάτων, και όχι ενός ιστότοπου, είναι η δυνατότητα γρήγορου ελέγχου, αποστολής, επεξεργασίας, ταξινόμησης, αποθήκευσης μηνυμάτων. Είναι δυνατή η ενσωμάτωση της εφαρμογής με άλλους σε περιβάλλον Windows, για παράδειγμα, με ένα ημερολόγιο, επαφές, περιεχόμενο πολυμέσων, εφαρμογές γραφείου.
Ίσως το μόνο μειονέκτημα του Outlook είναι η ευπάθειά του σε ιούς. Αλλά υπάρχουν και ασφαλέστερα προγράμματα, για παράδειγμα, που ανταγωνίζονται μαζί του The Bat! . Δεν θα σταθούμε σε μια σύγκριση των χαρακτηριστικών τους, εξετάστε την αρχή της αφαίρεσης του προγράμματος αλληλογραφίας στην επιφάνεια εργασίας:
- Πηγαίνετε στο Start, βρείτε εκεί το απαραίτητο πρόγραμμα, κάντε κλικ σε αυτό με το δεξί κουμπί του ποντικιού.
- Στο μενού περιβάλλοντος, επιλέξτε "Αποστολή στην επιφάνεια εργασίας (δημιουργία συντόμευσης)".
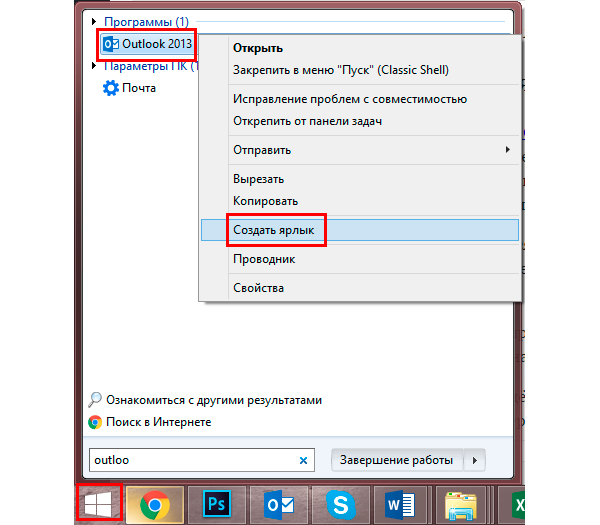
Επιπλέον, η χρήση των εφαρμογών είναι επίσης το γεγονός ότι μπορείτε να φέρετε στην επιφάνεια εργασίας όχι μόνο το ίδιο το μήνυμα, αλλά και τη δημιουργία επιστολής σε συγκεκριμένο παραλήπτη. Για παράδειγμα, εάν θέλετε να στείλετε πολλές φορές κάθε έκθεση μέρα το αφεντικό, σύμφωνα με τον τρόπο που μπορείτε να δημιουργήσετε μια συντόμευση, να διευκρινίσει τα εξής: mailto: [προστατευμένο με ηλεκτρονικό ταχυδρομείο] Μετά το παχύ έντερο, βεβαίως, καθορίστε τη διεύθυνση του παραλήπτη.
Η χρήση υπηρεσίας ηλεκτρονικού ταχυδρομείου δεν αποκλείει τη δυνατότητα μερικής ή συνεχούς προσφυγής σε εφαρμογές. Η Yandex προσφέρει μια δωρεάν ευκαιρία να χρησιμοποιήσει τα γραμματοκιβώτια της σε οποιοδήποτε πρόγραμμα αλληλογραφίας. Για να το κάνετε αυτό, καθορίστε τα ακόλουθα στις ρυθμίσεις του:
- Ρυθμίσεις εισερχομένων μηνυμάτων:
- διεύθυνση του διακομιστή imap.yandex.ru;
- Ασφάλεια σύνδεσης SSL
- θύρα 993.
- Ρυθμίσεις εξερχομένων μηνυμάτων:
- τη διεύθυνση του διακομιστή smtp.yandex.ru;
- Ασφάλεια σύνδεσης SSL
- θύρα 465.
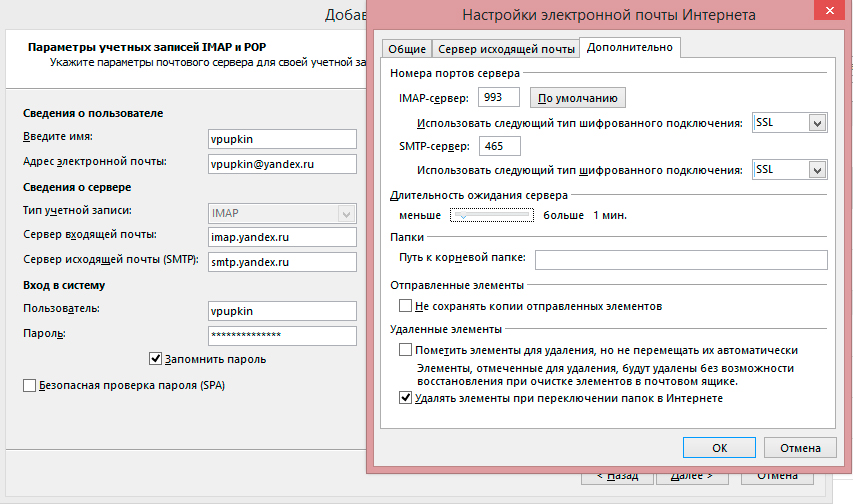
Η επικοινωνία μέσω πρωτοκόλλου IMAP σας επιτρέπει να αποθηκεύσετε και να συγχρονίσετε με το διακομιστή Yandex εξερχόμενη αλληλογραφία και πρόσβαση σε αυτό από διαφορετικούς υπολογιστές και συσκευές.
Έτσι, είναι δυνατόν να φέρει στην επιφάνεια εργασίας του κάθε γραμματοκιβώτιο, αν εργάζεστε σε περιβάλλον Web ή χρησιμοποιώντας ένα ειδικό πρόγραμμα. Μπορείτε να δημιουργήσετε πολλές συντομεύσεις με τις πιο χρησιμοποιούμενες εντολές για γρήγορη πρόσβαση σε αυτές.
Η κατηγορία Διαδικτύου περιέχει εφαρμογές για εργασία με γραμματοκιβώτια και προγράμματα αλληλογραφίας στην επιφάνεια εργασίας. Και επίσης gadgets για την εργασία με τα blogs, κοινωνικά δίκτυα, δημοφιλή διαδίκτυο πύλες και άλλα. Τα gadgets στο διαδίκτυο είναι δημοφιλείς μεταξύ των χρηστών τους και λαμβάνουν πολλά θετικά σχόλια. Χάρη στις ποικίλες μορφές τους και πολυλειτουργικό κατεύθυνση είστε αναγκασμένοι να επιλέξετε ένα χρήσιμο εργαλείο για σας και εγκαταστήστε το αγαπημένο σας gadget στην επιφάνεια εργασίας.
Πάντα αμέσως λαμβάνουν και να απαντήσετε σε σημαντικά μηνύματα ηλεκτρονικού ταχυδρομείου και μηνύματα και δεν τηρούν την καρτέλα ανοιχτό όλο το εικοσιτετράωρο «Mail» για να βοηθήσει τους πελάτες e-mail για τα Windows - συμπαγές, εύκολο να διαχειριστεί και να φαίνεται χαριτωμένο gadgets. Μπορούν να μεταφορτωθούν στην ιστοσελίδα μας, στην κατάλληλη ενότητα του καταλόγου.

Επιπλέον, εδώ μπορείτε να βρείτε άλλες χρήσιμες μικροσυσκευές - να ελέγχουν το δικό τους blog, να συνεργαστεί με τα κοινωνικά δίκτυα, να απομνημονεύουν και να αποθηκεύουν τις απαραίτητες συνδέσεις για να βρείτε τις πληροφορίες που χρειάζεστε για να βελτιστοποιήσετε τον αριθμό των χαρακτήρων στη διαδρομή URL και άλλα που βελτιώνουν και κάνουν πιο άνετη αλληλεπίδραση με το Διαδίκτυο. Εκτός από αυτές τις προσφορές βολικές επιλογές, για παράδειγμα, και οι φυσικές καταστροφές, οι αλλαγές monitoryaschie προγράμματος στις συναλλαγματικές ισοτιμίες και τις τιμές των μετοχών και πολλά άλλα.
Τι μπορεί να κάνει ένα πρόγραμμα-πελάτη αλληλογραφίας για τα Windows 7; Κύριες λειτουργίες και δυνατότητες
Πριν κάνετε λήψη του προγράμματος ηλεκτρονικού ταχυδρομείου για τα Windows 7, συνιστάται να μάθετε τι μπορεί να κάνει. Η κύρια λειτουργία αυτής της μίνι εφαρμογής είναι η έγκαιρη ειδοποίηση του χρήστη σχετικά με τα ληφθέντα μηνύματα ηλεκτρονικού ταχυδρομείου. Οι ειδοποιήσεις ήχου μπορούν να επιλεγούν ανάλογα με τις προτιμήσεις σας, καθώς και την εμφάνιση του βοηθητικού προγράμματος - το πρόγραμμα παρέχει διάφορες επιλογές για τον σχεδιασμό ήχου και κάλυψης. Μπορείτε επίσης να ορίσετε το διάστημα με το οποίο θα ενημερωθεί το γραμματοκιβώτιο.
Επιπλέον, ο πράκτορας αλληλογραφίας για τα Windows 7 έχει τη δυνατότητα να ελέγχει τα μηνύματα χωρίς να τα φορτώνει στην ηλεκτρονική συσκευή σας. Συνεπώς, περιττές πληροφορίες και ανεπιθύμητα μηνύματα μπορούν να διαγραφούν απευθείας από το διακομιστή. Όλα τα δεδομένα που περνούν από το gadget πελάτη αλληλογραφίας για τα Windows 7 προστατεύονται αξιόπιστα από εξωτερικές παρεμβολές και παραμένουν απόλυτα εμπιστευτικά. Όλα τα widget-mailers είναι εξοπλισμένα με αποτελεσματικά φίλτρα που δεν αφήνουν να περάσουν δυνητικά επικίνδυνα και επιβλαβή στοιχεία.
Προσφέρουμε ό, τι θέλετε mail για τα Windows 7 κατεβάστε δωρεάν, χωρίς εγγραφή, SMS και μεταφορά προσωπικών δεδομένων από τον ιστότοπό μας για πραγματικά gadgets. Στον κατάλογο θα βρείτε περιγραφές, φωτογραφίες και βίντεο, από τα οποία μπορείτε να βρείτε τις απαραίτητες πληροφορίες για κάθε χρησιμότητα που παρουσιάζεται εδώ.
Φυσικά, δεν υπάρχουν αρκετές επιλογές σε αυτά τα gadgets - αυτά δεν είναι πραγματικά πλήρη γραμματοκιβώτια. Αλλά ως παρακολούθηση της παραλαβής σημαντικών επιστολών, είναι αρκετά κατάλληλες. Στην ιστοσελίδα μας μπορείτε να βρείτε τα προγράμματα-πελάτες ηλεκτρονικού ταχυδρομείου για τα Windows 7 για τη ρωσική - απλή, κατανοητή σε όλους, και το πιο προσαρμοσμένη στις γλωσσικές ικανότητες της πλειοψηφίας των εγχώριων χρηστών. Αν και αν τα αγγλικά σας είναι τουλάχιστον σε μέσο επίπεδο, μπορείτε εύκολα να υπολογίσετε τη διεπαφή αγγλόφωνων gadgets.
Προσφέρουμε επίσης πολυλειτουργικό εργαλείο, το οποίο, εκτός από το ηλεκτρονικό ταχυδρομείο, η πρόσβαση στα κοινωνικά δίκτυα και γρήγορα να βρείτε πληροφορίες σχετικά με το δίκτυο, παρέχει άλλες χρήσιμες λειτουργίες, όπως παιχνίδια και καιρό gadgets που ενημερώνουν σχετικά με την κυκλοφοριακή συμφόρηση στους δρόμους, σημειωματάρια και ημερολόγια, ημερολόγια, διακοπές widgets και πολλά άλλα. Σε ένα πρόγραμμα μπορεί να συνδυαστεί gadgets 8-9, ενώ είναι συμπαγές, ελαφρύ και αισθητικά ελκυστικό και απόδοση του συστήματος πέδησης ή Internet ταχύτητα σύνδεσης.
Πρόγραμμα ηλεκτρονικού ταχυδρομείου για Windows 8: Λειτουργίες εγκατάστασης
Αν θεωρείτε τον εαυτό σας να είναι ενεργό χρήστη, πιθανώς έχετε ακούσει ότι για να κατεβάσετε το e-mail client για τα Windows 7 ή άλλο πρότυπο συσκευή και να το εγκαταστήσετε στην έκδοση του λειτουργικού συστήματος του όγδοου windose, αντιμετωπίζουν ορισμένες δυσκολίες.
Παρόλο που οι δυσκολίες μπορούν να καλούνται μόνο υπό όρους - απλά πρέπει να κάνετε μερικά ακόμη βήματα, δηλαδή - να εγκαταστήσετε εκ των προτέρων το πρόγραμμα patch 8GadgetPack. Θα επιστρέψει όλες τις λειτουργίες που υπήρχαν στην προηγούμενη έκδοση του λειτουργικού συστήματος, μετά από την οποία μπορείτε να εγκαταστήσετε το πρόγραμμα-πελάτη αλληλογραφίας για τα Windows 8 χωρίς επικαλύψεις και δυσκολίες.
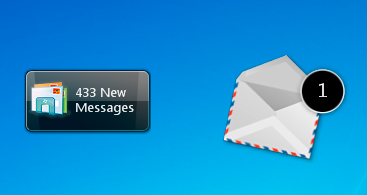
Έτσι, η πρώτη πάει πέρα από τον κατάλογό μας, να εξετάσει όλο το φάσμα των προσφορών, διαβάστε τις περιγραφές και τις προδιαγραφές, να δώσουν προσοχή στο περιβάλλον, και στη συνέχεια επιλέξτε την κατανόηση σας για τον καλύτερο πελάτη ηλεκτρονικού ταχυδρομείου για τα Windows 7, και στη συνέχεια να κατεβάσετε και να εγκαταστήσετε το παραπάνω πρόγραμμα. Μετά από αυτό, προχωρήστε τολμηρά να εγκαταστήσετε το επιλεγμένο gadget - και όλα θα είναι επιτυχημένα!
Η ίδια αρχή πρέπει να καθιερωθεί στην πρώτη οκτάδα και τα άλλα μίνι-εφαρμογές από το περιουσιακό στοιχείο έβδομη έκδοση windose όπως η οθόνη του συστήματος, την ποιότητα της σύνδεσης στο Internet καθοριστικό χρονόμετρο γραφικό στοιχείο ή το ημερολόγιο, και άλλα παρόμοια.
Ο ιστότοπός μας προσφέρει τη δυνατότητα λήψης του προγράμματος ηλεκτρονικού ταχυδρομείου για τα Windows 7 σε οποιονδήποτε:
• Διατηρεί μια ενεργή αλληλογραφία.
• συχνά αναμένει επιστολές που απαιτούν επείγουσα ανταπόκριση.
• Δεν είναι δυνατόν να διατηρείται πάντα η καρτέλα αλληλογραφίας ανοιχτή για ένα ή άλλο λόγο.
• είναι εφικτή, αλλά δεν υπάρχει απευθείας μπροστά από την οθόνη, επομένως κατευθύνεται από την ειδοποίηση ήχου.
Επειδή, εκμεταλλευόμενοι την προσφορά μας, θα έχετε τη δυνατότητα να στείλετε e-mail προγράμματα για τα Windows 7 δωρεάν download, απολύτως τίποτα να χάσουν, την ίδια στιγμή να πάρει μια αξιόπιστη, ασφαλή και απρόσκοπτη χωρίς ιδιαίτερες απαιτήσεις σε συντήρηση των Γραμματέα Βοηθός e-mails.
Επισκεφτείτε τον ιστότοπό μας, επιλέξτε πελάτες αλληλογραφίας για τα Windows 7 στα ρωσικά ή στα αγγλικά, μονοφωνικά ή πολυλειτουργικά, κάντε λήψη δωρεάν και χρησιμοποιήστε χωρίς όρια! Και θα από καιρό σε καιρό για να ευχαριστήσει και να σας μαγέψει με τα τελευταία νέα από τον κόσμο των gadgets σε οποιαδήποτε κατεύθυνση, την αναπλήρωση και την επέκταση των εικονικών συλλογών μας.
Οποιοσδήποτε χρήστης του Διαδικτύου συνηθίζει γρήγορα να ελέγχει το γραμματοκιβώτιό του πολλές φορές την ημέρα. Πολλοί άνθρωποι έχουν μερικά γραμματοκιβώτια. Δεν είναι πολύ βολικό να ανοίξετε πρώτα το πρόγραμμα περιήγησης και στη συνέχεια όλες τις σελίδες με τη σειρά του. Για να μην χρειάζεται να κάνετε κάτι τέτοιο, μπορείτε να συλλέξετε όλα τα μηνύματα σε ένα πλαίσιο και τοποθετήστε τη συντόμευση του προγράμματος-πελάτη αλληλογραφίας ή την απαραίτητη σελίδα στην επιφάνεια εργασίας.
Θα χρειαστείτε
Ένας υπολογιστής με λειτουργικό σύστημα Windows?
- σύνδεση στο Διαδίκτυο,
- Ο πελάτης αλληλογραφίας.
Διαμονή Χορηγός P & G Σχετικά άρθρα «Πώς να εμφανιστεί το μήνυμα στην επιφάνεια εργασίας,» Πώς ξέρεις ταχυδρομείου ενός χρήστη Vkontakte Βρείτε e-mail με το όνομά Πώς μπορείτε να γνωρίζετε τον κωδικό πρόσβασης στο Agent ταχυδρομείο
Οδηγίες
Όταν χρησιμοποιείτε ένα πρόγραμμα-πελάτη ηλεκτρονικού ταχυδρομείου, μπορείτε να δημιουργήσετε μια συντόμευση χρησιμοποιώντας το μενού Έναρξη. Βρείτε την ενότητα "Προγράμματα" και σε αυτήν - το όνομα του προγράμματος-πελάτη ηλεκτρονικού ταχυδρομείου σας. Κάντε κλικ σε αυτό με το δεξί κουμπί του ποντικιού. Πριν εμφανιστεί ένα αναπτυσσόμενο μενού, στο οποίο υπάρχει μια λειτουργία "Δημιουργία συντόμευσης". Σύρετε τη συντόμευση στην επιφάνεια εργασίας. Πρόκειται για ένα εικονίδιο προγράμματος και το όνομα μοιάζει πιο συχνά με "Συντόμευση για ...". Αν δεν σας ταιριάζει, κάντε κλικ στο εικονίδιο και κάντε δεξί κλικ. Μπορείτε να αλλάξετε το όνομα σε αυτό που σας αρέσει περισσότερο. Για παράδειγμα, ίσως είναι το όνομα του προγράμματος, χωρίς τη λέξη "συντόμευση". Αν προτιμάτε να χρησιμοποιήσετε τη διεπαφή ιστού, μεταβείτε στο γραμματοκιβώτιό σας και αντιγράψτε τη διεύθυνση. Κλείστε ή κλείστε το παράθυρο του προγράμματος περιήγησης και όλα τα άλλα προγράμματα. Σταθείτε με το ποντίκι στην επιφάνεια εργασίας. Κάντε δεξί κλικ. Πριν εμφανιστεί ένα tablet, στην κορυφή του οποίου υπάρχει μια λειτουργία "Δημιουργία" και ένα βέλος. Δημιουργήστε έναν προτεινόμενο φάκελο ή συντόμευση. Επιλέξτε το δεύτερο. Θα δείτε μια ακόμη ετικέτα με ένα παράθυρο - "Τοποθετήστε μια ετικέτα". Πληκτρολογήστε τη διεύθυνση του γραμματοκιβωτίου σας στο πλαίσιο. Κάντε κλικ στο κουμπί "Επόμενο". Το σύστημα σας ζητά να εισαγάγετε το όνομα της ετικέτας. Ονομάστε το όσο πιο άνετο μπορείτε. Μπορεί να είναι, για παράδειγμα, "Mail on the Rambler", "Mail.ru" και γενικά όλα όσα σας αρέσουν. Κάντε κλικ στο κουμπί "Τέλος". Η συντόμευση εμφανίστηκε στην επιφάνεια εργασίας σας. Κάνοντας κλικ σε αυτό, θα μεταβείτε απευθείας στη σελίδα της αλληλογραφίας σας. Ωστόσο, είναι πιθανό ότι για πρώτη φορά θα πρέπει να εισαγάγετε τα στοιχεία σύνδεσης και τον κωδικό πρόσβασής σας. Πόσο απλό
Άλλα Σχετικά Νέα:
Τα εικονίδια που τοποθετούνται στην επιφάνεια εργασίας είναι γραφικοί σύνδεσμοι για την έναρξη προγραμμάτων ή το άνοιγμα εγγράφων. Εγκατεστημένο στα προγράμματα του υπολογιστή κατά τη διάρκεια της εγκατάστασης μπορεί να δημιουργήσει συντομεύσεις για την επιφάνεια εργασίας. Ο χρήστης έχει επίσης αυτή την επιλογή και έχει μια επιλογή
Οι ετικέτες είναι ένα αντίγραφο του εικονιδίου, του αρχείου ή του φακέλου του προγράμματος και είναι στην πραγματικότητα ένας σύνδεσμος προς το πρωτότυπο. Το πλεονέκτημα της χρήσης συντομεύσεων είναι ότι με τυχαία διαγραφή ή μετακίνηση τους, δεν θα χάσετε δεδομένα. Sponsor P & G Άρθρα Σχετικά άρθρα "Πώς να κάνετε μια συντόμευση στην επιφάνεια εργασίας" Πώς να επιστρέψετε
Οποιοσδήποτε χρήστης του Διαδικτύου συνηθίζει γρήγορα να ελέγχει το γραμματοκιβώτιό του πολλές φορές την ημέρα. Πολλοί άνθρωποι έχουν μερικά γραμματοκιβώτια. Δεν είναι πολύ βολικό να ανοίξετε πρώτα το πρόγραμμα περιήγησης και στη συνέχεια όλες τις σελίδες με τη σειρά του. Για να μην το κάνετε αυτό, μπορείτε να συλλέξετε όλα τα ταχυδρομείο σε ένα κιβώτιο και τον πελάτη αλληλογραφίας ή την απαραίτητη σελίδα για εκτύπωση εργαζόμενος γραφείο.
Θα χρειαστείτε
- - Ένας υπολογιστής με λειτουργικό σύστημα Windows.
- - σύνδεση στο Διαδίκτυο,
- - Ο πελάτης αλληλογραφίας.
Οδηγίες
Όταν χρησιμοποιείτε ένα πρόγραμμα-πελάτη ηλεκτρονικού ταχυδρομείου, μπορείτε να δημιουργήσετε μια συντόμευση χρησιμοποιώντας το μενού Έναρξη. Βρείτε την ενότητα "Προγράμματα" και σε αυτήν - το όνομα του προγράμματος-πελάτη ηλεκτρονικού ταχυδρομείου σας. Κάντε κλικ σε αυτό με το δεξί κουμπί του ποντικιού. Πριν εμφανιστεί ένα αναπτυσσόμενο μενού, στο οποίο υπάρχει μια λειτουργία "Δημιουργία συντόμευσης".
Τραβήξτε τη συντόμευση στο εργαζόμενος γραφείο. Πρόκειται για ένα εικονίδιο προγράμματος και το όνομα μοιάζει πιο συχνά με "Συντόμευση για ...". Αν δεν σας ταιριάζει, κάντε κλικ στο εικονίδιο και κάντε δεξί κλικ. Μπορείτε να αλλάξετε το όνομα σε αυτό που σας αρέσει περισσότερο. Για παράδειγμα, ίσως είναι το όνομα του προγράμματος, χωρίς τη λέξη "συντόμευση".
Αν προτιμάτε να χρησιμοποιήσετε τη διεπαφή ιστού, μεταβείτε στο γραμματοκιβώτιό σας και αντιγράψτε τη διεύθυνση. Κλείστε ή κλείστε το παράθυρο του προγράμματος περιήγησης και όλα τα άλλα προγράμματα.
Σταθείτε με το ποντίκι εργαζόμενος γραφείο. Κάντε δεξί κλικ. Πριν εμφανιστεί ένα tablet, στην κορυφή του οποίου υπάρχει μια λειτουργία "Δημιουργία" και ένα βέλος. Δημιουργήστε έναν προτεινόμενο φάκελο ή συντόμευση. Επιλέξτε το δεύτερο.
Θα δείτε μια ακόμη ετικέτα με ένα παράθυρο - "Τοποθετήστε μια ετικέτα". Πληκτρολογήστε τη διεύθυνση του γραμματοκιβωτίου σας στο πλαίσιο. Κάντε κλικ στο κουμπί "Επόμενο".
Το σύστημα σας ζητά να εισαγάγετε το όνομα της ετικέτας. Ονομάστε το όσο πιο άνετο μπορείτε. Μπορεί να είναι, για παράδειγμα, "Mail on the Rambler", "Mail.ru" και γενικά όλα όσα σας αρέσουν. Κάντε κλικ στο κουμπί "Τέλος". Μια συντόμευση εμφανίστηκε στην επιφάνεια εργασίας σας γραφείοε. Κάνοντας κλικ σε αυτό, θα μεταβείτε απευθείας στη σελίδα της αλληλογραφίας σας. Ωστόσο, είναι πιθανό ότι για πρώτη φορά θα πρέπει να εισαγάγετε τα στοιχεία σύνδεσης και τον κωδικό πρόσβασής σας.
Δώστε προσοχή
Ο πελάτης ηλεκτρονικού ταχυδρομείου μπορεί να σας ειδοποιήσει όταν λαμβάνουν νέα μηνύματα. Για παράδειγμα, στο Microsoft Office Outlook, μπορείτε να αλλάξετε τις ρυθμίσεις αλληλογραφίας μέσω του μενού "Εργαλεία". Βρείτε την καρτέλα "Ρυθμίσεις", και σε αυτήν "Ρυθμίσεις". Ενεργοποιήστε τις Προηγμένες ρυθμίσεις αλληλογραφίας. Θα δείτε τη γραμμή "Όταν λάβετε ένα μήνυμα" και μερικά παράθυρα. Επιλέξτε το πλαίσιο από το οποίο καλείτε να ειδοποιήσετε για νέα μηνύματα ηλεκτρονικού ταχυδρομείου.
Χρήσιμες συμβουλές
Εάν έχετε πολλά γραμματοκιβώτια, δεν είναι απαραίτητο να τοποθετήσετε όλες τις συντομεύσεις στην επιφάνεια εργασίας. Μπορείτε να επιλέξετε ένα και να συγκεντρώσετε όλα τα γράμματα σε αυτό. Μεταβείτε στη σελίδα γραμματοκιβωτίου. Σε ορισμένους διακομιστές, θα βρείτε αμέσως τη σύνδεση "Λήψη αλληλογραφίας". Πληκτρολογήστε τη διεύθυνση του επιθυμητού γραμματοκιβωτίου στο πλαίσιο και πληκτρολογήστε τον κωδικό πρόσβασης.

















