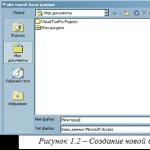Πρόγραμμα εγκατάστασης για ανάπτυξη. Εγκατάσταση λογισμικού στο Linux
![]() Σε αυτό το άρθρο, έχουμε ήδη αγγίξει πώς να εγκαταστήσετε το λογισμικό στο Linux. Υπενθυμίζουμε ότι η αρχή της εγκατάστασης λογισμικού στο Linux είναι κάπως διαφορετική από την εγκατάσταση λογισμικού στα Windows.
Σε αυτό το άρθρο, έχουμε ήδη αγγίξει πώς να εγκαταστήσετε το λογισμικό στο Linux. Υπενθυμίζουμε ότι η αρχή της εγκατάστασης λογισμικού στο Linux είναι κάπως διαφορετική από την εγκατάσταση λογισμικού στα Windows.
Η εγκατάσταση από την αποθήκη είναι ο ευκολότερος τρόπος που απαιτεί ελάχιστη προσπάθεια. Συμβαίνει, ωστόσο, ότι το πρόγραμμα δεν έχει αποθετήριο καθόλου. Δεν βρίσκεται στο αποθετήριο του λειτουργικού συστήματος ή υπάρχει ξεπερασμένη έκδοση. Εξετάστε άλλες μεθόδους εγκατάστασης.
deb πακέτα
Αρχεία .deb αυτά είναι τα πακέτα εγκατάστασης του έργου Debian που χρησιμοποιούνται τώρα με επιτυχία σε πολλές διανομές Linux. Για να εγκαταστήσετε ένα τέτοιο πακέτο, πρέπει να το κατεβάσετε από το δίκτυο ή να το λάβετε σε μερικά μέσα (CD, DVD, μονάδα flash).
Στη συνέχεια εκτελέστε μια εντολή στο τερματικό sudo dpkg -i [διαδρομή προς αρχείο / filename.deb] , το σύστημα θα ζητήσει τον κωδικό σούπερ χρήστη και θα ξεκινήσει την εγκατάσταση.
Για παράδειγμα, έχω κατεβάσει το Teamviewer από τον επίσημο ιστότοπο και θέλω να το εγκαταστήσω στο σύστημα. Στην περίπτωσή μου, η εντολή θα μοιάζει με αυτό:
Sudo dpkg -i /home/test/Downloads/teamviewer_10.0.37742_i386.deb
Σημειώστε ότι το τερματικό Linux είναι εύκολο να αντιληφθεί κυριλλικούς χαρακτήρες, οπότε η διαδρομή πρέπει να γραφτεί όπως είναι.
Κατ 'αρχήν, δεν μπορείτε να γράψετε ολόκληρη τη διαδρομή στο αρχείο εξ ολοκλήρου σε μία εντολή, αλλά πρώτα να πάτε στον κατάλογο όπου βρίσκεται το αρχείο
Cd / home / test / Λήψεις
και στη συνέχεια να εγκαταστήσετε το πρόγραμμα
Sudo dpkg -i teamviewer_10.0.37742_i386.deb
sh-installer
Αυτή η μέθοδος είναι κάπως παρόμοια με την εγκατάσταση προγραμμάτων στα Windows. Τουλάχιστον εδώ θα δείτε τον οδηγό εγκατάστασης. Είναι αλήθεια ότι για αυτό πρέπει να το τρέξετε μέσα από το ίδιο τερματικό.
Για παράδειγμα, έχω κατεβάσει το NetBeans και θέλω να το εγκαταστήσω στο σύστημα. Σε αυτήν την περίπτωση, θα υπάρχουν διάφορα βήματα, επομένως θα ήταν πιο συνετό να μεταβείτε αμέσως στον κατάλογο με το αρχείο.
Cd / home / test / Λήψεις
Στη συνέχεια, δίνουμε τα δικαιώματα εγκατάστασης του αρχείου.
Chmod + x netbeans-8.0.2- linux.sh
Στη συνέχεια, εγκαταστήστε το αρχείο
Sudo ./netbeans-8.0.2-linux.sh
Στην περίπτωση του .sh Τα αρχεία έχουν άλλες εντολές. Για παράδειγμα, θα μπορούσα να εγκαταστήσω το NetBeans με
Sh netbeans-8.0.2-linux.sh
Bash netbeans-8.0.2-linux.sh
Tar.gz αρχεία εξαγωγής
Τέτοια προγράμματα δεν απαιτούν καθόλου εγκατάσταση, απλά τα αποσυσκευάζουν οπουδήποτε στον υπολογιστή. Ο κοινός κατάλογος είναι / opt.
Εδώ μπορείτε να σχεδιάσετε μια αναλογία με τα αρχεία αυτόματης εξαγωγής στα Windows. Αρκετά προγράμματα σε Windows έχουν τη λεγόμενη Portable έκδοση. Είναι περίπου το ίδιο εδώ.
Πακέτα RPM
Η διαδικασία εγκατάστασης είναι, γενικά, παρόμοια με τα πακέτα deb. Τα πακέτα RPM χρησιμοποιούνται σε Red Hat, Fedora, openSUSE, CentOS και άλλες διανομές.
Ας συνεχίσουμε το παράδειγμα μας με το Teamviewer. Για να εγκαταστήσετε ένα πακέτο RPM, πρέπει να αναφέρω το αρχείο με την επέκταση .rpm από την τοποθεσία του προγράμματος και στη συνέχεια εκτελέστε την ακόλουθη εντολή στο τερματικό:
Sudo rpm -i /home/test/Downloads/teamviewer_10.0.37742.i686.rpm
Ή, πηγαίνοντας πρώτα στον κατάλογο,
Cd / home / test / Λήψεις
εισάγετε εντολή
Sudo rpm -i teamviewer_10.0.37742.i686.rpm
Εγκατάσταση από την πηγή
Είναι προτιμότερο να καταφύγετε σε αυτή τη μέθοδο μόνο εάν δεν υπάρχουν άλλες επιλογές. Συνίσταται στην κατάρτιση ενός προγράμματος από πηγαίους κώδικες.
Σε γενικές γραμμές, η συλλογή σε γενικούς όρους αντιπροσωπεύει την εκτέλεση εντολών. ./configure, κάνεικαι sudo κάνει εγκατάσταση και είναι άξια ενός ξεχωριστού άρθρου στο οποίο καταρτίζουμε κάποιο πρόγραμμα για παράδειγμα.
Όπως μπορείτε να δείτε, όλες οι μέθοδοι εγκατάστασης, εκτός από τις τελευταίες, δεν είναι ιδιαίτερα δύσκολες. Αυτό το άρθρο δεν άγγιξε μια τόσο απλή μέθοδο εγκατάστασης, όπως η εγκατάσταση μέσω του Διαχειριστή Προγραμμάτων, όπου ολόκληρη η εγκατάσταση μειώνεται σε ένα μόνο κουμπί.
Επιτυχίες σε σας! Και θυμηθείτε, μια μέρα χωρίς Linux είναι μια μάταιη μέρα. 🙂
Όλη η δύναμη του Linux να χρησιμοποιεί ένα τερματικό. Πρόκειται για ένα κέλυφος εντολών όπου μπορείτε να εκτελέσετε διάφορες εντολές που θα εκτελούν γρήγορα και αποτελεσματικά διάφορες ενέργειες. Λοιπόν, μάλλον το γνωρίζετε ήδη. Για το Linux, έχουν δημιουργηθεί πολλά σενάρια που εκτελούνται σε διάφορα κελύφη εντολών. Αυτό είναι πολύ βολικό, συνδυάζετε απλά μερικές εντολές που εκτελούν μια συγκεκριμένη ενέργεια και στη συνέχεια τις εκτελείτε με μία εντολή ή ακόμα και χρησιμοποιώντας μια συντόμευση.
Αλλά οι αρχάριοι μπορεί να έχουν μια ερώτηση - πώς να τρέξει ένα σενάριο στο Linux, τι να κάνει γι 'αυτό, τι θα συμβεί και τι εντολές πρέπει να εκτελεστούν. Αλλά πρώτα πρέπει να εξετάσετε πώς λειτουργούν τα σενάρια και τι είναι εκτελέσιμο.
Πώς λειτουργούν τα σενάρια
Στο Linux, σχεδόν καμία επέκταση αρχείου δεν χρησιμοποιείται για την προώθηση του τύπου του σε επίπεδο συστήματος. Οι διαχειριστές αρχείων μπορούν να το κάνουν αυτό και όχι πάντα. Αντ 'αυτού, χρησιμοποιούνται οι υπογραφές της αρχής του αρχείου και οι ειδικές σημαίες. Το σύστημα εξετάζει μόνο τα αρχεία στα οποία έχει εκχωρηθεί εκτελέσιμο το χαρακτηριστικό.
Τώρα πώς λειτουργούν τα σενάρια. Αυτά είναι κανονικά αρχεία που περιέχουν κείμενο. Αλλά αν το εκτελέσιμο χαρακτηριστικό έχει οριστεί για αυτούς, τότε ένα ειδικό πρόγραμμα χρησιμοποιείται για να τους ανοίξει - ένας διερμηνέας, για παράδειγμα, το κέλυφος bash. Και ήδη ο διερμηνέας διαβάσει διαδοχικά γραμμή με γραμμή και εκτελεί όλες τις εντολές που περιέχονται στο αρχείο. Έχουμε πολλούς τρόπους για να εκτελέσουμε το σενάριο του linux. Μπορούμε να το τρέξουμε σαν οποιοδήποτε άλλο πρόγραμμα μέσω του τερματικού, ή μπορούμε να ξεκινήσουμε ένα κέλυφος και να του πούμε τι αρχείο να εκτελέσει. Σε αυτήν την περίπτωση, δεν χρειάζεται ακόμη και η εκτελέσιμη σημαία.
Εκτελέστε script σε linux
Πρώτα, εξετάστε ένα παράδειγμα ενός μικρού script script:
#! / bin / bash
echo "Hello world"

Η δεύτερη γραμμή είναι η ενέργεια που εκτελεί το σενάριο, αλλά η πρώτη που μας ενδιαφέρει περισσότερο είναι το κέλυφος με το οποίο πρέπει να εκτελεστεί. Αυτό μπορεί να είναι όχι μόνο / bin / bash, αλλά και / bin / sh, ακόμα και / usr / bin / python ή / usr / bin / php. Επίσης, συχνά συμβαίνει ότι η διαδρομή προς το εκτελέσιμο αρχείο κελύφους λαμβάνεται χρησιμοποιώντας το βοηθητικό πρόγραμμα env: / usr / bin / env php και ούτω καθεξής. Για να εκτελέσετε τη δέσμη ενεργειών στο καθορισμένο κέλυφος, πρέπει να ορίσετε γι 'αυτήν την εκτελέσιμη σημαία:
chmod ugo + x sript.sh
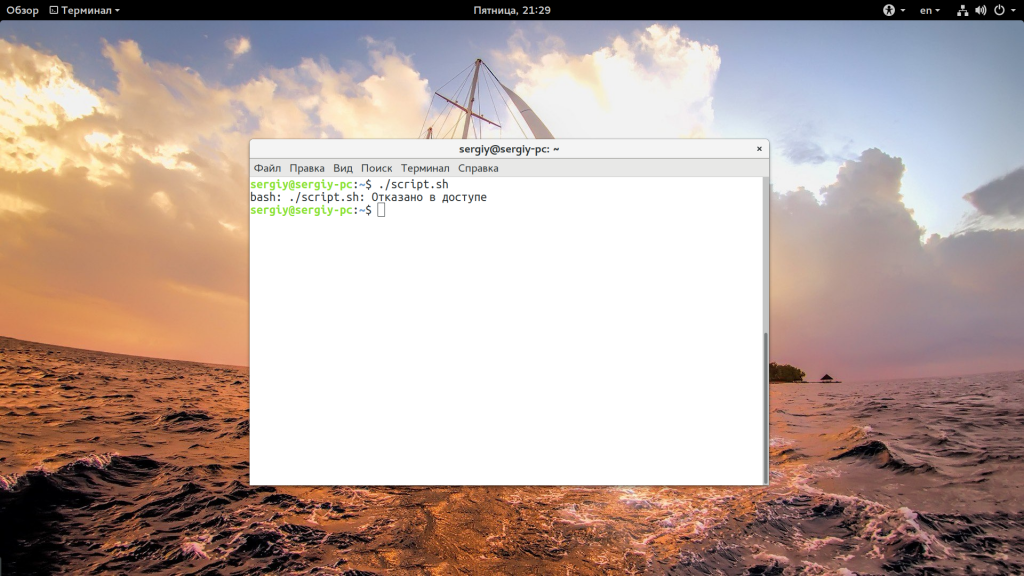

Επιτρέπουμε την εκκίνηση του sh linux σε όλες τις κατηγορίες χρηστών - τον ιδιοκτήτη, την ομάδα του αρχείου και τα υπόλοιπα. Το επόμενο σημαντικό σημείο είναι το σημείο στο οποίο βρίσκεται το σενάριο, αν πληκτρολογήσετε script.sh, τότε η αναζήτηση θα γίνει μόνο σε παγκόσμιο επίπεδο, σε καταλόγους που είναι γραμμένοι στη μεταβλητή PATH και ακόμη και αν βρίσκεστε στο φάκελο όπου βρίσκεται το σενάριο, δεν είναι θα βρεθεί. Σε αυτό πρέπει να καθορίσετε την πλήρη διαδρομή, για παράδειγμα, για τον ίδιο φάκελο. Εκτέλεση script script σε linux:

Ή το πλήρες μονοπάτι από τη ρίζα:
/home/user/script.sh

Εάν δεν θέλετε να γράψετε την πλήρη διαδρομή στο σενάριο, μπορείτε να το κάνετε αυτό απλά μετακινώντας το σενάριο σε έναν από τους φακέλους που καθορίζονται στη μεταβλητή PATH. Ένας από αυτούς, ο οποίος έχει σχεδιαστεί για χειροκίνητη εγκατάσταση προγραμμάτων - / usr / local / bin.
cp script.sh /usr/local/bin/script.sh
Τώρα μπορείτε να εκτελέσετε:
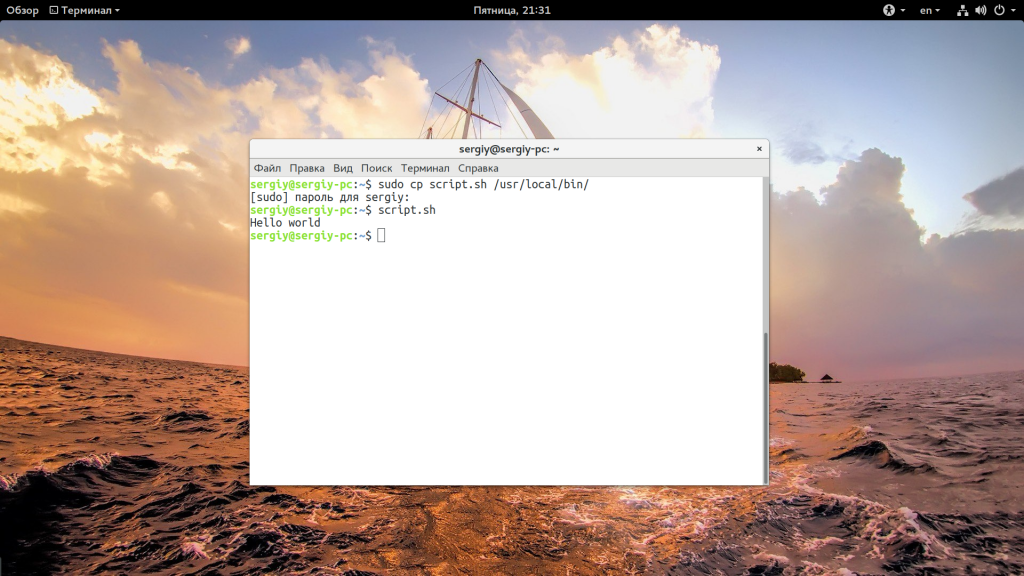
Αυτός ήταν ο πρώτος τρόπος για να καλέσετε το σενάριο, αλλά υπάρχει και ένα άλλο - μπορούμε να ξεκινήσουμε το κέλυφος και να περάσουμε αμέσως στο σενάριο που πρέπει να εκτελεστεί. Θα μπορούσατε σπάνια να δείτε μια τέτοια μέθοδο με bash, αλλά είναι αρκετά συχνά χρησιμοποιείται για δέσμες ενεργειών php ή python. Εκτελέστε το σενάριό μας ως εξής:

Και αν χρειαστεί να εκτελέσετε το σενάριο στο php, τότε τρέξτε:
Αυτό ακριβώς λειτουργεί εδώ. Επομένως, μπορείτε να εκτελέσετε τη δέσμη ενεργειών ως διαδικασία παρασκηνίου, χρησιμοποιώντας το σύμβολο &:
Ακόμη και η εκκίνηση της διαδικασίας linux δεν είναι τόσο δύσκολη.
Συμπεράσματα
Όπως μπορείτε να δείτε, η εκτέλεση του σεναρίου sh σε linux είναι ένα αρκετά απλό έργο, ακόμα κι αν δεν είστε εξοικειωμένοι με το τερματικό. Υπάρχουν πραγματικά πολλά σενάρια και μπορεί να χρειαστεί να κάνετε κάποια από αυτά. Εάν έχετε οποιεσδήποτε ερωτήσεις, ρωτήστε στα σχόλια!
Συχνά στο δίκτυο ψάχνουμε για την εφαρμογή που χρειαζόμαστε για τη διανομή Ubuntu / Kubuntu / Linux Mint και βρίσκουμε έτοιμα πακέτα διαφόρων μορφών. Για παράδειγμα, οι χρήστες που εξακολουθούν να κατέχουν το Linux θα έχουν πρώτα απ 'όλα μια στοργή, πώς να εγκαταστήσουν το πρόγραμμα σε παρόμοιες μορφές. Σε αυτό το άρθρο, θα προσπαθήσω να σας εξηγήσω και να σας δείξω με παραδείγματα πώς εγκαθίστανται οι εφαρμογές από όλες αυτές τις μορφές.
Δεν καταλαβαίνετε τον τρόπο εγκατάστασης των εφαρμογών στις μορφές sh, run, deb, bin, install και linux, διαβάζουμε το υλικό όπου περιγράφονται λεπτομερώς τα πάντα.
Συχνά στο δίκτυο ψάχνουμε για την εφαρμογή που χρειαζόμαστε για τη διανομή Ubuntu / Kubuntu / Linux Mint και βρίσκουμε έτοιμα πακέτα διαφόρων μορφών. Για παράδειγμα, οι χρήστες που εξακολουθούν να κατέχουν το Linux θα έχουν πρώτα απ 'όλα μια στοργή, πώς να εγκαταστήσουν το πρόγραμμα σε παρόμοιες μορφές. Σε αυτό το άρθρο, θα προσπαθήσω να σας εξηγήσω και να σας δείξω με παραδείγματα πώς εγκαθίστανται οι εφαρμογές από όλες αυτές τις μορφές.
- 1. Εγκαθιστώντας το πρόγραμμα σε μορφή sh, έρχομαι τακτικά σε αυτή τη μορφή, συχνά είναι αυτοματοποιημένα σενάρια εγκατάστασης ή συναρμολόγηση προγράμματος ή διακομιστή κλπ., Το σενάριο περιέχει όλα τα στοιχεία, τι πρέπει να εγκαταστήσετε και τι πακέτα κ.λπ. Όλα τα βήμα προς βήμα, όλα πάνε μαζί και η τελική εφαρμογή βγαίνει.
Για να εγκαταστήσετε αυτές τις μορφές εφαρμογών, όπως πάντα, χρειαζόμαστε μια κονσόλα, δηλαδή ένα τερματικό, χωρίς το οποίο είναι πολύ δύσκολο να φανταστεί κανείς την εγκατάσταση προγραμμάτων παρόμοιων μορφών.
Τι πρέπει να κάνω για να εγκαταστήσω το πρόγραμμα σε μορφή sh; Πρώτα απ 'όλα, πηγαίνετε στον κατάλογο (φάκελος) όπου κατεβάζετε (κατεβάστε) την εφαρμογή, συνήθως το φάκελο "Downloads", ανοίξτε το τερματικό (Ctrl + Alt + T)
[μεταβείτε στο φάκελο "Λήψεις"] sudo cd ~ / Λήψεις / [δίνουμε το δικαίωμα να διαβάζουμε και να τρέχουμε την εφαρμογή] sudo chmod α + x ./file.sh [έναρξη εγκατάστασης της εφαρμογής] sudo ./file-name.shΠροσωπικά, από τη δική μου εμπειρία, έβαλα μόνο sh μορφές (mini webmoney και υπήρχε ένα σενάριο, ο διακομιστής που χτίστηκε ήδη ξεχάσει το όνομα, γενικά για το κρασί). Εάν η λέξη Κρασί δεν σας λέει τίποτα και δεν καταλαβαίνετε τι είναι, δείτε το υλικό - Learn Wine, τα βασικά για αρχάριους.
- 2. Εγκαταστήστε τις εφαρμογές στη μορφή εκτέλεσης, μερικές από αυτές που γνώρισα. Συνήθως αυτό είναι το πρόγραμμα οδήγησης για μια κάρτα γραφικών, στις περισσότερες περιπτώσεις.
Εγκατεστημένο με τον ίδιο τρόπο όπως sh:
[δίνουμε το δικαίωμα να τρέξουμε το αρχείο] sudo chmod + x file_name.run [έναρξη εγκατάστασης] sudo sh ./file_name.run- 3. Εγκαθιστώντας προγράμματα σε μορφή deb, συχνά εμφανίζονται εφαρμογές σε παρόμοια μορφή αν εργάζεστε σε ένα από τα συστήματα της οικογένειας Debian. Πώς να εγκαταστήσετε τα αρχεία deb, τα οποία περιγράψαμε ήδη στο άρθρο - Πώς να εγκαταστήσετε ένα πακέτο μορφής deb και πού πήγε το exe.
Αλλά υπάρχει και μια επιλογή εγκατάστασης μέσω του τερματικού, όπως έγραψα νωρίτερα, πηγαίνετε πρώτα στο φάκελο όπου βρίσκεται το αρχείο σας, ανοίξτε το τερματικό (Ctrl + Alt + T) και εκτελέστε την ακόλουθη εντολή:
Το αρχείο sudo dpkg -i file-name.deb
Μετά την έναρξη της εγκατάστασης, απλά θα σας ζητηθεί άδεια εγκατάστασης, πληκτρολογήστε τον κωδικό πρόσβασης διαχειριστή και πατήστε το πλήκτρο Enter και θα ξεκινήσει η εγκατάσταση του προγράμματος.
- 4. Εγκατάσταση προγραμμάτων σε μορφή bin, σε αυτή τη μορφή έχω εγκαταστήσει αρκετές εφαρμογές, αυτές είναι προγράμματα οδήγησης για Java που έχουν ληφθεί από την επίσημη ιστοσελίδα του κατασκευαστή και εγκατάσταση της εφαρμογής Cisco Packet Tracer για διαμορφωτικά δίκτυα.
Η εγκατάσταση της εφαρμογής στη μορφή bin είναι πολύ παρόμοια με την εγκατάσταση των εφαρμογών σε μορφές (sh, run, linux και install), ανοίξτε το τερματικό, με τον ίδιο τρόπο, μην ξεχάσετε να πάτε στον κατάλογο όπου βρίσκεται το αρχείο, το έχω ήδη περιγράψει στα παραπάνω.
[δίνουμε το δικαίωμα να διαβάζουμε και να τρέχουμε] sudo α + x ./file-name.bin [εκτέλεση εγκατάστασης] sudo ./file-name.binΜετά την εκκίνηση της εγκατάστασης, θα σας ζητηθεί μόνο ο κωδικός πρόσβασης διαχειριστή και, προαιρετικά, όπως είχα - " (πιέστε οποιοδήποτε για να μπείτε)", πατήστε οποιοδήποτε πλήκτρο για να συνεχίσετε την εγκατάσταση, είναι δυνατόν να εισαγάγετε στο επόμενο βήμα Y (ναι). Σε ορισμένα στάδια εγκατάστασης εφαρμογών σε αυτή τη μορφή, αυτό απαιτείται.
- 5. Εγκατάσταση προγραμμάτων στη μορφή εγκαταστήσετεκαι linux, ουσιαστικά δεν διαφέρει από (sh, run και bin). Σε μορφή εγκατάστασης, παρακολουθώ τακτικά τις εφαρμογές στο διαδίκτυο. Ως επιλογή, πρόσφατα περίπου ένα μήνα, κατεβάσαμε για δοκιμή του antivirus Nod Eset για Linux, όπου η εφαρμογή δεν ήταν σε μορφή deb ή σε μορφή, αλλά σε μορφή linux.
Η εγκατάσταση είναι επίσης πολύ απλή, πηγαίνετε στον κατάλογο όπου βρίσκεται το ληφθέν αρχείο μας και εκτελέστε τις ακόλουθες εντολές:
[δίνουμε δικαιώματα εκτόξευσης] sudo chmod + x file-name.linux [εκτέλεση εγκατάστασης] sudo ./file-name.linuxΜετά την έναρξη της εγκατάστασης, κάντε κλικ στα κουμπιά "Συμφωνώ και παρόμοια". Ως παράδειγμα εγκατάστασης μιας εφαρμογής σε μορφή linux, μπορείτε να διαβάσετε το υλικό -