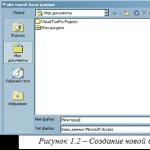Εισαγάγετε μια νέα γραμματοσειρά στη λέξη. Πώς να εγκαταστήσετε μια νέα γραμματοσειρά στο Word. Πώς να μάθετε το όνομα της γραμματοσειράς;
Οι γραμματοσειρές, τις οποίες η Microsoft έχει συμπεριλάβει από προεπιλογή στη λίστα διαθέσιμων προς εργασία, δεν ικανοποιούν πάντα τα αιτήματά μας. Ειδικά στις περιπτώσεις που αφορά το μη τυποποιημένο σχέδιο του εγγράφου του Word ή τι γίνεται με βάση αυτό. Σε τέτοιες στιγμές, χρειαζόμαστε μια ειδική γραμματοσειρά που μπορεί να συμπληρώσει το σχεδιασμό του εγγράφου με ασυνήθιστες γραμμές - και θα πρέπει να το κατεβάσετε και να το εγκαταστήσετε μόνοι σας. Υπάρχει ένας απλός και προσιτός τρόπος για να επεκτείνετε τη λίστα των διαθέσιμων γραμματοσειρών στο Word, λαμβάνοντας το αλφάβητο ενός εντελώς νέου σχεδίου.
Μπορείτε να βρείτε επιπλέον πληροφορίες που θα σας βοηθήσουν να κάνετε τις αποφάσεις σας για τις γραμματοσειρές παρακάτω. Οι γραμματοσειρές είναι ένα πολύ σημαντικό μέρος του εγγράφου, ειδικά όταν η οπτική παρουσίαση του εγγράφου διαδραματίζει σημαντικό ρόλο στην κυκλοφορία του. Ας υποθέσουμε ότι έχετε ήδη μια γραμματοσειρά που θέλετε να χρησιμοποιήσετε στον υπολογιστή σας.
Μην ξεχάσετε να αποθηκεύσετε το έγγραφο πριν κλείσετε το πρόγραμμα! Στη συνέχεια, θα δείτε ένα αναδυόμενο παράθυρο που υποδεικνύει ότι η γραμματοσειρά είναι εγκατεστημένη. Θα έπρεπε να είναι ήδη στη σωστή θέση. Εάν θέλετε να προσθέσετε προσαρμοσμένες γραμματοσειρές για χρήση σε αυτά τα προγράμματα, μπορείτε να το κάνετε αρκετά γρήγορα.
Θα αναλύσουμε αυτή τη μέθοδο σταδιακά.
Η εργασία χωρίζεται σε δύο στάδια: την αναζήτηση για την απαιτούμενη γραμματοσειρά και την εγκατάσταση της.
Το πρώτο στάδιο: εύρεση της σωστής γραμματοσειράς.
Προτού εγκαταστήσετε μια γραμματοσειρά, θα πρέπει να την βρείτε στο Internet και να την κατεβάσετε στον υπολογιστή σας. Θα είναι πολύ πιο εύκολο αν γνωρίζετε το όνομα της γραμματοσειράς που χρειάζεστε εκ των προτέρων - στην περίπτωση αυτή, μπορείτε να το αναζητήσετε αμέσως. Αλλά πιο συχνά αποδεικνύεται διαφορετικά: υπάρχει μια κατανόηση για το πώς θα πρέπει να μοιάζει η σωστή γραμματοσειρά, ποιο ύφος απαιτείται από αυτό. Στην περίπτωση αυτή, η επίλυση του προβλήματος μπορεί να διαρκέσει λίγο περισσότερο.
Αφού ολοκληρωθεί η λήψη της γραμματοσειράς, μεταβείτε στο φάκελο φόρτωσης αρχείων στον υπολογιστή σας, εντοπίστε το και προχωρήστε στο δεύτερο στάδιο - εγκατάσταση.
Αναζήτηση γραμματοσειράς και επιλογή Σημείωση
Οι διαφορετικές γραμματοσειρές έχουν διαφορετικούς κανόνες. Πάντα να αναζητάτε γραμματοσειρές σε ιστότοπους που μπορείτε να εμπιστευτείτε. Για να τα βρείτε, βρείτε συστάσεις από άλλους που γνωρίζετε ή συμβουλευτείτε online. Ορισμένες γραμματοσειρές στο διαδίκτυο είναι δωρεάν, αλλά πολλοί απαιτούν αγορά, ειδικά εάν χρησιμοποιείτε τη γραμματοσειρά για επαγγελματική ή εμπορική χρήση.
Επίσης, να έχετε κατά νου ότι η επιλογή γραμματοσειράς είναι ένας σημαντικός παράγοντας για επιχειρηματικά και επαγγελματικά έγγραφα ή έργα. Πριν να αγοράσετε μια γραμματοσειρά ή να αφιερώσετε χρόνο στην ανάπτυξη ενός εγγράφου με βάση μια αμφίβολη γραμματοσειρά, είναι μια καλή ιδέα να πάρετε μια δεύτερη γνώμη. Είναι εκπληκτικό να γνωρίζετε ότι μια γραμματοσειρά που θεωρήσατε ότι είναι πλήρως ευανάγνωστη είναι πραγματικά δύσκολη για τους άλλους να διαβάσουν.

Στάδιο δύο - Εγκατάσταση γραμματοσειράς
Στα Windows, δεν είναι δυνατή η εγκατάσταση της γραμματοσειράς μόνο για το Microsoft Word. Αντ 'αυτού, θα πρέπει να αποσυμπιέσετε τη γραμματοσειρά που έχετε κατεβάσει στο φάκελο γραμματοσειρών των Windows, μετά από την οποία θα έχετε πρόσβαση σε οποιαδήποτε εφαρμογή με βάση το κείμενο που θέλετε να χρησιμοποιήσετε. Απλά θυμηθείτε ότι το κείμενο που πληκτρολογήσατε σε μια μοναδική γραμματοσειρά θα διαβαστεί μόνο από υπολογιστές στους οποίους έχει εγκατασταθεί αυτή η γραμματοσειρά. Εάν δεν υπάρχουν πληροφορίες γραμματοσειράς στη βάση δεδομένων του λειτουργικού συστήματος, τότε το κείμενο που γράφτηκε από αυτόν δεν μπορεί να αναγνωριστεί.
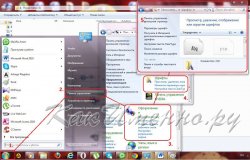 Έχει εγκατασταθεί γραμματοσειρά - παραμένει να εκτελείται το Microsoft Word και να επιλέγεται το όνομά της στη λίστα γραμματοσειρών. Αν η γραμματοσειρά δεν είναι στη λίστα ή δεν εμφανίζεται στο έγγραφο, ελέγξτε προσεκτικά αν όλα γίνονται σε σημεία. Μερικοί χρήστες κάνουν λάθος - αντί να αντιγράψετε τα περιεχόμενα του αρχείου που προκύπτει, στο φάκελο "Γραμματοσειρές", αντιγράψτε ολόκληρο το αρχείο στο φάκελο. Επομένως δεν πρέπει να το κάνετε - το σύστημα δεν διαβάζει τις γραμματοσειρές στο αρχείο, χρειάζεται το ίδιο το έγγραφο.
Έχει εγκατασταθεί γραμματοσειρά - παραμένει να εκτελείται το Microsoft Word και να επιλέγεται το όνομά της στη λίστα γραμματοσειρών. Αν η γραμματοσειρά δεν είναι στη λίστα ή δεν εμφανίζεται στο έγγραφο, ελέγξτε προσεκτικά αν όλα γίνονται σε σημεία. Μερικοί χρήστες κάνουν λάθος - αντί να αντιγράψετε τα περιεχόμενα του αρχείου που προκύπτει, στο φάκελο "Γραμματοσειρές", αντιγράψτε ολόκληρο το αρχείο στο φάκελο. Επομένως δεν πρέπει να το κάνετε - το σύστημα δεν διαβάζει τις γραμματοσειρές στο αρχείο, χρειάζεται το ίδιο το έγγραφο. Για κάθε γούστο. Για να προσαρμόσετε το κείμενο ή να εκτυπώσετε ένα όμορφο φυλλάδιο, χρησιμοποιήστε το αρχικό καλλιγραφικό ή γραφικό αντικείμενο. Αλλά τα ενσωματωμένα χαρακτηριστικά του προγράμματος ξεθωριάζουν σε σύγκριση με χιλιάδες διαφορετικά στυλ που μπορούν να μεταφορτωθούν στο διαδίκτυο. Εάν λείπεις τι υπάρχει στο γραφείο, μάθε πώς να εγκαταστήσεις τη γραμματοσειρά στο Word.
Επομένως, ακόμα και αν τα παρακάτω βήματα δεν είναι ακριβώς αυτά που θα έπρεπε να είναι για τη δημιουργία του υπολογιστή σας, ελπίζουμε ότι αυτό χρησιμεύει ως γενικός οδηγός για να σας βοηθήσει να βρείτε το δρόμο σας. Τα αρχεία γραμματοσειρών συχνά συμπιέζονται σε κρυπτογραφημένη μορφή για να μειώσουν το μέγεθος του αρχείου και να διευκολύνουν τη μεταφορά. Θυμηθείτε ότι θα πρέπει να μπορείτε να πληκτρολογήσετε το πρώτο γράμμα του ονόματος της γραμματοσειράς για να μεταβείτε στη λίστα και να βρείτε τη γραμματοσειρά σας το συντομότερο δυνατό. Όπως έχει ήδη αναφερθεί, προσέξτε να κάνετε λήψη αρχείων μόνο από αξιόπιστους ιστότοπους. Οποιοδήποτε ληφθέν αρχείο είναι επικίνδυνο για τον υπολογιστή ή τη συσκευή σας.
- Βρείτε τη γραμματοσειρά από την ηλεκτρονική τοποθεσία όπως περιγράφεται παραπάνω.
- Κάντε λήψη του αρχείου γραμματοσειράς και αποθηκεύστε το στον χώρο που θυμάστε.
- Προς το παρόν, απλά πρέπει να είναι σε ένα μέρος που δεν έχετε χάσει.
- Βεβαιωθείτε ότι το αρχείο γραμματοσειράς εξάγεται, επίσης γνωστό ως αποσυσκευασμένο.
Για μη τυπικό κείμενο, χρησιμοποιήστε ένα γραφικό αντικείμενο.
Υπάρχουν ολόκληροι κεντρικοί υπολογιστές στους οποίους είναι γραμμένες συλλογές ελεύθερης καλλιγραφίας. Εκεί μπορείτε να δείτε αμέσως ποια θα είναι τα γράμματα και οι αριθμοί. Θα επιλέξετε τυπωμένους χαρακτήρες για οποιεσδήποτε ανάγκες. Ακόμη και η απομίμηση χειρογράφου είναι διαθέσιμη.
Πριν προσθέσετε μια γραμματοσειρά στο Word, πρέπει να βρεθεί στο Internet. Λήψη αρχείων μόνο από αξιόπιστες πηγές. Υπάρχουν αρκετοί δοκιμασμένοι ιστότοποι. Για παράδειγμα, "Fontspace" ή "Xfont". Μετά τη φόρτωση, η καλλιγραφία μπορεί να εγκατασταθεί στο Word. Εάν θέλετε να δείτε ολόκληρη την περιοχή, κάντε τα εξής:
Αναζητήστε προσαρμοσμένες γραμματοσειρές στον ιστό
Ωστόσο, μερικές φορές μπορείτε να εγκαταστήσετε προσαρμοσμένες γραμματοσειρές που έχετε δημιουργήσει, αγοράσει ή κατεβάσει από άλλη τοποθεσία. Εκτός από την αγορά και τη χρήση γραμματοσειρών που έχουν εγκατασταθεί με άλλες εφαρμογές, μπορείτε να κάνετε λήψη γραμματοσειρών από το Internet.
Εγκαταστήστε την προσαρμοσμένη γραμματοσειρά που κατεβάσατε
Αφού κατεβάσετε τη γραμματοσειρά που θέλετε να εγκαταστήσετε, θα πρέπει να την εγκαταστήσετε στο λειτουργικό σύστημα.Κοινή χρήση μη τυπικών αρχείων γραμματοσειρών
Κάντε ένα από τα εξής: Για να εγκαταστήσετε μια γραμματοσειρά από τον υπολογιστή σας σε ένα δίσκο, στο πλαίσιο διαλόγου "Προσθήκη γραμματοσειρών" στη λίστα που περιέχει τη λίστα "Δίσκοι", επιλέξτε το φάκελο που περιέχει τα νέα αρχεία γραμματοσειρών. Εάν οι γραμματοσειρές που έχετε επιλέξει έχουν αρχεία γραμματοσειράς σε αυτές τις μορφές, θα εμφανίζονται στη λίστα Γραμματοσειρά.
- Θα ανοίξει στο παράθυρο προεπισκόπησης γραμματοσειράς.
- Θα ανοίξει στο Βιβλίο γραμματοσειρών.
- Ανοίξτε οποιαδήποτε μηχανή αναζήτησης.
- Εισαγάγετε το ερώτημα "Λήψη γραμματοσειράς για το Word". Στις πρώτες σελίδες θα είναι οι πιο δημοφιλείς υπηρεσίες. Μπορείτε να ορίσετε συγκεκριμένες παραμέτρους: "Γοτθικά γράμματα", "Σχήματα χαρακτήρων", "Παλαιό σλαβικό κυριλλικό αλφάβητο" και τα παρόμοια. Θα υπάρχει πάντα ένα καινούργιο, αχρησιμοποίητο στυλ.
- Πηγαίνετε στον αγαπημένο σας ιστότοπο.
- Μην κατεβάζετε εκτελέσιμα αρχεία με την επέκταση .exe - πιθανότατα πρόκειται για ιό ή άλλο κακόβουλο πρόγραμμα. Η καλλιγραφία για το Word είναι σε μορφή .TTF (True Type Font) ή .OTF και οι συλλογές στυλ αποθηκεύονται σε αρχεία .ZIP ή .RAR.
- Εάν γνωρίζετε ποια γραμματοσειρά χρειάζεστε, πληκτρολογήστε το όνομά της στη γραμμή αναζήτησης μαζί με τη φράση "Λήψη για το Word". Γρήγορα βρείτε αυτό που θέλετε.
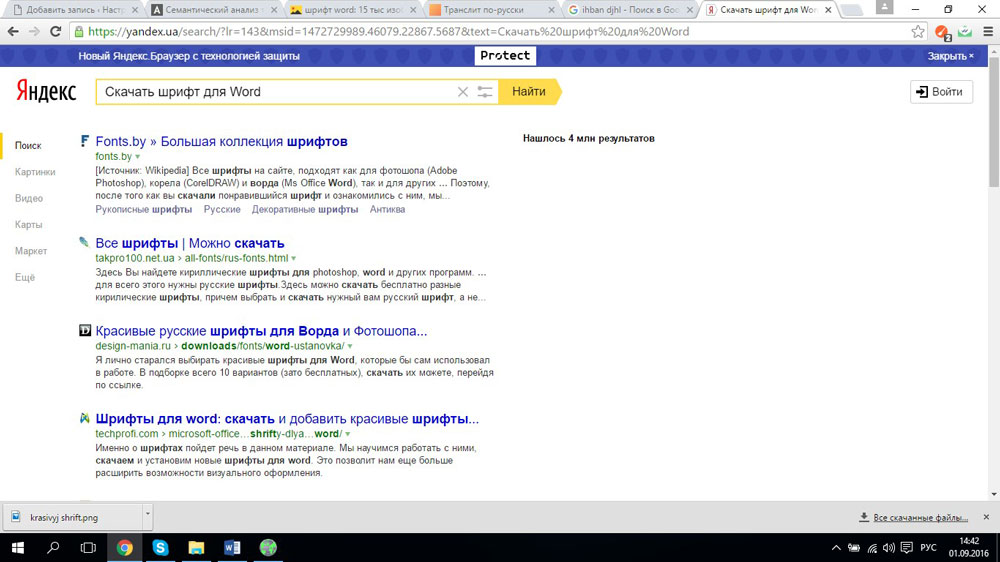
Οι προσαρμοσμένες γραμματοσειρές που έχετε εγκαταστήσει στον υπολογιστή σας ενδέχεται να μην εμφανίζονται οι ίδιες σε άλλον υπολογιστή. Για να εγκαταστήσετε τη γραμματοσειρά, ακολουθήστε αυτά τα βήματα. Σημείωση . Προειδοποίηση Εάν χρειάζεστε πρόσθετες πληροφορίες σχετικά με τα αρχεία που ενδέχεται να χάσετε, μπορείτε να επικοινωνήσετε με την υποστήριξη. Κατεβάστε την επιθυμητή γραμματοσειρά από έναν ιστότοπο που προσφέρει γραμματοσειρές που μπορούν να φορτωθούν. Μια γραμματοσειρά μεταφορτώνεται στον υπολογιστή σας ως ένα μόνο αρχείο ή σε ένα τυπικό ή συμπιεσμένο φάκελο.
Μεταβείτε στη ληφθείσα γραμματοσειρά στον υπολογιστή σας. Ο William Pullman είναι ανεξάρτητος συγγραφέας από το New Jersey. Έχει γράψει για διάφορα online και offline δημοσιεύματα στα μέσα μαζικής ενημέρωσης, συμπεριλαμβανομένου του Daily Journal, των Ειδήσεων για την Ογκομετρική, του Endocrine Today, του ραδιοφώνου, των blogs και των διαφόρων πλατφορμών του Διαδικτύου.
Στις πρώτες σελίδες της μηχανής αναζήτησης θα είναι οι πιο δημοφιλείς υπηρεσίες.
Είναι προτιμότερο να λαμβάνετε ένα αρχείο με στυλ, αντί να κάνετε λήψη ενός αρχείου κάθε φορά. Μπορείτε να προσθέσετε διάφορους τύπους χαρακτήρων και στο ίδιο το πρόγραμμα να δείτε τι σας ταιριάζει.
Πώς να προσθέσετε μια γραμματοσειρά στο Word;
Όταν βρείτε την καλλιγραφία, μπορείτε να υπολογίσετε πώς να εισαγάγετε μια γραμματοσειρά στο Word.
Μάθετε πώς μπορείτε να μετατρέψετε το κείμενο σε δροσερή τυπογραφία. Για να προσαρμόσετε ιδιότητες όπως ο προσανατολισμός της σελίδας και το μέγεθος της σελίδας, μεταβείτε στην καρτέλα Διάταξη. Αν σκοπεύετε να εκτυπώσετε ένα έγγραφο και γνωρίζετε ήδη το τελικό μέγεθος χαρτιού, είναι σημαντικό να το ορίσετε ως το πρώτο βήμα. Το μέγεθος της γραμματοσειράς παραμένει επίσης αμετάβλητο κατά τη διάρκεια της αλλαγής μεγέθους και πρέπει να ενημερωθεί με μη αυτόματο τρόπο.
Η εργασία με το τελικό μέγεθος χαρτιού από την αρχή βοηθάει στην εξοικονόμηση χρόνου στο μέλλον. Πριν ρυθμίσετε το μέγεθος της τελικής σελίδας, πρέπει να ξέρετε για την καρτέλα "Διάταξη". Αρχικά, το αναπτυσσόμενο μενού Μέγεθος περιέχει μόνο μεγέθη χαρτιού που μπορούν να εκτυπωθούν στον τρέχοντα επιλεγμένο εκτυπωτή.
- Αποσυσκευάστε το αρχείο με στυλ, αν τα έχετε κατεβάσει σε συμπιεσμένη μορφή. Για αυτό πρέπει να εγκαταστήσετε τον αρχειοφύλακα. Κατάλληλο WinZip ή WinRar. Κάντε δεξί κλικ στο αρχείο με τη συλλογή και επιλέξτε "Εξαγωγή" στην αναπτυσσόμενη λίστα. Τώρα μπορείτε να αντιγράψετε και να μεταφέρετε δεδομένα που έχουν αποθηκευτεί στο αρχείο. Για να δείτε πώς φαίνονται οι χαρακτήρες, ανοίξτε ένα από τα αρχεία καλλιγραφίας. Και γι 'αυτό δεν χρειάζεται να ανοίξετε το Word.
- Μεταβείτε στην επιλογή Έναρξη - Πίνακας ελέγχου. Στην ενότητα "Σχεδίαση και εξατομίκευση", κάντε κλικ στο εικονίδιο "Γραμματοσειρές". Ανοίγει ένα φάκελο με στυλ χαρακτήρων στο Word. Μπορεί επίσης να εισαχθεί μέσω C: \\ Windows \\ Fonts. Για καλύτερη πλοήγηση στον πίνακα ελέγχου, στο μενού Προβολή (που βρίσκεται στην επάνω δεξιά γωνία) επιλέξτε τις κατάλληλες ρυθμίσεις οθόνης.
- Αντιγράψτε τα ληφθέντα αρχεία με καλλιγραφία στο φάκελο "Γραμματοσειρές" (όχι το ίδιο το αρχείο, αλλά τα δεδομένα που εξάγονται από αυτό). Ένα νέο είδος χαρακτήρα θα πρέπει να εμφανίζεται στο Office. Ορισμένες από αυτές μπορεί να βρίσκονται ήδη στο σύστημα. Σε αυτήν την περίπτωση, εμφανίζεται ένα παράθυρο διαλόγου που σας ζητά να αντικαταστήσετε τους υπάρχοντες χαρακτήρες. Μην εγκαταλείπετε την κατά λάθος διαγραφή των "εγγενών" μορφών γραφείου.
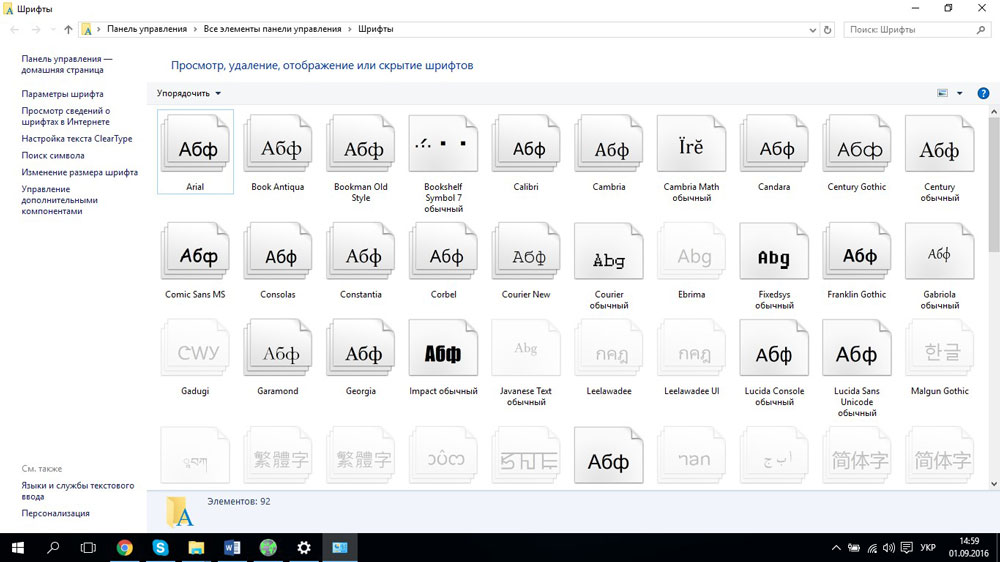
Τώρα ο κατάλογος των διαθέσιμων μεγεθών θα πρέπει να είναι πολύ μεγαλύτερος. Στη συνέχεια, πρέπει να σημειωθεί ότι τα αναπτυσσόμενα μενού για τα πεδία, τον προσανατολισμό και το μέγεθος ενδέχεται να μην περιλαμβάνονται συνεχώς. Αν έχετε τοποθετήσει και επιλέξει ένα πλαίσιο κειμένου μέσα στο έγγραφο, ορισμένες επιλογές διάταξης θα απενεργοποιηθούν.
Αλλαγή γραμματοσειράς και μεγέθους γραμματοσειράς
Τώρα γνωρίζετε πώς μπορείτε πάντα να ορίσετε το μέγεθος της σελίδας. Τώρα είναι καιρός να προσθέσετε κείμενο και να αρχίσετε να το ρυθμίζετε. Πληκτρολογήστε οτιδήποτε, επιλέξτε κείμενο και επιλέξτε τη γραμματοσειρά και το μέγεθος που θέλετε. Τα περισσότερα εφέ κειμένου φαίνονται καλύτερα σε μεγάλα μεγέθη, οπότε μην φοβάστε να χρησιμοποιήσετε το κουμπί μεγέθους γραμματοσειράς αύξησης ή το αναπτυσσόμενο μενού μεγέθους γραμματοσειράς, έτσι ώστε το κείμενο να είναι πραγματικά μεγάλο.
Μεταβείτε στην επιλογή Έναρξη - Πίνακας ελέγχου
Αν δεν μπορούσατε να τα προσθέσετε με αυτόν τον τρόπο, δοκιμάστε άλλο τρόπο.
- Ανοίξτε το φάκελο με την φορτωμένη καλλιγραφία.
- Κάντε κλικ σε ένα από τα αρχεία με το δεξί κουμπί του ποντικιού.
- Κάντε κλικ στην επιλογή "Εγκατάσταση".
Μετά από αυτό, τα στυλ θα εμφανίζονται ακριβώς στο Word.
Τι είναι το kerning;
Μπορείτε επίσης να χρησιμοποιήσετε μη ακέραιες τιμές, για παράδειγμα, 5, αν θέλετε να έχετε το μέγιστο δυνατό κείμενο χωρίς περιτύλιξη. Όταν ο κατασκευαστής τύπου δημιουργεί μια γραμματοσειρά, κάθε γράμμα έχει το δικό του πλάτος για να εξασφαλίσει ότι τα κενά μεταξύ των γραμμάτων είναι ομοιόμορφα. Έτσι, οι σχεδιαστές τύπου προσθέτουν λειτουργίες "kerning" που δείχνουν ότι αυτά τα δύο γράμματα θα έχουν μικρότερο χώρο όταν τοποθετηθούν το ένα δίπλα στο άλλο. Σε έναν ιδανικό κόσμο, η εφαρμογή χρησιμοποιεί αυτή την πυροδότηση, και όλα φαίνονται καλά. Λοιπόν, όλα δεν λειτουργούν όπως αναμένεται στον πραγματικό κόσμο.
Πώς να προσθέσετε γραμματοσειρές σε ένα αρχείο Word;
Αν αποφασίσετε να εργαστείτε με κείμενο σε έναν υπολογιστή που δεν περιέχει την καλλιγραφία που χρησιμοποιείτε, δεν θα εμφανιστεί. Αλλά μπορείτε να προσθέσετε στυλ στο έγγραφο απευθείας.
- Κάντε κλικ στο μπλε κουμπί "Αρχείο". Στο Office 2007, αυτό το μενού ενεργοποιείται κάνοντας κλικ στο λογότυπο στο επάνω αριστερό μέρος του παραθύρου.
- Επιλέξτε "Παράμετροι" στην ενότητα "Αποθήκευση".
- Ένα σημάδι δίπλα στο στοιχείο "Ενσωμάτωση γραμματοσειρών στο αρχείο".
Είναι προτιμότερο να ενεργοποιήσετε αυτήν την επιλογή εάν χρησιμοποιείτε όχι μόνο στυλ συστήματος. Εξάλλου, δεν θα έχετε την ευκαιρία να εγκαταστήσετε την καλλιγραφία σας σε κάποιον άλλο υπολογιστή.
Γρήγορη συμβουλή: δεξιότητες τυπογραφίας, βασική πύκνωση. Είναι σημαντικό να γνωρίζουμε ότι ο πυρήνας θα πρέπει επίσης να συμπεριληφθεί με αυτόν τον τρόπο για κάθε πεδίο κειμένου στο έγγραφο. Αν κατά λάθος ή με σκοπό να διαγράψετε τα πάντα στο έγγραφό σας, ο πυρήνας θα σβήσει ξανά. Τα χρώματα αυτών των προεπιλογών αντικατοπτρίζουν πάντα το επιλεγμένο θέμα χρώματος. Μπορείτε να μεταβείτε στην καρτέλα "Σχεδίαση" και να επιλέξετε διαφορετικό συνδυασμό χρωμάτων από το αναπτυσσόμενο μενού "Χρώματα". Επιστρέψτε στην καρτέλα "Αρχική", ανοίξτε το αναπτυσσόμενο μενού "Επιδράσεις κειμένου και τυπογραφία" και θα πρέπει να φαίνεται ελαφρώς διαφορετικό.

Επιλέξτε το πλαίσιο δίπλα στην επιλογή "Ενσωμάτωση στο αρχείο"
Πώς να μάθετε το όνομα της γραμματοσειράς;
Σας αρέσει το βλέμμα των χαρακτήρων, αλλά δεν ξέρετε το όνομα αυτού του σχεδίου; Και πώς να κατεβάσετε γραμματοσειρές στο Word, αν δεν μπορείτε να τα βρείτε; Μην περάσετε από τους χώρους, ελπίζοντας να σκοντάψετε κατά λάθος στους σωστούς χαρακτήρες. Το όνομα είναι εύκολο να αναγνωριστεί. Για αυτό υπάρχουν ειδικά προγράμματα και ακόμη και ολόκληρες τοποθεσίες.
Αυτό είναι καλό, αλλά δυστυχώς δεν υπάρχει τρόπος να προσαρμόσετε αυτές τις προεπιλογές. Τα στοιχεία αυτής της λίστας δεν μπορούν να επεξεργαστούν ή να διαγραφούν και δεν μπορείτε να προσθέσετε νέες προεπιλογές. Αυτές οι 15 προεπιλογές μπορούν να είναι χρήσιμες εάν χρειάζεστε έναν όμορφο τίτλο και έχετε μόνο δύο λεπτά από το χρόνο σας, αλλά δεν μαθαίνετε κάτι καινούργιο σχετικά με τα εφέ κειμένου μόνο με τη χρήση τους.
Το κείμενο μπορεί να τοποθετηθεί σε ένα έγγραφο με δύο διαφορετικούς τρόπους. Ο συνηθισμένος τρόπος είναι να δημιουργήσετε ένα νέο έγγραφο και να αρχίσετε να πληκτρολογείτε. Μπορούμε να ονομάσουμε αυτόν τον τύπο κειμένου "κείμενο κειμένου". Παρόλο που τα εφέ κειμένου μπορούν να προστεθούν σε αυτό το κείμενο κορμού αρκετά εύκολα, είναι περιορισμένα και συνεπώς το κείμενο του σώματος δεν είναι μια προτιμώμενη επιλογή.
- Τι είναι η Γραμματοσειρά. Δημοφιλής και αξιόπιστη υπηρεσία. Καθορίζει τον τύπο της καλλιγραφίας από την εικόνα. Το στυλ που βρέθηκε μπορεί να μεταφορτωθεί και να εγκατασταθεί αμέσως στο Word. Ο πόρος έχει δικό του φόρουμ. Αν η αναζήτηση βάσης δεδομένων δεν έδωσε τίποτα, μπορείτε να ζητήσετε συμβουλές από άλλους χρήστες.
- Επέκταση προγράμματος περιήγησης Google Chrome. Σαρώνει τον κώδικα HTML της σελίδας και δίνει το όνομα.
- Ορίζει μια γραμματοσειρά θέτοντας ερωτήσεις σχετικά με την εμφάνισή της. Αν φανταστείτε σχεδόν αυτό που ψάχνετε, αλλά δεν έχετε συγκεκριμένες πληροφορίες, ο πόρος αυτός θα κάνει.
- Bowfin Printworks. Εδώ μπορείτε να επιλέξετε το στυλ μέχρι τις μικρότερες λεπτομέρειες. Ρωτάει για το σχήμα του κάθε χαρακτήρα.
- Μια κοινότητα ανθρώπων που ασχολούνται με το σχεδιασμό της καλλιγραφίας ή απλά την καταλαβαίνουν. Θα πρέπει να δημιουργήσετε ένα θέμα και να εισαγάγετε μια εικόνα με σύμβολα. Οι χρήστες του φόρουμ θα σας βοηθήσουν να βρείτε το σωστό στυλ.
- WhatTheFont για κινητές συσκευές. Πάρτε μια εικόνα της λέξης - η εφαρμογή θα καθορίσει ποιο ύφος είναι.