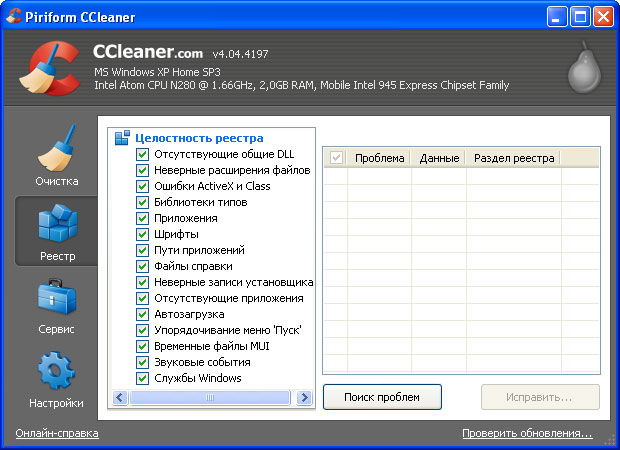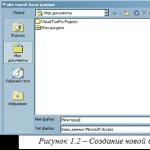Βαθιά καθαρισμού παράθυρα μητρώου 7
Πώς να καθαρίσετε το μητρώο των Windows XP
Συχνά, οι χρήστες των προσωπικών υπολογιστών με το εγκατεστημένο λειτουργικό σύστημα Windows XP αντιμετωπίζουν αρκετά δυσάρεστα προβλήματα, το σφάλμα του οποίου γίνεται το μητρώο. Το γεγονός είναι ότι μετά από αρκετούς μήνες ή και χρόνια λειτουργίας του συστήματος, αρχίζουν να συσσωρεύονται διάφορα είδη πληροφοριών για τα οποία ο χρήστης κανείς δεν υποψιάζεται.
Τα διάφορα προγράμματα κατά τη λειτουργία τους δημιουργούν διαφορετικά αρχεία, φακέλους και συντομεύσεις, αλλάζουν τις ρυθμίσεις του συστήματος, συγκεντρώνουν πληροφορίες σχετικά με τις ενέργειες των χρηστών, διεξάγουν διάφορα αρχεία καταγραφής συμβάντων και εκτελούν παρόμοιες λειτουργίες οι οποίες, με την κυριολεκτική έννοια της λέξης, Windows XP. Και τι άλλο δεν είναι ευχάριστο, γεμίζουν τους σκληρούς δίσκους με διαφορετικά, εντελώς άχρηστα δεδομένα, το συνολικό μέγεθος των οποίων φτάνει μερικά gigabytes με την πάροδο του χρόνου.
Η πιο εύκολη λύση σε αυτό το πρόβλημα είναι να επανεγκαταστήσετε πλήρως το λειτουργικό σύστημα, το οποίο, δυστυχώς, δεν μπορεί όλοι (και αυτό δεν είναι πάντα κατάλληλο). Ωστόσο, όπως έδειξε η πρακτική, είναι μερικές φορές καλύτερο να προσπαθήσουμε να σταθεροποιήσουμε το έργο της. Ως εκ τούτου, ο χρήστης πρέπει να αποφασίσει για τον εαυτό του τι πρέπει να κάνει - καλέστε τον οδηγό να επανεγκαταστήσει το σύστημα (το οποίο δεν είναι πάντα φθηνό) ή να χρησιμοποιήσει ένα από τα πολλά προγράμματα και να προσπαθήσει να εξαλείψει την αιτία του κρέμεται από τον υπολογιστή και τις αποτυχίες του. Ας μιλήσουμε πρώτα για το μητρώο και γιατί πρέπει να καθαριστεί καθόλου.
Μητρώο και τις συνέπειες της απόφραξης
Όπως γνωρίζετε, το μητρώο χρησιμοποιείται για την αποθήκευση διαφόρων ρυθμίσεων και παραμέτρων, τόσο του ίδιου του συστήματος όσο και των προγραμμάτων που είναι εγκατεστημένα σε αυτόν. Ουσιαστικά κάθε λογισμικό εισάγει μερικά από τα δικά του δεδομένα σε αυτό, και στη συνέχεια το χρησιμοποιεί για τη δουλειά του. Όταν διαγράφετε ένα πρόγραμμα, στις περισσότερες περιπτώσεις, οι πληροφορίες σχετικά με αυτές, καθώς και οι ρυθμίσεις και οι παράμετροί τους από το μητρώο, δεν εξαφανίζονται οπουδήποτε και αυτό το κλείνει. Μετά την επανεγκατάσταση της ίδιας εφαρμογής αρκετές φορές, δημιουργεί συνεχώς όλο και περισσότερα νέα δεδομένα σε αυτήν. Όσο πιο "σκουπίδια" γίνεται εκεί, τόσο πιο δύσκολο είναι για άλλες εφαρμογές να φτάσουν στις ρυθμίσεις τους, πράγμα που προκαλεί επιβράδυνση του συστήματος. Το μητρώο αποθηκεύει επίσης πληροφορίες σχετικά με τις διαδρομές σε ορισμένα αρχεία. Όταν ένα πρόγραμμα προστασίας από ιούς ή χρήστη διαγράψει ένα από αυτά (αρχεία), και πάλι, αυτές οι επιπλέον πληροφορίες παραμένουν στο μητρώο.
Ωστόσο, αυτό δεν είναι όλοι οι λόγοι για το φράξιμο του. Διάφοροι ιοί επιθυμούν να "βγάλουν" τις ρυθμίσεις του συστήματος, να διαγράψουν οτιδήποτε από εκεί, να προσθέσουν τις δικές τους κ.λπ.
Το πιο κοινό αποτέλεσμα όλων αυτών των ενεργειών, τόσο από προγράμματα, ιούς όσο και από το χρήστη, είναι:
- Το φορτίο και η λειτουργία του συστήματος επιβραδύνεται.
- Από καιρό σε καιρό, ειδικά όταν ξεκινάει τα Windows XP, εμφανίζονται παράξενα σφάλματα σχετικά με τις ανύπαρκτες διαδρομές των αρχείων (για παράδειγμα, "δεν βρέθηκε το file.exe, η εφαρμογή απέτυχε να ξεκινήσει").
- Κατά την εγκατάσταση των διορθώσεων για παιχνίδια, "ορκίζονται" ότι αυτό ή το παιχνίδι δεν έχει εγκατασταθεί, παρόλο που ο χρήστης το έπαιξε πρόσφατα.
- Ορισμένα προγράμματα για την εργασία τους απαιτούν ότι ο υπολογιστής έχει πρόσθετες εφαρμογές (ή ότι δεν ήταν). Σε αυτήν την περίπτωση, υπάρχουν επίσης σφάλματα σχετικά με την απουσία τους (ή την παρουσία τους), αν και έχουν εγκατασταθεί και λειτουργούν επί του παρόντος καλά (ή έχουν διαγραφεί από τον χρήστη).
- Και άλλα προβλήματα, συμπεριλαμβανομένου ενός μηνύματος σχετικά με την έλλειψη χώρου σε έναν από τους τοπικούς δίσκους (συνήθως "C").
Για να προσπαθήσετε να διορθώσετε τα Windows XP, ο καθαρισμός του μητρώου μπορεί να σας βοηθήσει. Ευτυχώς, έχουν δημιουργηθεί πολλά προγράμματα για αυτό το σκοπό. Ένα από τα πιο δημοφιλή, ισχυρό και εύκολο στη χρήση είναι το βοηθητικό CCleaner. Σκεφθείτε να εργαστείτε βήμα προς βήμα με αυτό.
Καθαρίστε το σύστημα και το μητρώο χρησιμοποιώντας το CCleaner
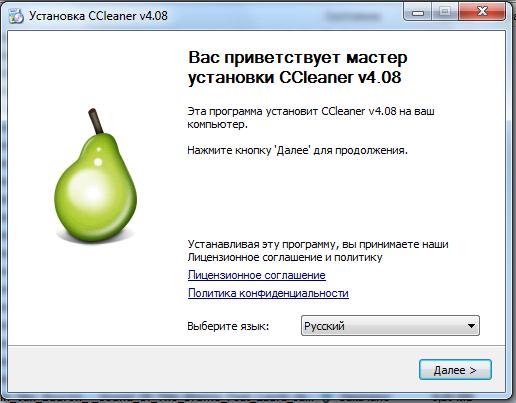
Πρώτα πρέπει να αποκτήσετε αυτό το βοηθητικό πρόγραμμα, μεταφορτώνοντάς το από τον επίσημο πόρο ή σε κάποιον εναλλάκτη αρχείων. Οι ενημερώσεις δημοσιεύονται συχνά, αλλά μία από τις τελευταίες εκδόσεις του προγράμματος - 4.08 θα αναθεωρηθεί εδώ.
Έτσι, κατεβάστε και τρέξτε. Στο πρώτο στάδιο, επιλέξτε τη ρωσική γλώσσα και κάντε κλικ στο κουμπί "Επόμενο".
Επιλέγουμε τα απαραίτητα στοιχεία. Συνιστούμε να επισημάνετε την επιλογή "Δημιουργία συντόμευσης στην επιφάνεια εργασίας", "Αυτόματη επαλήθευση ενημερώσεων CCleaner" και "Σάρωση cookie". Πατάμε το κουμπί "Εγκατάσταση" και περιμένουμε το τέλος της διαδικασίας. Προσοχή: όταν γίνεται λήψη από πόρους τρίτων, μπορεί να προταθεί η εγκατάσταση διαφόρων γραμμών για το πρόγραμμα περιήγησης κ.λπ. προγράμματα - αρνούνται τολμηρά.
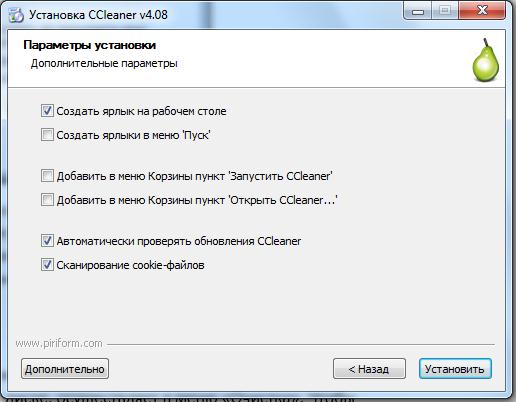
Μετά την εκκίνηση του CCleaner στο αριστερό μέρος του παραθύρου, μπορείτε να επιλέξετε ένα από τα απαιτούμενα στοιχεία. Ο καθαρισμός των περιττών αρχείων που καταλαμβάνουν χώρο στο δίσκο πραγματοποιείται στο μενού "Καθαρισμός". Για να βελτιστοποιήσετε το μητρώο των Windows XP, πρέπει να μεταβείτε στο μενού "Μητρώο".
Πρώτον, συνιστάται να χρησιμοποιήσετε το πρώτο στοιχείο. Μεταβείτε στην ενότητα "Καθαρισμός" και δείτε στο πάνω μέρος του παραθύρου δύο καρτέλες - "Windows" και "Εφαρμογές". Τώρα αγγίξτε απαλά σε καθένα από αυτά και βάλτε τσιμπούρι στα επιθυμητά σημεία. Να είστε προσεκτικοί κατά την εκκαθάριση των δεδομένων των φυλλομετρητών: εάν επιλέξετε το στοιχείο "Αποθηκευμένοι κωδικοί πρόσβασης" ή "Αυτόματες φόρμες", τότε θα διαγραφούν όλοι οι αποθηκευμένοι κωδικοί πρόσβασης από ιστότοπους (εάν υπάρχουν).
Στη συνέχεια, κάντε κλικ στο κουμπί "Ανάλυση" και το πρόγραμμα θα εμφανίσει όλα τα αρχεία και το συνολικό τους μέγεθος, τα οποία έχει βρει και είναι σε θέση να διαγράψει. Μετά την ολοκλήρωση της αναζήτησης, μπορείτε να κάνετε κλικ στο κουμπί "Καθαρισμός" - θα ξεκινήσει ο καθαρισμός (δηλ. Η διαγραφή) πρόσθετων πληροφοριών από το σκληρό δίσκο.
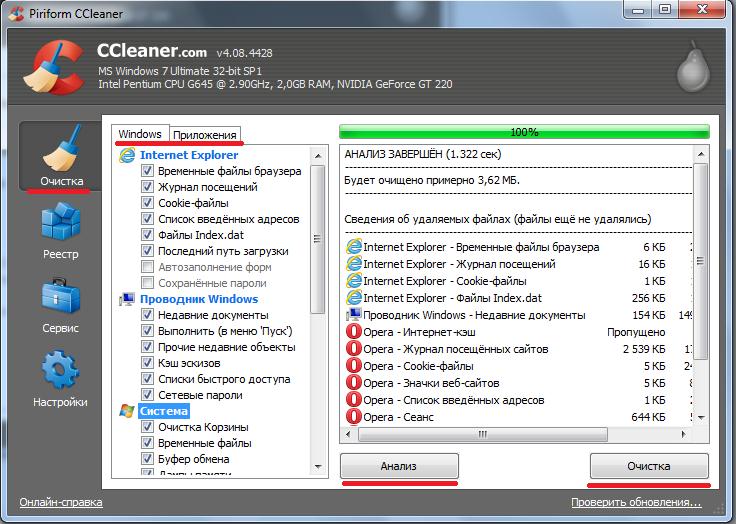
Τώρα απομένει να καθαρίσετε το μητρώο των Windows XP για να σταθεροποιήσετε το έργο του. Για να το κάνετε αυτό, μεταβείτε στο στοιχείο "Μητρώο", σημειώστε τα απαραίτητα στοιχεία στα αριστερά (συνιστάται να επιλέξετε όλα) και, στη συνέχεια, κάντε κλικ στο κουμπί "Αναζήτηση προβλημάτων". 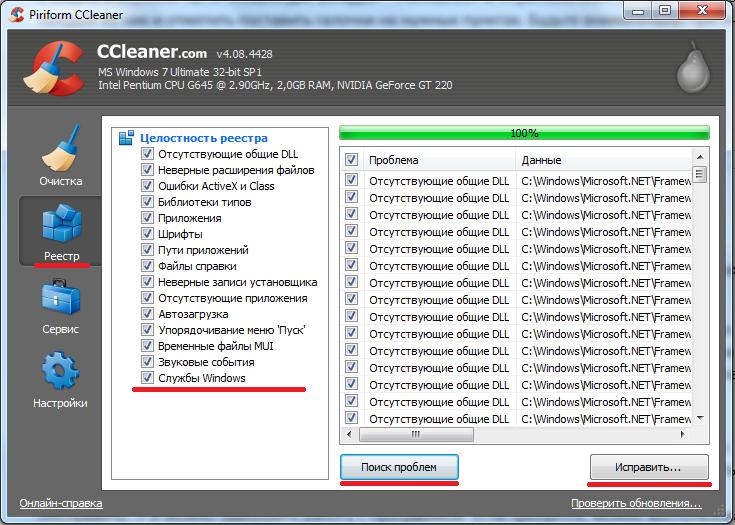
Μετά από αυτό, παραμένει να κάνετε κλικ στο κουμπί "Επεξεργασία ..." και μπορείτε να ολοκληρώσετε την εργασία με το πρόγραμμα. Εάν απαιτείται, μπορείτε να χρησιμοποιήσετε πρόσθετες λειτουργίες προγράμματος στο μενού "Εργαλεία". Εδώ μπορείτε να καταργήσετε το πρόγραμμα, όπως πρέπει, να προβάλετε τις εφαρμογές που εκτελούνται κατά την εκκίνηση των Windows XP και να απενεργοποιήσετε ή να ενεργοποιήσετε την εκκίνηση τους κλπ. ![]()
Χειροκίνητα καθαρίστε τα Windows XP
Δυστυχώς, τα προγράμματα δεν θα είναι πάντα σε θέση να διορθώσουν όλα τα προβλήματα. Για παράδειγμα, όταν εγκαθιστάτε antivirus, απαιτείται να μην υπάρχουν άλλα εγκατεστημένα προγράμματα αντιμετώπισης ιών στα Windows XP (ή σε κάποια άλλη έκδοση). Πολύ συχνά, όταν το διαγράφετε και το εγκαταστήσετε άλλο, ο τελευταίος "ορκίζεται" ότι ο υπολογιστής έχει ήδη ένα antivirus που πρέπει να αφαιρεθεί, αλλά στην πραγματικότητα ο χρήστης έχει διαγράψει εδώ και καιρό.
Σε αυτήν την περίπτωση, ο καθαρισμός μη αυτόματου μητρώου, ο οποίος μπορεί να γίνει χρησιμοποιώντας τα τυπικά εργαλεία των Windows XP, μπορεί να σας βοηθήσει. Για αυτό χρειάζεστε:

 Για παράδειγμα, πρέπει να εγκαταστήσετε το Kaspersky Anti-Virus, το οποίο "ορκίζεται" για την παρουσία του στο σύστημα NOD32. Για να διαγράψετε όλες τις καταχωρήσεις σχετικά με αυτό στο μητρώο των Windows XP, πρέπει να βρείτε κάθε ένα από αυτά και να διαγράψετε.
Για παράδειγμα, πρέπει να εγκαταστήσετε το Kaspersky Anti-Virus, το οποίο "ορκίζεται" για την παρουσία του στο σύστημα NOD32. Για να διαγράψετε όλες τις καταχωρήσεις σχετικά με αυτό στο μητρώο των Windows XP, πρέπει να βρείτε κάθε ένα από αυτά και να διαγράψετε.
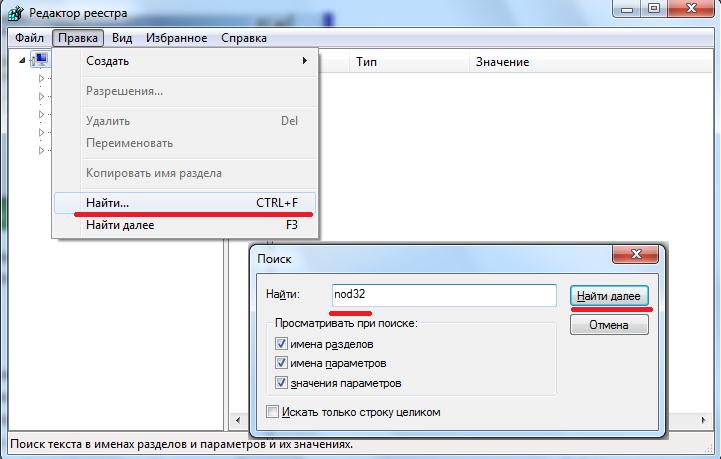
Στην αριστερή πλευρά του παραθύρου του προγράμματος Regedit, κάντε κλικ μία φορά στον υπολογιστή (που βρίσκεται στην κορυφή της λίστας). Κάντε κλικ στο κουμπί "CTRL + F" ή μεταβείτε στο μενού "Επεξεργασία" στο παράθυρο του προγράμματος και επιλέξτε "Εύρεση" στη λίστα. Εισαγάγετε το ερώτημα "nod32" στο εμφανιζόμενο παράθυρο και πατήστε Enter. Εάν το αποτέλεσμα βρίσκεται, μπορεί να δει επιλεγμένο στη δεξιά πλευρά του παραθύρου ή στα αριστερά (αν πρόκειται για ολόκληρο κλάδο (φάκελο) του μητρώου). Διαγράψτε την παράμετρο που βρέθηκε χρησιμοποιώντας το πλήκτρο "Διαγραφή" και αναζητήστε την επόμενη καταχώρηση κάνοντας κλικ στο "F3" ή μεταβαίνοντας στο μενού "Επεξεργασία" και επιλέγοντας "Εύρεση Επόμενου". Το κάνουμε αυτό μέχρι το πρόγραμμα να λέει "Η αναζήτηση στο μητρώο έχει ολοκληρωθεί" - αυτό ολοκληρώνει τον καθαρισμό. Θα παραμείνει για να επανεκκινήσετε τον υπολογιστή και να προσπαθήσετε να εγκαταστήσετε ξανά το Kaspersky. 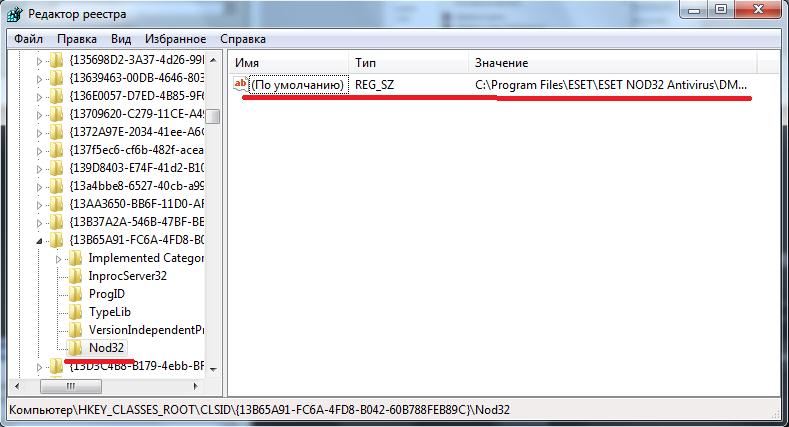
Αυτή η διαδικασία μπορεί να σας βοηθήσει να αφαιρέσετε οποιαδήποτε πληροφορία από το μητρώο σχετικά με προγράμματα, προγράμματα οδήγησης κ.λπ.
Πρόκειται για μια βάση δεδομένων που αποθηκεύει ένα τεράστιο αριθμό ρυθμίσεων τόσο για το ίδιο το λειτουργικό σύστημα όσο και για διάφορα λογισμικά που είναι εγκατεστημένα σε έναν υπολογιστή.
Ο καθαρισμός του μητρώου των Windows παίζει σημαντικό ρόλο στη βελτιστοποίηση και προσαρμογή των Windows.
Το μητρώο χωρίζεται σε διάφορα τμήματα - τμήματα. HKEY_CURRENT_USER - Αυτή η ενότητα περιέχει ρυθμίσεις για τον ενεργό χρήστη που είναι συνδεδεμένος. Οι φάκελοι χρηστών, τα χρώματα οθόνης και οι ρυθμίσεις του πίνακα ελέγχου αποθηκεύονται εδώ. Αυτές οι πληροφορίες σχετίζονται με το προφίλ χρήστη. Αντί για το πλήρες όνομα του τμήματος, χρησιμοποιείται συχνά η συντομογραφία HKCU. HKEY_LOCAL_MACHINE - Η ενότητα περιέχει παραμέτρους διαμόρφωσης που σχετίζονται με αυτόν τον υπολογιστή (για όλους τους χρήστες). Αντί για το πλήρες όνομα του τμήματος, χρησιμοποιείται συχνά η συντομογραφία HKLM. HKEY_USERS - Αυτή η ενότητα περιέχει όλα τα ενεργά προφίλ χρηστών που έχουν μεταφορτωθεί. Η ενότητα HKEY_CURRENT_USER είναι μια υποενότητα της ενότητας HKEY_USERS. Η συντομογραφία HKU χρησιμοποιείται μερικές φορές αντί για το πλήρες όνομα του τμήματος. HKEY_CLASSES_ROOT - είναι μια υποενότητα του HKEY_LOCAL_MACHINE \\ Software \\ Classes. Κυρίως περιέχει πληροφορίες σχετικά με καταχωρημένους τύπους αρχείων. Αντί για το πλήρες όνομα του τμήματος, χρησιμοποιείται συχνά η συντομογραφία HKCR. HKEY_CURRENT_CONFIG - Αυτή η ενότητα περιέχει πληροφορίες σχετικά με το προφίλ του εξοπλισμού που χρησιμοποιείται από τον τοπικό υπολογιστή κατά την εκκίνηση του συστήματος. Πρόκειται για μια σύνδεση με το HKEY_LOCAL_MACHINE \\ SYSTEM \\ CurrentControlSet \\ Hardware Profiles \\ Current.
Για να δείτε όλα αυτά τώρα, μεταβείτε στο μενού "Έναρξη", επιλέξτε την εντολή "Εκτέλεση" και γράψτε στη γραμμή εντολών του εμφανιζόμενου παραθύρου: " regedit ". Αυτή η εντολή θα ξεκινήσει πρόγραμμα επεξεργασίας μητρώου.
Κάνοντας κλικ στο σύμβολο "συν" κοντά στα ονόματα των τμημάτων, μπορείτε να δείτε το περιεχόμενό τους.
Η αλλαγή οτιδήποτε στο μητρώο δεν συνιστάται απολύτως. Μπορείτε να επηρεάσετε μια σημαντική παράμετρο του λειτουργικού συστήματος ή του λογισμικού, η οποία θα οδηγήσει σε δυσλειτουργία ή και απώλεια της απόδοσης του συστήματος.
Εργασία με το μητρώο βασικά έρχεται κάτω για τον καθαρισμό του. Θα εξηγήσω την ουσία. Όταν εγκαθίστανται νέα προγράμματα σε έναν υπολογιστή, στην πλειονότητα των περιπτώσεων (σχεδόν πάντοτε) καταχωρούν έναν αριθμό παραμέτρων (κλειδιών) στο μητρώο. Εάν ο χρήστης αφαιρέσει το πρόγραμμα από τον υπολογιστή, οι παράμετροι παραμένουν σχεδόν εντελώς στο μητρώο. Επιπλέον, ενώ το πρόγραμμα εκτελείται, γράφουν πληροφορίες στο μητρώο, το οποίο δεν χρησιμοποιείται πάντα στο μέλλον. Σύμφωνα με την κοινή γνώμη, με την πάροδο του χρόνου, αυτό οδηγεί στην απόφραξη του μητρώου και, ως εκ τούτου, στη μείωση των επιδόσεων του συστήματος στο σύνολό του.
Στην πραγματικότητα, δεν νομίζω ότι υπάρχει κάποιο πρόβλημα. Το μητρώο των Windows αποθηκεύει μερικές δεκάδες χιλιάδες κλειδιά και αν υπάρχουν πολλές δεκάδες μεταξύ τους, η επίδρασή τους στην απόδοση είναι εξαιρετικά μικρή. Ωστόσο, κάθε χρήστης θέλει ο υπολογιστής να μην έχει υπερβολικά σκουπίδια και όλα αυτά επηρεάζουν τουλάχιστον την απόδοση.
Καθαρισμός του μητρώου των Windows XP μπορεί να εκτελεστεί με μη αυτόματο τρόπο ή αυτόματα χρησιμοποιώντας ένα πρόγραμμα καθαρισμού μητρώου.
Ο χειρωνακτικός καθαρισμός μητρώου γίνεται συνήθως μετά την αφαίρεση του λογισμικού. Για να το κάνετε αυτό, στο παράθυρο του Επεξεργαστή Μητρώου, επιλέξτε το μενού "Επεξεργασία -\u003e Εύρεση" (ή πατήστε Ctrl + F). Πληκτρολογήστε το όνομα του απομακρυσμένου προγράμματος στο πλαίσιο αναζήτησης. Ελέγξτε τα ονόματα τομέων "checkboxes", "ονόματα παραμέτρων" και "τιμές παραμέτρων" έτσι ώστε να λαμβάνονται υπόψη κατά την αναζήτηση. Είναι προτιμότερο να μην περιλαμβάνεται η επιλογή "Αναζήτηση για μια συμβολοσειρά στο σύνολό της" - στο μητρώο των Windows, το όνομα του λογισμικού που δεν περιλαμβάνεται σε μια συμβολοσειρά είναι πολύ σπάνιο. Κάντε κλικ στο "OK". Εμφανίζεται η αναζήτηση για την καθορισμένη συμβολοσειρά. Εάν εντοπιστεί μια ενότητα ή μια παράμετρος με το απαιτούμενο όνομα, η αναζήτηση θα διακοπεί και το αντικείμενο που εντοπίστηκε (τμήμα ή παράμετρος) έχει επιλεγεί. Κάντε κλικ στο "Διαγραφή" για να το διαγράψετε. Πριν διαγράψετε, σας συνιστώ να δείτε αν η εντοπισμένη συμβολοσειρά είναι μέρος άλλης γραμμής (η αντίστροφη πλευρά της απενεργοποίησης της επιλογής "Αναζήτηση ολόκληρης της γραμμής") δεν σχετίζεται με την επιθυμητή. Για παράδειγμα, καταργήσαμε την Όπερα από τον υπολογιστή. Τώρα θέλουμε να καθαρίσουμε το μητρώο για να αφαιρέσουμε από αυτό όλες τις αναφορές στο απομακρυσμένο πρόγραμμα. Φυσικά, η αναζήτηση θα διεξαχθεί με τη λέξη "Όπερα". Αλλά μεταξύ άλλων, μια τέτοια σειρά "System.OperationCanceledException" θα συμπεριληφθεί στα αποτελέσματα αναζήτησης. Δεν έχει καμία σχέση με το πρόγραμμα περιήγησης και δεν πρέπει να το διαγράψετε. Αυτή η κατάσταση μπορεί να αποφευχθεί αν συμπεριληφθεί η επιλογή αναζήτησης "Αναζήτηση ολόκληρης της συμβολοσειράς", αλλά στη συνέχεια δεν θα βρούμε όλες τις περιπτώσεις εισαγωγής της λέξης Opera σε φράσεις που πρόκειται να διαγραφούν (π.χ. "C: \\ Program Files \\ Opera \\ Opera.exe"). Εάν βεβαιωθείτε ότι η εντοπισμένη παράμετρος ή ενότητα πρόκειται να διαγραφεί, κάντε κλικ στην επιλογή "Διαγραφή". Για να συνεχίσετε την αναζήτηση με τις ίδιες παραμέτρους, πιέστε το πλήκτρο F3. Επαναλάβετε τη δράση μέχρι να εμφανιστεί το μήνυμα "Δεν βρέθηκε". Μερικές φορές, κατά τη διαγραφή μεγάλων προγραμμάτων που προδιαγράφονται ευρέως στο μητρώο, η διαδικασία καθαρισμού μπορεί να διαρκέσει πολύ και ο αριθμός των πλήκτρων που αφήνει το πρόγραμμα στο μητρώο μετράται σε δεκάδες.
Ο αυτόματος καθαρισμός του μητρώου των Windows συνεπάγεται τη χρήση του προγράμματος για τον καθαρισμό του μητρώου. Στο Διαδίκτυο, μπορείτε να βρείτε ένα σημαντικό αριθμό, αλλά θα πρέπει να θυμάστε - το πρόγραμμα πρέπει να γραφτεί επαγγελματικά, η λάθος ενέργεια στο μητρώο, η διαγραφή της επιθυμητής παραμέτρου, κλειδιού ή τμήματος μπορεί να οδηγήσει σε καταστροφικές συνέπειες. Επομένως, χρησιμοποιήστε προγράμματα που εμπιστεύεστε. Προσωπικά, χρησιμοποίησα το CCleaner για μεγάλο χρονικό διάστημα, το οποίο είναι επίσης δωρεάν. Η εγκατάσταση απαιτεί λίγο χρόνο και δεν απαιτεί ειδικές ρυθμίσεις. Το παράθυρο του προγράμματος χωρίζεται σε δύο μέρη - οι παράμετροι αντιμετώπισης προβλημάτων στο μητρώο και το λειτουργικό σύστημα επιλέγονται στα αριστερά και τα αποτελέσματα αναζήτησης εμφανίζονται στα δεξιά. Επιλέξτε στο αριστερό μέρος του "Μητρώου", ελέγξτε όλες τις πιθανές επιλογές αναζήτησης και κάντε κλικ στην επιλογή "Αναζήτηση για προβλήματα".
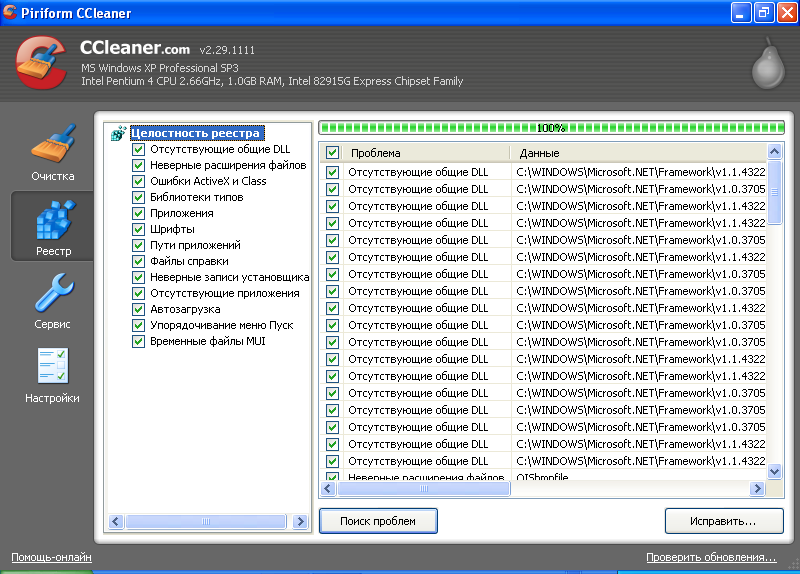
Κάντε κλικ στο κουμπί "Επιδιόρθωση ...". Το CCleaner θα σας ζητήσει να δημιουργήσετε ένα αντίγραφο ασφαλείας των αλλαγών στο μητρώο. Τα κλειδιά και οι παράμετροι που πρόκειται να διαγραφούν θα τοποθετηθούν στο αντίγραφο. Είναι καλύτερο να δημιουργηθεί ένα τέτοιο αντίγραφο μόνο σε περίπτωση. Στη συνέχεια, στο παράθυρο αντιμετώπισης προβλημάτων, επιλέξτε "Επιδιόρθωση σήμανση" (το κουμπί "Επισκευή" περιλαμβάνει επιδιόρθωση κάθε κλειδιού μητρώου). Όλα τα σφάλματα θα διορθωθούν. Εάν στο μέλλον αποδειχθεί ότι έχουν διαγραφεί επιπλέον κλειδιά, εντοπίστε τις αποθηκευμένες αλλαγές μητρώου στον υπολογιστή και εκτελέστε αυτό το αρχείο (θα έχει την επέκταση .reg). Θα σας ζητηθεί να επιβεβαιώσετε την αλλαγή στο μητρώο και μετά τη θετική απάντησή σας, όλα θα επιστρέψουν όπως ήταν. Για αρκετά χρόνια με τη χρήση της CCleaner, δεν είχα ποτέ τέτοια προβλήματα.
Το πρόγραμμα σας επιτρέπει επίσης να καθαρίσετε τα προσωρινά αρχεία που απομένουν από την εργασία μεμονωμένων στοιχείων των Windows και των εγκατεστημένων προγραμμάτων. Για να γίνει αυτό, επιλέξτε την ενότητα "Καθαρισμός" στο αριστερό τμήμα του παραθύρου, καθορίστε τις παραμέτρους και κάντε κλικ στην επιλογή "Ανάλυση". Εάν δεν χρειάζεστε τα αρχεία που βρίσκονται, μπορείτε να τα διαγράψετε. Αλλά θυμηθείτε - δεν υπάρχουν αντίγραφα ασφαλείας!
Με την ανάπτυξη του μητρώου, η ταχύτητα λειτουργίας του λειτουργικού συστήματος μειώνεται σημαντικά. Για να αποφευχθεί αυτό, συνιστάται η χρήση ειδικών εργαλείων για τη διόρθωση σφαλμάτων και την αφαίρεση των απορριμμάτων. Μπορείτε επίσης να απαλλαγείτε από τα προβλήματα κάνοντας ένα χειρωνακτικό καθαρισμό. Τι είναι ο καθαρισμός μητρώου με μη αυτόματο τρόπο και πώς να το κάνετε; Θα καταλάβουμε με περισσότερες λεπτομέρειες.
Τις περισσότερες φορές πρέπει να ζητήσετε βοήθεια από προγράμματα τρίτων.
Το μητρώο των Windows ονομάζεται κύρια βάση δεδομένων, η οποία καταγράφει όλα όσα γίνονται στον υπολογιστή. Έχετε εγκαταστήσει το παιχνίδι; Πληροφορίες για αυτό θα εμφανιστούν εδώ. Έχετε ενημερώσει το αρχείο; Αποκτήστε μια νέα καταχώρηση. Τα προγράμματα OS έρχονται εδώ πολλές φορές το δευτερόλεπτο, αυτό συμβαίνει τόσο κατά τη διάρκεια της εργασίας όσο και κατά την εκκίνηση των Windows. Το ισχυρό και διαστρωμένο μητρώο επιβραδύνει τις διαδικασίες εργασίας.
Επεξεργαστής μητρώου
Κάθε λειτουργικό σύστημα διαθέτει το δικό του εργαλείο για την προβολή του μητρώου και τη διόρθωση διαφόρων δεδομένων σε αυτό. Συνδεθείτε με αυτό είναι εύκολο, πληκτρολογήστε τη λέξη regedit στο παράθυρο Έναρξη - Εκτέλεση. Θα εμφανιστεί ένα παράθυρο στο οποίο, με ορισμένες δεξιότητες, μπορείτε να αλλάξετε και να βελτιώσετε κάτι.

- κάντε κλικ στο στοιχείο "Εξαγωγή" στο μενού "Αρχείο".
- κάντε κλικ στο "Όλα" στην ενότητα "Εύρος εξαγωγής" (που βρίσκεται στο κάτω αριστερό τμήμα).
- καθορίστε το φάκελο στον οποίο πρέπει να αποθηκεύεται το αντίγραφο.
- ονομάστε το αρχείο backup?
- Κάντε κλικ στο "Αποθήκευση".
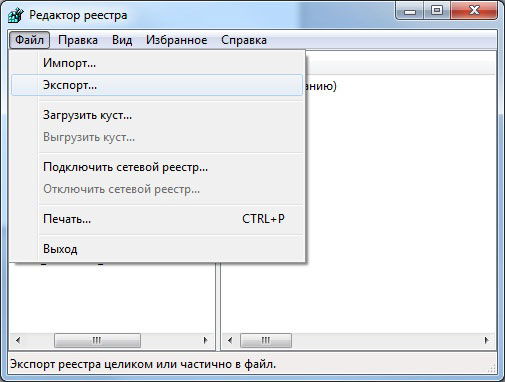
Τώρα μπορείτε να κάνετε αλλαγές και σε περίπτωση σφάλματος, όλα μπορούν να αποκατασταθούν χρησιμοποιώντας ένα αντίγραφο που δημιουργήθηκε προηγουμένως.
Στο αριστερό μέρος του παραθύρου του προγράμματος επεξεργασίας, μπορείτε να εξερευνήσετε τμήματα, στη δεξιά πλευρά - ξεχωριστές καταχωρήσεις. Για να ανοίξετε το τμήμα ενδιαφέροντος, απλά κάντε διπλό κλικ στο φάκελο μαζί του.
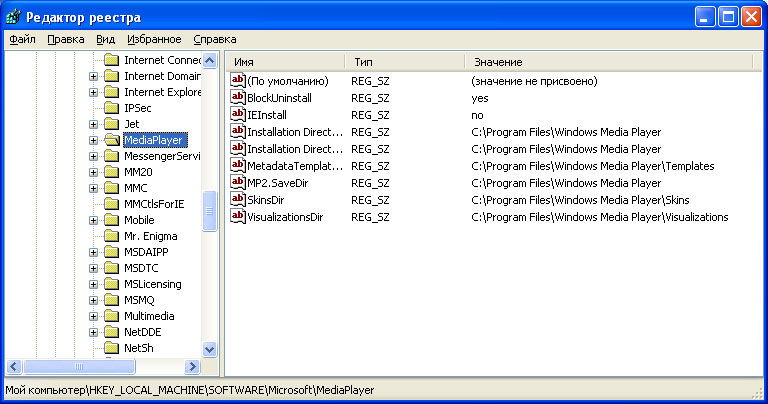
Αυτή η μέθοδος διόρθωσης σφαλμάτων θεωρείται πολύ επικίνδυνη. Οι άπειροι χρήστες συνήθως σπάνε αυτό που δούλευε καλά. Αυτός είναι ο λόγος για τον οποίο οι προγραμματιστές έχουν αναπτύξει πολύ περισσότερα "φιλικά" βοηθητικά προγράμματα που σας επιτρέπουν να κάνετε τις διαδικασίες καθαρισμού ευκολότερες και πιο αξιόπιστες.
Windows καθαρισμού
Πριν από εμάς είναι ένα χρήσιμο βοηθητικό πρόγραμμα που βοηθά να απαλλαγούμε από τα σφάλματα στα Windows. Χρησιμοποιείται για την αφαίρεση προγραμμάτων, αρχείων tmp, χωματερών, αρχείων κλπ. Αν μιλάμε για το μητρώο, τότε το Windows Cleaner καθαρίζει λάθος επεκτάσεις αρχείων, γραμματοσειρές, λάθος DLL, εσφαλμένες καταχωρήσεις και υπηρεσίες, διαδρομές βοηθητικών προγραμμάτων, Βοήθεια Όλα αυτά γίνονται με ασφάλεια και χωρίς κίνδυνο για την περαιτέρω απόδοση των Windows.
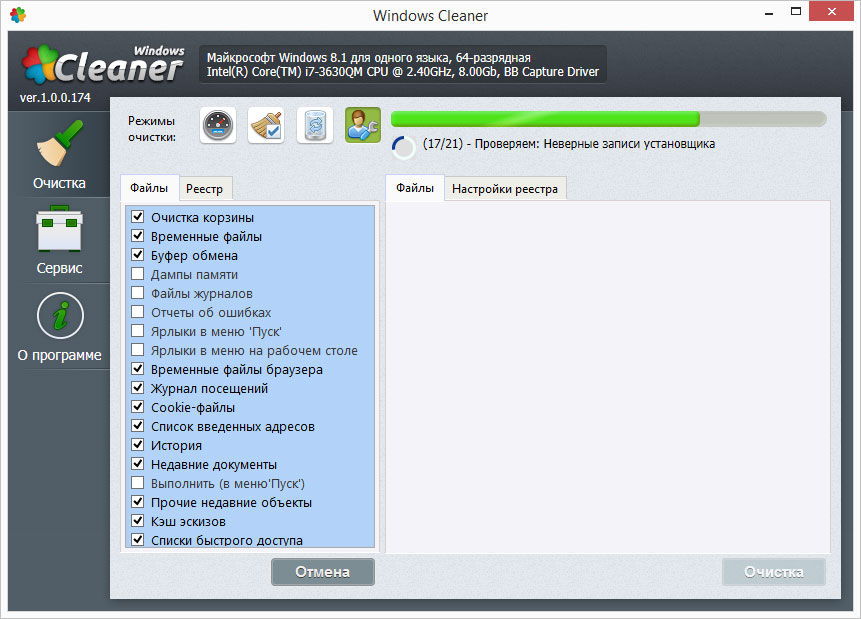
CCleaner
Πολλοί άνθρωποι έχουν ακούσει για αυτό το εργαλείο, είναι αποτελεσματικό στη διόρθωση των σφαλμάτων των προγραμμάτων των Windows και την αφαίρεση των σκουπιδιών στο μητρώο. Μπορείτε να βρείτε το πρόγραμμα στο διαδίκτυο, έρχεται με δωρεάν άδεια. Η διεπαφή είναι απλή και ένας αρχάριος μπορεί να το καταλάβει.
Για να ξεκινήσετε τον καθαρισμό, εκτελέστε το βοηθητικό πρόγραμμα και επιλέξτε "Μητρώο". Το σύστημα θα αρχίσει να παρακολουθεί μετά από κλικ στο "Αναζήτηση προβλημάτων". Θα νιώσετε σαν έναν πραγματικό χάκερ, διότι μετά το κλικ στο πρόγραμμα, θα πραγματοποιηθούν διάφορες ενδιαφέρουσες ενέργειες. Όταν ολοκληρωθεί η αναζήτηση, το παράθυρο του τερματικού θα γεμίσει με αρχεία που απαιτούν "επισκευή". Απλά επιλέξτε "Επιδιόρθωση επισημάνσεων" και κάντε κλικ στο κουμπί Έναρξη. Σε αυτόματη λειτουργία, η CCleaner θα επιδιορθώσει το μητρώο από συντρίμμια που παραβιάζει την απόδοσή του.