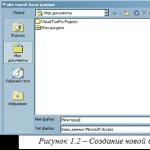Εργασία με φακέλους και αρχεία που δημιουργούν διαγραφή μετονομασίας. Ιδιότητες ενός αρχείου ή ενός φακέλου. Ορισμός ιδιοτήτων Τύποι συστημάτων αρχείων.
που εργάζονται με φακέλους και αρχεία στον ExplorerΠώς να εργαστείτε
με φακέλους και αρχεία
στον εξερευνητή προγράμματος
Μπορείτε να δημιουργήσετε νέους φακέλους στο πρόγραμμα Explorer.
και αρχεία, διαγράψτε, μετονομάστε φάκελο ή αρχείο, μετακινήστε
μεταφορά και απόθεση, κλπ.
Εικόνες, για λόγους σαφήνειας, θα δείξω από το φάκελο "Μουσική".
Επειδή οι υπόλοιποι φάκελοί μου είναι φραγμένοι. Αλλά λειτουργήστε με οποιονδήποτε φάκελο
και αρχεία, στον Explorer, είναι το ίδιο. Είτε πρόκειται για "εικόνες", "μουσική",
"Έγγραφα", "Βίντεο" κ.λπ.
Υπάρχουν περισσότερες μονάδες από ό, τι έχετε στην πραγματικότητα; Ένα διαμέρισμα είναι μια μονάδα που δημιουργείται από κομμάτια χώρου στο δίσκο. Για να σας δώσουμε μια ιδέα, το παρακάτω γράφημα δείχνει την κατανομή του χώρου μεταξύ τριών διαφορετικών τμημάτων. Οι φάκελοι, οι οποίοι εδώ και αιώνες έχουν ονομαστεί καταλόγους, δεν περιέχουν σωστά πληροφορίες, αλλά αρχεία ή φακέλους. Η λειτουργία του φακέλου είναι να οργανώσει τα πάντα μέσα σε κάθε συσκευή.
Οποιαδήποτε δεδομένα αποθηκεύονται στο κατάλληλο αρχείο. Υπάρχουν αρχεία που είναι εικόνες, βίντεο, εικόνες, προγράμματα, μουσική κλπ. Στην περίπτωση αυτή, μοιάζουν με εξαρτήματα κινητήρων αυτοκινήτων: είναι εκεί όπου το karaungo λειτουργεί καλά. Η ιδέα είναι εύκολο να γίνει κατανοητή: ένας γρήγορος τρόπος για να ανοίξετε ένα αρχείο, φάκελο ή πρόγραμμα. Η ετικέτα δεν έχει περιεχόμενο και η μόνη λειτουργία της είναι να "ενεργοποιήσει ένα αρχείο", το οποίο θέλουμε πραγματικά και το οποίο αποθηκεύεται αλλού.
Δημιουργία φακέλου, αρχείου
Δημιουργία
φάκελο (αρχείο)
Δημιουργήστε ένα φάκελο με τρεις τρόπους.
Επιλέξτε το κουμπί "Νέο φάκελο" στον πίνακα "Εξερεύνηση".
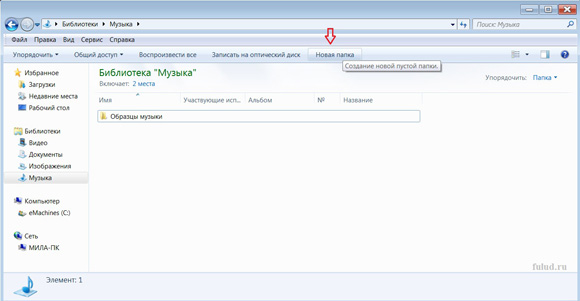
Κάντε κλικ σε αυτό το κουμπί και θα εμφανιστεί ένας νέος φάκελος στο δεξιό παράθυρο.

Το όνομα του δημιουργημένου φακέλου είναι "Νέος φάκελος", αλλά μπορείτε, ενώ το φόντο είναι μπλε, τοποθετήστε το δρομέα στη γραμμή, διαγράψτε το όνομα "Νέο φάκελο" με το πλήκτρο Backspace και πληκτρολογήστε το όνομά σας. Στη συνέχεια, είτε πατήστε το πλήκτρο Enter είτε απλά κάντε αριστερό κλικ στο λευκό πεδίο του παραθύρου και η διαδικασία δημιουργίας φακέλου θα ολοκληρωθεί.
Μπορούμε να επισημάνουμε μια συντόμευση, διότι, εκτός από το γεγονός ότι στην επιφάνεια εργασίας, το εικονίδιό του έχει ένα βέλος που υποδεικνύει ότι είναι ένας "μικρότερος τρόπος". Για να σας δώσουμε μια ιδέα, το μενού Έναρξη δεν είναι τίποτα περισσότερο από ένα σύμπλεγμα συντομεύσεων. Αν διαγράψετε τη συντόμευση, μην ανησυχείτε: το αρχείο προέλευσης δεν έχει καταστραφεί.
Έχουν σχεδιαστεί για να τοποθετούν αρχεία σε πολλούς φακέλους σε ένα μέρος. Γι 'αυτό να είστε προσεκτικοί, να είστε πολύ προσεκτικοί. Για να διαβάσετε τα άλλα κεφάλαια του Εγχειριδίου Βασικής Πληροφορικής, κάντε κλικ στους παρακάτω συνδέσμους. Πολύ απλά, όλα λειτουργούν υπό μορφή πυραμίδας, από σκληρό δίσκο έως πιο συγκεκριμένους φακέλους του συστήματος. Στην πράξη, αυτό είναι παρόμοιο με το γεγονός ότι έχετε ένα αρχείο αυτού του γραφείου, με μερικά κουτιά, με πολλούς φακέλους μέσα σε κάθε κιβώτιο κ.ο.κ.
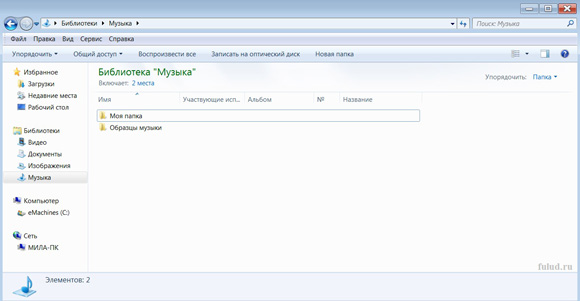
Επιλέξτε στο στοιχείο μενού "Αρχείο" → "Δημιουργία" → "Φάκελος".
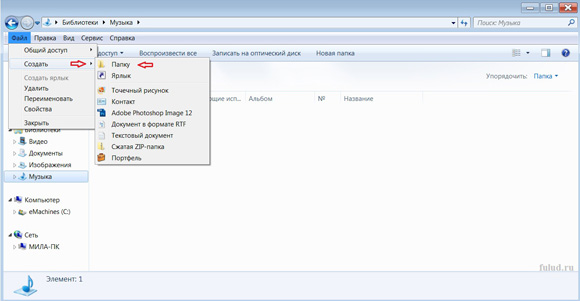
Κάντε κλικ στο λευκό πεδίο του δεξιού πλαισίου του ανοιχτού παραθύρου "Explorer" με το δεξί κουμπί του ποντικιού και επιλέξτε, από το μενού περιβάλλοντος, την εντολή "Δημιουργία" → "Φάκελος".
Στο ίδιο παράδειγμα, δροσερές συμβουλές είναι να δημιουργήσετε συντομεύσεις για τους χώρους που χρησιμοποιείτε περισσότερο. Έτσι, όλοι οι αγαπημένοι σας φάκελοι μπορούν να ληφθούν μόνο με δύο κλικ, απευθείας από την επιφάνεια εργασίας. Όταν τις αποκτάτε, ελέγχετε τους προεπιλεγμένους φακέλους για μουσική, εικόνες, βίντεο και άλλα έγγραφα. Σε γενικές γραμμές, όταν τα τραγούδια σπάνε, οι εικόνες μεταφέρονται σε έναν υπολογιστή ή τα αρχεία μεταφορτώνονται, πηγαίνουν κατευθείαν σε αυτά τα μέρη. Για το λόγο αυτό, η γνώση των φακέλων είναι ζωτικής σημασίας, επομένως ξέρετε ακριβώς πού να ψάξετε τα δεδομένα.
Αρχεία προγράμματος Σχεδόν όλα τα προγράμματα που είναι εγκατεστημένα στον υπολογιστή εισάγονται εδώ. Όταν έχετε πρόσβαση σε αυτό, θα παρατηρήσετε ότι υπάρχουν δεκάδες φάκελοι με τα ονόματα των εφαρμογών ή τους προγραμματιστές τους, τα οποία περιλαμβάνουν σχεδόν όλα όσα είναι απαραίτητα για την εργασία των προγραμμάτων.

Σημείωση: Στο πρόγραμμα "Explorer" μπορείτε να δημιουργήσετε ένα αρχείο
(έγγραφο) εγκατεστημένου προγράμματος Microsoft Office
στον υπολογιστή σας.
Επιλέξτε φάκελο, αρχείο
Επιλέξτε φάκελο (αρχείο)
Για να επιλέξετε ένα αρχείο ή ένα φάκελο, πρέπει να κάνετε κλικ μία φορά με το αριστερό πλήκτρο του ποντικιού στο εικονίδιο φακέλου ή αρχείου. Το φόντο γύρω από το φάκελο θα γίνει μπλε. Αυτή είναι η επιλογή.
Κάθε φορά που χάνετε μια συντόμευση σε ένα εκτελέσιμο αρχείο, συνιστάται να το αναζητήσετε σε αυτό το φάκελο. Ένα άλλο σημαντικό σημείο είναι όταν οι εφαρμογές δεν παρέχουν διαθέσιμες απεγκαταστάσεις στον πίνακα ελέγχου. Αυτός ο φάκελος είναι το πιο σημαντικό μέρος του υπολογιστή επειδή περιέχει ολόκληρη τη δομή του λειτουργικού συστήματος. Είναι σημαντικό να μην διαγράψετε ποτέ τίποτα σε αυτό ή να αλλάξετε τα αρχεία και τους φακέλους σας εάν δεν έχετε πολλές γνώσεις σε αυτόν τον τομέα.
Με λίγη πρακτική και διαθέσιμο χρόνο, θυμάστε πού βρίσκονται σημαντικοί φάκελοι και αρχεία και μάθετε πώς να τα χειρίζεστε καλύτερα. Τα δικαιώματα είναι τα προνόμια που παρέχονται σε συγκεκριμένα αντικείμενα του συστήματος, όπως χρήστες, ομάδες ή υπολογιστές, που τους επιτρέπουν να εκτελέσουν μια εργασία ή να αποκτήσουν πρόσβαση σε έναν πόρο. Για παράδειγμα, μπορείτε να παραχωρήσετε σε ένα χρήστη την άδεια να διαβάσει ένα αρχείο ενώ ταυτόχρονα αρνείται στον ίδιο χρήστη τα δικαιώματα που απαιτούνται για την τροποποίηση ή τη διαγραφή ενός αρχείου. Για σκοπούς κοινής χρήσης αρχείων, πρέπει να είστε εξοικειωμένοι με τη λειτουργία των ακόλουθων συστημάτων αδειών.
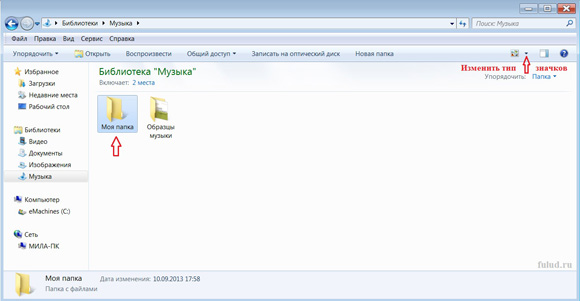
Παρατηρήστε (στην εικόνα) ότι άλλαξα τον τύπο των εικονιδίων. Αν οι εικόνες
ο παραπάνω τύπος εικονιδίων είναι "πίνακας", στη συνέχεια σε αυτή την εικόνα είναι "κανονικά εικονίδια".
Μετονομασία αρχείου φακέλου
Μετονομασία
φάκελο (αρχείο)
Κάντε κλικ στο φάκελο (αρχείο) με το αριστερό πλήκτρο του ποντικιού, επιλέγοντάς το και στη συνέχεια στο μενού "Αρχείο" → "Μετονομασία". Διαγράψτε το παλιό όνομα με το πλήκτρο Backspace, πληκτρολογήστε το νέο όνομα και, στη συνέχεια, πιέστε το πλήκτρο Enter ή απλά κάντε αριστερό κλικ στο λευκό πεδίο στο "Explorer".
Άδεια κοινής χρήσης. . Ελέγξτε την πρόσβαση στους φακέλους του δικτύου. Για να αποκτήσετε πρόσβαση σε ένα αρχείο στο δίκτυο, ο χρήστης πρέπει να έχει τα κατάλληλα δικαιώματα πρόσβασης. Αυτά τα συστήματα εξουσιοδότησης λειτουργούν ανεξάρτητα το ένα από το άλλο και μερικές φορές συνδυάζονται για να παρέχουν μεγαλύτερη προστασία για έναν συγκεκριμένο πόρο. Όπως είδατε νωρίτερα, μπορείτε να παραχωρήσετε αυτά τα δικαιώματα ως μέρος της διαδικασίας δημιουργίας ενέργειας, αλλά μπορείτε επίσης να αλλάξετε δικαιώματα ανά πάσα στιγμή αργότερα.
Για να αποθηκεύσετε δικαιώματα, κάθε ένα από αυτά τα στοιχεία έχει μια λίστα ελέγχου πρόσβασης. Κατανόηση βασικών και προηγμένων δικαιωμάτων. Τα δικαιώματα ασφαλείας αρχείων δεν μοιάζουν με κωδικούς πρόσβασης. Οι άδειες έχουν σχεδιαστεί για τη λεπτομερειακότητα, η οποία σας επιτρέπει να παρέχετε ορισμένα επίπεδα πρόσβασης στους υπεύθυνους ασφαλείας.
Κάντε δεξί κλικ στον επιλεγμένο φάκελο (αρχείο), επιλέξτε "Μετονομασία" από το μενού περιβάλλοντος. Διαγράψτε το παλιό όνομα, πληκτρολογήστε το νέο και μετά πατήστε το πλήκτρο Enter ή απλά κάντε κλικ στο αριστερό πλήκτρο του ποντικιού στο λευκό πεδίο.
Κάντε διπλό κλικ στο όνομα φακέλου με το αριστερό πλήκτρο του ποντικιού, διαγράψτε το παλιό όνομα, πληκτρολογήστε ένα νέο και πατήστε το πλήκτρο Enter ή απλά κάντε διπλό κλικ με το αριστερό πλήκτρο του ποντικιού στο λευκό πεδίο στο "Explorer".
Ανάλογα με το σύστημα αδειών με το οποίο συνεργάζεστε, μπορεί να έχετε πολλά διαφορετικά δικαιώματα για ένα στοιχείο συστήματος. Ωστόσο, υπάρχουν έξι βασικές άδειες. Στις περισσότερες περιπτώσεις, οι διαχειριστές λειτουργούν μόνο με βασικές άδειες. Πολλοί διαχειριστές σπάνια, αν ποτέ, εργάστηκαν άμεσα με προηγμένες άδειες.
Αυτό σας επιτρέπει να επιλύσετε καθήκοντα διαχείρισης διπλής κατεύθυνσης δικαιωμάτων. Πρόσθετο. Ξεκινήστε χωρίς δικαιώματα και παραχωρήστε δικαιώματα σε αντικείμενα όπως απαιτείται. Στην προγραμματισμένη ιεραρχία των αδειών, συχνά δεν απαιτείται η χρήση των αδειών απόρριψης. Πολλοί διαχειριστές δεν εγκρίνουν τη χρήση του, επειδή η ανάμειξη "επιτρέψτε" και "απορρίψτε" μπορεί να δυσκολέψει την αντιμετώπιση προβλημάτων. Η πιο σημαντική αρχή στη διαχείριση των δικαιωμάτων είναι ότι τα δικαιώματα τείνουν να ρέουν κάτω από την ιεραρχία. Αυτό ονομάζεται επικάλυψη δικαιωμάτων.
Άνοιγμα φακέλου, αρχείου
Ανακάλυψη
φάκελο (αρχείο)
Κάντε διπλό κλικ στο εικονίδιο του φακέλου (αρχείου) γρήγορα.
Κάντε κλικ στο εικονίδιο φακέλου (αρχείου) με το αριστερό πλήκτρο του ποντικιού, επιλέγοντάς το,
και στη συνέχεια στο μενού "Αρχείο" → "Άνοιγμα". Ο φάκελος θα ανοίξει σε νέο παράθυρο.
Κάντε κλικ στο εικονίδιο φακέλου (αρχείο) με το δεξί πλήκτρο του ποντικιού, επιλέξτε "Άνοιγμα". Ο φάκελος θα ανοίξει σε νέο παράθυρο.
Η κληρονομήση των δικαιωμάτων σημαίνει ότι τα γονικά στοιχεία μεταφέρουν τα δικαιώματά τους κάτω και τα παιδιά τους. Η αρχή της κληρονομιάς απλουστεύει σε μεγάλο βαθμό τη διαδικασία παροχής. Χωρίς αυτό, θα πρέπει να χορηγήσετε ατομικά δικαιώματα για κάθε αρχείο, φάκελο, αντικείμενο κ.λπ. με κληρονομικότητα, μπορείτε να δώσετε πρόσβαση σε ολόκληρο το σύστημα αρχείων δημιουργώντας ένα σύνολο δικαιωμάτων.
Σε ορισμένες περιπτώσεις, ένας διαχειριστής μπορεί να απαγορεύσει στα παιδιά να κληρονομήσουν δικαιώματα από τους γονείς τους. Αυτό μπορεί να γίνει με δύο τρόπους. Αυτό εμποδίζει αποτελεσματικά τη διαδικασία. . Υπολογίζει τα δικαιώματα που έχουν δοθεί στον συγκεκριμένο χρήστη ή ομάδα. Ο υπολογισμός λαμβάνει υπόψη δικαιώματα για την ιδιότητα μέλους της ομάδας, καθώς και οποιωνδήποτε κληρονομημένων δικαιωμάτων από το γονικό αντικείμενο. Σαρώνει όλες τις ομάδες τομέων και τοποθετεί το χρήστη ή την ομάδα.
Αντιγράψτε φακέλους, αρχεία
Αντιγραφή φακέλων (αρχείων)
και την εισαγωγή τους σε άλλη θέση
1. Επιλέξτε ένα φάκελο (κάντε κλικ πάνω του με το αριστερό πλήκτρο του ποντικιού).
2. Επιλέξτε το στοιχείο μενού "Επεξεργασία" → "Αντιγραφή" (ή κάντε κλικ στο φάκελο
κάντε δεξί κλικ και επιλέξτε "Αντιγραφή").
3. Ανοίξτε τον φάκελο στον οποίο θα αντιγράψουμε.
Μετακίνηση φακέλων, αρχεία - εντολή περικοπής
Η ομάδα Everyone θα περιλαμβάνεται πάντα εάν ο επιλεγμένος χρήστης ή ομάδα δεν είναι μέλος της ομάδας Anonymous Logon. Το εργαλείο "Αποτελεσματικές άδειες" παρέχει μόνο κατά προσέγγιση δικαιώματα χρήστη. Τα πραγματικά δικαιώματα χρήστη ενδέχεται να διαφέρουν, καθώς ενδέχεται να τους χορηγηθούν ή να απορριφθούν ανάλογα με τη μέθοδο σύνδεσης χρήστη. Αυτές οι πληροφορίες που σχετίζονται με τη σύνδεση δεν μπορούν να προσδιοριστούν χρησιμοποιώντας το εργαλείο Efficient Permissions επειδή ο χρήστης δεν είναι συνδεδεμένος. Επομένως, τα ισχύοντα δικαιώματα που εμφανίζονται θα εμφανίζονται μόνο από αυτά που καθορίζει ο χρήστης ή η ομάδα και όχι αυτά που καθορίζονται στη σύνδεση.
Μετακίνηση φακέλων
(αρχεία) - η εντολή "Αποκοπή"
1. Επιλέξτε ένα φάκελο (αρχείο).
2. Επιλέξτε το στοιχείο μενού "Επεξεργασία" → "Αποκοπή" (ή κάντε κλικ στο φάκελο
κάντε δεξί κλικ και επιλέξτε "Αποκοπή").
3. Ανοίξτε τον επιθυμητό φάκελο στον οποίο θα μεταφέρουμε.
4. Επιλέξτε το στοιχείο μενού "Επεξεργασία" → "Επικόλληση" (ή κάντε κλικ στο φάκελο
κάντε δεξί κλικ και επιλέξτε "Επικόλληση").
Για παράδειγμα, εάν ένας χρήστης είναι εγγεγραμμένος σε αυτόν τον υπολογιστή μέσω κοινόχρηστου αρχείου, αυτό το όνομα χρήστη θα επισημαίνεται ως σύνδεση στο δίκτυο. Ορίστε δικαιώματα κοινής χρήσης. Για να έχουν πρόσβαση οι χρήστες δικτύου τους κοινόχρηστους πόρους σε ένα διακομιστή αρχείων, πρέπει να τους παραχωρήσετε τα κατάλληλα δικαιώματα πρόσβασης. Από προεπιλογή, το ειδικό αναγνωριστικό "Όλα" επιτρέπεται να επιτρέπει τον πλήρη έλεγχο όλων των νέων ενεργειών που έχουν δημιουργηθεί.
Για να αλλάξετε δικαιώματα κοινής χρήσης για υπάρχον κοινόχρηστο στοιχείο χρησιμοποιώντας τη Διαχείριση αρχείων, πρέπει να ανοίξετε την επιλογή ιδιότητες για έναν κοινόχρηστο φάκελο, να επιλέξετε την καρτέλα Κοινόχρηστο και, στη συνέχεια, μεταβείτε στην καρτέλα Σύνθετες κοινές ενέργειες και δικαιώματα για να ανοίξετε την καρτέλα Δικαιώματα .
Η μέθοδος μετακίνησης χρησιμοποιώντας την εντολή "Αποκοπή" ισχύει μόνο για έγγραφα κειμένου. Για τα υπόλοιπα - χρησιμοποιήστε τη μέθοδο μεταφοράς και απόθεσης που περιγράφεται στην παρακάτω παράγραφο ή αντιγράψτε και επικολλήστε τον στον επιθυμητό φάκελο.
Μετακίνηση αρχείων από φάκελο σε φάκελο
Μετακίνηση αρχείων
από φάκελο σε φάκελο
1. Ανοίξτε το φάκελο με το αρχείο που θέλετε, σύρετε το αρχείο πατημένο αριστερά
ποντίκι στην επιφάνεια εργασίας.
2. Ανοίξτε το φάκελο στον οποίο θα μετακινήσετε το αρχείο και σύρετε το αρχείο
πατήστε το αριστερό ποντίκι από την επιφάνεια εργασίας στον επιθυμητό φάκελο.
Χρησιμοποιώντας αυτήν τη διασύνδεση, μπορείτε να προσθέσετε αντικείμενα ασφαλείας και να επιτρέψετε ή να τους απορρίψετε τρία δικαιώματα κοινής χρήσης. Αυτή η διαδικασία ονομάζεται εξουσιοδότηση. Στο παράθυρο διαλόγου Εγγραφή δικαιωμάτων πρόσβασης, κάντε κλικ στο κουμπί Σύνθετες άδειες. Στη συνέχεια, μπορείτε να ορίσετε πρόσθετα δικαιώματα σε οποιονδήποτε συνδυασμό, καθώς και βασικά δικαιώματα.
Τα δικαιώματα κοινής χρήσης παρέχουν περιορισμένη προστασία, αλλά αυτό μπορεί να επαρκεί για ορισμένα μικρά δίκτυα. Στο πρώτο στάδιο, έχουμε μια αφηρημένη κλάση που αντιπροσωπεύει μια ακολουθία bytes στην οποία μπορούμε να εκτελέσουμε λειτουργίες ανάγνωσης και εγγραφής. Ωστόσο, η εργασία με bytes δεν είναι εύκολη, θέλουμε να δουλέψουμε με κείμενα! Ας χρησιμοποιήσουμε λοιπόν το δεύτερο μέρος της ανάγνωσης.
Εάν το παράθυρο του Explorer στον υπολογιστή σας καταλαμβάνει σχεδόν ολόκληρη την οθόνη,
τότε απλά μετακινήστε το παράθυρο στο πλάι με το αριστερό ποντίκι πιέζεται πάνω από την κορυφή
μέρος του πάνελ. Για να απελευθερώσετε ένα μικρό τμήμα της επιφάνειας εργασίας.

Με αυτόν τον τρόπο μπορείτε να μετακινήσετε την οθόνη όχι μόνο στον Explorer,
και προγράμματα περιήγησης και οποιοδήποτε άλλο πρόγραμμα ή εφαρμογή.
Ανάγνωση ολόκληρου του περιεχομένου του αρχείου
Ο πλήρης κώδικας για την ανάγνωση από το αρχείο έχει ως εξής. Επομένως, πρέπει να βεβαιωθείτε ότι υπάρχει το αρχείο πριν το ανοίξετε για ανάγνωση. Ο κώδικας ανάγνωσης με έλεγχο φαίνεται όπως παρακάτω. Αυτή η μέθοδος επιστρέφει μια συμβολοσειρά με όλο το περιεχόμενο του αρχείου. Όπως και η ανάγνωση, η γραφή γίνεται επίσης σε δύο στάδια. Στο πρώτο στάδιο, δουλεύουμε ξανά, γράφοντας bytes στην έξοδο.
Μόλις ολοκληρώσουμε τη χρήση του αρχείου, πρέπει να κλείσουμε όλους τους πόρους. Ο πλήρης κώδικας για την εγγραφή στο αρχείο έχει ως εξής. Σημειώστε ότι με τη βοήθεια μιας αφηρημένης κλάσης μπορούμε εύκολα να ανταλλάξουμε μια συγκεκριμένη τάξη με μια άλλη. Όταν μεταφέρουμε μόνο το όνομα του αρχείου στο αναγνωριστικό αρχείου.
Διαγραφή φακέλου, αρχείου
Διαγραφή
φάκελο (αρχείο)
Επιλέξτε ένα φάκελο (αρχείο), πατήστε το πλήκτρο
Διαγράψτε και επιβεβαιώστε τη διαγραφή στον "Κάδο απορριμμάτων".
Επιλέξτε ένα φάκελο (αρχείο), επιλέξτε το στοιχείο του μενού
"Αρχείο" → "Διαγραφή" και επιβεβαιώστε τη διαγραφή στον "Κάδο απορριμμάτων".
3 τρόπο
Κάντε κλικ στο φάκελο (αρχείο) με το δεξί κουμπί του ποντικιού, επιλέξτε
από το μενού περιβάλλοντος "Διαγραφή" και επιβεβαιώστε τη διαγραφή
στο "καλάθι".
Βλέπετε ότι ο κώδικας για τον σωστό χειρισμό αρχείων μπορεί να γίνει πολύ περίπλοκος. Η χρήση κλείνει αυτόματα τα αρχεία που χρησιμοποιούνται στο εσωτερικό του μπλοκ, ακόμα και όταν δημιουργείται κωδικός. 
Πρέπει να είμαστε πολύ προσεκτικοί όταν γράφουμε προγράμματα που αποθηκεύουν πληροφορίες μέσα στα αρχεία.
Κατά κανόνα, όταν γράφουμε μια εφαρμογή με κάποιο σφάλμα προγραμματισμού, αυτό δεν επηρεάζει το λειτουργικό σύστημα, επειδή το πρόγραμμα δεν ξεκινά με δικαιώματα διαχειριστή και συνεπώς δεν μπορεί να κάνει επικίνδυνες αλλαγές στο σύστημα. Έτσι, για να μην τρέξει η εφαρμογή ως διαχειριστής, μπορούμε να την γράψουμε, για παράδειγμα, στο φάκελο με έγγραφα εγγεγραμμένων χρηστών.
Δημοσιεύσεις διαφημίσεων από το Redclick.ru
Εξετάστε με ποιο τρόπο τα Windows υλοποιούν τις βασικές λειτουργίες με φακέλους και αρχεία χρησιμοποιώντας το εργαλείο Ο υπολογιστής μου.
Για να δημιουργήσετε ένα νέο φάκελο, μεταβείτε πρώτα στον κατάλογο (φάκελος) όπου πρέπει να δημιουργήσετε ένα νέο φάκελο. Στη συνέχεια, μπορείτε είτε να επιλέξετε τις εντολές Αρχείο - Δημιουργία -Φάκελος ή κάντε δεξί κλικ για να ανοίξετε το μενού περιβάλλοντος και να επιλέξετε τις εντολές Δημιουργία - Φάκελος. Αφού δημιουργήσετε ένα κενό φάκελο, εισαγάγετε το όνομά του, το οποίο μπορεί να αποτελείται από πολλές λέξεις (μπορείτε να χρησιμοποιήσετε ρωσικές λέξεις).
Για να επαναφέρετε τη διαδρομή στο φάκελο του εγγράφου του εγγεγραμμένου χρήστη, μπορούμε να χρησιμοποιήσουμε τον ακόλουθο κώδικα. Συνδυάστε Αξίζει να σημειωθεί ότι πολύ συχνά υπάρχουν περιπτώσεις όπου τα προγράμματα λογισμικού πρέπει να μεταφερθούν σε διαφορετικές πλατφόρμες, γεγονός που συνεπάγεται προσαρμογή, η οποία είναι συχνά δύσκολη, καθώς κάθε πλατφόρμα έχει έναν τρόπο να χειριστεί αρχεία, συγκεκριμένες εντολές και λεπτομέρειες για το σύστημα. αρχεία.
Αυτή η κλάση σάς επιτρέπει να δημιουργείτε, να διαγράφετε και να εκτελείτε άλλες λειτουργίες αρχείων. Επιπλέον, το ίδιο πακέτο παρέχει επίσης ροές για αρχεία που είναι κανάλια επικοινωνίας για τη γραφή και ανάγνωση δεδομένων από αρχεία. Για να δείξει το έργο τέτοιων πόρων, προτείνεται ένα παράδειγμα μιας εφαρμογής που εκτελεί βασικές λειτουργίες χειρισμού αρχείων, συμπεριλαμβανομένης της αντιγραφής αρχείων ανά ροή και διαχείρισης σφαλμάτων σε κάθε λειτουργία. Τέλος, προσφέρεται επίσης μια γραφική διεπαφή για εφαρμογές δείγματος για τη βελτίωση της χρηστικότητας της.
Για να διαγράψετε ή να μετονομάσετε ένα φάκελο ή ένα αρχείο, μπορείτε να κάνετε δεξί κλικ στο αντικείμενο και να επιλέξετε την απαραίτητη εντολή από το μενού περιβάλλοντος. Ένας άλλος τρόπος είναι να επιλέξετε το αντικείμενο και να χρησιμοποιήσετε το μενού. Αρχείο.
Μπορείτε να χρησιμοποιήσετε μία από τις ακόλουθες μεθόδους για να αντιγράψετε ή να μετακινήσετε φακέλους και αρχεία:
• στο μενού Επεξεργασίακαι τις ομάδες Αποκοπή, Αντιγραφή, Επικόλληση.
• τα αντίστοιχα κουμπιά της γραμμής εργαλείων.
• Κάντε δεξί κλικ σε μια εντολή φακέλου ή αρχείου και μενού περιβάλλοντος.
• λειτουργία μεταφοράς αντικειμένων με το ποντίκι. ταυτόχρονα για αντιγραφή, πρέπει πρώτα να πατήσετε και να κρατήσετε πατημένο το πλήκτρο Ctrl.
Εάν είναι απαραίτητο, μπορείτε να εκτελέσετε ομάδα να διαγράψετε ή να αντιγράψετε αρχεία. Για να το κάνετε αυτό, πρώτα απ 'όλα επιλέξτε ομάδα αρχεία. Η συνεχής ακολουθία αρχείων επισημαίνεται ως εξής: Τοποθετήστε το ποντίκι λίγο δεξιά στο όνομα του πρώτου επιλεγμένου αρχείου, κάντε κλικ και κρατήστε πατημένο το αριστερό πλήκτρο του ποντικιού, μετακινήστε το διακεκομμένο διακεκομμένο έτσι ώστε να καλύπτει όλα τα επιλεγμένα αρχεία. Κατανομή όχι στη σειρά τα αρχεία τρέχουν αριστερά κλικ όταν συνεχώς πατημένο κλειδί Ctrl.
Για να ορίσετε τις παραμέτρους των ανοιχτών φακέλων, χρησιμοποιήστε την εντολή Προβολή - Παράμετροι. Ταυτόχρονα, στην οθόνη εμφανίζονται τρεις καρτέλες του πλαισίου διαλόγου. Σελιδοδείκτης Φάκελος σας επιτρέπει να ελέγχετε τον τρόπο εμφάνισης νέων παραθύρων στην οθόνη. Μπορείτε να ανοίξετε ένα νέο παράθυρο κάθε φορά που επιλέγεται ένας φάκελος με ένθετο ή χρησιμοποιήστε ένα παράθυρο. Σελιδοδείκτης Προβολή σας επιτρέπει να διαχειρίζεστε το περιεχόμενο που εμφανίζεται στο φάκελο όταν ανοίγει. Εάν το πλαίσιο ελέγχου είναι επιλεγμένο Εμφάνιση όλων των αρχείωνΟ φάκελος εμφανίζει όλα τα αρχεία που περιέχει, συμπεριλαμβανομένων κρυφών και αρχείων συστήματος. Η ρύθμιση της παρακάτω επιλογής δεν εμφανίζει τα αρχεία που παρατίθενται στη λίστα κάτω από το πλαίσιο ελέγχου. Το παρακάτω πλαίσιο ελέγχου πρέπει να ελεγχθεί εάν η πλήρης διαδρομή προς το επιλεγμένο αντικείμενο (φάκελο) είναι απαραίτητη στην κεφαλίδα. Στη συνέχεια, η εγκατάσταση γίνεται στα αρχεία εξόδου χωρίς την επέκταση, εάν αυτά τα αρχεία είναι σωστά καταχωρημένα. Σελιδοδείκτης Τύποι αρχείων Σας δίνει τη δυνατότητα να προβάλετε και να αλλάξετε τη λίστα εγγεγραμμένων επεκτάσεων ονόματος αρχείου.
Για να προβάλετε τις ιδιότητες ενός φακέλου ή ενός αρχείου, επιλέξτε το αντικείμενο που θέλετε και επιλέξτε την εντολή Αρχείο - Ιδιότητες. Θα ανοίξει ένα πλαίσιο διαλόγου εμφανίζοντας τις ιδιότητες του επιλεγμένου αντικειμένου: όνομα; Τύπος; τον κατάλογο στον οποίο ανήκει το αρχείο. μέγεθος αρχείου. Όνομα MS-DOS (τα μακροχρόνια ονόματα αρχείων συντομεύονται). ημερομηνία δημιουργίας και ημερομηνία της τελευταίας τροποποίησης · χαρακτηριστικά αρχείου που μπορούν να αλλαχτούν εάν είναι απαραίτητο.
Για να αναζητήσετε φακέλους και αρχεία, χρησιμοποιήστε τις εντολές του μενού. Αρχείο - Εύρεση.Η αναζήτηση αρχείων ξεκινά επίσης χρησιμοποιώντας το μενού κουμπιών. Ξεκινήστε ή χρησιμοποιώντας το πρόγραμμα Διευθυντής
Ένα βολικό εργαλείο συστήματος Windows για αφαίρεση αρχεία, φακέλους και συντομεύσεις είναι ένα εργαλείο Καλάθι. Εικονίδιο Καλάθι που βρίσκεται πάντα απευθείας Desktop. Στην πραγματικότητα, αυτός είναι ένας ειδικός κατάλογος στον σκληρό δίσκο στον οποίο αποθηκεύονται πληροφορίες σχετικά με τα αρχεία προς διαγραφή, ανεξάρτητα από το φάκελο από τον οποίο διαγράφεται. Καλάθι σας επιτρέπει να ανακτήσετε τα αρχεία που έχουν διαγραφεί κατά λάθος. Αφού αδειάσετε τον κάδο ανακύκλωσης, τα αρχεία μπορούν να ανακτηθούν μόνο με ειδικά προγράμματα, αλλά αυτό είναι επίσης προβληματικό.
Για να ανακτήσετε διαγραμμένα αντικείμενα, πρέπει να τα επιλέξετε από το μενού Αρχείο εκτελέστε την εντολή Ανακατασκευή.
Για να καταργήσετε Καλάθια μέρος των αντικειμένων, πρέπει να τα επιλέξετε και στη συνέχεια να επιλέξετε από το μενού Αρχείο την ομάδα Διαγραφή.Για πλήρη καθαρισμό Καλάθια ομάδα Άδειο καλάθι στο μενού Αρχείο
Το μέγεθος του καταλόγου φακέλων Καλάθι έχει οριστεί σε τοις εκατό του μεγέθους του δίσκου (συνήθως - 10%). Αυτή η παράμετρος μπορεί να αλλάξει κάνοντας το εικονίδιο Καλάθι κάντε δεξί κλικ και επιλέξτε την εντολή στο μενού περιβάλλοντος ΙδιότητεςΜπορείτε επίσης να ορίσετε τη λειτουργία άμεση αφαίρεση αρχεία από το δίσκο χωρίς αποθήκευση πληροφοριών σε Κάδος απορριμμάτων.
Δημιουργία και χρήση συντομεύσεων
Για να δημιουργήσετε μια συντόμευση στον Worker το τραπέζι είναι απαραίτητο:
• βρείτε και επιλέξτε το αντικείμενο (αρχείο ή φάκελο) για το οποίο θέλετε να δημιουργήσετε μια συντόμευση.
• επιλέξτε από το μενού Αρχείο την ομάδα Δημιουργία συντόμευσης.
• σύρετε τη συντόμευση στο Desktop
Ένας άλλος τρόπος: κάντε δεξί κλικ Επιφάνεια εργασίας, επιλογή στο μενού περιβάλλοντος της εντολής Δημιουργία - Συντόμευση, αναζήτηση στο παράθυρο διαλόγου του απαιτούμενου αντικειμένου από το κουμπί Ανασκόπηση.
Μπορείτε να διαγράψετε μια συντόμευση σύροντάς την στον κάδο απορριμμάτων ή πατώντας Del.Καταργήστε τη συντόμευση δεν επηρεάζει την αφαίρεση το ίδιο το αντικείμενο.
Πρακτικές εργασίες
Εργασία 1.
Μελετήστε την οργάνωση του συστήματος βοήθειας. Ανοίξτε τις πληροφορίες βοήθειας στις ρυθμίσεις του υπολογιστή στα Windows XP ανοίγοντας το παράθυρο Κέντρο βοήθειας και υποστήριξης . Διαβάστε τις πληροφορίες σχετικά με την προσαρμογή της επιφάνειας εργασίας σας, τις ιδιότητες οθόνης, την αλλαγή της οθόνης, την επιλογή γλώσσας, χρησιμοποιώντας την Εξερεύνηση των Windows.
Εργασία 2. Προσαρμογή περιβάλλοντος εργασίας των Windows.
2.1. Ρυθμίστε την καθορισμένη ημερομηνία και ώρα.
2.2. Ρυθμίστε τη γκάμα χρωμάτων της οθόνης.
2.3. Επιλέξτε ένα φόντο Desktop.
2.4. Εγκαταστήστε μια νέα προφύλαξη οθόνης, προσαρμόστε τις ρυθμίσεις της.
2.5. Προσθέστε γερμανικά στη λίστα γλωσσών που χρησιμοποιούνται στον υπολογιστή σας χρησιμοποιώντας το μενού Έναρξη - Ρυθμίσεις - Πίνακας Ελέγχου - Περιφερειακές και Γλωσσικές Επιλογές. Ελέγξτε τις αλλαγές που πραγματοποιήσατε κάνοντας κλικ στο εικονίδιο γλώσσας στη γραμμή εργασιών, ανοίξτε τη λίστα των γλωσσών εισαγωγής που είναι εγκατεστημένες στον υπολογιστή και επιλέξτε αυτήν που χρειάζεστε.
2.6. Μετακινήστε τη γραμμή εργασιών προς τα δεξιά. Αλλάξτε το πλάτος του πίνακα έτσι ώστε να καταλαμβάνει το ήμισυ της οθόνης. Επαναφέρετε το κανονικό μέγεθος και τη θέση της γραμμής εργασιών.
2.7. Αλλάξτε τη ρύθμιση της γραμμής εργασιών έτσι ώστε η γραμμή εργασιών να εξαφανιστεί αυτόματα από την οθόνη και το μενού Έναρξη να εμφανίζεται με κλασικό στυλ. Για να το κάνετε αυτό, καλέστε την εντολή ιδιότητας από το μενού περιβάλλοντος.
2.8. Συμπληρώστε τον πίνακα
Εργασία 3. Εκτελέστε προγράμματα και ανοιχτά έγγραφα. Διαχειριστείτε τα ανοιχτά παράθυρα.
3.1. Εκτελέστε το μενού Έναρξη του Προγράμματος (Βασικό υπο-στοιχείο) WordPad, Paint, Αριθμομηχανήκαι Διευθυντής
3.2. Με τη βοήθεια του προγράμματος Explorer ανοίξτε οποιοδήποτε έγγραφο στη δισκέτα D: (αρχείο με την επέκταση .doc). Θυμηθείτε τη διαδρομή προς αυτό το έγγραφο. Κλείστε το παράθυρο.
3.3. Κάντε διπλό κλικ στο εικονίδιο. Ο υπολογιστής μου, να βρει και να ανοίξει το ίδιο έγγραφο όπως στο σημείο 1.2. Κλείστε το παράθυρο.
3.4. Άνοιγμα παραθύρων Explorer, Αριθμομηχανή.
3.5. Κάνε ένα παράθυρο Explorer ενεργό.
3.6. Μεγιστοποιήστε το παράθυρο Explorer σε πλήρη οθόνη, επιστρέψτε την στην αρχική της κατάσταση.
3.7. Αλλάξτε το μέγεθος των ανοιγμένων παραθύρων και τοποθετήστε τα δίπλα-δίπλα. Ανταλλάξτε τα διαθέσιμα παράθυρα.
3.8. Ανοίξτε ένα παράθυρο Ο υπολογιστής μου.
3.9. Κατακερματίστε και τα τρία παράθυρα, Κορυφή προς τα κάτω, Αριστερά προς τα δεξιά. Για να το κάνετε αυτό, καλέστε το μενού περιβάλλοντος της γραμμής εργασιών (κάντε κλικ στο δεξιό κουμπί του ποντικιού στη γραμμή εργασιών) και ενεργοποιήστε την αντίστοιχη εντολή.
3.10. Επαναφέρετε την αρχική εμφάνιση της επιφάνειας εργασίας.
Εργασία 4. Εργασία με ετικέτες.
Ανοίξτε το φάκελο Τα έγγραφά μου. Δημιουργήστε μια συντόμευση σε αυτόν το φάκελο για το φάκελο D: \\ Student.
4.2 Δημιουργήστε μια συντόμευση για το πρόγραμμα Αριθμομηχανή, ονομάστε αυτήν τη συντόμευση Αριθμομηχανή. Χρησιμοποιώντας τη συντόμευση Αριθμομηχανή, εκτελέστε το πρόγραμμα με το ίδιο όνομα.
4.3 Για οποιοδήποτε έγγραφο από το φάκελο Τα έγγραφά μου δημιουργήστε μια συντόμευση στην επιφάνεια εργασίας, ονομάστε αυτή τη συντόμευση.
4.4 Αφαιρέστε την ετικέτα του παραδείγματος.
4.5.Create μια συντόμευση στην επιφάνεια εργασίας για το πρόγραμμα. Σημειωματάριο.
Δείτε τις ιδιότητες συντόμευσης του προγράμματος. Σημειωματάριο και να τα αλλάξετε έτσι ώστε το πρόγραμμα να τρέχει σε ένα παράθυρο που μεγιστοποιείται και η ανάλυση οθόνης να είναι 640 x 480 pixels. Για να το κάνετε αυτό, καθορίζοντας τη συντόμευση του Notepad, καλέστε το μενού περιβάλλοντος, επιλέξτε την επιλογή σε αυτό Ιδιότητες. Στο παράθυρο Ιδιότητες: Σημειωματάριο επιλέξτε την καρτέλα Συντόμευση και στο πεδίο Παράθυρο επιλέξτε την καρτέλα "αναπτυγμένη σε πλήρη οθόνη" Συμβατότητα σε μια ομάδα Παράμετροι ενεργοποιήστε την επιλογή Ανάλυση οθόνης 640x480. Κάντε κλικ στο κουμπί Για την εφαρμογή.
4.7 Ξεκινήστε το πρόγραμμα Σημειωματάριο, χρησιμοποιώντας τη συντόμευση που δημιουργήσατε και βεβαιωθείτε ότι εμφανίζονται οι καθορισμένες ιδιότητες. Κλείστε το παράθυρο του προγράμματος Σημειωματάριο.
4.8Η ετικέτα της ετικέτας Σημειωματάριο στη γραμμή εργασιών, για την οποία, αφού υποδείξετε τη συντόμευση με το ποντίκι, κάντε κλικ στο αριστερό πλήκτρο του ποντικιού και σύρετε τη συντόμευση του Notepad στη γραμμή εργασιών.
4.9Εικονίδιο εφαρμογής κοτύπου Ο υπολογιστής μουαπό επιφάνεια εργασίας σε φάκελο Τα έγγραφά μου. Αναλύστε και εξηγήστε την αλλαγή στην εμφάνιση του εικονιδίου. Αλλαγή εικονιδίου για συντόμευση.
4.10. Εκτελέστε την εφαρμογή Ο υπολογιστής μου από το φάκελο Τα έγγραφά μου.
4.11. Προσαρμόστε τις συντομεύσεις επιφάνειας εργασίας με διάφορους τρόπους.
Εργασία 5.Εργασία με φάκελο Ο υπολογιστής μου.
5.1. Ανοίξτε το φάκελο Ο υπολογιστής μου.
5.2. Δείτε τα περιεχόμενα του υπολογιστή σας.
5.3. Προβολή πληροφοριών σχετικά με τους δίσκους. Τα αποτελέσματα αντικατοπτρίζονται με τη μορφή πίνακα:
5.4. Εξάγετε τα περιεχόμενα των οδηγών D: και C: με τη σειρά.
5.5. Γνωρίστε τις επιλογές της ομάδας Προβολή.
5.6. Ελέγξτε τα περιεχόμενα του φακέλου Student της μονάδας D: (σημειώστε τη γραμμή κατάστασης):
Εμφάνιση μόνο τα ονόματα αρχείων στο παράθυρο,
Εκτυπώστε όλες τις πληροφορίες σχετικά με τα αρχεία.
5.7. Ταξινόμηση των εικονιδίων κατά όνομα αρχείου, ανά τύπο αρχείου.
5.8. Ταξινόμηση της τοποθέτησης των εικονιδίων φακέλων και αρχείων αυξάνοντας την τελευταία τροποποιημένη ημερομηνία.
5.9. Ορίστε τα στοιχεία να εμφανίζονται ως Προβολή / Πλακάκι. Μετακινήστε μερικά στοιχεία παραθύρου.
5.10. Ενεργοποιήστε τα εικονίδια αυτόματης παραγγελίας. Μπορώ να μεταφέρω τα εικονίδια τώρα;
5.11. Δημιουργήστε ένα φάκελο Τα έγγραφά μου τρεις φακέλους χρησιμοποιώντας το μενού και χρησιμοποιώντας το μενού περιβάλλοντος (κάντε δεξί κλικ στην ελεύθερη από τα εικονίδια του παραθύρου του χώρου εργασίας του τρέχοντος φακέλου). Δώστε τα ονόματα των φακέλων Ομάδα, Τμήμα, Τμήμα.
5.12. Αντιγραφή σε φάκελο Τα έγγραφά μου οποιαδήποτε 5 αρχεία από άλλους φακέλους.
5.13. Χρησιμοποιώντας έναν επεξεργαστή κειμένου Σημειωματάριο δημιουργία αρχείου FIO.txtπου περιέχει το πλήρες όνομά σας, τον αριθμό ομάδας και τον αριθμό τηλεφώνου στο σπίτι σας. Αποθηκεύστε το αρχείο σε ένα φάκελο Ομάδα. Δημιουργήστε ένα φάκελο Ομάδα ένα άλλο φάκελο που ονομάζεται από το επώνυμο σας. Μετακινήστε το αρχείο σε αυτό FIO.txt.
5.14. Ανοίξτε τους φακέλους που δημιουργήσατε. Τοποθετήστε τα παράθυρα από τα αριστερά προς τα δεξιά.
5.15. Στο παράθυρο Τα έγγραφά μου επιλέξτε εικονίδια φακέλων Ομάδα, Τμήμακαι να τα αντιγράψετε σε ένα φάκελο Σχολή.
5.16. Κατάργηση από φάκελο Τα έγγραφά μουφακέλους Ομάδακαι Το Τμήμα.
5.17. Βρείτε το Καλάθιφάκελο Το Τμήμα. Επαναφέρετε το με το δεξί κλικ του μενού.
5.18. Βεβαιωθείτε ότι η διαδρομή στο αρχείο σας είναι: Τα έγγραφά μου– Σχολή – Ομάδα- FIO.txt.
Εργασία 6.Εργασία στο Explorer
1. Εκτέλεση Explorer και να εξοικειωθούν με τα κύρια στοιχεία του παραθύρου. Κάντε διάφορες ρυθμίσεις για το δέντρο εξερευνητών. Εργασία με δίσκο D:
2. Ορίστε τον τύπο των φακέλων και των αρχείων οθόνης στο παράθυρο Διευθυντής με τη μορφή ενός πίνακα, για το οποίο το μενού Προβολή επιλογή Πίνακας.
3. Ταξινόμηση της τοποθέτησης των εικονιδίων φακέλων και αρχείων αυξάνοντας την ημερομηνία της τελευταίας αλλαγής, για την οποία κάντε κλικ στη δεξιά πλευρά του παραθύρου Διευθυντής στην επικεφαλίδα της στήλης Τροποποιημένο.
4. Ρυθμίστε τις διαστάσεις της αριστεράς και της δεξιάς πλευράς.
5. Ανοίξτε τον Explorer με το Διευθυντής(Ο υπολογιστής μου \\ C: \\ Windows \\ Explorer.exe).
6. Αναπτύξτε το δείκτη δίσκου στο αριστερό τμήμα του παραθύρου. D:
7. Δημιουργία στο δίσκο D: στο φάκελο Φοιτητής το φάκελο εργασίας σας ανά όνομα ειδικότητας και αριθμό ομάδας. Στο παρακάτω κείμενο θα κληθεί Φάκελος ομάδας
8. Στην αριστερή πλευρά Διευθυντής επιλέξτε φάκελο Τα έγγραφά μου. Στη δεξιά πλευρά του παραθύρου Διευθυντήςεμφανίζονται τα περιεχόμενα του φακέλου. Επιλέξτε το πρώτο, τα τελευταία αρχεία και το αρχείο στη μέση του φακέλου με το πάτημα ενός κουμπιού πατώντας ταυτόχρονα Ctrl.
9. Αντιγράψτε τα στο πρόχειρο χρησιμοποιώντας συντομεύσεις πληκτρολογίου. Ctrl + C(αντίγραφο) και επικολλήστε τα περιεχόμενα του προχείρου στο δικό σας φάκελο ομάδαςχρησιμοποιώντας συντομεύσεις πληκτρολογίου Ctrl + V(ένθετο).
Εργασία 7.Αναζήτηση αρχείων.
7.1. Εξετάστε τις πληροφορίες βοήθειας των Windows σχετικά με την εύρεση αρχείων και φακέλων, για τα οποία εμφανίζεται το μενού Ξεκινήστε επιλέξτε ομάδα Βοήθεια και υποστήριξη. Στο παράθυρο Κέντρο βοήθειας και υποστήριξης Εισαγάγετε την εικόνα αναζήτησης "αναζήτηση αρχείων και φακέλων."
7.2. Αναζήτηση αρχείου σημειωματάριο στο δίσκο Μεμε τον καθορισμό του ονόματος και του φακέλου - Windows. Εκτελέστε το πρόγραμμα. Δημιουργήστε ένα νέο έγγραφο στο φάκελο ομάδας.
7.3. Εντοπίστε το αρχείο FIO.txt και να δημιουργήσετε μια συντόμευση για αυτό το αρχείο στο φάκελο ομάδας(χωρίς να φύγετε από το παράθυρο Αποτελέσματα αναζήτησης). Αλλάξτε το εικονίδιο συντόμευσης.
7.4. Βρείτε όλα τα αρχεία καθορίζοντας διαδοχικά κριτήρια αναζήτησης: ανά εύρος ημερομηνιών. ανά τύπο αρχείου. σύμφωνα με το επιθυμητό κείμενο. ανά μέγεθος αρχείου.
7.5. Εντοπίστε τα αρχεία Doc στη μονάδα δίσκου D: που περιέχουν το κείμενο "έγγραφο". Για να το κάνετε αυτό, εκτελέστε τις ακόλουθες λειτουργίες: Στο πεδίο Μέρος του ονόματος του αρχείου ή ολόκληρο το όνομα Εισαγάγετε την επέκταση * .doc στο πεδίο Λέξη ή φράση στο αρχείο, καθορίστε την εικόνα αναζήτησης "έγγραφο". Ανοίξτε τη λίστα Αναζήτηση in και επιλέξτε τη μονάδα δίσκου C: σε αυτήν και κάνοντας κλικ στο κουμπί Για να το βρείτεξεκινήστε την αναζήτηση. Μετονομάστε ένα από τα αρχεία που βρέθηκαν, για τα οποία, δείχνοντας το αρχείο στο ποντίκι, καλέστε το μενού περιβάλλοντος και επιλέγοντας την εντολή Μετονομασία ορίστε ένα νέο όνομα αρχείου.
7.6. Εντοπίστε τη μονάδα δίσκου C: όλα τα αρχεία τροποποιήθηκαν τις τελευταίες 2 ημέρες. Αντιγράψτε ένα από τα αρχεία που εντοπίστηκαν κατά τη διάρκεια της εργασίας φάκελο ομάδας.
7.7. Βρείτε το μεγαλύτερο αρχείο στη μονάδα δίσκου D:
7.7. Εντοπίστε το φάκελο Σχολή.
Αποτελέσματα αναζήτησης με τη μορφή πίνακα:
Εργασία 8.Αρχειοθέτηση αρχείων.
8.1. Με τη βοήθεια του αρχειοθέτη Winrarή Winzip ακολουθήστε τα βήματα 2-10.
8.2. Αντιγραφή στο δίσκο Δ:\Φοιτητήςσε φάκελο ομάδας Τουλάχιστον 10 αρχεία με επεκτάσεις .dat, .doc, .bmp. Για να αναζητήσετε αρχεία, χρησιμοποιήστε τα εργαλεία αναζήτησης που είναι γνωστά σε εσάς.
8.3. Πακέτο με λογισμικό Winrarή Winzip αρχεία σε ομάδα φακέλων. Εκτελέστε αυτήν την εργασία χρησιμοποιώντας διάφορες μεθόδους συμπίεσης: Κανονική και Μέγιστη. Συγκρίνετε το μέγεθος των αρχείων που προκύπτουν και του καταλόγου προέλευσης. Τι επιλογές πρέπει να ρυθμίσετε για να έχετε το μικρότερο μέγεθος αρχειοθέτησης; Συμπληρώστε τον πίνακα:
8.4. Προσθέστε ένα αρχείο σε ένα από τα αρχεία αρχειοθέτησης. FIO.txt από το φάκελο Ομάδα: Τα έγγραφά μου\ Τμήμα \\ Ομάδα \\ FIO.txt.
8.5. Αποσυμπιέστε ένα από τα αρχεία αρχειοθέτησης σε ένα φάκελο. Ομάδα.
8.6. Απόσπασμα από το αρχείο αρχειοθέτησης που ελήφθη κάθε αρχείο στο φάκελο Σχολή.
8.7. Δημιουργήστε ένα αρχείο αυτόματης εξαγωγής από αρχεία φάκελοι ομάδας YourFamily_Archive. Αποσυσκευάστε το δημιουργημένο αρχείο στο φάκελο Σχολή.
8.8. Διαγράψτε όλα τα αρχεία και τους φακέλους που δημιουργήσατε στο φάκελο Τα έγγραφά μου.
8.9. Προετοιμάστε μια αναφορά για το έργο που έχει γίνει.
Δοκιμάστε τις ερωτήσεις
1. Ποιες λειτουργίες παρέχονται στον χρήστη για να αλλάξουν τις ρυθμίσεις Windows xp?
2. Τι είναι μια επιφάνεια εργασίας; Πού βρίσκονται τα αρχεία στον σκληρό δίσκο που αντιπροσωπεύουν αντικείμενα επιφάνειας εργασίας;
3. Τι λέγονται σήματα; Ποιος είναι ο σκοπός τους; Πώς διαφέρουν τα διακριτικά από τις ετικέτες; Πώς να δημιουργήσετε μια νέα ετικέτα;
4. Ποια είναι η γραμμή εργασιών; Πώς μπορώ να αλλάξω τη θέση και το μέγεθος της γραμμής εργασιών;
5. Ποια είναι τα χαρακτηριστικά της εφαρμογής; Ο υπολογιστής μου?
6. Τι είναι το μενού περιβάλλοντος, πώς μπορεί να καλείται και πώς χρησιμοποιείται σε εφαρμογές Windows?
7. Εμφανίστε τις λειτουργίες της γραμμής κατάστασης στο παράθυρο της εφαρμογής.
8. Ποιος είναι ο σκοπός Καλάθια?
9. Ποιος είναι ο σκοπός του κουμπιού Ξεκινήστε?
10. Τι είναι οι τυπικές εφαρμογές Windows xp ξέρετε Περιγράψτε τον τρόπο εκτέλεσης της τυπικής εφαρμογής. Αποδείξτε στο παράδειγμα μερικών τυποποιημένων εφαρμογών τη διατριβή σχετικά με την ενότητα της γραφικής διεπαφής Windows σε όλες τις εφαρμογές. Ποια είναι τα οφέλη για τον χρήστη;
11. Τι είναι το πρόχειρο; Πώς να θυμάστε ένα αντικείμενο στο πρόχειρο; Πώς να εισαγάγετε ένα αντικείμενο από το πρόχειρο σε ένα έγγραφο;
12. Γιατί όταν κλείνετε έναν υπολογιστή με Windows, συνιστάται να επιλέξετε Εκκίνηση Απενεργοποιήστε τον υπολογιστή, στη συνέχεια στο παράθυρο διαλόγου επιλέξτε την επιλογή Απενεργοποίηση, στη συνέχεια να είστε βέβαιος να περιμένετε για το μήνυμα ψήφισμα στην οθόνη;
13. Ορίστε τρόπους για την εκκίνηση εφαρμογών στο περιβάλλον. WindowsXP. Εξηγήστε τη σκοπιμότητα της επιλογής μιας ή άλλης μεθόδου.
14. Ποιες είναι οι ενδείξεις ότι μπορείτε να αναζητήσετε ένα αρχείο;
15. Τι είναι η συμπίεση δεδομένων;
16. Τι είναι ένα αρχείο αρχειοθέτησης και ένα αρχείο αρχειοθέτησης που εξάγεται αυτόματα;
17. Τι αρχειοθέτες γνωρίζετε;
18. Πώς να προσδιορίσετε, εργαζόμενος στο WINDOWS, ότι πρόκειται για αρχείο αρχειοθέτησης;