Ο διακομιστής αλληλογραφίας σας με μια διεπαφή ιστού. Πώς να εγκαταστήσετε και να διαμορφώσετε ένα διακομιστή αλληλογραφίας για το Ubuntu.
Το ηλεκτρονικό ταχυδρομείο δεν είναι μόνο ένας ιστότοπος στον οποίο μπορείτε να ανταλλάξετε μηνύματα, όπως το facebook ή το facebook. Αυτός είναι ένας πιο πολύπλοκος μηχανισμός που λειτουργεί με το δικό του πρωτόκολλο. Στο δίκτυο, οι υπολογιστές-πελάτες ηλεκτρονικού ταχυδρομείου στέλνουν μηνύματα στον διακομιστή αλληλογραφίας και στη συνέχεια αποστέλλονται στον παραλήπτη. Αυτός είναι ο λόγος για τον οποίο μπορούμε να στείλουμε αλληλογραφία σε όλους τους παραλήπτες, ανεξάρτητα από τον τομέα τους, το ταχυδρομείο, το gmail, το yandex κλπ. Σε ένα χαμηλό επίπεδο, αυτές οι υπηρεσίες λειτουργούν με ένα πρωτόκολλο.
Για να στείλετε ένα μήνυμα, ο διακομιστής αλληλογραφίας χρησιμοποιεί το πρόγραμμα MTA (Mail Transfer Agent).
Το MTA είναι μια εφαρμογή που καθορίζει διαδρομές και μεταδίδει μηνύματα ηλεκτρονικού ταχυδρομείου από έναν κόμβο στο δίκτυο σε άλλο. Για να το κάνετε αυτό, χρησιμοποιείτε πρωτόκολλο μεταφοράς απλής αλληλογραφίας (SMTP) ή απλό πρωτόκολλο μεταφοράς αλληλογραφίας.
Για την αποστολή αλληλογραφίας, χρησιμοποιείται ένας πελάτης αλληλογραφίας, ο οποίος μπορεί να στέλνει και να λαμβάνει μηνύματα ηλεκτρονικού ταχυδρομείου από mail server και χρησιμοποιεί επίσης SMTP, αλλά δεν είναι κατ 'ανάγκη ένα MTA.
Τα MTAs εκτελούνται στον διακομιστή και οι υπολογιστές χρησιμοποιούν προγράμματα ηλεκτρονικού ταχυδρομείου, όπως π.χ. Mozilla Thunderbird, Evolution, Outlook, κλπ. Σε αυτό το άρθρο θα εξετάσουμε το καλύτερο ταχυδρομείο linux Servers.
1. Sendmail
Ο διακομιστής αλληλογραφίας Sendmail είναι πλέον γνωστός ως Proofpoint, αφού η Proofpoint Inc απέκτησε την Sendmail Inc. Μέχρι σήμερα, είναι το πιο δημοφιλές και παλαιότερο MTA για το χειρουργείο Συστήματα Linux. Αν συγκρίνετε το Sendmail και πιο σύγχρονους διακομιστές αλληλογραφίας, τότε υπάρχουν πολλοί περιορισμοί.
Η διαμόρφωση του διακομιστή είναι πολύ περίπλοκη και το σύστημα ασφαλείας είναι αδύναμο, οπότε έχουν αναπτυχθεί εναλλακτικοί διακομιστές αλληλογραφίας. Αλλά κάνει την δουλειά του αρκετά καλά. Ας συνεχίσουμε την αναθεώρηση των διακομιστών linux mail με πιο σύγχρονες επιλογές.
2. Postfix
Ο Postfix είναι ένας άλλος διαδικτυακός διακομιστής αλληλογραφίας που αναπτύχθηκε από τον Wietse Zweitze Venema για τον δικό του διακομιστή αλληλογραφίας όταν εργάζονταν στο τμήμα έρευνας της IBM.
Κάνει έναν ισχυρό ανταγωνισμό για το πολύ δημοφιλές Sendmail και μπορεί να τρέξει σε Linux, MacOS, Solaris και άλλα συστήματα που μοιάζουν με Unix.
Πολλές ιδιότητες του Sendmail δανείζονται εδώ, αλλά υπάρχουν πολλές διαφορές και βελτιώσεις. Το Postfix είναι γρήγορο, ασφαλές και εύκολο στη διαμόρφωση. Κύριες λειτουργίες:
- Έλεγχος παραλειπόμενης αλληλογραφίας
- Υποστήριξη πολλαπλών πρωτοκόλλων.
- Υποστήριξη βάσης δεδομένων
- Υποστήριξη γραμματοκιβωτίου.
- Υποστήριξη αλλαγών διευθύνσεων.
3. Exim
Το Exim είναι ένας δωρεάν διακομιστής αλληλογραφίας για το Linux, ο οποίος αναπτύχθηκε επίσης για Mac OS, Solaris και άλλα συστήματα που μοιάζουν με Unix. Υπάρχουν τεράστιες ευκαιρίες για δρομολόγηση αλληλογραφίας, καθώς και μηχανισμοί για την παρακολούθηση της εισερχόμενης κίνησης.
Κύρια χαρακτηριστικά:
- Δεν υπάρχει υποστήριξη για POP3 και IMAP.
- Υποστηρίζει RFC 2821 SMTP και RFC 2033 LMTP για μηνύματα e-mail;
- Διαμόρφωση λιστών πρόσβασης, σάρωση περιεχομένου, κρυπτογράφηση, έλεγχος δρομολόγησης και πολλά άλλα.
- Εξαιρετική τεκμηρίωση.
- Υποστηρίζονται πρόσθετα, για παράδειγμα η Λεμονάδα, η οποία προσθέτει υποστήριξη για πρωτόκολλα POP3 και IMAP.
4. Qmail
Το Qmail είναι ένας άλλος δωρεάν και σύγχρονος διακομιστής ηλεκτρονικού ταχυδρομείου ανοικτού κώδικα. Είναι απλή, αξιόπιστη και αποτελεσματική, προσφέρει άφθονες ευκαιρίες ασφάλεια.
Μπορούμε να πούμε ότι πρόκειται για ένα μικρό αλλά λειτουργικό MTA. Εδώ είναι οι κύριες λειτουργίες του:
- Λειτουργεί όχι μόνο σε Linux, αλλά και σε αρκετά λειτουργικά συστήματα Unix, όπως για παράδειγμα: FreeBSD, Solaris, Mac OSX,
- Απλή και γρήγορη εγκατάσταση.
- Αυτόματη διαμόρφωση κεντρικού υπολογιστή.
- Σαφής διαχωρισμός μεταξύ διευθύνσεων, αρχείων και προγραμμάτων.
- Πλήρης υποστήριξη για τις ομάδες διευθύνσεων.
- Επιτρέπει σε κάθε χρήστη να διαχειρίζεται τα ενημερωτικά δελτία του.
- Υποστηρίζει VERP.
- Υποστηρίζει αυτόματη πρόληψη βρόχου.
- Υποστηρίζει τον διαχειριστή της λίστας ezmlm.
5. Mutt
Το Mutt είναι ένας μικρός αλλά ισχυρός πελάτης κονσόλας για συστήματα που μοιάζουν με Unix. Έχει πολλές ενδιαφέρουσες λειτουργίες, παρά το γεγονός ότι είναι απλά ένας τερματικός πελάτης:
- Διαχωρισμός μηνυμάτων σε ροές.
- υποστήριξη για IMAP και POP3
- Υποστήριξη για διάφορες μορφές γραμματοκιβωτίων: MBox, MH, Maildir, MMDF;
- Υποστήριξη για την κατάσταση των παραδόσεων.
- Υποστήριξη για το PGP / MIME (RFC2015);
- Υποστήριξη λιστών αλληλογραφίας.
- Πλήρης έλεγχος της κεφαλίδας του μηνύματος.
- Εύκολη εγκατάσταση και ρύθμιση παραμέτρων.
- Ενεργός κοινότητα προγραμματιστών και χρηστών.
6. Alpine
Το Alpine - είναι ένας εύκολος στη χρήση και γρήγορος πελάτης ηλεκτρονικού ταχυδρομείου. Βασίζεται στο σύστημα ανταλλαγής μηνυμάτων Pine και είναι ιδανικό τόσο για έμπειρους όσο και για αρχάριους χρήστες. Για βοήθεια, μπορείτε να χρησιμοποιήσετε τις ενσωματωμένες συμβουλές εργαλείων.
Συμπεράσματα
Σε αυτό το άρθρο, εξετάσαμε πώς μεταδίδεται το ηλεκτρονικό ταχυδρομείο μέσω του δικτύου, καθώς και οι καλύτεροι διακομιστές αλληλογραφίας Linux (MTA). Ανησυχθήκαμε επίσης για το θέμα των πελατών ηλεκτρονικής αλληλογραφίας κονσόλας. Το Postfix χρησιμοποιείται για την επεξεργασία μηνυμάτων στο Losst. Και ποιος διακομιστής αλληλογραφίας χρησιμοποιείτε; Ποιο πιστεύετε ότι είναι το καλύτερο; Γιατί; Γράψτε στα σχόλια!
Σήμερα, όταν μπορείτε εύκολα να πάρετε οποιοδήποτε αριθμό δωρεάν γραμματοκιβωτίων, απλά εγγραφή ενός λογαριασμού στις υπηρεσίες των Yandex, Mail.Ru και τα παρόμοια, μια τέτοια ερώτηση όπως η δημιουργία του διακομιστή αλληλογραφίας δεν ενοχλεί πολλούς χρήστες.
Ωστόσο, υπάρχουν στιγμές που θα γνωρίζετε τουλάχιστον ορισμένες πτυχές αυτού του ζητήματος.
Όταν είναι απαραίτητο
Οι περιπτώσεις όπου βασικές γνώσεις για τη δημιουργία αλληλογραφίας απαιτούνται από ένα συνηθισμένο χρήστη δεν είναι τόσο πολύ. Και παρόλα αυτά, οποιαδήποτε από αυτές μπορεί να συμβεί ανά πάσα στιγμή:
- Εάν αποφασίσαμε να πάμε από το πρόγραμμα περιήγησης σε αφιερωμένο σε ξεχωριστό πρόγραμμα. Εξάλλου, οι πελάτες αυτοί είναι προτιμητέοι: σας επιτρέπουν να συνδυάσετε το πρόγραμμα αλληλογραφίας με έναν διοργανωτή, ένα σημειωματάριο και επίσης να διαχειριστείτε πιο ευέλικτα το βιβλίο διευθύνσεων και να διαχειριστείτε μηνύματα.
- Υπήρξε μια απροσδόκητη αποτυχία στο έργο του πελάτη αλληλογραφίας, όλες οι ρυθμίσεις "πέταξε". Και τότε πρέπει απλώς να εγκαταστήσετε το διακομιστή αλληλογραφίας. Η τοποθέτηση συνήθως δεν απαιτεί πολύ χρόνο και προσπάθεια, αλλά διαφορετικά μπορείτε να μείνετε χωρίς αλληλογραφία εδώ και αρκετό καιρό.
- Τα δωρεάν γραμματοκιβώτια μπορούν να καταστραφούν από τη διοίκηση και χωρίς εξηγήσεις. Ναι, και μοιάζει με ένα τέτοιο κουτί στα μάτια των επιχειρηματικών εταίρων, ειλικρινά μιλώντας, είναι αβάσιμο. Έτσι πρέπει να ξεκινήσετε τον ειδικό διακομιστή.
- Εάν ο πάροχος προσφέρει ένα ξεχωριστό γραμματοκιβώτιο, τότε γιατί να μην χρησιμοποιήσετε αυτήν την προσφορά.
Ρύθμιση του διακομιστή αλληλογραφίας των Windows
Οι βασικές παράμετροι του ηλεκτρονικού ταχυδρομείου, όπως DNS, IP δεδομένα και παρόμοιες πληροφορίες, εκδίδονται απευθείας από τον πάροχο.
Για να αρχίσετε να χρησιμοποιείτε τα Windows, θα χρειαστεί να κάνετε λήψη ενός πελάτη κατάλληλου για αυτό το λειτουργικό σύστημα ή μπορείτε να χρησιμοποιήσετε τους ενσωματωμένους σε αυτόν πελάτες. Αρχικά, θα χρειαστεί να δημιουργήσετε ένα νέο λογαριασμό. Κατά κανόνα, τους ζητείται ταυτόχρονα να εισάγουν το όνομά του, να βρουν έναν κωδικό πρόσβασης και να κάνουν login για την είσοδο.
Ίσως χρειαστεί να ενεργοποιήσετε τις υπηρεσίες Windows Mail μέσω του πλαισίου "Κατάργηση εγκατάστασης και εγκατάσταση προγραμμάτων" στην ενότητα εγκατάστασης συνιστωσών υπηρεσιών ηλεκτρονικού ταχυδρομείου.
Για να δημιουργήσετε ένα νέο πλαίσιο, θα πρέπει να βρείτε ένα όνομα χρήστη και έναν κωδικό πρόσβασης.

Οι παράμετροι διαμόρφωσης SMTP πρέπει να καθορίσετε τον αριθμό θύρας 25, και για ένα διακομιστή POP3 - 110. Αν ο ISP σας παρέχει άλλες παραμέτρους, τις εισάγετε. Στην περίπτωση που η χρησιμοποιούμενη πελάτης ηλεκτρονικού ταχυδρομείου δεν προορίζεται για να εισάγετε τους αριθμούς θύρας που χρειάζεστε για να αφήσει μόνο τη διεύθυνση που εκδίδεται από τον ISP στις παραγράφους «διακομιστής εισερχόμενης αλληλογραφίας» (αυτό μπορεί να είναι τόσο POP3 και IMAP) και το «όνομα για το διακομιστή εξερχόμενης«( συνήθως μόνο SMTP).
Ο καλύτερος συντονισμός του διακομιστή αλληλογραφίας των Windows εξαρτάται σε μεγάλο βαθμό από την εφαρμογή αλληλογραφίας που χρησιμοποιείται, αλλά η αρχή της λειτουργίας θα είναι η ίδια. Η διαφορά μπορεί να είναι στις επιλογές της γραφικής διεπαφής και στα στοιχεία του μενού.
Μετάβαση από δωρεάν ταχυδρομείο σε ειδικό πελάτη
Ορισμένες φορές απαιτείται να παραμείνουμε ελεύθεροι να χρησιμοποιήσουμε ξεχωριστή εφαρμογή ως πελάτη. Μπορείτε να το εμφανίσετε στο παράδειγμα των ρυθμίσεων αλληλογραφίας για την υπηρεσία Yandex. Η ρύθμιση του διακομιστή αλληλογραφίας θα γίνει με τις ακόλουθες ρυθμίσεις.
1. Ρυθμίσεις για IMAP για εισερχόμενα μηνύματα:
- διεύθυνση διακομιστή ηλεκτρονικού ταχυδρομείου: imap.yandex.ru;
- στις ρυθμίσεις ασφαλείας για τη σύνδεση, πρέπει να καθορίσετε το SSL.
- ο αριθμός θύρας καθορίζεται 993.
2. Για να διαμορφώσετε τα εξερχόμενα μηνύματα IMAP:
- ως διεύθυνση διακομιστή, καθορίστε το smtp.yandex.ru.
- στις ρυθμίσεις ασφάλειας σύνδεσης πρέπει επίσης να ορίσετε SSL.
- ο αριθμός θύρας θα πρέπει να ρυθμιστεί στο 465.
3. Όσον αφορά το πρωτόκολλο POP3 για τα απεσταλμένα μηνύματα:
- ως διεύθυνση διακομιστή, καθορίστε pop.yandex.ru.
- Ως ρυθμίσεις ασφαλείας για τη σύνδεση που χρησιμοποιείται, καθορίζεται το SSL.
- ο αριθμός θύρας καθορίζεται 995.
4. Για εξερχόμενα μηνύματα που αποστέλλονται μέσω POP3:
- η διεύθυνση του διακομιστή αλληλογραφίας είναι smtp.yandex.ru;
- Στις ρυθμίσεις ασφαλείας για τη σύνδεση που χρησιμοποιείται, εμφανίζεται ξανά το SSL.
- ο αριθμός θύρας εμφανίζεται 465.

Ως όνομα χρήστη, καθώς και τη διεύθυνση και τον κωδικό πρόσβασης, θα πρέπει να ορίσετε τις υπάρχουσες διευθύνσεις και τους κωδικούς πρόσβασης από το μήνυμα στο "Yandex".
Ρύθμιση του διακομιστή Mail.Ru
Ορισμένες φορές χρειάζεται να μάθετε για τις ρυθμίσεις του διακομιστή αλληλογραφίας Mail.Ru. Σε γενικές γραμμές, η ρύθμιση φαίνεται ακριβώς η ίδια με αυτή που περιγράφεται στην περίπτωση της αλληλογραφίας Yandex. Αλλά οι παράμετροι θα μοιάζουν με αυτό:
- ολοκληρώστε διεύθυνση ηλεκτρονικού ταχυδρομείου (με τη μορφή με το σύμβολο @, για παράδειγμα [προστατευμένο με ηλεκτρονικό ταχυδρομείο]);
- για το imap-server ορίζεται το imap.mail.ru.
- για smtp-server καθορίζεται smtp.mail.ru;
- το όνομα χρήστη είναι η πλήρης διεύθυνση ηλεκτρονικού ταχυδρομείου από το ήδη υπάρχον ταχυδρομείο.
- ο κωδικός πρόσβασης είναι ο κωδικός πρόσβασης που χρησιμοποιείται από το μήνυμα.
- IMAP: αριθμός 993 (για πρωτόκολλα SSL / TLS).
- POP3: αριθμός 995 (για πρωτόκολλα SSL / TLS).
- SMTP: αριθμός 465 (για πρωτόκολλα SSL / TLS).
- πρέπει να καθορίσετε ότι θέλετε να εξουσιοδοτήσετε τον διακομιστή των απεσταλμένων μηνυμάτων, στις παραμέτρους ελέγχου ταυτότητας - έναν απλό κωδικό πρόσβασης, χωρίς κρυπτογράφηση.
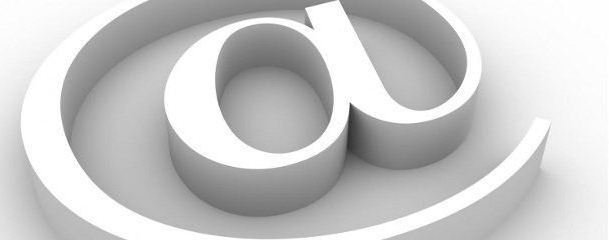
Σε γενικές γραμμές, οι ρυθμίσεις καθορίζονται ακριβώς το ίδιο, όπως είναι η περίπτωση με «από Yandex», αλλά μόνο με την προσθήκη του ταχυδρομείου πρόθεμα. Για άλλους δωρεάν διακομιστές, θα πρέπει να ορίσετε τις ίδιες παραμέτρους, αλλά με τα αντίστοιχα προθέματα.
Όπως μπορείτε να δείτε, γενικά, δεν υπάρχει τίποτα περίπλοκο σε αυτό το θέμα, όπως η δημιουργία ενός διακομιστή αλληλογραφίας. Ακόμη και ένας αρχάριος χρήστης μπορεί να χειριστεί αυτό το έργο. Αλλά μπορείτε να είστε βέβαιοι ότι ακόμα και σε περίπτωση κρίσιμης αποτυχίας χωρίς αλληλογραφία, δεν θα χρειαστεί να μείνετε.
Η πρόκληση είναι να αυξήσει τη δική τους διακομιστές ηλεκτρονικού ταχυδρομείου με τη χρήση των Linux-εργαλεία, Apache, SQL, και τα παρόμοια απαιτούν μια βαθύτερη γνώση στον τομέα της τεχνολογίας των πληροφοριών.
Για να λειτουργεί σωστά ο διακομιστής αλληλογραφίας, είναι σημαντικό να έχετε μια σωστά διαμορφωμένη ζώνη DNS. Έχουμε ήδη αγγίξει ορισμένες πτυχές που σχετίζονται με το σύστημα DNS, σήμερα θα ασχοληθούμε με αυτό το θέμα με περισσότερες λεπτομέρειες. Διαμόρφωση της ζώνης DNS αναφέρεται στις προπαρασκευαστικές εργασίες πριν από την ανάπτυξη ενός διακομιστή αλληλογραφίας και από εκεί εξαρτάται άμεσα από την απόδοση του συστήματος e-mail.
Λανθασμένες ρυθμίσεις μπορεί να οδηγήσει στο γεγονός ότι η αλληλογραφία θα είναι αδύνατη να παραδοθεί στο διακομιστή αλληλογραφίας σας ή οι παραλήπτες του διακομιστή θα απορρίψουν το ταχυδρομείο σας. Πράγματι, αν τα αρχεία ζωνών σας δεν περιέχουν πληροφορίες σχετικά με το διακομιστή αλληλογραφίας, πού πρέπει να πάει το μήνυμα; Στο χωριό του παππού μου; Μπορείτε βεβαίως να ζητήσετε να διαμορφώσετε τη ζώνη DNS του ISP σας, αλλά είναι καλύτερα να το κάνετε μόνοι σας.
Τι χρειαζόμαστε; Αφιερωμένη διεύθυνση IP (ας πούμε 11.22.33.44), την οποία πρέπει να πάρετε από τον παροχέα σας. Ένα όνομα τομέα (για παράδειγμα example.com), μπορεί να καταχωρηθεί σε οποιονδήποτε καταχωρητή ή τον συνεργάτη του. Κατά την εγγραφή σας με έναν συνεργάτη καθορίσετε, εάν παρέχει πρόσβαση στην περιοχή διαχείρισης DNS, διαφορετικά θα πρέπει να δαπανήσουν επιπλέον χρόνο, τα νεύρα και τα χρήματα για τη μεταφορά του τομέα στον καταχωρητή.
Αν έχετε ήδη ένα domain και, κατά πάσα πιθανότητα, λειτουργεί ένα δικτυακό τόπο, ελέγξτε αν είναι δυνατό περιοχή διαχείρισης DNS του πίνακα πάροχο φιλοξενίας, αλλιώς είναι καλύτερα να μεταφέρετε το domain στον καταχωρητή για το συγκεκριμένο παροχέα επικοινωνήστε με την υποστήριξη.
Έτσι, έχουμε έναν τομέα. Τι αρχεία περιέχει στη ζώνη DNS του; Πρώτον, αυτό είναι ένα αρχείο SOA - μια περιγραφή της ζώνης. Δεν θα αναλύσουμε λεπτομερώς όλα τα αρχεία, αυτό είναι πέρα από το πεδίο εφαρμογής αυτού του άρθρου, αλλά είναι απαραίτητο να έχουμε μια γενική ιδέα για αυτά. Θα πρέπει επίσης να υπάρχουν δύο αρχεία NS που να δείχνουν στους διακομιστές ονομάτων (διακομιστές DNS) που εξυπηρετούν αυτόν τον τομέα, αυτοί θα είναι ο διακομιστής καταχωρητή ή ο πάροχος φιλοξενίας.
Η πρώτη εγγραφή που πρέπει να προστεθεί είναι Μια εγγραφή ή μια καταχώρηση ονόματος. Θα πρέπει να υποδεικνύει τη διεύθυνση IP του διακομιστή σας, εάν αποφασίσετε να εξυπηρετήσετε όλες τις αιτήσεις στον τομέα στον εαυτό σας ή στη διεύθυνση IP του παρόχου φιλοξενίας, εάν αποφασίσετε να φιλοξενήσετε τον ιστότοπό σας στη φιλοξενία. Όταν ο ιστότοπος φιλοξενείται από τον κεντρικό υπολογιστή, ο τομέας συνήθως μεταβιβάζεται στον διακομιστή του DNS (καταχωρούνται αρχεία NS) και η εγγραφή θα γίνει αυτόματα όταν ο τομέας είναι σταθμευμένος.
Τις περισσότερες φορές αυτή η επιλογή βρίσκεται, αλλά αν είναι απαραίτητο, μπορείτε πάντα να δημιουργήσετε ένα αρχείο Α με τον εαυτό σας. Αυτή η καταχώρηση έχει τη μορφή
Παράδειγμα.com. Σε Α 22.11.33.44
Στο παράδειγμά μας, 22.11.33.44 η διεύθυνση του παρόχου φιλοξενίας μας, ο οποίος έχει τον ιστότοπο. Σημειώστε το σημείο στο τέλος του ονόματος, αυτό δείχνει ότι το όνομα είναι απόλυτο, ελλείψει ενός σημείου, το όνομα θεωρείται σχετικό και ένα όνομα τομέα προστίθεται σε αυτό από το SOA. Μπορείτε να ελέγξετε την εγγραφή με την εντολή nslookup.
Για να λειτουργήσει ο διακομιστής αλληλογραφίας, πρέπει να δημιουργήσετε μια εγγραφή MX, η οποία θα πρέπει να δείχνει στον διακομιστή αλληλογραφίας μας. Για να το κάνετε αυτό, δημιουργήστε ένα ρεκόρ:
Παράδειγμα.com. ΣΤΟ MX 10 mail.example.com.
Μπορείτε επίσης να γράψετε απλά:
Παράδειγμα.com. ΣΤΗΝ αλληλογραφία MX 10
Σε αυτό το όνομα (χωρίς τελεία στο τέλος) το example.com θα προστεθεί αυτόματα. Ο αριθμός 10 καθορίζει την προτεραιότητα του διακομιστή, τόσο μικρότερη είναι, τόσο μεγαλύτερη είναι η προτεραιότητα. Με την ευκαιρία, η ζώνη DNS μπορεί ήδη να περιέχει μια εγγραφή MX της φόρμας:
Παράδειγμα.com. Στο MX 0 example.com.
Συνήθως αυτή η εγγραφή δημιουργείται αυτόματα από τον πάροχο φιλοξενίας όταν φιλοξενείται ο ιστότοπος, πρέπει να διαγραφεί.
Δημιουργήστε τώρα μια εγγραφή Α για το mail.example.com
Mail.example.com. Στο Α 11.22.33.44
Τώρα, όλα τα μηνύματα για τον τομέα example.com θα σταλούν στον κεντρικό υπολογιστή αλληλογραφίας με τη διεύθυνση 11.22.33.44, δηλ. ο διακομιστής αλληλογραφίας σας, την ίδια στιγμή το site example.com θα συνεχίσει να εργάζεται στον εξυπηρετητή του παρόχου στις 22.11.33.44.
Μπορεί να προκύψει η ερώτηση, αλλά γιατί δεν μπορείτε να καθορίσετε αμέσως τη διεύθυνση IP του διακομιστή αλληλογραφίας στο MX; Κατ 'αρχήν, μπορείτε, μερικοί, αλλά αυτό δεν συμμορφώνεται με τις προδιαγραφές DNS.
Μπορείτε επίσης να κάνετε ψευδώνυμα για τον τύπο διακομιστή αλληλογραφίας pop.example.com και smtp.example.com. Τι είναι απαραίτητο; Αυτό θα επιτρέψει στον πελάτη να μην εξαρτάται από τις δυνατότητες της υποδομής σας, αφού ρυθμίσετε τις ρυθμίσεις. Ας υποθέσουμε ότι η εταιρεία σας έχει αναπτυχθεί και έχει διαθέσει έναν ξεχωριστό διακομιστή αλληλογραφίας για την εξυπηρέτηση εξωτερικών πελατών mail1, το μόνο που χρειάζεστε είναι να αλλάξετε δύο εγγραφές DNS, οι πελάτες δεν θα παρατηρήσουν ότι συνεργάζονται με το νέο διακομιστή. Για να δημιουργήσετε ψευδώνυμα, χρησιμοποιήστε εγγραφές CNAME:
POP IN CNAME mail.example.com.
smtp IN CNAME mail.example.com.
Σε αυτό το σημείο, η διαμόρφωση της άμεσης ζώνης DNS μπορεί να θεωρηθεί πλήρης, η πιο ενδιαφέρουσα είναι η αντίστροφη ζώνη. Η αντίστροφη ζώνη διαχειρίζεται ο πάροχος που σας εξέδωσε μια διεύθυνση IP και δεν μπορείτε να τη διαχειριστείτε μόνοι σας (εκτός εάν είστε ιδιοκτήτης ενός μπλοκ διεύθυνσης IP). Αλλά για να προσθέσετε τουλάχιστον μία είσοδο στην οπίσθια ζώνη είναι απαραίτητη. Όπως γράψαμε στο προηγούμενο άρθρο, πολλοί διακομιστές ηλεκτρονικού ταχυδρομείου ελέγξετε την εγγραφή PTR (είσοδος αντίστροφη ζώνη) στο διακομιστή αποστολής και σε περίπτωση απουσίας ή αναντιστοιχία του τομέα του αποστολέα e-mail θα απορρίπτονται τους. Επομένως, ζητήστε από τον πάροχο να προσθέσει μια εγγραφή για εσάς:
44.33.22.11.in-addr.arpa. IN PTR mail.example.com.
Μια παράξενη εμφάνιση, έτσι δεν είναι; Ας αναλύσουμε λεπτομερέστερα τη δομή εγγραφών PTR. Για να αντιστραφεί η μετατροπή ονόματος, χρησιμοποιείται ένας ειδικός τομέας ανώτερου επιπέδου in-addr.arpa. Αυτό γίνεται για να χρησιμοποιηθούν οι ίδιοι μηχανισμοί λογισμικού για άμεσο και αντίστροφο μετασχηματισμό ονομάτων. Το θέμα είναι ότι τα μνημονικά ονόματα γράφονται από αριστερά προς τα δεξιά και οι διευθύνσεις IP από δεξιά προς τα αριστερά. Έτσι mail.example.com. σημαίνει ότι το κράτος mail είναι το παράδειγμα του τομέα, η οποία είναι η κορυφαία com τομέα ανωτάτου επιπέδου., 11.22.33.44 σημαίνει ότι το κράτος 44 είναι στο δευτερεύον δίκτυο 33, το οποίο περιλαμβάνεται στο δευτερεύον δίκτυο 22, που ανήκει σε ένα δίκτυο 11. Για να διατηρηθεί ενιαίο αρχείο προκειμένου περιέχει τη διεύθυνση IP PTR " προς τα πίσω "που συμπληρώνεται από έναν τομέα ανώτατου επιπέδου in-addr.arpa.
Μπορείτε επίσης να ελέγξετε τις εγγραφές MX και PTR με την εντολή nslookup χρησιμοποιώντας μια επιπλέον παράμετρο -type = MXή -type = PTR
Και φυσικά δεν πρέπει να ξεχνάμε ότι οι αλλαγές lyuby στις ζώνες DNS δεν εμφανίζονται αμέσως, αλλά μέσα σε λίγες ώρες ή ακόμη και ημέρες που απαιτούνται για τη διανομή των αλλαγών στο παγκόσμιο DNS. Αυτό σημαίνει ότι ακόμα κι αν ο διακομιστής αλληλογραφίας θα αρχίσει να λειτουργεί 2 ώρες μετά την πραγματοποίηση των αλλαγών, το email του συνεργάτη σας ενδέχεται να μην σας σταλεί για μεγαλύτερο χρονικό διάστημα.
Το ηλεκτρονικό ταχυδρομείο είναι μια υπηρεσία που σας επιτρέπει να ανταλλάσσετε ηλεκτρονικά μηνύματα μέσω ενός δικτύου υπολογιστών.
Το κύριο χαρακτηριστικό του e-mail έχει σταλεί στον παραλήπτη που οι πληροφορίες δεν είναι άμεσα αλλά μέσω ενός ενδιάμεσου - ηλεκτρονική θυρίδα, η οποία είναι η θέση του διακομιστή, όπου το μήνυμα αποθηκεύεται μέχρι να ρωτήσετε για τον παραλήπτη.
Ένας διακομιστής αλληλογραφίας είναι ένα πρόγραμμα υπολογιστή, που σχεδιάστηκε για να οργανώσει την ανταλλαγή ηλεκτρονικού ταχυδρομείου μεταξύ υπολογιστών. Οι κύριες λειτουργίες του είναι τη λήψη επιστολών από τους πελάτες και την παράδοσή τους στους παραλήπτες. Καθώς οι πελάτες μπορούν να ενεργούν ως χρήστες (το πρόγραμμα - πελάτης ηλεκτρονικού ταχυδρομείου) και άλλοι διακομιστές αλληλογραφίας.
Οι πελάτες που χρησιμοποιούν το πρόγραμμα - (. Outlook Express, Thunderbird κλπ) ένα e-mail client μπορεί να δημιουργήσει γράμματα, να τα στείλετε στο διακομιστή και ανάκτηση αλληλογραφίας από γραμματοκιβώτια τους στο διακομιστή.
επικοινωνία server και client λαμβάνει χώρα σε ειδικά πρωτόκολλα mail - Υπηρεσία Simple Mail Transfer Protocol (SMTP) - κατά την αποστολή μηνυμάτων στο διακομιστή και Post Office Protocol v.3 (POP3) - κατά την παραλαβή των επιστολών του γραμματοκιβώτιο. Οι πελάτες συνδέονται με τον διακομιστή μέσω συγκεκριμένων θυρών. Για το SMTP, η τυπική θύρα είναι 25, για τη θύρα POP3 110.
Υπάρχουν διάφοροι διακομιστές αλληλογραφίας. Για παράδειγμα, εξετάστε την εγκατάσταση και τη διαμόρφωση του διακομιστή αλληλογραφίας Διακομιστή αλληλογραφίας Courier.
Ο διακομιστής αλληλογραφίας Courier είναι ένας διακομιστής αλληλογραφίας (διακομιστής ηλεκτρονικού ταχυδρομείου) κάτω από τα Windows για τοπικά δίκτυα. Θα σας βοηθήσει να οργανώσετε γρήγορα την ανταλλαγή μηνυμάτων ηλεκτρονικού ταχυδρομείου Δίκτυα τοπικής περιοχής και στο Διαδίκτυο. Ο διακομιστής αλληλογραφίας Courier δεν απαιτεί εγκατάσταση στο σύστημα. Αρκεί να κατεβάσετε το αρχείο του προγράμματος και να το αποσυσκευάσετε σε οποιοδήποτε φάκελο του σκληρού δίσκου του υπολογιστή που θα λειτουργήσει ως διακομιστής αλληλογραφίας.
Μπορείτε να κατεβάσετε μια δωρεάν έκδοση του Courier Mail Server 1.56 από το http://courierms.narod.ru/. Περισσότερα λειτουργικό διακομιστή Courier Mail 2,05, αλλά η πληρωμένη έκδοση (1650 ρούβλια ανά 10 γραμματοκιβώτια περιορίσει δοκιμαστική έκδοση -. Μόνο 3 γραμματοκιβώτια) μπορείτε να βρείτε στην ιστοσελίδα http://www.courierms.ru/.
Σε αυτό το παράδειγμα, θα διαμορφώσουμε και θα χρησιμοποιήσουμε την δωρεάν έκδοση του διακομιστή αλληλογραφίας Courier Mail Server 1.56.
Πλεονεκτήματα του διακομιστή αλληλογραφίας Courier 1.56:
- δωρεάν
- εύκολη εγκατάσταση και αφαίρεση
- συμπαγή
- ευκολία στη χορήγηση
- χαμηλή κατανάλωση πόρων συστήματος
- multithreading
- βολικό γραφικό κέλυφος
- Ρωσική διεπαφή και τεκμηρίωση
- υποστήριξη για απεριόριστο αριθμό γραμματοκιβωτίων
Το πρόγραμμα εκτελείται με Windows 9x / ME / NT / 2000 / XP. Η ρύθμιση του προγράμματος είναι αρκετά απλή και προσβάσιμη από τον μέσο χρήστη.
Σημείωση:: Στο παράδειγμα, όλοι οι υπολογιστές στο δίκτυο εκτελούν τα Windows XP. Όλοι οι υπολογιστές στο δίκτυο είναι οι ίδιοι (δεν υπάρχουν υπολογιστές με αποκλειστικό διακομιστή). Ο υπολογιστής του καθηγητή έχει τον διακομιστή ονομάτων, τους φοιτητικούς υπολογιστές pc01, pc02 κ.λπ. Όλα λογισμικού, που συζητείται σε αυτήν την ενότητα, τοποθετείται στο φάκελο C: \\ MyServers \\ usr \\ local \\. Εάν έχετε υπολογιστές με διαφορετικά ονόματα (και αυτό είναι πιθανό :)), τότε εξετάστε αυτό κατά τη διαμόρφωση του λογισμικού. Μπορείτε επίσης να επιλέξετε ένα φάκελο για την εγκατάσταση του προγράμματος.
Το CMS παραδίδεται ως αρχειοφυλάκιο που περιέχει το εκτελέσιμο αρχείο και την τεκμηρίωση. Για να εγκαταστήσετε το διακομιστή, δημιουργήστε ένα φάκελο στον οποίο θα λειτουργήσει, εξαγάγετε τα αρχεία από το αρχείο σε αυτόν το φάκελο και εκτελέστε την εφαρμογή CourierMS.exe.
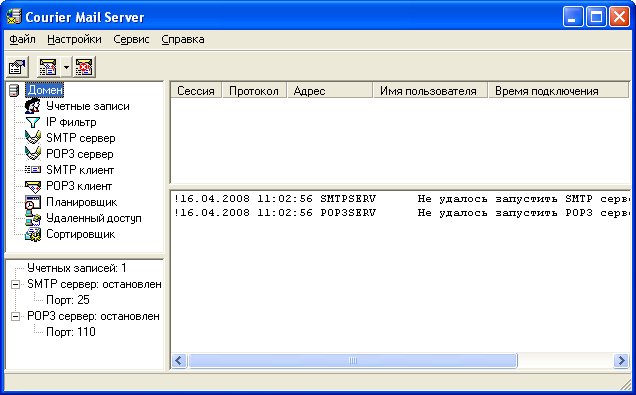
Όταν ξεκινάτε τον διακομιστή για πρώτη φορά, ο διακομιστής δημιουργεί αυτόματα τους υποφακέλους και τα αρχεία που απαιτούνται για τη λειτουργία του μέσα στον φάκελο του. Εκτός του φακέλου του, ο διακομιστής δεν πραγματοποιεί αλλαγές. Μητρώο συστήματος Τα Windows αλλάζουν μόνο όταν καταχωρούνται ως υπηρεσία.
Ο διακομιστής αλληλογραφίας Courier μπορεί να εκτελείται ως τυπική εφαρμογή και επίσης ως Υπηρεσίες Windows. Για να ξεκινήσετε ως υπηρεσία των Windows, ξεκινήστε το CMS και στο μενού Ρυθμίσεις, επιλέξτε την εντολή Εκκίνηση της υπηρεσίας. Σε αυτήν την περίπτωση, η υπηρεσία Courier Mail Server θα εγγραφεί στο σύστημα.
Εάν η εκκίνηση ήταν κανονική, το κύριο παράθυρο του διακομιστή θα εμφανιστεί στην οθόνη και στο δίσκο συστήματος (System Tray) δίπλα στο ρολόι - το εικονίδιο ![]() .
.
Αν υπάρχουν μηνύματα στο κύριο παράθυρο σχετικά με την εκκίνηση διακομιστών SMTP και POP3 και δεν υπάρχουν μηνύματα σφάλματος, μπορείτε να ξεκινήσετε τη ρύθμιση του διακομιστή.
Το επόμενο βήμα στη ρύθμιση του διακομιστή αλληλογραφίας είναι η εισαγωγή τοπικών τομέων. Για να το κάνετε αυτό, κάντε διπλό κλικ στη λέξη "domain" και ανοίξτε την καρτέλα για να την ρυθμίσετε. Εισαγάγετε το όνομα υπολογιστή, όπου θα λειτουργεί ο διακομιστής αλληλογραφίας. Στο παράδειγμά μας, αυτός είναι ο διακομιστής.Εάν έχετε όνομα υπολογιστή, για παράδειγμα pc11, εισάγετε αυτό το όνομα.


Οποιοδήποτε πρόγραμμα διακομιστή περιλαμβάνει την εισαγωγή χρηστών που θα τους εξυπηρετηθούν. Κάντε διπλό κλικ στο "λογαριασμούς" και ανοίγει ο επεξεργαστής λογαριασμού. Ο επεξεργαστής λογαριασμού έχει σχεδιαστεί για να διατηρεί μια λίστα τοπικών χρηστών (λογαριασμών) του διακομιστή. Κατά τη δημιουργία λογαριασμό Επίσης δημιουργείται ένας αντίστοιχος φάκελος γραμματοκιβωτίου. Όταν διαγράφετε ένα λογαριασμό, ο φάκελος γραμματοκιβωτίου διαγράφεται αυτόματα με όλο το περιεχόμενο. Την πρώτη φορά που ξεκινάει ο διακομιστής, δημιουργείται αυτόματα ένας λογαριασμός postmaster .

Δημιουργήστε τον απαιτούμενο αριθμό λογαριασμών για τους χρήστες σας. Αρκεί να δημιουργηθεί ένας υπολογιστής για κάθε φοιτητή και ένας δάσκαλος, παρόλο που μπορείτε να δημιουργήσετε έναν λογαριασμό για κάθε φοιτητή.
Κάθε λογαριασμός έχει τις ακόλουθες παραμέτρους:
Πραγματικό όνομα: το όνομα του ιδιοκτήτη του γραμματοκιβωτίου.
Όνομα γραμματοκιβωτίου: όνομα του γραμματοκιβωτίου. Είναι επίσης το όνομα χρήστη κατά τη σύνδεση με το διακομιστή. Μην χρησιμοποιείτε ρωσικά γράμματα ή ειδικούς χαρακτήρες στο όνομα του κουτιού, επειδή ορισμένα προγράμματα αλληλογραφίας δεν λειτουργούν σωστά μαζί τους. Αν το όνομα του κουτιού pc 01, τον τοπικό τομέα διακομιστή , τότε η διεύθυνση ηλεκτρονικού ταχυδρομείου αυτού του χρήστη pc [προστατευμένο με ηλεκτρονικό ταχυδρομείο] διακομιστή.
Κωδικός πρόσβασης: κωδικό πρόσβασης για σύνδεση στο διακομιστή.
Άλλες παράμετροι δεν θα αλλάξουμε.

Έχουμε 11 υπολογιστές στην τάξη (μαζί με το δάσκαλο) έτσι δημιουργήσαμε 11 λογαριασμούς.

Περιορίστε την πρόσβαση στο διακομιστή αλληλογραφίας χρησιμοποιώντας το φίλτρο IP. Καθορίστε το εύρος διευθύνσεων IP που επιτρέπεται η πρόσβαση. Σε εμάς είναι 192.168.1.1-192.168.1.11 (Για τις διευθύνσεις IP και τη διαμόρφωσή τους να διαβάζονται σε άλλα άρθρα αυτού). Στο σχολείο σας, αυτό το εύρος μπορεί να είναι διαφορετικό, για παράδειγμα, αυτό που σας έδωσε ο ISP (καλά, αυτό είναι ένα άλλο άρθρο).

Αυτό είναι όλο! Ο διακομιστής αλληλογραφίας μπορεί να χρησιμοποιηθεί. Για να ρυθμίσετε και να χρησιμοποιήσετε άλλες λειτουργίες του προγράμματος, μπορείτε να διαβάσετε στη βοήθεια (στα ρωσικά!).
Ρωτάτε: "Πώς μπορώ να το χρησιμοποιήσω; Πώς μπορώ να στείλω και να λάβω μηνύματα ηλεκτρονικού ταχυδρομείου;". Η απάντηση είναι απλή. Οι επιστολές που θα στείλουμε και θα λάβουμε χρησιμοποιώντας το πρόγραμμα-πελάτη ηλεκτρονικού ταχυδρομείου (Outlook Express, Thunderbird, κλπ.). Και πώς να το διαβάσετε στο επόμενο άρθρο: "".
Ρυθμίστε το πρόγραμμα χρησιμοποιώντας το πρωτόκολλο IMAP
Όταν χρησιμοποιείτε το πρωτόκολλο IMAP, το πρόγραμμα αλληλογραφίας συγχρονίζεται με το διακομιστή και αποθηκεύει τη δομή των φακέλων στο γραμματοκιβώτιό σας. Τα μηνύματα που στέλνετε μέσω του προγράμματος αλληλογραφίας θα αποθηκεύονται όχι μόνο στον υπολογιστή αλλά και στον διακομιστή και μπορείτε να τα έχετε πρόσβαση από διάφορες συσκευές.
Πριν από τη ρύθμιση το πρόγραμμα αλληλογραφίας ενεργοποιήστε το πρωτόκολλο IMAP:
Για να διαμορφώσετε το πρόγραμμα αλληλογραφίας χρησιμοποιώντας το πρωτόκολλο IMAP, πρέπει να καθορίσετε τα εξής:
Εισερχόμενη αλληλογραφία
- η διεύθυνση του διακομιστή αλληλογραφίας είναι imap.yandex.ru.
- προστασία σύνδεσης - SSL.
- λιμάνι - 993.
- προστασία σύνδεσης - SSL.
- λιμάνι - 465.
en »
Η υποστήριξη IMAP θα ενεργοποιηθεί αυτόματα κατά την πρώτη εξουσιοδότηση στο πρόγραμμα αλληλογραφίας.
Ρυθμίστε το πρόγραμμα χρησιμοποιώντας το πρωτόκολλο POP3
Όταν χρησιμοποιείτε το πρωτόκολλο POP3, όλα τα γράμματα από τους φακέλους που καθορίζετε στο μενού Ρυθμίσεις → Προγράμματα ηλεκτρονικού ταχυδρομείου, θα αποθηκευτεί από το πρόγραμμα αλληλογραφίας στον υπολογιστή σας στο φάκελο Εισερχόμενα. Εάν είναι απαραίτητο, μπορείτε να ρυθμίσετε τα φίλτρα στο πρόγραμμα ηλεκτρονικού ταχυδρομείου για να μετακινήσετε αυτόματα τα μηνύματα στους επιθυμητούς φακέλους. Τα μηνύματα που στέλνετε αποθηκεύονται μόνο στον υπολογιστή σας.
Σημείωση: Κατά τη λήψη μηνυμάτων από το διακομιστή χρησιμοποιώντας το πρωτόκολλο POP3, το Yandex.Mail αποθηκεύει αυτόματα αντίγραφα μηνυμάτων στο διακομιστή, αλλά μπορείτε να διαγράψετε τα μηνύματα ηλεκτρονικού ταχυδρομείου με μη αυτόματο τρόπο χρησιμοποιώντας τη διεπαφή ιστού. Εάν θέλετε να διαγράψετε μηνύματα ηλεκτρονικού ταχυδρομείου χρησιμοποιώντας το πρόγραμμα ηλεκτρονικού ταχυδρομείου, χρησιμοποιήστε το πρωτόκολλο IMAP.
Πριν από τη ρύθμιση του προγράμματος αλληλογραφίας, ενεργοποιήστε το πρωτόκολλο POP3:
Για να διαμορφώσετε το πρόγραμμα αλληλογραφίας χρησιμοποιώντας το πρωτόκολλο POP3, πρέπει να καθορίσετε τα εξής:
Εισερχόμενη αλληλογραφία
- τη διεύθυνση του διακομιστή αλληλογραφίας - pop.yandex.ru;
- προστασία σύνδεσης - SSL.
- λιμάνι - 995.
- η διεύθυνση του διακομιστή αλληλογραφίας είναι smtp.yandex.ru;
- προστασία σύνδεσης - SSL.
- λιμάνι - 465.
Για να αποκτήσετε πρόσβαση στο διακομιστή αλληλογραφίας, καθορίστε το όνομα χρήστη και τον κωδικό πρόσβασής σας στο Yandex (ή εάν έχετε ενεργοποιήσει τον έλεγχο ταυτότητας δύο παραγόντων). Εάν ρυθμίζετε τις παραμέτρους λήψης αλληλογραφίας από ένα πλαίσιο της φόρμας " [προστατευμένο με ηλεκτρονικό ταχυδρομείο]en », η σύνδεση είναι μέρος της διεύθυνσης πριν από το σύμβολο "@". Εάν χρησιμοποιείτε, πρέπει να καθορίσετε την πλήρη διεύθυνση του γραμματοκιβωτίου ως τη σύνδεσή σας.
Μπορείτε να ρυθμίσετε τη λήψη μηνυμάτων ηλεκτρονικού ταχυδρομείου χρησιμοποιώντας το πρωτόκολλο POP3 από οποιοδήποτε φάκελο, συμπεριλαμβανομένου του Spam. Για να το κάνετε αυτό, ανοίξτε το μενού Ρυθμίσεις → Προγράμματα ηλεκτρονικού ταχυδρομείου και επιλέξτε τους επιθυμητούς φακέλους.
Όταν το περιεχόμενο του γραμματοκιβωτίου μεταφορτώνεται από προγράμματα αλληλογραφίας, τα μηνύματα δεν έχουν επισημανθεί από προεπιλογή ως αναγνωσμένα. Αν θέλετε να επισημάνετε τα λαμβανόμενα μηνύματα ως αναγνωσμένα, ενεργοποιήστε την αντίστοιχη επιλογή.
Προβλήματα με το πρόγραμμα αλληλογραφίας
Βλέπω ένα μήνυμα σφάλματος στο πρόγραμμα αλληλογραφίας
Επιλέξτε το μήνυμα που λάβατε:
"Δεν υπάρχει σύνδεση με το διακομιστή"
Αν υπάρχει μήνυμα ότι δεν υπάρχει σύνδεση με το διακομιστή, προσπαθήστε να συνδεθείτε με την ίδια σύνδεση και κωδικό πρόσβασης στην διεπαφή ιστού, εισάγοντας ξανά τα δεδομένα και μη χρησιμοποιείτε τα δεδομένα που έχετε αποθηκεύσει στο παρελθόν.
"Απαιτείται έλεγχος ταυτότητας", "Απόρριψη διεύθυνσης αποστολέα: Απόρριψη πρόσβασης" ή "Αποστολή αρχικής εντολής πρώτα"
Εάν εμφανιστεί ένα μήνυμα "Απαιτείται έλεγχος ταυτότητας" "Η διεύθυνση αποστολέα απορρίφθηκε: Η πρόσβαση απορρίφθηκε" ή "Αποστολή αρχικής εντολής πρώτα", η εξουσιοδότηση στο διακομιστή Yandex SMTP απενεργοποιείται στις ρυθμίσεις του προγράμματος αλληλογραφίας. Βεβαιωθείτε ότι η επιλογή είναι ενεργοποιημένη Έλεγχος ταυτότητας χρήστη (για το Outlook Express) ή Έλεγχος ταυτότητας SMTP (για το The Bat!).
Εάν εμφανιστεί ένα μήνυμα "Η διεύθυνση αποστολέα απορρίφθηκε: δεν ανήκει στον χρήστη auth", η διεύθυνση από την οποία προσπαθείτε να στείλετε το μήνυμα δεν ταιριάζει με τη διεύθυνση από την οποία είστε εξουσιοδοτημένος στο διακομιστή SMTP. Βεβαιωθείτε ότι στις ρυθμίσεις του προγράμματος αλληλογραφίας ως διεύθυνση επιστροφής έχει καθοριστεί ακριβώς η διεύθυνση, η σύνδεση από την οποία χρησιμοποιείται στις ρυθμίσεις εξουσιοδότησης στο SMTP.
Εάν εμφανιστεί ένα μήνυμα "Αποτυχία σύνδεσης ή απενεργοποίηση POP3", το πρόγραμμα αλληλογραφίας δεν μπορεί να αποκτήσει πρόσβαση στο γραμματοκιβώτιο χρησιμοποιώντας το πρωτόκολλο POP3. Βεβαιωθείτε ότι ο σωστός κωδικός πρόσβασης εισάγεται από το πλαίσιο και ότι είναι ενεργοποιημένη η πρόσβαση POP3.
"Μήνυμα απορρίφθηκε υπό την υποψία SPAM"
Εάν εμφανιστεί ένα μήνυμα "Μήνυμα απορρίφθηκε υπό την υποψία SPAM", το περιεχόμενο της επιστολής σας αναγνωρίστηκε από το Yandex.Mail ως spam. Για να λύσετε το πρόβλημα, ανοίξτε το Yandex.Mails και στείλτε ένα οποιοδήποτε γράμμα ως δοκιμή. Έτσι, θα αποδείξετε στο σύστημα ότι το γράμμα δεν αποστέλλεται από το ρομπότ.
Επίσης ελέγξτε τον υπολογιστή σας για ιούς χρησιμοποιώντας δωρεάν λογισμικό προστασίας από ιούς: CureIt! από το Dr.Web και το εργαλείο αφαίρεσης ιού Kaspersky Lab.
Το πρόγραμμα δεν δέχεται ή στέλνει επιστολές
Εάν το πρόγραμμα αλληλογραφίας δεν δέχεται ή αποστέλλει γράμματα, ελέγξτε τις σωστές ρυθμίσεις του προγράμματος αλληλογραφίας σας καθώς και τις ρυθμίσεις για τη σύνδεση του υπολογιστή σας στο Internet.
Εάν χρησιμοποιείτε πρόγραμμα προστασίας από ιούς, τείχος προστασίας ή διακομιστή μεσολάβησης, απενεργοποιήστε τα και ελέγξτε εάν το πρόβλημα αναπαράγεται.
Τα γράμματα από το κιβώτιο χάθηκαν
Αν τα μηνύματα λείπουν από τα Εισερχόμενα, τότε πιθανότατα ήταν σε άλλο φάκελο, για παράδειγμα, στο Απομακρυσμένο ή Ανεπιθύμητο. Αν θυμάστε το όνομα ή τη διεύθυνση του αποστολέα, κάποιο από τα κείμενα του γράμματος ή το θέμα - προσπαθήστε να αναζητήσετε την επιστολή σε όλους τους φακέλους του γραμματοκιβωτίου σας.
Ανάκτηση μηνυμάτων από το διαγραμμένο φάκελο
Εάν δεν υπάρχουν μηνύματα ηλεκτρονικού ταχυδρομείου που λείπουν στο απομακρυσμένο σύστημα, τότε πιθανόν να έχει περάσει ένας μήνας από τη διαγραφή τους - ο φάκελος "Διαγραμμένο" έχει διαγραφεί αυτόματα. Επομένως, αυτά τα γράμματα δεν μπορούν να αποκατασταθούν.
Εάν τα μηνύματα ηλεκτρονικού ταχυδρομείου διαγράφηκαν λιγότερο από ένα μήνα πριν, μπορείτε να τα επαναφέρετε. Για να το κάνετε αυτό, μεταβείτε στο φάκελο "Διαγραμμένα στοιχεία", επιλέξτε τα γράμματα που θέλετε, κάντε κλικ στο σύνδεσμο Μετακίνηση σε φάκελο και επιλέξτε τον επιθυμητό φάκελο από τη λίστα.
Γιατί διαγράφονται τα μηνύματα ηλεκτρονικού ταχυδρομείου και πώς να το αποφύγετε;
Μια άλλη υπηρεσία αλληλογραφίας έχει ρυθμιστεί ώστε να συλλέγει μηνύματα ηλεκτρονικού ταχυδρομείου από το γραμματοκιβώτιό σας YandexΕάν έχετε ένα γραμματοκιβώτιο άλλης υπηρεσίας ηλεκτρονικού ταχυδρομείου και έχετε διαμορφώσει έναν συλλέκτη αλληλογραφίας στο γραμματοκιβώτιο Yandex, τότε τα μηνύματα ηλεκτρονικού ταχυδρομείου στο Yandex.Mail θα διαγραφούν αυτόματα. Για να επιλύσετε το πρόβλημα, διαμορφώστε το Yandex.Mail για να προωθήσετε μηνύματα σε άλλη διεύθυνση, συμπεριλαμβανομένης της επιλογής κρατήστε ένα αντίγραφο κατά την προώθηση. Μετά από αυτό, αποσυνδέστε τον συλλέκτη σε άλλη υπηρεσία αλληλογραφίας.
Έχει οριστεί ένας κανόνας που καταργεί τα μηνύματα ηλεκτρονικού ταχυδρομείου Βεβαιωθείτε ότι δεν υπάρχουν ρυθμισμένοι κανόνες για τη διαγραφή εισερχομένων μηνυμάτων. Αν είναι, προσπαθήστε να τα απενεργοποιήσετε για λίγο και ελέγξτε εάν τα μηνύματα θα φτάσουν στα Εισερχόμενα. Η πρόσβαση στο γραμματοκιβώτιό σας προέρχεται από άλλο χρήστηΤα γράμματα μπορούν να διαγραφούν από το χρήστη, ο οποίος για κάποιο λόγο έχει πρόσβαση στο γραμματοκιβώτιό σας: ίσως ξεχάσατε να τερματίσετε την περίοδο λειτουργίας μετά από να εργαστείτε στη συσκευή κάποιου άλλου. Για να τερματίσετε μια συνεδρία, κάντε κλικ στο σύνδεσμο στο μενού του λογαριασμού Έξοδος σε όλες τις συσκευές. Μπορείτε επίσης να το κάνετε αυτό στη σελίδα - χρησιμοποιώντας το σύνδεσμο Αποσυνδεθείτε σε όλους τους υπολογιστές.
Το πρόγραμμα δεν διαγράφει μηνύματα ηλεκτρονικού ταχυδρομείου
Αν διαγράψετε μηνύματα ηλεκτρονικού ταχυδρομείου στο πρόγραμμα αλληλογραφίας και εξακολουθούν να βρίσκονται στους φακέλους τους στον ιστότοπο Yandex.Mail, τότε πιθανότατα το πρόγραμμα ηλεκτρονικού ταχυδρομείου σας έχει ρυθμιστεί χρησιμοποιώντας το πρωτόκολλο POP3. Λόγω των ιδιαιτεροτήτων του πρωτοκόλλου POP3, τα μηνύματα ηλεκτρονικού ταχυδρομείου στο πρόγραμμα αλληλογραφίας ενδέχεται να μην συγχρονίζονται σωστά με το διακομιστή. Συνιστάται να χρησιμοποιήσετε το πρωτόκολλο IMAP για να εργαστείτε με το Yandex.Mail. Για πληροφορίες σχετικά με τον τρόπο επαναρύθμισης ενός προγράμματος αλληλογραφίας από POP3 σε IMAP, ανατρέξτε στην ενότητα Αλλαγή από το πρωτόκολλο POP3.
Το πρόγραμμα δεν εμφανίζει τα απεσταλμένα μηνύματα
Εάν το πρόγραμμα αλληλογραφίας δεν εμφανίζει τα απεσταλμένα μηνύματα, τότε κατά πάσα πιθανότητα το πρόγραμμα ηλεκτρονικού ταχυδρομείου σας έχει ρυθμιστεί χρησιμοποιώντας το πρωτόκολλο POP3. Λόγω των ιδιαιτεροτήτων του πρωτοκόλλου POP3, τα μηνύματα ηλεκτρονικού ταχυδρομείου στο πρόγραμμα αλληλογραφίας ενδέχεται να μην συγχρονίζονται σωστά με το διακομιστή. Συνιστάται να χρησιμοποιήσετε το πρωτόκολλο IMAP για να εργαστείτε με το Yandex.Mail. Για πληροφορίες σχετικά με τον τρόπο επαναρύθμισης ενός προγράμματος αλληλογραφίας από POP3 σε IMAP, ανατρέξτε στην ενότητα Αλλαγή από το πρωτόκολλο POP3.
Τα μηνύματα ηλεκτρονικού ταχυδρομείου αντιγράφονται στο διακομιστή όταν διαγράφονται / μετακινούνται από το IMAP
Η αντιγραφή μηνυμάτων κατά τη μετακίνηση ή τη διαγραφή από το IMAP σχετίζεται με τις λειτουργίες του πρωτοκόλλου IMAP και τις ρυθμίσεις συγχρονισμού για προγράμματα αλληλογραφίας. Σε αυτήν την περίπτωση, μετά την εκτέλεση των ενεργειών, θα πρέπει να συγχρονίσετε τους φακέλους με το διακομιστή με βίαιο τρόπο, έτσι ώστε τα δεδομένα να ταιριάζουν. Στο Mozilla Thunderbird, πρέπει να χρησιμοποιήσετε τη λειτουργία Συμπίεση.
Μετά την αποστολή της επιστολής, μια αναφορά μη παράδοσης
Η αναφορά υποδεικνύει πάντα τον λόγο της μη παράδοσης. Σχετικά με τους πιο συνηθισμένους λόγους που μπορείτε να διαβάσετε στο άρθρο Το γράμμα πήγε, αλλά δεν έφτασε στον παραλήπτη.
Παίρνω λάθη σχετικά με εσφαλμένο πιστοποιητικό
Εάν λάβετε σφάλματα σχετικά με εσφαλμένο πιστοποιητικό όταν ενεργοποιείτε την κρυπτογράφηση SSL στο πρόγραμμα αλληλογραφίας σας, βεβαιωθείτε ότι το πρόγραμμα αλληλογραφίας και το λειτουργικό σύστημα έχει ρυθμιστεί σωστά:
- Στον υπολογιστή (χωρίς καθυστερήσεις και "Ημερομηνίες από το μέλλον"). Εάν είναι εγκατεστημένο λάθος ημερομηνία, το σύστημα καθορίζει λανθασμένα ότι ο όρος του πιστοποιητικού δεν έχει ακόμη έρθει ή έχει ήδη λήξει.
- Εγκατεστημένο όλα.
- Στις ρυθμίσεις του ιών σας, οι συνδέσεις HTTPS είναι απενεργοποιημένες. Μπορείτε να αλλάξετε τις ρυθμίσεις προστασίας από ιούς σύμφωνα με τις οδηγίες μας για το Kaspersky Internet Security και το ESET NOD32 Smart Security στην ενότητα που λαμβάνω μηνύματα σχετικά με μια αναξιόπιστη σύνδεση.
Μη αυτόματη προσθήκη πιστοποιητικού στη λίστα αξιόπιστων πιστοποιητικών (Windows)
Προσοχή παρακαλώ. Εάν δεν είστε σίγουροι ότι θα μπορέσετε να εγκαταστήσετε το πιστοποιητικό μόνοι σας, επικοινωνήστε με έναν ειδικό.
Για να προσθέσετε ένα πιστοποιητικό στη λίστα αξιόπιστων πιστοποιητικών:
- Κάντε λήψη του πιστοποιητικού. (Εάν το αρχείο του συνδέσμου ανοίγει απευθείας στο πρόγραμμα περιήγησης, κάντε κλικ στο CTRL + S και αποθηκεύστε το αρχείο στον υπολογιστή. Δεν χρειάζεται να αντιγράψετε κείμενο από το αρχείο.)
- Κάντε κλικ στο μενού "Έναρξη".
- Στο πλαίσιο αναζήτησης, πληκτρολογήστε certmgr.msc και πατήστε Enter.
- Στο παράθυρο του προγράμματος, στο δέντρο φακέλων, κάντε κλικ στον φάκελο.
- Στο δεξιό μέρος του παραθύρου, κάντε κλικ στην επιλογή Κάντε δεξί κλικ Κάντε κλικ στην επιλογή Πιστοποιητικά και επιλέξτε Όλες οι εργασίες → Εισαγωγή.
- Κάντε κλικ στο κουμπί Επόμενο.
- Κάντε κλικ στο κουμπί Αναζήτηση και επιλέξτε το αρχείο CA.pem που κατεβάσατε νωρίτερα. Κάντε κλικ στο κουμπί Επόμενο.
- Στο τμήμα Αποθήκη πιστοποιητικών αφήστε τις προεπιλεγμένες ρυθμίσεις και κάντε κλικ στο κουμπί Επόμενο.
- Κάντε κλικ στο κουμπί Τέλος.
- (Opt.) Στο αναδυόμενο παράθυρο διαλόγου, κάντε κλικ στο κουμπί Agree.
- Στο δέντρο φακέλων, κάντε κλικ στο φάκελο Αξιόπιστες αρχές πιστοποίησης ρίζας → Πιστοποιητικά.
- Στη λίστα πιστοποιητικών (στα δεξιά), βρείτε το πιστοποιητικό Certum CA, κάντε δεξί κλικ και επιλέξτε Ιδιότητες → Ιδιότητες → S / MIME και TLS.
- Στο πλαίσιο, ρυθμίστε το διακόπτη στην επιλογή Εσωτερικό.
- Κάντε κλικ στο κουμπί OK.
- Προσπαθήστε να στείλετε ένα email. Εάν εμφανιστεί ξανά το σφάλμα πιστοποιητικού, τότε στο ίδιο μπλοκ Ιδιότητες → S / MIME και TLS → Εφαρμογή S / MIME και πιστοποιητικά TLS Ορίστε το διακόπτη στη θέση Microsoft CryptoAPI.
- Κάντε κλικ στο κουμπί OK.
Σημείωση: Οι θέσεις διακοπτών πρέπει να αγγίζονται με το χέρι. σε μερικές εκδόσεις του The Bat! Η κατάσταση θα λειτουργήσει Εσωτερικά Εάν το πρόβλημα παραμένει, δοκιμάστε να χρησιμοποιήσετε τις συστάσεις των άρθρων πελάτη ηλεκτρονικού ταχυδρομείου και τη διαχείριση gmail εμπόριο (εκτέλεση συστάσεις παντού Αναπληρωτής αξία gmail Yandex) και αποστολή μηνυμάτων ηλεκτρονικού ταχυδρομείου και λήψη ηλεκτρονικού ταχυδρομείου χρησιμοποιώντας SSL.
Στέλνω μηνύματα ηλεκτρονικού ταχυδρομείου από σαρωτή που δεν υποστηρίζει SSL
Διαμορφώστε το MFP ή το σαρωτή ως εξής:
- Καθορίστε τις ακόλουθες παραμέτρους SMTP:
- server - smtp-devices.yandex.com
- λιμάνι - 25
- Ενεργοποιήστε τον έλεγχο ταυτότητας (έλεγχος ταυτότητας).
- Εισαγάγετε το όνομα χρήστη και τον κωδικό πρόσβασής σας στα κατάλληλα πεδία.
Προσοχή παρακαλώ. Βεβαιωθείτε ότι έχετε καταχωρίσει τη σύνδεση και τον κωδικό πρόσβασης με μη αυτόματο τρόπο. Αν επιλέξετε έλεγχο ταυτότητας παρόμοιο με τον διακομιστή εισερχόμενης αλληλογραφίας, η αποστολή δεν θα λειτουργήσει.
Περιορισμός. Μπορείτε να στείλετε γράμματα με αυτόν τον τρόπο μόνο στις διευθύνσεις που εξυπηρετούνται από το Yandex.Mail (στον τομέα yandex.ru ή σε διευθύνσεις). Στα γραμματοκιβώτια άλλων υπηρεσιών αλληλογραφίας, επιστολές μέσω αυτού του διακομιστή δεν θα έρθουν.
Το πρόγραμμα ζητά συνεχώς έναν κωδικό πρόσβασης
Αν αλλάξατε πρόσφατα τον κωδικό πρόσβασης από το γραμματοκιβώτιο, φροντίστε επίσης να ενημερώσετε τις ρυθμίσεις στις ρυθμίσεις του μηνύματος. Εάν ο κωδικός πρόσβασης στις ρυθμίσεις είναι σωστός, περιμένετε λίγες ώρες - οι ρυθμίσεις του προγράμματος αλληλογραφίας δεν μπορούν να συγχρονιστούν αμέσως με το διακομιστή Yandex.
Δοκιμάστε να συνδεθείτε με τον ίδιο κωδικό πρόσβασης και τον ίδιο κωδικό πρόσβασης: εισάγετε ξανά τα δεδομένα εξουσιοδότησης και μην χρησιμοποιείτε τα προηγουμένως αποθηκευμένα δεδομένα εξουσιοδότησης. Αν υπάρχει απαίτηση να εισαχθεί το ψηφίο ελέγχου, μπορείτε να δείτε τη λίστα πιθανές αιτίες στο άρθρο Γιατί είναι απαραίτητο να εισαγάγετε το ψηφίο ελέγχου κατά την έγκριση; .
Βεβαιωθείτε ότι το πρωτόκολλο που θέλετε να χρησιμοποιήσετε στο πρόγραμμα αλληλογραφίας είναι ενεργοποιημένο.
Προσοχή παρακαλώ. Εάν χρησιμοποιείτε το Yandex.Mail για έναν τομέα, πληκτρολογήστε την πλήρη διεύθυνση του γραμματοκιβωτίου ως τη σύνδεσή σας.

















