Χρόνος διαφυγής οθόνης για τα παράθυρα 7. Γιατί η οθόνη σβήνει
Στο χειρουργείο Σύστημα Windows Η περίοδος αναμονής 10 πριν την απενεργοποίηση της οθόνης για εξοικονόμηση ενέργειας είναι συνήθως 10 λεπτά. Επιπλέον, όταν η οθόνη είναι απενεργοποιημένη, ο υπολογιστής κλειδώνει. Περαιτέρω εργασία είναι δυνατή μόνο μετά την εισαγωγή του κωδικού πρόσβασης για τον χρήστη που χρησιμοποιείται. Και αν αυτό είναι ένα απαραίτητο μέτρο για τους Η / Υ που χρησιμοποιούνται ως χώροι εργασίας σε μεγάλες επιχειρήσεις και στην παραγωγή, που προκαλούνται από τις απαιτήσεις ασφαλείας, τότε σε συνηθισμένους οικιακούς υπολογιστές δεν υπάρχει ανάγκη για αυτό. Επιπλέον, ο μηχανισμός αυτός γίνεται πολύ ενοχλητικός: αποσυρθεί από την κουζίνα για τον καφέ και το λειτουργικό σύστημα εμποδίζεται.
Για να εντοπίσετε λάθος στην εξοικονόμηση ενέργειας για εσάς και να ρυθμίσετε την οθόνη των παραθύρων 10 εκτός χρόνου, πρέπει να ανοίξετε τις ρυθμίσεις ενέργειας. Για να το κάνετε αυτό, πατήστε το συνδυασμό πλήκτρων Win + R και γράψτε την εντολή powercfg.cpl. Εδώ είναι:
Θα πρέπει να ανοίξετε αυτό το παράθυρο από το οποίο μπορείτε να διαμορφώσετε τα συστήματα διαχείρισης ενέργειας του υπολογιστή:
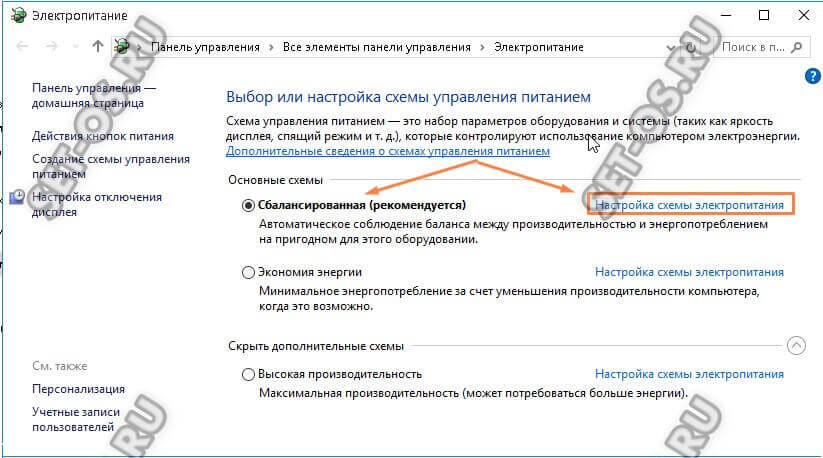
Με έντονους χαρακτήρες, το σύστημα τροφοδοσίας που χρησιμοποιείται από τα Windows 10 επισημαίνεται επί του παρόντος. Για να εισαγάγετε τη διαμόρφωσή του, κάντε κλικ στο σύνδεσμο "Διαμόρφωση του κυκλώματος τροφοδοσίας".
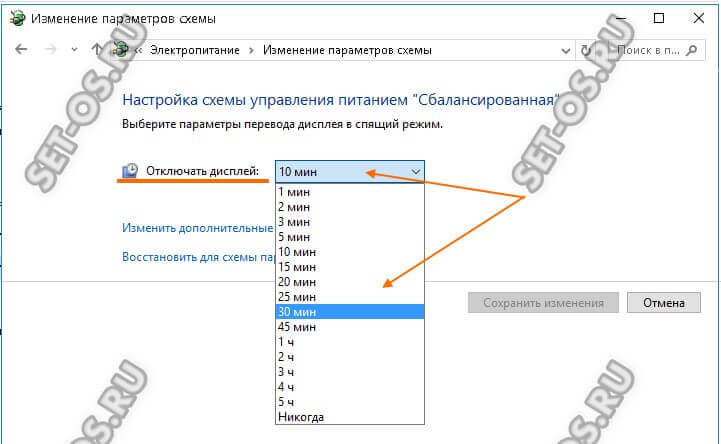
Στο επόμενο παράθυρο, οι παράμετροι για την τοποθέτηση της οθόνης σε κατάσταση αναστολής εμφανίζονται ξεχωριστά. Στη γραμμή "Απενεργοποίηση της οθόνης" θα είναι το χρονικό όριο που χρησιμοποιείται προς το παρόν στο σχέδιο. Για να ορίσετε την ώρα για να απενεργοποιήσετε την οθόνη των Windows - απλά κάντε κλικ στο κάτω βέλος και θα εμφανιστεί μια αναπτυσσόμενη λίστα με όλες τις πιθανές τιμές. Μπορείτε να το ρυθμίσετε για μισή ώρα, ώρα ή ακόμα και να απενεργοποιήσετε αυτήν τη λειτουργία εντελώς, για να αφαιρέσετε εντελώς την οθόνη.
Μην ξεχάσετε να κάνετε κλικ στο κουμπί "Αποθήκευση αλλαγών" για να εφαρμόσετε την επιλεγμένη τιμή χρονικού ορίου.
Λειτουργία ύπνου σε υπολογιστές και φορητούς υπολογιστέςίσως ένα χρήσιμο πράγμα, αλλά μερικές φορές μπορεί να είναι εκτός τόπου. Επιπλέον, αν οι φορητοί υπολογιστές με λειτουργία αναστολής λειτουργίας της μπαταρίας και αδρανοποίησης είναι πραγματικά δικαιολογημένοι, τότε όσον αφορά τους σταθερούς υπολογιστές και γενικά, όταν εργάζονται από το δίκτυο, τα οφέλη από τη λειτουργία ύπνου αποδεικνύονται αμφίβολα.
Έτσι, εάν δεν είστε ικανοποιημένοι με το γεγονός ότι ο υπολογιστής πέφτει στον ύπνο ενώ κάνετε καφέ για τον εαυτό σας και πώς να το ξεφορτωθείτε δεν το έχετε καταλάβει ακόμα, θα βρείτε σε αυτό το άρθρο λεπτομερείς οδηγίες σχετικά με τον τρόπο απενεργοποίησης της αδρανοποίησης στα Windows 7 και Windows 8.
Σημειώνω ότι η πρώτη μέθοδος που περιγράφεται για την απενεργοποίηση της κατάστασης ύπνου είναι εξίσου κατάλληλη για τα Windows 7 και 8 (8.1). Ωστόσο, στα Windows 8 και 8.1, υπάρχει μια άλλη ευκαιρία να εκτελεστούν οι ίδιες ενέργειες που ορισμένοι χρήστες (ειδικά εκείνοι με tablet) μπορεί να το βρουν πιο βολικό - αυτή τη μέθοδο θα περιγραφεί στο δεύτερο μέρος του εγχειριδίου.
Απενεργοποιήστε τον ύπνο σε υπολογιστή και φορητό υπολογιστή
Για να ρυθμίσετε τη λειτουργία αναστολής στα Windows, μεταβείτε στο στοιχείο "Επιλογές παροχής ενέργειας" στον πίνακα ελέγχου (μεταβείτε πρώτα την προβολή από "Κατηγορίες" σε "Εικονίδια"). Σε ένα φορητό υπολογιστή, μπορείτε να εκτελέσετε τις ρυθμίσεις ενέργειας ακόμα πιο γρήγορα: κάντε κλικ στο κουμπί κάντε δεξί κλικ Κάντε κλικ στο εικονίδιο της μπαταρίας στην περιοχή ειδοποιήσεων και επιλέξτε το κατάλληλο στοιχείο.
Λοιπόν, ένας άλλος τρόπος για να μεταβείτε στις επιθυμητές ρυθμίσεις στοιχείων, οι οποίες λειτουργούν σε οποιαδήποτε σύγχρονη έκδοση των Windows:

Γρήγορη εκκίνηση ρυθμίσεων τροφοδοσίας των Windows
- Πατήστε κλειδιά των Windows (το ένα με το έμβλημα) + R στο πληκτρολόγιο.
- Στο παράθυρο Εκτέλεση, πληκτρολογήστε την εντολή powercfg.cpl και πατήστε Enter.
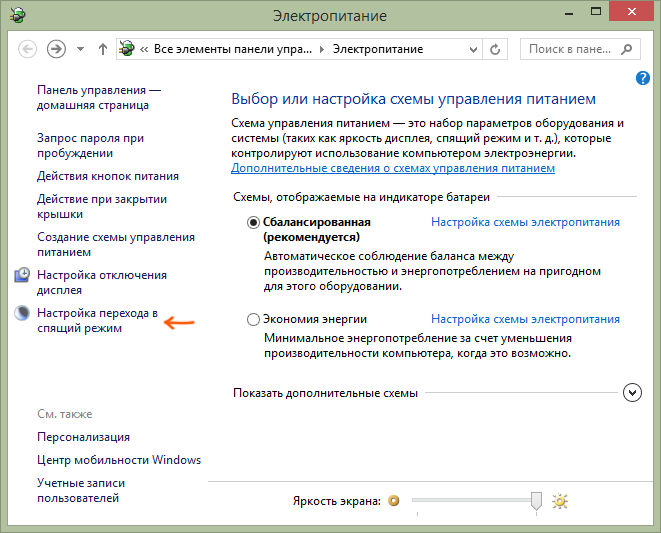
Δώστε προσοχή στο στοιχείο "Ρύθμιση της μετάβασης σε κατάσταση αναστολής λειτουργίας" στα αριστερά. Κάντε κλικ σε αυτό. Στο εμφανιζόμενο παράθυρο διαλόγου για την αλλαγή των παραμέτρων του σχήματος τροφοδοσίας μπορείτε απλά να ορίσετε τις βασικές παραμέτρους της κατάστασης ύπνου και να απενεργοποιήσετε την οθόνη του υπολογιστή: μεταβείτε αυτόματα σε λειτουργία αναμονής μετά από ορισμένο χρόνο όταν τροφοδοτείται από το δίκτυο και από την μπαταρία (αν έχετε φορητό υπολογιστή) σε λειτουργία αναστολής λειτουργίας.
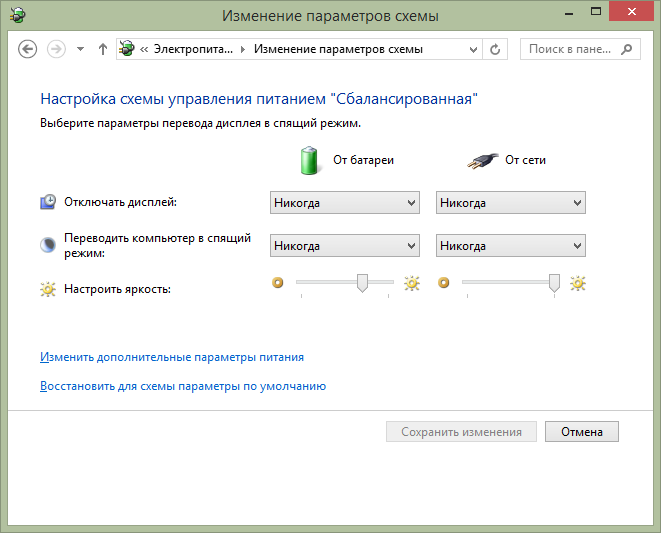
Αυτές είναι μόνο οι βασικές ρυθμίσεις - εάν θέλετε να απενεργοποιήσετε τελείως την αδρανοποίηση, ακόμα και κατά το κλείσιμο του φορητού υπολογιστή, ρυθμίστε ξεχωριστά τις ρυθμίσεις για διαφορετικά σχήματα ισχύος, διαμορφώστε το κλείσιμο σκληρό δίσκο και άλλες επιλογές, κάντε κλικ στο σύνδεσμο "Αλλαγή προηγμένων ρυθμίσεων τροφοδοσίας".
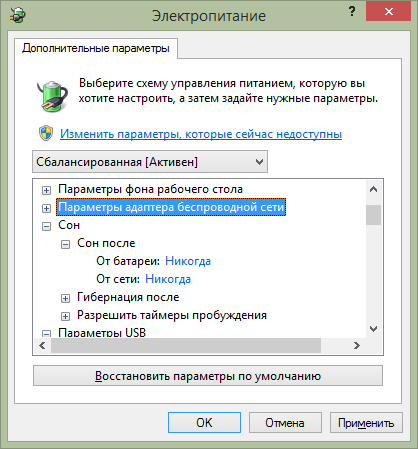
Συνιστώ να εξετάσετε προσεκτικά όλα τα στοιχεία του παραθύρου ρυθμίσεων που θα ανοίξουν, καθώς η κατάσταση αναστολής δεν έχει ρυθμιστεί μόνο στο στοιχείο "Sleep", αλλά και σε πολλά άλλα, μερικά από τα οποία εξαρτώνται από το υλικό του υπολογιστή. Για παράδειγμα, σε φορητό υπολογιστή, η κατάσταση αναστολής λειτουργίας μπορεί να ανάψει όταν η μπαταρία είναι χαμηλή, η οποία μπορεί να ρυθμιστεί στο στοιχείο της μπαταρίας ή όταν το καπάκι είναι κλειστό (στοιχείο Κουμπιά λειτουργίας και καπάκι).
Μετά από όλες τις απαραίτητες ρυθμίσεις, αποθηκεύστε τις αλλαγές, δεν πρέπει να ενοχλείται πια από τη λειτουργία ύπνου.
Σημείωση: Πολλοί φορητοί υπολογιστές διαθέτουν προ-εγκατεστημένα βοηθητικά προγράμματα διαχείρισης ενέργειας σχεδιασμένα να επεκτείνουν τη διάρκεια ζωής της μπαταρίας. Θεωρητικά, μπορούν να θέσουν τον υπολογιστή σε κατάσταση αναστολής λειτουργίας ανεξάρτητα από τις ρυθμίσεις.Windows (αν και δεν το έχω δει). Έτσι, αν οι ρυθμίσεις που έγιναν σύμφωνα με τις οδηγίες δεν βοήθησαν, δώστε προσοχή σε αυτό.
Ένας επιπλέον τρόπος απενεργοποίησης της αδρανοποίησης στα Windows 8 και 8.1
Στη νέα έκδοση λειτουργικό σύστημα από τη Microsoft, πολλές λειτουργίες του πίνακα ελέγχου είναι διπλές στη νέα διεπαφή, συμπεριλαμβανομένης εκεί, μπορείτε να βρείτε και να απενεργοποιήσετε τη λειτουργία ύπνου. Για να γίνει αυτό:
- Κλήση δεξιά παράθυρο παραθύρων 8 και κάντε κλικ στο εικονίδιο "Επιλογές", στη συνέχεια στο κάτω μέρος επιλέξτε "Αλλαγή ρυθμίσεων υπολογιστή".
- Ανοίξτε το στοιχείο "Υπολογιστής και συσκευές" (Στα Windows 8.1. Κατά τη γνώμη μου, στο Win 8 ήταν το ίδιο, αλλά δεν είμαι σίγουρος, σε κάθε περίπτωση, το ίδιο).
- Επιλέξτε "Τερματισμός λειτουργίας και αδρανοποίηση".

Μόνο σε αυτήν την οθόνη μπορείτε να ρυθμίσετε ή να απενεργοποιήσετε τον ύπνο λειτουργία παραθύρων 8, αλλά μόνο οι βασικές ρυθμίσεις ισχύος παρουσιάζονται εδώ. Για μια πιο λεπτή αλλαγή των παραμέτρων, θα πρέπει ακόμα να στραφείτε στον πίνακα ελέγχου.
Πίσω από αυτό το otklanivayus, καλή τύχη!
Συμβαίνει να καθίσετε ήσυχα σε έναν υπολογιστή ή ένα φορητό υπολογιστή. Διαβάζετε, για παράδειγμα, ένα άρθρο σε έναν ιστότοπο ή ένα βιβλίο και η οθόνη της οθόνης ξαφνικά έλειπε. Πρέπει να πατήσετε ένα πλήκτρο στο πληκτρολόγιο ή να μετακινήσετε το ποντίκι για να κάνετε πάλι τον φωτισμό της οθόνης.
Γιατί συμβαίνει αυτό; Το σημείο είναι στις ρυθμίσεις ισχύος. Αυτό είναι πιο κατάλληλο για φορητούς υπολογιστές και netbooks, επειδή δίνουν μεγαλύτερη προσοχή στο τροφοδοτικό, ή ακριβέστερα, για να το κρατήσει ασφαλές.
Η οθόνη σβήνει μόνο κατά τη διάρκεια της αδράνειας και αυτό καθορίζεται από τις ρυθμίσεις που συχνά απλά δεν προσαρμόζονται ή δεν δίνουν προσοχή σε αυτές μέχρι τη σωστή στιγμή.
Τώρα καταλαβαίνουμε αυτό.
Ρυθμίσεις ισχύος για τα παράθυρα 7
Κάντε δεξί κλικ στο εικονίδιο ρεύματος στην περιοχή ειδοποιήσεων
αν δεν υπάρχει, τότε διαβάστε το άρθρο για να το ρυθμίσετε. Ή κάντε κλικ στο τρίγωνο δίπλα στο Γραμμή γλώσσας και αναζητήστε το εικονίδιο εκεί.
Θα εμφανιστεί αυτό το παράθυρο, στο οποίο επιλέγουμε Τροφοδοσία ρεύματος
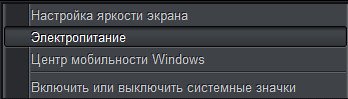
Αυτό μπορεί επίσης να βρεθεί στην ενότητα Έναρξη - Πίνακας Ελέγχου - Τροφοδοσία ρεύματος (κατά την προβολή των "Μεγάλων Εικόνων")
Στη συνέχεια, πηγαίνετε στο Ρυθμίσεις σχεδίου ισχύος
Προσαρμόστε όσο χρειάζεστε - αυξάνουμε τον χρόνο Σίγαση και Αποσυνδέστε την οθόνη από το δίκτυο ή από την μπαταρία (μπορείτε ακόμη και να αποσυνδέσετε τη ρύθμιση "Ποτέ").
Θυμηθείτε να κάνετε κλικ στη συνέχεια Αποθήκευση αλλαγών

Δεν μιλάω λεπτομερώς, γιατί όλα είναι αρκετά σαφή εκεί.
Ρυθμίσεις ισχύος για τα παράθυρα xp
Μπορείτε να εισαγάγετε τις ρυθμίσεις με τον ίδιο τρόπο όπως στα Windows 7: Έναρξη - Πίνακας Ελέγχου - Τροφοδοσία ρεύματος.
Στη συνέχεια, πηγαίνετε στην καρτέλα Σχέδια ισχύος.
Μπορείτε να επιλέξετε ένα από τα προκαθορισμένα σχήματα - ίσως θα υπάρχει μία που σας αρέσει.
Ή να αλλάξετε το υπάρχον σχήμα.

Λοιπόν, αν αυτό δεν βοήθησε, τότε το θέμα θα μπορούσε να είναι πολύ πιο θλιβερό από αυτά απλές ρυθμίσεις έτσι ώστε η οθόνη της οθόνης να μην εξασθενεί κατά τη διάρκεια της λειτουργίας.
Γεια σας! Για δύο ημέρες δεν έγραψα τίποτα χρήσιμο στο blog, ήμουν απασχολημένος με ένα πολύ σημαντικό θέμα, το οποίο θα πω στο τέλος του άρθρου :). Και τώρα θα το πω πώς να απενεργοποιήσετε τη λειτουργία ύπνου και εμφάνιση στα Windows 7. Πιθανότατα γνωρίζετε ότι αν αφήσετε τον υπολογιστή μόνο του, μην πιέζετε τα πλήκτρα και μην αγγίζετε το ποντίκι, η οθόνη θα σβήσει μετά από ορισμένο χρονικό διάστημα και θα μεταφερθεί σε κατάσταση αναστολής, όλα αυτά γίνονται για εξοικονόμηση ενέργειας.
Όλα αυτά είναι φυσικά καλά, πρέπει να εξοικονομήσετε ενέργεια, την υπερθέρμανση του πλανήτη και άλλους κατακλυσμούς, αλλά η αυτόματη μετάβαση σε κατάσταση νάρκης προκαλεί πολύ συχνά προβλήματα, καθώς και αυτόματη απενεργοποίηση της οθόνης.
Ίσως είχατε περιπτώσεις όταν παρακολουθείτε μια ταινία πιο συχνά online και κάθε 10 δευτερόλεπτα περίπου η οθόνη σβήνει, πρέπει να πατήσετε τα πλήκτρα ή να μετακινήσετε το ποντίκι. Ή έφυγαν κάτι για να κατεβάσουν από το Internet, και ο υπολογιστής πήγε για ύπνο και όλα σταμάτησαν, αυτά είναι τα προβλήματα. Και για να τα λύσετε, απλά πρέπει να απενεργοποιήσετε την αυτόματη απενεργοποίηση της οθόνης και τη μετάβαση σε κατάσταση αναστολής λειτουργίας. Τι θα κάνουμε τώρα.
Κάντε κλικ στο κουμπί Έναρξη και μεταβείτε στο.

Στον πίνακα ελέγχου που ψάχνουμε "Τροφοδοσία" και επιλέξτε το.
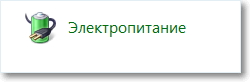
Η αυτόματη απενεργοποίηση της οθόνης και η μετάβαση σε κατάσταση αναστολής λειτουργίας μπορούν να ρυθμιστούν διαφορετικά για τα δύο σχέδια: "Ισορροπία" αυτό το σχέδιο ενεργοποιείται συχνότερα σε επιτραπέζιους υπολογιστές και φορητούς υπολογιστές συνδεδεμένους στο δίκτυο. Και "Εξοικονόμηση Ενέργειας"Αυτό ενεργοποιείται αυτόματα όταν αποσυνδέεται ο φορητός υπολογιστής από το τροφοδοτικό. Ας τραγουδήσουμε "Ισορροπία" mode, κάντε κλικ απέναντι από αυτό.
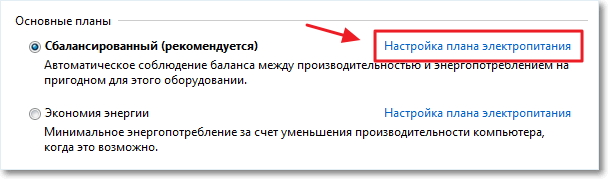
Όπως μπορείτε να δείτε, πρέπει να απενεργοποιήσω την οθόνη μετά από 10 λεπτά και η αυτόματη μετάβαση σε λειτουργία ύπνου μετά από 30 λεπτά. Το μόνο που χρειάζεστε είναι να αλλάξετε την ώρα ή να απενεργοποιήσετε πλήρως αυτές τις ενέργειες επιλέγοντας "Ποτέ". Μετά την αλλαγή μην ξεχάσετε να κάνετε κλικ "Αποθήκευση αλλαγών".
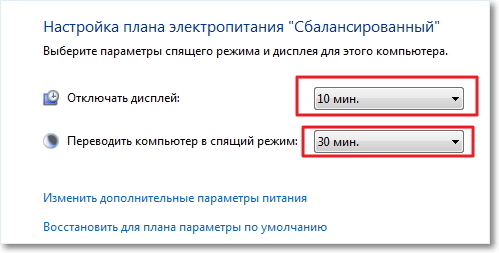 Αυτό είναι όλοι φίλοι, τώρα μπορείτε να παρακολουθήσετε ταινίες με ασφάλεια και να αφήσετε το κατέβασμα για μεγάλο χρονικό διάστημα. Ο υπολογιστής δεν θα απενεργοποιήσει αυτόματα την οθόνη και θα μεταβεί σε κατάσταση αναστολής λειτουργίας.
Αυτό είναι όλοι φίλοι, τώρα μπορείτε να παρακολουθήσετε ταινίες με ασφάλεια και να αφήσετε το κατέβασμα για μεγάλο χρονικό διάστημα. Ο υπολογιστής δεν θα απενεργοποιήσει αυτόματα την οθόνη και θα μεταβεί σε κατάσταση αναστολής λειτουργίας.
Και λίγα λόγια για το τι ήταν απασχολημένος αυτές τις δύο μέρες. Κάνω ένα νέο σχέδιο για το blog, το οποίο αν όλα είναι καλά σε λίγες μέρες μπορούν να δουν σε αυτό το blog, οπότε θα πάω και να περιμένω :) Δεν θα πω τίποτα περισσότερο. Καλοί φίλοι τύχης!



















