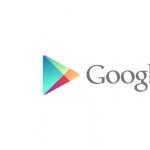Διαχείριση λογαριασμών παραθύρων 7. Πώς να δημιουργήσετε έναν χρήστη με περιορισμένα δικαιώματα
Ο πιο συνηθισμένος τρόπος πρόσβασης των χρηστών είναι η πρόσβαση σε κοινόχρηστους πόρους αρχείων στο δίκτυο. Η πρόσβαση σε αρχεία και φακέλους ελέγχεται χρησιμοποιώντας δικαιώματα πρόσβασης στο κοινόχρηστο στοιχείο αρχείων και πρόσβαση σε NTFS. Για να διασφαλίσετε την ασφάλεια των αρχείων σας, είναι σημαντικό να κατανοήσετε τον τρόπο λειτουργίας των δικαιωμάτων πρόσβασης.
Δικαιώματα πρόσβασης στο σύστημα αρχείων Το NTFS σάς επιτρέπει να καθορίσετε το επίπεδο πρόσβασης του χρήστη στο φιλοξενούμενο στο δίκτυο ή τοπικά στο δικό σας Υπολογιστής Windows 7 αρχεία.
Δικαιώματα πρόσβασης - Άδεια εκτέλεσης εργασιών με συγκεκριμένο αντικείμενο, όπως ένα αρχείο. Τα δικαιώματα μπορούν να χορηγηθούν από τον ιδιοκτήτη ή άλλους επιλέξιμους χρήστες. Κατά κανόνα, αυτοί είναι διαχειριστές στο σύστημα. Εάν είστε ο κάτοχος ενός αντικειμένου, μπορείτε να παραχωρήσετε δικαιώματα πρόσβασης σε αυτό το αντικείμενο σε οποιονδήποτε χρήστη ή ομάδα χρηστών.
Κάθε δοχείο και αντικείμενο στο δίκτυο συνδέεται με ένα σύνολο πληροφοριών σχετικά με τον έλεγχο πρόσβασης σε αυτό. Αυτή η πληροφορία που ονομάζεται περιγραφέας ασφαλείας ελέγχει τον τύπο των χρηστών και ομάδων πρόσβασης. Τα δικαιώματα πρόσβασης που ορίζονται στον περιγραφέα ασφαλείας του αντικειμένου συσχετίζονται ή αντιστοιχίζονται σε συγκεκριμένους χρήστες και ομάδες.
Τα δικαιώματα πρόσβασης σε αρχεία και φακέλους καθορίζουν τον τύπο πρόσβασης που παρέχεται σε χρήστη, ομάδα ή συγκεκριμένο υπολογιστή σε ένα αρχείο ή φάκελο. Για παράδειγμα, μπορείτε να επιτρέψετε σε ένα χρήστη να διαβάσει τα περιεχόμενα ενός αρχείου, ένα άλλο για να κάνει αλλαγές σε αυτό και όλοι οι άλλοι χρήστες να αρνηθούν την πρόσβαση στο αρχείο. Μπορείτε επίσης να ορίσετε δικαιώματα σε φακέλους.
Υπάρχουν δύο επίπεδα δικαιωμάτων πρόσβασης:
- Πρόσβαση κοινόχρηστου φακέλου: παρέχει στα μέλη, για παράδειγμα, ορισμένους χρήστες, πρόσβαση σε κοινόχρηστους πόρους στο δίκτυο. Δικαιώματα πρόσβασης στο κοινό φακέλους ισχύει μόνο όταν ο χρήστης προσεγγίζει τον πόρο μέσω του δικτύου.
- Πρόσβαση αρχείου nTFS σύστημα: παρέχει πρόσβαση σε αρχεία ή φακέλους όταν συνδέεται μέσω δικτύου ή κατά τη σύνδεση τοπικό υπολογιστήόπου βρίσκεται ο πόρος. Η πρόσβαση NTFS για ένα αρχείο ή φάκελο παρέχεται σε μια συγκεκριμένη ομάδα ή μεμονωμένους χρήστες.
Υπάρχουν δύο τύποι πρόσβασης NTFS:
- Βασικά δικαιώματα: η πιο συχνά χρησιμοποιούμενη ανάλυση είναι η τυπική πρόσβαση σε αρχεία και φακέλους. Αυτό περιλαμβάνει βασικά δικαιώματα: ανάγνωση, γραφή, τροποποίηση και πλήρη έλεγχο.
- Ειδικά δικαιώματα: ειδικά δικαιώματα πρόσβασης που παρέχουν μεγαλύτερη ακρίβεια στον έλεγχο της πρόσβασης σε αρχεία και φακέλους. Αυτός ο τύπος δικαιωμάτων πρόσβασης είναι πιο δύσκολο να διαχειριστεί από την τυπική πρόσβαση. Αυτά περιλαμβάνουν τα δικαιώματα των χαρακτηριστικών ανάγνωσης / εγγραφής, τα εκτεταμένα χαρακτηριστικά, την αφαίρεση των υποφακέλων και των αρχείων, την αλλαγή ιδιοκτησίας και συγχρονισμού.
Δικαιώματα κληρονομιάς.
Υπάρχουν δύο είδη δικαιωμάτων πρόσβασης:
- Δικαιώματα άμεσης πρόσβασης: αν το αντικείμενο δημιουργείται από μια ενέργεια χρήστη, η πρόσβαση έχει ρυθμιστεί σε αντικείμενα που δεν είναι παιδιά από προεπιλογή.
- Κληρονομημένη πρόσβαση: Η πρόσβαση επεκτείνεται σε ένα αντικείμενο από το γονικό αντικείμενο. Η κληρονομική πρόσβαση διευκολύνει τη διαχείριση των αδειών και εξασφαλίζει ομοιόμορφη πρόσβαση για όλα τα αντικείμενα σε ένα δοχείο.
Η κληρονομική πρόσβαση επιτρέπει ένα σύνολο δικαιωμάτων NTFS για ένα φάκελο που εφαρμόζεται αυτόματα στα αρχεία που δημιουργούνται σε αυτόν το φάκελο και στους υποφακέλους του. Αυτό σημαίνει ότι τα δικαιώματα NTFS για ολόκληρη τη δομή του φακέλου μπορούν να ρυθμιστούν σε μία θέση. Και αν απαιτούνται αλλαγές, μπορούν να γίνουν σε ένα μόνο σημείο.
Επίσης, χωρίς να αλλάξετε την αρχική εκχώρηση πρόσβασης, μπορείτε να ορίσετε δικαιώματα σε φακέλους και αρχεία κάτω από το αρχικό σημείο κληρονομικότητας. Αυτό γίνεται για να είναι σε θέση να παρέχει συγκεκριμένο χρήστη ή ομάδα χρηστών με άλλη πρόσβαση στο αρχείο, η οποία είναι διαφορετική από τη βασική κληρονομημένη πρόσβαση.
Υπάρχουν τρεις τρόποι για να αλλάξετε την κληρονομημένη πρόσβαση:
- Κάντε αλλαγές στον γονικό φάκελο και, στη συνέχεια, τα αρχεία ή οι φάκελοι θα κληρονομήσουν αυτά τα δικαιώματα.
- Αλλάξτε την πρόσβαση στο αντίθετο (επιτρέψτε ή αρνηθείτε) να ακυρώσετε την κληρονομημένη πρόσβαση.
- Επιλέξτε "Μην κληρονομήσετε δικαιώματα από το γονικό αντικείμενο" και, στη συνέχεια, κάντε αλλαγές στα δικαιώματα ή καταργήστε μια ομάδα ή χρήστη από τη λίστα των δικαιωμάτων στο αρχείο ή το φάκελο.
Στις περισσότερες περιπτώσεις, εάν ένας φάκελος κληρονομήσει ρυθμίσεις που αντιβαίνουν από διαφορετικούς γονείς, η εντολή "Άρνηση" αντικαθιστά την εντολή "Επιτρέπεται". Σε αυτήν την περίπτωση, η παράμετρος που βρίσκεται πιο κοντά στο αντικείμενο της υποδιατάξεως που κληρονομούνται από το γονικό στοιχείο θα έχει προτεραιότητα.
Τα παιδικά αντικείμενα κληρονομούν μόνο τα κληρονομικά δικαιώματα πρόσβασης τους. Όταν τα δικαιώματα πρόσβασης έχουν οριστεί στο γονικό αντικείμενο, προηγμένες ρυθμίσεις πρέπει να ρυθμίσετε εάν οι φάκελοι ή οι υποφακέλοι μπορούν να τους κληρονομήσουν.
Σημείωση: Αν το αντικείμενο έχει άμεσο δικαίωμα - "Επιτρέπεται", η απαγόρευση του κληρονομούμενου δικαιώματος πρόσβασης δεν εμποδίζει την πρόσβαση στο αντικείμενο. Τα δικαιώματα άμεσης πρόσβασης υπερισχύουν των κληρονομικών δικαιωμάτων, ακόμη και λόγω απαγόρευσης κληρονομιάς.
Αποκλεισμός κληρονομούμενων δικαιωμάτων.
Μετά τη ρύθμιση των δικαιωμάτων στον γονικό φάκελο, τα νέα αρχεία και οι φάκελοι που δημιουργούνται σε αυτό κληρονομούν αυτά τα δικαιώματα. Για να περιορίσετε την πρόσβαση σε αυτά τα αρχεία και τους φακέλους, η κληρονομιά των δικαιωμάτων πρόσβασης μπορεί να αποκλειστεί. Για παράδειγμα, όλοι οι χρήστες του λογιστικού τμήματος ενδέχεται να έχουν δικαιώματα στο φάκελο "Επεξεργασία" ACCOUNT. Στον υποφάκελο WAGES, τα κληροδοτημένα δικαιώματα πρόσβασης μπορούν να αποκλειστούν και να χορηγηθούν μόνο σε συγκεκριμένους χρήστες.
Σημείωση: Όταν τα κληρονομικά δικαιώματα πρόσβασης αποκλείονται, είναι δυνατή η αντιγραφή υφιστάμενων δικαιωμάτων ή η δημιουργία νέων. Η αντιγραφή υφιστάμενων δικαιωμάτων πρόσβασης απλοποιεί τη διαδικασία ορισμού περιορισμών για συγκεκριμένη ομάδα ή χρήστη.
Το 2009, η Microsoft εισήγαγε ένα νέο λειτουργικό σύστημα Windows 7. Σε αυτό το λειτουργικό σύστημα, εκτός από μεγάλο αριθμό καινοτομιών, υλοποιήθηκαν πολλά εργαλεία για τη διαχείριση σχεδόν όλων των βασικών ρυθμίσεων του συστήματος Windows 7. Η διαχείριση του συστήματος σάς δίνει τη δυνατότητα να διαχειρίζεστε χρήστες, ομάδες, αρχεία και φακέλους, σύστημα ασφαλείας, εκτυπωτές κ.λπ.
Τύποι Windows 7
Υπάρχουν πολλές επιλογές. λειτουργικό σύστημα Windows 7. Είναι σχεδιασμένα για διάφορες εργασίες και εφαρμογές και συνεπώς έχουν διάφορες λειτουργίες και εργαλεία διαχείρισης.
Οι πιο συνηθισμένες τροποποιήσεις των Windows είναι οι μέγιστες, επαγγελματικές και οικιακές. Η διαχείριση των Windows 7 έχει τα δικά της χαρακτηριστικά σε κάθε τύπο λειτουργικών συστημάτων. Το πιο ολοκληρωμένο πακέτο διαχείρισης παρουσιάζεται στα Windows 7 Ultimate, καθώς είναι καθολικό τόσο για εργασίες όσο και για ψυχαγωγικές εργασίες. Λιγότερο από όλες τις ρυθμίσεις στο Windows 7 Starter. Έχει σχεδιαστεί για την επίλυση βασικών προβλημάτων, εγκατεστημένα σε φορητούς υπολογιστές χαμηλής κατανάλωσης ενέργειας ή σε netbook, τα οποία συχνά προορίζονται για την εκ των προτέρων πώληση της δυνατότητας εξοπλισμού ηλεκτρονικών υπολογιστών.
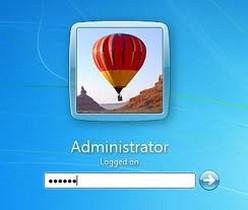
Γιατί χρειάζεστε δικαιώματα διαχειριστή
Για να εφαρμόσετε την πλήρη διαχείριση των Windows 7, πρέπει να έχετε δικαιώματα διαχειριστή. Ο χρήστης που δημιουργείται όταν εγκατάσταση παραθύρων, έχει μάλλον περιορισμένα δικαιώματα για λόγους ασφάλειας. Κάτω από τον λογαριασμό του τρέχοντος χρήστη, δεν θα εκκινηθούν κακόβουλα προγράμματα ή ιούς, δεν θα υπάρξει τυχαία διαγραφή σημαντικών αρχείων συστήματος και δεν θα προκληθεί σημαντική ζημιά στα αρχεία που είναι απαραίτητα για το λειτουργικό σύστημα. Αλλά υπάρχουν δυσάρεστες στιγμές. Κατά την εγκατάσταση ορισμένων προγραμμάτων, για παράδειγμα, προγραμμάτων γραφείου, ο χρήστης ενδέχεται να αντιμετωπίσει το γεγονός ότι οι αλλαγές που έγιναν στο σύστημα δεν αποθηκεύονται ή εγκατεστημένα προγράμματα δυσλειτουργία και μη αποθήκευση δεδομένων. Όταν ανακαλύπτουμε τους λόγους, αποδεικνύεται ότι ο χρήστης δεν έχει αρκετά δικαιώματα σε ορισμένες λειτουργίες, για παράδειγμα, για να γράψει αρχεία στο φάκελο Προγράμματα αρχείων.
Τρόποι απόκτησης δικαιωμάτων διαχειριστή
Για να έχετε περισσότερα δικαιώματα διαχείρισης των Windows, πρέπει να αυξήσετε την εξουσία σας στο σύστημα. Μπορείτε να το κάνετε με διαφορετικούς τρόπους. Δύο από αυτές χρησιμοποιούνται συνηθέστερα:
Μέσω του παραθύρου διαχείρισης χρηστών. Στο πληκτρολόγιο, πληκτρολογήστε τον συνδυασμό "WIN + R", στο ανοιχτό παράθυρο πληκτρολογήστε το όνομα του συμπληρωματικού προγράμματος lusrmgr.msc και κάντε κλικ στο "OK". Στο παράθυρο "Τοπικοί χρήστες και ομάδες" που ανοίγει, πρέπει να μεταβείτε στο στοιχείο "Χρήστες". Ενεργοποίηση λογαριασμό admin κάντε δεξί κλικ Ποντίκι για να εμφανιστεί το μενού και επιλέξτε "Ιδιότητες", στην οποία καταργήστε την επιλογή του πλαισίου για την απενεργοποίηση του λογαριασμού. Στη συνέχεια, επιλέξτε την ολοκλήρωση, κάντε κλικ στο "OK" και κάντε επανεκκίνηση της συσκευής.
Η διαχείριση των Windows 7 μπορεί να χρειαστεί για μικρό χρονικό διάστημα, για παράδειγμα, για να ξεκινήσει ένα πρόγραμμα που κανονικά λειτουργεί ασταθές. Για να το κάνετε αυτό, κάντε δεξί κλικ στο πρόγραμμα και επιλέξτε το στοιχείο μενού "εκτέλεση ως διαχειριστής" από το μενού. Ταυτόχρονα, το πρόγραμμα θα λειτουργήσει με αυξημένα δικαιώματα.
Για να ενεργοποιήσετε αυξημένα δικαιώματα για μόνιμη εργασία, πρέπει να εκτελέσετε γραμμή εντολών εξ ονόματος του διαχειριστή, εισάγετε τη γραμμή "net Administrator / active: yes" (υπό την προϋπόθεση ότι ενεργοποιείτε τη διαχείριση της ρωσικής έκδοσης στα Windows 7) και στη συνέχεια πατήστε Enter. Μετά την επανεκκίνηση, θα μπορείτε να επιλέξετε τον λογαριασμό διαχειριστή στην οθόνη υποδοχής μαζί με άλλους λογαριασμούς.
Πρέπει να ληφθεί υπόψη ότι η κανονική εργασία στο λογαριασμό διαχειριστή πραγματοποιείται με πολύ χαμηλό επίπεδο προστασίας, καθώς όλα τα προγράμματα, συμπεριλαμβανομένων των ιών και των κακόβουλων προγραμμάτων, θα λειτουργούν με τα μέγιστα προνόμια.

Είσοδος στο κέντρο ελέγχου του υπολογιστή
Αυτός είναι ο τόπος όπου η διοίκηση στα Windows 7 επιτυγχάνεται πιο εύκολα με βασικά εργαλεία διαχείρισης υπολογιστών. Μπορείτε να φτάσετε εκεί με διαφορετικούς τρόπους. Ο ευκολότερος τρόπος είναι να κάνετε δεξί κλικ στο εικονίδιο "My Computer" και να επιλέξετε "Διαχείριση" ή "Εργαλεία" ξεχωριστά. Υπάρχουν ακόμα επιλογές για εκκίνηση μέσω του πίνακα "Διαχείριση" μέσα ή μέσω της γραμμής εντολών με την εντολή compmgmtlauncher.Αυτό το συμπληρωματικό πρόγραμμα περιλαμβάνει κοινά χρησιμοποιούμενα εργαλεία διαχείρισης των Windows 7, όπως διαχείριση υπηρεσιών και δίσκων, προβολή συμβάντων και άλλα εργαλεία διαχείρισης. Οι έμπειροι χρήστες και οι διαχειριστές σε περίπτωση βλαβών του συστήματος μπορούν γρήγορα να εντοπίσουν το πρόβλημα, μόνο μελετώντας τις καθυστερήσεις του συστήματος στο Πρόγραμμα προβολής συμβάντων. Τα αρχεία καταγραφής διατηρούνται σε όλα σχεδόν τα συμβάντα που συμβαίνουν στο σύστημα, ξεκινώντας από την αρχή των υπηρεσιών όταν ο υπολογιστής είναι ενεργοποιημένος και τελειώνει με την καταγραφή των ενεργειών των χρηστών στο σύστημα.
Διαχείριση Υπηρεσιών Windows
Στην καρτέλα διαχείρισης υπηρεσιών μπορείτε να δείτε τη λίστα των υπηρεσιών και την κατάστασή τους. Είναι δυνατή η αλλαγή της λειτουργίας και των παραμέτρων της εργασίας τους και η εκτόξευσή τους. Συχνά χορήγηση Υπηρεσίες Windows 7 χρησιμοποιείται όταν μολύνετε έναν υπολογιστή με ιούς που προστίθενται ως υπηρεσία και ξεκινούν κατά την εκκίνηση του υπολογιστή. Για να τους αντιμετωπίσετε, πρέπει να διακόψετε την υπηρεσία και στη συνέχεια να την καταργήσετε από τη λίστα εκκίνησης.

και διαχειριστή συσκευών
Εξίσου σημαντική είναι η διαχείριση των δίσκων των Windows 7. Αυτό καθιστά δυνατή όχι μόνο τη δημιουργία διαμερισμάτων σε σκληρό δίσκο αλλά και την αλλαγή των μεγεθών τους, την ανάθεση των ονομάτων τους και ενός αναγνωριστικού επιστολής, στο οποίο εμφανίζεται στο σύστημα. Αυτή η ενότητα του πίνακα ελέγχου εξετάζεται αν δεν εντοπιστεί μονάδα δίσκου flash στο σύστημα ή δεν έχει οριστεί γράμμα μονάδας δίσκου. Όταν συνδέετε νέους δίσκους σε ένα συμπληρωματικό πρόγραμμα, μπορείτε να αντιστοιχίσετε μεγέθη, μορφοποίηση και άλλες λειτουργίες.
Πληροφορίες σχετικά με το υλικό του υπολογιστή μπορείτε να δείτε στον διαχειριστή συσκευών. Υπάρχουν περιπτώσεις κατά τις οποίες το σύστημα δεν ανιχνεύει νέο εξοπλισμό και πρέπει να αναζητήσετε προγράμματα οδήγησης για τα οποία δεν είναι γνωστό. Διαχείριση στο Windows 7 σας επιτρέπει να δείτε πληροφορίες όχι μόνο από εγκατεστημένες συσκευές, αλλά και σε εκείνους, για τους οποίους δεν βρέθηκαν οδηγοί. Οι ιδιότητες κάθε συσκευής υποδεικνύουν το μοναδικό αναγνωριστικό της συσκευής, την ομάδα στην οποία ανήκει η συσκευή. Σύμφωνα με τις παραμέτρους, μπορείτε εύκολα να βρείτε ένα πρόγραμμα οδήγησης για μια νέα συσκευή. Τις περισσότερες φορές υπάρχουν προβλήματα με προγράμματα οδήγησης κάρτας οθόνης, Προσαρμογείς Wi-Fi και ούτω καθεξής

Τα εργαλεία απομακρυσμένης διαχείρισης σάς επιτρέπουν να διαμορφώσετε το σύστημα και να εξαλείψετε τα λάθη στα προγράμματα και το λειτουργικό σύστημα εξ αποστάσεως μέσω ενός εσωτερικού δικτύου ή μέσω Internet. Η απομακρυσμένη διαχείριση των Windows 7 δεν είναι δυνατή σε όλους τους τύπους OS, η σύνδεση έχει ρυθμιστεί μόνο για εταιρικές, επαγγελματικές και μέγιστες εκδόσεις (δείτε την έκδοση του λειτουργικού συστήματος στο "Ιδιότητες του υπολογιστή").
Το ενσωματωμένο βοηθητικό πρόγραμμα απομακρυσμένης επιφάνειας εργασίας επιτρέπει στον διαχειριστή να συνδεθεί με έναν υπολογιστή και να πραγματοποιήσει κάποιες ρυθμίσεις σε αυτόν χωρίς να επηρεάζει τη συνεδρία του χρήστη. Για να ενεργοποιήσετε τη σύνδεση, πρέπει να μεταβείτε στον Πίνακα Ελέγχου και, στη συνέχεια, στις ιδιότητες του συστήματος για να κάνετε αλλαγές στις "Ρυθμίσεις" απομακρυσμένη πρόσβαση". Με την απομακρυσμένη σύνδεση ενεργοποιημένη και ενεργοποιημένη, η απομακρυσμένη διαχείριση των Windows 7 δεν είναι δύσκολη.

Διαχείριση λογαριασμού
Το λειτουργικό σύστημα προβλέπει τη διαχείριση των λογαριασμών των Windows 7. Είναι δυνατή η διαχείριση όχι μόνο τοπικών λογαριασμών (δημιουργία νέων, επεξεργασία, διαγραφή υφιστάμενων, αλλαγή κωδικού κ.λπ.) αλλά και λογαριασμοί χρηστών απομακρυσμένης πρόσβασης. Όπως προαναφέρθηκε, για λόγους ασφαλείας, συνιστάται η δημιουργία ενός λογαριασμού χρήστη και η σύνδεση στο σύστημα κάτω από αυτό. Δεδομένου ότι είναι με μειωμένα προνόμια, σε περίπτωση μόλυνσης από ιό ή με μικρή εμπειρία χρήστη, βλάβη αρχεία συστήματος θα είναι το ελάχιστο.
Εάν ο υπολογιστής διαθέτει πολλούς χρήστες, μπορείτε να δημιουργήσετε πολλούς λογαριασμούς. Η επιλογή χρήστη εμφανίζεται κατά την είσοδο στην οθόνη υποδοχής. Κάθε χρήστης μπορεί να διαμορφώσει προσωπικές ρυθμίσεις συστήματος, όπως συντομεύσεις και φόντο της επιφάνειας εργασίας, τα οποία αποθηκεύονται σε προσωπικό προφίλ χρήστη. Ο διαχειριστής έχει τη δυνατότητα να συνεργάζεται με όλα τα προφίλ χρηστών του υπολογιστή.

Διαχείριση δικτύου
Ένα άλλο σημαντικό θέμα της διοίκησης είναι η προσαρμογή. ρυθμίσεις δικτύου. Για να ξεκινήσετε τα Windows 7, πρέπει να μεταβείτε στο μενού Έναρξη - Πίνακας Ελέγχου - Δίκτυο και Internet. Η πιο κοινή διαχείριση είναι η δημιουργία και η διαμόρφωση κοινή πρόσβαση σε αρχεία και φακέλους οικιακών συσκευών, καθώς και πρόσβαση στον εκτυπωτή σε οικιακό δίκτυο.
Υπάρχουν επίσης βολικές επιλογές όπως "Διαγνωστικά και Αντιμετώπιση προβλημάτων", που σας επιτρέπουν να πραγματοποιείτε γρήγορη διάγνωση και αναζήτηση για προβλήματα δικτύου.
Κατά προτίμηση, μετά την εγκατάσταση της λειτουργίας συστήματα παραθύρωνδημιουργήστε έναν λογαριασμό χρήστη με περιορισμένα δικαιώματα και εργάζονται κάτω από αυτό.
Πώς να δημιουργήσετε έναν λογαριασμό με περιορισμένα δικαιώματα;
Μπορείτε εύκολα να δημιουργήσετε έναν πρόσθετο λογαριασμό στα Windows 7 κάνοντας κλικ στο κουμπί "Έναρξη", πηγαίνοντας στον "Πίνακα Ελέγχου" και επιλέγοντας το μενού "Λογαριασμοί" - "Προσθήκη και διαγραφή λογαριασμών χρηστών".

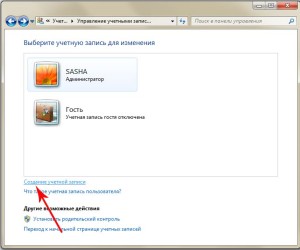
Στο παράθυρο που ανοίγει, πρέπει να κάνετε κλικ στη γραμμή "Δημιουργία λογαριασμού". Αξίζει να σημειωθεί ότι μπορείτε να δημιουργήσετε ένα λογαριασμό μόνο από έναν λογαριασμό που έχει δικαιώματα διαχειριστή.
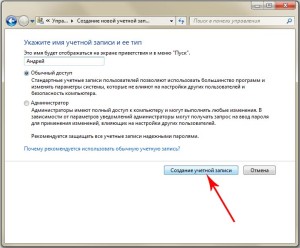
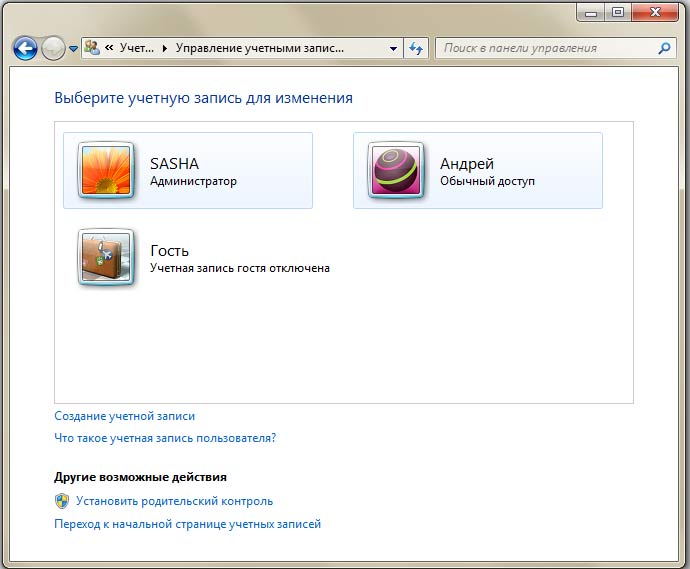
Στο νέο παράθυρο, πρέπει να εισάγετε το όνομα του νέου λογαριασμού, για παράδειγμα "Andrew", να επισημάνετε τα δικαιώματα του χρήστη "Τακτική πρόσβαση" με ένα σημείο και να κάνετε κλικ στο κουμπί στο κάτω μέρος του παραθύρου "Δημιουργία λογαριασμού".
Για έναν νέο λογαριασμό, βεβαιωθείτε ότι έχετε δημιουργήσει έναν κωδικό πρόσβασης. Για να το κάνετε αυτό, κάντε κλικ στο ποντίκι στη συντόμευσή του κάνοντας διπλό κλικ, στη συνέχεια κάντε κλικ στο σύνδεσμο "Δημιουργία κωδικού πρόσβασης". Στο παράθυρο διαλόγου που ανοίγει, πληκτρολογήστε τον κωδικό πρόσβασης και στη συνέχεια κάντε διπλό κλικ στη γραμμή που ακολουθεί και κάντε κλικ στο κουμπί "Δημιουργία κωδικού πρόσβασης".
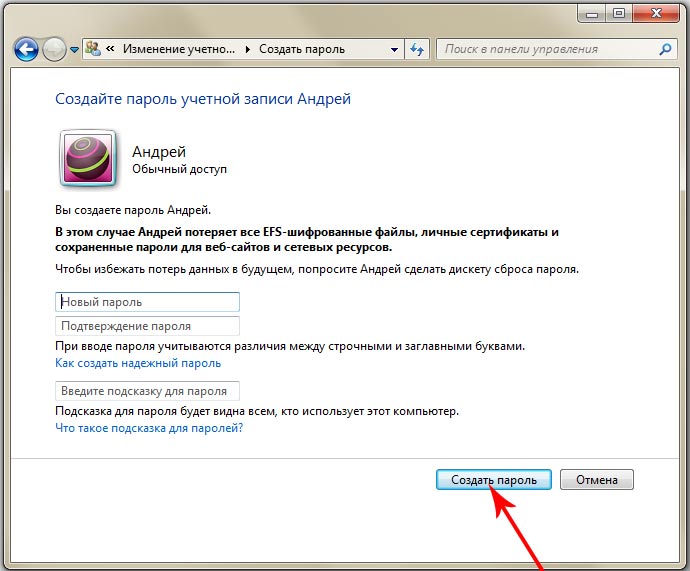
Δηλαδή, έχει δημιουργηθεί ένας νέος λογαριασμός με περιορισμένα δικαιώματα. Τώρα ο χρήστης, ο οποίος θα εργάζεται από κάτω του, δεν θα είναι σε θέση να ξεκινήσει ή να διαγράψει τα αρχεία εάν δεν γνωρίζει τον κωδικό πρόσβασης διαχειριστή.
Για να συνδεθείτε στον υπολογιστή με νέο λογαριασμό, δεν απαιτείται επανεκκίνηση. Για να γίνει αυτό, απλά πρέπει να κάνετε κλικ στο κουμπί "Έναρξη", στη συνέχεια κάντε κλικ στο βέλος στο μενού "Τερματισμός" και επιλέξτε "Αλλαγή χρήστη" από το αναδυόμενο μενού. Αφού επιλέξετε τον επιθυμητό λογαριασμό, κάνοντας κλικ στη συντόμευση του και πληκτρολογώντας έναν κωδικό πρόσβασης, θα δείτε αμέσως τη νέα σας επιφάνεια εργασίας.
Δημιουργία λογαριασμού με περιορισμένα δικαιώματα
Για να ξεκινήσετε ένα παράθυρο με την εντολή για να εισαγάγετε τον κωδικό πρόσβασης διαχειριστή για να συνεχίσετε, αντί να προειδοποιήσετε ότι δεν μπορείτε να εγκαταστήσετε το πρόγραμμα, επειδή δεν έχετε δικαιώματα διαχειριστή, θα πρέπει να αλλάξετε τον βαθμό του ελέγχου λογαριασμού.
Αυτή η επιλογή έχει σχεδιαστεί ειδικά για να ενημερώνει τον χρήστη που πρόκειται να κάνει οποιουσδήποτε χειρισμούς που απαιτούν διοικητικά δικαιώματα.
Θα πρέπει να σημειώσετε ότι πρέπει να δημιουργήσετε έναν λογαριασμό με περιορισμένα δικαιώματα μόνο κάτω από ένα λογαριασμό διαχειριστή, διαφορετικά δεν θα μπορείτε να κάνετε τίποτα.
Για να το κάνετε αυτό, κάντε κλικ στο κουμπί "Έναρξη" - "Πίνακας Ελέγχου", στη συνέχεια κάντε κλικ στο μενού "Σύστημα και Ασφάλεια" και επιλέξτε τη γραμμή "Αλλαγή Ρυθμίσεων Ελέγχου Λογαριασμού".
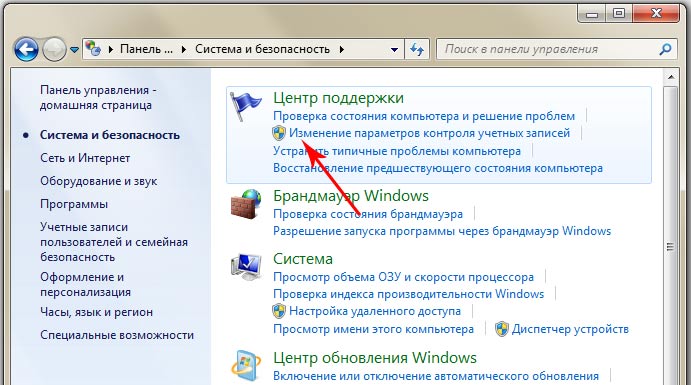
Στο παράθυρο που ανοίγει, πρέπει να ανεβάσετε το ρυθμιστικό στη δεύτερη θέση από την κορυφή "Πάντα ειδοποιήστε", κάντε κλικ στο "OK" και στο επόμενο παράθυρο, το οποίο θα εμφανίζεται πάντα όταν προσπαθείτε να ξεκινήσετε ή να διαγράψετε αρχεία, κάντε κλικ στο "Ναι".

Τώρα έχετε έναν χρήστη με περιορισμένα δικαιώματα στα παράθυρα.