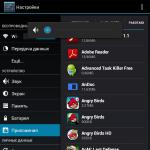Πώς να προσθέσετε ένα στοιχείο στο μενού περιβάλλοντος του φακέλου. Προσθέστε το μενού περιβάλλοντος cmd και PowerShell στο Explorer
Γνωρίζουμε ήδη την έννοια μενού περιβάλλοντος. Ήρθε η ώρα να εμβαθύνουμε τις γνώσεις μας και να εξετάσουμε το θέμα - Πώς να αφαιρέσετε ή να προσθέσετε στο περιβάλλον μενού παραθύρων ομάδες.
Η λειτουργικότητα των Windows σας επιτρέπει να επεξεργαστείτε το μενού περιβάλλοντος στο χρήστη σύμφωνα με το γούστο σας.
Η επεξεργασία του μενού περιβάλλοντος (ένα σύνολο εντολών μενού "Explorer" ή "δράση") είναι δυνατή με έναν από τους δύο τρόπους:
- Μέσω των παραμέτρων των προγραμμάτων.
- Μέσω του μητρώου των Windows.
- Με πρόσθετες εφαρμογές που μπορούν να εγκατασταθούν.
Ας δούμε πώς γίνεται αυτό:
Τα εγκατεστημένα προγράμματα έχουν συχνά (από προεπιλογή) τη συνάρτηση της ενσωμάτωσης στο σύνολο των εντολών μενού περιβάλλοντος (KM). Στη συνέχεια, μια τέτοια παράμετρος υπάρχει στις ρυθμίσεις στις κύριες καρτέλες και ίσως σε "Ενσωμάτωση", "Λήψη" ή "Προσθήκη" κλπ. Για παράδειγμα, για το αρχείο αρχειοθέτησης VINRAR απλά καταργήστε την επιλογή του πλαισίου ελέγχου στις ρυθμίσεις:
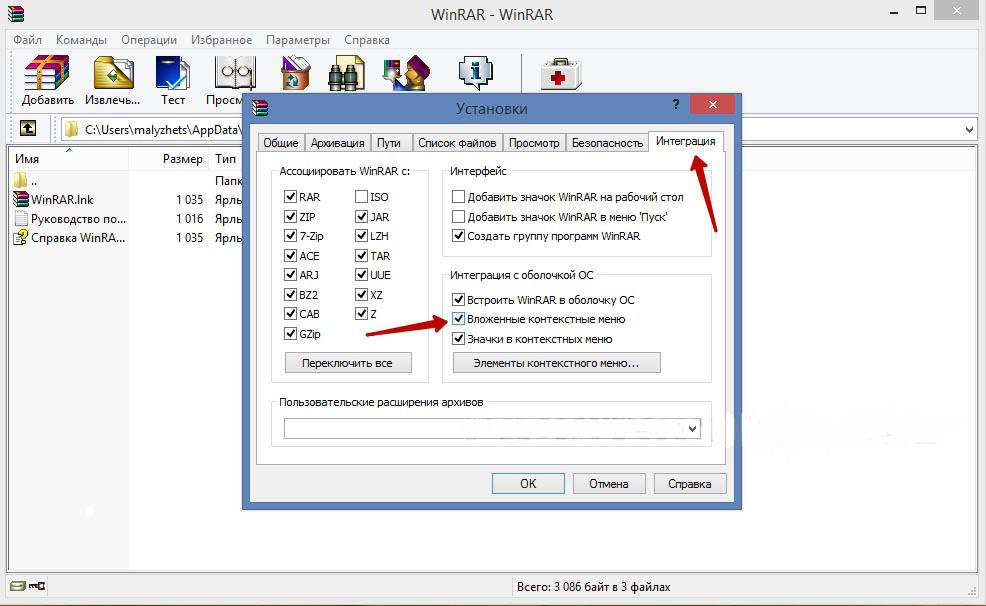
Είναι σαφές ότι με αυτόν τον τρόπο μπορείτε να προσθέσετε (με τη ρύθμιση) ή να διαγράψετε (αφαιρώντας) μια εντολή (ες) από τη λίστα. Με άλλες εφαρμογές κάνετε το ίδιο.
Συνεργαζόμαστε με το μητρώο
Όταν εργάζεστε με Μητρώο των Windows πρέπει να είναι πολύ προσεκτικοί. Για να είστε στο μητρώο, πρέπει να ξεκινήσετε την αναζήτηση στο μενού "Έναρξη" πληκτρολογώντας "regedit" και να εκτελέσετε το εκτελέσιμο αρχείο που εντοπίστηκε "regedit.exe":
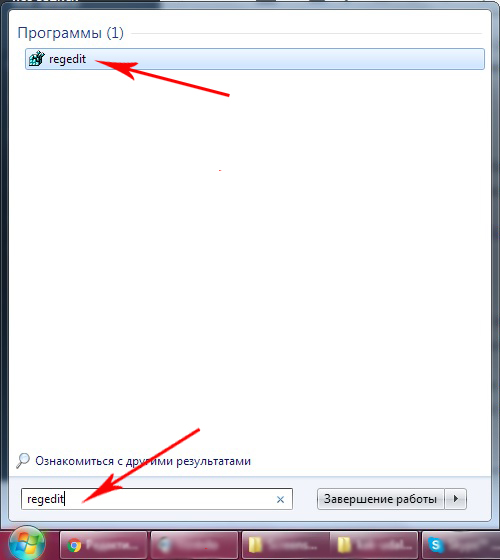
Δημιουργήστε ένα αντίγραφο
Πριν επεξεργαστείτε το μητρώο οποιασδήποτε έκδοσης των Windows (συμπεριλαμβανομένων των Windows 7), μην ξεχάσετε να το δημιουργήσετε για δημιουργία αντιγράφων ασφαλείας αντίγραφο ασφαλείας. Για να το κάνετε αυτό, στον επεξεργαστή, στην καρτέλα Αρχείο, επιλέξτε την εντολή Εξαγωγή. Επιλέξτε "Όλο το μητρώο" στο κάτω μέρος του παραθύρου διαλόγου που ανοίγει. Αντιστοίχιση ονόματος και προσδιορισμός θέσης - "Αποθήκευση":
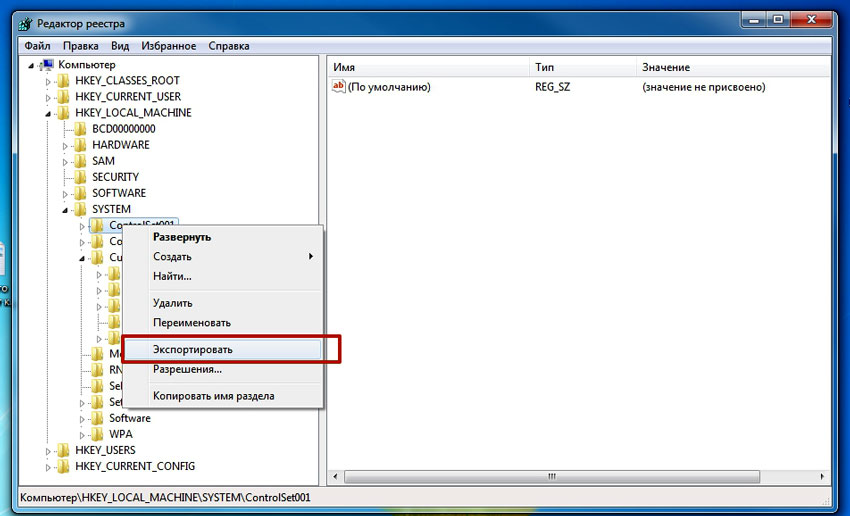
Εάν συμβαίνει το ανεπανόρθωτο (ειδικά για ένα άπειρο άτομο), το μητρώο μπορεί να επιστρέψει στην προηγούμενη κατάστασή του χρησιμοποιώντας την εντολή Αρχείο / Επαναφορά, καθορίζοντας το αρχείο δημιουργίας αντιγράφων που δημιουργήθηκε προηγουμένως.
Καθαρισμός του συνόλου καταλόγων
Το ίδιο το μητρώο μοιάζει με ένα δέντρο ροής (στα αριστερά), κάθε κλάδος του οποίου έχει τις δικές του παραμέτρους (στα δεξιά). Το μενού περιβάλλοντος των φακέλων απαντάται στους καταλόγους "shell", "Shellex ContextMenuHandlers" και "Folder \\ shell" του καταλόγου "HKEY_CLASSES_ROOT \\ Directory". Έχοντας εξετάσει λεπτομερέστερα τους καθορισμένους κλάδους, μπορείτε να βεβαιωθείτε ότι ο φάκελος "κέλυφος" περιλαμβάνει το πάνω μέρος του συνόλου πλαισίων και το "Shellex ContextMenuHandlers" - το κάτω μέρος. Φάκελος "Folder \\ shell" - επαναλαμβάνει την προηγούμενη.
Η διαγραφή στοιχείων προγράμματος από ένα σύνολο πραγματοποιείται σε κάθε κλάδο. Με το δεξιό ποντίκι, το στοιχείο διαγραφής είναι επισημασμένο, καλείται η εντολή "Διαγραφή":
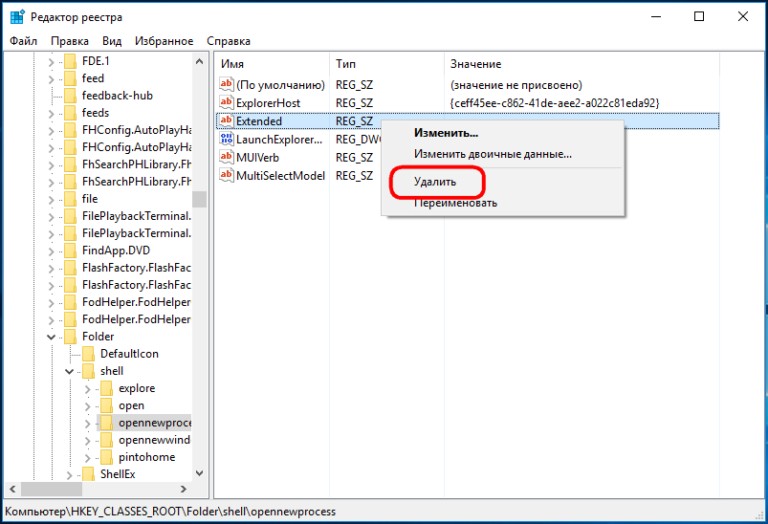
Τώρα για αρχεία
Χρησιμοποιεί την ίδια διαδικασία, αλλά σε άλλους κλάδους. Δεδομένου ότι οι κλάδοι "* / shellexContextMenuHandlers" και "* / shell" στην ενότητα μητρώου "HKEY_CLASSES_ROOT" είναι υπεύθυνοι για τις εντολές του μενού περιβάλλοντος για αρχεία:
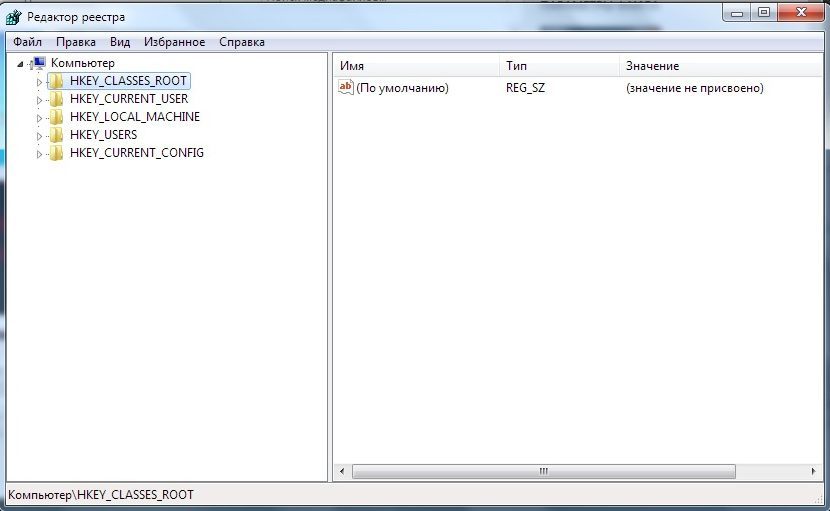
Η διαδικασία απομάκρυνσης είναι αρκετά παρόμοια. Μην ξεχνάτε μόνο να διαγράψετε περιττό και στους δύο κλάδους.
Χρησιμοποιούμε εφαρμογές τρίτων κατασκευαστών
Διαγράψτε ή προσθέστε ένα στοιχείο στο μενού περιβάλλοντος οποιασδήποτε έκδοσης των Windows (συμπεριλαμβανομένων των Windows 7) είναι πολύ πιο εύκολο (και ασφαλέστερο για έναν αρχάριο) χρησιμοποιώντας πρόσθετα βοηθητικά προγράμματα.
Μετά την εγκατάσταση και την εκκίνηση στο παράθυρο του προγράμματος (από τη στήλη "Τύπος"), μπορείτε να δείτε όλα τα προγράμματα από το μενού περιβάλλοντος (τύπος = Μενού περιβάλλοντος).
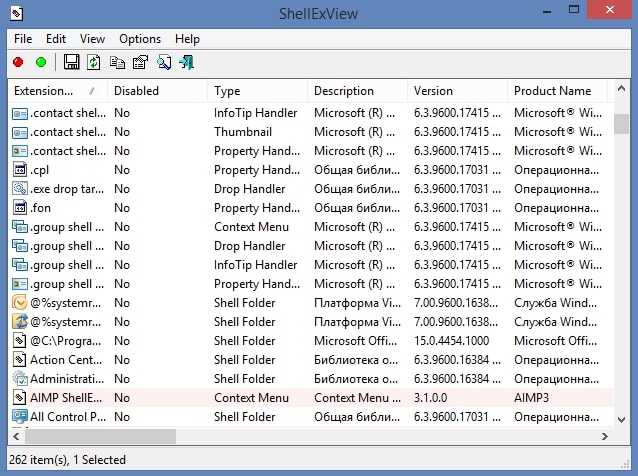
Αφαιρέθηκε χωρίς να χρειάζεται, επιλέγοντας και πατώντας τον κόκκινο κύκλο:
Ενδιαφέρουσες και χρήσιμη χρησιμότητα με έναν τίτλο ομιλίας (υπάρχει στην ελεύθερη έκδοση) Ccleaner. Έχει πολλές χρήσιμες ιδιότητες. Ιστοσελίδα - http://ccleaner.org.ua/. Στην περίπτωσή μας, καθαρίζει το μητρώο αχρησιμοποίητων καταχωρίσεων, διαδρομές σε προγράμματα, συντομεύσεις κ.λπ.:
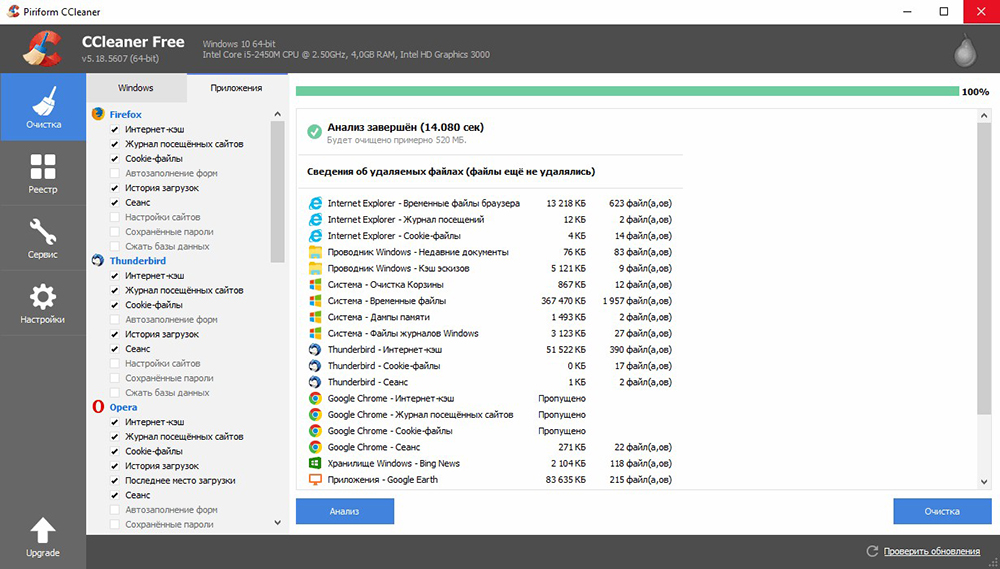
Για να διαγράψετε το μενού περιβάλλοντος, μεταβείτε στην "Υπηρεσία", στις καρτέλες "Εκκίνηση", βρείτε το "Μενού περιβάλλοντος". Θα απεικονίσει τον κατάλογο των εφαρμογών που προστέθηκαν στο σετ και την κατάστασή τους (συμπεριλαμβάνονται: ναι / όχι):
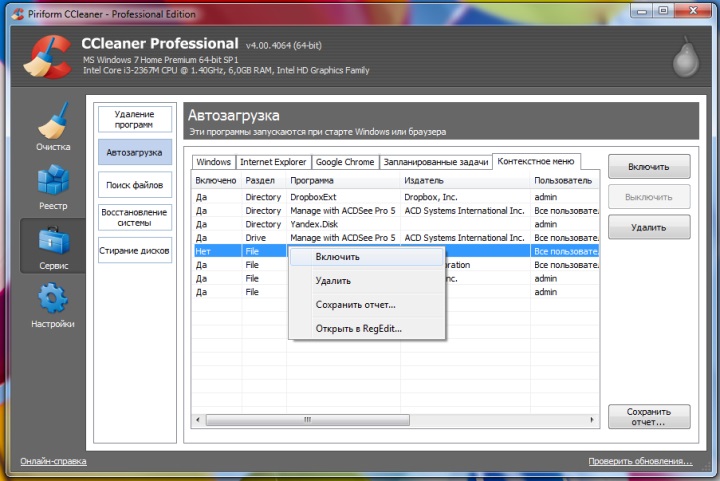
Για διαγραφή - στη γραμμή, η εντολή "Διαγραφή" καλείται με το δεξιό ποντίκι. Δεδομένου ότι η επαναλαμβανόμενη επιστροφή (συμπεριλαμβάνεται στη λίστα) είναι δυνατή μόνο κατά την επανεγκατάσταση ή την αναμόρφωση της εφαρμογής, συνιστάται να επιλέξετε την επιλογή "Απενεργοποίηση". - Στη συνέχεια θα είναι δυνατή η επιστροφή του ("Ενεργοποίηση").
Προσθέστε με τα εργαλεία FileMenu
Είναι πολύ απλό να προσθέσετε ένα νέο στοιχείο στο μενού περιβάλλοντος χρησιμοποιώντας το πρόγραμμα " Εργαλεία FileMenu».
Προσφέρει στον χρήστη τρεις καρτέλες:
- Αριστερά - διαχείριση των προτεινόμενων στοιχείων.
- Μεσαίο - για να ρυθμίσετε τη λειτουργία "Αποστολή".
- Δεξιά - απενεργοποιεί τις καταχωρήσεις από τη λίστα προγράμματα τρίτων εντολές:
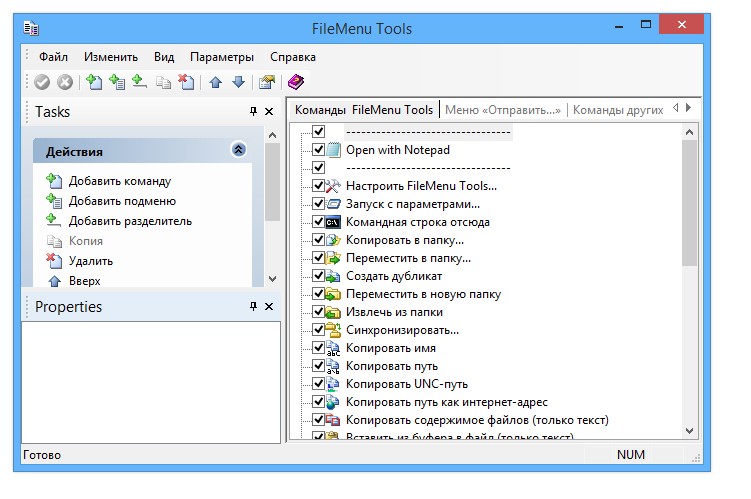
Πρέπει να προσθέσετε ένα νέο στοιχείο με την εντολή "Προσθήκη εντολών". Για να καθορίσετε τις παραμέτρους της επιθυμητής κάτω δεξιάς πλευράς του παραθύρου - «Ιδιότητες». Για παράδειγμα, για να προσθέσετε τη γραμμή "Άνοιγμα στον Firefox" στη λίστα μενού (ανοίξτε τα αρχεία HTM και HTML):
Στο "Κείμενο μενού" θα πρέπει να εισάγετε το όνομα και στις "Επεκτάσεις" - επιλογές για επεκτάσεις:
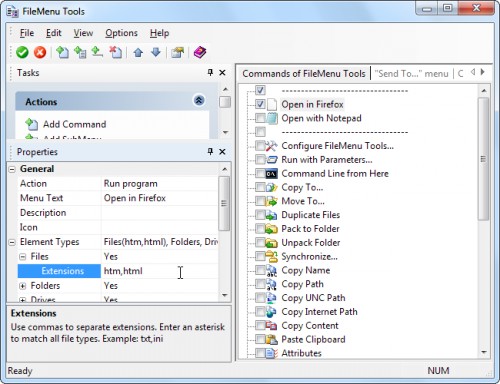
Η διαδρομή προς το αρχείο εκτέλεσης της εφαρμογής Firefox.exe ορίζεται στις "Ιδιότητες προγράμματος":
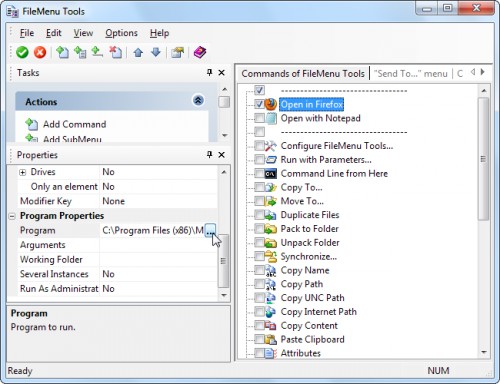
Το πρόσθετο στοιχείο αποθηκεύεται πατώντας το πράσινο στοιχείο στο επάνω μέρος του παραθύρου (αριστερά):
Αυτό το άρθρο σας βοήθησε να κατανοήσετε τους διάφορους τρόπους επεξεργασίας του μενού περιβάλλοντος. Τώρα ξέρετε πώς να προσθέσετε και να αφαιρέσετε στοιχεία από αυτό όχι μόνο μέσω των Windows, αλλά και με τη βοήθεια άλλων προγραμμάτων.
Αφήστε τα σχόλιά σας.
Καλή μέρα σε όλους. Πιο πρόσφατα, έπρεπε να επανεγκαταστήσω το σύστημα στον υπολογιστή μου. Επιτρέψτε μου να σας υπενθυμίσω ότι χρησιμοποιώ το μέγιστο των Windows 7. Όλα πήγαν σχεδόν ανώδυνα, με εξαίρεση μια μικρή απόχρωση. Αυτή τη φορά αποφάσισα να μην εγκαταστήσω καμία εφαρμογή, αλλά να την αφήσω μόνο για το σύστημα. Όλα τα απαραίτητα προγράμματα Έχω εγκαταστήσει τον D. στο δίσκο, αλλά, καθώς χρησιμοποιώ συνεχώς τον επεξεργαστή κειμένου Notepad ++, θα ήθελα να εμφανιστεί το ακόλουθο στοιχείο στο μενού περιβάλλοντος του εξερευνητή: Ανοίξτε με το Notepad ++. Το γεγονός είναι ότι αυτό το στοιχείο εμφανίζεται αυτόματα αν εγκαταστήσετε τον επεξεργαστή στη δισκέτα "C". Αλλά αν το εγκαταστήσετε σε άλλο δίσκο, τότε αυτά τα τσιπ δεν θα υπάρχουν πλέον και θα πρέπει να γίνουν ανεξάρτητα και χειροκίνητα. Εάν είναι δύσκολο για κάποιον να ελέγξει πολλά γράμματα, τότε πηγαίνετε κατευθείαν στο
Μενού περιβάλλοντος windows Explorerόταν πιέζετε κάντε δεξί κλικ ποντίκι κάπου, αυτό συμβαίνει όταν εμφανιστεί αυτό το μενού.
Και έπειτα θέλησα να δημιουργήσω αυτό το αντικείμενο με κάθε κόστος, γιατί το συνήθιζα πολύ και δεν μπορούσα να φανταστώ τη μελλοντική μου ζωή χωρίς αυτό. Ο Nutrom θεώρησε ότι αυτή η ιδέα θα μπορούσε να εφαρμοστεί με κάποιο τρόπο, αλλά δεν ήξερα πώς να το κάνω. Ως συνήθως, το τρένο δεν μπορούσε να με βοηθήσει. Η λύση βρέθηκε κάπου πέρα από τις θάλασσες-ωκεανούς και σε κάποια σπασμένα αγγλικά. Ο συγγραφέας χρησιμοποίησε πάρα πολλά λόγια από κάποιο τοπικό slang, το οποίο δεν κατάλαβα ό, τι μιλούσα. Ως εκ τούτου, θα σας πω τι καταλαβαίνω. 🙂
Θα επεξεργαστούμε. Αυτό το μάθημα απευθύνεται περισσότερο σε προηγμένους χρήστες. Παρόλο που, αν κάνετε τα πάντα σύμφωνα με τις οδηγίες, ο αρχάριος μπορεί να το χειριστεί. Πρώτα πρέπει να ανοίξουμε αυτό το μητρώο. Για να το κάνετε αυτό, πηγαίνετε στο Start - Run, γράψτε την εντολή regedit στο πεδίο και πατήστε Enter. Καλέστε το παράθυρο για να εκτελέσετε αυτήν την εντολή, μπορείτε επίσης να χρησιμοποιήσετε το συνδυασμό πλήκτρων Win + R. Αν δεν έχετε την επιλογή Εκτέλεση από το μενού έναρξης, κάντε κλικ στο κουμπί Έναρξη με το δεξί πλήκτρο του ποντικιού και επιλέξτε Ιδιότητες. Στο παράθυρο που ανοίγει, στην καρτέλα "Μενού Έναρξης", κάντε κλικ στο κουμπί "Ρύθμιση" Βρείτε το στοιχείο "Εκτέλεση" και σημειώστε το και εφαρμόστε τις αποθηκευμένες ρυθμίσεις. 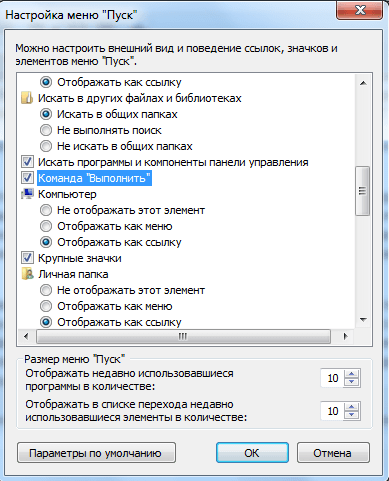
Έτσι, ανοίξαμε τον επεξεργαστή μητρώου. Πρέπει να πάμε έτσι:
| HKEY_CLASSES_ROOT / * / Shell |
HKEY_CLASSES_ROOT / * / Shell
Κάντε δεξί κλικ στο κέλυφος και επιλέξτε το στοιχείο: "Δημιουργία διαμερίσματος". 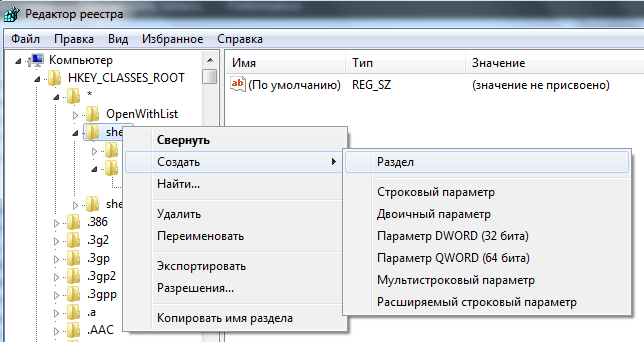
Το δίνουμε ένα όνομα, για παράδειγμα, στο Notepad και στο δεξιό παράθυρο, κάντε διπλό κλικ στην παράμετρο της συμβολοσειράς και γράψτε την τιμή: Ανοίξτε στο Notepad ++. Αυτή είναι η επιγραφή που θα εμφανίζεται στο μενού περιβάλλοντος. Στη συνέχεια, στην ενότητα Σημειωματάριο, κάντε δεξί κλικ και δημιουργήστε μια υποενότητα με το όνομα: "εντολή". Χωρίς εισαγωγικά. Και στο δεξιό παράθυρο στην παράμετρο της συμβολοσειράς γράφουμε τη διαδρομή στο πρόγραμμα και στο τέλος προσθέτουμε: "% 1" Και για να μάθετε τη διαδρομή του προγράμματος, πρέπει να επιλέξετε την εφαρμογή, πατήστε Shift και κάντε δεξί κλικ. Θα εμφανιστεί το στοιχείο "Αντιγραφή ως διαδρομή". Το έκανα έτσι:
| "D: \\ Προγράμματα \\ Σημειωματάριο ++ \\ notepad ++" Exe ""% 1 " |
"D: \\ Προγράμματα \\ Σημειωματάριο ++ \\ notepad ++" Exe ""% 1 "
Όλα είναι καλά, υπήρχε ένα σημείο στο μενού περιβάλλοντος που χρειαζόμασταν, αλλά δεν φαίνεται πολύ ωραίο. 
Επομένως, πρέπει να μάθουμε πώς να προσθέσουμε στο αντικείμενο που δημιουργήσαμε ώστε να μην συγχέεται και όλα ήταν άμεσα ορατά και κατανοητά. Και υπάρχει μια λύση σε αυτό. Πρώτα πρέπει να βρείτε αυτό το εικονίδιο. Το μέγεθος του πρέπει να είναι μικρό, 16x16 pixels. Πήρα αυτό το εικονίδιο από το ίδιο το πρόγραμμα Notepad ++. Αυτό γίνεται χρησιμοποιώντας το πρόγραμμα. Για να προσθέσετε ένα εικονίδιο, κάντε κλικ στην ενότητα "Σημειωματάριο" στον επεξεργαστή μητρώου και στο δεξιό παράθυρο χρησιμοποιήστε το δεξί κουμπί για να δημιουργήσετε μια παράμετρο συμβολοσειράς. Καλέστε το εικονίδιο. Και επικολλήστε τα εικονίδια διαδρομής που έχουν αντιγραφεί εκεί. Εάν όλα γίνονται σωστά, θα πρέπει να τα βγάλουμε από κάτι τέτοιο:
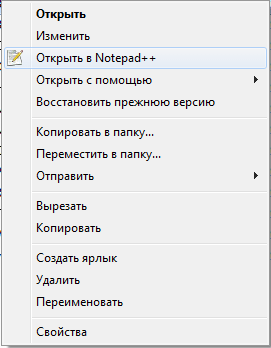
Όπως καταλαβαίνετε ήδη, με αυτόν τον τρόπο μπορείτε να προσθέσετε σχεδόν όλα τα προγράμματα που χρησιμοποιείτε συχνά στο μενού περιβάλλοντος. Φυσικά, δεν είναι αρκετά βολικό να γίνει αυτό, αλλά είναι χρήσιμο για την πρακτική. Θα γνωρίζετε τη συσκευή του υπολογιστή και του σύστημα αρχείων. Σχετικά με τα πειράματά σας, καταργήστε την εγγραφή σας στα σχόλια. Ελπίζω ότι θα πετύχετε.
Όταν εργάζεστε με αρχεία και φακέλους στα Windows, πολλοί προτιμούν να χρησιμοποιούν το μενού περιβάλλοντος αντί για την κορδέλα Explorer, αν και η τελευταία περιέχει πολύ περισσότερες εντολές. Για να αποκτήσετε πρόσβαση στις εντολές της κορδέλας Explorer, πρέπει να κάνετε εναλλαγή μεταξύ των καρτελών και των αναπτυσσόμενων αναπτυσσόμενων μενού, ενώ στο μενού περιβάλλοντος μπορείτε να επιλέξετε την απαραίτητη επιλογή με μερικά κλικ.
Ωστόσο, τίποτα δεν σας εμποδίζει να προσθέσετε τις πιο συχνά χρησιμοποιούμενες εντολές κορδέλας στο μενού περιβάλλοντος. Μπορείτε να το κάνετε αυτό με δύο τρόπους: με το χέρι, χρησιμοποιώντας ένα απλό τσίμπημα του μητρώου ή χρησιμοποιώντας τον δωρεάν βοηθητικό πρόγραμμα μενού Context Menu. Εξετάστε και τις δύο επιλογές. Το δεύτερο, φυσικά, είναι ευκολότερο, αλλά αν έχετε τις ικανότητες για να εργαστείτε με το μητρώο, μπορείτε να χρησιμοποιήσετε το πρώτο.
Οι εντολές κορδέλας εξερευνητών αποθηκεύονται στο κλειδί μητρώου HKEY_LOCAL_MACHINE \\ Λογισμικό \\ Microsoft \\ Windows \\ CurrentVersion \\ Explorer \\ CommandStore \\ shellενώ οι εντολές μενού περιβάλλοντος βρίσκονται στο κλειδί HKEY_CLASSES_ROOT \\ * \\ shell. Ανά δομή, τα αρχεία που είναι υπεύθυνα για την εμφάνιση των εντολών δεν διαφέρουν και αν μεταφέρετε την εγγραφή από την ενότητα HKLM στο HKCR, η αντίστοιχη εντολή θα εμφανιστεί στο μενού Explorer.
Έτσι, ανοίγοντας τον επεξεργαστή μητρώου και αναπτύσσοντας τον πρώτο κλάδο, στην ενότητα κελύφους, θα δείτε πολλά ένθετα υποτμήματα, τα ονόματα των οποίων αρχίζουν με τα Windows. Αυτές είναι οι εντολές της κορδέλας Explorer. Για παράδειγμα, ας μεταφέρουμε την εντολή της τελικής διαγραφής των αρχείων, η οποία αντιστοιχεί στην ενταγμένη υποδιαίρεση των Windows. Βρείτε το στη λίστα, κάντε δεξί κλικ πάνω του και επιλέξτε "Εξαγωγή".
Μετά από αυτό, ανοίξτε το αποθηκευμένο αρχείο .reg με το Σημειωματάριο (Notepad) και αντικαταστήστε ολόκληρο το τμήμα της διαδρομής με το τελευταίο δευτερεύον κλειδί του κλειδιού HKEY_CLASSES_ROOT \\ * \\ shell. Εάν δεν είναι σαφές ποιο μέρος του κλειδιού πρέπει να αντικατασταθεί, δείτε screenshots.
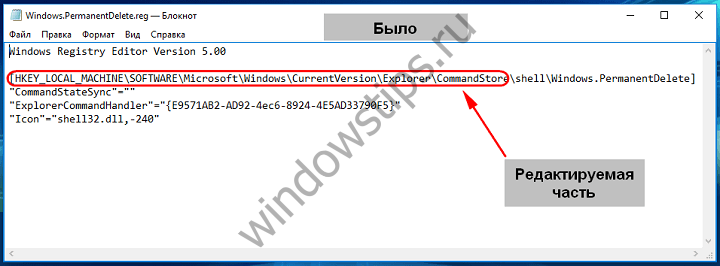
![]()
Όλα τα άλλα στοιχεία παραμένουν αμετάβλητα. Αποθηκεύστε το επεξεργασμένο αρχείο με την ίδια μορφή και συγχωνεύστε το. Η εντολή κορδέλας θα ενσωματωθεί στο μενού περιβάλλοντος.
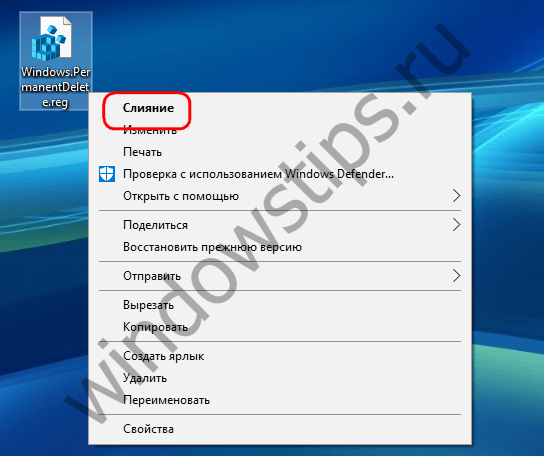
Με τον ίδιο τρόπο, μπορείτε να προσθέσετε οποιαδήποτε άλλη εντολή κορδέλας στο μενού περιβάλλοντος.
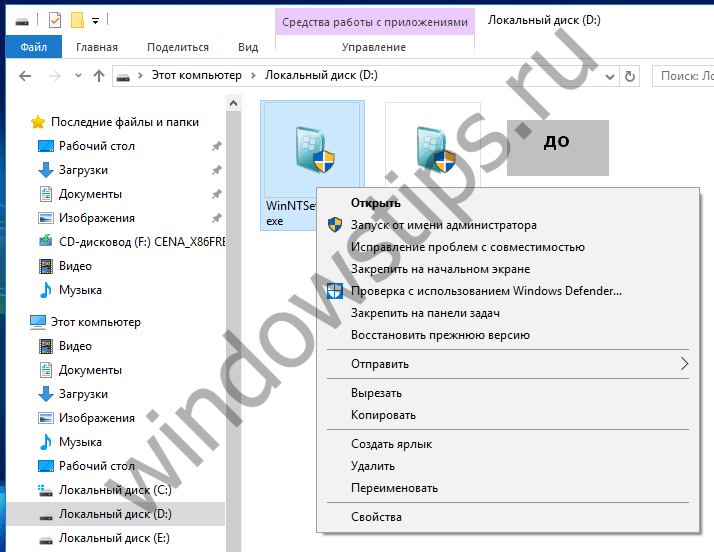
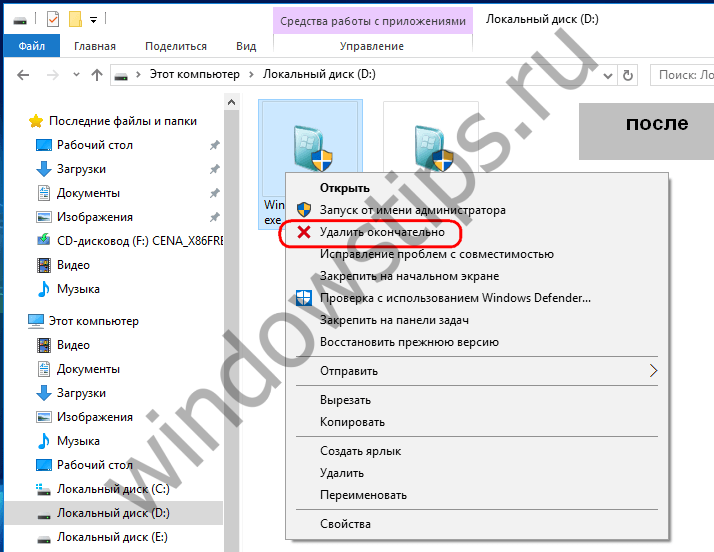
Ωστόσο, πολύ γρηγορότερα μπορούν να γίνουν χρησιμοποιώντας το βοηθητικό πρόγραμμα μενού Context Menu Tuner, το οποίο είναι διαθέσιμο για λήψη από τη σελίδα του προγραμματιστή winaero.com/download.php?view.62. Είναι δωρεάν, δεν απαιτεί εγκατάσταση και υποστηρίζει τη ρωσική γλώσσα.
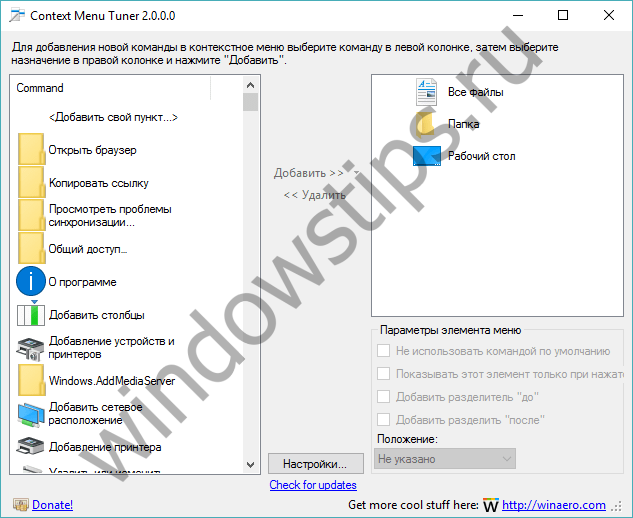
Είναι πολύ απλό στη χρήση, απλά επιλέξτε την επιθυμητή εντολή στην αριστερή στήλη, επιλέξτε το στοιχείο για το οποίο θα προστεθεί στη δεξιά στήλη και κάντε κλικ στο "Προσθήκη στο επιλεγμένο στοιχείο".
Έχετε μια υπέροχη μέρα!
Το FileMenu Tools είναι ένα πρόγραμμα για την προσθήκη ή την αφαίρεση στοιχείων από το μενού περιβάλλοντος Explorer. Όταν εργάζεστε με διαχείριση αρχείων Explorer, οι χρήστες ασχολούνται με ένα συγκεκριμένο σύνολο εντολών μενού περιβάλλοντος.
Ωστόσο, ορισμένα στοιχεία του μενού περιβάλλοντος φαίνονται περιττά, και ορισμένες εντολές, αντίθετα, δεν αρκούν. Η λύση αυτού του προβλήματος είναι να εγκαταστήσετε ένα ειδικό πρόγραμμα για να προσθέσετε την απαραίτητη εντολή στο μενού περιβάλλοντος του Explorer.
Ένα τέτοιο πρόγραμμα είναι δωρεάν πρόγραμμα Εργαλεία FileMenu. Χρησιμοποιώντας το πρόγραμμα FileMenu Tools, μπορείτε να δημιουργήσετε το δικό σας υπομενού, το οποίο θα βρίσκεται στο τυπικό μενού περιβάλλοντος Explorer.
Στο κάτω μέρος Το μενού FileMenu Τα εργαλεία που εσείς ο ίδιος θα προσθέσετε νέες εντολές μενού περιβάλλοντος που θα σας προσφέρει αυτό το πρόγραμμα.
κατεβάσετε τα εργαλεία του filemenu
Στη σελίδα λήψης του προγράμματος FileMenu Tools, μπορείτε επίσης να κάνετε λήψη της φορητής (φορητής) έκδοσης του προγράμματος, την οποία δεν χρειάζεται να εγκαταστήσετε στον υπολογιστή σας. Σε αυτήν την περίπτωση, το πρόγραμμα θα ξεκινήσει από το φάκελο.
Μην ξεχάσετε να κατεβάσετε τη σελίδα λήψης, επίσης το πακέτο ρωσικής γλώσσας, για την επόμενη Russification αυτού του προγράμματος. Για να το κάνετε αυτό, κάντε κλικ στο σύνδεσμο "Ρύθμιση γλώσσας" στο σύνδεσμο "Ρωσικά".
Αφού ολοκληρώσετε την εγκατάσταση του προγράμματος, εκτελέστε την εφαρμογή. Στη συνέχεια, θα ανοίξει το κύριο παράθυρο του προγράμματος FileMenu Tools.
Τώρα πρέπει να κλείσετε το παράθυρο του προγράμματος και να πάτε στο Russification του.
Russification Εργαλεία FileMenu
Πρώτα πρέπει να αποσυσκευάσετε το πακέτο ρωσικής γλώσσας χρησιμοποιώντας το αρχείο αρχειοθέτησης. Από το φάκελο "russian" θα πρέπει να αντιγράψετε δύο αρχεία Russification στο φάκελο του προγράμματος FileMenu Tools, το οποίο βρίσκεται στο "Program Files" =\u003e "LopeSoft" =\u003e "FileMenu Tools" =\u003e lang.
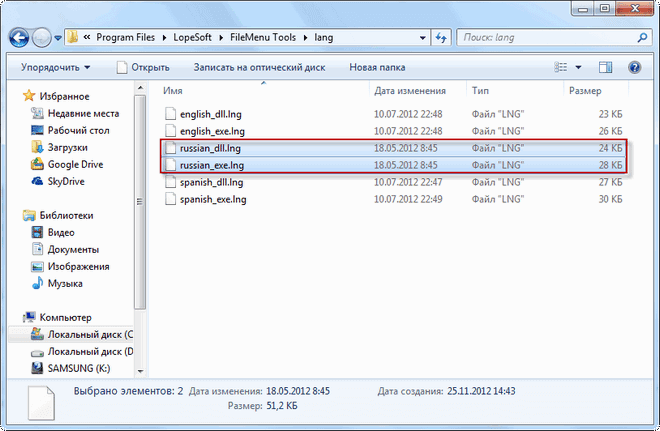
Στη συνέχεια, ξεκινήστε το πρόγραμμα και στο μενού "Επιλογές" =\u003e "Languare" =\u003e "Ρωσικά" ενεργοποιήστε το στοιχείο "Ρωσικά". Η διεπαφή του προγράμματος αλλάζει και γίνεται στα ρωσικά.
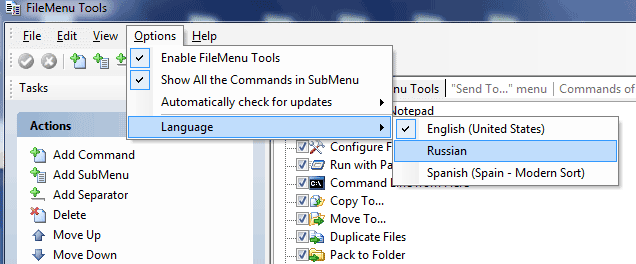
Πώς να προσθέσετε ένα στοιχείο στο μενού περιβάλλοντος Explorer
Στο παράθυρο του προγράμματος, στην καρτέλα "FileMenu Tools Commands", υπάρχει μια λίστα εντολών που μπορούν να προστεθούν στο τυπικό μενού περιβάλλοντος.
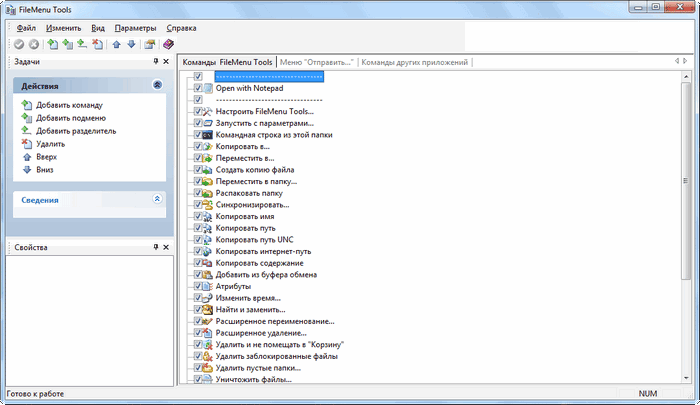
Πρώτα πρέπει να ανοίξετε την καρτέλα "εντολές FileMenu Tools", από τα στοιχεία των οποίων θα προσθέσετε εντολές στο μενού περιβάλλοντος.
Σε αυτήν την καρτέλα, για να προσθέσετε ένα στοιχείο στο μενού περιβάλλοντος, επιλέξτε τα πλαίσια ελέγχου δίπλα στα επιλεγμένα νέα στοιχεία του μενού περιβάλλοντος. Η θέση των εντολών μπορεί να αλλάξει χρησιμοποιώντας τα επάνω ή κάτω βέλη.
Αφού έχετε επιλέξει πρόσθετες εντολές, θα πρέπει να κάνετε κλικ στο πράσινο κουμπί "Εφαρμογή αλλαγών".
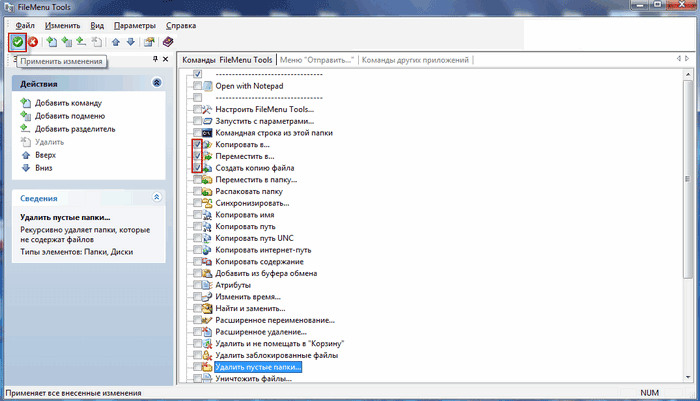
Μετά από αυτές τις αλλαγές, εμφανίζεται ένα νέο στοιχείο "Εργαλεία FileMenu" στο μενού περιβάλλοντος. Τώρα, αφού κάνετε κλικ στο δεξί κουμπί του ποντικιού σε οποιοδήποτε φάκελο ή αρχείο, στο μενού περιβάλλοντος, μεταξύ άλλων στοιχείων, θα ανοίξει το στοιχείο "Εργαλεία FileMenu".
Σε αυτό το σημείο, η λίστα με τις πρόσθετες εντολές θα βρίσκεται στο υπομενού. Για παράδειγμα, πρόσθεσα τέτοιες εντολές στο μενού περιβάλλοντος του Explorer - "Αντιγραφή σε ...", "Μετακίνηση σε ...", "Δημιουργία αντιγράφου του αρχείου".
Η εικόνα δείχνει ότι οι πρόσφατα προστεθείσες εντολές - "Αντιγραφή σε ...", "Μετακίνηση σε ...", "Δημιουργία αντιγράφου του αρχείου", ανοίγουν στο υπομενού του στοιχείου μενού περιβάλλοντος "Εργαλεία FileMenu".
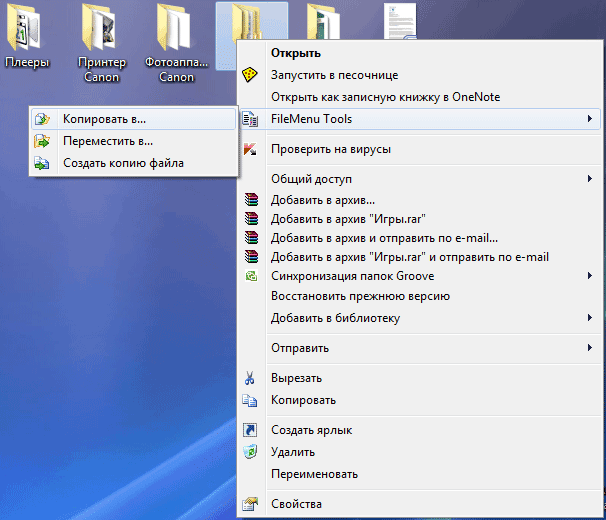
Πώς να αφαιρέσετε ένα στοιχείο από το μενού περιβάλλοντος
Μπορείτε επίσης να επεξεργαστείτε τις εντολές "Menu" Send ... "" και "Commands of other applications". Εάν πιστεύετε ότι κάποιες εντολές είναι περιττές, μπορείτε να τις καταργήσετε χρησιμοποιώντας το πρόγραμμα FileMenu Tools.
Για να επεξεργαστείτε το μενού περιβάλλοντος, θα πρέπει να καταργήσετε την επιλογή των πλαισίων ελέγχου δίπλα στα ονόματα αυτών των εντολών που δεν θα εμφανίζονται στο μενού περιβάλλοντος στο μέλλον.
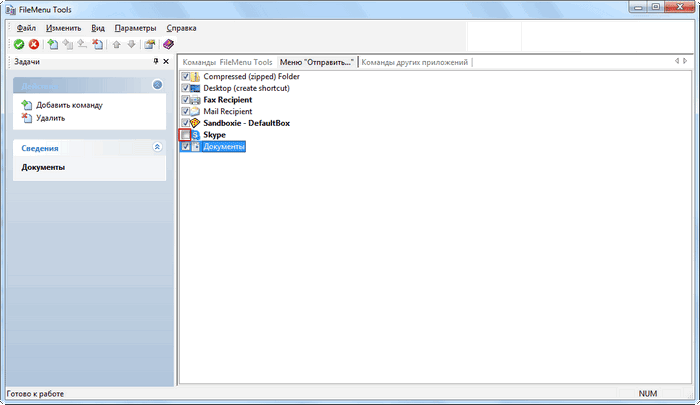
Δεν είναι απαραίτητο να το κάνετε αυτό καθόλου και θα ήταν καλύτερα αν δεν αλλάξετε τίποτα στις ρυθμίσεις αυτών των δύο καρτελών χωρίς ιδιαίτερη ανάγκη.
Εάν, μετά τις αλλαγές που κάνατε, κάτι δεν ξεπεράσει τον τρόπο που το περιμένατε, τότε μπορείτε να αναιρέσετε τις αλλαγές που έγιναν στο μενού περιβάλλοντος εάν κάνετε κλικ στο κόκκινο κουμπί "Αναίρεση αλλαγών" για να ακυρώσετε τις αλλαγές.
Πώς να προσθέσετε το στοιχείο σας στο μενού περιβάλλοντος
Στην ενότητα "Ενέργειες", επιλέξτε "Προσθήκη εντολής". Στο παράθυρο Εργαλεία FileMenu θα εμφανιστεί ένα νέο στοιχείο "Νέα εντολή". Στη συνέχεια, θα χρειαστεί να κάνετε κλικ στο κουμπί "Ιδιότητες", το οποίο βρίσκεται στην αριστερή πλευρά του προγράμματος.
Στην ενότητα Γενικά, κάντε κλικ στο στοιχείο κειμένου μενού και στη συνέχεια πληκτρολογήστε το όνομα του στοιχείου του μενού περιβάλλοντος αντί για την εντολή Νέα.
Αφού κάνετε την επιλογή σας, κάντε κλικ στο κουμπί "Εφαρμογή αλλαγών".
Συμπέρασμα
Το δωρεάν πρόγραμμα FileMenu Tools επιτρέπει την επεξεργασία του μενού περιβάλλοντος, με τη βοήθειά του μπορείτε να προσθέσετε ένα στοιχείο στο μενού περιβάλλοντος για πιο βολική εργασία στην Εξερεύνηση των Windows.