Πώς να εργαστείτε στο Excel για αρχάριους. Εισαγωγή στον επεξεργαστή υπολογιστικών φύλλων Excel
Γεια σε όλους Σήμερα θα ήθελα να αποκλίνω λίγο από το θέμα του blog και να γράψω ένα αρκετά ενημερωτικό άρθρο που μπορεί να είναι χρήσιμο σε έναν ευρύ κύκλο αναγνωστών. Και επίσης σε εκείνους που εμπλέκονται στη συλλογή σημασιολογικών πυρήνων. Και έτσι, το θέμα σήμερα είναι "Εργασία με κύτταρα στο Excel". Το άρθρο θα είναι χρήσιμο τόσο για επαγγελματίες όσο και για τσαγιέρες.
Μετά την κυκλοφορία του Excel 2010 από την Microsoft, εμφανίστηκαν πολλά νέα χαρακτηριστικά. Για να αντιμετωπίσετε μια δέσμη μεγάλων δεδομένων, δεν μπορείτε να αγνοήσετε τον σημαντικό ρόλο που παίζει το Excel στην καθημερινή εργασία. Ωστόσο, τόσο για αρχάριους όσο και για προχωρημένους χρήστες εξακολουθούν να υπάρχουν πολλά χρήσιμες συμβουλές, μαθήματα και συστάσεις που αναπόφευκτα παραβλέπονται. Εδώ είναι 20 μυστικά για την εργασία με πίνακες του Excel που ίσως να μην γνωρίζετε. Λάβετε υπόψη ότι όλες αυτές οι λειτουργίες βασίζονται στο Microsoft Excel 2010, αν και ορισμένες ισχύουν και για τις εκδόσεις του 2013.
1. Πώς να επιλέξετε όλα με ένα κλικ
Μπορεί να ξέρετε πώς να επιλέξετε όλες τις πληροφορίες χρησιμοποιώντας το Ctrl + A, αλλά λίγοι γνωρίζουν ότι αυτό μπορεί να γίνει κάνοντας κλικ μία φορά στη γωνία, όπως φαίνεται στην παρακάτω εικόνα. Ως αποτέλεσμα, όλα τα δεδομένα θα επισημαίνονται σε ένα δευτερόλεπτο.
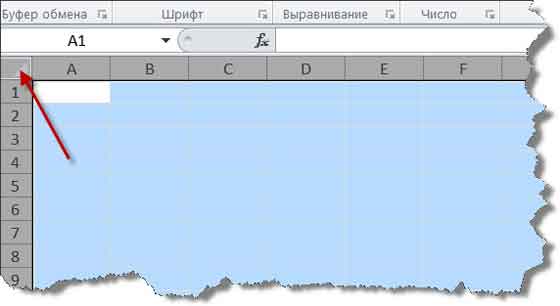
2. Πώς να ανοίξετε πολλά αρχεία ταυτόχρονα με ένα κλικ
Από το να ανοίγετε αρχεία ένα προς ένα, όταν έχετε αρκετά αρχεία που πρέπει να επεξεργαστούν, υπάρχει ένας βολικός τρόπος για να τα ανοίξετε όλα με ένα κλικ. Επιλέξτε τα αρχεία που θέλετε να ανοίξετε και, στη συνέχεια, πατήστε το πλήκτρο Enter στο πληκτρολόγιο, όλα τα αρχεία θα ανοίξουν ταυτόχρονα.
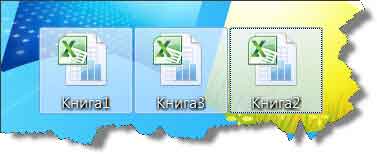
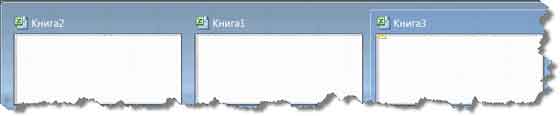
3. Πώς να μετακινηθείτε εύκολα μεταξύ διαφορετικά αρχεία
Αν έχετε ανοιχτά διάφορα φύλλα εργασίας, η εναλλαγή μεταξύ τους μπορεί να προκαλέσει κάποια ταλαιπωρία, καθώς η εργασία σε λάθος φύλλο μπορεί να χαλάσει ολόκληρο το έργο. Χρησιμοποιώντας τα πλήκτρα Ctrl + Tab, μπορείτε να μεταβείτε ελεύθερα μεταξύ διαφορετικών αρχείων. Αυτή η λειτουργία ισχύει και για άλλα αρχεία, όπως οι διάφορες καρτέλες των Windows στον Firefox, εάν εκτελείτε τα Windows 7.
4. Πώς να δημιουργήσετε νέα ετικέτα στο μενού
Στο επάνω μενού υπάρχουν τρεις συντομεύσεις, "αποθήκευση", "ακύρωση εισόδου" και "επανάληψη εισόδου". Ωστόσο, εάν θέλετε να χρησιμοποιήσετε περισσότερες συντομεύσεις, για παράδειγμα "αντιγραφή" και "περικοπή", μπορείτε να τις ορίσετε ως εξής: Αρχείο\u003e ρυθμίσεις\u003e πίνακας γρήγορης πρόσβασης, προσθέστε "αποκοπή" και "αντιγραφή" από την αριστερή στήλη προς τη δεξιά. Θα δείτε δύο πρόσθετα πλήκτρα που εμφανίζονται στο επάνω μενού.

5. Πώς να προσθέσετε διαγώνιες γραμμές σε ένα κελί
Όταν δημιουργείτε μια λίστα διευθύνσεων, για παράδειγμα, συμμαθητές, μπορεί να χρειαστείτε μια διαγώνια γραμμή στο πρώτο κελί για να διαχωρίσετε τα διάφορα χαρακτηριστικά των γραμμών και των στηλών. Πώς να το κάνετε αυτό; Όλοι γνωρίζουν ότι πηγαίνοντας στο σπίτι\u003e γραμματοσειρά\u003e σύνορα μπορείτε να αλλάξετε διαφορετικούς τύπους συνόρων για ένα κελί και ακόμη να προσθέσετε διαφορετικά χρώματα. Ωστόσο, αν επιλέξετε τη λειτουργία "περισσότερα σύνορα", τότε μπορείτε να βρείτε άλλες γραμμές εκεί, για παράδειγμα, τη διαγώνια γραμμή. Κάντε κλικ σε αυτό και αποθηκεύστε. Με αυτόν τον τρόπο μπορείτε εύκολα να εργαστείτε με λίστες.
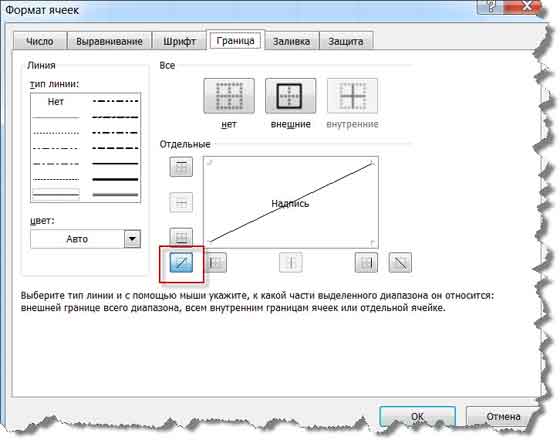
6. Πώς να προσθέσετε αρκετές νέες σειρές ή στήλες
Ίσως να γνωρίζετε έναν τρόπο να προσθέσετε μια νέα σειρά ή μια στήλη, αλλά χρειάζεται πολύς χρόνος εάν πρέπει να εισαγάγετε πολλές σειρές και στήλες ταυτόχρονα. Ο καλύτερος τρόπος είναι να επιλέξετε έναν αριθμό X γραμμών ή στηλών (το X είναι δύο ή περισσότερα) αν θέλετε να προσθέσετε γραμμές ή στήλες πάνω ή αριστερά. Κάντε δεξί κλικ στις επιλεγμένες γραμμές ή στήλες και επιλέξτε Επικόλληση από το αναδυόμενο μενού. Νέες σειρές θα εισαχθούν σε μια σειρά πάνω ή αριστερά της στήλης.

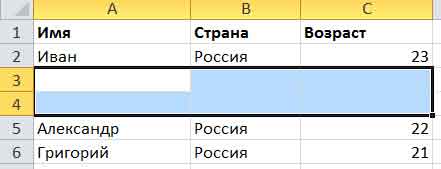
7. Πώς να μετακινήσετε γρήγορα και να αντιγράψετε δεδομένα σε κελιά
Εάν θέλετε να μετακινήσετε γρήγορα μια στήλη με δεδομένα σε ένα υπολογιστικό φύλλο, μπορείτε να το κάνετε ως εξής: επιλέξτε το και μετακινήστε το δείκτη του ποντικιού στο περίγραμμα, αφού μετατραπεί σε σταυρό, σύρετε τη στήλη. Τι γίνεται αν θέλετε να αντιγράψετε τα δεδομένα; Πατήστε το πλήκτρο Ctrl και σύρετε τα δεδομένα. όλα τα επιλεγμένα δεδομένα θα αντιγραφούν στη νέα στήλη.
8. Πώς να αφαιρέσετε γρήγορα κενά κελιά
Ορισμένα προεπιλεγμένα δεδομένα θα είναι κενά για διάφορους λόγους. Αν πρέπει να τα αφαιρέσετε για να διατηρήσετε την ακρίβεια, ειδικά όταν υπολογίζετε τον μέσο όρο, γρήγορος τρόπος - πρέπει να φιλτράρετε όλα τα κενά κελιά και να τα διαγράψετε με ένα κλικ. Επιλέξτε τη στήλη που θέλετε να φιλτράρετε, μεταβείτε στα "δεδομένα"\u003e "φιλτράρισμα", καταργήστε την επιλογή "επιλογή όλων" και, στη συνέχεια, επιλέξτε την τελευταία επιλογή, κενά κελιά. Όλα θα εμφανιστούν αμέσως. Επιστρέψτε στην αρχική σελίδα και κάντε κλικ στο κουμπί "Διαγραφή".
9. Αναζητήστε ειδικούς χαρακτήρες
Πιθανόν να ξέρετε πώς να ενεργοποιήσετε μια γρήγορη αναζήτηση χρησιμοποιώντας τα πλήκτρα Ctrl + F, αλλά υπάρχουν σύμβολα που χρησιμοποιούνται για την ενεργοποίηση άλλου τύπου αναζήτησης - ένα ερωτηματικό και έναν αστερίσκο. Χρησιμοποιούνται όταν δεν είστε σίγουροι για το τελικό αποτέλεσμα. Ένα ερωτηματικό υποδεικνύει ένα χαρακτήρα και ένας αστερίσκος αντιπροσωπεύει έναν ή περισσότερους χαρακτήρες. Τι πρέπει να κάνετε εάν πρέπει να βρείτε ένα ερωτηματικό και έναν αστερίσκο στο κείμενο ως αποτέλεσμα στόχου; Μην ξεχάσετε να προσθέσετε ένα σημάδι κύματος μπροστά τους.
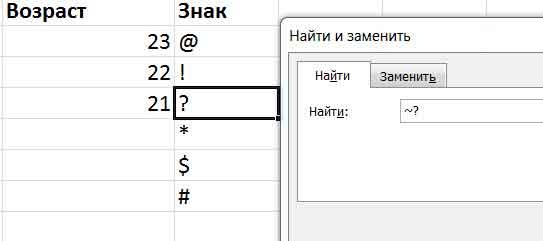
10. Πώς να δημιουργήσετε μια μοναδική τιμή σε μια στήλη.
Είστε εξοικειωμένοι με την κύρια λειτουργία του φίλτρου, αλλά λίγοι άνθρωποι χρησιμοποιούν το προηγμένο φίλτρο, το οποίο χρησιμοποιείται συχνά όταν χρειάζεται να φιλτράρετε τις μοναδικές τιμές δεδομένων σε μια στήλη. Επιλέξτε μια στήλη, μεταβείτε στην καρτέλα δεδομένων\u003e Για προχωρημένους. Θα εμφανιστεί ένα αναδυόμενο παράθυρο. Όπως φαίνεται στο στιγμιότυπο οθόνης, κάντε κλικ στο κουμπί "αντιγραφή του αποτελέσματος σε άλλη θέση", το οποίο πρέπει να αντιστοιχεί στην τιμή που επισημαίνεται στο στιγμιότυπο οθόνης με το δεύτερο κόκκινο ορθογώνιο. Στη συνέχεια, καθορίστε τη θέση προορισμού εισάγοντας την τιμή ή επιλέγοντας το επιθυμητό εύρος με το ποντίκι. Σε αυτό το παράδειγμα, μπορούν να δημιουργηθούν μοναδικά ονόματα από τη στήλη Α και να εμφανίζονται στη στήλη E. Μην ξεχάσετε να επιλέξετε μόνο μοναδικές εγγραφές και, στη συνέχεια, κάντε κλικ στο κουμπί OK.
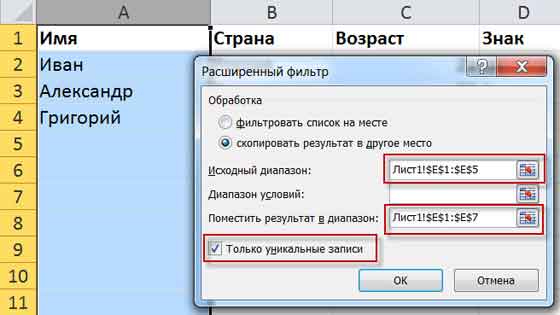
11. Πώς να περιορίσετε την είσοδο χρησιμοποιώντας τη λειτουργία επικύρωσης δεδομένων
Προκειμένου να διατηρηθεί η ακρίβεια των δεδομένων, είναι μερικές φορές απαραίτητο να περιορίσετε την τιμή εισόδου και να δώσετε μερικές συμβουλές για περαιτέρω βήματα. Για παράδειγμα, η ηλικία σε αυτό το φύλλο θα πρέπει να είναι ακέραιος αριθμός και όλοι οι συμμετέχοντες σε αυτή την έρευνα θα πρέπει να είναι μεταξύ 18 και 60 ετών. Για να βεβαιωθείτε ότι δεν έχουν εισαχθεί δεδομένα εκτός αυτής της ηλικιακής περιοχής, μεταβείτε στο μενού "Ρύθμιση δεδομένων\u003e επαλήθευση δεδομένων\u003e ρύθμισης", πληκτρολογήστε μια κατάσταση και μεταβείτε στην καρτέλα "μήνυμα για εισαγωγή" για να δώσετε συμβουλές, με τη μορφή ενός ακέραιου αριθμού. Θα πρέπει να είναι μεταξύ 18 και 60 ετών. " Οι χρήστες θα δουν αυτή την προτροπή όταν περάσουν το ποντίκι πάνω από αυτήν την περιοχή και θα λάβουν μια προειδοποίηση εάν οι καταχωρημένες πληροφορίες είναι εσφαλμένες.
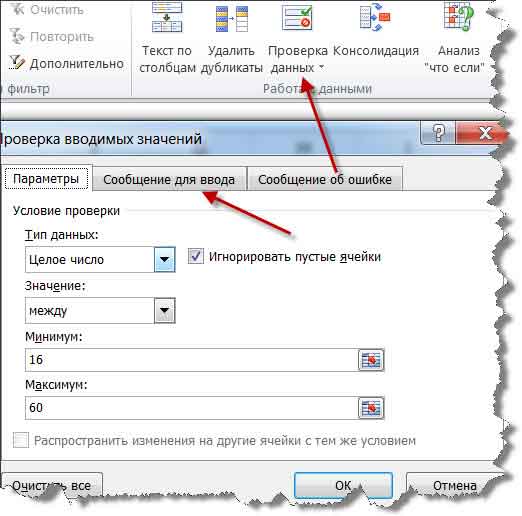
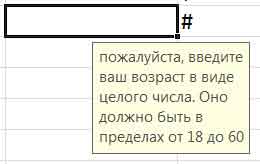
12. Γρήγορη πλοήγηση με Ctrl + βέλος
Όταν πατάτε Ctrl + οποιοδήποτε κουμπί με τα βέλη στο πληκτρολόγιο, μπορείτε να μεταβείτε στην άκρη του φύλλου προς διάφορες κατευθύνσεις. Εάν θέλετε να μεταβείτε στην κάτω γραμμή με τα δεδομένα, δοκιμάστε να πατήσετε το πλήκτρο Ctrl +.
13. Πώς να μεταφέρετε τα δεδομένα από τη σειρά στη στήλη
Μπορείτε να χρησιμοποιήσετε αυτή τη λειτουργία εάν θέλετε να μεταφέρετε δεδομένα για καλύτερη εμφάνιση. Ωστόσο, εσείς, φυσικά, δεν θέλετε να ανατυπώσετε τα πάντα. Και αυτό δεν είναι απαραίτητο αν ξέρετε πώς να χρησιμοποιήσετε τη λειτουργία μεταφοράς. Δείτε πώς: αντιγράψτε την περιοχή που θέλετε να μετακινήσετε, μετακινήστε το ποντίκι σε άλλο κενό χώρο. Μεταβείτε στην Αρχική σελίδα\u003e Εισαγωγή\u003e Μεταφορά, σημειώστε ότι αυτή η λειτουργία δεν θα είναι ενεργή μέχρι να αντιγράψετε τα δεδομένα.

14. Πώς να αποκρύψετε προσεκτικά τα δεδομένα
Σχεδόν όλοι οι χρήστες γνωρίζουν πώς να αποκρύπτουν δεδομένα κάνοντας κλικ κάντε δεξί κλικ ποντίκι και επιλέγοντας τη λειτουργία απόκρυψης. Ο καλύτερος και ευκολότερος τρόπος για να αποκρύψετε προσεκτικά τα δεδομένα είναι να χρησιμοποιήσετε τη λειτουργία "Μορφοποίηση κελιών". Επιλέξτε το εύρος και μεταβείτε στην επιλογή Αρχική σελίδα\u003e Γραμματοσειρά\u003e Μορφοποίηση κυψέλης\u003e καρτέλα Αριθμός\u003e Όλες οι μορφές\u003e Πληκτρολογήστε τον τύπο ;;; -\u003e κάντε κλικ στο OK. Στη συνέχεια, όλες οι τιμές στην επιλεγμένη περιοχή θα είναι αόρατες. Μπορούν να προβληθούν μόνο στην περιοχή προεπισκόπησης, ακολουθώντας το κουμπί λειτουργίας.

15. Πώς να γράψετε κείμενο με το σύμβολο &
Παρακάτω βλέπετε τέσσερις στήλες με διαφορετικά κείμενα, αλλά τι γίνεται αν θέλω να τα ομαδοποιήσω σε μία τιμή σε ένα κελί; Αρχικά, μετακινήστε το δρομέα όπου θα εισαγάγετε το συναρμολογημένο αποτέλεσμα, χρησιμοποιήστε τους τύπους με &, όπως φαίνεται στην παρακάτω εικόνα. Πιέστε "Enter": όλα τα δεδομένα σε A2, B2, C2 και D2 θα συνδυαστούν. Το αποτέλεσμα θα είναι: IvanRussia [προστατευμένο με ηλεκτρονικό ταχυδρομείο] στην Ε2.

16. Πώς να αλλάξετε την περίπτωση κειμένου
Μπορείτε να αλλάξετε τον καταχωρητή κειμένου χρησιμοποιώντας τους απλούς τύπους: UPPERNESS, STROKE και PROPNACH. Ο τύπος PROPISN κάνει όλα τα γράμματα κεφαλαία, ΚΑΤΩ - πεζά, PROPNACH - κάνει μόνο το πρώτο γράμμα κεφαλαιοποιείται. Αυτό είναι ιδιαίτερα χρήσιμο για όσους εργάζονται στο Microsoft Excel με Yandex.Direct κατά τη δημιουργία διαφημίσεων από λέξεις-κλειδιά που συνήθως γράφονται με ένα μικρό γράμμα. Συναντήθηκα επίσης σε αυτό, και έπρεπε να κάνω όλα αυτά μέσω του Word.
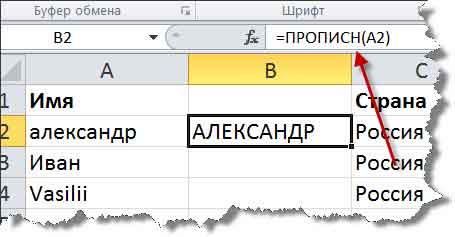
17. Τιμές ξεκινώντας με 0
Όταν η τιμή εισαγωγής ξεκινά από το μηδέν, το Excel θα διαγράψει το μηδέν από προεπιλογή. Σε αυτή την περίπτωση, η μορφή των κυττάρων δεν είναι απαραίτητη για αλλαγή. Μπορείτε απλά να προσθέσετε ένα απόσπασμα πριν από το πρώτο μηδέν, όπως φαίνεται στο σχήμα.
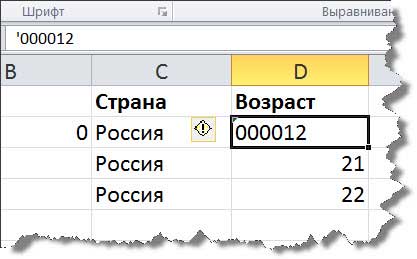
18. Πώς να επιταχύνετε την εισαγωγή δύσκολων συνθηκών με αυτόματη αλλαγή
Αν χρειάζεται να χρησιμοποιήσετε ξανά κάποια τιμή και είναι αρκετά δύσκολο να εισέλθετε, ο καλύτερος τρόπος θα ήταν να χρησιμοποιήσετε τη λειτουργία αυτόματης διόρθωσης, η οποία θα αντικαταστήσει το κείμενο σας με το επιθυμητό. Πάρτε, για παράδειγμα, το όνομά μου είναι Alexander Puzatykh, το οποίο μπορεί να αντικατασταθεί από το AP. Κάθε φορά που μπαίνω στο AP, θα αντικατασταθεί αυτόματα με το πλήρες όνομά μου. Μεταβείτε στο αρχείο\u003e επιλογές\u003e ορθογραφία\u003e επιλογές εναλλαγής και εισαγάγετε το σωστό κείμενο για αντικατάσταση, όπως φαίνεται στην εικόνα.
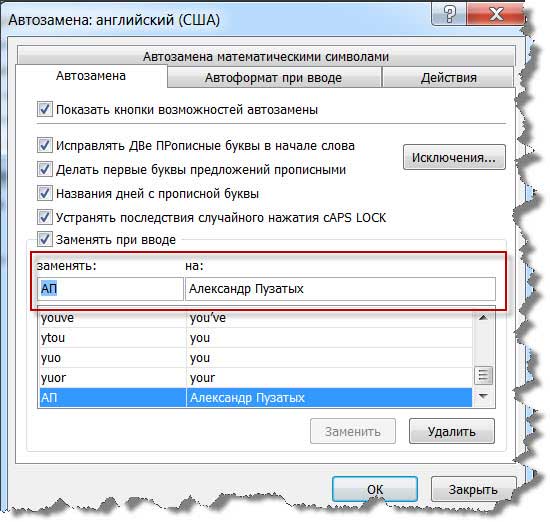
19. Πώς μπορείτε να λάβετε περισσότερες πληροφορίες σχετικά με ένα έγγραφο με ένα κλικ
Οι περισσότεροι χρήστες γνωρίζουν πώς να ελέγξουν τα δεδομένα στο κάτω μέρος ενός φύλλου του Excel, όπως ο αριθμός των τιμών, ο μέσος όρος κλπ. Ωστόσο, μπορείτε ακόμα να μετακινήσετε τον κέρσορα στην κάτω καρτέλα και κάντε δεξί κλικ για να λάβετε περισσότερες τιμές, όπως φαίνεται παρακάτω.
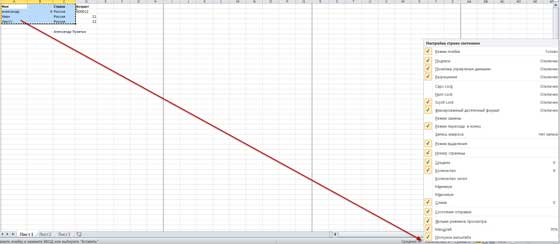
20. Πώς να μετονομάσετε ένα φύλλο χρησιμοποιώντας ένα διπλό κλικ
Υπάρχουν διάφοροι τρόποι για να μετονομάσετε φύλλα και οι περισσότεροι χρήστες το κάνουν κάνοντας δεξί κλικ: κάντε δεξί κλικ\u003e μετονομάστε. Αλλά μπορεί να χρειαστεί πολύς χρόνος. Είναι καλύτερα να κάνετε διπλό κλικ με το αριστερό κουμπί και να μετονομάσετε το φύλλο.
Αυτά ήταν μόνο τα βασικά.
Σε αυτό θα τελειώσω το τεράστιο κείμενο μου. Εάν σας ενδιαφέρει, μοιραστείτε το άρθρο στο κοινωνικά δίκτυα. Και μοιραστείτε τη γνώμη σας στα σχόλια.
Με εκτίμηση, Alexander Puzatykh
Σήμερα, κανένας υπολογιστής ή φορητός υπολογιστής δεν λειτουργεί με βάση λειτουργικό σύστημα Τα Windows δεν κάνουν χωρίς επεξεργαστή πίνακα. Αυτός είναι ο λόγος για τον οποίο πολλοί χρήστες πρέπει να μάθουν όσο το δυνατόν περισσότερο για το πώς να εργαστούν στο Excel. Αποφασίσαμε να βοηθήσουμε όλους τους νεοφερμένους και να κάνουμε τα πάντα για να εξοικειωθείμε με το πρόγραμμα, εμπνευσμένο από την εργασία με όλα τα είδη μαθημάτων, αριθμών και λειτουργικών πινάκων.
Έτσι, το πρώτο πράγμα που αξίζει να αναφερθεί όταν ξεκινάμε να δουλεύουμε με το Excel είναι ότι κάποιοι τύποι πληροφοριών γίνονται καλύτερα αντιληπτοί μόνο όταν είναι συστηματοποιημένοι και παρουσιάζονται σε πίνακα. Αν θέλετε να μάθετε πώς να μετατρέπετε τα δεδομένα που λαμβάνονται από το εξωτερικό περιβάλλον, σας συνιστούμε να αρχίσετε να χρησιμοποιείτε το Excel από το απλούστερο - δημιουργώντας έναν πίνακα.
Για να δημιουργήσετε έναν νέο πίνακα, πρέπει να ανοίξετε τον επεξεργαστή και να χρησιμοποιήσετε τον κέρσορα για να επιλέξετε το φάσμα των κελιών που χρειάζεστε στο φύλλο εργασίας. Η ζώνη που επιλέξατε θα ανάψει με ανοιχτό γκρι χρώμα και τα όριά της θα υποδεικνύονται με μαύρη τολμηρή γραμμή. Είναι με αυτή τη ζώνη ότι θα εργαστούμε περαιτέρω για να το μετατρέψουμε σε τραπέζι.
Αφού ορίσετε τον πίνακα με το απαιτούμενο μέγεθος, μεταβείτε στην καρτέλα "Αρχική σελίδα" και βρείτε την κατηγορία "Μορφοποίηση πίνακα" στο φύλλο που ανοίχθηκε. Πριν να ανοίξετε ένα παράθυρο με μια λίστα με στυλ που μπορείτε να δημιουργήσετε το τραπέζι σας. Καθορίστε όλες τις απαραίτητες παραμέτρους, απαριθμήστε τις κεφαλίδες και επιβεβαιώστε τις ενέργειές σας κάνοντας κλικ στο κουμπί "OK". Εάν έχετε κάνει τα πάντα σωστά, τότε τα κελιά που επιλέξατε στο πρώτο στάδιο θα μετατραπούν στο στυλ που ορίσατε.
![]()
Θα ήθελα να επιστήσω την προσοχή στο γεγονός ότι υπάρχουν κουμπιά βέλους στις επικεφαλίδες του πίνακα που δημιουργήσατε. Απαιτούνται για άνετο φιλτράρισμα δεδομένων που θα εισαχθούν στο πλέγμα επεξεργασίας. Για ευκολία, σας συμβουλεύουμε να προσδιορίσετε αμέσως τα ονόματα των τιμών, γράφοντάς τα στις επικεφαλίδες των στηλών.
Είναι δυνατή η αλλαγή του πίνακα;
Η αρχική προβολή του πίνακα που δημιουργήσατε μπορεί να αλλάξει ανά πάσα στιγμή. Κατά τη διαδικασία της εργασίας με τον πίνακα δεδομένων, έχετε την ευκαιρία να αλλάξετε τον σχεδιασμό του, να τον αυξήσετε προσθέτοντας νέες σειρές και στήλες ή, αντίθετα, να τον μειώσετε διαγράφοντας τον τελευταίο. Επιπλέον, στο Excel μπορείτε να δημιουργήσετε γραφήματα και να εκτελέσετε πολύπλοκους υπολογισμούς και ενέργειες με τα δεδομένα που έχουν εισαχθεί στον πίνακα. Για να μπορείτε να χρησιμοποιήσετε όλες τις δυνατότητες του προγράμματος, σας προσκαλούμε να μάθετε πώς μπορείτε να προσθέσετε επιπλέον στήλες και γραμμές σε έναν υπάρχοντα και λειτουργικό πίνακα.
Έτσι, εάν στη διαδικασία της εργασίας με το δίκτυο δεδομένων βρίσκεστε να πιστεύετε ότι δεν έχετε αρκετό χώρο για να εισάγετε όλες τις απαραίτητες πληροφορίες, σημαίνει ότι πρέπει να αλλάξετε το μέγεθος αυτού του πλέγματος. Αυτό μπορεί να γίνει με δύο τρόπους:
- Το πρώτο περιλαμβάνει την προσθήκη δεδομένων απευθείας σε ένα κύτταρο έξω από το δίκτυο. Δηλαδή, ανάλογα με το στοιχείο στο οποίο λείπετε - μια στήλη ή μια σειρά, τα δεδομένα θα προστεθούν είτε προς τα δεξιά είτε προς τα κάτω, επεκτείνοντας αυτόματα την περιοχή εργασίας του δικτύου.
- Ο δεύτερος τρόπος για να προσθέσετε στήλες και σειρές υλοποιείται απλά σύροντας το πλαίσιο πίνακα στην απόσταση που χρειάζεστε.

Πειραματισμός με στυλ.
Είναι επίσης σημαντικό να μάθετε πώς μπορείτε να αλλάξετε το προηγουμένως επιλεγμένο στυλ πίνακα. Για να γίνει αυτό, θα χρειαστεί να επιλέξετε οποιοδήποτε κελί στο χώρο εργασίας πλέγματος και να μεταβείτε στην καρτέλα "Σχεδιαστής". Στο λειτουργικό φύλλο που προκύπτει, βρείτε την κατηγορία "Express Styles" και επιλέξτε εκείνη που σας αρέσει περισσότερο και ικανοποιήστε τις απαιτήσεις για το σχεδιασμό του δικτύου σας.
Αλλαγές παραμέτρων
Εάν μάθετε να χρησιμοποιείτε την καρτέλα "Κατασκευαστής", μπορείτε όχι μόνο να αλλάξετε σε δευτερόλεπτα εμφάνιση matrices με δεδομένα, αλλά και να προσθέσετε και να αφαιρέσετε κάθε είδους επιλογές. Για παράδειγμα, μπορείτε ανά πάσα στιγμή να δώσετε στο πλέγμα σας την επιλογή "Header" ή "Alternating Row". Μπορείτε να βρείτε χρήσιμες επιλογές όπως "Πρώτη στήλη" ή "Σύνολο". Σε κάθε περίπτωση, για να αλλάξετε τις παραμέτρους, πρέπει να επιλέξετε τη ζώνη κυττάρων που χρειάζεστε και να μεταβείτε στην καρτέλα "Σχεδιαστής". Εκεί, ελέγχοντας και αποεπιλέγοντας τα πλαίσια ελέγχου στις αντίστοιχες "Παράμετροι στυλ", μπορείτε να κάνετε τις αλλαγές που χρειάζεστε.
Πώς να διαγράψετε πίνακες;
Λοιπόν, το τελευταίο πράγμα που πρέπει να μάθετε στο πρώτο στάδιο της εξερεύνησης του Excel είναι η διαδικασία της διαγραφής των δημιουργημένων πινάκων. Περιπτώσεις στις οποίες εξαφανίζεται η ανάγκη για οριοθέτηση δεδομένων, αλλά παραμένουν στις ίδιες τις αξίες, συμβαίνουν συνεχώς. Αυτός είναι ο λόγος για τον οποίο είναι τόσο σημαντικό να διατηρείτε τις πληροφορίες ασφαλείς και υγιείς, ώστε να μπορείτε να συνεχίσετε να εργάζεστε με αυτό στο μέλλον. Για να καταργήσετε το πλέγμα, πρέπει να μεταβείτε στο "Designer" και να επιλέξετε την ομάδα "Service", η οποία περιέχει την εντολή "Transform Range". Κάνοντας κλικ στο τελευταίο και επιβεβαιώνοντας τη δράση σας, θα επιστρέψετε την προβολή πίνακα του κανονικού εύρους.

Οι πληροφορίες σε αυτό το άρθρο είναι μόνο ένα μικρό μέρος αυτού που μπορείτε να κάνετε στο Excel. Επομένως, τώρα που έχετε μια βασική κατανόηση του συντάκτη και εργάζεστε σε αυτό, η διαδικασία εκμάθησης όλων των κόλπων της μετατροπής των πληροφοριών θα είναι πιο παραγωγική και γόνιμη.
Στο τρίτο μέρος του υλικού Excel 2010 για αρχάριους, θα μιλήσουμε για τους αλγόριθμους αντιγραφής τύπων και ένα σύστημα εντοπισμού σφαλμάτων κατά τη σύνταξή τους. Επιπλέον, θα μάθετε ποιες λειτουργίες είναι, καθώς και πώς να παρουσιάσετε τα δεδομένα ή τα αποτελέσματα των υπολογισμών σε γραφική μορφή με τη βοήθεια χαρτών και γραμμών σπινθήρων.
Είσοδος
Στο δεύτερο μέρος του κύκλου Excel 2010 για αρχάριους, διερευνήσαμε ορισμένες επιλογές μορφοποίησης πίνακα, όπως η προσθήκη σειρών και στηλών, καθώς και η συγχώνευση κελιών. Επιπλέον, μάθατε πώς να εκτελέσετε αριθμητικές λειτουργίες στο Excel και μάθετε πώς να κάνετε απλές φόρμουλες.
Στην αρχή αυτού του υλικού θα μιλήσουμε λίγο περισσότερο για τους τύπους - θα σας πούμε πώς να τα επεξεργαστείτε, να μιλήσετε για το σύστημα αναφοράς σφαλμάτων και τα εργαλεία εντοπισμού σφαλμάτων και επίσης να μάθετε ποιοι αλγόριθμοι στο Excel αντιγράφουν και μετακινούν τους τύπους. Στη συνέχεια, θα εξοικειωθούμε με μια ακόμα πιο σημαντική έννοια στα λογιστικά φύλλα - λειτουργίες. Τέλος, θα μάθετε πως στο MS Excel 2010 μπορείτε να παρουσιάσετε τα δεδομένα και τα αποτελέσματα που προκύπτουν σε οπτική (γραφική) μορφή χρησιμοποιώντας γραφήματα και σπινθήρες.
Επεξεργασία τύπων και σύστημα εντοπισμού σφαλμάτων
Όλοι οι τύποι που βρίσκονται στα κελιά του πίνακα μπορούν να τροποποιηθούν ανά πάσα στιγμή. Για να το κάνετε αυτό, απλά επιλέξτε το κελί με τον τύπο και στη συνέχεια κάντε κλικ στη γραμμή τύπων πάνω από τον πίνακα, όπου μπορείτε να προσθέσετε αμέσως αναγκαίες αλλαγές. Αν προτιμάτε να επεξεργαστείτε το περιεχόμενο απευθείας στο ίδιο το κελί, κάντε διπλό κλικ πάνω του.
Αφού ολοκληρώσετε την επεξεργασία, πατήστε Enter ή Tab, μετά από την οποία το Excel θα υπολογίσει εκ νέου τις αλλαγές και θα εμφανίσει το αποτέλεσμα.
Πολύ συχνά συμβαίνει ότι εισήγατε τον τύπο εσφαλμένα ή αφού διαγράψετε (αλλάξετε) τα περιεχόμενα ενός από τα κελιά στα οποία αναφέρεται ο τύπος, εμφανίζεται ένα σφάλμα στους υπολογισμούς. Στην περίπτωση αυτή, το Excel σίγουρα θα σας ειδοποιήσει για αυτό. Δίπλα στο κελί όπου περιέχεται η λανθασμένη έκφραση, θαυμαστικόσε κίτρινο διαμάντι.
Σε πολλές περιπτώσεις, η εφαρμογή όχι μόνο θα σας ενημερώσει για ένα λάθος, αλλά και θα δείξει τι ακριβώς έγινε λάθος.
Σφάλματα αποκωδικοποίησης στο Excel:
- # - το αποτέλεσμα της εκτέλεσης του τύπου χρησιμοποιώντας τις τιμές της ημερομηνίας και του χρόνου ήταν αρνητικός αριθμός ή το αποτέλεσμα της επεξεργασίας δεν ταιριάζει στο κελί.
- #VALUE! - Χρησιμοποιείται μη έγκυρος τύπος επιχειρήματος ή επιχειρήματος τύπου. Ένα από τα πιο συνηθισμένα λάθη.
- # DEL / 0! - στον τύπο είναι μια προσπάθεια διαίρεσης με μηδέν.
- # NAME;- Το όνομα που χρησιμοποιείται στον τύπο είναι λανθασμένο και το Excel δεν το αναγνωρίζει.
- # N / a - αβέβαια δεδομένα. Τις περισσότερες φορές, αυτό το σφάλμα εμφανίζεται όταν το όρισμα λειτουργίας έχει οριστεί λανθασμένα.
- # LINK! - Ο τύπος περιέχει μια μη έγκυρη αναφορά κελιού, για παράδειγμα, ένα κελί που έχει διαγραφεί.
- # NUMBER! - το αποτέλεσμα του υπολογισμού είναι ένας αριθμός που είναι πολύ μικρός ή πολύ μεγάλος για να χρησιμοποιηθεί στο MS Excel. Το εύρος των εμφανιζόμενων αριθμών βρίσκεται στην περιοχή από -10 307 έως 10 307.
- # NULL! - στον τύπο που δίνεται στη διασταύρωση περιοχών που δεν έχουν κοινά κύτταρα.
Για μια ακόμη φορά θυμόμαστε ότι τα σφάλματα μπορεί να εμφανίζονται όχι μόνο λόγω εσφαλμένων δεδομένων στον τύπο, αλλά και λόγω του περιεχομένου λανθασμένων πληροφοριών στο κελί στο οποίο αναφέρεται.
Μερικές φορές, όταν υπάρχουν πολλά δεδομένα στον πίνακα και οι τύποι περιέχουν μεγάλο αριθμό αναφορών σε διαφορετικά κελιά, ο έλεγχος της έκφρασης για ορθότητα ή η εύρεση της πηγής του σφάλματος μπορεί να προκαλέσει σοβαρές δυσκολίες. Για να διευκολυνθεί η εργασία του χρήστη σε τέτοιες καταστάσεις, το Excel διαθέτει ένα ενσωματωμένο εργαλείο που σας επιτρέπει να επιλέξετε την οθόνη που επηρεάζει και τα εξαρτώμενα κύτταρα.
Επίδραση κυττάρων- αυτά είναι κύτταρα που αναφέρονται από τους τύπους, και εξαρτώμενα κύτταρα, αντίθετα, περιέχουν τύπους που αναφέρονται στις διευθύνσεις των κελιών στο υπολογιστικό φύλλο.
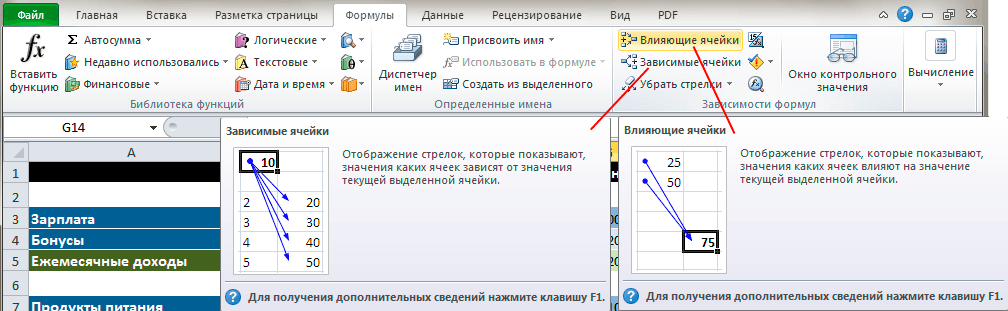
Να χαρτογραφούν γραφικά τις σχέσεις μεταξύ κελιών και τύπων χρησιμοποιώντας το λεγόμενο shooter εξάρτησης, μπορείτε να χρησιμοποιήσετε τις εντολές στην κασέτα Επίδραση κυττάρων και Εξαρτώμενα κύτταρα σε μια ομάδα Διαμορφώσεις εξαρτήσεων στην καρτέλα Τύποι.
Για παράδειγμα, ας δούμε πώς στον πίνακα δοκιμών που καταρτίστηκε στα προηγούμενα δύο μέρη, σχηματίζεται το τελικό αποτέλεσμα της εξοικονόμησης:

Παρά το γεγονός ότι ο τύπος σε αυτό το κελί έχει τη μορφή "= H5 - H12", το Excel, χρησιμοποιώντας τα βέλη εξάρτησης, μπορεί να δείξει όλες τις τιμές που συμμετέχουν στον υπολογισμό του τελικού αποτελέσματος. Μετά από όλα, τα κελιά H5 και H12 περιέχουν επίσης τύπους που έχουν αναφορές σε άλλες διευθύνσεις, οι οποίες με τη σειρά τους μπορούν να περιέχουν τόσο τύπους όσο και αριθμητικές σταθερές.
Για να καταργήσετε όλα τα βέλη από ένα φύλλο εργασίας, σε μια ομάδα Διαμορφώσεις εξαρτήσεωνστην καρτέλα Τύποιπατήστε το κουμπί Αφαιρέστε τα βέλη.
Σχετικές και απόλυτες διευθύνσεις κυττάρων
Η δυνατότητα αντιγραφής των τύπων στο Excel από ένα κελί στο άλλο με αυτόματη αλλαγή των διευθύνσεων που περιέχονται σε αυτά, οφείλεται στην έννοια σχετική διεύθυνση. Τι είναι αυτό;
Το γεγονός είναι ότι το Excel κατανοεί τις διευθύνσεις των κελιών που έχουν εισαχθεί στον τύπο, όχι ως σύνδεσμος προς την πραγματική τους θέση, αλλά ως σύνδεσμος προς τη θέση τους σε σχέση με το κελί στο οποίο βρίσκεται ο τύπος. Ας εξηγήσουμε με ένα παράδειγμα.
Για παράδειγμα, το κελί Α3, περιέχει τον τύπο: "= A1 + A2". Για το Excel, αυτή η έκφραση δεν σημαίνει ότι πρέπει να πάρετε την τιμή από το κελί A1 και να προσθέσετε σε αυτήν τον αριθμό από το κελί A2. Αντιθέτως, ερμηνεύει αυτόν τον τύπο ως "παίρνει έναν αριθμό από ένα κελί που βρίσκεται στην ίδια στήλη, αλλά δύο γραμμές ψηλότερα και το προσθέτει στην τιμή κυψελών της ίδιας στήλης που βρίσκεται μία γραμμή υψηλότερη". Κατά την αντιγραφή αυτού του τύπου σε άλλο κύτταρο, για παράδειγμα το D3, η αρχή του προσδιορισμού των διευθύνσεων των κυττάρων που περιλαμβάνονται στην έκφραση παραμένει η ίδια: "πάρτε τον αριθμό από το κελί που βρίσκεται στην ίδια στήλη, αλλά δύο γραμμές παραπάνω και διπλώστε το με ...". Έτσι, μετά την αντιγραφή στο D3, ο αρχικός τύπος θα πάρει αυτόματα τη φόρμα "= D1 + D2".
Από τη μια πλευρά, αυτός ο τύπος συνδέσμων δίνει στους χρήστες μια εξαιρετική ευκαιρία να αντιγράψουν απλώς τους ίδιους τύπους από ένα κελί σε ένα κελί, εξαλείφοντας την ανάγκη να εισέλθουν ξανά και ξανά. Από την άλλη πλευρά, σε ορισμένους τύπους είναι απαραίτητο να χρησιμοποιούμε συνεχώς την αξία ενός συγκεκριμένου στοιχείου, πράγμα που σημαίνει ότι η αναφορά σε αυτό δεν πρέπει να αλλάξει και να εξαρτάται από τη θέση του τύπου στο φύλλο.
Για παράδειγμα, φανταστείτε ότι στον πίνακα μας οι τιμές των δαπανών του προϋπολογισμού σε ρούβλια θα υπολογίζονται με βάση τις τιμές του δολαρίου που πολλαπλασιάζονται με τον τρέχοντα ρυθμό, ο οποίος καταγράφεται πάντα στο κελί Α1. Αυτό σημαίνει ότι κατά την αντιγραφή ενός τύπου, η αναφορά σε αυτό το κελί δεν πρέπει να αλλάξει. Στη συνέχεια, στην περίπτωση αυτή είναι απαραίτητο να εφαρμοστεί όχι σχετικό, αλλά απόλυτη σύνδεσηπου θα παραμείνει πάντοτε η ίδια όταν αντιγράφετε μια έκφραση από ένα κύτταρο σε άλλο.
Χρησιμοποιώντας απόλυτους συνδέσμους, μπορείτε να δώσετε μια εντολή Excel κατά την αντιγραφή ενός τύπου:
- διατηρήστε τη μόνιμη αναφορά στήλης, αλλά αλλάξτε τις αναφορές στήλης
- Αλλάξτε τις αναφορές γραμμών, αλλά διατηρήστε την αναφορά στη στήλη
- να διατηρούν σταθερές αναφορές τόσο στη στήλη όσο και στη σειρά.
- $ A $ 1 - ο σύνδεσμος αναφέρεται πάντα στο κελί A1 (απόλυτος σύνδεσμος).
- Ένα $ 1 - ο σύνδεσμος αναφέρεται πάντα στη γραμμή 1 και η διαδρομή στη στήλη μπορεί να αλλάξει (μικτή αναφορά).
- $ A1 - ο σύνδεσμος αναφέρεται πάντα στη στήλη Α και η διαδρομή προς τη συμβολοσειρά μπορεί να αλλάξει (μικτή αναφορά).
Για να εισαγάγετε απόλυτους και μικτούς συνδέσμους, χρησιμοποιήστε το πλήκτρο "F4". Επιλέξτε το κελί για τον τύπο, πληκτρολογήστε το σημείο ισότητας (=) και κάντε κλικ στο κελί στο οποίο θέλετε να δημιουργήσετε μια απόλυτη σύνδεση. Στη συνέχεια, πατήστε το πλήκτρο F4 και, στη συνέχεια, το πρόγραμμα θα καθορίσει τις πινακίδες δολαρίου ($) μπροστά από το γράμμα της στήλης και τον αριθμό γραμμής. Η επανειλημμένη πίεση του πλήκτρου F4 σάς επιτρέπει να μεταβείτε από έναν τύπο συνδέσμου σε άλλο. Για παράδειγμα, μια αναφορά στο E3 θα κυμαίνεται από $ E $ 3, E $ 3, $ E3, E3, και ούτω καθεξής. Εάν είναι επιθυμητό, οι χαρακτήρες $ μπορούν να εισαχθούν χειροκίνητα.
Λειτουργίες
Οι λειτουργίες στο Excel είναι προκαθορισμένοι τύποι που χρησιμοποιούνται για την εκτέλεση υπολογισμών σε καθορισμένη σειρά για καθορισμένες τιμές. Στην περίπτωση αυτή, οι υπολογισμοί μπορούν να είναι απλοί και σύνθετοι.
Για παράδειγμα, ο ορισμός της μέσης τιμής πέντε κυττάρων μπορεί να περιγραφεί από τον τύπο: = (Α1 + Α2 + Α3 + Α4 + Α5) / 5, ή ειδική λειτουργία AVERAGE, η οποία θα μειώσει την έκφραση στον ακόλουθο τύπο: ΜΕΣΟ (A1: A5). Όπως μπορείτε να δείτε, αντί να εισαγάγετε όλες τις διευθύνσεις κυττάρων στη φόρμουλα, μπορείτε να χρησιμοποιήσετε μια συγκεκριμένη λειτουργία, καθορίζοντας την περιοχή ως παράθεση.
Υπάρχει ξεχωριστή καρτέλα για εργασία με λειτουργίες στο Excel στην κορδέλα. Τύποιόπου βρίσκονται όλα τα κύρια εργαλεία για την εργασία μαζί τους.
Πρέπει να σημειωθεί ότι το πρόγραμμα περιέχει περισσότερες από διακόσιες λειτουργίες που μπορούν να διευκολύνουν την εκτέλεση υπολογισμών ποικίλης πολυπλοκότητας. Επομένως, όλες οι λειτουργίες στο Excel 2010 χωρίζονται σε διάφορες κατηγορίες, ομαδοποιώντας τους ανάλογα με τον τύπο των εργασιών. Τι ακριβώς αυτά τα καθήκοντα, γίνεται σαφές από τα ονόματα των κατηγοριών: Οικονομικά, Λογικά, Κείμενα, Μαθηματικά, Στατιστικά, Αναλυτικά και ούτω καθεξής.
Μπορείτε να επιλέξετε την επιθυμητή κατηγορία στην κορδέλα της ομάδας. Βιβλιοθήκη λειτουργιών στην καρτέλα Τύποι. Αφού κάνετε κλικ στο βέλος δίπλα σε κάθε κατηγορία, ανοίγει ο κατάλογος των λειτουργιών και όταν τοποθετείτε το δείκτη του ποντικιού επάνω σε κάποιο από αυτά, εμφανίζεται ένα παράθυρο με την περιγραφή του.
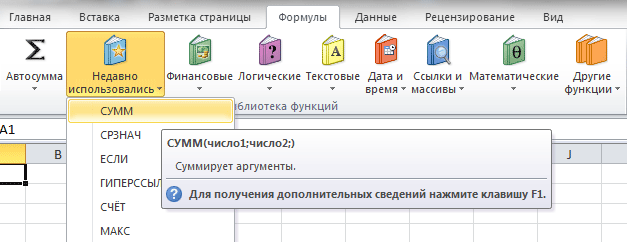
Οι εισερχόμενες λειτουργίες, όπως οι τύποι, ξεκινούν με ένα ισότιμο σημάδι. Μετά πηγαίνει όνομα λειτουργίας, υπό τη μορφή συντομογραφίας των κεφαλαίων, υποδεικνύοντας το νόημά της. Στη συνέχεια, υποδεικνύονται σε παρένθεση λειτουργικά επιχειρήματα - Τα δεδομένα που χρησιμοποιήθηκαν για τη λήψη του αποτελέσματος.
Το επιχείρημα μπορεί να είναι ένας συγκεκριμένος αριθμός, μια ανεξάρτητη αναφορά σε ένα κύτταρο, μια ολόκληρη σειρά αναφορών σε τιμές ή κύτταρα, καθώς και μια σειρά κυττάρων. Ταυτόχρονα, για ορισμένες λειτουργίες τα επιχειρήματα είναι κείμενο ή αριθμοί, για άλλους - η ώρα και οι ημερομηνίες.
Πολλές λειτουργίες μπορούν να έχουν πολλά επιχειρήματα ταυτόχρονα. Στην περίπτωση αυτή, κάθε ένα από αυτά διαχωρίζεται από το επόμενο με ένα ερωτηματικό. Για παράδειγμα, η συνάρτηση = PRODUCT (7; A1; 6; B2) θεωρεί το προϊόν τεσσάρων διαφορετικών αριθμών που αναγράφονται σε παρένθεση και συνεπώς περιέχει τέσσερα επιχειρήματα. Στην περίπτωση αυτή, στην περίπτωσή μας, ορισμένα επιχειρήματα επισημαίνονται ρητά, ενώ άλλα είναι οι τιμές ορισμένων κυττάρων.
Μπορείτε επίσης να χρησιμοποιήσετε μια άλλη λειτουργία ως ένα όρισμα, το οποίο στην περίπτωση αυτή ονομάζεται ένθετα. Για παράδειγμα, η συνάρτηση = SUM (A1: A5, AVERAGE (B5: B10)) συνοψίζει τις τιμές των κυττάρων στην περιοχή από A1 έως A5, καθώς και τη μέση τιμή των αριθμών που τοποθετούνται στα κελιά B5, B6, B7, B8, B9.
Ορισμένες απλές λειτουργίες μπορεί να μην έχουν καθόλου επιχειρήματα. Επομένως, χρησιμοποιώντας τη συνάρτηση = TDAT (), μπορείτε να λάβετε την τρέχουσα ώρα και ημερομηνία χωρίς να χρησιμοποιήσετε κανένα επιχείρημα.
Δεν είναι όλες οι λειτουργίες στο Ecxel έχουν έναν απλό ορισμό, σαν μια συνάρτηση SUMM που πραγματοποιεί αθροίσματα επιλεγμένων τιμών. Ορισμένες από αυτές έχουν σύνθετη συντακτική ορθογραφία, και απαιτούν επίσης πολλά επιχειρήματα, τα οποία πρέπει επίσης να είναι σωστού τύπου. Όσο πιο σύνθετη είναι η λειτουργία, τόσο πιο δύσκολη είναι η σωστή σύνθεσή της. Και οι προγραμματιστές το έλαβαν υπόψη, συμπεριλαμβάνοντας στα υπολογιστικά φύλλα τους τον βοηθό για τη δημιουργία λειτουργιών για τους χρήστες - Οδηγός λειτουργιών.
Για να ξεκινήσετε την εισαγωγή μιας λειτουργίας με Κύριες λειτουργίεςκάντε κλικ στο εικονίδιο Λειτουργία εισαγωγής (fx)που βρίσκεται στα αριστερά του Γραμμές Formula.

Το ίδιο κουμπί Εισαγωγή λειτουργίας θα βρείτε στην κορδέλα στην κορυφή της ομάδας Βιβλιοθήκη λειτουργιών στην καρτέλα Τύποι. Ένας άλλος τρόπος για να καλέσετε τον οδηγό λειτουργίας είναι να χρησιμοποιήσετε τη συντόμευση πληκτρολογίου. Shift +F3.
Αφού ανοίξετε το βοηθητικό παράθυρο, το πρώτο πράγμα που πρέπει να κάνετε είναι να επιλέξετε μια κατηγορία λειτουργίας. Για να το κάνετε αυτό, μπορείτε να χρησιμοποιήσετε το πεδίο αναζήτησης ή μια αναπτυσσόμενη λίστα.

Στο μέσον του παραθύρου υπάρχει μια λίστα με τις λειτουργίες της επιλεγμένης κατηγορίας και κάτω από μια σύντομη περιγραφή της λειτουργίας που επισημαίνεται από τον δρομέα και βοήθεια στα επιχειρήματά της. Παρεμπιπτόντως, η αντιστοίχιση της συνάρτησης μπορεί συχνά να καθοριστεί από το όνομά της.
Αφού κάνετε την απαραίτητη επιλογή, κάντε κλικ στο κουμπί OK, μετά το οποίο θα εμφανιστεί το παράθυρο Function Arguments.

Στην επάνω αριστερή γωνία του παραθύρου, υποδεικνύεται το όνομα της επιλεγμένης λειτουργίας, κάτω από τα οποία χρησιμοποιούνται τα πεδία που χρησιμοποιούνται για την εισαγωγή των απαραίτητων παραδειγμάτων. Στα δεξιά τους, μετά το ισοδύναμο σημάδι, υποδεικνύονται οι τρέχουσες τιμές κάθε επιχειρήματος. Στο κάτω μέρος του παραθύρου τοποθετούνται πληροφορίες αναφοράς που υποδεικνύουν τον σκοπό της λειτουργίας και κάθε επιχείρημα, καθώς και το τρέχον αποτέλεσμα του υπολογισμού.
Οι αναφορές στα κελιά (ή το εύρος τους) στα πεδία για την εισαγωγή παραδειγμάτων μπορούν να εισαχθούν είτε με το χέρι είτε με το ποντίκι, το οποίο είναι πολύ πιο βολικό. Για να γίνει αυτό, απλά κάντε αριστερό κλικ στα επιθυμητά κελιά στο ανοιχτό φύλλο ή περιστρέψτε το επιθυμητό εύρος. Όλες οι τιμές θα αντικατασταθούν αυτόματα στο τρέχον πεδίο εισαγωγής.
Εάν το παράθυρο διαλόγου Λειτουργικά επιχειρήματα παρεμβάλλεται στην είσοδο των απαραίτητων δεδομένων επικαλύπτοντας το φύλλο εργασίας, μπορείτε προσωρινά να το μειώσετε κάνοντας κλικ στο κουμπί στη δεξιά πλευρά του πεδίου εισαγωγής παραδειγμάτων.
Εάν το πατήσετε ξανά, θα επαναφέρετε το κανονικό μέγεθος.
Μετά την εισαγωγή όλων των απαραίτητων τιμών, παραμένει να κάνετε κλικ στο κουμπί OK και το αποτέλεσμα του υπολογισμού θα εμφανιστεί στο επιλεγμένο κελί.
Χάρτες
Πολύ συχνά, οι αριθμοί στον πίνακα, ακόμη και αν έχουν ταξινομηθεί σωστά, δεν επιτρέπουν την πλήρη εικόνα των αποτελεσμάτων των υπολογισμών. Για να έχετε μια οπτική αναπαράσταση των αποτελεσμάτων, στο MS Excel υπάρχει η δυνατότητα κατασκευής διαγραμμάτων διαφορετικούς τύπους. Αυτό μπορεί να είναι είτε ένα κανονικό ιστόγραμμα ή ένα διάγραμμα, είτε ένα πέταλο, πίτα ή εξωτικό διάγραμμα φυσαλίδων. Επιπλέον, το πρόγραμμα σάς επιτρέπει να δημιουργείτε συνδυασμένα διαγράμματα διαφόρων τύπων, τα οποία αποθηκεύονται ως πρότυπο για μελλοντική χρήση.
Ένα γράφημα στο Excel μπορεί να τοποθετηθεί είτε στο ίδιο φύλλο όπου βρίσκεται ήδη ο πίνακας, και στην περίπτωση αυτή ονομάζεται "ενσωματωμένο", είτε σε ένα ξεχωριστό φύλλο, το οποίο θα ονομαστεί "φύλλο γραφήματος".
Για παράδειγμα, θα προσπαθήσουμε να παρουσιάσουμε με σαφήνεια τα δεδομένα των μηνιαίων δαπανών που αναφέρονται στον πίνακα που δημιουργήσαμε στα προηγούμενα δύο μέρη του υλικού Excel 2010 για αρχάριους.

Για να δημιουργήσετε ένα γράφημα που βασίζεται σε πίνακες δεδομένων, επιλέξτε πρώτα τα κελιά, τα στοιχεία από τα οποία θα πρέπει να παρουσιάζονται γραφικά. Η εμφάνιση του γραφήματος εξαρτάται από τον τύπο των επιλεγμένων δεδομένων, τα οποία πρέπει να είναι σε στήλες ή σειρές. Οι επικεφαλίδες της στήλης πρέπει να είναι πάνω από τις τιμές και οι κεφαλίδες σειράς πρέπει να βρίσκονται στα αριστερά τους. Στην περίπτωσή μας, επιλέξτε τα κελιά που περιέχουν τα ονόματα των μηνών, τα στοιχεία των δαπανών της αξίας τους.
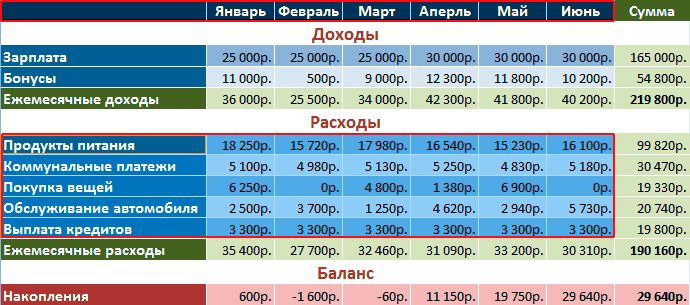
Στη συνέχεια, στην κορδέλα στην καρτέλα Εισαγωγή σε μια ομάδα Χάρτες επιλέξτε τον επιθυμητό τύπο και τύπο χάρτη. Για να δείτε μια σύντομη περιγραφή ενός ή άλλου τύπου και τύπου διαγραμμάτων, είναι απαραίτητο να κρατήσετε το δείκτη του ποντικιού πάνω του.

Στην κάτω δεξιά γωνία του μπλοκ Χάρτες υπάρχει ένα μικρό κουμπί Δημιουργήστε ένα γράφημαμε το οποίο μπορείτε να ανοίξετε ένα παράθυρο Εισαγωγή γραφήματοςπου εμφανίζει όλα τα είδη, τους τύπους και τα μοτίβα των διαγραμμάτων.
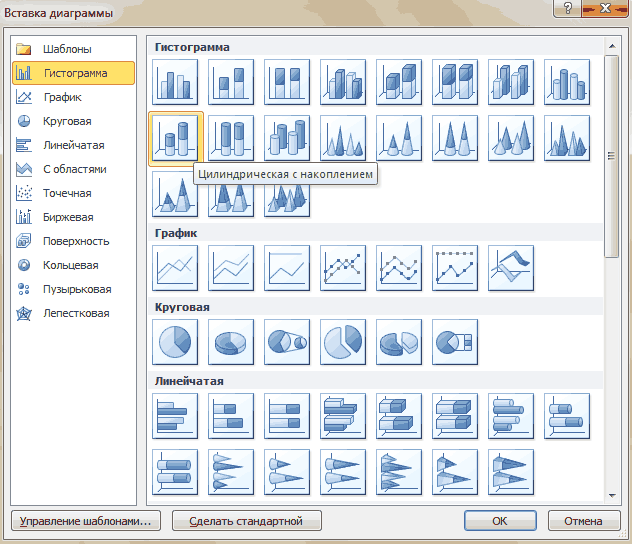
Στο παράδειγμά μας, ας επιλέξουμε ένα κυλινδρικό ιστόγραμμα όγκου με συσσώρευση και πατήστε το κουμπί OK, μετά το οποίο θα εμφανιστεί ένα διάγραμμα στο φύλλο εργασίας.
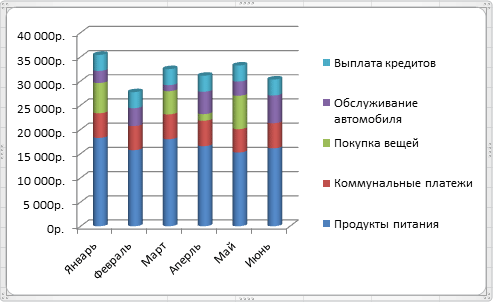
Σημειώστε επίσης την εμφάνιση πρόσθετων σελιδοδεικτών στην κασέτα Εργασία με διαγράμματαπου περιέχει τρεις άλλες καρτέλες: Κατασκευαστής, Διάταξη και Μορφή.
Tab Κατασκευαστής μπορείτε να αλλάξετε τον τύπο του γραφήματος, να αλλάξετε γραμμές και στήλες, να προσθέσετε ή να διαγράψετε δεδομένα, να επιλέξετε τη διάταξη και το στυλ του και επίσης να μετακινήσετε το διάγραμμα σε άλλο φύλλο ή σε άλλη καρτέλα βιβλίου.
Tab Διάταξη Εντολές που σας επιτρέπουν να προσθέσετε ή να καταργήσετε διάφορα στοιχεία γραφήματος που μπορούν εύκολα να μορφοποιηθούν χρησιμοποιώντας ένα σελιδοδείκτη Μορφή.
Tab Εργασία με διαγράμματα εμφανίζεται αυτόματα κάθε φορά που επιλέγετε ένα γράφημα και εξαφανίζεται όταν εργάζεστε με άλλα στοιχεία του εγγράφου.
Διαμόρφωση και τροποποίηση γραφημάτων
Κατά τη δημιουργία ενός διαγράμματος για πρώτη φορά, είναι πολύ δύσκολο να προσδιοριστεί εκ των προτέρων ποιος τύπος γραφήματος θα παρουσιάσει τα πιο ξεκάθαρα επιλεγμένα στοιχεία πίνακα. Επιπλέον, είναι πιθανό ότι η θέση του νέου χάρτη στο φύλλο θα είναι τελείως διαφορετική από εκεί που θα θέλατε και οι διαστάσεις του ίσως δεν ταιριάζουν. Αλλά δεν έχει σημασία - ο αρχικός τύπος και ο τύπος του διαγράμματος μπορεί να αλλάξει εύκολα, μπορεί επίσης να μετακινηθεί σε οποιοδήποτε σημείο του χώρου εργασίας του φύλλου ή να ρυθμίσει τις οριζόντιες και κάθετες διαστάσεις.
Τι αλλάζει γρήγορα ο τύπος γραφήματος στην καρτέλα Κατασκευαστής σε μια ομάδα Πληκτρολογήστεστα αριστερά κάντε κλικ στο κουμπί Αλλαγή τύπου γραφήματος. Στο αριστερό παράθυρο που ανοίγει, επιλέξτε πρώτα τον κατάλληλο τύπο γραφήματος, κατόπιν τον υποτύπο του και κάντε κλικ στο κουμπί OK. Ο πίνακας θα ξαναχτιστεί αυτόματα. Προσπαθήστε να επιλέξετε τον τύπο του διαγράμματος που δείχνει με μεγαλύτερη ακρίβεια και οπτικά τον σκοπό των υπολογισμών σας.
Αν τα δεδομένα στο διάγραμμα δεν εμφανίζονται σωστά, δοκιμάστε να αντιστρέψετε την εμφάνιση γραμμών και στηλών κάνοντας κλικ στο κουμπί, Γραμμή / στήλη σε μια ομάδα Δεδομένα στην καρτέλα Κατασκευαστής.
Έχοντας επιλέξει τον επιθυμητό τύπο διαγράμματος, μπορείτε να εργαστείτε στην εμφάνισή του εφαρμόζοντας σχεδιαγράμματα και στυλ ενσωματωμένα στο πρόγραμμα σε αυτό. Το Excel, μέσω ενσωματωμένων λύσεων, παρέχει στους χρήστες ευρύτερες ευκαιρίες επιλογή της σχετικής θέσης των στοιχείων χάρτη, εμφάνιση, καθώς και σχεδιασμός χρωμάτων. Η επιλογή της επιθυμητής διάταξης και στυλ πραγματοποιείται στην καρτέλα. Κατασκευαστής σε ομάδες με ομιλούντα ονόματα Σχέδια σχεδίων και Στυλ γραμμών. Επιπλέον, κάθε ένα από αυτά έχει ένα κουμπί Προηγμένες επιλογέςαποκαλύπτοντας τον πλήρη κατάλογο των προτεινόμενων λύσεων.
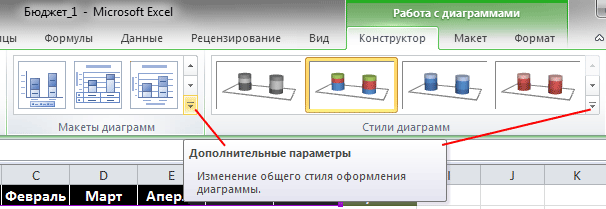
Ωστόσο, ένας πίνακας που δεν έχει δημιουργηθεί ή διαμορφωθεί πάντα με ενσωματωμένες διατάξεις και στυλ ικανοποιεί πλήρως τους χρήστες. Το μέγεθος της γραμματοσειράς είναι πολύ μεγάλο, ο μύθος καταλαμβάνει πολύ χώρο, οι ετικέτες δεδομένων βρίσκονται σε λάθος θέση ή το ίδιο το διάγραμμα είναι πολύ μικρό. Με μια λέξη, δεν υπάρχει όριο στην τελειότητα, και στο Excel, ό, τι δεν σας αρέσει μπορεί να διορθωθεί με δική σας "γεύση" και "χρώμα". Το θέμα είναι ότι το διάγραμμα αποτελείται από πολλά βασικά μπλοκ που μπορείτε να μορφοποιήσετε.
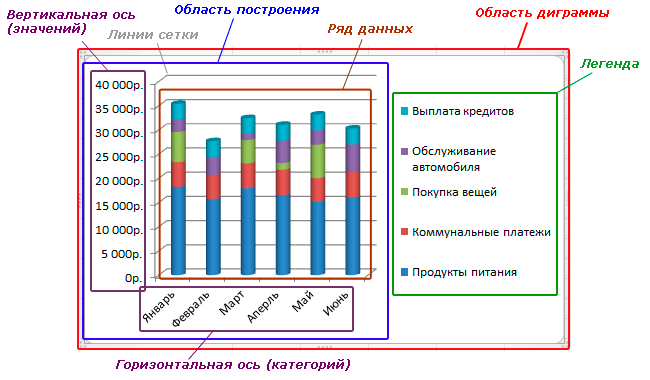
Περιοχή χάρτη - το κύριο παράθυρο όπου βρίσκονται όλα τα άλλα στοιχεία του χάρτη. Τοποθετώντας το ποντίκι πάνω από αυτήν την περιοχή (εμφανίζεται ένα μαύρο σταυρόχρυσο) και κρατώντας το αριστερό πλήκτρο του ποντικιού, μπορείτε να σύρετε το διάγραμμα σε οποιοδήποτε τμήμα του φύλλου. Αν θέλετε να αλλάξετε το μέγεθος του γραφήματος, τοποθετήστε το δείκτη του ποντικιού πάνω από οποιαδήποτε γωνία ή στο μέσο της πλευράς του πλαισίου και όταν ο δείκτης έχει τη μορφή ενός βέλους διπλής κατεύθυνσης, σύρετε το προς την επιθυμητή κατεύθυνση.
Περιοχή χάρτη - περιλαμβάνει κάθετους και οριζόντιους άξονες, σειρά δεδομένων, καθώς και κύριες και πρόσθετες γραμμές πλέγματος (τοίχους).
Σειρά δεδομένων - τα δεδομένα που παρουσιάζονται σε γραφική μορφή (διάγραμμα, ιστόγραμμα, γράφημα κ.λπ.). Μπορεί να υπάρχουν ετικέτες δεδομένων που εμφανίζουν ακριβείς ψηφιακές ενδείξεις σειρών ή σειρών χαρτών.
Άξονας αξιών και άξονας κατηγορίας - αριθμητικές παράμετροι που βρίσκονται κατά μήκος των κάθετων και οριζόντιων γραμμών, με επίκεντρο την οποία μπορείτε να αξιολογήσετε αυτά τα διαγράμματα. Μπορούν να έχουν τις δικές τους ετικέτες και επικεφαλίδες υποτίτλων.
Γραμμές πλέγματος - σαφώς αντιπροσωπεύουν τις τιμές των αξόνων και τοποθετούνται στα πλευρικά πλαίσια, που ονομάζονται από τους τοίχους.
Ο μύθος - αποκωδικοποίηση των τιμών των σειρών ή των σειρών.
Οποιοσδήποτε χρήστης του Excel δίνεται η ευκαιρία να αλλάξει ανεξάρτητα τα στυλ και την καλλιτεχνική παρουσίαση καθενός από τα παραπάνω συστατικά του χάρτη. Προσφέρει επιλογή χρώματος πλήρωσης, στυλ περιγράμματος, πάχος γραμμής, επικάλυψη όγκου, σκιές, λάμψη και αντικατάσταση σε επιλεγμένα αντικείμενα. Ανά πάσα στιγμή, μπορείτε να αλλάξετε το συνολικό μέγεθος του διαγράμματος, να αυξήσετε / μειώσετε οποιαδήποτε περιοχή του, για παράδειγμα, να μεγεθύνετε το ίδιο το διάγραμμα και να μειώσετε το μύθο ή να ακυρώσετε εντελώς την εμφάνιση περιττών στοιχείων. Μπορείτε να αλλάξετε τη γωνία του χάρτη, να την περιστρέψετε, να το κάνετε ογκομετρική ή επίπεδη. Με λίγα λόγια, το MS Excel 2010 περιέχει εργαλεία που σας δίνουν τη δυνατότητα να δώσετε στο διάγραμμα με το δικό σας χέρι το πιο κατάλληλο για την αντίληψη της εικόνας.
Για να αλλάξετε τα στοιχεία του χάρτη, χρησιμοποιήστε την καρτέλα Διάταξηπου βρίσκεται στην ταινία στην περιοχή Εργασία με διαγράμματα.
Εδώ θα βρείτε εντολές με τα ονόματα όλων των τμημάτων του διαγράμματος και κάνοντας κλικ στα αντίστοιχα κουμπιά, μπορείτε να προχωρήσετε στη μορφοποίηση τους. Υπάρχουν και άλλοι περισσότεροι απλούς τρόπους να αλλάξετε τα στοιχεία του γραφήματος. Για παράδειγμα, τοποθετήστε το ποντίκι πάνω από το επιθυμητό αντικείμενο και κάντε διπλό κλικ πάνω του, μετά το οποίο θα ανοίξει αμέσως το παράθυρο μορφοποίησης του επιλεγμένου στοιχείου. Μπορείτε επίσης να χρησιμοποιήσετε τις εντολές του μενού περιβάλλοντος, οι οποίες καλούνται με δεξί κλικ στο στοιχείο που χρειάζεστε.
Ήρθε η ώρα να μεταμορφώσετε το βλέμμα και την αίσθηση του δοκιμαστικού μας διαγράμματος χρησιμοποιώντας με διαφορετικούς τρόπους. Πρώτον, ας αυξήσουμε το μέγεθος του γραφήματος. Για να το κάνετε αυτό, τοποθετήστε το δρομέα του ποντικιού σε κάθε γωνία της περιοχής του διαγράμματος και, αφού αλλάξετε την προβολή του σε ένα διπλό βέλος, σύρετε το δείκτη στην επιθυμητή κατεύθυνση (ες).
Τώρα επεξεργαστείτε την εμφάνιση της σειράς δεδομένων. Κάντε διπλό κλικ στο αριστερό πλήκτρο του ποντικιού σε κάθε έγχρωμη κυλινδρική περιοχή του διαγράμματος (κάθε σειρά σημειώνεται με το δικό του μοναδικό χρώμα), μετά το οποίο θα ανοίξει το παράθυρο με το ίδιο όνομα με τις ρυθμίσεις.

Εδώ, στα αριστερά της στήλης, εμφανίζεται μια λίστα με παραμέτρους που μπορούν να αλλάξουν για το δεδομένο στοιχείο του ίδιου του διαγράμματος και προς τα δεξιά η περιοχή επεξεργασίας με τις τρέχουσες τιμές.
Εδώ μπορείτε να επιλέξετε διάφορες επιλογές για την εμφάνιση μιας σειράς, συμπεριλαμβανομένου του τύπου σχήματος, των κενών μεταξύ τους, της περιοχής γεμίσματος, του χρώματος των ορίων κ.ο.κ. Δοκιμάστε να αλλάξετε τις παραμέτρους σας σε κάθε τμήμα και δείτε πώς αυτό θα επηρεάσει την εμφάνιση του διαγράμματος.
Ως αποτέλεσμα, στο παράθυρο Η μορφή της σειράς δεδομένων αφαιρέσαμε την πρόσθια κάθαρση και η πλάγια κάθαρση ήταν ίση με 20%, πρόσθεσε μια σκιά έξω και λίγο όγκο στην κορυφή.
Τώρα κάνουμε δεξί κλικ σε οποιαδήποτε έγχρωμη κυλινδρική περιοχή και στο ανοικτό μενού περιβάλλοντος επιλέγουμε το στοιχείο Προσθήκη ετικετών δεδομένων. Στη συνέχεια, στο διάγραμμα εμφανίζονται μηνιαίες τιμές για το επιλεγμένο στοιχείο δαπανών. Κάντε το ίδιο με όλες τις υπόλοιπες σειρές. Παρεμπιπτόντως, οι ίδιες οι ετικέτες των δεδομένων μπορούν επίσης να μορφοποιηθούν αργότερα: αλλάξτε το μέγεθος της γραμματοσειράς, το χρώμα, το στυλ, αλλάξτε τη θέση των τιμών κ.ο.κ. Χρησιμοποιήστε επίσης για αυτό. μενού περιβάλλοντοςμε δεξί κλικ απευθείας στην ίδια την τιμή και επιλέξτε την εντολή Μορφή υπογραφής δεδομένων.
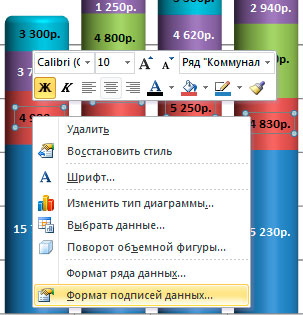
Για να διαμορφώσετε τους άξονες, ας χρησιμοποιήσουμε την καρτέλα Διάταξη στην κασέτα παραπάνω. Στην ομάδα Άξονες κάντε κλικ στο κουμπί με το ίδιο όνομα, επιλέξτε τον επιθυμητό άξονα και στη συνέχεια επιλέξτε Επιπλέον παράμετροι του κύριου οριζόντιου / κατακόρυφου άξονα.
Η αρχή της θέσης των ελέγχων στο παράθυρο που ανοίγει Μορφή άξονα όχι πολύ διαφορετικά από τα προηγούμενα - την ίδια στήλη με παραμέτρους στα αριστερά και μια ζώνη μεταβλητών τιμών στα δεξιά. Εδώ δεν άλλαξαμε πολύ, προσθέτοντας ανοιχτόχρωμες σκιές στις υπογραφές των αξιών, τόσο σε κάθετους όσο και σε οριζόντιους άξονες.
Τέλος, προσθέστε έναν τίτλο χάρτη κάνοντας κλικ στην καρτέλα Διάταξησε μια ομάδα Υπογραφέςμε το κουμπί Όνομα χάρτη. Στη συνέχεια, μειώστε την περιοχή του θρύλου, αυξήστε την περιοχή της κατασκευής και δείτε τι έχουμε:
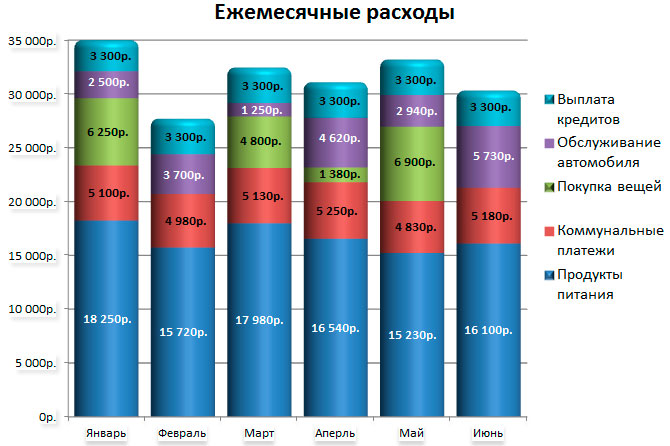
Όπως μπορείτε να δείτε, τα ενσωματωμένα εργαλεία διαμόρφωσης γραφήματος στο Excel παρέχουν άφθονες ευκαιρίες στους χρήστες και η οπτική παρουσίαση των πινακοποιημένων δεδομένων σε αυτό το σχήμα είναι πολύ διαφορετική από την αρχική έκδοση.
Σπινθήρες ή κυματομορφές
Συμπληρώνοντας το θέμα των γραφημάτων σε υπολογιστικά φύλλα, ας εξετάσουμε ένα νέο εργαλείο για την οπτική παρουσίαση των δεδομένων, το οποίο έγινε διαθέσιμο στο Ecxel 2010. Σπινθήρες ή info καμπύλες - Αυτά είναι μικρά διαγράμματα που βρίσκονται σε ένα κελί, τα οποία σας επιτρέπουν να προβάλλετε οπτικά την αλλαγή των τιμών αμέσως δίπλα στα δεδομένα.
Έτσι, λαμβάνοντας πολύ λίγο χώρο, οι σπινθήρες έχουν σχεδιαστεί για να αποδείξουν την τάση αλλαγής δεδομένων σε μια συμπαγή γραφική μορφή. Οι καμπύλες πληροφοριών συνιστώνται να τοποθετούνται στο παρακείμενο κελί με τα χρησιμοποιούμενα δεδομένα.
Για την κατά προσέγγιση κατασκευή των σπινθηρισμών, ας χρησιμοποιήσουμε τον ήδη προετοιμασμένο πίνακα των μηνιαίων εσόδων και εξόδων. Το καθήκον μας θα είναι να δημιουργούμε καμπύλες πληροφοριών που να δείχνουν μηνιαίες τάσεις στα κονδύλια εσόδων και δαπανών του προϋπολογισμού.
Όπως αναφέρθηκε παραπάνω, τα μικρά διαγράμματά μας πρέπει να βρίσκονται δίπλα στα στοιχεία δεδομένων που εμπλέκονται στη διαμόρφωση τους. Αυτό σημαίνει ότι πρέπει να εισαγάγουμε στον πίνακα μια πρόσθετη στήλη για την τοποθεσία τους αμέσως μετά τα δεδομένα για τον τελευταίο μήνα.

Τώρα επιλέξτε το επιθυμητό κενό κελί στη στήλη που δημιουργήθηκε πρόσφατα, για παράδειγμα H5. Στη συνέχεια, στην καρτέλα με κορδέλα Εισαγωγή σε μια ομάδα Σπινθήρες Επιλέξτε τον κατάλληλο τύπο καμπύλης: Γράφημα, Ιστορικό ή Κερδίστε / χάνετε.
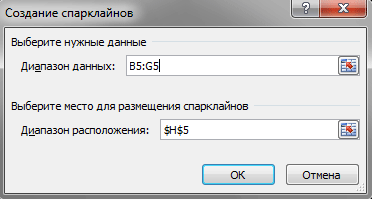
Αυτό θα ανοίξει ένα παράθυρο Δημιουργήστε σπινθήρεςστην οποία θα πρέπει να εισάγετε μια σειρά κυψελών με δεδομένα βάσει των οποίων θα δημιουργηθεί ένα σπινθήρισμα. Αυτό μπορεί να γίνει είτε πληκτρολογώντας μια σειρά κελιών χειροκίνητα είτε επιλέγοντάς το με το ποντίκι απευθείας στον πίνακα. Εάν είναι απαραίτητο, μπορείτε επίσης να ορίσετε ένα μέρος για να τοποθετήσετε σπινθήρες. Αφού κάνετε κλικ στο κουμπί OK, η καμπύλη πληροφοριών εμφανίζεται στο επιλεγμένο κελί.

Σε αυτό το παράδειγμα, μπορείτε να παρατηρήσετε οπτικά τη δυναμική των μεταβολών στα συνολικά έσοδα για το εξάμηνο, τα οποία παρουσιάσαμε σε ένα γράφημα. Παρεμπιπτόντως, για να δημιουργήσετε σπινθήρες στα υπόλοιπα κελιά των γραμμών "Μισθός" και "Μπόνους", δεν χρειάζεται να ξανακάνετε όλα τα παραπάνω βήματα. Αρκεί να ανακαλέσετε και να χρησιμοποιήσετε την ήδη γνωστή λειτουργία αυτόματης συμπλήρωσης.
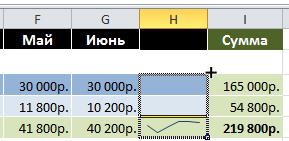

Μετακινήστε το δρομέα του ποντικιού στην κάτω δεξιά γωνία του κελύφους με την ήδη κατασκευασμένη γραμμή σπινθήρων και μετά την εμφάνιση του μαύρου σταυρού, σύρετε το προς την άνω άκρη του κυττάρου H3. Αφού απελευθερώσετε το αριστερό πλήκτρο του ποντικιού, απολαύστε το αποτέλεσμα.
Τώρα προσπαθήστε να δημιουργήσετε τις δικές σας σπινθήρες σε αναλώσιμα αντικείμενα, μόνο με τη μορφή ιστογραμμάτων, και για τη συνολική ισορροπία, ακριβώς τον τρόπο τύπου κερδίστε / χάσετε
Τώρα, αφού προσθέσαμε σπινθήρες, ο άξονας περιστροφής έλαβε αυτή την ενδιαφέρουσα εμφάνιση:
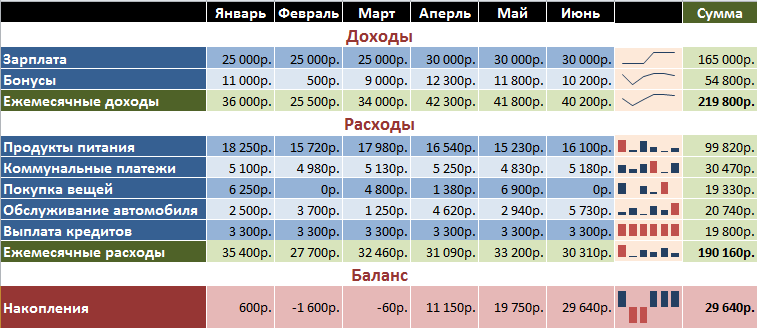
Έτσι, με μια γρήγορη ματιά στο τραπέζι και χωρίς να διαβάσετε τους αριθμούς, μπορείτε να δείτε τη δυναμική της παραγωγής εισοδήματος, τα μέγιστα έξοδα κατά μήνες, μήνες, όπου το υπόλοιπο ήταν αρνητικό, και όπου ήταν θετικό, και ούτω καθεξής. Συμφωνώ, σε πολλές περιπτώσεις μπορεί να είναι χρήσιμη.
Όπως και τα διαγράμματα, οι σπινθήρες μπορούν να επεξεργαστούν και να προσαρμοστούν. Όταν κάνετε κλικ στο κελί με την υπέρυθρη καμπύλη, εμφανίζεται μια νέα καρτέλα στην κορδέλα. Εργασία με σπινθήρες.
Χρησιμοποιώντας τις εντολές που βρίσκονται εδώ, μπορείτε να αλλάξετε τα δεδομένα σπινθήρων και τον τύπο τους, να ελέγξετε την εμφάνιση των σημείων δεδομένων, να αλλάξετε το στυλ και το χρώμα, να ελέγξετε την κλίμακα και την ορατότητα των αξόνων, να ομαδοποιήσετε και να ορίσετε τις δικές σας παραμέτρους μορφοποίησης.
Τέλος, αξίζει να σημειωθεί ένα άλλο ενδιαφέρον σημείο - στο κελί που περιέχει την σπινθήρα, μπορείτε να εισάγετε απλό κείμενο. Σε αυτή την περίπτωση, η καμπύλη info θα χρησιμοποιηθεί ως φόντο.
Συμπέρασμα
Έτσι, τώρα ξέρετε ότι με τη βοήθεια του Excel 2010 δεν μπορείτε μόνο να δημιουργήσετε πίνακες οποιασδήποτε πολυπλοκότητας και να εκτελέσετε διάφορους υπολογισμούς, αλλά και να παρουσιάσετε τα αποτελέσματα γραφικά. Όλα αυτά κάνουν τα υπολογιστικά φύλλα της Microsoft ένα ισχυρό εργαλείο που μπορεί να ικανοποιήσει τις ανάγκες και των δύο επαγγελματιών που τη χρησιμοποιούν για επιχειρηματική τεκμηρίωση και τακτικούς χρήστες.
Για να κατανοήσετε τον τρόπο εργασίας στο Excel, θα πρέπει να καταλάβετε σαφώς ότι το Excel είναι ένα από τα προγράμματα ηλεκτρονικών υπολογιστών που περιλαμβάνεται στο πακέτο. Το Microsoft Office. Συνήθως εγκαθίσταται σε ένα φάκελο που βρίσκεται στο δίσκο και έχει την ακόλουθη διαδρομή: C: \\ Program Files \\ Microsoft Office \\ Office12 \\. Στη συνέχεια, για να ξεκινήσετε το Excel, βρίσκουμε σε αυτό το φάκελο ένα αρχείο με όνομα EXCEL.EXE και κάντε διπλό κλικ σε αυτό με το αριστερό πλήκτρο του ποντικιού. Ως αποτέλεσμα, το Excel πρέπει να ξεκινήσει.
Άλλο τρόπο πιο γρήγορα: ανοίξτε το START -\u003e Όλα τα προγράμματα -\u003e Microsoft Office -\u003e Microsoft Office Excel. Τέλος πάντων, θα πρέπει να δούμε:
Στην πραγματικότητα, ανοίξαμε ένα πρότυπο με το οποίο θα δουλέψουμε. Προκειμένου να γίνει πλήρες αρχείο, το πρότυπό μας πρέπει να αποθηκευτεί. Αυτό μπορεί να γίνει με διάφορους τρόπους:
1. Κάντε κλικ στο αναπτυσσόμενο μενού που σημειώνεται με κόκκινο κύκλο.
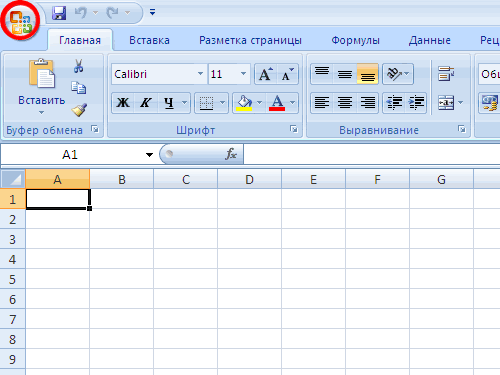

2. Πατήστε το πλήκτρο "Ctrl" στο πληκτρολόγιο και, χωρίς να το αφήσετε, πατήστε το πλήκτρο "S" και στη συνέχεια επιλέξτε το φάκελο "Φάκελος:", για παράδειγμα "D: \\".
Η γρήγορη αποθήκευση μπορεί να γίνει χρησιμοποιώντας το εικονίδιο που επισημαίνεται με τον κίτρινο κύκλο.
Για να δημιουργήσετε ένα άλλο πρότυπο, κάντε κλικ στο αναπτυσσόμενο μενού με ένα κόκκινο κύκλο και επιλέξτε "Δημιουργία" και στη συνέχεια επιβεβαιώστε τη δημιουργία κάνοντας κλικ στο κουμπί "Δημιουργία" στο κάτω δεξί μέρος.
Στο μάθημα αυτό συζητήσαμε μόνο μερικά από τα βασικά της εργασίας στο Excel, αλλά αρχίζω να καταλαβαίνω τα βασικά στοιχεία για το πώς να εργαστεί στο Excel, τα οποία έχετε ήδη μάθει και μπορείτε να προχωρήσετε στο επόμενο μάθημα του μαθήματος.
Το Excel είναι ένα πρόγραμμα υπολογιστικών φύλλων που σας επιτρέπει να αποθηκεύετε, να οργανώνετε και να αναλύετε πληροφορίες. Σε αυτό το μάθημα, θα μάθετε μερικούς τρόπους για να συνεργαστείτε με το Excel 2010, συμπεριλαμβανομένου ενός νέου αναδυόμενου μενού που αντικαθιστά το κουμπί μενού του Microsoft Excel 2007.
Θα σας δείξουμε πώς να χρησιμοποιήσετε και να τροποποιήσετε τη γραμμή κορδέλας και συντόμευσης, καθώς και να δημιουργήσετε ένα νέο βιβλίο και να ανοίξετε ένα υπάρχον. Μετά από αυτό το μάθημα, θα είστε έτοιμοι να αρχίσετε να εργάζεστε στο πρώτο βιβλίο σας excel.
Εισαγωγή στο Excel 2010
Η διεπαφή του Excel 2010 είναι πολύ παρόμοια με τη διασύνδεση του Excel 2007. Ωστόσο, υπάρχουν κάποιες διαφορές σε αυτές τις οποίες θα εξετάσουμε σε αυτό το μάθημα. Ωστόσο, εάν είστε νέοι στο Excel, θα χρειαστείτε κάποιο χρόνο για να μάθετε πώς να περιηγείστε στο Excel.
Διεπαφή προγράμματος Excel
1) Γραμμή εργαλείων γρήγορης πρόσβασης
Ο πίνακας γρήγορης πρόσβασης παρέχει πρόσβαση σε ορισμένες απαραίτητες εντολές ανεξάρτητα από την καρτέλα που βρίσκεστε αυτήν τη στιγμή. Από προεπιλογή, εμφανίζονται οι εντολές Αποθήκευση, Αναίρεση, Επαναφορά. Μπορείτε να προσθέσετε εντολές για να κάνετε τον πίνακα πιο βολικό.
2) Πεδίο ονόματος
Το πεδίο Όνομα εμφανίζει τη θέση ή το "όνομα" του επιλεγμένου στοιχείου. Στο παρακάτω σχήμα, το στοιχείο B4 εμφανίζεται στο πεδίο Όνομα. Παρατηρήστε ότι το στοιχείο Β4 βρίσκεται στη διασταύρωση της στήλης Β και της γραμμής 4.
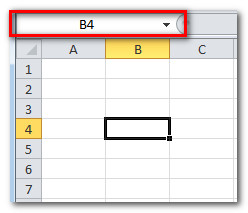
3) Σειρά
Μια συμβολοσειρά είναι μια ομάδα κελιών που πηγαίνει από το αριστερό άκρο της σελίδας προς τα δεξιά. Στο Γραμμή Excel που δηλώνεται με αριθμούς. Στην παρακάτω εικόνα, επιλέγεται η γραμμή 16.
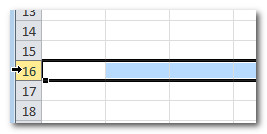
4) Γραμμή φόρμουλας
Στη γραμμή τύπων, μπορείτε να εισαγάγετε και να επεξεργαστείτε πληροφορίες, τύπους ή λειτουργίες που εμφανίζονται σε ένα συγκεκριμένο κελί. Στην παρακάτω εικόνα, επιλέγεται το στοιχείο C1 και εισάγεται ο αριθμός 1984 στη γραμμή τύπων. Παρατηρήστε ότι οι πληροφορίες εμφανίζονται τόσο στη γραμμή τύπων όσο και στο κελί C1.
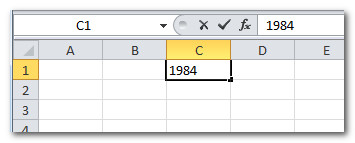
5) Φύλλα
Από προεπιλογή, ένα νέο βιβλίο περιέχει 3 φύλλα. Μπορείτε να μετονομάσετε, να προσθέσετε ή να διαγράψετε φύλλα.
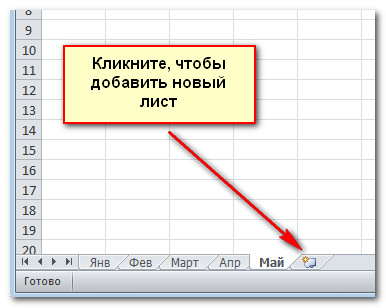
6) Οριζόντια γραμμή κύλισης
Μπορεί να έχετε περισσότερα δεδομένα, κάτι που ταιριάζει στην οθόνη. Πατήστε παρατεταμένα οριζόντια γραμμή μετακινηθείτε προς τα αριστερά ή προς τα δεξιά, ανάλογα με το τμήμα της σελίδας που θέλετε να δείτε.
7) Στήλη
Μια στήλη είναι μια ομάδα κελιών που πηγαίνει από την κορυφή της σελίδας στο κάτω μέρος. Στο Στήλες του Excel που σημειώνονται με γράμματα. Στο παρακάτω σχήμα, επιλέγεται η στήλη Κ.
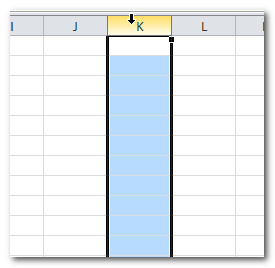
8) Προβολή σελίδας
Υπάρχουν τρεις τρόποι εμφάνισης ενός υπολογιστικού φύλλου. Για να επιλέξετε ένα από αυτά, πρέπει να κάνετε κλικ στην προβολή σελίδας κουμπιών.
- Συνήθεις - προεπιλογή, εμφανίζει απεριόριστο αριθμό κελιών και στηλών. Τονίζεται στην παρακάτω εικόνα.
- Διάταξη σελίδας διαιρεί το υπολογιστικό φύλλο σε σελίδες.
- Η σελίδα σας επιτρέπει να δείτε τη συνολική εμφάνιση του υπολογιστικού φύλλου, το οποίο είναι χρήσιμο όταν προσθέτετε διαλείμματα σελίδας.

9) Κλίμακα
Κάντε κλικ και σύρετε το ρυθμιστικό για μεγέθυνση. Ο αριθμός που εμφανίζεται στα αριστερά του ρυθμιστικού δείχνει την τιμή κλίμακας σε ποσοστό.

10) Ταινία
Η ταινία περιέχει όλες τις εντολές που μπορεί να χρειαστεί για να εκτελέσετε κοινές εργασίες. Περιέχει πολλές καρτέλες, καθεμία με πολλές ομάδες εντολών. Μπορείτε να προσθέσετε τις δικές σας καρτέλες στις αγαπημένες σας ομάδες. Στην κάτω δεξιά γωνία κάποιων ομάδων υπάρχει ένα βέλος, κάνοντας κλικ πάνω στο οποίο θα δείτε ακόμα περισσότερες εντολές.
Περιβάλλον εργασίας Excel
Η γραμμή εργαλείων Ribbon και Quick Access είναι οι θέσεις όπου θα βρείτε τις εντολές που είναι απαραίτητες για την εκτέλεση κοινών εργασιών στο Excel. Εάν είστε εξοικειωμένοι με το Excel 2007, θα δείτε ότι η κύρια διαφορά στην Κορδέλα Excel 2010 είναι η θέση εντολών όπως το Άνοιγμα και η Εκτύπωση στο αναδυόμενο μενού.
Κορδέλα
Η κορδέλα περιέχει πολλές καρτέλες, καθένα με διάφορες ομάδες εντολών. Μπορείτε να προσθέσετε τις δικές σας καρτέλες στις αγαπημένες σας ομάδες.
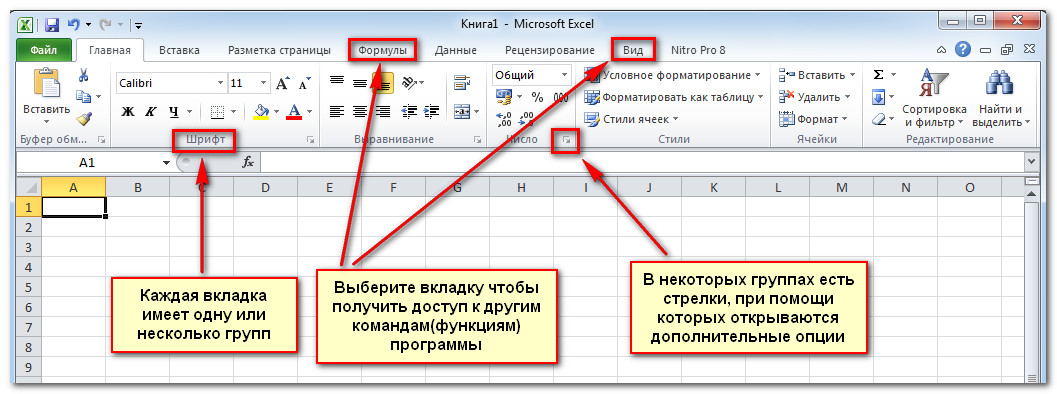
Για να προσαρμόσετε την Κορδέλα:
Μπορείτε να προσαρμόσετε την Κορδέλα δημιουργώντας τις δικές σας καρτέλες με τις σωστές εντολές. Οι ομάδες είναι πάντα σε μια ομάδα. Μπορείτε να δημιουργήσετε όσες ομάδες θέλετε. Επιπλέον, μπορείτε να προσθέσετε εντολές στις καρτέλες που είναι διαθέσιμες από προεπιλογή, υπό την προϋπόθεση ότι δημιουργείτε μια ομάδα για αυτές.
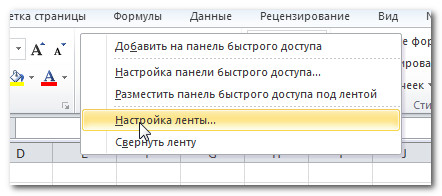
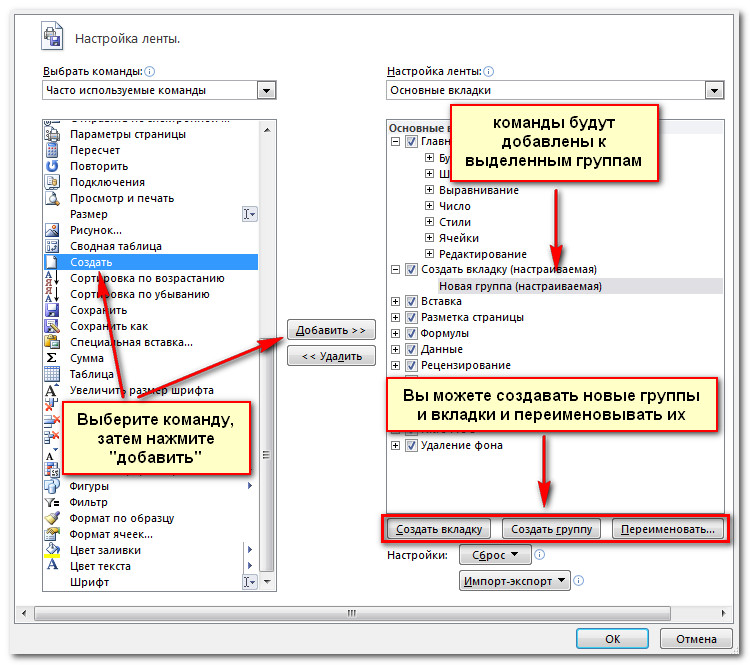
Αν δεν μπορείτε να βρείτε την εντολή που χρειάζεστε, κάντε κλικ στην αναπτυσσόμενη λίστα Επιλογή εντολών και επιλέξτε Όλες οι εντολές.

Για να συμπτύξετε και να αναπτύξετε την Κορδέλα:
Η ταινία έχει σχεδιαστεί για να ανταποκρίνεται γρήγορα στις τρέχουσες εργασίες σας και να είναι εύκολη στη χρήση. Ωστόσο, μπορείτε να το ελαχιστοποιήσετε εάν καταλαμβάνει υπερβολικό χώρο στην οθόνη.
- Κάντε κλικ στο βέλος στην επάνω δεξιά γωνία της Κορδέλας για να την συμπτύξετε.
- Για να αναπτύξετε τη Κορδέλα, κάντε ξανά κλικ στο βέλος.

Όταν ελαχιστοποιείται η ταινία, μπορείτε να την προβάλετε προσωρινά κάνοντας κλικ σε μια καρτέλα. Ωστόσο, η ταινία θα εξαφανιστεί ξανά όταν σταματήσετε να τη χρησιμοποιείτε.
Γραμμή εργαλείων γρήγορης πρόσβασης
Η γραμμή εργαλείων γρήγορης πρόσβασης βρίσκεται πάνω από την Κορδέλα και παρέχει πρόσβαση σε ορισμένες απαραίτητες εντολές ανεξάρτητα από την καρτέλα που βρίσκεστε αυτήν τη στιγμή. Από προεπιλογή, εμφανίζονται οι εντολές Αποθήκευση, Αναίρεση, Επαναφορά. Μπορείτε να προσθέσετε εντολές για να κάνετε τον πίνακα πιο βολικό για σας.
Για να προσθέσετε εντολές στη Γραμμή εργαλείων γρήγορης πρόσβασης:
- Κάντε κλικ στο βέλος στα δεξιά στη γραμμή εργαλείων γρήγορης πρόσβασης.
- Στη λίστα που εμφανίζεται, επιλέξτε τις εντολές που θέλετε να προσθέσετε. Για να επιλέξετε εντολές που δεν βρίσκονται στη λίστα, κάντε κλικ στην επιλογή Άλλες εντολές.

Αναδυόμενο μενού
Το αναδυόμενο μενού παρέχει διάφορες επιλογές για την αποθήκευση, το άνοιγμα αρχείων, την εκτύπωση ή την κοινή χρήση εγγράφων. Είναι παρόμοιο με το μενού του κουμπιού του Office στο Excel 2007 ή το μενού Αρχείο σε παλαιότερες εκδόσεις του Excel. Ωστόσο, τώρα δεν είναι μόνο ένα μενού, αλλά μια παρουσίαση πλήρους σελίδας, με την οποία είναι πολύ πιο εύκολη η εργασία.
Για να μεταβείτε στο αναδυόμενο μενού:
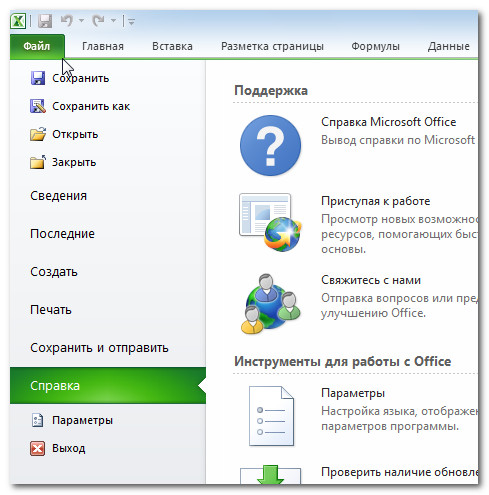
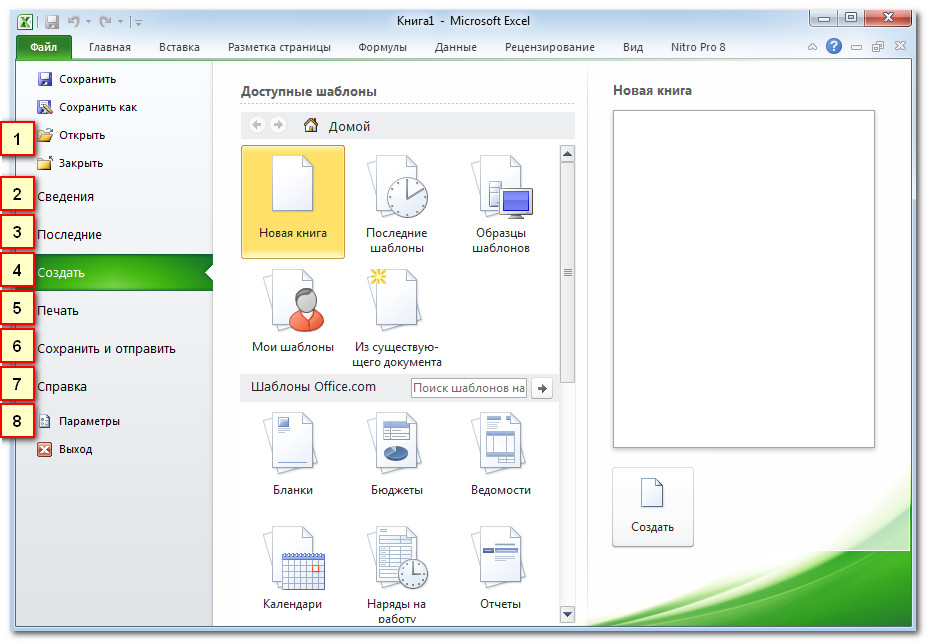
1) Βασικές εντολές
2) Πληροφορίες
Λεπτομέρειες περιέχουν πληροφορίες σχετικά με το τρέχον βιβλίο. Μπορείτε να προβάλετε και να αλλάξετε τα δικαιώματά του.
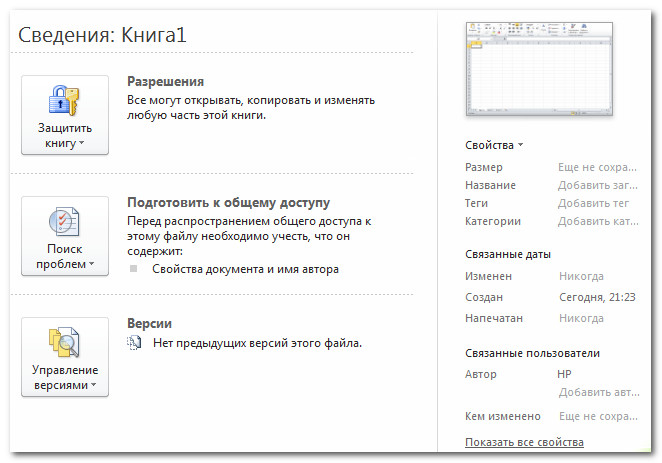
3) Πρόσφατες
Για ευκολία, εμφανίζονται εδώ τα πιο πρόσφατα βιβλία με τα οποία συνεργάζεστε.
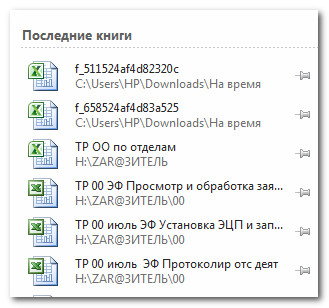
4) Δημιουργία
Από εδώ μπορείτε να δημιουργήσετε ένα νέο κενό βιβλίο ή να επιλέξετε μια διάταξη από ένα μεγάλο αριθμό προτύπων.

5) Εκτύπωση
Στον πίνακα "Εκτύπωση" μπορείτε να αλλάξετε τις ρυθμίσεις εκτύπωσης και να εκτυπώσετε το βιβλίο σας. Μπορείτε επίσης να δείτε πώς θα φαίνεται το εκτυπωμένο βιβλίο.
![]()
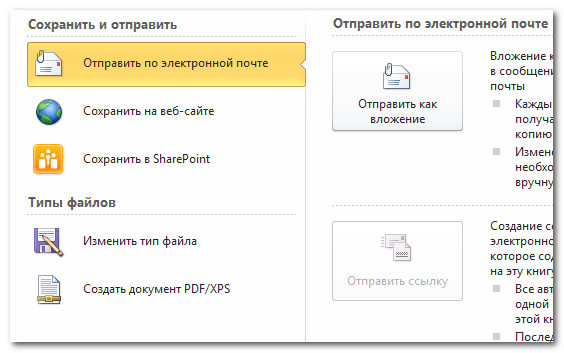
7) Βοήθεια
Από εδώ έχετε πρόσβαση στη Βοήθεια του Microsoft Office ή Ελέγξτε για ενημερώσεις.
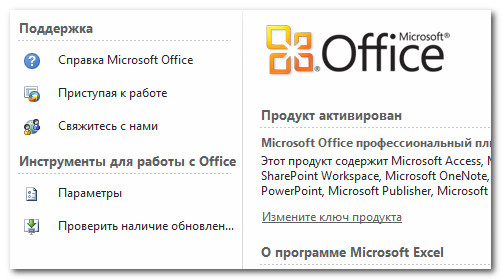
8) Παράμετροι
Εδώ μπορείτε να αλλάξετε διάφορες επιλογές του Excel. Για παράδειγμα, μπορείτε να αλλάξετε τον ορθογραφικό έλεγχο, την αυτόματη επαναφορά ή τις ρυθμίσεις γλώσσας.

Δημιουργία και άνοιγμα βιβλίων
Τα αρχεία του Excel ονομάζονται βιβλία. Κάθε βιβλίο περιέχει ένα ή περισσότερα φύλλα (επίσης γνωστά ως "υπολογιστικά φύλλα").
Για να δημιουργήσετε ένα νέο βιβλίο:
- Επιλέξτε Δημιουργία.
- Επιλέξτε Νέο βιβλίο στα διαθέσιμα πρότυπα. Επισημαίνεται από προεπιλογή.
- Κάντε κλικ στην επιλογή Δημιουργία. Ένα νέο βιβλίο θα εμφανιστεί στο παράθυρο του Excel.

Για να εξοικονομήσετε χρόνο, μπορείτε να δημιουργήσετε ένα έγγραφο από ένα πρότυπο το οποίο μπορείτε να επιλέξετε στην περιοχή Διαθέσιμα πρότυπα. Ας μιλήσουμε γι 'αυτό στα ακόλουθα μαθήματα.
Για να ανοίξετε ένα υπάρχον βιβλίο:
- Κάντε κλικ στην καρτέλα Αρχείο. Αυτό θα ανοίξει ένα αναδυόμενο μενού.
- Επιλέξτε Άνοιγμα. Εμφανίζεται το παράθυρο διαλόγου Άνοιγμα εγγράφου.
- Επιλέξτε το βιβλίο που θέλετε και κάντε κλικ στο Άνοιγμα.
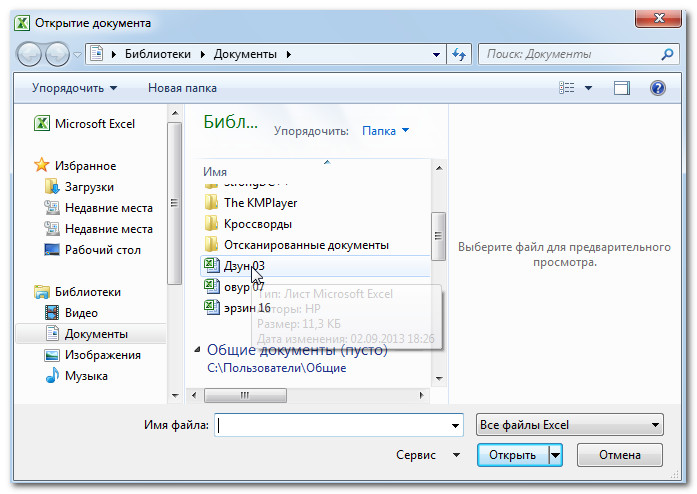
Εάν ανοίξατε πρόσφατα ένα υπάρχον βιβλίο, θα μπορούσε να βρεθεί ευκολότερα στην παράγραφο Τελευταία στο αναδυόμενο μενού.

Λειτουργία συμβατότητας
Μερικές φορές θα χρειαστεί να εργαστείτε με βιβλία που δημιουργήθηκαν νωρίτερα εκδόσεις της Microsoft Excel, για παράδειγμα, το Excel 2003 ή το Excel 2000. Όταν ανοίγετε αυτά τα βιβλία, εμφανίζονται στη λειτουργία συμβατότητας.
Η λειτουργία συμβατότητας απενεργοποιεί ορισμένες λειτουργίες, ώστε να μπορείτε να χρησιμοποιείτε μόνο τις εντολές που ήταν διαθέσιμες κατά τη δημιουργία του βιβλίου. Για παράδειγμα, εάν ανοίξετε ένα βιβλίο εργασίας που δημιουργήθηκε στο Excel 2003, μπορείτε να χρησιμοποιήσετε καρτέλες και εντολές που ήταν στο Excel 2003.
Στο παρακάτω σχήμα, το βιβλίο είναι ανοιχτό σε λειτουργία συμβατότητας.
![]()
Για να κλείσετε τη λειτουργία συμβατότητας, πρέπει να αλλάξετε τη μορφή βιβλίου στην τρέχουσα έκδοση. Ωστόσο, αν εργάζεστε με άτομα που εργάζονται με προηγούμενες εκδόσεις του Excel, είναι προτιμότερο να αφήσετε το βιβλίο στη λειτουργία συμβατότητας και να μην αλλάξετε τη μορφή.
Για να μετατρέψετε ένα βιβλίο:
Εάν θέλετε να έχετε πρόσβαση σε όλες τις δυνατότητες του Excel 2010, μπορείτε να μετατρέψετε το βιβλίο εργασίας σε μορφή Excel 2010.
Σημειώστε ότι η μετατροπή αρχείων μπορεί να προκαλέσει κάποιες αλλαγές στο αρχικό αρχείο.
- Κάντε κλικ στην καρτέλα Αρχείο για να ανοίξετε ένα αναδυόμενο μενού.
- Επιλέξτε την εντολή Μετασχηματισμός.
- Στη συνέχεια, κάντε διπλό κλικ σε περίπου.
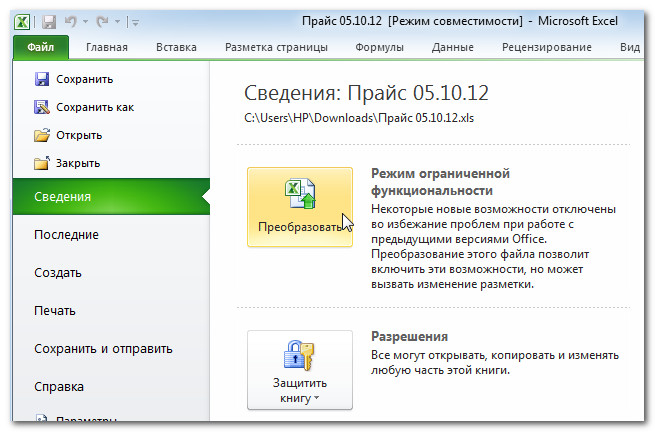

- Το βιβλίο θα μετατραπεί σε νέα μορφή.
Πρακτική!
- Ανοίξτε το Excel 2010 στον υπολογιστή σας και δημιουργήστε ένα νέο κενό βιβλίο εργασίας.
- Τυλίξτε και ξεδιπλώστε την κορδέλα.
- Μεταβείτε σε όλες τις καρτέλες και σημειώστε πώς αλλάζουν οι παράμετροι κορδέλας.
- Δοκιμάστε να αλλάξετε την εμφάνιση των σελίδων.
- Προσθέστε τυχόν εντολές στη γραμμή εργαλείων γρήγορης πρόσβασης.
- Κλείστε το Excel χωρίς να αποθηκεύσετε το βιβλίο εργασίας.



















